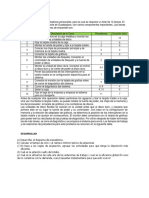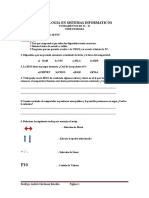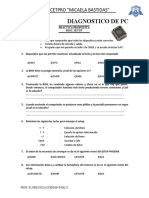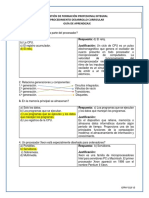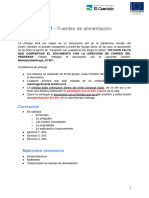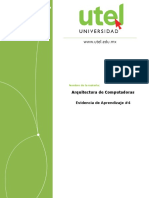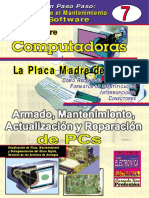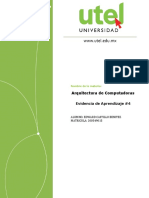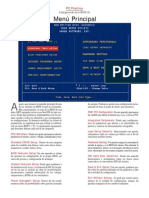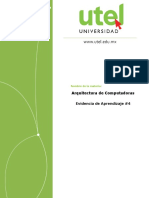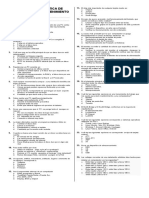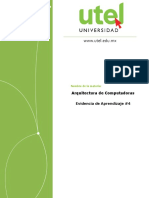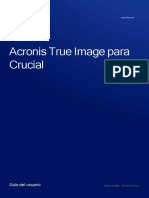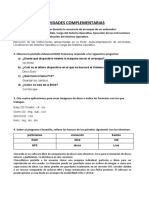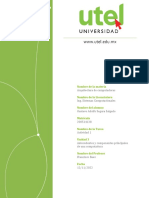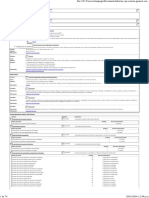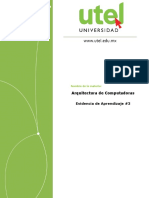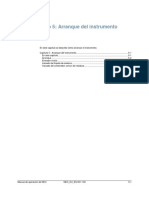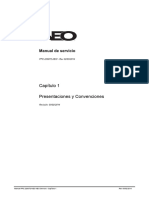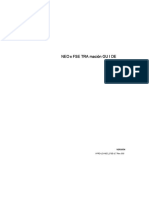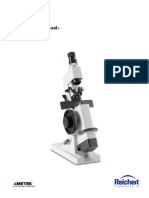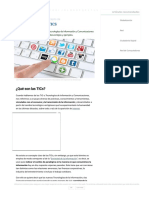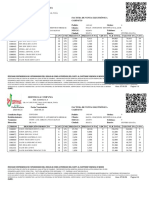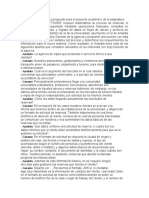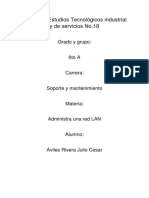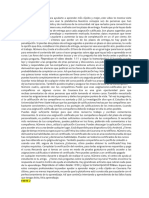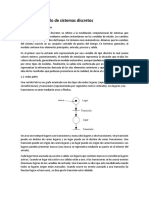Documentos de Académico
Documentos de Profesional
Documentos de Cultura
PPC.2200T2 NEO - 22-NEO Computadora Solución de Problemas y Sustitucion de PC
PPC.2200T2 NEO - 22-NEO Computadora Solución de Problemas y Sustitucion de PC
Cargado por
Pedro Alexander Romero RodriguezTítulo original
Derechos de autor
Formatos disponibles
Compartir este documento
Compartir o incrustar documentos
¿Le pareció útil este documento?
¿Este contenido es inapropiado?
Denunciar este documentoCopyright:
Formatos disponibles
PPC.2200T2 NEO - 22-NEO Computadora Solución de Problemas y Sustitucion de PC
PPC.2200T2 NEO - 22-NEO Computadora Solución de Problemas y Sustitucion de PC
Cargado por
Pedro Alexander Romero RodriguezCopyright:
Formatos disponibles
Manual de servicio
PPC.2200T2-NEO - Rev 02/03/2014
capítulo 22
NEO computadora Solución de problemas y
sustitución de PC
Revisión: 03/02/2014
Manual PPC.2200T2-NEO NEO Servicio - Capítulo 22 Rev 03/02/2014
Tabla de contenido
Tabla de contenido 2
1 Solución de problemas PC NEO 1
1.1 La seguridad 1
1.2 Visión de conjunto 1
1.3 Determinar el estado de los discos duros 1
1.3.1. RAID totalmente funcional (funcionamiento normal) 2
1.3.2. Solo disco duro defectuoso 3
1.4 La reconstrucción de un degradado de disco duro 4
1.4.1. La determinación de qué disco duro es defectuoso. 4
1.5 Solución de problemas de componentes de PC 7
1.5.1. Fuente de alimentación 7
1.5.2. Botón de encendido 8
1.5.3. tarjeta madre 8
1.6 reemplazo de PC 9
1.6.1. Verificar las versiones de software de PC antiguo. 9
1.6.2. Obtener una dirección IP y el nombre del equipo, si es posible 11
1.6.3. Recuperar datos de viejo PC 11
1.6.4. Escenario A: Archivo Resultados de la vieja PC 12
1.6.5. Escenario A: Copia de seguridad de configuración de Neo 12
1.6.6. Escenario A: Copia de seguridad de bases de datos Aurora 13
1.6.7. Escenario A: copia de seguridad de los ficheros adicionales 14
1.6.8. Escenario B: PC arranca en el disco duro de Windows o de lectura mecánica con adaptador SATA / IDE
14
1.6.9. Escenario C: Copia de seguridad para PC que no arranca en Windows y el disco duro no se pueden leer
con adaptador SATA / IDE 15
1.6.10. Instalar nuevo PC dieciséis
1.6.11. Configurar Blud_Direct 18
Manual PPC.2200T2-NEO NEO Servicio - Capítulo 22 Rev 03/02/2014
1.6.12. restaurar copias de seguridad 18
1.6.13. Escenario A: Datos de la restauración de copias de seguridad normal 19
1.6.14. Escenario A: Restaurar la configuración de Aurora 19
1.6.15. Escenario A: Restaurar archivos adicionales 20
1.6.16. Escenario B: Datos de la restauración 20
1.6.17. Escenario C: Datos de la restauración 21
1.6.18. Escenario C: Aurora Restauración de archivos de configuración (si es necesario) 21
1.6.19. Escenario D: Restaurar archivos adicionales (si está disponible) 22
1.6.20. Restaurar la configuración del LIS 23
1.6.21. Verificar Aurora dispositivos de configuración 23
1.6.22. Otras tareas de verificación 24
1.6.23. calificación operativa 25
Manual PPC.2200T2-NEO NEO Servicio - Capítulo 22 Rev 03/02/2014
1 Solución de problemas PC NEO
En este capítulo se describen las técnicas de solución de problemas de PC NEO.
1.1 La seguridad
Siga todas las instrucciones de seguridad antes de reparar la máquina (véase el capítulo 'Instrucciones de
seguridad') para evitar lesiones personales y daños materiales.
Por favor, seguir de cerca los pasos contenidos en las instrucciones individuales para lograr un perfecto
funcionamiento del sistema.
1.2 Visión de conjunto
El PC NEO se configura mediante una orientación de RAID 1 (espejo) con dos unidades de disco duro (HDD). Esto proporciona
seguridad de los datos incluso cuando uno de los disco duro tiene una falla o es defectuoso. Esta función no se puede utilizar en
el Galileo como Windows 2000 carece de los controladores de hardware para esta función.
1.3 Determinar el estado de los discos duros
En esta sección se describe cómo determinar el estado del disco duro y para determinar si uno es defectuoso.
Manual PPC.2200T2-NEO NEO Servicio Capítulo 22 - Rev 03/02/2014 Página 1
1.3.1. RAID totalmente funcional (funcionamiento normal)
1.3.1.1 Bios mensaje muestra que el volumen RAID está en el estado “normal”.
1.3.1.2 En Windows hay un icono en el área de notificación para el RAID
gerente:
Icono de RAID
1.3.1.3 Haga doble clic en el icono de RAID, esto abrirá el almacenamiento Intel
ventana Administración para determinar la funcionalidad del disco duro:
Manual PPC.2200T2-NEO NEO Servicio Capítulo 22 - Rev 03/02/2014 Página 2
1.3.2. Solo disco duro defectuoso
1.3.2.1 Si una unidad es defectuosa o falta, la BIOS detectará un sistema de
cambiar y hará una pausa en el proceso de arranque hasta que se confirme el cambio de sistema:
1.3.2.2 Seleccione F1 para continuar Para iniciar Windows normalmente. BIOS informará
como una unidad degradada:
Sólo uno de los
discos disponibles
1.3.2.3 El icono de RAID en el área de notificación tendrá una advertencia y una
la notificación pop-up:
1.3.2.4 Abra la aplicación de administración de almacenamiento de Intel, se mostrará una
falta o disco defectuoso, la reconstrucción del RAID degradado será necesario:
Manual PPC.2200T2-NEO NEO Servicio Capítulo 22 - Rev 03/02/2014 Página 3
1.4 La reconstrucción de un degradado de disco duro
En esta sección, se describe la sustitución de un disco duro defectuoso o que falta.
1.4.1. La determinación de qué disco duro es defectuoso.
1) El mensaje RAID BIOS dice qué puerto SATA de la placa base tiene la
disco duro y el disco duro defectuoso funcional. El disco duro en el puerto defectuoso tendrá que ser
reemplazado, siga el cable desde el puerto correspondiente en el disco duro para determinar qué disco duro es
defectuoso. El disco duro debe ser reemplazado con otro disco duro del mismo tamaño (es decir, 250
GB con una nueva unidad de 250 GB):
Unidad defectuosa (SATA puerto 1 en la captura de
pantalla)
Unidad funcional (Puerto 0 SATA en esta captura de
pantalla)
Manual PPC.2200T2-NEO NEO Servicio Capítulo 22 - Rev 03/02/2014 página 4
2) Normalmente arranque en Windows. Apagar el PC mediante el software o desde el NEO
escritorio usando el menú de inicio.
3) Reemplazar el disco defectuoso en este momento.
4) Iniciar el PC, se iniciará en la BIOS con el siguiente mensaje:
5) Continuar seleccionando F1. BIOS a su vez informará la configuración RAID como sigue
degradado, pero mostrará un disco miembro y un disco no RAID:
6) Presione CTRL + I en este punto, esto abrirá la utilidad de configuración y una
la selección estará disponible para restaurar automáticamente la degradada HDD con la nueva unidad.
7) El estado de la RAID cambiará a “reconstruir” para el nuevo disco duro en el BIOS.
Manual PPC.2200T2-NEO NEO Servicio Capítulo 22 - Rev 03/02/2014 página 5
8) Cuando Windows se inicia, el (RAID) Icono de administración de almacenamiento Intel va a cambiar
pero la notificación no se abrirá. Un reloj de arena aparecerá sobre el icono como el RAID se está reconstruyendo.
Poner el puntero del ratón sobre el icono mostrará el progreso de la reconstrucción. La reconstrucción puede ser un
proceso largo, pero se puede completar en el fondo del sistema. El PC se puede utilizar como lo haría normalmente
en este punto.
Icono de RAID
9) La administración de almacenamiento Intel mostrará tres unidades de disco duro hasta que la reconstrucción es
completar.
Manual PPC.2200T2-NEO NEO Servicio Capítulo 22 - Rev 03/02/2014 página 6
Después de la reconstrucción, reinicie el PC y compruebe que la configuración “Normal” está
presente como se describe en 1.3.1.
1.5 Solución de problemas de componentes de PC
En esta sección de información acerca de las pruebas de ciertos componentes de la PC serán discutidos.
La información se basa en un PC que no se enciende.
1.5.1. Fuente de alimentación
La fuente de alimentación de PC puede ser reemplazado en el campo con una fuente de alimentación como por similares. Si el
ordenador no se enciende en absoluto, la fuente de alimentación debe ser revisado y reemplazado si sospechoso.
1) Compruebe el cable de alimentación para asegurarse de que esté completamente asentada en el PC y conectado
en un SAI de trabajo.
2) Compruebe el cable para asegurarse de que está libre de roturas o desgarros.
3) Asegúrese de que todos los botones de encendido están encendidos.
Manual PPC.2200T2-NEO NEO Servicio Capítulo 22 - Rev 03/02/2014 página 7
4) Comprobar que la tensión de entrada correcta se selecciona la fuente de alimentación, si es
incorrecta del PC no se enciende.
5) Compruebe el ventilador de la fuente de alimentación, si no gira, sustituya la fuente
suministro.
1.5.2. Botón de encendido
El botón de encendido del PC a veces puede provocar que el PC no se encienda. Compruebe el botón para asegurarse
de que tiene la libre circulación.
1.5.3. tarjeta madre
Si el PC está recibiendo toda la potencia y el sistema no se pondrá en marcha, la causa más probable es la placa base.
En este caso, las unidades de disco duro están en buenas condiciones de trabajo, pero la placa base está causando el
fallo. Si la placa se sospecha que la falla, un reemplazo de PC es necesario.
Manual PPC.2200T2-NEO NEO Servicio Capítulo 22 - Rev 03/02/2014 página 8
1.6 reemplazo de PC
Preparación Esta sección contiene instrucciones para la sustitución de un PC NEO. El proceso consta de los siguientes
pasos:
o La recuperación de los datos del cliente desde el PC antiguo a continuación eliminación del viejo PC
o La instalación de la nueva PC a continuación, la restauración de los datos del cliente a la nueva PC
o cualificación del funcionamiento de la nueva PC
Para llevar a cabo el reemplazo de PC, obtener los siguientes elementos a priori:
o Reemplazo Neo PC con ICS (NEO) y DMS (Aurora) versiones de software
idéntica a la antigua PC. Si otras versiones de ICS y el software DMS están en el PC de reemplazo, que deben
actualizarse para que coincida con el equipo antiguo. Consulte los Boletines Técnicos Immucor apropiadas para
obtener instrucciones para completar la actualización.
o Apropiada disco de instalación de software de Neo con versiones de software idénticos a
el viejo PC
o SATA / IDE adaptador para recuperar archivos y carpetas desde el disco duro de los ordenadores que hacen
No reinicia en Windows
o Última copia de Neo Software Componente Especificación 640.100 (de los EE.UU.) o
640.104 (para Canadá) a partir de los documentos controlados
1.6.1. Verificar las versiones de software de PC antiguo.
Las versiones de software de la PC vieja se pueden obtener de varias maneras.
1. Obtener una copia impresa reciente de un informe de resultados y en la cabecera en cuenta el software
números de versión. Véase la Figura 1.
Figura 1. Información de la versión del software
Estas son las versiones de MPA y el software Aurora instalados en el PC que, en conjunto, corresponden a un
conjunto Instalar. Por ejemplo, MPA 1.5.10.7 y Aurora 2,09 corresponden a
Manual PPC.2200T2-NEO NEO Servicio Capítulo 22 - Rev 03/02/2014 página 9
Neo actualización 2.1. Consulte el software Componente Especificación 640.100 (de los EE.UU.) o
640.104 (para Canadá) en los documentos controlados para determinar el conjunto de instalación en uso.
2. Si la instalación no tiene informes de resultados impresos, haga lo siguiente:
a. Iniciar sesión en el software y haga clic en el Neo Ayuda luego haga clic en el botón DE ACUERDO para cerrar la
caja de diálogo. La pantalla muestra información de versión.
segundo. Hacer clic Información de la versión para ver la versión del software de MPA en el PC, que es
que aparece junto a NEO. Véase la Figura 2
Figura 2. MPA Información de la versión
3. Si el PC no arranca con el software Neo, vaya a D: \ MPa utilizando Mi PC o el Explorador de Windows y abra la
503009XXXXX_ver.txt archivo, donde 503009XXXXX es el número de serie de la Neo. Este archivo contiene la
versión MPA, que se muestra junto a Neo. Véase la Figura 3.
Figura 3. MPA Versión del archivo XXXXXXXXXX_ver.txt
4. Para obtener la versión de Aurora, en el escritorio de Windows y haga doble clic Sanguin Aurora. Si
abre Aurora, la versión de Aurora aparece en el título de la pantalla de inicio de sesión.
5. Si Aurora no se abre, utilice el Explorador de Windows o Mi PC para navegar hasta
D: \ Aurora \ ejecutable \ BBXPhase2.exe y tenga en cuenta la marca de fecha. Compare esta marca de fecha a los
mencionados para la Fase 2 en BBX Software Componente Especificación
640.100 (de los EE.UU.) o 640.104 (para Canadá), que se encuentra en los documentos controlados, para determinar la
versión de Aurora del viejo PC.
Manual PPC.2200T2-NEO NEO Servicio Capítulo 22 - Rev 03/02/2014 página 10
1.6.2. Obtener una dirección IP y el nombre del equipo, si es posible
Obtener la dirección IP y el nombre del equipo del viejo ordenador, si es posible. Esto facilitará la restauración de
Blud_Direct. En las cuentas con más de un Neo compartir un dispositivo Pix, se necesita el nombre de equipo del equipo
antiguo.
1. Para obtener la dirección IP, haga lo siguiente:
a. En la barra de tareas de Windows, haga clic en Inicio y en el cuadro de búsqueda o Ejecutar tipo
ncpa.cply. Aparecerá la ventana Conexiones de red.
segundo. Haga clic en el icono de Conexión de área local y seleccione Propiedades. El local
Conexión de área escaparates Propiedades.
do. Seleccionar Protocolo de Internet versión 4 (TCP / IPv4) a continuación, haga clic Propiedades. los
Protocolo de Internet versión 4 (TCP / IPv4) escaparates.
re. Anote la dirección IP, máscara de subred y Puerta de enlace predeterminada de la vieja PC.
2. Para obtener el nombre del equipo, haga lo siguiente:
a. En Windows, haga clic Inicio> Panel de control. El panel de control muestra.
segundo. Hacer clic Sistema y en la ventana Sistema en cuenta el nombre del equipo.
La dirección IP también puede obtenerse a partir de las Interfaces - Soporte Remoto Instala hoja de cálculo, que se puede
obtener haciendo clic en el enlace Información de instalación LIS en la página del portal de Servicios de instrumentos.
1.6.3. Recuperar datos de viejo PC
Dependiendo del modo de fallo del PC antiguo, que tenga que ser cumplidos por medios alternativos la copia de
seguridad y recuperación de datos. Consulte la Tabla 1.
Guión Pasos para realizar
Escenario A: PC arranca, el software Neo se abre y los resultados son 1.6.4-1.6.7
accesibles
Escenario B: PC arranca en Windows, pero no el software Neo, o el disco duro 1.6.8
se puede leer sólo con el adaptador de SATA / IDE
Escenario C: PC no arranca y el disco duro no es accesible a través de 1.6.9
un adaptador de SATA / IDE.
Tabla 1. Recuperación de Datos pasos para realizar Basado en Modal de Fallos
Manual PPC.2200T2-NEO NEO Servicio Capítulo 22 - Rev 03/02/2014 página 11
1.6.4. Escenario A: Archivo Resultados de la vieja PC
1. Si hay resultados recientes presentes en los resultados carpeta éstos deben ser archivados antes del reemplazo de PC.
2. Iniciar sesión en el software de Neo con el Vendorservice nombre de usuario y cargar un DVD + R en
la unidad de DVD de la PC para ser reemplazado.
3. Desde la pantalla principal haga clic en el Neo Utilidades Icono a continuación, haga clic en el Archivo lengüeta.
4. En el cuadro de diálogo Configuraion, asegúrese de que los días para mantener se establece en 0 (cero).
5. En la esquina inferior derecha de la ventana Archivo, haga clic en el ¡Ir! para iniciar el archivo. Un diálogo emergente
aparecerá para indicar cuando se ha completado el archivo.
Nota: No intente cerrar del software o cancelar el archivo antes de que aparezca el cuadro de diálogo emergente.
6. Después de completar con éxito el archivo, haga clic DE ACUERDO dos veces para salir Utilidades.
7. Confirme que el archivo es visible.
a. Salir del software Neo continuación, iniciar sesión, seleccione Utilizar DMS Archivo, y haga clic
DE ACUERDO.
segundo.
En la lista Seleccionar DMS Archivo, seleccione el archivo que acaba de crear y haga clic en DE ACUERDO. Los
ficheros de archivo se recuperan y las pantallas de escritorio Neo.
do. Haga clic en el resultados icono y verificar que los datos del archivo
se puede ver en la carpeta Resultados.
re. Después de ver los resultados con éxito, cerrar sesión en el software Neo e inicie sesión
normalmente para volver a la base de datos de trabajo.
Nota: Extracción del disco, mientras que la base de datos de archivo es abierto puede corromper los datos.
mi. Esperar para retirar el disco de archivo hasta que el LED de la unidad de DVD es oscuro y
sin parpadear. eliminación prematura del disco o el apagado del PC poder corromper las bases de
datos del archivo en el DVD.
F. Después de retirar el disco de archivo, guardarlo en un estuche de protección y darle a la
cliente.
1.6.5. Escenario A: Copia de seguridad de configuración de Neo
Si arranca el PC hasta software de Neo, una copia de seguridad de la configuración de Neo.
Manual PPC.2200T2-NEO NEO Servicio Capítulo 22 - Rev 03/02/2014 página 12
1. Selecciona el Salida icono en la barra de herramientas superior
2. Comprobar Iniciar la copia de seguridad después de cerrar a continuación, haga clic en el
Sistema operativo icono. Un archivo zip de copia de seguridad que contiene la configuración de Neo está escrito en D: \ Archivo,
entonces el software Neo cierra.
3. Vaya a D: \ Archivo e identificar el archivo zip que se acaba de crear por su fecha y hora
a continuación, copiar y pegarlo en el medio de copia de seguridad.
1.6.6. Escenario A: Copia de seguridad de bases de datos Aurora
Si arranca el PC de Windows y las bases de datos de Aurora son accesibles y en buen estado, realice
los siguientes pasos:
1. En el escritorio de Windows, haga clic Inicio> Todos los programas> Microsoft SQL Server 2008
R2> Herramientas de configuración> Administrador de configuración de SQL Server.
2. En el panel derecho del Administrador de configuración de SQL Server, haga clic servidor SQL a continuación, haga clic Detener.
Véase la Figura 4.
Figura Ventana de configuración del servidor 4. SQL
3. Después se detiene el servidor, minimizar la ventana de configuración de SQL Server.
4. Uso de Mi PC o el Explorador de Windows, vaya a D: \ Aurora \ Base de Datos o
D: \ Aurora \ Database \ MSSQL.1 \ MSSQL \ Data para localizar los archivos de base de Aurora.
5. Copie los siguientes archivos a continuación, pegarlos en el medio de copia de seguridad deseada:
o DSN_List.mdf
o DSN_List_log.ldf
o Galileo_SQL.mdf
o Galileo_SQL_log.ldf
Manual PPC.2200T2-NEO NEO Servicio Capítulo 22 - Rev 03/02/2014 página 13
6. Maximizar la ventana de configuración de SQL Server a continuación, en el panel derecho seleccione
Servidor SQL, botón derecho del ratón, haga clic en Comienzo.
7. Salir del Administrador de configuración de SQL Server.
1.6.7. Escenario A: copia de seguridad de los ficheros adicionales
Si el PC arranca en Windows, copia de seguridad de los archivos adicionales.
1. Copie los siguientes archivos desde sus respectivas ubicaciones a una carpeta llamada Adicional
archivos en el medio de copia de seguridad:
o D: \ MPa \ bin \ DelTemp.bat
o D: \ MPa \ data \ Rights.dat
o D: \ MPa \ data \ WAS.err
o D: \ MPa \ data \ PCSW.err
o D: \ Aurora \ Formatos \ BBX traza Codes.dat
o D: \ Aurora \ Formatos \ Galileo Resultado Editing.ini
o D: \ Aurora \ ejecutable \ Galileologo.bmp
o D: \ Aurora \ ejecutable \ ImmucorGamma.bmp
o C: \ Archivos de programa \ ImmucorGamma \ LLCom \ LLCom.ini (si está presente)
Vaya al paso 1.6.10.
1.6.8. Escenario B: PC arranca con Windows o disco duro de lectura mecánica con
Adaptador SATA / IDE
Si arranca el PC a Windows o el disco duro se pueden quitar y leen con el adaptador SATA / IDE, realice los
siguientes pasos:
1. Copiar las siguientes carpetas y archivos en el medio de copia de seguridad:
o D: \ MPa
o C: \ Windows \ BBX
o bases de datos de Aurora. Si se puede abrir Aurora, consulte el paso Erreur! fuente du
renvoi introuvable. para detalles. Si no es así, copie la carpeta D: \ Aurora \ Database.
o D: \ Aurora \ Formatos \ BBX traza Codes.dat
o D: \ Aurora \ ejecutable \ Galileologo.bmp
o D: \ Aurora \ ejecutable \ ImmucorGamma.bmp
o C: \ Archivos de programa \ ImmucorGamma \ LLCom \ LLCom.ini (si está presente)
2. Vaya al paso 1.6.10.
Manual PPC.2200T2-NEO NEO Servicio Capítulo 22 - Rev 03/02/2014 página 14
1.6.9. Escenario C: Copia de seguridad para PC que no arranca en Windows y
Disco duro no se pueden leer con SATA / IDE
1. Después de intentar sin éxito para ver el disco duro con el adaptador SATA / IDE,
obtener copias de seguridad desde el disco de servicio que se encuentra en un manguito por encima de la arandela de Neo. Antes
de cargarlos en la nueva PC, comprobar los archivos recuperados desde el disco de copia de seguridad de servicio son las
mismas versiones de software como el viejo PC. A partir de los documentos controlados, obtener software Componente
Especificación 640.100 (de los EE.UU.) o
640.104 (para Canadá) para comparar las marcas de fecha de los archivos de copia de seguridad.
2. Si una buena copia de seguridad no puede ser localizado en el disco de servicio, haga lo siguiente:
a. Contacto Soporte Técnico para determinar si un archivo de diagnóstico de la
instrumento se obtuvo recientemente y se almacena en la unidad de Servicios Técnicos.
segundo. Obtener un archivo de resultados recientes por parte del cliente. Esto se utiliza para
reconstruir las bases de datos de Aurora en el paso 1.6.18.
3. Vaya al paso 1.6.10.
Manual PPC.2200T2-NEO NEO Servicio Capítulo 22 - Rev 03/02/2014 página 15
1.6.10. Instalar nuevo PC
1. Apague el instrumento y el PC antiguo.
2. Desconecte todos los cables de la vieja PC a continuación, retire la llave de la Aurora
puerto paralelo de impresora y quite el viejo PC.
3. Conecte el dongle Aurora para el puerto de impresora paralelo de la nueva PC, pero no lo hacen
fijarlo con los tornillos cautivos, a continuación, instalar el PC y vuelva a conectar los cables.
4. De encendido del PC, pero deje el instrumento apagado. Los cargadores de la PC a la
escritorio de Windows.
5. Una ventana Nuevo hardware encontrado mostrará y afirman que Windows necesita instalar
software de controlador para las cámaras USB 3Com HomeConnect. Hacer clic E instalar el software de controlador
(recomendado).
6. Una ventana de seguridad de Windows aparece. Hacer clic Instalar este software de controlador de todas formas.
Establecer Galileo 7. Configure el puerto COM a COM1 Galileo.
puerto COM
a. En el escritorio de Windows, haga clic comienzo y en el tipo de cuadro de búsqueda Dispositivo
Gerente. La ventana Administrador de dispositivos aparece.
segundo. Ampliar la lista de puertos, haga clic en el puerto de Galileo, a continuación, haga clic Propiedades.
do. Haga clic en la ficha Configuración de puerto a continuación, haga clic en el Avanzado botón.
re. En la ventana de Configuración avanzada, haga clic en la lista desplegable Número de puerto COM a
continuación, seleccione COM1.
mi. Hacer clic DE ACUERDO dos veces a continuación, cierre el Administrador de dispositivos.
8. Entre para software de Neo y verificar la versión del software de la PC de reemplazo. Ir
paso 1,6 para las direcciones. Si el PC de reemplazo tiene una versión diferente de lo esperado actualizar el PC
de reemplazo usando las instrucciones del boletín técnico apropiado en los documentos controlados.
a. Al reemplazar equipos con Windows Vista con Windows 7 ordenadores las
DMS (Aurora) versión de software puede ser diferente.
9. Establecer fecha y hora.
a. En el escritorio de Windows, haga doble clic Panel de control a continuación, haga doble clic Fecha
y tiempo.
segundo. Hacer clic Cambio de fecha y hora ... a continuación, establezca la PC hasta la fecha y hora locales y clic DE ACUERDO.
do. Hacer clic Cambiar de zona horaria ... a continuación, establecer PC a la zona horaria local y haga clic DE ACUERDO.
Hacer clic DE ACUERDO para salir de fecha y hora.
10. Ajustar el formato de fecha a través de la Región e idioma icono en el panel de control.
Hacer clic Personalizar este formato Luego, en el Fecha pestaña configurar los ajustes para que coincida con la imagen de
abajo. Debajo Región e idioma Tiempo para configurar el reloj a un 24
Manual PPC.2200T2-NEO NEO Servicio Capítulo 22 - Rev 03/02/2014 página 16
reloj de hora en hora ficha con “H” Haga clic DE ACUERDO dos veces para cerrar las ventanas y volver a la PC de escritorio.
Véase la Figura 5.
Figura 5. Formato de fecha
11. Cambiar el tamaño de la pantalla.
a. En el escritorio de Windows, haga clic a continuación, en el menú desplegable, seleccione
Propiedades gráficas.
segundo. Hacer clic DE ACUERDO y en la lista desplegable Resolución seleccione 800X600 a continuación, haga clic DE ACUERDO.
Hacer clic DE ACUERDO de nuevo para confirmar los ajustes.
12. Verificar actualizaciones automáticas de Windows están desactivadas. En Panel de control, ventanas
Actualizar a continuación, haga clic Cambiar ajustes y verificar que Nunca comprobar si hay actualizaciones se
selecciona.
13. instalar la impresora
a. En el disco de instalación de software Neo, vaya a los conductores de accesorios> HP
Controlador universal de la carpeta Vista.
segundo. Haga doble clic HP_UPD_install.bat. La instalación del software comienza y una emergente
las exhibiciones de globos en la bandeja del sistema (esquina inferior derecha del escritorio de Windows) para indicar
la correcta instalación de la impresora.
14. Encienda el instrumento, pero no arranque el software Galileo. En las Herramientas de carpeta en Galileo
el escritorio, haga doble clic Asistente MultiCam®.
a. Los mensajes se parecen indicar una o más cámaras no están funcionando o están
no se instala correctamente
Si está presente, elimine las cámaras en la lista denominada Cam_01 y Cam_02
segundo.
do. Cambiar el nombre de las cámaras restantes a Cam_01 ( cámara de la izquierda) y Cam_02 ( derecho
cámara).
Nota: Es muy importante que las cámaras se nombran correctamente o imágenes de placas podrían verse afectados
negativamente. A modo de referencia, hay una barra de negro en la parte inferior de la imagen de la cámara izquierda,
mientras que no hay barra de imagen de la cámara en pleno.
15. Verificar los trabajos con pantalla táctil y luego se alinean. En Panel de control haga doble clic ELO
software para alinear la pantalla táctil.
Manual PPC.2200T2-NEO NEO Servicio Capítulo 22 - Rev 03/02/2014 página 17
dieciséis. Para 8100 modelo de PC es el controlador de tarjeta de red puede necesitar ponerse al día, según sea necesario. Si el
controlador de la tarjeta de red en el nuevo ordenador es hasta la fecha, un cuadro de mensaje mostrará para indicar que el
controlador instalado es más reciente que el que está en el disco de instalación de software Neo. En ese caso, abortar la
instalación del controlador y continúe en el paso 17.
a. En el disco de instalación de software Neo, vaya a la Los conductores de accesorios /
Conexión de red Gigabit 82578DM carpeta.
segundo. Haga doble clic Prowin32.exe. Se abre la ventana de instalación.
do. Hacer clic Siguiente a continuación, seleccione Acepto los términos del contrato de licencia. los
Programa de instalación muestra la ventana Opciones. Deja conductores seleccionados y anular la selección
de las otras opciones.
re. Hacer clic Instalar y la instalación del controlador comenzará.
17. Instalar la herramienta de eliminación automática de archivos. Dentro de la instalación del software Neo
disco> ArchiveFileRemoval - NEO carpeta doble clic FileRemoval.bat. El archivo por lotes a ejecutar los pasos
necesarios para la instalación.
18. Configurar Archivo de parámetros de eliminación. En el interior del disco de instalación de software Neo>
Aurora_2.09 carpeta de doble clic Archive_RemoveOldArchives.reg. Un cuadro de mensaje confirmará la
finalización con éxito de la configuración.
1.6.11. Configurar Blud_Direct
Utilice la dirección IP que se encuentra en la sección 1.6.2 anterior para configurar los ajustes de red para blud directa. Si la
obtención esto no era posible referirse al siguiente paso.
Si se utiliza Blud_Direct, consulte la sección 4.0 de SOP TS.065 para configurar el PC de reemplazo para trabajar con
Blud_Direct. Para los sitios con dos o más Neos en el mismo dispositivo PIX la dirección IP del ordenador debe estar
configurado para evitar un conflicto con los otros PC Neo y el PC debe cambiarse. Si se obtuvieron de la dirección IP y el
nombre de equipo del viejo PC en el paso Erreur! Source du renvoi introuvable., restablecer estos parámetros en la nueva
PC. Consulte el Anexo B TS.065 de orientación con el cambio de nombre del PC.
1.6.12. restaurar copias de seguridad
Consulte la tabla de la Tabla 2 para los pasos para restaurar las copias de seguridad
Guión Pasos para realizar
Escenario A: Un archivo de copia de seguridad Neo zip, archivos de base de Aurora, y 1.6.13-1.6.15
los archivos adicionales fueron recuperados de la antigua PC
Escenario B: Antiguo PC arranca en Windows, pero no Neo software o 1.6.16
en el disco duro cual sólo con el adaptador de SATA / IDE
Manual PPC.2200T2-NEO NEO Servicio Capítulo 22 - Rev 03/02/2014 página 18
Escenario C: Las copias de seguridad obtenidos desde el disco de copia de 1.6.17-1.6.18
seguridad o de servicio al cliente y asistencia técnica, resultados de archivos
Tabla 2. Datos escenarios de restauración
1.6.13. Escenario A: Datos de la restauración de copias de seguridad normal
1. Cargar el disco que contiene el archivo de copia de seguridad en el nuevo PC
2. Con el instrumento apagado, en el escritorio de Windows haga doble clic en el Galileo
icono. La pantalla de inicio de sesión.
3. Inicie la sesión como Vendorservice y seleccione Restaurar bases de datos de copia de seguridad a continuación, haga clic DE ACUERDO.
4. Seleccionar Sí al mensaje de advertencia que aparece:
5. Explorar el medio de copia de seguridad para el archivo zip que se copió desde el equipo antiguo continuación, haga clic
Abierto. La configuración del cliente se restaura en el nuevo PC y aparece el escritorio Neo.
6. Salir del software de Neo.
1.6.14. Escenario A: Restaurar la configuración de Aurora
1. En el escritorio de Windows, haga clic Inicio> Todos los programas> Microsoft SQL Server 2008
R2> Herramientas de configuración> Administrador de configuración de SQL Server.
2. En el panel derecho del Administrador de configuración de SQL Server, haga clic en Servicios de SQL Server continuación,
haga clic Detener. Ver Figura 6. Ventana de configuración de SQL Server.
Figura Ventana de configuración del servidor 6. SQL
Manual PPC.2200T2-NEO NEO Servicio Capítulo 22 - Rev 03/02/2014 página 19
3. Después se detiene el servidor, minimizar la ventana de configuración de SQL Server.
4. Uso de Mi PC o el Explorador de Windows, vaya al medio de copia de seguridad y
restaurar los archivos siguientes a D: \ Aurora \ Base de Datos o D: \ Aurora \ Database \
MSSQL.1 \ MSSQL \ Data, según sea apropiado:
o DSN_List.mdf
o DSN_List_log.ldf
o Galileo_SQL.mdf
o Galileo_SQL_log.ldf
5. Maximizar la ventana de configuración de SQL Server a continuación, en el panel derecho seleccione
SQL Server, haga clic, a continuación, haga clic Comienzo.
6. Salir del Administrador de configuración de SQL Server.
1.6.15. Escenario A: Restaurar archivos adicionales
1. Copie los siguientes archivos de la Archivos adicionales en el medio de copia de seguridad a la
caminos a continuación:
o D: \ MPa \ bin \ DelTemp.bat
o D: \ MPa \ data \ Rights.dat
o D: \ MPa \ data \ WAS.err
o D: \ MPa \ data \ PCSW.err
o D: \ Aurora \ Formatos \ BBX traza Codes.dat
o D: \ Aurora \ Formatos \ Galileo Resultado Editing.ini
o D: \ Aurora \ ejecutable \ Galileologo.bmp
o D: \ Aurora \ ejecutable \ ImmucorGamma.bmp
o C: \ Archivos de programa \ ImmucorGamma \ LLCom \ LLCom.ini (si está presente)
Una vez que todos los archivos se copian continuar con el paso 1.6.21.
1.6.16. Escenario B: Datos de la restauración
1. El uso de las rutas de archivos desde el paso 1.6.8, según sea necesario, cargar el medio de copia de seguridad en el nuevo
PC y transferir los archivos y carpetas individuales a sus ubicaciones correctas en la nueva PC.
2. Antes de copiar los archivos de base de Aurora, siga las instrucciones del paso a 1.6.14
detener el servidor SQL a continuación, después de transferir los archivos, inicie el servidor SQL.
3. Vaya al paso 1.6.21.
Manual PPC.2200T2-NEO NEO Servicio Capítulo 22 - Rev 03/02/2014 página 20
1.6.17. Escenario C: Datos de la restauración
1. Consulte el paso 1.6.13 para obtener instrucciones para restaurar la configuración de Neo de una cremallera en una
servicio de copia de seguridad de disco o un archivo de diagnóstico recogidos por ayuda de la tecnología.
2. Antes de copiar los archivos de base de Aurora, siga las instrucciones del paso a 1.6.14
detener el servidor SQL a continuación, después de transferir los archivos, inicie el servidor SQL. Después, vaya al paso 1.6.21.
3. Si una buena copia de seguridad de base de datos de Aurora no está disponible, vaya al paso 1.6.18 para restaurar las bases de
datos de la aurora de un archivo de resultados del cliente.
1.6.18. Escenario C: Aurora Restauración de archivos de configuración (si es necesario)
Si no se pueden obtener las bases de datos de copia de seguridad Aurora, siga este procedimiento para recuperar los clientes
configuraciones y los archivos de configuración de la aurora.
1. Obtener el resultado más reciente archivo por parte del cliente y cargar el disco de archivo
en el nuevo PC.
2. Salir del software Neo si está abierto y en el escritorio de Windows haga doble clic sanguin
Aurora y acceder con el nombre de usuario Vendorservice
3. En la barra de menú, vaya a Sistema> Administrador. Se abre el menú Administrador.
4. En la barra de menú de Manager, vaya a Base de datos> Gestión. Inicia sesión con la contraseña Vendorservice
continuación, en el cuadro de diálogo de advertencia usuario haga clic Sí. Se abre el programa de gestión de base
de datos.
5. En la barra de menú, vaya a Gestionar> Añadir base de datos existente ...
6. Escriba el nombre del archivo que se carga en la unidad tal y como aparece y
seleccionar la ruta de la unidad en la que se carga.
7. Haga clic Añadir a continuación, después de que el proceso se haya completado clic Cerca.
8. En la lista desplegable de transferencia, seleccione Mesas…
9. Seleccione la base de datos de archivo del cliente como la base de datos de origen.
10. Seleccione la base de datos de Galileo como la base de datos de destino.
Si la base de datos de Galileo no está vacío no aparece en esta lista y las tablas de resultados tendrá que ser
restablecer los siguientes pasos:
11. Haga doble clic en la base de datos de Galileo en la Lista de Bases de Datos
12. Seleccione el botón de opción Restablecer las tablas de resultados y luego seleccione DE ACUERDO.
13. Confirme la contraseña y seleccione Vendorservice DE ACUERDO.
14. Cerrar el diálogo después de que el proceso es 100% completo.
Manual PPC.2200T2-NEO NEO Servicio Capítulo 22 - Rev 03/02/2014 página 21
15. Seleccione el botón de opción dar formato a tablas dentro de la base de datos (incluyendo los ensayos)
a continuación, haga clic DE ACUERDO y la transferencia de registros se iniciará.
dieciséis. Después de la transferencia es 100% completo, haga clic Cerca.
17. Si no hay una copia de la DSNList.mdb disponible en el viejo PC, los enlaces a cada
Archivo de cliente necesita volver a crear manualmente por volver a vincular las bases de datos.
Nota: no es necesario volver a vincular cada archivar el cliente tiene. Vuelva a vincular a algunos de los archivos más
recientes e instruir al cliente para ponerse en contacto con Asistencia técnica para volver a vincular archivos adicionales a
través de Blud_Direct, según sea necesario.
18. Salir Gestión de base de datos a continuación, volver a conectarse cuando aparece el registro de Aurora en pantalla.
19. En la barra de menú principal ir a Sistema> Administrador. Se abrirá la ventana del Administrador.
20. En la barra de menú de Manager, vaya a Otro> Laboratorio detalles. El Detalles Laboratory
Se abre el cuadro.
21. En el cuadro de Laboratorio detalles, escriba la información de las instalaciones, ya que estaba previamente
configurado (esta información se puede encontrar en uno de los informes impresos creados con el viejo PC) y
haga clic Salvar y Salida.
Nota: este es un efecto secundario de no tener el DSNList.mdb disponible; si está disponible este paso se puede omitir.
22. En la barra de menú, vaya a Ajustes del sistema> Códigos de información.
23. Verificar el reactivo de control de calidad de intervalo se establece en 1 día.
24. Realice los cambios necesarios y haga clic Salvar y Salida.
25. Haga clic Salida dos veces para cerrar Aurora continuación, iniciar el software Neo, inicie sesión y inicializar
el instrumento.
26. En la barra de herramientas Neo, haga clic ajustes a continuación, haga clic en la ficha Seguridad
27. Volver a crear al menos una configuración de seguridad y la contraseña del operador. Consulte la Neo
Manual del operador para obtener instrucciones. Informar al cliente todos los inicios de sesión del operador deben volver a
crearse.
Nota: este es un efecto secundario de no tener el DSNList.mdb disponible; si está disponible este paso se puede omitir.
1.6.19. Escenario D: Restaurar archivos adicionales (si está disponible)
1. Si no se encuentra la carpeta de archivos adicionales en un disco de copia de seguridad, cargue los siguientes archivos de la
carpeta Archivos adicionales del disco de instalación de software de Neo a estas rutas de acceso en la nueva PC:
o D: \ MPa \ bin \ DelTemp.bat
Manual PPC.2200T2-NEO NEO Servicio Capítulo 22 - Rev 03/02/2014 página 22
o D: \ MPa \ data \ Rights.dat
o D: \ MPa \ data \ WAS.err
o D: \ MPa \ data \ PCSW.err
o D: \ Aurora \ Formatos \ BBX traza Codes.dat
o D: \ Aurora \ Formatos \ Galileo Resultado Editing.ini
o D: \ Aurora \ ejecutable \ Galileologo.bmp
o D: \ Aurora \ ejecutable \ ImmucorGamma.bmp
2. Cargar el archivo de datos RVP desde el CD incluido con la verificación lector del cliente
placa a D: \ MPa \ data \ RVP5031 ******. Dat ( donde ****** es un número de 6 dígitos)
Los siguientes archivos no se pueden recuperar; por favor, siga las siguientes instrucciones para configurar de nuevo:
a. D: \ MPa \ data \ BCConversionCustom.ini. Este archivo contiene una costumbre
tabla de conversión para los códigos de barras de muestra. Si el cliente tiene la Conversión de muestras en el
D: \ MPa \ bin_d \ archivo mpa.ini que apunta a la tabla personalizada, será necesario volver a configurar el
parámetro exacto. Seguir Apéndice 1 de
QD-04.07.03 Interno de Versión Notas para 2007-03 de actualizaciones para las instrucciones de configuración.
segundo. D: \ MPa \ servicio \ gService.ini. Este archivo contiene la configuración de la
cargar escáner bahía para transmitir o tira los caracteres de suma de comprobación de un código de barras. Si el
PC anterior fue configurado para transmitir, a continuación, que tendrá que ser re-configurado manualmente
siguiendo TB-05-41-01 desprendimiento Verificar dígitos en el Galileo documento.
3. Vaya al paso 1.6.21.
1.6.20. Restaurar la configuración del LIS
1. En el portal de servicios de instrumentos, haga clic en el enlace Información de instalación LIS para abrir la interfaz -
Soporte Remoto Installs.xlsx hoja de cálculo.
2. Usando TS.081 de documentos controlados y las Interfaces - Soporte Remoto
Se instala una hoja de cálculo, para restaurar la configuración LIS, según sea necesario.
1.6.21. Verificar Aurora dispositivos de configuración
1. Estos artículos deben estar ya configurados, pero necesitan ser verificadas.
2. En el escritorio de Windows, haga doble clic sanguin Aurora a continuación, iniciar sesión con nombre de usuario
VENDORSERVICE y contraseña VENSERV.
3. En la barra de menús, haga clic Sistema> Configuración.
Manual PPC.2200T2-NEO NEO Servicio Capítulo 22 - Rev 03/02/2014 página 23
4. En la barra de menús de configuración, haga clic Dispositivos> Módulo Procesador de planchas. En el panel izquierdo,
compruebe que bajo nombres hay una entrada de Galileo del tipo Galileo / BBX. Si no es así, haga clic Nuevo y en PPM tipo
de identificación Nombre Galileo a continuación, en la lista Tipo de módulo Procesador Placa seleccione Galileo / BBX.
5. Haga clic en la ficha Configuración y en general verifique que el nombre del directorio se
D: \ MPA \ DATA \ AURORA \ CARGA \. Si no es así, escriba esa ruta en el cuadro.
Nota: Puede que sea necesario para crear esta carpeta.
6. Haga clic Salvar entonces Salida para volver al menú de configuración.
7. En la barra de menús de configuración, haga clic Lista de trabajo> Configuración de una interfaz. En el panel izquierdo,
verificar la presencia de una entrada de nombre GalileoWorklist y Tipo BBX interfaz de lista de trabajo. Si no está presente,
haga clic Nuevo y en el tipo de caja de interfaz de lista de trabajo Nombre
GalileoWorklist a continuación, en la lista desplegable de lista de trabajo Interfaz seleccione BBX interfaz de lista de
trabajo.
8. Tanto para las fichas de solicitud de archivo y archivo de respuestas de verificar el nombre del directorio es
D: \ MPA \ DATA \ AURORA \ download \. Si no es así, escriba esta ruta en el cuadro nombre de directorio para cada ficha y
haga clic en Salvar seguido por Salida para volver al menú de configuración.
9. En la barra de menú de configuración, haga clic en Dispositivos> Estaciones de Trabajo. Seleccione el dispositivo de seguridad
en uso, que está resaltado en amarillo.
10. Haga clic en el Escanear> PPM Archivos pestaña haga doble clic en la casilla junto a Galileo. Una verificación verde
debe reemplazar la X roja doble clic en las casillas de escaneo automático y automático Interpretar hasta
marcas de color verde aparecen en lugar de las X roja.
11. Haga clic en el Los archivos de lista de trabajo pestaña y haga doble clic en el recuadro más alto, seguido por el
cajas inferior hasta cheques verdes están presentes en todos ellos.
12. Haga clic en el Monitor ficha y establecer el intervalo de tiempo para de 00:15 ( 15 segundos).
13. Haga clic Salvar a continuación, en Salir para volver al menú de configuración.
14. Haga clic en Salir dos veces para cerrar Aurora y volver al escritorio de Windows.
1.6.22. Otras tareas de verificación
1. Uso de Mi PC o el Explorador de Windows, vaya a D: \ MPa \ data haga doble
hacer clic version.ini y verificar el número de serie es el mismo que el del instrumento. Si no, cambiarlo para que
coincida con el número de serie del aparato.
2. Compruebe que la versión correcta de texto se encuentra en la unidad D: mpa carpeta \ \ datos. El archivo debe
estar en el formato de 503.009 XXXXX. ver.txt, donde XXXXX es el número de serie específico del instrumento.
Otras versiones deberían suprimirse.
3. Instalar Galileo Launcher. En el interior del disco de instalación de software Neo> carpeta de Galileo Lanzador doble clic GalileoInstaller.exe
a continuación, haga clic DE ACUERDO para completar la instalación.
Manual PPC.2200T2-NEO NEO Servicio Capítulo 22 - Rev 03/02/2014 página 24
4. El uso de SOP TS.072, ejecute Version Checker para verificar el software instalado es correcto.
5. Verificar la conexión remota para Blud_Direct o pcAnywhere.
6. Instalar el programa printscreen.
a. Copiar Printscreen.exe desde el disco de instalación de software Neo y pegarlo en
C: \ Users \ Galileo \ AppData \ Roaming \ Microsoft \ Windows \ Menú Inicio \
Programas \ Inicio.
Nota: La carpeta Datos de programa pueden estar ocultos. En Panel de control, haga clic en Opciones de carpeta>
Ver ficha y haga clic en el botón de radio para permitir que los archivos y carpetas ocultos.
segundo. Verificar PrintScreen funciona correctamente presionando el teclado printscreen
botón. Un reinicio del sistema puede ser necesario.
7. En el escritorio de Windows, haga doble clic Configuración BBX a continuación, comprobar
los ajustes son los siguientes en la Figura 7:
Figura 7. Configuración BBX
1.6.23. calificación operativa
1. Ejecutar mantenimiento diario y semanal hasta su finalización.
2. QCTEST verificar si carga y al menos otro ensayo se puede ejecutar con éxito.
3. Verificar un operador puede iniciar sesión en el software de Galileo, además Vendorservice. Todas
menús aplicables deben ser accedidos y verificados para la funcionalidad completa.
4. verificar la comunicación LIS es exitosa.
5. Verificar un archivo anterior se puede ver con éxito en el nuevo equipo. después de archivo
ha sido visto, entrar de nuevo con normalidad y crear un archivo.
6. Verificar el encabezado del informe es correcta, que la imagen NEO está presente y el cliente
detalles específicos son correctos.
Manual PPC.2200T2-NEO NEO Servicio Capítulo 22 - Rev 03/02/2014 página 25
También podría gustarte
- Copia de Ebook Como Vender Por InternetDocumento38 páginasCopia de Ebook Como Vender Por InternetRoberto Noe Ortiz Ortiz0% (1)
- Test Examen para Soporte TecnicoDocumento20 páginasTest Examen para Soporte TecnicoEfrain Vergara Capillo100% (3)
- MF0221_2 - Instalación y configuración de aplicaciones informáticasDe EverandMF0221_2 - Instalación y configuración de aplicaciones informáticasAún no hay calificaciones
- Informatica Taller 1Documento4 páginasInformatica Taller 1Ediita LenguaAún no hay calificaciones
- Problema de EncendidoDocumento30 páginasProblema de EncendidoSofiaAún no hay calificaciones
- ARTECHE adaTECH ESDocumento101 páginasARTECHE adaTECH ESalessandro rosa100% (2)
- Resolución de Problemas y Soporte Avanzado en AIX v5Documento287 páginasResolución de Problemas y Soporte Avanzado en AIX v5andycorAún no hay calificaciones
- UF0466 - Testeo y verificación de equipos y periféricos microinformáticosDe EverandUF0466 - Testeo y verificación de equipos y periféricos microinformáticosAún no hay calificaciones
- Practica de La BiosDocumento3 páginasPractica de La BiosWilder TorresAún no hay calificaciones
- Respuesta - Actividad de Aprendizaje 2 - Componentes InternosDocumento4 páginasRespuesta - Actividad de Aprendizaje 2 - Componentes InternosLady LassoAún no hay calificaciones
- Guía para El Uso Del Sistema DRBL-LiveDocumento29 páginasGuía para El Uso Del Sistema DRBL-LivechacoskiAún no hay calificaciones
- Ejercicios BalanceosDocumento2 páginasEjercicios BalanceosMiriam HonoratoAún no hay calificaciones
- Taller Bios - PracticaDocumento4 páginasTaller Bios - PracticaJairo Ordoñez CardenasAún no hay calificaciones
- Cuestionario BIOSDocumento3 páginasCuestionario BIOSPaul Pools Flowers RedsAún no hay calificaciones
- Fabricio Palma Ricardez - P3-S1Y2-Practica 1-1Documento12 páginasFabricio Palma Ricardez - P3-S1Y2-Practica 1-1EstebanAún no hay calificaciones
- Formato Guia TallerDocumento12 páginasFormato Guia Tallerjuan david velandia montañezAún no hay calificaciones
- UT2P1 - Fuentes de AlimentaciónDocumento8 páginasUT2P1 - Fuentes de Alimentaciónlambor1liveAún no hay calificaciones
- Jaime Rovira Rios - Actividad 3 - Arquitectura de ComputadorasDocumento5 páginasJaime Rovira Rios - Actividad 3 - Arquitectura de ComputadorasJaime RoviraAún no hay calificaciones
- Taller Desmontar y MontarDocumento2 páginasTaller Desmontar y MontarProfesor PalmaactivaAún no hay calificaciones
- Arquitectura de Computadoras 4 PDocumento5 páginasArquitectura de Computadoras 4 PGmail accountAún no hay calificaciones
- La Placa Madre de La PCDocumento16 páginasLa Placa Madre de La PCSergio OlivieriAún no hay calificaciones
- P1.7 Caine OscarJoseHernándezMedinaDocumento9 páginasP1.7 Caine OscarJoseHernándezMedinaoscarAún no hay calificaciones
- Arquitectura de Computadoras 4 PDocumento5 páginasArquitectura de Computadoras 4 PEdward Castillo BenitezAún no hay calificaciones
- Actividad Evaluativa Eje2 Informatica Forense IIDocumento22 páginasActividad Evaluativa Eje2 Informatica Forense IIGijy frixAún no hay calificaciones
- Cuestionario de Sistemas Operativos y Redes 2PDocumento5 páginasCuestionario de Sistemas Operativos y Redes 2PEduardo Andrade ZambranoAún no hay calificaciones
- Test Examen para Soporte Tecnico 2Documento20 páginasTest Examen para Soporte Tecnico 2joelromo007Aún no hay calificaciones
- Examen Finalde Ensamblaje IIDocumento2 páginasExamen Finalde Ensamblaje IIcristopher leon marceloAún no hay calificaciones
- 8080B SpaDocumento9 páginas8080B SpaOscar AguilarAún no hay calificaciones
- Actividad Evaluativa Eje2 Informatica Forense IIDocumento24 páginasActividad Evaluativa Eje2 Informatica Forense IIGijy frixAún no hay calificaciones
- Imprimir Test - Examen para Soporte Tecnico. (Examen)Documento6 páginasImprimir Test - Examen para Soporte Tecnico. (Examen)Anonymous ishpNufP7Aún no hay calificaciones
- Exposicion Fuente de PoderDocumento9 páginasExposicion Fuente de Podercesar mendezAún no hay calificaciones
- Informática - Manual para Aprender A Configurar La BiosDocumento11 páginasInformática - Manual para Aprender A Configurar La Biosmadenicola10Aún no hay calificaciones
- P02 Cuotas de DiscoDocumento5 páginasP02 Cuotas de Discof4w54Aún no hay calificaciones
- GUÍA de DEC (Diagnostico de Equipo de Computo)Documento29 páginasGUÍA de DEC (Diagnostico de Equipo de Computo)Jefferson OsorioAún no hay calificaciones
- Arquitectura de Computadoras 4 PDocumento5 páginasArquitectura de Computadoras 4 PRicardo VTAún no hay calificaciones
- 01 - Manual de Configuracion para DNS en DespliegueDocumento9 páginas01 - Manual de Configuracion para DNS en DespliegueDarkNicodemus SCAún no hay calificaciones
- Refuerzo AcademicoDocumento13 páginasRefuerzo AcademicoEduardo Andrade ZambranoAún no hay calificaciones
- PRACTICA Instalacion Windows y LinuxDocumento3 páginasPRACTICA Instalacion Windows y Linuxgonzalobetico2005Aún no hay calificaciones
- Instructivo de Recuperacion Raid1 Windows 2012Documento4 páginasInstructivo de Recuperacion Raid1 Windows 2012kiko_erberAún no hay calificaciones
- Evidencias de Aprendizaje 4 - Arquitectura de ComputadorasDocumento5 páginasEvidencias de Aprendizaje 4 - Arquitectura de ComputadorasJaime RoviraAún no hay calificaciones
- Evidencia Aprendizaje Semana 4 Arquitectura de ComputadorasDocumento5 páginasEvidencia Aprendizaje Semana 4 Arquitectura de ComputadorasFernandoAún no hay calificaciones
- Cómo Recuperar Un Disco Duro MuertoDocumento13 páginasCómo Recuperar Un Disco Duro MuertoAzalea Alhely ponce osornioAún no hay calificaciones
- 257 F 74Documento4 páginas257 F 74Antonio BustamanteAún no hay calificaciones
- Prueba DiagnosticaDocumento2 páginasPrueba DiagnosticaTecnología Nomas100% (1)
- Arquitectura de Computadoras 4 PDocumento5 páginasArquitectura de Computadoras 4 PIndescente MaloAún no hay calificaciones
- Clonado de ImagenDocumento16 páginasClonado de ImagenALEX CORDOVAAún no hay calificaciones
- ATI2022Micron Userguide es-ESDocumento122 páginasATI2022Micron Userguide es-ESEddieAún no hay calificaciones
- 02 - Estructura de La Tarjeta MadreDocumento11 páginas02 - Estructura de La Tarjeta MadreAndres GomezAún no hay calificaciones
- Compilar Kernel LinuxDocumento30 páginasCompilar Kernel LinuxDaniel Isasi PiñeiroAún no hay calificaciones
- Actividades Complementarias - Axel QuentaDocumento2 páginasActividades Complementarias - Axel QuentaAxelAún no hay calificaciones
- Actividad3 - Arquitectura de ComputadorasDocumento5 páginasActividad3 - Arquitectura de ComputadorasGustavoPeabodyAún no hay calificaciones
- Informe Cpu Sistema General Rendimiento y Recursos - HTMLDocumento74 páginasInforme Cpu Sistema General Rendimiento y Recursos - HTMLFreddy Obaco Obando100% (1)
- Fallas Del Hardware y Software PDFDocumento4 páginasFallas Del Hardware y Software PDFFlores Fanny100% (1)
- Actualizacion de FirmwareDocumento14 páginasActualizacion de FirmwareKatia Matamoros OsorioAún no hay calificaciones
- Clase #4Documento53 páginasClase #4gonzaezedominguezAún no hay calificaciones
- CUESTIONARIO MANTENIMIENTO ResuletoDocumento5 páginasCUESTIONARIO MANTENIMIENTO Resuletoelvis_msAún no hay calificaciones
- 1a-Componentes DelcomputadorDocumento27 páginas1a-Componentes DelcomputadorJonathan Pedroza BernalAún no hay calificaciones
- 61767975GNS3ManualV1 4Documento21 páginas61767975GNS3ManualV1 4Mary SandersAún no hay calificaciones
- Tutorial Paso A PasoDocumento15 páginasTutorial Paso A PasoAlex89_Aún no hay calificaciones
- Dia 1Documento10 páginasDia 1pincho3141592Aún no hay calificaciones
- Construyendo Tu Computadora de EscritorioDocumento3 páginasConstruyendo Tu Computadora de EscritorioThe Tiger Nova MendozaAún no hay calificaciones
- Arquitectura de Computadoras 3P PDocumento4 páginasArquitectura de Computadoras 3P PEmmanuel GuzmanAún no hay calificaciones
- CUESTIONARIOnMANTENIMIENTO 515f4feb5a17f22Documento3 páginasCUESTIONARIOnMANTENIMIENTO 515f4feb5a17f22kevin caperaAún no hay calificaciones
- 08-ch5 - Arranque Del Instrumento - 000 - EU - ESDocumento6 páginas08-ch5 - Arranque Del Instrumento - 000 - EU - ESPedro Alexander Romero RodriguezAún no hay calificaciones
- PPC.2200T2 NEO - 19-Sistema de Placa de TransporteDocumento55 páginasPPC.2200T2 NEO - 19-Sistema de Placa de TransportePedro Alexander Romero RodriguezAún no hay calificaciones
- PPC.2200T2 NEO - 20-LavadoraDocumento61 páginasPPC.2200T2 NEO - 20-LavadoraPedro Alexander Romero RodriguezAún no hay calificaciones
- 05-ch2 Hardware 001 EU ESDocumento30 páginas05-ch2 Hardware 001 EU ESPedro Alexander Romero RodriguezAún no hay calificaciones
- Insumos Médicos de Colombia - IMC - PIEZA DE BAJA VELOCIDAD DTMDocumento2 páginasInsumos Médicos de Colombia - IMC - PIEZA DE BAJA VELOCIDAD DTMPedro Alexander Romero RodriguezAún no hay calificaciones
- PPC.2200T2 NEO - 17-Sistema de Pipeteo 2190Documento89 páginasPPC.2200T2 NEO - 17-Sistema de Pipeteo 2190Pedro Alexander Romero RodriguezAún no hay calificaciones
- PPC.2200T2 NEO - 01-Introducción - y - ConvenciónDocumento6 páginasPPC.2200T2 NEO - 01-Introducción - y - ConvenciónPedro Alexander Romero RodriguezAún no hay calificaciones
- Pantalla de Agudeza Visual LCD LC-R1 MANUAL DE USUARIODocumento58 páginasPantalla de Agudeza Visual LCD LC-R1 MANUAL DE USUARIOPedro Alexander Romero RodriguezAún no hay calificaciones
- I PRD LD Neo Fse Iltrev000 Fac1.en - EsDocumento318 páginasI PRD LD Neo Fse Iltrev000 Fac1.en - EsPedro Alexander Romero RodriguezAún no hay calificaciones
- MP - Unidad Odontologica PVDocumento1 páginaMP - Unidad Odontologica PVPedro Alexander Romero RodriguezAún no hay calificaciones
- Lampara de Blanqueamiento Oral GalaxyDocumento2 páginasLampara de Blanqueamiento Oral GalaxyPedro Alexander Romero RodriguezAún no hay calificaciones
- Manual Lensometro AML6018Documento23 páginasManual Lensometro AML6018Pedro Alexander Romero RodriguezAún no hay calificaciones
- MANUAL DE USUARIO LAMPARA DE HENDIDURA SL-825-SeriesDocumento33 páginasMANUAL DE USUARIO LAMPARA DE HENDIDURA SL-825-SeriesPedro Alexander Romero RodriguezAún no hay calificaciones
- Manual de Usuario de Foropter Andru RT-3000Documento35 páginasManual de Usuario de Foropter Andru RT-3000Pedro Alexander Romero RodriguezAún no hay calificaciones
- Lensometro en EsDocumento24 páginasLensometro en EsPedro Alexander Romero RodriguezAún no hay calificaciones
- Teoría Archivos ComprimidosDocumento3 páginasTeoría Archivos ComprimidosValentina PoetAún no hay calificaciones
- Modulo PASOP Portal CompraNetDocumento4 páginasModulo PASOP Portal CompraNetH CORTESAún no hay calificaciones
- Caso de Estudio Carrier Ethernet - v2Documento2 páginasCaso de Estudio Carrier Ethernet - v2Guillermo CastroAún no hay calificaciones
- Ic3 Guia FinalDocumento10 páginasIc3 Guia FinalPatricio Ron LópezAún no hay calificaciones
- TEMA1 - Evolucion Del InternetDocumento31 páginasTEMA1 - Evolucion Del InternetUlises Gonzalo Aroni MamaniAún no hay calificaciones
- Curso de HTML y CSS DefinitivoDocumento7 páginasCurso de HTML y CSS DefinitivoCésar MolinaAún no hay calificaciones
- WWW Studocu Com-9698688Documento1 páginaWWW Studocu Com-9698688Carlos GarcíaAún no hay calificaciones
- Roi PDFDocumento13 páginasRoi PDFrogers torresAún no hay calificaciones
- TICs - Concepto, Ventajas, Desventajas y EjemplosDocumento4 páginasTICs - Concepto, Ventajas, Desventajas y Ejemplosmega79741Aún no hay calificaciones
- Guia g1Documento9 páginasGuia g1seaAún no hay calificaciones
- MERKARDocumento3 páginasMERKARelianaAún no hay calificaciones
- Actividad 4.1 Normas APA 7 PSC01Documento6 páginasActividad 4.1 Normas APA 7 PSC01Paula ArteagaAún no hay calificaciones
- Trabajo (Primer Ejercicios (SQL Dep. Analsita, Gerene) )Documento6 páginasTrabajo (Primer Ejercicios (SQL Dep. Analsita, Gerene) )Victor MonteroAún no hay calificaciones
- Pornografía InfantilDocumento6 páginasPornografía InfantilIvanMedranoRamAún no hay calificaciones
- Motores de Búsquesda1Documento16 páginasMotores de Búsquesda1Cinthya BenitezAún no hay calificaciones
- Actividad 3 RogelioDocumento7 páginasActividad 3 RogelioJulio Cesar Aviles R.Aún no hay calificaciones
- Modo Trabajo AbsolutoDocumento12 páginasModo Trabajo AbsolutoAndres RangelAún no hay calificaciones
- CPC 100 PTM User ManualDocumento272 páginasCPC 100 PTM User ManualRomario Kreyder Rojas HuaynalayaAún no hay calificaciones
- El Uso de Las Tic en La Vida Cotidiana. (TIC EN CASA, AMBITO LABORAL, HAMBITO EDUCATIVO)Documento6 páginasEl Uso de Las Tic en La Vida Cotidiana. (TIC EN CASA, AMBITO LABORAL, HAMBITO EDUCATIVO)Maria de jesuAún no hay calificaciones
- Semana1 - Curso 1Documento12 páginasSemana1 - Curso 1Angela QuecedoAún no hay calificaciones
- Modelado de Sistemas DiscretosDocumento8 páginasModelado de Sistemas DiscretosTin RamosAún no hay calificaciones
- Guía 2. DocentesDocumento14 páginasGuía 2. DocentesMaria Jose Diaz CastañoAún no hay calificaciones
- Microservicios PDFDocumento27 páginasMicroservicios PDFRafael LópezAún no hay calificaciones
- 4.1 Evolución de La Web y Generaciones Digitales - PARTE4Documento40 páginas4.1 Evolución de La Web y Generaciones Digitales - PARTE4Eduardo Freddy Zapata FarracholAún no hay calificaciones
- 2.5.5 Packet Tracer - Configure Initial Switch SettingsDocumento21 páginas2.5.5 Packet Tracer - Configure Initial Switch Settingsjeasson restrepoAún no hay calificaciones
- 2 5 Modelo de Carta de Referencia Personal 39 5Documento3 páginas2 5 Modelo de Carta de Referencia Personal 39 5Jesus Armando Henriquez FilardoAún no hay calificaciones
- Aprende HTML - Tutorial para Principiantes - IONOSDocumento1 páginaAprende HTML - Tutorial para Principiantes - IONOSender nabeaAún no hay calificaciones