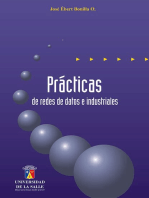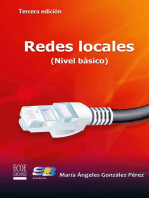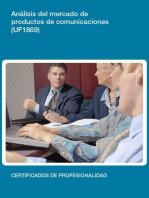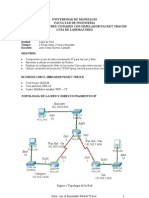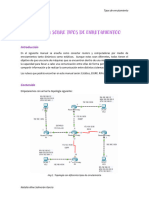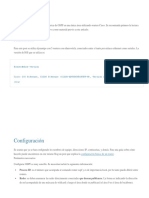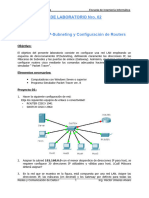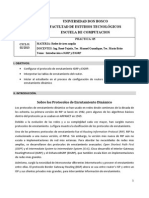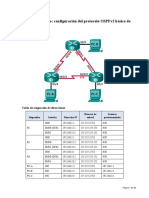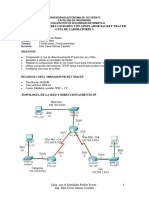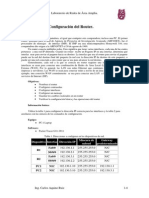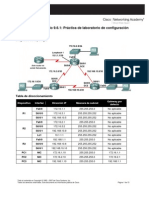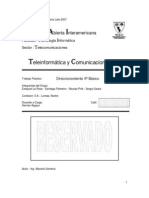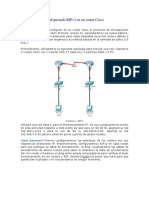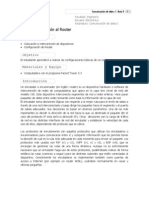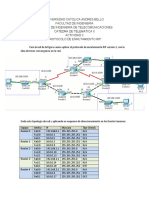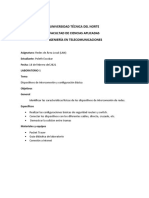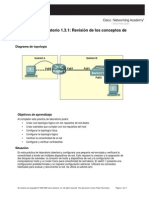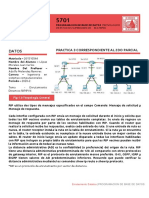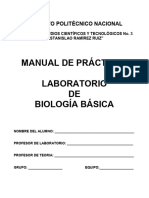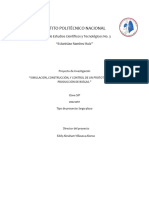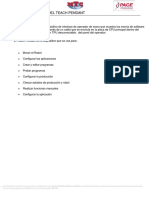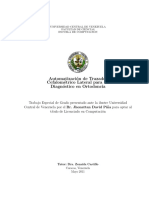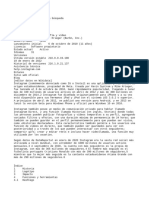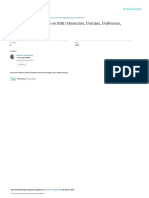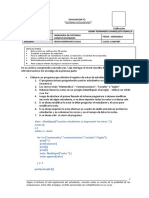Documentos de Académico
Documentos de Profesional
Documentos de Cultura
Topología Sobre Tipos de Enrutamientoo
Cargado por
salmoran.garcia.natalia.alineTítulo original
Derechos de autor
Formatos disponibles
Compartir este documento
Compartir o incrustar documentos
¿Le pareció útil este documento?
¿Este contenido es inapropiado?
Denunciar este documentoCopyright:
Formatos disponibles
Topología Sobre Tipos de Enrutamientoo
Cargado por
salmoran.garcia.natalia.alineCopyright:
Formatos disponibles
Ruteo y Protocolos Tipos de enrutamiento
TOPOLOGÍA SOBRE TIPOS DE ENRUTAMIENTOO
Introducción
En el siguiente manual se enseña como conectar routers y computadoras por medio de
enrutamientos tanto dinámicos como estáticos. Aunque estos sean diferentes, todos tienen el
objetivo de que una serie de máquinas que se encuentren dentro de una misma red puedan tener
la capacidad para llevar a cabo una comunicación entre ellas de forma permanente así pudiendo
compartir información y de realizar la comunicación entre distintos sistemas tecnológicos.
Los ruteos que podrás encontrar en este manual serán: Estático, EIGRP, RIPv2 y OSPF.
Contenido
Empezaremos con armar la topología siguiente:
Img 1. Topología con diferentes tipos de enrutamiento
Enrutamiento estático.
Natalia Aline Salmorán García
Ruteo y Protocolos Tipos de enrutamiento
La primera parte de la topología que vamos a rutear va a ser estática, entonces hay que estar
consciente que se va a empezar por el extremo de la PC0, que puedes observar en la Img. 1.
1. Asignarle la dirección IP a la computadora PC0 de acuerdo con la IP de red que se propone
en la topología. Hay que recordar que primero se accede a la PC, después vas al apartado
de Desktop y seleccionas la opción de IP Configuration.
2. Asignarle la dirección IP a ambos routers a configurar que en este caso serían el router
número 1 y 2 de acuerdo con la red que se propone en la topología y fijando que sean las
interfaces a las que corresponda. Hay que recordar que primero debes de acceder al
router, después ir al apartado de Config para seleccionar la interfaz correspondiente que
se encontraran del lado izquierdo dentro de Interface.
Después de realizar los dos pasos anteriores, los dispositivos terminaran configurados de la
siguiente manera:
Dispositivo Interfaz Dirección IP Netmask Wildcard Gateway
PC0 Fa0 192.168.1.2 255.255.255.0 0.0.0.255 192.168.1.1
Fa1/0 192.168.1.1 255.255.255.0 0.0.0.255 -
R1
Fa0/0 172.16.0.6 255.255.255.252 0.0.0.2 -
R2 Fa2/0 172.16.0.5 255.255.255.252 0.0.0.2 -
3. Proseguimos a enrutar en el router 1 y router 2. Accedemos al CLI del router seleccionado
y escribimos “enable“ ┘, “config t“ ┘, “ip route x.x.x.x m.m.m.m x.x.x.x” ┘ siendo la primera
dirección la ip de red que no conoces, la segunda será la máscara de red y la tercera será
la IP de la interfaz a donde se dará el salto de comunicación, y terminamos con “no
shutdown” ┘.
Línea de código del router 1.
Línea de código del router 2.
Natalia Aline Salmorán García
Ruteo y Protocolos Tipos de enrutamiento
4. Finalmente, puedes asegurar que fue que el ruteo fue exitoso mandando un mensaje
entre la PC0 y el router 2. De este modo:
Natalia Aline Salmorán García
Ruteo y Protocolos Tipos de enrutamiento
Enrutamiento EIGRP.
La segunda parte de la topología que vamos a rutear va a ser EIGRP, entonces hay que estar
consciente que se va a empezar por el extremo de la PC3, que puedes observar en la Img. 1.
1. Asignarle la dirección IP a la computadora PC3 de acuerdo con la IP de red que se propone
en la topología. Hay que recordar que primero se accede a la PC, después vas al apartado
de Desktop y seleccionas la opción de IP Configuration.
2. Asignarle la dirección IP a ambos routers a configurar que en este caso serían el router
número 2 y 3 de acuerdo con la red que se propone en la topología y fijando que sean las
interfaces a las que corresponda. Hay que recordar que primero debes de acceder al
router, después ir al apartado de Config para seleccionar la interfaz correspondiente que
se encontraran del lado izquierdo dentro de Interface.
Después de realizar los dos pasos anteriores, los dispositivos terminaran configurados de la
siguiente manera:
Dispositivo Interfaz Dirección IP Netmask Wildcard Gateway
PC3 Fa0 192.168.2.2 255.255.255.0 0.0.0.255 192.168.2.1
Fa1/0 192.168.2.1 255.255.255.0 0.0.0.255 -
R3
Fa0/0 172.16.0.10 255.255.255.252 0.0.0.2 -
R2 Fa3/0 172.16.0.9 255.255.255.252 0.0.0.2 -
3. Proseguimos a enrutar en el router 2 y 3. Accedemos al CLI del router seleccionado y
escribimos “enable“ ┘, “config t“ ┘, “router eigrp x” ┘ la x será el número del sistema
autónomo que puede variar de 0-6553 pero se recomienda poner 1, “network x.x.x.x” ┘y
este comando se repetirá poniendo la ip de la red correspondiente de acuerdo al número
de routers vecinos que tenga el que se está configurando en cuestión. Es por eso que se
tendrá que considerar que el router 3 tendrá dos configuraciones.
Líneas de código del router 3.
Línea de código del router 2. Se indica que un “Neighbour” ha sido encontrado.
Natalia Aline Salmorán García
Ruteo y Protocolos Tipos de enrutamiento
4. Finalmente, puedes asegurar que fue que el ruteo fue exitoso mandando un mensaje
entre la PC3 y el router 2. De este modo:
Enrutamiento RIPv2.
La primera parte de la topología que vamos a rutear va a ser estática, entonces hay que estar
consciente que se va a empezar por el extremo de la PC2, que puedes observar en la Img. 1.
1. Asignarle la dirección IP a la computadora PC2 de acuerdo con la IP de red que se propone
en la topología. Hay que recordar que primero se accede a la PC, después vas al apartado
de Desktop y seleccionas la opción de IP Configuration.
2. Asignarle la dirección IP a ambos routers a configurar que en este caso serían el router
número 1 y 2 de acuerdo con la red que se propone en la topología y fijando que sean las
interfaces a las que corresponda. Hay que recordar que primero debes de acceder al
router, después ir al apartado de Config para seleccionar la interfaz correspondiente que
se encontraran del lado izquierdo dentro de Interface.
Natalia Aline Salmorán García
Ruteo y Protocolos Tipos de enrutamiento
Después de realizar los dos pasos anteriores, los dispositivos terminaran configurados de la
siguiente manera:
Dispositivo Interfaz Dirección IP Netmask Wildcard Gateway
PC2 Fa0 192.168.3.2 255.255.255.0 0.0.0.255 192.168.3.1
Fa1/0 192.168.3.1 255.255.255.0 0.0.0.255 -
R4
Se0/0 172.16.0.14 255.255.255.252 0.0.0.2 -
R2 Se0/0 172.16.0.13 255.255.255.252 0.0.0.2 -
3. Proseguimos a enrutar en el router 2 y 4. Accedemos al CLI del router seleccionado y
escribimos “enable“ ┘, “config t“ ┘, “router rip” ┘,”versión 2” ┘, “network x.x.x.x”
┘comando que se va a repetir las veces necesarias de acuerdoa cuántas redes estén
conectadas a el directamente. Por eso hay que considerar que el router 4 tendrá dos
configuraciones.
Líneas de código del router 4.
Línea de código del router 2.
4. Finalmente, puedes asegurar que fue que el ruteo fue exitoso mandando un mensaje
entre la PC2 y el router 2. De este modo:
Natalia Aline Salmorán García
Ruteo y Protocolos Tipos de enrutamiento
Enrutamiento OSPF.
La primera parte de la topología que vamos a rutear va a ser estática, entonces hay que estar
consciente que se va a empezar por el extremo de la PC3, que puedes observar en la Img. 1.
1. Asignarle la dirección IP a la computadora PC3 de acuerdo con la IP de red que se propone
en la topología. Hay que recordar que primero se accede a la PC, después vas al apartado
de Desktop y seleccionas la opción de IP Configuration.
2. Asignarle la dirección IP a ambos routers a configurar que en este caso serían el router
número 2 y 5 de acuerdo con la red que se propone en la topología y fijando que sean las
interfaces a las que corresponda. Hay que recordar que primero debes de acceder al
router, después ir al apartado de Config para seleccionar la interfaz correspondiente que
se encontraran del lado izquierdo dentro de Interface.
Después de realizar los dos pasos anteriores, los dispositivos terminaran configurados de la
siguiente manera:
Dispositivo Interfaz Dirección IP Netmask Wildcard Gateway
PC1 Fa0 192.168.4.2 255.255.255.0 0.0.0.255 192.168.1.1
Fa1/0 192.168.4.1 255.255.255.0 0.0.0.255 -
R1
Se0/0 172.16.0.18 255.255.255.252 0.0.0.2 -
R2 Se1/0 172.16.0.17 255.255.255.252 0.0.0.2 -
3. Proseguimos a enrutar en el router 2 y 5. Accedemos al CLI del router seleccionado y
escribimos “enable“ ┘, “config t“ ┘, “router ospf x” ┘ x será cualquier número disponible
que oscile entre 1-55, “network x.x.x.x m.m.m.m area 1” ┘ la primera ip será el de la red
en donde esté conectado directamente el router y la segunda será la wildcard de la ip en
cuestión. Como se observa, el router 5 tiene dos redes conectadas por lo tanto tendrá dos
configuraciones.
Línea de código del router 5. Se indica que un “Neighbour” se ha encontrado.
Línea de código del router 2. Se indica que se proceso un “Neighbour” que no es directo.
4. Finalmente, puedes asegurar que fue que el ruteo fue exitoso mandando un mensaje
entre la PC1 y el router 2. De este modo:
Natalia Aline Salmorán García
Ruteo y Protocolos Tipos de enrutamiento
Recomendaciones.
Cuando termines de configurar cada interfaz puedes intercambiar un mensaje entre cada
dispositivo inmediato con el objetivo de descartar que hayas configurado mal tu interfaz y
por eso no funcione tu ruteo.
Solo intenta enviar el mensaje entre el router 2 y computadoras, ya que si lo intentas
entre computadoras no servirá debido a que no están enrutadas.
Presta especial atención a las IP’s y el número de host que permite debido a que tendrá
diferente netmask a la convencional y si la pones mal te aparecerá que el error de
“overlaps”.
Natalia Aline Salmorán García
También podría gustarte
- GuíaBurros: Redes Locales: Todo lo que debes saber para montar una red localDe EverandGuíaBurros: Redes Locales: Todo lo que debes saber para montar una red localCalificación: 4 de 5 estrellas4/5 (4)
- Guía para ExtrapolarDocumento6 páginasGuía para ExtrapolarLuis Fernando100% (4)
- Taller de Arduino. Experimentando con Arduino MKR 1010De EverandTaller de Arduino. Experimentando con Arduino MKR 1010Aún no hay calificaciones
- Clase 1-Introducción A CanvaDocumento15 páginasClase 1-Introducción A CanvaLuis Armando ReyesAún no hay calificaciones
- UF1863 - Instalación y configuración de dispositivos y servicios de conectividad asociadosDe EverandUF1863 - Instalación y configuración de dispositivos y servicios de conectividad asociadosAún no hay calificaciones
- Prácticas de redes de datos e industrialesDe EverandPrácticas de redes de datos e industrialesCalificación: 4 de 5 estrellas4/5 (5)
- Fernando ConeDocumento6 páginasFernando Conefox9010Aún no hay calificaciones
- Practica 1Documento8 páginasPractica 1Enrique ContrerasAún no hay calificaciones
- Administración de servicios web: Anatomía del internetDe EverandAdministración de servicios web: Anatomía del internetAún no hay calificaciones
- Unidad 1 - Actividad 2 - Metodología de Análisis y Diseño de Una Base de Datos.Documento2 páginasUnidad 1 - Actividad 2 - Metodología de Análisis y Diseño de Una Base de Datos.Pavel Alexander DuarteAún no hay calificaciones
- victorAlmendrosRibas RL05 TareaDocumento5 páginasvictorAlmendrosRibas RL05 Tareavictor3410Aún no hay calificaciones
- UF1869 - Análisis del mercado de productos de comunicacionesDe EverandUF1869 - Análisis del mercado de productos de comunicacionesAún no hay calificaciones
- Enrutamiento Estático en Cisco Packet Tracer PDFDocumento5 páginasEnrutamiento Estático en Cisco Packet Tracer PDFAngelSMoralesAún no hay calificaciones
- UF1874 - Mantenimiento de la infraestructura de la red de comunicacionesDe EverandUF1874 - Mantenimiento de la infraestructura de la red de comunicacionesAún no hay calificaciones
- Enrutamiento Estático Con Packet Tracer2Documento10 páginasEnrutamiento Estático Con Packet Tracer2Miguel Oropeza100% (1)
- UF1879 - Equipos de interconexión y servicios de redDe EverandUF1879 - Equipos de interconexión y servicios de redAún no hay calificaciones
- Equipos de interconexión y servicios de red. IFCT0410De EverandEquipos de interconexión y servicios de red. IFCT0410Aún no hay calificaciones
- Tutorial Packet Tracer 4.1Documento9 páginasTutorial Packet Tracer 4.1jordan30698% (45)
- Manual Completo Enhora ProDocumento56 páginasManual Completo Enhora ProsecretobcnAún no hay calificaciones
- Practica 6: Configuración Básica Del Dispositivo de Ruteo y Conmutación Siguiendo ProcedimientosDocumento16 páginasPractica 6: Configuración Básica Del Dispositivo de Ruteo y Conmutación Siguiendo ProcedimientosSebastianAún no hay calificaciones
- Protocolo LV Plaguicidas - pt002V03Documento5 páginasProtocolo LV Plaguicidas - pt002V03Alex EscobarAún no hay calificaciones
- Lab - 04 (Rip-Ospf-Estatico y VLSM)Documento10 páginasLab - 04 (Rip-Ospf-Estatico y VLSM)fernandomh2028Aún no hay calificaciones
- G5 DRD101 Introduccion Al RouterDocumento8 páginasG5 DRD101 Introduccion Al RouterVladimir GonzalezAún no hay calificaciones
- El Impulso de Megatrends Caso FinalDocumento3 páginasEl Impulso de Megatrends Caso FinalDariela Ureña diazAún no hay calificaciones
- 14a LaraRamosAlmaDocumento10 páginas14a LaraRamosAlmaLucía LaraAún no hay calificaciones
- EIGRP LaboratorioDocumento24 páginasEIGRP LaboratorioElizabeth RodriguezAún no hay calificaciones
- Manual Tipos de Ruteo en CISCODocumento8 páginasManual Tipos de Ruteo en CISCOsalmoran.garcia.natalia.alineAún no hay calificaciones
- Practica 2Documento5 páginasPractica 2Richard BriceñoAún no hay calificaciones
- Taller Rutas Protocolo OSPFDocumento26 páginasTaller Rutas Protocolo OSPFSANTIAGO SABOGAL CORREAAún no hay calificaciones
- Tarea Packet Tracert Enrutamiento EstáticoDocumento9 páginasTarea Packet Tracert Enrutamiento EstáticoNestor Diego Maldonado VillarroelAún no hay calificaciones
- 8.2.4.5 Lab - Configuring Basic Single-Area OSPFv2Documento28 páginas8.2.4.5 Lab - Configuring Basic Single-Area OSPFv2Elkin RoseroAún no hay calificaciones
- Practica Ruteo Estático y Dinámico Packet TracerDocumento25 páginasPractica Ruteo Estático y Dinámico Packet TraceryeahsloverAún no hay calificaciones
- Practica N° 4 Packet Tracer (1) CazzDocumento5 páginasPractica N° 4 Packet Tracer (1) CazzJose rodriguezAún no hay calificaciones
- Este Post Muestra La Configuración Básica de OSPF en Una Única Área Utilizando Routers CiscoDocumento17 páginasEste Post Muestra La Configuración Básica de OSPF en Una Única Área Utilizando Routers CiscoRicardo FloresAún no hay calificaciones
- Práctica#4 Configuración de OSPFDocumento11 páginasPráctica#4 Configuración de OSPFluis espinozaAún no hay calificaciones
- Laboratorio 02 CamposDocumento10 páginasLaboratorio 02 CamposDiana CamposAún no hay calificaciones
- Enrutamiento DinamicoDocumento9 páginasEnrutamiento DinamicoJoselin del CarmenAún no hay calificaciones
- OSPFv 2Documento14 páginasOSPFv 2John Jairo PeñafielAún no hay calificaciones
- Fundamentos de RedesDocumento11 páginasFundamentos de RedesJorge Eduardo Herrera SerranoAún no hay calificaciones
- Guia 5Documento19 páginasGuia 5williamyepAún no hay calificaciones
- Producto 4 Reporte de Capa de Red 1Documento14 páginasProducto 4 Reporte de Capa de Red 1NAOMI ALEJANDRA ROJAS CAROAún no hay calificaciones
- Solucion LC Redes 47399Documento14 páginasSolucion LC Redes 47399alenAún no hay calificaciones
- Práctica No 8 Configuración OSPFDocumento18 páginasPráctica No 8 Configuración OSPFJoel Edgar Fuertes MelendezAún no hay calificaciones
- 8.2.4.5 Lab - Configuring Basic Single-Area OSPFv2Documento44 páginas8.2.4.5 Lab - Configuring Basic Single-Area OSPFv2Jonathan Carvajal GarcíaAún no hay calificaciones
- 3 Examen Parcial RedesDocumento4 páginas3 Examen Parcial RedesGomer Guevara TitoAún no hay calificaciones
- Caso de Estudio Final Parte 1fDocumento8 páginasCaso de Estudio Final Parte 1fCarlosAún no hay calificaciones
- Lab3guia - Packet - Tracer EjerciciosDocumento16 páginasLab3guia - Packet - Tracer EjerciciosefrenvillaquiranAún no hay calificaciones
- Práctica 2. Configuración Del RouterDocumento4 páginasPráctica 2. Configuración Del RouterChiquito IbañezAún no hay calificaciones
- A1.5 T6I MarcosSamuel GonzálezMoralesDocumento75 páginasA1.5 T6I MarcosSamuel GonzálezMoralesMARCOS SAMUEL GONZÀLEZ MORALESAún no hay calificaciones
- 9.6.1 Práctica de Laboratorio de Configuración Básica de EIGRPDocumento15 páginas9.6.1 Práctica de Laboratorio de Configuración Básica de EIGRPpotamo123Aún no hay calificaciones
- TP1 Deireccionamiento BasicoDocumento8 páginasTP1 Deireccionamiento BasicoCarolina UcarAún no hay calificaciones
- Configurando RIPv2 en Un Router CiscoDocumento6 páginasConfigurando RIPv2 en Un Router CiscoJaime Gomez PalmaAún no hay calificaciones
- Practica 2 Packet TracerDocumento5 páginasPractica 2 Packet TracerRicardo HernandezAún no hay calificaciones
- Introducción Al ROUTERDocumento10 páginasIntroducción Al ROUTERRamón AmezcuaAún no hay calificaciones
- Actividad 3 Protocolo RIP Version 2Documento6 páginasActividad 3 Protocolo RIP Version 2MANGELlunamolinaresAún no hay calificaciones
- Universidad Técnica Del NorteDocumento17 páginasUniversidad Técnica Del NorteLula LulúAún no hay calificaciones
- Ficha Practica de Laboratorio-5Documento22 páginasFicha Practica de Laboratorio-5DianaAún no hay calificaciones
- (234836290) Practicia 1.3.1Documento11 páginas(234836290) Practicia 1.3.1james_king002Aún no hay calificaciones
- Laboratorio OSPFDocumento22 páginasLaboratorio OSPFAlex RodríguezAún no hay calificaciones
- Actividad de Aprendizaje 3. Simulación de Redes Mediante RoutersDocumento10 páginasActividad de Aprendizaje 3. Simulación de Redes Mediante Routersjoshua ChristopherAún no hay calificaciones
- INFORME DE LABORATORIO 6-Alarcon PalominoDocumento24 páginasINFORME DE LABORATORIO 6-Alarcon PalominoMARY JHANIRA ALARCoN PALOMINOAún no hay calificaciones
- Practica 3 - Enrutamiento RIP V1 IPv4Documento19 páginasPractica 3 - Enrutamiento RIP V1 IPv4Carlos MoralesAún no hay calificaciones
- Redes de Transporte y Red de Acceso - Unidad 4 - Tarea (5%)Documento17 páginasRedes de Transporte y Red de Acceso - Unidad 4 - Tarea (5%)Maria VAún no hay calificaciones
- Protocolos de AltaDocumento15 páginasProtocolos de AltaCorina Champani PairoAún no hay calificaciones
- Manual de BiologíaDocumento53 páginasManual de Biologíasalmoran.garcia.natalia.alineAún no hay calificaciones
- Simulación, Construcción, y Control de Un Prototipo para La Producción de BiógasDocumento38 páginasSimulación, Construcción, y Control de Un Prototipo para La Producción de Biógassalmoran.garcia.natalia.alineAún no hay calificaciones
- Cartel Informativo BiogásDocumento1 páginaCartel Informativo Biogássalmoran.garcia.natalia.alineAún no hay calificaciones
- GuiaUnitips 21-22Documento27 páginasGuiaUnitips 21-22salmoran.garcia.natalia.alineAún no hay calificaciones
- Pruebas de Ingeniería Inversa Con CISCODocumento5 páginasPruebas de Ingeniería Inversa Con CISCOsalmoran.garcia.natalia.alineAún no hay calificaciones
- Manual Seguridad InformáticaDocumento6 páginasManual Seguridad Informáticasalmoran.garcia.natalia.alineAún no hay calificaciones
- 0005 Curso Programación Fanuc Descripcion Del Teach PendantDocumento6 páginas0005 Curso Programación Fanuc Descripcion Del Teach Pendantdaniel garzaAún no hay calificaciones
- Manual Outlook 2007Documento64 páginasManual Outlook 2007erik_jahirAún no hay calificaciones
- Automatizacion de Lavadora Industrial Por Modulo Logico ProgramableDocumento10 páginasAutomatizacion de Lavadora Industrial Por Modulo Logico ProgramableJOSE ARONEAún no hay calificaciones
- Paso A Paso Para: Afiliación A La Caja de Compensación Familiar CafamDocumento15 páginasPaso A Paso Para: Afiliación A La Caja de Compensación Familiar CafamCamilo SanchezAún no hay calificaciones
- Automatizacion de Trazado Cefalometrico para El Diagnostico en OrtodonciaDocumento41 páginasAutomatizacion de Trazado Cefalometrico para El Diagnostico en OrtodonciaRocio RiosAún no hay calificaciones
- InstagramDocumento9 páginasInstagramJheraxAún no hay calificaciones
- Programas Cae ActualesDocumento17 páginasProgramas Cae ActualesEzekiel Moreno100% (1)
- Rev O - PD6500i - Jan2020 - SPDocumento2 páginasRev O - PD6500i - Jan2020 - SPJefersson Diaz HernandezAún no hay calificaciones
- Introduccion A SasDocumento78 páginasIntroduccion A Sasmaciel_garmendiaAún no hay calificaciones
- Plan de Pruebas - Papeleta VirtualDocumento9 páginasPlan de Pruebas - Papeleta VirtualRodson Vladimir Ayme TambraAún no hay calificaciones
- VE-SRP812-Manual Técnico - Descriptivo (V. 1.01)Documento111 páginasVE-SRP812-Manual Técnico - Descriptivo (V. 1.01)Shannon Carrero100% (4)
- Unidad Ii Sistema de ContabilidadDocumento7 páginasUnidad Ii Sistema de Contabilidadangel gabrielAún no hay calificaciones
- Investigación de Mercado 2Documento2 páginasInvestigación de Mercado 2assurim reyesAún no hay calificaciones
- Actividad Integradoras 5. Herramientas OfimaticasDocumento4 páginasActividad Integradoras 5. Herramientas OfimaticasANNAAún no hay calificaciones
- Mapa Conceptual de Elctronica IndutrialDocumento3 páginasMapa Conceptual de Elctronica IndutrialNatalie Meza CastillejosAún no hay calificaciones
- SINU-151 Unidad02 Material ReforzamientoDocumento3 páginasSINU-151 Unidad02 Material ReforzamientoDipi AcerrinAún no hay calificaciones
- ART 04 Rev02Documento9 páginasART 04 Rev02Master TradingAún no hay calificaciones
- Sesión 6.1 Ingeniería Social PDFDocumento21 páginasSesión 6.1 Ingeniería Social PDFMiguel MejiaAún no hay calificaciones
- Sesion Iii Uso de Las TicsDocumento26 páginasSesion Iii Uso de Las Ticsyuli cuervoAún no hay calificaciones
- Evaluación T2 - SISTEMAS INTELIGENTESDocumento2 páginasEvaluación T2 - SISTEMAS INTELIGENTESHenry Fernando EvangelistaAún no hay calificaciones
- AtenproDocumento3 páginasAtenproLuz MontenegroAún no hay calificaciones
- Guiade CajeroautomaticoDocumento3 páginasGuiade Cajeroautomaticoriacardo rockAún no hay calificaciones
- 2.7.2-Lab - Configure-Single-Area-Ospfv2 - es-XLDocumento5 páginas2.7.2-Lab - Configure-Single-Area-Ospfv2 - es-XLIrlanda HernándezAún no hay calificaciones