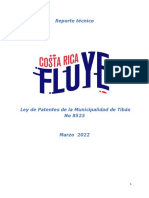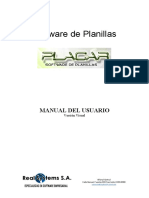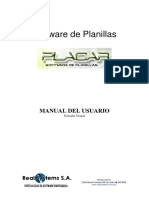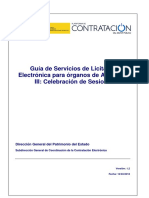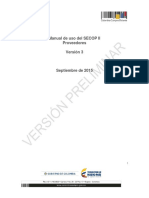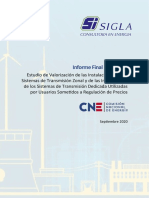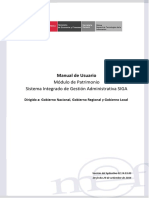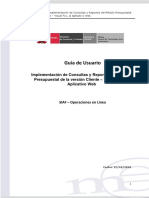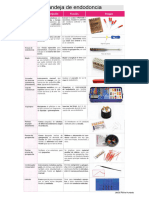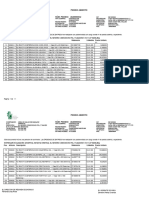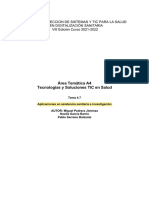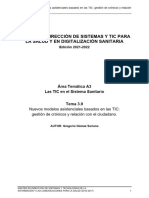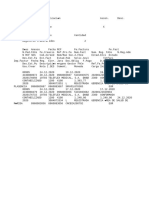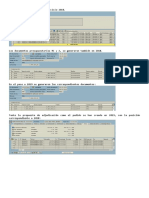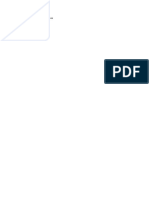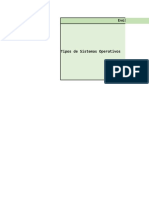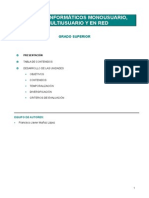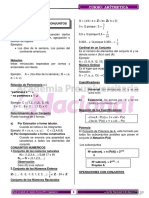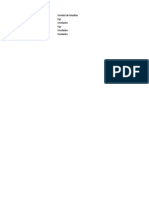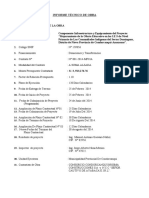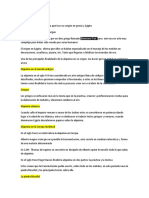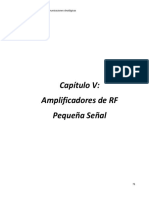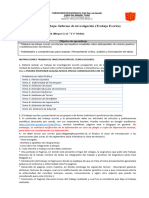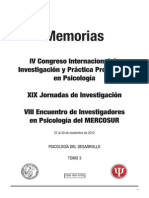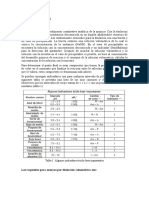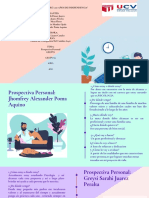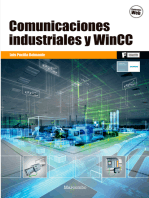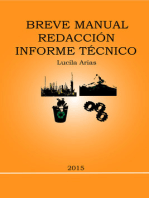Documentos de Académico
Documentos de Profesional
Documentos de Cultura
Tesorería
Cargado por
kanvas1976Derechos de autor
Formatos disponibles
Compartir este documento
Compartir o incrustar documentos
¿Le pareció útil este documento?
¿Este contenido es inapropiado?
Denunciar este documentoCopyright:
Formatos disponibles
Tesorería
Cargado por
kanvas1976Copyright:
Formatos disponibles
Proyecto Jara
Manual Usuario. Tesorería
Manual de Usuario. Tesorería
Número de páginas: 91
Autor (es): Revisado por: Aprobado por:
Firma: Firma: Firma:
Fecha: 2015 Fecha: Fecha:
Lista de Distribución:
Control de versiones
Nº Fecha Descripción de la versión / cambio
0.1 25/oct/2005 Primer borrador
1.0 15/dic/2005 Primera versión
2.0 02/Dic/2015 Actualización F110
3.0 20/Sept/2018 Inclusión transacciones FF67 y FEBAN
Jara_EF_Manual Tesorería_20092018_v.4.doc Página 1
Proyecto Jara
Manual Usuario. Tesorería
ÍNDICE
1. INTRODUCCIÓN. ...................................................................................................................................... 5
2. MAESTRO DE BANCOS .......................................................................................................................... 7
2.1.1 Acceso a transacción FI01 .......................................................................................................... 7
2.1.2 Crear banco ................................................................................................................................. 7
2.2 Modificación de datos maestros ......................................................................................................... 9
2.2.1 Acceso a transacción FI02 .......................................................................................................... 9
2.2.2 Modificar banco ........................................................................................................................... 9
2.3 VISUALIZACIÓN DE DATOS MAESTROS ...................................................................................... 10
2.3.1 Acceso a transacción FI03 ........................................................................................................ 10
2.3.2 Visualizar banco ........................................................................................................................ 10
3. PROVEEDORES ..................................................................................................................................... 11
3.1 MAESTRO DE PROVEEDORES ..................................................................................................... 11
3.1.1 Acceso a transacción FK03 ....................................................................................................... 11
3.1.2 Visualizar proveedor .................................................................................................................. 11
3.2 CONSULTA DE PARTIDAS ABIERTAS........................................................................................... 16
3.2.1 Acceso a transacción FBL1N .................................................................................................... 16
3.2.2 Visualizar partidas de proveedores ........................................................................................... 16
4. PROCESO AUTOMÁTICO DE PAGOS ................................................................................................... 21
4.1 INTRODUCCIÓN .............................................................................................................................. 21
4.2 LIMITACIÓN DE IMPORTES PARA PAGOS ................................................................................... 21
4.3 ACCESO A TRANSACCIÓN F110 ................................................................................................... 24
4.4 REGISTRO DE PARÁMETROS ....................................................................................................... 24
4.4.1 Definición de parámetros ........................................................................................................... 25
4.4.1.1 Copiar ejecuciones de pago anteriores .............................................................................. 26
Jara_EF_Manual Tesorería_20092018_v.4.doc Página 2
Proyecto Jara
Manual Usuario. Tesorería
4.4.2 Selección libre ........................................................................................................................... 27
4.4.3 Definición de parámetros para el informe de errores ................................................................ 29
4.4.4 Generación de fichero e impresión de formularios.................................................................... 30
4.5 CREACIÓN DE PROPUESTA Y LISTADO ...................................................................................... 31
4.6 EJECUCIÓN DEL PAGO .................................................................................................................. 35
5. RETENCIONES JUDICIALES ................................................................................................................. 41
5.1 DATOS MAESTROS DEL PROVEEDOR ........................................................................................ 41
5.1.1 MODIFICACIÓN DE DATOS MAESTROS ............................................................................... 41
5.1.1.1 Acceso a transacción FK02................................................................................................ 41
5.1.1.2 Introducción de datos relevantes para la retención ........................................................... 42
5.1.2 BLOQUEO DE PROVEEDOR A RETENER ............................................................................. 46
5.1.2.1 Acceso a transacción FK02................................................................................................ 47
5.1.2.2 Activar bloqueo para pagos en proveedor.......................................................................... 47
5.2 INTRODUCIR APUNTE ESTADÍSTICO PARA CONTROL DEL TOTAL DE RETENCIÓN ............ 48
5.2.1 Acceso a transacción F-57 ........................................................................................................ 48
5.2.2 Grabar apunte estadístico ......................................................................................................... 48
5.3 REGISTRAR IMPORTES DE RETENCIÓN EN FACTURA DE PROVEEDOR .............................. 50
5.4 APUNTE ESTADÍSTICO PARA RECOGER EL IMPORTE RETENIDO .......................................... 51
5.4.1 Acceso a transacción F-57 ........................................................................................................ 51
5.4.2 Grabar apunte estadístico ......................................................................................................... 51
5.5 PAGO DEL PROVEEDOR – CONTABILIZACIÓN DE LA RETENCIÓN ......................................... 54
5.6 PAGO DE RETENCIONES ............................................................................................................... 56
5.6.1 Pago de retenciones no judiciales ............................................................................................. 56
5.6.2 Pago de retenciones judiciales .................................................................................................. 56
5.6.2.1 Ejecución del programa de retenciones judiciales ............................................................. 56
5.6.2.2 Ejecución en modo test: ..................................................................................................... 57
6. ÓRDENES DE REMISIÓN DE FONDOS ................................................................................................ 63
6.1 ORDEN DE REMISIÓN .................................................................................................................... 63
Jara_EF_Manual Tesorería_20092018_v.4.doc Página 3
Proyecto Jara
Manual Usuario. Tesorería
6.1.1 Introducir orden de remisión de fondos ..................................................................................... 63
7. CARGA DE EXTRACTO DE CUENTA ELECTRÓNICO ......................................................................... 68
7.1 ACCESO A TRANSACCIÓN FF.5 .................................................................................................... 68
7.2 SELECCIÓN DE DATOS PARA LA EJECUCIÓN............................................................................ 68
7.2.1 Selección de datos mediante variante de visualización ............................................................ 71
7.3 EJECUCIÓN DEL PROCESO .......................................................................................................... 72
7.4 TRATAMIENTO EN CASO DE ERROR ........................................................................................... 74
7.4.1 Carga del extracto bancario de forma manual. FF67. ............................................................... 75
7.5 MOVIMIENTOS INGRESADOS EN EL EXTRACTO (FEBAN) ....................................................... 80
8. GESTIÓN DE DATOS TRAS LA CARGA DEL EXTRACTO ................................................................... 84
8.1 COMPENSACIÓN MANUAL DE PARTIDAS ................................................................................... 84
8.1.1 Acceso a la transacción F-03 .................................................................................................... 84
8.1.2 Compensación manual de partidas ........................................................................................... 84
8.2 COMPENSACIÓN AUTOMÁTICA DE PARTIDAS ........................................................................... 87
8.2.1 Acceso a la transacción F.13..................................................................................................... 88
8.2.2 Compensación automática de partidas ..................................................................................... 88
8.2.3 Planificación de compensación automática............................................................................... 91
8.3 OTRAS OPERACIONES TRAS LA CARGA DEL EXTRACTO ........................................................ 94
9. INFORME DE POSICIÓN DE TESORERÍA ............................................................................................ 95
9.1 AVISOS DE TESORERÍA ................................................................................................................. 95
9.1.1 Acceso a la transacción FF63 ................................................................................................... 95
9.1.2 Crear aviso de tesorería ............................................................................................................ 95
9.2 INFORME DE POSICIÓN DE TESORERÍA ..................................................................................... 97
9.2.1 Acceso a la transacción FF7A ................................................................................................... 97
9.2.2 Ejecutar el informe de posición de tesorería ............................................................................. 97
Jara_EF_Manual Tesorería_20092018_v.4.doc Página 4
Proyecto Jara
Manual Usuario. Tesorería
1. INTRODUCCIÓN.
En este manual se explican los procesos de pagos manuales y automáticos, así como la forma de
modificar los distintos valores que el sistema trae prefijados. Como pueden ser los importes previstos de
salida de pagos.
La transacción F110 cubre el pago automático y la F-53 cubre el pago manual.
Jara_EF_Manual Tesorería_20092018_v.4.doc Página 5
Proyecto Jara
Manual Usuario. Tesorería
2. MAESTRO DE BANCOS
2.1.1 Acceso a transacción FI01
2.1.2 Crear banco
Se accede a la siguiente pantalla:
Campo Descripción del campo o entrada de parámetros
País del banco Campo obligatorio. INTRODUZCA “ES”.
Clave de banco Campo obligatorio. INTRODUZCA los 4 dígitos que identifican a la
entidad financiera y los 4 de la sucursal.
Pulsando pasamos a la siguiente pantalla.
Jara_EF_Manual Tesorería_20092018_v.4.doc Página 7
Proyecto Jara
Manual Usuario. Tesorería
Campo Descripción del campo o entrada de parámetros
Instit.financ. Campo obligatorio. INTRODUZCA el nombre de la entidad financiera.
Región Campo opcional. SELECCIONE la provincia de la lista que aparece
pulsando .
Calle Campo opcional. INTRODUZCA la dirección de la sucursal.
Población Campo opcional. INTRODUZCA la población de la sucursal.
Sucursal Campo opcional. INTRODUZCA el nombre de la sucursal.
Jara_EF_Manual Tesorería_20092018_v.4.doc Página 8
Proyecto Jara
Manual Usuario. Tesorería
2.2 MODIFICACIÓN DE DATOS MAESTROS
2.2.1 Acceso a transacción FI02
2.2.2 Modificar banco
Se accede a la siguiente pantalla:
La única diferencia respecto a la transacción anterior es que aparece un botón
que permite consultar las modificaciones que se hayan hecho sobre el
banco cuya clave se introduzca en pantalla.
Pulsando se accede a la siguiente pantalla:
Jara_EF_Manual Tesorería_20092018_v.4.doc Página 9
Proyecto Jara
Manual Usuario. Tesorería
Haciendo doble clic sobre las líneas (en este ejemplo sólo se ha modificado la sucursal del banco), se
accede al historial de modificaciones del campo al que se refiera esa línea.
2.3 VISUALIZACIÓN DE DATOS MAESTROS
2.3.1 Acceso a transacción FI03
2.3.2 Visualizar banco
El único cambio con respecto a la transacción anterior es que, al entrar a visualizar los datos maestros,
aparece el botón . Pulsándolo, el programa permite modificar los datos si el usuario tiene permiso.
Jara_EF_Manual Tesorería_20092018_v.4.doc Página 10
Proyecto Jara
Manual Usuario. Tesorería
3. PROVEEDORES
3.1 MAESTRO DE PROVEEDORES
3.1.1 Acceso a transacción FK03
3.1.2 Visualizar proveedor
Se accede a la siguiente pantalla:
Jara_EF_Manual Tesorería_20092018_v.4.doc Página 11
Proyecto Jara
Manual Usuario. Tesorería
Campo Descripción del campo o entrada de parámetros
Acreedor Campo obligatorio. INTRODUZCA o SELECCIONE del menú
pulsando .Código del proveedor a visualizar
Sociedad Campo opcional. INTRODUZCA “SES”. Si no introduce ninguna
sociedad sólo estarán disponibles las vistas de datos generales
El botón marca todos los campos, de forma que se visualizan todos los datos generales y de
sociedad del proveedor. Para este manual consideramos que se marcan todas las vistas, una vez
seleccionadas las vistas a consultar pulsando “enter” pasamos a la siguiente pantalla:
Jara_EF_Manual Tesorería_20092018_v.4.doc Página 12
Proyecto Jara
Manual Usuario. Tesorería
Campo Descripción del campo o entrada de parámetros
Concepto búsq. 1/2 Campos libres para incluir referencias de búsqueda para el proveedor.
Pulsando pasamos a la siguiente vista:
Pulsando pasamos a la siguiente vista:
Jara_EF_Manual Tesorería_20092018_v.4.doc Página 13
Proyecto Jara
Manual Usuario. Tesorería
Campo Descripción del campo o entrada de parámetros
País ES. Si el proveedor tiene un banco del país “ZES” implica que tiene
una retención judicial y no se le puede pagar desde las Áreas.
Clave banco Los 4 dígitos de la entidad financiera y los 4 de la sucursal.
Cuenta bancaria Los 10 dígitos de la cuenta.
Titular Cta. Nombre del titular de la cuenta.
CC Dígito de control de la cuenta.
Ordinal Identificador de la cuenta bancaria del proveedor.
Receptor pago perm. Pulsando aquí aparece la lista de endosatarios permitidos para este
proveedor.
Pulsando pasamos a la siguiente vista:
Campo Descripción del campo o entrada de parámetros
Cuenta asociada Cuenta de mayor del proveedor. Por lo general será 400000
Nº cta. Anterior Código del proveedor en el sistema anterior a Jara.
Pulsando pasamos a la siguiente vista:
Jara_EF_Manual Tesorería_20092018_v.4.doc Página 14
Proyecto Jara
Manual Usuario. Tesorería
Campo Descripción del campo o entrada de parámetros
Cond.pago Base para el cálculo del vencimiento de las partidas del proveedor.
Vías de pago Las vías que no estén registradas en este apartado no serán válidas
para pagar al proveedor. Existen distintas vías de pago, algunas
específicas para Fondo de maniobra:
T – Transferencia
C – Cheque
Y – Carta de pago
F – Transferencia FM
Q – Cheque FM
H – Carta de pago FM
Z – Pago efectivo
Bloqueo de pago Impide que se le pague al proveedor. Si el proveedor tiene bloqueo
X (retenciones judiciales) o Y (retenciones administrativas) las Áreas
no pueden pagar al proveedor.
Clave agrup. Este valor determina que todos los pagos procedentes de la misma
obligación de pago vayan en un documento único.
Pulsando pasamos a la siguiente vista:
Jara_EF_Manual Tesorería_20092018_v.4.doc Página 15
Proyecto Jara
Manual Usuario. Tesorería
En esta pantalla se resumen los distintos tipos de retención que afectan al proveedor. Si tiene un indicador
distinto de 10, 20 ó 30 las Áreas no pueden realizar pagos a este proveedor, al estar sujeto a retenciones
judiciales o administrativas.
Ésta es la última pantalla, para volver pulsar o .
3.2 CONSULTA DE PARTIDAS ABIERTAS
3.2.1 Acceso a transacción FBL1N
3.2.2 Visualizar partidas de proveedores
Se accede a la siguiente pantalla:
Jara_EF_Manual Tesorería_20092018_v.4.doc Página 16
Proyecto Jara
Manual Usuario. Tesorería
Además, desplazando la pantalla hacia abajo aparecen dos opciones más:
Jara_EF_Manual Tesorería_20092018_v.4.doc Página 17
Proyecto Jara
Manual Usuario. Tesorería
Campo Descripción del campo o entrada de parámetros
Cuenta de acreedor Campo opcional. SELECCIONE pulsando o INTRODUZCA el
código de los proveedores que desee incluir en la consulta. Si se deja
en blanco selecciona todos.
Sociedad INTRODUZCA “SES”.
Selección de partidas Permite consultar sólo las partidas abiertas, las compensadas o todas
ellas. En todo caso permite limitar la selección por fecha.
Clase Se pueden seleccionar varias a la vez:
• Partidas normales: obligaciones de pago.
• Operaciones CME: fianzas y avales.
• Apuntes estadísticos: cantidades retenidas o totales a retener.
Disposición Campo opcional. SELECCIONE de la lista que aparece pulsando .
El botón permite filtrar por otros campos del maestro de proveedores o por campos de los
documentos que se han registrado en el sistema. De forma que se puedan consultar los proveedores a los
que hay que pagar por transferencia, las partidas abiertas de un capítulo presupuestario determinado…
Una vez seleccionados todos los filtros pulsamos para pasar a la siguiente pantalla:
Jara_EF_Manual Tesorería_20092018_v.4.doc Página 18
Proyecto Jara
Manual Usuario. Tesorería
• El botón sirve para cambiar las columnas que aparecen en el informe, añadiendo o eliminando las
que deseemos.
• El botón nos permite guardar el formato de listado que más se utilice como una variante y poder
acceder siempre a esta misma disposición de pantalla. Estas variantes se pueden guardar para un único
usuario o para todos.
• El botón nos permite cambiar entre las distintas variantes que existan para nuestro usuario.
• El botón permite fijar filtros dentro del listado en que estamos para hacer consultas más
concretas sin tener que salir del listado.
• Haciendo doble clic sobre un documento se accede a visualizarlo y si el usuario tiene permiso para
modificarlo pulsando el botón se pueden hacer los cambios necesarios. No es posible cambiar todos
los campos de un documento, sólo algunos muy concretos.
• De la misma manera el botón permite hacer modificaciones en masa. Para seleccionar las
partidas a modificar hay que marcar la casilla que aparece al principio de la línea de la partida que se
pretende modificar:
Jara_EF_Manual Tesorería_20092018_v.4.doc Página 19
Proyecto Jara
Manual Usuario. Tesorería
4. PROCESO AUTOMÁTICO DE PAGOS
4.1 INTRODUCCIÓN
Este proceso sirve para pagar todas las obligaciones de pago del SES, excepto el pago por caja de las
Áreas. Si se quiere seleccionar el banco por el que se va a pagar hay que hacerlo antes de empezar a
ejecutar el programa de pagos, por ello se explica este proceso antes de explicar el proceso de pagos
automático.
4.2 LIMITACIÓN DE IMPORTES PARA PAGOS
Si se quiere determinar el banco por el que se realizan los pagos hay que entrar en otra transacción
antes:
Esta transacción permite modificar los importes previstos. Primero seleccionamos sociedad SES:
Al pulsar pasamos a la siguiente pantalla:
Jara_EF_Manual Tesorería_20092018_v.4.doc Página 21
Proyecto Jara
Manual Usuario. Tesorería
Los importes previstos dependen del ID cuenta. Si empieza por “A” la cuenta es una cuenta autorizada de
Área, para identificarlas el código del Área está registrada después de esta letra. Si empieza por “G” es
una de las cuentas generales. El programa determina el banco de pago por las cuentas generales según
una jerarquía que se ha configurado previamente, para no tener que cambiar constantemente la jerarquía
se ha aprobado modificar los importes previstos. De esta forma si se quiere pagar por un banco
determinado se pone a cero el “Disponible para salida” de los otros tres bancos generales.
En el caso de las Áreas no es necesario hacer cambios, a menos que cambien los importes disponibles en
la cuenta autorizada.
El límite que se marca en este paso sólo sirve como referencia para la propuesta que el programa
genera automáticamente. Es decir, si un usuario quiere modificar la propuesta para incluir pagos por un
importe superior al registrado en este punto el sistema no tiene forma de impedirlo.
Jara_EF_Manual Tesorería_20092018_v.4.doc Página 23
Proyecto Jara
Manual Usuario. Tesorería
4.3 ACCESO A TRANSACCIÓN F110
4.4 REGISTRO DE PARÁMETROS
Para poder ejecutar los pagos es necesario especificar unos criterios de selección que determinen a qué
proveedores se les paga.
Al entrar en la transacción F110 el aspecto es:
Jara_EF_Manual Tesorería_20092018_v.4.doc Página 24
Proyecto Jara
Manual Usuario. Tesorería
En el campo “Día de ejecución” hay que poner la fecha y en el campo “Identificación” una clave de cinco
caracteres, de manera que no puede haber dos ejecuciones con la misma clave en la misma fecha.
Una vez se han rellenado estos dos campos hay que ir navegando por las cinco pestañas que tiene el
programa.
4.4.1 Definición de parámetros
En esta pestaña se define a qué proveedores se pagan, las fechas de referencia y las vías de pago
seleccionadas. No hay que incluir al acreedor 1 en las ejecuciones de pago.
Jara_EF_Manual Tesorería_20092018_v.4.doc Página 25
Proyecto Jara
Manual Usuario. Tesorería
Los campos a completar se comentan a continuación. El resto de los campos, no hay que completarlos.
Campo Descripción del campo o entrada de parámetros
Fe. contabilización Campo obligatorio. INTRODUZCA o SELECCIONE del menú
pulsando .
Docs creados hasta Campo obligatorio. Sólo se incluyen los documentos registrados en el
sistema hasta esa fecha. INTRODUZCA la fecha límite.
Sociedades Campo obligatorio. INTRODUZCA “SES”.
Vías pago Campo obligatorio. INTRODUZCA: T, F, Y, C o cualquier combinación
de las anteriores.
Sig. fe. cont. Campo obligatorio. El sistema la toma como referencia para pagar
sólo los documentos vencidos en la fecha indicada. Las partidas no
vencidas no se incluyen en la propuesta.
Acreedor Campo obligatorio. INTRODUZCA o SELECCIONE el código de los
proveedores que quiera incluir en la propuesta.
4.4.1.1 Copiar ejecuciones de pago anteriores
Desde la pestaña “parámetro”, en lugar de registrar los parámetros podemos copiarlos de una ejecución
anterior. Para ello pulsamos y nos sale una pantalla:
Jara_EF_Manual Tesorería_20092018_v.4.doc Página 26
Proyecto Jara
Manual Usuario. Tesorería
Seleccionando el día de ejecución y el identificador de una propuesta que ya exista copia todos los
parámetros de esta pestaña y las siguientes.
Esto sirve para agilizar la creación de propuestas que se repitan con cierta frecuencia. También permite
utilizar una ejecución anterior como modelo.
4.4.2 Selección libre
En este apartado se pueden filtrar los documentos a incluir por unos criterios distintos de los de la pestaña
anterior. Estos criterios son voluntarios, de forma que si no se completa ninguno el programa filtrará en
función de los que se hayan indicado anteriormente. Se pueden utilizar tanto para incluir como para excluir
valores o intervalos. (La tabla al final de este apartado muestra algunos ejemplos de utilización). Sólo se
pueden utilizar simultáneamente 3 criterios. Si no es suficiente con estos se puede tratar la propuesta
antes de ejecutar el pago.
Cualquier campo que esté registrado en el documento o el maestro del proveedor puede utilizarse para
filtrar las propuestas de pago.
Jara_EF_Manual Tesorería_20092018_v.4.doc Página 27
Proyecto Jara
Manual Usuario. Tesorería
Si queremos eliminar alguno de los criterios libres que hayamos añadido hay que pulsar el botón:
Los criterios de selección más útiles son: número de documento, clase de documento, división, posición
presupuestaria…
Nom. Campo Descripción
Número de documento Sirve para especificar qué documentos financieros se pagan.
Clase de documento • MT: Obligaciones de pago de multiterceros.
• OR: Documentos reposición de fondo de maniobra. En este caso el
acreedor será “1”.
División Obligatorio para las Áreas al pagar facturas del Fondo de Maniobra.
Jara_EF_Manual Tesorería_20092018_v.4.doc Página 28
Proyecto Jara
Manual Usuario. Tesorería
4.4.3 Definición de parámetros para el informe de errores
Desde esta pantalla se controla que el sistema cree un informe de errores (log) para poder consultar si
hay algún fallo al realizar o ejecutar la propuesta de pago.
En “Grabación en log de sistema” hay que marcar las casillas: “Verificar vencimiento”, “Selec. vía pago en
todos los casos” y “Posiciones de documentos de pago”.
En “Cuentas deseadas” repetimos las cuentas de acreedores que seleccionamos en la pestaña
“Parámetro”.
Jara_EF_Manual Tesorería_20092018_v.4.doc Página 29
Proyecto Jara
Manual Usuario. Tesorería
4.4.4 Generación de fichero e impresión de formularios.
En este paso seleccionamos las variantes de los programas de generación de ficheros CSB para enviar al
banco y de formularios a imprimir.
El programa que genera el fichero es “ZRFFOES_T” y la variante a seleccionar es “pagos”.
Una vez seleccionada la variante y todos los parámetros deseados hay que volver a la pestaña “Status”
y cuando pregunte si desea grabar decir que sí.
Jara_EF_Manual Tesorería_20092018_v.4.doc Página 30
Proyecto Jara
Manual Usuario. Tesorería
4.5 CREACIÓN DE PROPUESTA Y LISTADO
Al terminar de registrar los parámetros y volver a la ventana inicial comprobamos que aparecen dos
botones nuevos que antes no existían:
Pulsando “Propuesta” aparece:
Jara_EF_Manual Tesorería_20092018_v.4.doc Página 31
Proyecto Jara
Manual Usuario. Tesorería
Seleccionamos “Ejecución inmediata” y pulsamos . Pulsamos hasta que cambia la
pantalla:
Con esto creamos la propuesta de pago. La propuesta puede ser modificada con el botón o
visualizada con .
Además, se puede imprimir la lista de propuesta de pago para que la autorice el gerente o la persona
responsable. Para ello:
Jara_EF_Manual Tesorería_20092018_v.4.doc Página 32
Proyecto Jara
Manual Usuario. Tesorería
Al seleccionar “lista de propuestas” aparece:
El programa será siempre el que aparezca por defecto, pero la variante se puede cambiar controlando el
formato del listado que se visualiza. El cambio de los textos y la creación de variantes se tratan en el
manual de conceptos básicos.
Sólo tendrá autorización para ejecutar el pago 1 persona por Área. Por tanto, una vez preparada la
propuesta de pago hay que utilizar el gestor de correo interno de SAP para que esa persona apruebe o
rechace el pago. Para ello desde la ventana de visualización del listado hay que pulsar el botón:
pasamos a la pantalla:
Jara_EF_Manual Tesorería_20092018_v.4.doc Página 33
Proyecto Jara
Manual Usuario. Tesorería
Jara_EF_Manual Tesorería_20092018_v.4.doc Página 34
Proyecto Jara
Manual Usuario. Tesorería
Nom. Campo Descripción
Título INTRODUZCA un título.
Ventana principal Mensaje con información de la propuesta de pago que el responsable
tiene que validar o rechazar.
Destinatario INTRODUZCA el usuario SAP del responsable.
Tipo destin. INTRODUZCA “B Usuario SAP”.
Una vez completo pulse para enviar el mensaje. El programa vuelve automáticamente al listado de
pagos.
4.6 EJECUCIÓN DEL PAGO
Este paso sólo puede ser ejecutado por el responsable de aprobación del pago.
Una vez aprobada la propuesta se ejecuta el pago, para ello pulsamos:
Jara_EF_Manual Tesorería_20092018_v.4.doc Página 35
Proyecto Jara
Manual Usuario. Tesorería
Aparecerá:
Seleccionamos “Ejecución inmediata” y “Crear medio de pago”. Con esto se inicia el programa que genera
el fichero de transferencia (norma CSB34.1) que hay que enviar al banco. Además crea los distintos
formularios que hay que imprimir como correspondencia,…
Es posible realizar una visualización de los documentos que han entrado en la ejecución del pago, ya que
pueden quedarse documentos fuera por distintos motivos (bloqueo de pago…)
Jara_EF_Manual Tesorería_20092018_v.4.doc Página 36
Proyecto Jara
Manual Usuario. Tesorería
Seleccionando el acreedor que ha dado error en el pago, se pueden ver los documentos que no han
entrado en la ejecución.
También es posible sacar lista de excepciones para su impresión, siguiendo la siguiente ruta:
Jara_EF_Manual Tesorería_20092018_v.4.doc Página 37
Proyecto Jara
Manual Usuario. Tesorería
Tendremos que utilizar el programa RFZALI10
Jara_EF_Manual Tesorería_20092018_v.4.doc Página 38
Proyecto Jara
Manual Usuario. Tesorería
Una vez ejecutado el pago el personal de Tesorería descarga el fichero de la norma CSB34.1 para
enviar al banco.
Para descargar al disco duro el fichero de transferencia para enviarlo la ruta es:
Se crea un fichero de transferencia por cada banco al que se ordena transferencia:
Seleccionando una de las líneas pulsamos y nos pide la ruta para descargar el fichero al ordenador.
En este ejemplo hay dos bancos receptores: CBA9 y CEG9, por tanto, se generan dos ficheros CSB.
NOTA: Se crea una validación en el programa para que no se permita la realización de pagos parciales de
un indicador de agrupación. De esta forma, a la hora de realizar un pago, el programa tendrá en cuenta
todos los documentos financieros de cada unos de los indicadores de agrupación de los que se va ha hacer
el pago.
Jara_EF_Manual Tesorería_20092018_v.4.doc Página 39
Proyecto Jara
Manual Usuario. Tesorería
Jara_EF_Manual Tesorería_20092018_v.4.doc Página 40
Proyecto Jara
Manual Usuario. Tesorería
5. RETENCIONES JUDICIALES
Las retenciones a proveedores pueden practicarse por distintos motivos:
• Retenciones a profesionales
• Retenciones a becarios
• Retenciones por alquileres
• Retenciones administrativas a distintos organismos
• Retenciones judiciales
• Retenciones judiciales a particulares
En el este manual se recoge el proceso de retención de pago a un proveedor, desde que se recibe
comunicación de la retención a practicar, hasta el envío del disco de pago de las retenciones al destino
correspondiente.
5.1 DATOS MAESTROS DEL PROVEEDOR
El primer paso para activar el proceso de retenciones en el sistema es actualizar los datos maestros del
proveedor, de forma que quede recogido que el proveedor está sujeto a una retención. Según el tipo de
retención deberá, además, indicarse la cuenta a la que deben desviarse los pagos como resultado de la
retención.
5.1.1 MODIFICACIÓN DE DATOS MAESTROS
5.1.1.1 Acceso a transacción FK02
La actualización de datos maestros pasa necesariamente por la modificación del maestro del proveedor:
Jara_EF_Manual Tesorería_20092018_v.4.doc Página 41
Proyecto Jara
Manual Usuario. Tesorería
5.1.1.2 Introducción de datos relevantes para la retención
Mediante esta transacción, deben actualizarse los datos de retención de impuestos del proveedor:
Deben seleccionarse el código de proveedor que desea modificarse, indicando la sociedad SES y
marcando los segmentos de datos de Pagos (en “Datos generales”) y Retención de impuestos:
Al pulsar INTRO se accede al maestro del proveedor:
Jara_EF_Manual Tesorería_20092018_v.4.doc Página 42
Proyecto Jara
Manual Usuario. Tesorería
En la pantalla de Pagos deben introducirse los datos relevantes para el pago de la retención judicial.
Muy importante: Los datos de Pagos deben actualizarse sólo en el caso de retenciones judicales (tanto a
particulares como de pago a juzgado).
Para las retenciones a profesionales, becarios, alquileres, y administrativas a distintos organismos, no
será necesario actualizar los datos de Pagos.
Los datos a introducir son los siguientes:
Campo Descripción del campo o entrada de parámetros
País INTRODUZCA o SELECCIONE el país del banco. El país del banco
será “ES” para retenciones judiciales a particulares (con cuenta
bancaria de 20 dígitos). El país del banco será “ZES” para
retenciones judiciales de pago a juzgado (con cuenta-expediente de
pago de longitud 16 dígitos).
Clave de banco INTRODUZCA o SELECCIONE la clave de banco. La clave de banco
será de 8 dígitos para retenciones judiciales a particulares (código de
entidad y sucursal). Para retenciones judiciales de pago a juzgado, la
clave de banco será fija “RETJUD”.
Cuenta bancaria INTRODUZCA la cuenta bancaria para el pago de la retención. La
cuenta bancaria tendrá una longitud de 10 dígitos para retenciones
judiciales a particulares, y de 16 para retenciones judiciales de pago a
juzgado.
Titular de la cuenta INTRODUZCA el titular de la cuenta receptor del pago de la retención
(persona física para retenciones a particulares, o juzgado para
retenciones de pago a juzgado).
Clave de control INTRODUZCA el dígito control de la cuenta bancaria (solo aplica en
el caso de retenciones a particulares)
Jara_EF_Manual Tesorería_20092018_v.4.doc Página 43
Proyecto Jara
Manual Usuario. Tesorería
Ordinal bancario Este campo es muy importante ya que condiciona el funcionamiento
del programa de pago de retenciones.
INTRODUZCA el ordinal según corresponda a la jerarquía de pago
y tipo de retención:
Las retenciones judiciales a particulares se codifican de la siguiente
forma:
RJP1 – Retención judicial a particular de prioridad 1 para el pago
RJP2 - Retención judicial a particular de prioridad 2 para el pago
RJP3 - Retención judicial a particular de prioridad 3 para el pago
RJP4 - Retención judicial a particular de prioridad 4 para el pago
RJP5 - Retención judicial a particular de prioridad 5 para el pago Las
retenciones judiciales de pago a juzgado se codifican de la
siguiente forma:
RJJ1 – Retención judicial a particular de prioridad 1 para el pago
RJJ2 - Retención judicial a particular de prioridad 2 para el pago
RJJ3 - Retención judicial a particular de prioridad 3 para el pago
RJJ4 - Retención judicial a particular de prioridad 4 para el pago
RJJ5 - Retención judicial a particular de prioridad 5 para el pago
Referencia INTRODUZCA la referencia de la sentencia judicial – este campo se
mostrará en el listado de pago que debe aprobarse para el pago de
retenciones.
Importante: Pueden introducirse en el registro maestro tantas cuentas de pago de retención como se
desee. Sin embargo, es recomendable introducir uno de los ordinales mencionados sólo en aquellas
cuentas que se estén pagando en el mismo momento del tiempo e ir actualizando los ordinales. Cuando se
finaliza el pago de una retención, debería borrarse del maestro, y adjudicar el ordinal RJP1/RJJ1 a la
retención que pase a pagarse a partir de ese momento. Si se quiere dejar la cuenta de retención para
utilizarla como histórico hay que modificar el ordinal bancario, pero siempre dejando “RJ” como parte del
nuevo ordinal.
Una vez introducidos los datos de pagos necesarios, avance hasta la página de retenciones mediante el
botón .
En la hoja de datos Retenciones, deben darse de alta los tipos de retención a los que estará sujeto el
proveedor:
Jara_EF_Manual Tesorería_20092018_v.4.doc Página 44
Proyecto Jara
Manual Usuario. Tesorería
Introduzca en la pantalla de Retenciones los siguientes datos:
Campo Descripción del campo o entrada de parámetros
Tipo de retención INTRODUZCA o SELECCIONE el tipo de retención. Cada código se
identifica con un tipo de retención. Los tipos están recogidos en la
siguiente tabla.
Indicador INTRODUZCA o SELECCIONE el indicador de retención que desee
dar de alta en el proveedor. Se corresponde 1 a 1 con el tipo de
retención.
Sujeto MARQUE siempre el flag al introducir un tipo de retención que deba
estar activo en el pago.
Categoría Fiscal INTRODUZCA siempre la categoría “A1”. Indica que se trata de una
retención en el pago.
Jara_EF_Manual Tesorería_20092018_v.4.doc Página 45
Proyecto Jara
Manual Usuario. Tesorería
El resto de los campos no son relevantes para el SES.
Tipo de retención Descripción
10
Retención profesionales
20
Retenciones de Becarios
30
Retenciones alquileres
40
Retenciones administrativas
50
Retenciones judiciales Prioridad 1
51
Retenciones judiciales Prioridad 2
52
Retenciones judiciales Prioridad 3
53
Retenciones judiciales Prioridad 4
54
Retenciones judiciales Prioridad 5
55
Ret. jud. a particulares Prioridad 1
56
Ret. jud. a particulares Prioridad 2
57
Ret. jud. a particulares Prioridad 3
58
Ret. jud. a particulares Prioridad 4
59
Ret. jud. a particulares Prioridad 5
Una vez finalizada la introducción de datos, guarde las modificaciones pulsando el icono .
El sistema saldrá a la pantalla inicial de la transacción e informará en la parte inferior de la pantalla con
el mensaje:
5.1.2 BLOQUEO DE PROVEEDOR A RETENER
Tras modificar los datos relevantes, bloquee el proveedor para pagos, de forma que el proveedor quede
controlado en los procesos automáticos de pagos.
Jara_EF_Manual Tesorería_20092018_v.4.doc Página 46
Proyecto Jara
Manual Usuario. Tesorería
5.1.2.1 Acceso a transacción FK02
La actualización de datos maestros pasa necesariamente por la modificación del maestro del proveedor:
5.1.2.2 Activar bloqueo para pagos en proveedor
Marque en pantalla el flag “Pagos” en datos de sociedad:
y pulse INTRO para acceder al registro maestro:
Jara_EF_Manual Tesorería_20092018_v.4.doc Página 47
Proyecto Jara
Manual Usuario. Tesorería
Introduzca el bloqueo de pago para retenciones judiciales u administrativas, según corresponda:
Campo Descripción del campo o entrada de parámetros
Bloqueo de pago INTRODUZCA el motivo de bloqueo:
X – Retención judicial
Y – Retención administrativa
5.2 INTRODUCIR APUNTE ESTADÍSTICO PARA CONTROL DEL TOTAL
DE RETENCIÓN
Para llevar el control de los importes retenidos por retención, es necesario crear un apunte estadístico
con el total de la retención.
5.2.1 Acceso a transacción F-57
5.2.2 Grabar apunte estadístico
Introduzca los datos necesarios para grabar el apunte estadístico:
Jara_EF_Manual Tesorería_20092018_v.4.doc Página 48
Proyecto Jara
Manual Usuario. Tesorería
Campo Descripción del campo o entrada de parámetros
Fecha documento Campo obligatorio. INTRODUZCA la fecha de registro del apunte
Clase documento Campo obligatorio. INTRODUZCA el valor “9R” (presentado por
defecto)
Sociedad Campo obligatorio. INTRODUZCA el código de sociedad “SES”
Fecha Campo obligatorio. INTRODUZCA la fecha de contabilización
Periodo Campo opcional. Puede dejar el campo en blanco o introducir el
periodo contable (en caso de dejarlo en blanco el sistema lo calcula
automáticamente).
Moneda Campo obligatorio. INTRODUZCA el código de moneda
Posición de documento
Clave contab. Campo obligatorio. INTRODUZCA el valor “29”.
Indicador CME Campo obligatorio. INTRODUZCA el valor “R” para retenciones
judiciales y “X” para retenciones administrativas.
Cuenta Campo obligatorio. INTRODUZCA el código del proveedor para hacer
la compensación.
Importe Campo obligatorio. INTRODUZCA el importe total a retener.
Jara_EF_Manual Tesorería_20092018_v.4.doc Página 49
Proyecto Jara
Manual Usuario. Tesorería
Vencido Campo obligatorio. INTRODUZCA la fecha límite para retener a este
proveedor.
Asignación Campo opcional. Texto libre para introducir una referencia.
Texto Campo opcional. INTRODUZCA el código de cuenta del juzgado. En
el caso de retenciones administrativas es un texto libre para una
referencia.
Registrar en el campo texto la cuenta de juzgado permite filtrar por retención judicial el informe de
partidas del proveedor.
5.3 REGISTRAR IMPORTES DE RETENCIÓN EN FACTURA DE
PROVEEDOR
Tras modificar los datos maestros del proveedor, quedan activos en el sistema los avisos de retención
para las contabilizaciones que se realicen con dicho tercero.
Desde la transacción en la que se registre la factura al proveedor, se mostrará automáticamente la
siguiente pantalla:
Jara_EF_Manual Tesorería_20092018_v.4.doc Página 50
Proyecto Jara
Manual Usuario. Tesorería
El sistema presentará todos los tipos de retención dados de alta en el proveedor. Deben introducirse los
siguientes datos:
Campo Descripción del campo o entrada de parámetros
Base Importe Retención INTRODUZCA el importe de la factura que desea retener por el
concepto de retención. Debe coincidir con el importe de retención.
Importe Retención INTRODUZCA el importe de la factura que desea retener por el
Impuestos concepto de retención. Debe coincidir con el importe base de
retención.
Una vez introducidos los datos, puede volver a revisarlos desde la transacción de registrar factura
mediante el icono .
Tras introducir los datos de retención, la factura se contabiliza y graba según el procedimiento habitual.
5.4 APUNTE ESTADÍSTICO PARA RECOGER EL IMPORTE RETENIDO
Para llevar el control de los importes retenidos por retención, es necesario crear un apunte estadístico
con el total de la retención.
5.4.1 Acceso a transacción F-57
5.4.2 Grabar apunte estadístico
Introduzca los datos necesarios para grabar el apunte estadístico:
Jara_EF_Manual Tesorería_20092018_v.4.doc Página 51
Proyecto Jara
Manual Usuario. Tesorería
Jara_EF_Manual Tesorería_20092018_v.4.doc Página 52
Proyecto Jara
Manual Usuario. Tesorería
Campo Descripción del campo o entrada de parámetros
Fecha documento Campo obligatorio. INTRODUZCA la fecha de registro del apunte
Clase documento Campo obligatorio. INTRODUZCA el valor “9R” (presentado por
defecto)
Sociedad Campo obligatorio. INTRODUZCA el código de sociedad “SES”
Fecha Campo obligatorio. INTRODUZCA la fecha de contabilización
Periodo Campo opcional. Puede dejar el campo en blanco o introducir el
periodo contable (en caso de dejarlo en blanco el sistema lo calcula
automáticamente).
Moneda Campo obligatorio. INTRODUZCA el código de moneda
Posición de documento
Clave contab. Campo obligatorio. INTRODUZCA el valor “39”.
Indicador CME Campo obligatorio. INTRODUZCA el valor “R” para retenciones
judiciales y “X” para retenciones administrativas.
Cuenta Campo obligatorio. INTRODUZCA el código del proveedor para
hacer el apunte.
Importe Campo obligatorio. INTRODUZCA el importe retenido en la factura.
Vencido Campo obligatorio. INTRODUZCA la fecha límite para retener a este
proveedor.
Asignación Campo opcional. Texto libre para introducir una referencia.
Texto Campo opcional. INTRODUZCA el código de cuenta del juzgado. En
el caso de retenciones administrativas es un texto libre para una
referencia.
Registrar en el campo texto la cuenta de juzgado permite filtrar por retención judicial el informe de partidas
del proveedor.
Jara_EF_Manual Tesorería_20092018_v.4.doc Página 53
Proyecto Jara
Manual Usuario. Tesorería
5.5 PAGO DEL PROVEEDOR – CONTABILIZACIÓN DE LA RETENCIÓN
La retención se refleja sobre la cuenta correspondiente en el momento del pago al proveedor. El
programa automático de pagos, realizará automáticamente la retención, según los importes introducidos en
cada factura.
Es importante recordar que al bloquear los proveedores evitamos cualquier pago a los mismos. Por
tanto, es necesario eliminar el motivo de bloqueo del maestro del proveedor antes de ejecutar la
propuesta o no saldrá ningún pago. Después de haber realizado la propuesta hay que volver a bloquear el
pago al proveedor en su maestro para evitar que se realicen pagos indebidos.
Al ejecutar el programa de pagos por el procedimiento habitual (consultar manual de usuario para el
programa automático de pagos), se desviarán a las cuentas de retención los importes correspondientes
recogidos en las facturas.
Al crear la propuesta de pago, pueden visualizarse los importes retenidos pulsando el icono
De esta forma el sistema muestra los datos de importes retenidos en la factura:
Jara_EF_Manual Tesorería_20092018_v.4.doc Página 54
Proyecto Jara
Manual Usuario. Tesorería
Al visualizar contabilizar el pago, se hace efectiva la retención, desviándose los importes a las cuentas
correspondientes:
En el momento del pago, se cancela el total de la deuda pendiente con el proveedor, y se realizan los
apuntes en las cuentas de retención. El importe neto de descuentos (de existir), se apuntaría en la
cuenta transitoria de bancos correspondiente con el banco de pago.
El programa automático de pagos genera disco de transferencia de pago al proveedor solo para el neto
líquido a pagar. Para el pago de la retención, deben seguirse los pasos que siguen en este manual.
Jara_EF_Manual Tesorería_20092018_v.4.doc Página 55
Proyecto Jara
Manual Usuario. Tesorería
5.6 PAGO DE RETENCIONES
El proceso de pago de retenciones será distinto según el tipo de retención:
5.6.1 Pago de retenciones no judiciales
Para las retenciones no judiciales, deberá realizarse un MP manual o mandamiento de pago en el que se
registre manualmente la deuda ficticia en el organismo receptor de la retención (Hacienda, Seguridad
Social).
Al realizar el mandamiento de pago, se compensa el apunte en la cuenta de retenciones y se registra un
apunte en el “proveedor” organismo público. Esta deuda ficticia con el proveedor, podrá pagarse por el
procedimiento habitual de pagos (ver manual del programa automático de pagos).
5.6.2 Pago de retenciones judiciales
Para el pago de retenciones judiciales (tanto de pago a juzgado como de pago a particulares), debe
ejecutarse el programa desarrollado a medida explicado a continuación. En estos casos no es necesario
realizar mandamiento de pago manual, ya que el programa:
• Cubre la contabilización del mandamiento de pago
• Genera el fichero de pago
Se ha desarrollado un programa a medida que realiza los asientos necesarios en la contabilidad general y
crea el disco con el formato correspondiente para el pago de retenciones. El programa desarrollado cubre
las retenciones judiciales de cuenta expediente (pago a juzgados, con fichero formato específico), como las
retenciones judiciales a particulares (fichero formato 34.1 para transferencias).
5.6.2.1 Ejecución del programa de retenciones judiciales
Para acceder al programa de retenciones hay que introducir el código de transacción ZFIRGTR. El
programa de retenciones, crea un MP para registrar la deuda a saldar por los importes retenidos.
Al ejecutar el programa, se visualizan los campos de la pantalla de selección:
Al ejecutar la transacción, el programa de retenciones puede lanzarse en modo test (modo simulación) o
en ejecución real. El modo de ejecución se indicará a través del campo “Generar disquete” explicado en
detalle a continuación.
Jara_EF_Manual Tesorería_20092018_v.4.doc Página 56
Proyecto Jara
Manual Usuario. Tesorería
5.6.2.2 Ejecución en modo test:
Campo Descripción del campo o entrada de parámetros
Sociedad INTRODUZCA el código de sociedad “SES”
Fecha docs. Hasta INTRODUZCA la fecha de contabilización hasta la que desea restringir
la selección. El programa recogerá todos los apuntes relevantes
comprendidos desde la última ejecución del programa, hasta la fecha
aquí introducida.
Ret. Jud. de pago a Si selecciona este tipo de retención el programa seleccionará todas
juzgado aquellas que correspondan a retenciones judiciales a juzgado, es decir
los tipos 50 a 54
Ret. Jud. a particulares Si selecciona este tipo de retención el programa seleccionará todas
aquellas que correspondan a retenciones judiciales a particulares, es
decir los tipos 55 a 59
Indicador de retención INTRODUZCA o SELECCIONE el indicador de retención. La misma
lógica que en el campo anterior. El programa valida que se introduzca
el indicador correspondiente con el tipo de retención.
En caso de no introducir la combinación correcta de indicador y tipo, se
visualizará el mensaje de error:
Jara_EF_Manual Tesorería_20092018_v.4.doc Página 57
Proyecto Jara
Manual Usuario. Tesorería
Campos
Procesarde contabilización
docs. Anteriores MARQUE este flag para tratar documentos de retenciones específicos
pagados con anterioridad.
Se ha creado la tabla ZFI_RET que se actualizará automáticamente
por el programa de retenciones judiciales. En el caso de desear volver
a tratar un documento ya pagado, puede acudirse a esta tabla y
desmarcar los documentos que deseen volver a procesarse. Si se
activa el flag “Procesar docs. Anteriores”, el sistema incluirá, además
de todas las partidas abiertas, los documentos expresamente
solicitados en la tabla.
Nota: no será habitual tratar documentos de esta forma. Para marcar y
desmarcar documentos de la tabla, debe hacerse mediante la
transacción SM30.
Generar disquete MARQUE este campo si desea realizar la ejecución en modo real del
pago (ver más adelante en este apartado del manual).
Si desea ejecutar el programa en modo test, deje el campo sin
marcar.
Gestión del informe
Texto Se ha introducido un texto que incluirá firmas en el listado de
retenciones judiciales. VERIFIQUE el texto propuesto por defecto.
Pueden grabarse los parámetros en una Variante de visualización, de forma que puedan recuperarse
para siguientes ejecuciones. Las distintas variantes creadas pueden seleccionarse mediante el icono
Una vez introducidos todos los campos de selección, pulse el icono para continuar con la ejecución.
Se muestran a continuación en pantalla todas las partidas con retención en el pago que corresponden al
tipo e indicador de retención seleccionados.
Al tratarse de una ejecución en test, el sistema informa en primer lugar del modo de ejecución:
A continuación, se lista el informe de partidas para el pago:
Jara_EF_Manual Tesorería_20092018_v.4.doc Página 58
Proyecto Jara
Manual Usuario. Tesorería
El listado muestra todas las partidas a pagar, informando del código y nombre del proveedor, NIF, Nº
doc del sistema Jara de la factura, importe y moneda, Titular de la cuenta (Juzgado o particular receptor
de la retención), cuenta bancaria (cuenta expediente en retenciones a juzgado y cuentas de 20 dígitos en
retenciones a particulares), y sentencia
Los datos mostrados en el informe, se recuperan de las partidas de pago y de los datos maestros
introducidos al dar de alta la retención en el proveedor.
Finalmente, se muestra el texto de aprobación (texto introducido en la pantalla de selección) mediante el
que se gestionará la firma del subdirector o gerente.
Jara_EF_Manual Tesorería_20092018_v.4.doc Página 59
Proyecto Jara
Manual Usuario. Tesorería
5.6.2.2.1.1 Ejecución en modo real:
Para ejecutar el programa en modo real, debe activarse el flag de “Generar disquete”:
Al marcar el flag, se abren en la pantalla de selección nuevos campos a cumplimentar:
Campo Descripción del campo o entrada de parámetros
Cuenta de pago INTRODUZCA o SELECCIONE el código de la cuenta transitoria de
banco para el banco y vía de pago correspondiente. Por defecto, se
presenta la cuenta transitoria de transferencias de Banesto, por
matchcode pueden seleccionarse solo las cuentas definidas como
transitorias.
Fecha contable de pago INTRODUZCA la fecha en la que desea que se contabilicen los pagos.
Ruta de descarga de INTRODUZCA la ruta y nombre que desea asignar al fichero de
fichero retenciones.
Pulse el icono para lanzar la ejecución.
Jara_EF_Manual Tesorería_20092018_v.4.doc Página 60
Proyecto Jara
Manual Usuario. Tesorería
Se visualiza en pantalla el listado de retenciones, con el mismo formato descrito en el caso test. Esta
vez, se visualiza en la parte inferior de la pantalla del tipo de fichero que se generará en la ejecución:
ó bien
Pulse el icono para lanzar la ejecución de documentos y generación del
disquete.
Si no existe en el proveedor una cuenta bancaria con el ordinal bancario correspondiente al código de
retención, el sistema muestra la lista de partidas de pago, pero no procesará la ejecución del pago. En
este caso, se mostrará el mensaje de error:
Una vez que todos los datos son correctos, pueden procesarse correctamente los documentos.
Tras lanzar la ejecución, el programa muestra por pantalla la lista de documentos contabilizados:
y muestra en la parte inferior de la pantalla un mensaje, informando de la creación del fichero en el
directorio anteriormente seleccionado.
El fichero está listo para ser enviado al banco y los documentos de mandamiento de pago quedan
correctamente contabilizados:
Jara_EF_Manual Tesorería_20092018_v.4.doc Página 61
Proyecto Jara
Manual Usuario. Tesorería
Jara_EF_Manual Tesorería_20092018_v.4.doc Página 62
Proyecto Jara
Manual Usuario. Tesorería
6. ÓRDENES DE REMISIÓN DE FONDOS
6.1 ORDEN DE REMISIÓN
Acceso a transacción FB60
6.1.1 Introducir orden de remisión de fondos
Para realizar la remisión de fondos es necesario registrar una deuda ficticia con el SES a pagar en la
cuenta general que recibe los fondos. Si al acceder a la transacción hay ventanas distintas hay que
pulsar el botón para seleccionar las opciones de visualización deseadas.
Se accede a la siguiente pantalla:
Jara_EF_Manual Tesorería_20092018_v.4.doc Página 63
Proyecto Jara
Manual Usuario. Tesorería
Campo Descripción del campo o entrada de parámetros
Acreedor Campo obligatorio. INTRODUZCA o SELECCIONE el código de
proveedor que corresponde al SES.
Clase doc. SELECCIONE “RF Remisión de fondos”. Dependiendo del usuario
puede no aparecer el código “RF”, pero aparecerá el texto “Remisión
de fondos”.
Fecha de factura Campo obligatorio. INTRODUZCA o SELECCIONE uno del menú
pulsando .
Fecha contab. El sistema propone por defecto la fecha del día.
Referencia Campo opcional. Texto libre para incluir una referencia en el
documento.
Importe Campo obligatorio. INTRODUZCA el importe con comas para separar
los decimales.
Texto Campo opcional. Texto libre para incluir una referencia en el
documento.
Pulsando el botón el sistema navega al maestro del proveedor. Y pulsando permite
visualizar las partidas abiertas que tenga el proveedor.
Pulsando en la pestaña “Detalle” accedemos a introducir la división y el texto de cabecera:
Jara_EF_Manual Tesorería_20092018_v.4.doc Página 64
Proyecto Jara
Manual Usuario. Tesorería
Campo Descripción del campo o entrada de parámetros
División Campo obligatorio. INTRODUZCA o SELECCIONE del menú pulsando
. Es un código que identifica al Área de Salud.
Text. Cabec. Campo obligatorio. INTRODUZCA “ORF”. Con esta referencia el banco
identificará que se trata de una remisión de fondos.
El resto de los campos no hay que completarlos ni modificarlos.
Pulsando en la pestaña “Pagos” pasamos a la pantalla:
Campo Descripción del campo o entrada de parámetros
Vía de pago Campo obligatorio. INTRODUZCA “T”.
Ordinal Campo obligatorio. SELECCIONE del menú pulsando . En este
campo debe figurar la cuenta general que va a recibir los fondos.
Cond. pago El sistema arrastra este valor del maestro del proveedor. En caso
contrario SELECCIONE del menú pulsando . Es el criterio para
determinar el vencimiento de la factura. Busque las condiciones de
pago definidas para el SES (el código comienza por Z*).
Banco propio Campo obligatorio. SELECCIONE del menú pulsando . En este
campo debe figurar la cuenta general que va a remitir los fondos.
Si cambia las condiciones de pago el sistema da una advertencia, para continuar pulse “enter”.
Para que el sistema muestre los modelos de factura hay que pulsar el botón
y aparecen en la parte izquierda de la pantalla los modelos. Al seleccionar un modelo se evita tener
Jara_EF_Manual Tesorería_20092018_v.4.doc Página 65
Proyecto Jara
Manual Usuario. Tesorería
que completar los campos que van a ser fijos. Haciendo doble-click sobre el modelo “ORF” el
sistema
propone los datos:
Campo Descripción del campo o entrada de parámetros
Cta. mayor Cuenta del Plan de Cuentas. NO RELLENAR. El sistema la deriva
automáticamente en función de la posición presupuestaria. La cuenta
que propone el modelo se sustituye por la correcta al seleccionarla
después de introducir la posición presupuestaria.
D/H Indicador de Debe / Haber. No modificar. El sistema por defecto
propone el indicador correcto en función de modelo seleccionado.
Importe moneda
documento Campo obligatorio. INTRODUZCA el importe.
I… NO RELLENAR. Es el indicador de IVA.
Texto Campo opcional. Texto libre para introducir una referencia.
División Campo obligatorio. INTRODUZCA o SELECCIONE del menú pulsando
. Es un código que identifica al Área de Salud.
Centro coste NO RELLENAR. La remisión de fondos no es relevante para la
contabilidad de costes.
Centro gestor El sistema lo deriva de la división.
Pos. Presupuestaria NO RELLENAR. El sistema utiliza un concepto extrapresupuestario
que arrastra de la cuenta de mayor seleccionada.
Jara_EF_Manual Tesorería_20092018_v.4.doc Página 66
Proyecto Jara
Manual Usuario. Tesorería
Para terminar de registrar la factura pulse .
El sistema dará un mensaje de grabado correcto, dando un número de contabilización interno.
Jara_EF_Manual Tesorería_20092018_v.4.doc Página 67
Proyecto Jara
Manual Usuario. Tesorería
7. CARGA DE EXTRACTO DE CUENTA ELECTRÓNICO
La carga del fichero se realiza en un único paso:
7.1 ACCESO A TRANSACCIÓN FF.5
7.2 SELECCIÓN DE DATOS PARA LA EJECUCIÓN
Al acceder a la transacción, se visualiza la pantalla inicial de selección:
Jara_EF_Manual Tesorería_20092018_v.4.doc Página 68
Proyecto Jara
Manual Usuario. Tesorería
Se introducen los siguientes datos:
Jara_EF_Manual Tesorería_20092018_v.4.doc Página 69
Proyecto Jara
Manual Usuario. Tesorería
Campo Descripción del campo o entrada de parámetros
Dat. fichero
Cargar los datos MARQUE el flag en este campo
Formato extracto cta.elec. INTRODUZCA o SELECCIONE el valor “R”
Fich. Extracto INTRODUZCA la ruta y nombre del fichero de extracto a cargar
Fichero VN N/A
Upload est. Trabajo MARQUE el flag en este campo
Parám. contabilización
Tipo de contablización MARQUE en este bloque el tipo de contabilización deseado,
“Contab.inmed.”. Este tipo de contabilización contabiliza
automáticamente los movimientos con la carga del fichero.
Solo para aquellas ejecuciones que necesiten de mayor control, puede
seleccionarse el modo de contabilización “Crear batch input”. En este modo
de ejecución, se carga el fichero en primer lugar y se crea automáticamente un
juego de datos con todos los movimientos a contabilizar. El juego de datos
debe ser procesado con posterioridad
en un segundo paso, para completar el proceso.
Imputar fecha valor MARQUE siempre este campo
Solo contab. Bancaria N/A, dejar siempre en blanco
NomJgoDatos Este campo es relevante solo si se selecciona el modo de ejecución
“Crear batch input”
Gestión Tesorería
Avisos tesorería N/A, dejar siempre en blanco
Saldo de cuenta N/A, dejar siempre en blanco
Cl. docum. Tesorería N/A, dejar siempre en blanco
Integración N/A, dejar siempre en blanco
Algoritmos
Intervalo nº XBELNR N/A, dejar siempre en blanco
Intervalo nº XBLNR N/A, dejar siempre en blanco
Concaten. N/A, dejar siempre en blanco
Control de salida
Ejecutar como job fondo N/A, dejar siempre en blanco. Este campo se activaría solo en el caso
de que el volumen de información fuese excesivo para contabilizar
online.
Impr.extracto cta. MARQUE siempre este campo
Imprimir log de contab. MARQUE siempre este campo
Imprimir estadística MARQUE siempre este campo
Jara_EF_Manual Tesorería_20092018_v.4.doc Página 70
Proyecto Jara
Manual Usuario. Tesorería
Separ. listas MARQUE este campo si desea introducir saltos de página en la
visualización de informes del extracto de cuenta
7.2.1 Selección de datos mediante variante de visualización
En lugar de introducir manualmente los valores de selección, también es posible recuperar los
parámetros de ejecución grabados en una variante de visualización.
En este caso, antes de completar ningún dato en la pantalla de selección, pulse el icono . De esta
forma, aparece la siguiente pantalla:
A través de esta pantalla se permite localizar las variantes de selección existentes. La búsqueda de
variantes puede realizarse por distintos criterios, el de mayor ayuda suele ser el usuario del sistema Jara
que ha creado la variante:
Campo Descripción del campo o entrada de parámetros
Creado por INTRODUZCA su código de usuario SAP
Pulse el icono para visualizar las variantes existentes. Se muestra por pantalla la lista de variantes:
Jara_EF_Manual Tesorería_20092018_v.4.doc Página 71
Proyecto Jara
Manual Usuario. Tesorería
Haga doble click sobre la variante que desea seleccionar, o marque la variante que desea y pulse el
icono . De esta forma, se completan automáticamente en la pantalla de selección los parámetros
grabados en la variante.
Revise los datos por si necesita realizar modificaciones (p.ej. ruta y nombre del fichero).
7.3 EJECUCIÓN DEL PROCESO
Una vez introducidos los datos necesarios, pulse el icono para lanzar el proceso.
Tras ejecutar, se visualiza siempre un mensaje del tipo:
Pulse el icono para aceptar el mensaje y continuar con la ejecución.
El proceso carga el fichero de subida y emite un informe con los movimientos subidos y las estadísticas
del proceso:
Jara_EF_Manual Tesorería_20092018_v.4.doc Página 72
Proyecto Jara
Manual Usuario. Tesorería
Jara_EF_Manual Tesorería_20092018_v.4.doc Página 73
Proyecto Jara
Manual Usuario. Tesorería
En el informe de operaciones contabilizadas, se muestran siempre los códigos de operación externa
(código de operación bancaria). El sistema está configurado de forma que se identifica cada código de
operación externa con una regla de contabilización. De esta forma, los ficheros bancarios generan los
asientos contables pertinentes.
Los asientos contables se han configurado en función del tipo de operación del movimiento. Así, por
ejemplo, los ingresos por facturación de cargos a terceros se cargarán automáticamente en una cuenta
de mayor definida para este fin, que deberá ser tratada con posterioridad por las áreas para conciliar los
ingresos con la deuda de los clientes.
El proceso finaliza en este punto, con la contabilización de todos los movimientos.
7.4 TRATAMIENTO EN CASO DE ERROR
En caso de error en el fichero de extracto bancario, el programa no cargará el fichero de extracto
bancario y mostrará por pantalla tras ejecutar el proceso los errores pertinentes.
En caso de que el código de operación de una transacción concreta no esté contemplada en el sistema,
se visualiza en el log de ejecución el siguiente tipo de mensaje:
En este caso, comunique el error obtenido para confirmar cómo corregir los errores. Una vez corregidos
todos los errores, puede volver a lanzar el proceso de carga.
Jara_EF_Manual Tesorería_20092018_v.4.doc Página 74
Proyecto Jara
Manual Usuario. Tesorería
7.4.1 Carga del extracto bancario de forma manual. FF67.
Una vez corregidos los errores, se podrá realizar una carga del extracto bancario de forma manual,
mediante la transacción FF67.
Campo Descripción del campo o entrada de parámetros
Variante incial SAP01
Matchcode deudor D
Matchcode acreed. K
Clase tratam. Post. 4 (tratamiento posterior que generará las contabilizaciones)
Continuar
Jara_EF_Manual Tesorería_20092018_v.4.doc Página 75
Proyecto Jara
Manual Usuario. Tesorería
Campo Descripción del campo o entrada de parámetros
Clave de banco Número de clave de banco
Cuenta bancaria Cuenta bancaria
Moneda Eur
Nº extracto Nº de extracto bancario
Fecha del extracto Fecha de realización del extracto
Podremos pulsar el botón para ver la lista de bancos de la sociedad.
Jara_EF_Manual Tesorería_20092018_v.4.doc Página 76
Proyecto Jara
Manual Usuario. Tesorería
Hacemos doble clic sobre el banco para ver los saldos iniciales y finales de los respectivos extractos.
Jara_EF_Manual Tesorería_20092018_v.4.doc Página 77
Proyecto Jara
Manual Usuario. Tesorería
Y pulsaremos cobre el botón “nuevo extracto” para crear un extracto nuevo
El programa cogerá automáticamente el saldo final del último extracto generado
Una vez tomado el saldo, el programa nos llevará a la página principal para realizar la contabilización
Presionamos
Jara_EF_Manual Tesorería_20092018_v.4.doc Página 78
Proyecto Jara
Manual Usuario. Tesorería
En la siguiente pantalla ingresamos todos los movimientos mostrados en el extracto bancario,
completaremos las siguientes columnas:
Campo Descripción del campo o entrada de parámetros
Operación El código dependerá del movimiento bancario a registrar
Fecha valor Fecha del movimiento en el banco
Importe Importe de cada transacción.
Deberemos controlar que el importe entrado sea igual al extracto del banco.
Presionaremos (grabar) y el extracto habrá quedado registrado. Si fuese necesario se podrían
agregar nuevas operaciones o ingresar correcciones.
Jara_EF_Manual Tesorería_20092018_v.4.doc Página 79
Proyecto Jara
Manual Usuario. Tesorería
7.5 MOVIMIENTOS INGRESADOS EN EL EXTRACTO (FEBAN)
Mediante esta transacción (FEBAN) se visualizarán los movimientos ingresados en el extracto y su
estatus, es decir, si fueron contabilizados o si quedaron con errores.
Ingresaremos los siguientes campos:
Campo Descripción del campo o entrada de parámetros
Sociedad SES
Banco propio Banco propio
Id cuenta Clave breve para banco o cuenta
Nº extracto Número de extracto bancario
Jara_EF_Manual Tesorería_20092018_v.4.doc Página 80
Proyecto Jara
Manual Usuario. Tesorería
Contabilizado correctamente
Con errores (no contabilizado)
Jara_EF_Manual Tesorería_20092018_v.4.doc Página 81
Proyecto Jara
Manual Usuario. Tesorería
Para tratar los movimientos con error seguiremos la ruta: Tratar Modo contab. Visible.
Posteriormente, colocándonos sobre el registro que se quiere solucionar, presionaremos el botón derecho
del ratón y elegiremos “Contab. Posiciones”
Jara_EF_Manual Tesorería_20092018_v.4.doc Página 82
Proyecto Jara
Manual Usuario. Tesorería
Se abrirá FB01 donde visualizaremos el paso a paso de la contabilización pendiente.
Daremos enter hasta la detección del error por el cual no fue contabilizado el apunte.
Jara_EF_Manual Tesorería_20092018_v.4.doc Página 83
Proyecto Jara
Manual Usuario. Tesorería
8. GESTIÓN DE DATOS TRAS LA CARGA DEL EXTRACTO
La carga de extracto contabiliza automáticamente los asientos contables correspondientes a los
movimientos según el código de operación bancaria.
Será necesario analizar las cuentas que requieran tratamiento manual, para compensar partidas o hacer
asientos manuales de reclasificación.
8.1 COMPENSACIÓN MANUAL DE PARTIDAS
Se utilizará esta transacción para compensar partidas de forma manual (ej.: comisiones e intereses).
8.1.1 Acceso a la transacción F-03
8.1.2 Compensación manual de partidas
Al acceder a la transacción se visualiza la siguiente pantalla:
Jara_EF_Manual Tesorería_20092018_v.4.doc Página 84
Proyecto Jara
Manual Usuario. Tesorería
Campo Descripción del campo o entrada de parámetros
Cuenta Campo obligatorio. INTRODUZCA o SELECCIONE el código de la
cuenta con la que desee trabajar.
Fecha compensación Campo obligatorio. INTRODUZCA o SELECCIONE la fecha de
compensación
Periodo Campo opcional. Por defecto, el periodo de la fecha de compensación.
En caso de dejar el campo blanco, el sistema lo calcula
automáticamente.
Sociedad Campo obligatorio. INTRODUZCA o SELECCIONE el valor “SES”
(aparece por defecto).
EUR INTRODUZCA el código de la moneda “EUR” (aparece por defecto).
Otras delimitaciones Campo obligatorio. MARQUE de la lista el campo por el que desee
filtrar la selección de partidas. Por defecto, aparece marcada la opción
“.Ninguna”. Tiene la posibilidad de elegir otros criterios pulsando la
opción “Otros”.
Jara_EF_Manual Tesorería_20092018_v.4.doc Página 85
Proyecto Jara
Manual Usuario. Tesorería
Al pulsar ENTER, se visualiza la lista de partidas a compensar
Para compensar partidas, marque en la lista los apuntes que correspondan. Para marcar las partidas,
haga doble click sobre la línea deseada, o posiciónese sobre la línea y pulse el icono .
Al activar una partida, ésta queda marcada en color azul:
La operación puede grabarse cuando los saldos de partidas a compensar están cuadrados:
Jara_EF_Manual Tesorería_20092018_v.4.doc Página 86
Proyecto Jara
Manual Usuario. Tesorería
Cuando los datos sean correctos, pulse para salvar los datos. Se crea un nuevo documento de
compensación: .
8.2 COMPENSACIÓN AUTOMÁTICA DE PARTIDAS
Se ha creado una regla de compensación automática de partidas, de forma que todas aquellas partidas
de una cuenta del mismo importe, que tengan el mismo valor en el campo “Asignación”, serán
compensadas de forma automática.
Esta operación puede planificarse de forma que se lance automáticamente, o puede ejecutarse en
cualquier momento cuando el usuario lo desee.
Jara_EF_Manual Tesorería_20092018_v.4.doc Página 87
Proyecto Jara
Manual Usuario. Tesorería
8.2.1 Acceso a la transacción F.13
8.2.2 Compensación automática de partidas
Al acceder a la transacción se visualiza la siguiente pantalla:
Jara_EF_Manual Tesorería_20092018_v.4.doc Página 88
Proyecto Jara
Manual Usuario. Tesorería
Campo Descripción del campo o entrada de parámetros
Sociedad Campo obligatorio. INTRODUZCA o SELECCIONE el valor “SES”
(aparece por defecto).
Ejercicio Campo opcional. INTRODUZCA el ejercicio para el que desea hacer la
compensación.
Número de documento Campo opcional. INTRODUZCA o SELECCIONE el número o rango
de números de documentos que desea compensar.
Fecha de contabilización Campo opcional. INTRODUZCA o SELECCIONE la fecha o rango de
fechas de contabilización de los documentos que desea compensar.
Seleccionar deudores Campo opcional. Dejar en blanco.
Seleccionar acreedores Campo opcional. Dejar en blanco.
Seleccionar cuentas de Campo opciona. MARQUE el flag de selección de cuentas de mayor e
mayor indique opcionalmente el número de cuenta o rango de cuentas para
las que desea hacer la compensación.
Parámetros de contabilización
Fe. Compensación Campo obligatorio. INTRODUZCA o SELECCIONE la fecha de
compensación.
Periodo Campo opcional. INTRODUZCA el periodo contable. Si se deja en
blanco, el sistema lo deriva automáticamente de la fecha de
compensación.
Ejecución test Campo opcional. MARQUE este flag si desea realizar una primera
ejecución en test. El flag NO debe estar marcado para grabar la
compensación.
Control de salida SELECCIONE lista detallada con log error, o sin error.
MARQUE el fllag de solo documentos compensables.
Jara_EF_Manual Tesorería_20092018_v.4.doc Página 89
Proyecto Jara
Manual Usuario. Tesorería
Para ejecutar, pulse el icono:
Se visualiza la siguiente pantalla:
La ejecución en test no realiza contabilizaciones.
Al ejecutar la transacción en modo real (flag “Ejecución test” de la pantalla de selección desactivado), se
visualiza la siguiente pantalla:
Jara_EF_Manual Tesorería_20092018_v.4.doc Página 90
Proyecto Jara
Manual Usuario. Tesorería
Esta vez el sistema crea un documento de compensación y deja marcadas las partidas como
compensadas.
8.2.3 Planificación de compensación automática
La transacción de compensación automática puede lanzarse en el momento que se desee, o planificarse
de forque que se active en una fecha y hora determinadas.
Para planificar la ejecución automática, desde la pantalla inicial de la pantalla, pulse Programa ->
Ejecutar en proceso de fondo:
Al pulsar, se muestra por pantalla un cuadro de diálogo para la configuración de campos para imprimir.
Deben configurarse estos parámetros para fijar el formato de edición de la ejecución en fondo, aunque
no desee imprimir los resultados. El control de impresión almacena los datos en una orden spool, de
forma que éstos pueden recuperarse cuando se desee, una vez que el proceso de ejecución de fondo ha
finalizado.
Jara_EF_Manual Tesorería_20092018_v.4.doc Página 91
Proyecto Jara
Manual Usuario. Tesorería
Campo Descripción del campo o entrada de parámetros
Dispositivo de salida Campo obligatorio. INTRODUZCA o SELECCIONE la impresora por la
que desee imprimir.
Cantidad de impresiones Campo opcional. INDIQUE el número de copias a imprimir.
Cantidad de páginas SELECCIONE imprimir todas las páginas o el rango de páginas a
imprimir.
Nombre Orden Spool Puede modificar el nombre propuesto para la ORDEN SPOOL
Control Spool MARQUE siempre el flag de Nueva orden SPOOL. Marque
opcionalmente salida inmediata y borrar tras salida si desea imprimir
los resultados y borrar de la cola de impresión sucesivamente.
A continuación pulse el icono para planificar el momento de lanzar el job de fondo:
Jara_EF_Manual Tesorería_20092018_v.4.doc Página 92
Proyecto Jara
Manual Usuario. Tesorería
Seleccione para lanzar el job de forma inmediata, o para postponer la
ejecución a una fecha y hora determinadas.
Tras pulsar, se muestra la siguiente pantalla (en caso de inicio inmediato no se abren los campos de
fecha):
Al pulsar el icono de Ejecutar periódicamente, pulse para indicar la periodicidad:
Jara_EF_Manual Tesorería_20092018_v.4.doc Página 93
Proyecto Jara
Manual Usuario. Tesorería
Tras seleccionar la periodicidad deseada, pulse y después para salvar los datos.
En la pantalla siguiente, vuelva a pulsar y después para confirmar los datos.
Una vez tomados los datos, el sistema informa de que la previsión ha sido guardada:
Para consultar el estado del proceso de fondo, debe acudirse a la transacción SM37 (jobs propios).
8.3 OTRAS OPERACIONES TRAS LA CARGA DEL EXTRACTO
Tras la carga del extracto bancario, se puede comprobar el saldo de las cuentas bancarias, tanto
transitorias como definitivas.
El saldo de las cuentas de banco definitivas debe coincidir con el saldo de las cuentas bancarias. Las
cuentas transitorias de transferencias, cheques y cartas de pago, debería quedar a 0 tras la carga del
extracto siempre y cuando no se hayan vuelto a ejecutar pagos.
Los saldos pueden consultarse desde cualquier transacción de Gestión Financiera, por ejemplo la
FS10N.
Además de la comprobación de saldos, puede ser necesario hacer una reclasificación de apuntes
cuando éstos hayan subido a una cuenta genérica.
Estos casos deben analizarse y se tratarán con distintas contabilizaciones, según el caso.
Jara_EF_Manual Tesorería_20092018_v.4.doc Página 94
Proyecto Jara
Manual Usuario. Tesorería
9. INFORME DE POSICIÓN DE TESORERÍA
Desde el sistema, puede generarse un informe de posición de tesorería de forma que se analice la
posición bancaria en las cuentas de banco.
Además de las transacciones contabilizadas, pueden crearse avisos de pago que permitan medir la
posición de tesorería con mayor precisión.
9.1 AVISOS DE TESORERÍA
9.1.1 Acceso a la transacción FF63
9.1.2 Crear aviso de tesorería
Al acceder a la transacción, se visualiza la pantalla:
Campo Descripción del campo o entrada de parámetros
Clase doc. tesorería Campo obligatorio. INTRODUZCA o SELECCIONE la clase de
documento “AV”.
Jara_EF_Manual Tesorería_20092018_v.4.doc Página 95
Proyecto Jara
Manual Usuario. Tesorería
Al acceder a la transacción, se visualiza la pantalla:
Campo Descripción del campo o entrada de parámetros
Fecha valor Campo obligatorio. INTRODUZCA o SELECCIONE la fecha valor de la
operación
Código nem. Cta Campo obligatorio. INTRODUZCA o SELECCIONE el código de la
cuenta de banco sobre la que desea registrar el aviso
Importe Campo obligatorio. INTRODUZCA el importe de la operación que
desea considerar como aviso para el informe de posición.
División Campo obligatorio. INTRODUZCA o SELECCIONE el código de área.
Datos adicionales Opcionalmente, puede introducir textos de referencia que acompañen
al asiento.
Una vez completa la información, pulse el icono para guardar el aviso. Se crea un número de
documento:
Jara_EF_Manual Tesorería_20092018_v.4.doc Página 96
Proyecto Jara
Manual Usuario. Tesorería
9.2 INFORME DE POSICIÓN DE TESORERÍA
9.2.1 Acceso a la transacción FF7A
9.2.2 Ejecutar el informe de posición de tesorería
Al ejecutar el informe se visualiza la siguiente pantalla:
Jara_EF_Manual Tesorería_20092018_v.4.doc Página 97
Proyecto Jara
Manual Usuario. Tesorería
Campo Descripción del campo o entrada de parámetros
Sociedad Campo obligatorio. INTRODUZCA o SELECCIONE la sociedad “SES”.
División Campo obligatorio. INTRODUZCA o SELECCIONE el código de área.
Otras periodificaciones MARQUE el flag de posición de tesorería
SELECCIONE la “clasificación” BANCAR o BANCOS, según desee
analizar la posición por área de salud o por banco.
INTRODUZCA en “visualizar al” la fecha en la que desea ejecutar el
informe.
INTRODUZCA en “visualizar en” el código de la moneda EUR.
Incremento INTRODUZCA según necesite la separación temporal del informe en
cantidad de días (D), semanas (S) o meses (M).
Escala INTRODUZCA la escala de visualización de miles (primer espacio) o
posiciones decimales (segundo espacio)
Pulse para ejecutar el informe.
Según los datos introducidos en la pantalla de selección, se visualiza la información solicitada:
El informe es completamente navegable, haciendo doble click en las líneas que se presentan. Desde la
clasificación inicial (por bancos, en el ejemplo), el sistema desglosa a continuación por avisos, cuentas
transitorias y definitivas:
Jara_EF_Manual Tesorería_20092018_v.4.doc Página 98
Proyecto Jara
Manual Usuario. Tesorería
Pulsando doble click nuevamente desglosa por cuentas de banco:
Y, por último, detalla las partidas para la cuenta seleccionada (mediante doble click):
Jara_EF_Manual Tesorería_20092018_v.4.doc Página 99
Proyecto Jara
Manual Usuario. Tesorería.
Puede modificarse la representación de la pantalla desde elmismo informe, pulsando el
icono
Jara_EF_Manual Tesoreria_20092018_v4.docx 27/09/2018 Página 101 de 101
También podría gustarte
- Enciclopedia de Microsoft Visual C#.De EverandEnciclopedia de Microsoft Visual C#.Calificación: 5 de 5 estrellas5/5 (1)
- Manual Técnico PreliminarDocumento144 páginasManual Técnico PreliminarHernan Gil LimaAún no hay calificaciones
- Enciclopedia de Microsoft Visual Basic.: Diseño de juegos de PC/ordenadorDe EverandEnciclopedia de Microsoft Visual Basic.: Diseño de juegos de PC/ordenadorAún no hay calificaciones
- Ic 10 User EsDocumento232 páginasIc 10 User EsPedro Puente MartinezAún no hay calificaciones
- Manual de Usuario - SIAF RP (R)Documento71 páginasManual de Usuario - SIAF RP (R)abimael adrianoAún no hay calificaciones
- Manual de Usuario - SIAF RP V1.1Documento89 páginasManual de Usuario - SIAF RP V1.1carmenccariccamaAún no hay calificaciones
- FACe Manual ProveedoresDocumento57 páginasFACe Manual ProveedoresHUGO ORTEGAAún no hay calificaciones
- Manual Protocolos y Comandos V 40 1 PDFDocumento71 páginasManual Protocolos y Comandos V 40 1 PDFEurfran MarcanoAún no hay calificaciones
- Reporte Técnico Municipalidad de Tibas Ley PatentesDocumento77 páginasReporte Técnico Municipalidad de Tibas Ley PatentesjoselineAún no hay calificaciones
- Manual de Protocolos y Comandos VErev07 PDFDocumento71 páginasManual de Protocolos y Comandos VErev07 PDFcristianb14Aún no hay calificaciones
- Ficha Técnica Factura Electrónica PDFDocumento190 páginasFicha Técnica Factura Electrónica PDFVicenteCarrascoPozueloAún no hay calificaciones
- Manual MyTAO 01Documento159 páginasManual MyTAO 01Miguel AngelAún no hay calificaciones
- Manual Usuario - ISTA3 - OSS - DE - V1.5 - SQS - ESPDocumento110 páginasManual Usuario - ISTA3 - OSS - DE - V1.5 - SQS - ESPCarlos Sanz AlcaideAún no hay calificaciones
- Manual PlacarDocumento140 páginasManual PlacarlordmiguelAún no hay calificaciones
- Manual PlacarDocumento123 páginasManual PlacarlordmiguelAún no hay calificaciones
- ISTA EsDocumento147 páginasISTA EsFelix Marquez MagesAún no hay calificaciones
- Capa de TransporteDocumento86 páginasCapa de TransporteErick Vidal CéspedesAún no hay calificaciones
- GuiaLicitacion - v1.2 Celebración de Sesiones OADocumento76 páginasGuiaLicitacion - v1.2 Celebración de Sesiones OACornelio GarciaAún no hay calificaciones
- Manual Proveedores para El Uso de Secop IIDocumento141 páginasManual Proveedores para El Uso de Secop IILiliana CarolinaAún no hay calificaciones
- Codigos PuntoDocumento79 páginasCodigos PuntoUreña Futbol ClubAún no hay calificaciones
- Modulo Programac. Form. Aprobacion Ppto. Institucional EtesDocumento119 páginasModulo Programac. Form. Aprobacion Ppto. Institucional EtesJean Carlos Vasquez SotoAún no hay calificaciones
- Secop 2Documento193 páginasSecop 2DECO INGENIEROSAún no hay calificaciones
- Catalogo Lote V Febrero 2017 v2Documento51 páginasCatalogo Lote V Febrero 2017 v2johnAún no hay calificaciones
- Informe Tecnologia Noviembre 2021 - OBSDocumento58 páginasInforme Tecnologia Noviembre 2021 - OBSCIELO BOTIAAún no hay calificaciones
- Manualproveedores Subasta v3 TRDocumento205 páginasManualproveedores Subasta v3 TRJulio Aldemar Martinez CaballeroAún no hay calificaciones
- FFFFFGGDocumento112 páginasFFFFFGGnnnnnAún no hay calificaciones
- Manual Avazado de Monica 9Documento157 páginasManual Avazado de Monica 9Eden Huayhua Torre78% (37)
- Reference Manual C10S C20S C30S (Es)Documento160 páginasReference Manual C10S C20S C30S (Es)EdwinAcuñaAún no hay calificaciones
- Siemens Manual WinccDocumento457 páginasSiemens Manual WinccMarioColinAún no hay calificaciones
- Universidad Tecnológica Del Perú Facultad de Ingeniería Industrial Trabajo Final Empresa Baguetería "La Espiga"Documento112 páginasUniversidad Tecnológica Del Perú Facultad de Ingeniería Industrial Trabajo Final Empresa Baguetería "La Espiga"Jose Jimenez100% (1)
- Manual de Proveedores para El Uso Del Secop II v3 PDFDocumento193 páginasManual de Proveedores para El Uso Del Secop II v3 PDFEduin M Garcia ThomasAún no hay calificaciones
- Informe Avance - Nº2 Vº2Documento460 páginasInforme Avance - Nº2 Vº2maycolAún no hay calificaciones
- Manual Operacion - FleetboardDocumento482 páginasManual Operacion - FleetboardPelotudoPeloteroAún no hay calificaciones
- Manual Integrador v1 5 PDFDocumento165 páginasManual Integrador v1 5 PDFErnestoAún no hay calificaciones
- Batuz LROE Especificaciones Envío Masivo V1 0 7Documento45 páginasBatuz LROE Especificaciones Envío Masivo V1 0 7Joaquín ShAún no hay calificaciones
- Informe Final PreliminarDocumento500 páginasInforme Final Preliminaryisela lossAún no hay calificaciones
- VMAX Protocolo de Comandos EstandarDocumento51 páginasVMAX Protocolo de Comandos EstandaranacomcAún no hay calificaciones
- MU Modulo Patrimonio Siga PDFDocumento309 páginasMU Modulo Patrimonio Siga PDFFelipe FyrAún no hay calificaciones
- MPP Aplicativo Web 051120Documento61 páginasMPP Aplicativo Web 051120Danni Gallegos SedanoAún no hay calificaciones
- DesplieguefibraópticaDocumento136 páginasDesplieguefibraópticaEugenio Nimo FlorAún no hay calificaciones
- Microcontroladores PIC Diseno Practico Aplicaciones PIC16f87 PDFDocumento236 páginasMicrocontroladores PIC Diseno Practico Aplicaciones PIC16f87 PDFJuan Manuel Cuende ParienteAún no hay calificaciones
- Pliego Area 4 MemoriaDocumento227 páginasPliego Area 4 MemoriaJosé Antonio Picazo ArocaAún no hay calificaciones
- Manual de Usuario - PlanillasDocumento137 páginasManual de Usuario - PlanillasAnthony AFAún no hay calificaciones
- Manual MSC Proveedores Contratistas V5 2Documento86 páginasManual MSC Proveedores Contratistas V5 2Carlos ZartAún no hay calificaciones
- Pliego de Condiciones ETCP 001-2016 v2Documento143 páginasPliego de Condiciones ETCP 001-2016 v2Will YedoAún no hay calificaciones
- Manual Online Request For Quotation Concursos Online V7Documento59 páginasManual Online Request For Quotation Concursos Online V7Romaleo83Aún no hay calificaciones
- Interfaz WS FACe - ProveedoresDocumento48 páginasInterfaz WS FACe - Proveedoresjag_iniAún no hay calificaciones
- Formación SAP R/3 FI-GLDocumento198 páginasFormación SAP R/3 FI-GLAlfonso Fernandez100% (1)
- AE Sistemas Informacion - Gobernacià N Valle Del CaucaDocumento101 páginasAE Sistemas Informacion - Gobernacià N Valle Del CaucaJohan GarciaAún no hay calificaciones
- 02 Procesos y Normas Tecnicas de Instalaciones 3PLAYDocumento90 páginas02 Procesos y Normas Tecnicas de Instalaciones 3PLAYJulio SalinasAún no hay calificaciones
- Manual Siltra Tgss 022016Documento152 páginasManual Siltra Tgss 022016pitufo gruñonAún no hay calificaciones
- Mu MPM Siaf 2020Documento241 páginasMu MPM Siaf 2020Javier Mamani NTAún no hay calificaciones
- DaliDocumento100 páginasDaliDavid ZambranoAún no hay calificaciones
- Manual SireDocumento69 páginasManual Sirecarlos aresAún no hay calificaciones
- VnetPC Pro+ Manual Del Usuario y Tutorial PDFDocumento126 páginasVnetPC Pro+ Manual Del Usuario y Tutorial PDFBraulio ArayaAún no hay calificaciones
- Manual Balanzas JupiterDocumento110 páginasManual Balanzas JupiterMepejes CV VasquezAún no hay calificaciones
- T1 CsifDocumento15 páginasT1 CsifmarAún no hay calificaciones
- Bandeja EndodonciaDocumento1 páginaBandeja Endodonciakanvas1976Aún no hay calificaciones
- Pruebas DiagnosticasDocumento2 páginasPruebas Diagnosticaskanvas1976Aún no hay calificaciones
- ZVF11Documento6 páginasZVF11kanvas1976Aún no hay calificaciones
- Pedido AbiertoDocumento11 páginasPedido Abiertokanvas1976Aún no hay calificaciones
- TaoDocumento2 páginasTaokanvas1976Aún no hay calificaciones
- Tema 4.7 - Aplicaciones en Asistencia Sanitaria e InvestigaciónDocumento41 páginasTema 4.7 - Aplicaciones en Asistencia Sanitaria e Investigaciónkanvas1976Aún no hay calificaciones
- Tema 3 9Documento62 páginasTema 3 9kanvas1976Aún no hay calificaciones
- 2020Documento1 página2020kanvas1976Aún no hay calificaciones
- Incidencia Expte CDATEXDocumento2 páginasIncidencia Expte CDATEXkanvas1976Aún no hay calificaciones
- Roles Contabilidad TesoreriaDocumento6 páginasRoles Contabilidad Tesoreriakanvas1976Aún no hay calificaciones
- Programar Procesos en FondoDocumento4 páginasProgramar Procesos en Fondokanvas1976Aún no hay calificaciones
- Nuevo LOPDDocumento30 páginasNuevo LOPDfco ARAún no hay calificaciones
- PlantillaDocumento3 páginasPlantillakanvas1976Aún no hay calificaciones
- Desarrollo de SistemasDocumento1 páginaDesarrollo de Sistemaskanvas1976Aún no hay calificaciones
- Plantilla IdDocumento1 páginaPlantilla Idkanvas1976Aún no hay calificaciones
- Obtencion de RequisitosDocumento1 páginaObtencion de Requisitoskanvas1976Aún no hay calificaciones
- IPSecDocumento14 páginasIPSecYasser MarinAún no hay calificaciones
- Tema 1Documento4 páginasTema 1kanvas1976Aún no hay calificaciones
- 2004 - Politicas de SeguridadDocumento26 páginas2004 - Politicas de Seguridadkanvas1976Aún no hay calificaciones
- CarlosDocumento1 páginaCarloskanvas1976Aún no hay calificaciones
- Tipos SSOODocumento3 páginasTipos SSOOkanvas1976Aún no hay calificaciones
- Tema 1 Introduccion. Sistema OperativoDocumento32 páginasTema 1 Introduccion. Sistema OperativoErica Rodriguez MolinaAún no hay calificaciones
- Planificacion SimmDocumento42 páginasPlanificacion SimmFabian CalleAún no hay calificaciones
- Estructura Constitución EspañolaDocumento3 páginasEstructura Constitución Españolakanvas19760% (1)
- Manual CVOSOFT Curso Introduccion SAP UNIDAD 1 PDFDocumento65 páginasManual CVOSOFT Curso Introduccion SAP UNIDAD 1 PDFdixon_anayaAún no hay calificaciones
- Catalogo 2016 ExpDocumento10 páginasCatalogo 2016 Expkanvas1976Aún no hay calificaciones
- Planificacion SimmDocumento42 páginasPlanificacion SimmFabian CalleAún no hay calificaciones
- SAP HR InfotiposDocumento21 páginasSAP HR Infotiposwarner77Aún no hay calificaciones
- SAP HR InfotiposDocumento21 páginasSAP HR Infotiposwarner77Aún no hay calificaciones
- TEMA N°1. Teoria de ConjuntosDocumento6 páginasTEMA N°1. Teoria de ConjuntosYonel Fonseca RojasAún no hay calificaciones
- Actividad #6 - Reflexionamos Sobre Lo Aprendido. - Docente - Exp. Aprend. #06Documento5 páginasActividad #6 - Reflexionamos Sobre Lo Aprendido. - Docente - Exp. Aprend. #06WILMER REYES ESCAMILOAún no hay calificaciones
- Guía para El Desarrollo Del Componente Práctico y Rúbrica de Evaluación - Unidad 1, 2 y 3 - Escenario 5 - Desarrollo Componente Práctico In-SituDocumento28 páginasGuía para El Desarrollo Del Componente Práctico y Rúbrica de Evaluación - Unidad 1, 2 y 3 - Escenario 5 - Desarrollo Componente Práctico In-Situluisa orozcoAún no hay calificaciones
- Empatía Enf. VDocumento20 páginasEmpatía Enf. VSheila Cabanillas ParedesAún no hay calificaciones
- Cobitstreamhandle20 500 1176135044IAVH388 Pdfsequence 1&IsAllowed yDocumento210 páginasCobitstreamhandle20 500 1176135044IAVH388 Pdfsequence 1&IsAllowed yDiego RiañoAún no hay calificaciones
- Cadenas MarkovDocumento68 páginasCadenas MarkovDnniela Macea100% (1)
- Escandallos Excel CashtrainersDocumento7 páginasEscandallos Excel CashtrainersmarcpedrosaAún no hay calificaciones
- Proyecto 3 Lab MecanizadoDocumento14 páginasProyecto 3 Lab Mecanizadoleuris diazAún no hay calificaciones
- ABC & CromatografiaDocumento3 páginasABC & CromatografiaGuido TorresAún no hay calificaciones
- Laboratorio Fotointerpretacion N°4Documento9 páginasLaboratorio Fotointerpretacion N°4Alexander ARcAún no hay calificaciones
- PB 44Documento11 páginasPB 44gustavo ramirezAún no hay calificaciones
- Informe Técnico de ObraDocumento14 páginasInforme Técnico de ObraAC ArceliAún no hay calificaciones
- La Alquimia Fue Una Practica Que Tubo Su Origen en Grecia y EgiptoDocumento2 páginasLa Alquimia Fue Una Practica Que Tubo Su Origen en Grecia y Egiptoalvaro gonzalezAún no hay calificaciones
- Relacion CBR-AASHTODocumento10 páginasRelacion CBR-AASHTORoswell GutierrezAún no hay calificaciones
- Mesas InteractivasDocumento24 páginasMesas InteractivasANDRESAún no hay calificaciones
- Louis Althusser y Los Aparatos Ideológicos de EstadoDocumento10 páginasLouis Althusser y Los Aparatos Ideológicos de EstadoYuleima Vásquez GallegoAún no hay calificaciones
- EsteganografiaDocumento3 páginasEsteganografiaZerő CőOlAún no hay calificaciones
- Amplificadores CuadripoloDocumento24 páginasAmplificadores CuadripoloZet LaimeAún no hay calificaciones
- Pauta de Trabajo y Rubrica de Evaluación Trabajo Escrito Ciencias de La Salud 3 y 4 Medio A y B (Bloque A y B) Genetica y Salud (25-09-23)Documento4 páginasPauta de Trabajo y Rubrica de Evaluación Trabajo Escrito Ciencias de La Salud 3 y 4 Medio A y B (Bloque A y B) Genetica y Salud (25-09-23)Jean Paul Delgado AlarconAún no hay calificaciones
- CCR Armando Pineda GonzalezDocumento3 páginasCCR Armando Pineda Gonzalezarmando pineda gonzalezbactsochiAún no hay calificaciones
- Filosofía Moderna ResumenDocumento4 páginasFilosofía Moderna Resumendaniel villaAún no hay calificaciones
- 1 PBDocumento40 páginas1 PBJC Villegas ArceAún no hay calificaciones
- Como Impulsar Tu Negocio Vendiendo Por InternetDocumento18 páginasComo Impulsar Tu Negocio Vendiendo Por InternetMARCELA CORDOBAAún no hay calificaciones
- Psicologia Desarrollo PDFDocumento193 páginasPsicologia Desarrollo PDFlaembajadora2000Aún no hay calificaciones
- Discusion TitulacionDocumento3 páginasDiscusion TitulacionGaby NarväezAún no hay calificaciones
- La Oftalmologia en La Historia de La MedicinaDocumento38 páginasLa Oftalmologia en La Historia de La MedicinaRiky SanzAún no hay calificaciones
- AdhesionDocumento93 páginasAdhesionCesar Ivan Lopez MtzAún no hay calificaciones
- COSO FAQs May 2013 BrandedDocumento11 páginasCOSO FAQs May 2013 BrandedmisslolydorisAún no hay calificaciones
- Taller 06 Estructura RepetitivaDocumento3 páginasTaller 06 Estructura RepetitivaJuan Sebastian MayorgaAún no hay calificaciones
- Trabajo Prospectiva Personal - Tutoria III - Grupo 01Documento9 páginasTrabajo Prospectiva Personal - Tutoria III - Grupo 01Anyi Meza FloresAún no hay calificaciones
- Clics contra la humanidad: Libertad y resistencia en la era de la distracción tecnológicaDe EverandClics contra la humanidad: Libertad y resistencia en la era de la distracción tecnológicaCalificación: 4.5 de 5 estrellas4.5/5 (117)
- Lógica de programación: Solucionario en pseudocódigo – Ejercicios resueltosDe EverandLógica de programación: Solucionario en pseudocódigo – Ejercicios resueltosCalificación: 3.5 de 5 estrellas3.5/5 (7)
- Excel 2021 y 365 Paso a Paso: Paso a PasoDe EverandExcel 2021 y 365 Paso a Paso: Paso a PasoCalificación: 5 de 5 estrellas5/5 (12)
- Excel y SQL de la mano: Trabajo con bases de datos en Excel de forma eficienteDe EverandExcel y SQL de la mano: Trabajo con bases de datos en Excel de forma eficienteCalificación: 1 de 5 estrellas1/5 (1)
- Resumen de El cuadro de mando integral paso a paso de Paul R. NivenDe EverandResumen de El cuadro de mando integral paso a paso de Paul R. NivenCalificación: 5 de 5 estrellas5/5 (2)
- 7 tendencias digitales que cambiarán el mundoDe Everand7 tendencias digitales que cambiarán el mundoCalificación: 4.5 de 5 estrellas4.5/5 (87)
- Influencia. La psicología de la persuasiónDe EverandInfluencia. La psicología de la persuasiónCalificación: 4.5 de 5 estrellas4.5/5 (14)
- Excel para principiantes: Aprenda a utilizar Excel 2016, incluyendo una introducción a fórmulas, funciones, gráficos, cuadros, macros, modelado, informes, estadísticas, Excel Power Query y másDe EverandExcel para principiantes: Aprenda a utilizar Excel 2016, incluyendo una introducción a fórmulas, funciones, gráficos, cuadros, macros, modelado, informes, estadísticas, Excel Power Query y másCalificación: 2.5 de 5 estrellas2.5/5 (3)
- UF2246 - Reparación de pequeños electrodomésticos y herramientas eléctricasDe EverandUF2246 - Reparación de pequeños electrodomésticos y herramientas eléctricasCalificación: 2.5 de 5 estrellas2.5/5 (3)
- Guía de cálculo y diseño de conductos para ventilación y climatizaciónDe EverandGuía de cálculo y diseño de conductos para ventilación y climatizaciónCalificación: 5 de 5 estrellas5/5 (1)
- Todo Sobre Tecnología Blockchain: La Guía Definitiva Para Principiantes Sobre Monederos BlockchainDe EverandTodo Sobre Tecnología Blockchain: La Guía Definitiva Para Principiantes Sobre Monederos BlockchainAún no hay calificaciones
- LAS VELAS JAPONESAS DE UNA FORMA SENCILLA. La guía de introducción a las velas japonesas y a las estrategias de análisis técnico más eficaces.De EverandLAS VELAS JAPONESAS DE UNA FORMA SENCILLA. La guía de introducción a las velas japonesas y a las estrategias de análisis técnico más eficaces.Calificación: 4.5 de 5 estrellas4.5/5 (54)
- ¿Cómo piensan las máquinas?: Inteligencia artificial para humanosDe Everand¿Cómo piensan las máquinas?: Inteligencia artificial para humanosCalificación: 5 de 5 estrellas5/5 (1)
- Design Thinking para principiantes: La innovación como factor para el éxito empresarialDe EverandDesign Thinking para principiantes: La innovación como factor para el éxito empresarialCalificación: 4.5 de 5 estrellas4.5/5 (10)
- EL PLAN DE MARKETING EN 4 PASOS. Estrategias y pasos clave para redactar un plan de marketing eficaz.De EverandEL PLAN DE MARKETING EN 4 PASOS. Estrategias y pasos clave para redactar un plan de marketing eficaz.Calificación: 4 de 5 estrellas4/5 (51)
- EL PLAN DE NEGOCIOS DE UNA FORMA SENCILLA. La guía práctica que ayuda a poner en marcha nuevos proyectos e ideas empresariales.De EverandEL PLAN DE NEGOCIOS DE UNA FORMA SENCILLA. La guía práctica que ayuda a poner en marcha nuevos proyectos e ideas empresariales.Calificación: 4 de 5 estrellas4/5 (20)
- Inteligencia artificial: Análisis de datos e innovación para principiantesDe EverandInteligencia artificial: Análisis de datos e innovación para principiantesCalificación: 4 de 5 estrellas4/5 (3)
- Machine Learning y Deep Learning: Usando Python, Scikit y KerasDe EverandMachine Learning y Deep Learning: Usando Python, Scikit y KerasAún no hay calificaciones
- Comunicaciones industriales y WinCCDe EverandComunicaciones industriales y WinCCCalificación: 5 de 5 estrellas5/5 (4)
- Manual Técnico del Automóvil - Diccionario Ilustrado de las Nuevas TecnologíasDe EverandManual Técnico del Automóvil - Diccionario Ilustrado de las Nuevas TecnologíasCalificación: 4.5 de 5 estrellas4.5/5 (14)
- Introducción a la Estadística BayesianaDe EverandIntroducción a la Estadística BayesianaCalificación: 5 de 5 estrellas5/5 (2)
- Metodología básica de instrumentación industrial y electrónicaDe EverandMetodología básica de instrumentación industrial y electrónicaCalificación: 4 de 5 estrellas4/5 (12)
- El dilema humano: Del Homo sapiens al Homo techDe EverandEl dilema humano: Del Homo sapiens al Homo techCalificación: 4 de 5 estrellas4/5 (1)
- UF0349: ATENCIÓN AL CLIENTE EN EL PROCESO COMERCIAL (ADGG0208) (ADGD0308)De EverandUF0349: ATENCIÓN AL CLIENTE EN EL PROCESO COMERCIAL (ADGG0208) (ADGD0308)Calificación: 2 de 5 estrellas2/5 (1)
- Breve Manual Redacción Informe TécnicoDe EverandBreve Manual Redacción Informe TécnicoCalificación: 3.5 de 5 estrellas3.5/5 (13)
- Ciberseguridad industrial e infraestructuras críticasDe EverandCiberseguridad industrial e infraestructuras críticasAún no hay calificaciones