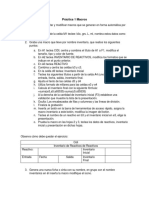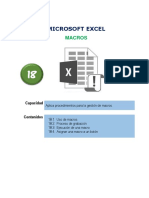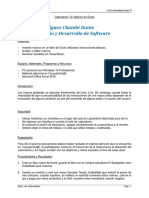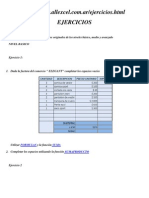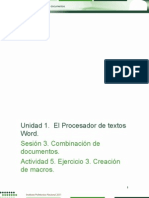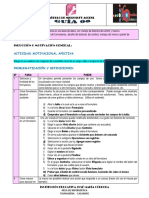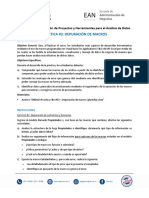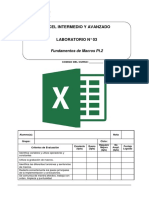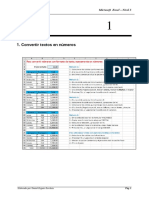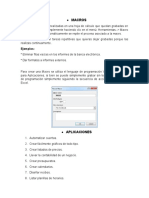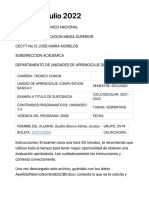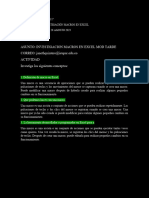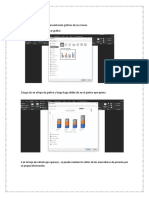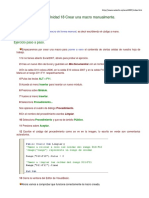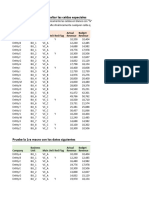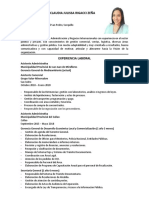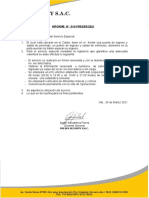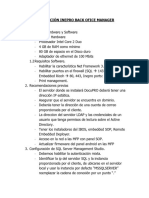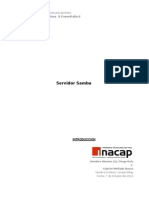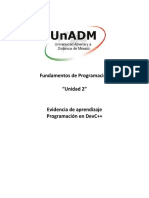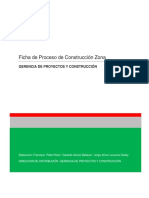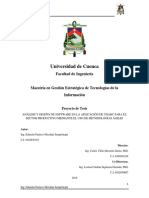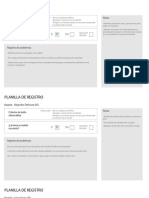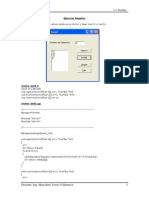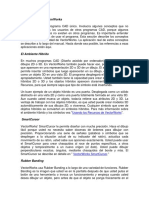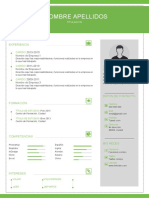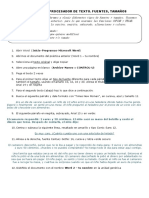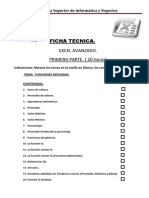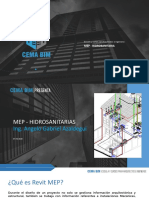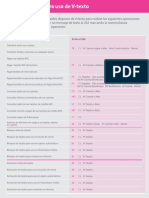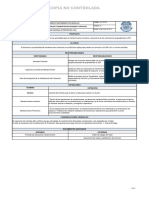Documentos de Académico
Documentos de Profesional
Documentos de Cultura
Capitulo 3 - Laboratorios 2, 3 y 4
Cargado por
Claudia RigacciDerechos de autor
Formatos disponibles
Compartir este documento
Compartir o incrustar documentos
¿Le pareció útil este documento?
¿Este contenido es inapropiado?
Denunciar este documentoCopyright:
Formatos disponibles
Capitulo 3 - Laboratorios 2, 3 y 4
Cargado por
Claudia RigacciCopyright:
Formatos disponibles
Ejercicio 2: Cree una macro que filtre una tabla, considerando como criterio del filtro
el campo zona venta. Asigne la macro al botón de formulario en esta hoja.
Para desarrollar el siguiente laboratorio realice los siguientes pasos:
1. Abra el archivo Capítulo 3 - Laboratorio 2.xlsm.
2. Ingrese al Editor de Visual Basic, e inserte un módulo
3. Escriba la macro Filtrar.
4. Declare una variable de objeto para guardar el rango de celdas de la tabla, y una
segunda variable de objeto para guardar el rango de celdas del criterio del filtro.
5. Asigne el rango celdas a cada variable.
6. Escriba el código de filtro avanzado, usando el método AvancedFilter. No quite los
duplicados a la tabla.
7. Cierre la ventana del editor de Visual Basic y regrese a la hoja de cálculo.
8. Haga clic derecho sobre el botón de formulario en la hoja de cálculo y asigne la
macro Filtrar.
9. Haga clic sobre el botón de formulario en la hoja de cálculo para ejecutar la macro.
c
Ejercicio 3: Con los datos de la tabla de la hoja1, cree una macro que genere una tabla
dinámica en una hoja nueva. La tabla dinámica sumará la venta por vendedor y
producto, con filtros por zona. Asigne la macro al botón de formulario de esta hoja.
te
Para desarrollar el siguiente laboratorio realice los siguientes pasos:
er
1. Abra el archivo Capítulo 3 - Laboratorio 3.xlsm.
2. Ingrese al Editor de Visual Basic, e inserte un módulo
3. Escriba la macro MacroTablaDinamica.
4. Escriba el código para crear una hoja nueva
5. Declare una variable de objeto para la tabla dinámica.
ib
6. Asigne a la variable, una tabla dinámica con el rango de celdas A8:F148 de la hoja1,
y de nombre a la tabla dinámica Cibertec.
7. Añada al área de filas de la tabla dinámica, el campo Vendedor
C
8. Añada al área de columnas de la tabla dinámica, el campo Producto.
9. Añada al área de filtros de la tabla dinámica, el campo Zona.
10. Añada el cálculo Suma de venta a la tabla dinámica, para esto use el campo Venta.
11. Cierre el editor de Visual Basic y regrese a la hoja de cálculo.
12. Haga clic derecho sobre el botón de formulario en la hoja de cálculo y asigne la
macro MacroTablaDinamica.
13. Haga clic sobre el botón de formulario en la hoja de cálculo para ejecutar la macro.
IES Privado Cibertec S.A.C – Microsoft Excel 2019 Avanzado
Ejercicio 4: Cree una macro que realice un gráfico de columnas agrupadas 2D, el cual
representará las ventas por año y zona. Asigne la macro al botón de formulario en esta
hoja.
Para desarrollar el siguiente laboratorio realice los siguientes pasos:
1. Abra el archivo Capítulo 3 - Laboratorio 4.xlsm.
2. Ingrese al Editor de Visual Basic, e inserte un módulo
3. Escriba la macro CrearGrafico.
4. Declare una variable de objeto gráfico.
5. Asigne a la variable, un gráfico y además ubique el gráfico en la posición 250 y 100
(coordenadas de la hoja) y un tamaño de 400 de ancho y 250 de alto.
6. Modifique el gráfico estableciendo el rango de celdas A9:D13 de la hoja1, como
origen de datos, y además establezca el tipo de gráfico a columnas agrupadas 2D y
añada el texto “Cibertec” como título de gráfico, el texto “Zonas” como título al eje
horizontal y el texto “En miles de dólares” como título al eje vertical.
7. Cierre el editor de Visual Basic y regrese a la hoja de cálculo.
8. Haga clic derecho sobre el botón de formulario en la hoja de cálculo y asigne la
macro CrearGrafico.
c
9. Haga clic sobre el botón de formulario en la hoja de cálculo para ejecutar la macro.
IV. EVALUACIÓN
te
1. Modifique la macro MensajeAzar, para que se ejecute automáticamente a las 5
er
de la tarde.
2. Modifique la macro MensajeAzar, para que se auto ejecute automáticamente
repetidas veces, después de 3 segundos.
ib
C
IES Privado Cibertec S.A.C – Microsoft Excel 2019 Avanzado
También podría gustarte
- Ejercicios Con Macros Ciclo 2017Documento5 páginasEjercicios Con Macros Ciclo 2017tic31Aún no hay calificaciones
- Practica Excel Semana4 PDFDocumento13 páginasPractica Excel Semana4 PDFRoberto Ambriz CisnerosAún no hay calificaciones
- Guía 3 Tablas Dinamicas y MacrosDocumento2 páginasGuía 3 Tablas Dinamicas y MacrosPaula Camila Castelblanco (Jenni y Paula)Aún no hay calificaciones
- 3 Guia Practica Excel PDFDocumento10 páginas3 Guia Practica Excel PDFYonilson Ramos RiosAún no hay calificaciones
- Prac 2 Excel Macros y VBA - 2Documento6 páginasPrac 2 Excel Macros y VBA - 2lila12Aún no hay calificaciones
- Manual VBA 2021Documento9 páginasManual VBA 2021Andrés EstradaAún no hay calificaciones
- Guía 4 Tablas Dinamicas y MacrosDocumento2 páginasGuía 4 Tablas Dinamicas y MacrosPaula Camila TraslaviñaAún no hay calificaciones
- Guia Practica 4B Curso ExcelDocumento5 páginasGuia Practica 4B Curso ExcelgustavoAún no hay calificaciones
- Computación II-Tema 18 - HumDocumento10 páginasComputación II-Tema 18 - HumJhordan Smith Chavez VictorianoAún no hay calificaciones
- Excel VBA II PDFDocumento118 páginasExcel VBA II PDFrojaspololeoAún no hay calificaciones
- Computación II-Tema 22Documento11 páginasComputación II-Tema 22Ray Caleb Pérez De La SotaAún no hay calificaciones
- Excel Avanzado 4Documento16 páginasExcel Avanzado 4A MAún no hay calificaciones
- L13 Creación de Macros - RodriguezDocumento6 páginasL13 Creación de Macros - RodriguezDante Rodriguez ChambiAún no hay calificaciones
- Lab 14 - 2 - Estructuras CondicionalesDocumento16 páginasLab 14 - 2 - Estructuras CondicionalesWilliam Yoel CcalloAún no hay calificaciones
- Ejercicios de ExcelDocumento10 páginasEjercicios de Excellpfunes003Aún no hay calificaciones
- Unidad 1. El Procesador de Textos WordDocumento10 páginasUnidad 1. El Procesador de Textos WordMaria Luisa Tello HerreraAún no hay calificaciones
- Lab 14Documento17 páginasLab 14Joseph Junior Jahuira TaparaAún no hay calificaciones
- MacrosDocumento12 páginasMacrosBryan Carpio BalonAún no hay calificaciones
- Curso Excel Avanzado Virtual AlumnoDocumento49 páginasCurso Excel Avanzado Virtual AlumnoFrancisco GomezAún no hay calificaciones
- Pasos para Crear Formularios en Excel Con VBADocumento9 páginasPasos para Crear Formularios en Excel Con VBAWilson Guevara FajardoAún no hay calificaciones
- 05 - Tarea SET CDocumento3 páginas05 - Tarea SET CSolange VillalobosAún no hay calificaciones
- Lab 14 - Estructuras CondicionalesDocumento20 páginasLab 14 - Estructuras CondicionalesFiorelitah CcamaAún no hay calificaciones
- 05 - Tarea SET BDocumento3 páginas05 - Tarea SET BJulio GarciaAún no hay calificaciones
- Ejemplos MacrosDocumento67 páginasEjemplos MacrossaldafredyAún no hay calificaciones
- L12.2 Mamani Tovar FaridDocumento17 páginasL12.2 Mamani Tovar FaridFarid Mamani TovarAún no hay calificaciones
- Formatos Especiales y MacrosDocumento10 páginasFormatos Especiales y Macrosregulo20Aún no hay calificaciones
- L12 Mamani Tovar, FaridDocumento17 páginasL12 Mamani Tovar, FaridFarid Mamani TovarAún no hay calificaciones
- Guía 07 de AccessDocumento3 páginasGuía 07 de AccessHERNAN CAMILO VACA RODRIGUEZAún no hay calificaciones
- DN0103 Práctica VBA #03 - Depuración de Macros (Instrucciones)Documento3 páginasDN0103 Práctica VBA #03 - Depuración de Macros (Instrucciones)walAún no hay calificaciones
- Examen Excel Ii - 2021 Jonnatan Chavez Gonzalez - 2s - 8.8Documento6 páginasExamen Excel Ii - 2021 Jonnatan Chavez Gonzalez - 2s - 8.8ARMANDO HERNANDEZAún no hay calificaciones
- Guia Excel Avanzado - Sesion 03Documento9 páginasGuia Excel Avanzado - Sesion 03Cinthia Olivera LoayzaAún no hay calificaciones
- Aplicaciones NegociosDocumento4 páginasAplicaciones NegociosLaura HernándezAún no hay calificaciones
- L13 Creación de MacrosDocumento6 páginasL13 Creación de MacrosLeandro Giraldo0% (1)
- 03 - Fundamentos de Macros en Excel Pt.2Documento19 páginas03 - Fundamentos de Macros en Excel Pt.2Pamela Leslie Asqui HuisaAún no hay calificaciones
- Guia 4 - Practica Calificada-Modelos MCUN y MANDocumento39 páginasGuia 4 - Practica Calificada-Modelos MCUN y MANMaría Huaccachi Julián67% (3)
- Manual Excel Nivel 3Documento57 páginasManual Excel Nivel 3Wendy RodriguezAún no hay calificaciones
- Lab 4Documento8 páginasLab 4WILLIAMS TAYPE LLOCCLLAAún no hay calificaciones
- Taller 1Documento2 páginasTaller 1angela maria ruizAún no hay calificaciones
- Uso de MacrosDocumento10 páginasUso de Macrosnodrew238Aún no hay calificaciones
- Macro 1 - 5Documento3 páginasMacro 1 - 5Gema RamírezAún no hay calificaciones
- Practica 4Documento6 páginasPractica 4Distribuidos100% (3)
- Prácticas de Macros VBAExcelDocumento51 páginasPrácticas de Macros VBAExcelOmar VadilloAún no hay calificaciones
- Macros de ExcelDocumento16 páginasMacros de ExcelGabriela LinaresAún no hay calificaciones
- Ejercicios y Practica de MACROSDocumento13 páginasEjercicios y Practica de MACROSJosé Román Aponte AzuajeAún no hay calificaciones
- Excel AvanzadoDocumento20 páginasExcel AvanzadoDina CastilloAún no hay calificaciones
- Proyecto Clave07Documento3 páginasProyecto Clave07Samuel VasquezAún no hay calificaciones
- ETS CB II Julio 2022Documento9 páginasETS CB II Julio 2022Ashley Jocelyn Gualito BlancoAún no hay calificaciones
- Semana 8 - MacrosDocumento2 páginasSemana 8 - MacrosjanohxAún no hay calificaciones
- Excel2016 Avan Modulo5Documento3 páginasExcel2016 Avan Modulo5Brayan Oscar Pacora JuroAún no hay calificaciones
- Jhon GonzalezDocumento5 páginasJhon GonzalezkarolldanielapulgarinzamoraAún no hay calificaciones
- Manual MacrosDocumento2 páginasManual MacrosEsteban Mora SaborioAún no hay calificaciones
- Lab 06 - MS Project 2013 - MacrosDocumento16 páginasLab 06 - MS Project 2013 - MacrosMay Ben EstherAún no hay calificaciones
- PDF 03 Eplan Tema 5Documento21 páginasPDF 03 Eplan Tema 5Carlos AladroAún no hay calificaciones
- Contenido E-Learning UM U6 MacrosDocumento35 páginasContenido E-Learning UM U6 MacrosJovana VillavicencioAún no hay calificaciones
- 1.5 MacrosDocumento8 páginas1.5 MacrosGema RamírezAún no hay calificaciones
- Archivo BDocumento7 páginasArchivo BJennifer MarisolAún no hay calificaciones
- Ejercicio Paso A Paso Unidad 18 Crear Una Macro ManualmenteDocumento6 páginasEjercicio Paso A Paso Unidad 18 Crear Una Macro ManualmenteEulalio Mendez BarronAún no hay calificaciones
- Guia de Aprendizaje Excel Avanzado - Clase 3 Y 4Documento7 páginasGuia de Aprendizaje Excel Avanzado - Clase 3 Y 4SANDRA MILENAAún no hay calificaciones
- Memoria 2021Documento72 páginasMemoria 2021Claudia RigacciAún no hay calificaciones
- Ev - Excel - Inter - Rigacci Zeña - Claudia JulissaDocumento53 páginasEv - Excel - Inter - Rigacci Zeña - Claudia JulissaClaudia RigacciAún no hay calificaciones
- Ejercicio 1 - Cap1 - Grabaciones de MacrosDocumento5 páginasEjercicio 1 - Cap1 - Grabaciones de MacrosClaudia RigacciAún no hay calificaciones
- Estrategia de PreciosDocumento8 páginasEstrategia de PreciosClaudia RigacciAún no hay calificaciones
- DN40 GmdmiDocumento6 páginasDN40 GmdmiClaudia RigacciAún no hay calificaciones
- CV - Claudia Rigacci Zeña - 2021Documento3 páginasCV - Claudia Rigacci Zeña - 2021Claudia RigacciAún no hay calificaciones
- Informe #010Documento2 páginasInforme #010Claudia RigacciAún no hay calificaciones
- Informe #010Documento2 páginasInforme #010Claudia RigacciAún no hay calificaciones
- Instalacion Inepro Sop v7.16.1 +Documento30 páginasInstalacion Inepro Sop v7.16.1 +ALEXIS JOEL MACEDA ALVAREZAún no hay calificaciones
- Informe SambaDocumento13 páginasInforme SambaNatalia Garín TíradoAún no hay calificaciones
- DFR U4 EaDocumento19 páginasDFR U4 EaMike MayteAún no hay calificaciones
- Ficha Proceso de ConstruccionDocumento24 páginasFicha Proceso de Construccionwendy madrid100% (2)
- El Libro Perdido de Enki - Traduccion de Tablillas SumeriasDocumento92 páginasEl Libro Perdido de Enki - Traduccion de Tablillas SumeriasFelipe Nato AcostaAún no hay calificaciones
- Pruebas DefossezDocumento8 páginasPruebas DefossezDiego DefossezAún no hay calificaciones
- Ejemplos Con VECTORES EN FORMULARIOS C++Documento22 páginasEjemplos Con VECTORES EN FORMULARIOS C++Paúl Toralva GonzalesAún no hay calificaciones
- For Ef Hu Req CH12431 V18Documento6 páginasFor Ef Hu Req CH12431 V18daniel.castanoAún no hay calificaciones
- Manual de VectorWorksDocumento259 páginasManual de VectorWorksLiliana CeresAún no hay calificaciones
- Que Es Un ServicioDocumento4 páginasQue Es Un Serviciodulce aquinoAún no hay calificaciones
- Javascript DOMDocumento17 páginasJavascript DOMTaylor Ganster Uchiha100% (1)
- Sintesis Capitulo 3 y 4 - Sistemas ContablesDocumento5 páginasSintesis Capitulo 3 y 4 - Sistemas ContablesFrederic Diaz taveras0% (2)
- Plantilla Curriculum Vitae 5Documento1 páginaPlantilla Curriculum Vitae 5Cesar TorreesAún no hay calificaciones
- Guía de Actividades y Rúbrica de Evaluación - Paso 2 - Implementando El Entorno de Trabajo GNU LinuxDocumento15 páginasGuía de Actividades y Rúbrica de Evaluación - Paso 2 - Implementando El Entorno de Trabajo GNU Linuxleidy tatiana sanchezAún no hay calificaciones
- ProyectoDocumento21 páginasProyectoBrenick RamosAún no hay calificaciones
- Autocad Plant 3d Part 2Documento15 páginasAutocad Plant 3d Part 2Eddie Landeta50% (2)
- PR El Procesador de Textos 2 (Fuentes)Documento1 páginaPR El Procesador de Textos 2 (Fuentes)Luis Daniel BermudezAún no hay calificaciones
- Comando Basicos de DibujoDocumento6 páginasComando Basicos de DibujoLuis Maria ArrienAún no hay calificaciones
- Items de Excel AvanzadoDocumento5 páginasItems de Excel AvanzadoJosé MelaraAún no hay calificaciones
- Sesión 09 - 07-10-2020 - Mep - HidrosanitariaDocumento26 páginasSesión 09 - 07-10-2020 - Mep - HidrosanitariaCésar Oswaldo Lazo castroAún no hay calificaciones
- Me 6Documento20 páginasMe 6Jano BioAún no hay calificaciones
- Cuadro Sinoptico 10Documento4 páginasCuadro Sinoptico 10Sammi Abigail De Jesús DomínguezAún no hay calificaciones
- Ejercicios Resueltos de Economia MichaelParkinDocumento9 páginasEjercicios Resueltos de Economia MichaelParkinAngel Romaní Díaz100% (2)
- 2 Caso 1Documento1 página2 Caso 1luis falconesAún no hay calificaciones
- Preguntas Juntas IsDocumento41 páginasPreguntas Juntas IsKasey WhitneyAún no hay calificaciones
- Como Aprender Zotero en 10 PasosDocumento101 páginasComo Aprender Zotero en 10 PasosMaria Eugenia Velis100% (1)
- Politicas de Respaldo para Servidor SRVSQL01 - InvermediaDocumento1 páginaPoliticas de Respaldo para Servidor SRVSQL01 - InvermediaRG RojasAún no hay calificaciones
- Codelco Stock PileDocumento1 páginaCodelco Stock PileRodrigo Valdivia MuñozAún no hay calificaciones
- Nomenclatura Venezolano de CreditoDocumento1 páginaNomenclatura Venezolano de CreditoKrisset PinoAún no hay calificaciones
- Procedimiento Mantenimiento de VehiculosDocumento3 páginasProcedimiento Mantenimiento de Vehiculosmarcoacg66Aún no hay calificaciones