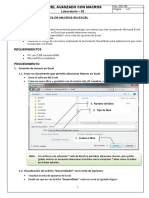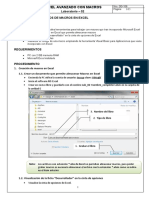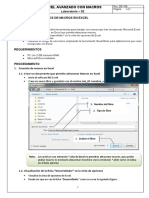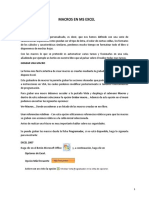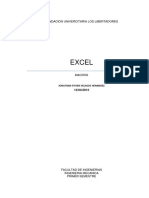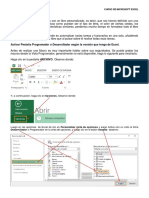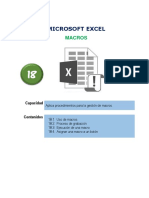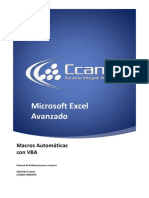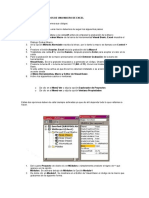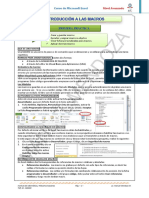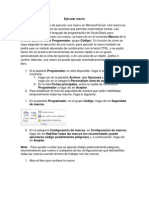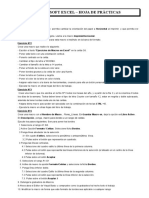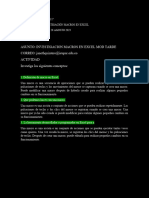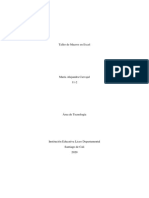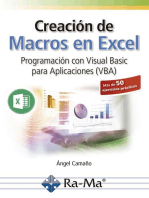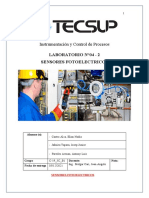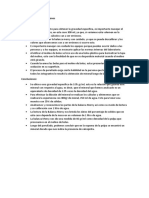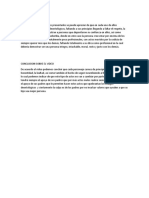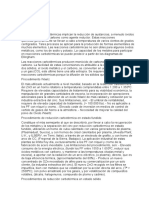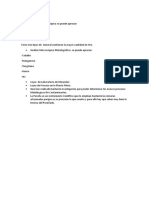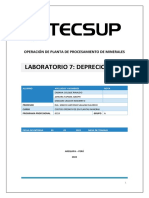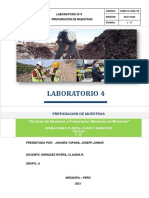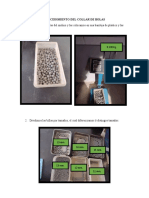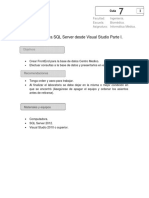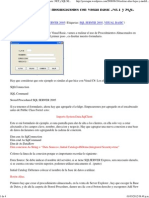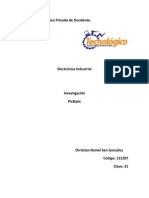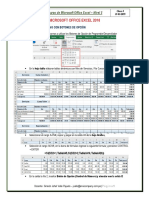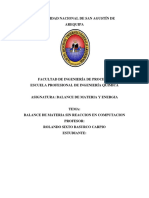Documentos de Académico
Documentos de Profesional
Documentos de Cultura
Lab 14
Cargado por
Joseph Junior Jahuira TaparaDescripción original:
Título original
Derechos de autor
Compartir este documento
Compartir o incrustar documentos
¿Le pareció útil este documento?
¿Este contenido es inapropiado?
Denunciar este documentoCopyright:
Lab 14
Cargado por
Joseph Junior Jahuira TaparaCopyright:
INFORMÁTICA APLICADA
LABORATORIO N° 14
Macros y Estructuras Condicionales
CODIGO DEL CURSO: __________
Alumno(s): Jahuira Tapara Joseph Nota
Grupo: Ciclo:
Criterios de Evaluación Excelente Bueno Requiere No Puntaje
(4pts) (3pts) Mejora Acept. Logrado
(2pts) (0pts)
Identifica variables y utiliza operadores y
constantes
Utiliza la grabación de macros.
Realiza sentencias condicionales de
manera correcta empleando variables y
constantes
Redacta correctamente los pasos
principales de la implementación y
conclusiones.
Se comunica de manera efectiva, trabaja
con orden, limpieza y puntualidad
Excel Intermedio y Avanzado
Laboratorio N°14 – Macros y Estructuras Condicionales
Objetivos:
Reconocer los Reconocer los elementos y herramientas de Excel 2013
Utilizar grabación de macros para el reconocimiento de código
Utilizar sentencias condicionales simples para la resolución de problemas y herramientas de
Excel 2013
Utilizar grabación de macros para el reconocimiento de código
Utilizar sentencias condicionales simples para la resolución de problemas.
Seguridad:
Ubicar maletines y/o mochilas en el gabinete al final de aula de Laboratorio o en los
casilleros asignados al estudiante.
No ingresar con líquidos, ni comida al aula de Laboratorio.
Al culminar la sesión de laboratorio apagar correctamente la computadora y la pantalla, y
ordenar las sillas utilizadas.
Equipos y Materiales:
Una computadora con:
o Windows 7 o superior
o Conexión a la red del laboratorio
o Microsoft Excel 2013
Guía de Laboratorio Pág. 2
Excel Intermedio y Avanzado
Procedimiento:
EJERCICIO N°1 – GRABACIÓN DE MACROS EN EXCEL
1. Creación de macros en Excel
1.1. Crear un documento que permite almacenar Macros en Excel
Encienda la PC utilice la cuenta de usuario: tecsup clave: Virtu@l
Inicie el software MS Excel
Crear un nuevo libro y guardarlo con el nombre Lab_14 <nombre_completo>.xlsm en
la carpeta de la unidad E
3. Nombre del libro
2. Tipo de libro
1. Grabar el libro
Nota: Los archivos con extensión *.xlsx de Excel no permiten almacenar macros, para poder
grabar macros es necesario almacenar el archivo con la extensión *.xlsm como se indica
en el ítem anterior
1.2. Visualización de la ficha “Desarrollador” en la cinta de opciones
Visualice la cinta de opciones de Excel.
Puede ser que no vea la ficha “Desarrollador” como se ve en la siguiente figura:
Click derecho en la cinta de opciones como se indica en la figura anterior en alguna zona
libre y luego elija la opción “Personalizar la cinta de opciones”
Guía de Laboratorio Pág. 3
Excel Intermedio y Avanzado
1. Click
Derecho
Aquí
En la ventana Opciones de Excel. En el recuadro “Fichas principales” seleccione el
elemento “Desarrollador”. Click en el botón Aceptar
1. Seleccione
Desarrollador
2. Click
Botón
Aceptar
Verifique la presencia de la ficha Desarrollador en la cinta de opciones
Haga Clic en la ficha Desarrollador y vea las herramientas que vienen disponibles:
Guía de Laboratorio Pág. 4
Excel Intermedio y Avanzado
1.3. Grabación de macros
Grabaremos una macro denominada Macro1 que coloque la palabra “Mes” en la celda
A1
Seleccione o active la “Hoja 1”
En la ficha “Desarrollador” en la categoría “Código” elija la herramienta: “Grabar
Macro”
Complete los datos de identificación de la macro y luego presione el botón Aceptar:
A partir de este momento Excel “Grabará” cada una de las acciones que usted realice
Proceda a ingresar la palabra Mes en la celda A1. Al finalizar presione la tecla ENTER
Ahora procederemos a detener la grabación de la Macro anterior, para ello presione el
botón denominado “Detener grabación” ubicado en la categoría “Código” de la ficha
“Desarrollador”:
1.4. Ejecución de una macro
Verificaremos el funcionamiento de la macro anterior
Active o cambie a la Hoja 2
Desde la Ficha Desarrollador, en la categoría Código elija la herramienta Macros
Seleccione la única macro disponible hasta el momento denominada Macro1 y presione
el botón Ejecutar
Guía de Laboratorio Pág. 5
Excel Intermedio y Avanzado
Verifique que en la celda A1 de la Hoja 2 haya aparecido el texto Mes como resultado de
la acción de la macro
Repita el procedimiento anterior para que la macro coloque el texto Mes en la celda A1
de la Hoja 3
1.5. Visualizar el código de la macro creada
Vamos a visualizar el código VBA generado por Excel para la macro “Macro1” que
hemos creado en la sección anterior
Desde la ficha Desarrollador, en la categoría Código elija la herramienta Visual Basic
A continuación se muestra el entorno de la Herramienta Visual Basic
Del Panel izquierdo, denominado Proyecto, expanda el nodo Módulos y abra el archivo
Módulo1 para ver su contenido:
Guía de Laboratorio Pág. 6
Excel Intermedio y Avanzado
El listado anterior representa el código de nuestra primera macro denominada Macro1
que fue creada por nosotros previamente. Las instrucciones corresponden al lenguaje
Visual Basic que es utilizado por Excel para la programación de las macros.
2. Ejercicios propuestos de creación de macros en Excel
2.1. Macro para borrar el contenido de una celda
Grabar una nueva macro denominada m_borrar_celda que al ser ejecutada elimine el
contenido de la celda actual
Active la “Hoja 2”, coloque algún valor en la celda B3
Seleccione la celda B3 y ejecute la macro creada
Visualice el código generado para la nueva Macro y anote dicho código
Sub m_borrar_celda()
'
' m_borrar_celda Macro
'
'
ActiveCell.FormulaR1C1 = ""
Range("B3").Select
End Sub
2.2. Macro para realizar cálculos simples
Grabar una nueva macro denominada m_calculo_porcentaje que al ser ejecutada
calcule el 19% del valor numérico almacenado en la celda A2 y coloque el resultado en
la celda B2
Active la “Hoja 2”, coloque algún valor en la celda A2
Ejecute la macro creada
Visualice el código generado para la nueva Macro y anote dicho código
Sub m_calculo_porcentaje()
'
' m_calculo_porcentaje Macro
'
'
ActiveCell.FormulaR1C1 = "=+R[-1]C*19%"
Range("B3").Select
End Sub
2.3. Macro para rellenar las celdas con números enteros
Guía de Laboratorio Pág. 7
Excel Intermedio y Avanzado
Grabar una nueva macro denominada m_numeros que al ser ejecutada rellene el rango
de celdas A1..A10 con los 10 primeros números enteros
Active la “Hoja 2” y ejecute la macro creada
Visualice el código generado para la nueva Macro y anote dicho código
Sub m_numeros()
'
' m_numeros Macro
'
'
Range("A1").Select
ActiveCell.FormulaR1C1 = "=RANDBETWEEN(1,10)"
Range("A1").Select
Selection.AutoFill Destination:=Range("A1:A9"), Type:=xlFillDefault
Range("A1:A9").Select
Selection.AutoFill Destination:=Range("A1:A10"), Type:=xlFillDefault
Range("A1:A10").Select
Range("B7").Select
End Sub
2.4. Macro para asignar títulos a una Hoja Excel
Grabar una nueva macro denominada m_titulos que al ser ejecutada genere los
siguientes títulos en la hoja de cálculo activa
Active la “Hoja 2” y ejecute la macro creada
Visualice el código generado para la nueva Macro y anote dicho código
Sub m_titulos()
'
' m_titulos Macro
'
'
ActiveCell.FormulaR1C1 = "Nro"
Range("B2").Select
ActiveCell.FormulaR1C1 = "Nombre"
Range("C2").Select
ActiveCell.FormulaR1C1 = "DNI"
Range("D2").Select
ActiveCell.FormulaR1C1 = "Sexo"
Range("E2").Select
ActiveCell.FormulaR1C1 = "Fecha de Nacimiento"
Range("E3").Select
Rows("2:2").RowHeight = 27.8
Range("A2:E2").Select
With Selection
.HorizontalAlignment = xlGeneral
.VerticalAlignment = xlCenter
.WrapText = True
.Orientation = 0
.AddIndent = False
.IndentLevel = 0
.ShrinkToFit = False
.ReadingOrder = xlContext
.MergeCells = False
Guía de Laboratorio Pág. 8
Excel Intermedio y Avanzado
End With
With Selection.Interior
.Pattern = xlSolid
.PatternColorIndex = xlAutomatic
.ThemeColor = xlThemeColorAccent4
.TintAndShade = 0.799981688894314
.PatternTintAndShade = 0
End With
Selection.Borders(xlDiagonalDown).LineStyle = xlNone
Selection.Borders(xlDiagonalUp).LineStyle = xlNone
With Selection.Borders(xlEdgeLeft)
.LineStyle = xlContinuous
.ColorIndex = 0
.TintAndShade = 0
.Weight = xlThin
End With
With Selection.Borders(xlEdgeTop)
.LineStyle = xlContinuous
.ColorIndex = 0
.TintAndShade = 0
.Weight = xlThin
End With
With Selection.Borders(xlEdgeBottom)
.LineStyle = xlContinuous
.ColorIndex = 0
.TintAndShade = 0
.Weight = xlThin
End With
With Selection.Borders(xlEdgeRight)
.LineStyle = xlContinuous
.ColorIndex = 0
.TintAndShade = 0
.Weight = xlThin
End With
With Selection.Borders(xlInsideVertical)
.LineStyle = xlContinuous
.ColorIndex = 0
.TintAndShade = 0
.Weight = xlThin
End With
With Selection.Borders(xlInsideHorizontal)
.LineStyle = xlContinuous
.ColorIndex = 0
.TintAndShade = 0
.Weight = xlThin
End With
End Sub
2.5. Macro para generar gráficos de barras
Agregar una nueva Hoja al libro
En la nueva Hoja adicionar los siguientes valores:
Guía de Laboratorio Pág. 9
Excel Intermedio y Avanzado
Grabar una nueva macro denominada m_grafico_barras que al ser ejecutada genere
un gráfico de barras con los datos indicados en la hoja anterior
Ejecute la macro creada
Visualice el código generado para la nueva Macro y anote dicho código
Sub m_graficos_barras()
'
' m_graficos_barras Macro
'
'
Sheets("Hoja4").Select
Range("A1:B13").Select
ActiveSheet.Shapes.AddChart2(286, xl3DColumnClustered).Select
ActiveChart.SetSourceData Source:=Range("Hoja4!$A$1:$B$13")
End Sub
2.6. Macro para generar gráficos circulares
Grabar una nueva macro denominada m_grafico_pie que al ser ejecutada genere un
gráfico circular con los mismos datos indicados en el ejercicio anterior
Ejecute la macro creada
Visualice el código generado para la nueva Macro y anote dicho código
Guía de Laboratorio Pág. 10
Excel Intermedio y Avanzado
Sub m_graficos_pie()
'
' m_graficos_pie Macro
'
'
Range("A1:B13").Select
ActiveSheet.Shapes.AddChart2(251, xlPie).Select
ActiveChart.SetSourceData Source:=Range("Hoja4!$A$1:$B$13")
End Sub
¿Qué diferencia encuentra usted entre las dos macros anteriores?
La diferencia que se logra encontrar es que las macros anteriores los códigos son
distintos en las dos ultimas se repiten con un ligero cambio
EJERCICIO N°2 – VISUAL BASIC PARA APLICACIONES
3.1. Creación de una calculadora en Microsoft Visual Basic para Aplicaciones.
a. En el libro inicial, en una nueva hoja de Excel, inserta lo siguiente:
b. Seleccionamos la pestaña “Desarrollador”. En la cinta de opciones seleccionamos
“Visual Basic”.
c. Una vez dentro, en la barra de menú seleccionamos la opción Insertar y clic en
“Módulo”.
d. Hacer clic encima del módulo creado y presionar la tecla F4 (para ver sus
propiedades)
e. En el casillero (Name), cambiamos el nombre por “Operacionesmatemáticas” (todo
junto).
f. En la ventana “General”, insertamos la siguiente instrucción:
Sub Sumarceldas( ) (luego presionar Enter)
Nota: Observar que se coloca automáticamente el mensaje “End Sub” al final
g. Ingresar la siguiente instrucción en el medio:
Range(“B5”).Value = Range(“B2”).Value + Range(“B3”).Value
Nota: Hemos creado el procedimiento con nombre “Sumarceldas” que permite
sumar dos valores específicos. Observar que el procedimiento empieza con el
mensaje “Sub” y termina con el mensaje “End Sub”.
Guía de Laboratorio Pág. 11
Excel Intermedio y Avanzado
h. El resultado debe ser como la siguiente imagen.
ENTER
i. Guardamos los cambios y regresamos a la Hoja10 de Excel.
j. En Excel insertaremos un botón de comando, ubicado en la ficha “Desarrollador”.
k. Dibujamos un botón cuadrado que será el botón para la suma. Seleccionamos el
botón, clic en propiedades.
l. Nos mostrará la ventana “Propiedades”. Cambiamos los siguiente datos: En la
casilla (Name) escribimos “cmdsuma”; en la casilla (Caption) colocamos el signo “+”
y cerramos la ventana.
Guía de Laboratorio Pág. 12
Excel Intermedio y Avanzado
m. Damos doble clic en el botón de suma, nos mostrará plataforma VBA – Libro1. En la
ventana de “cmdsuma”, escribimos “sumarceldas”. Luego damos doble clic a
Operacionesmatemáticas
1
Nota: Esta instrucción indica que al hacer doble clic en el botón creado, queremos
utilizar el procedimiento sumarceldas, creado en el módulo
Operacionesmatemáticas.
2
n. Damos clic en (“B5”) y seleccionamos la opción Play.
o. Regresamos a Excel
p. En las celdas B2 y B3 insertamos dos valores al azar, damos clic en el botón suma y
comprobamos la suma.
q. Para detener la acción, estando en Excel nos dirigimos a VBA y seleccionamos la
opción de pausa o detención.
r. Realizar las mismas operación para la resta, multiplicación y división:
En el módulo Operacionesmatematicas, agregar los procedimientos para la
resta, multiplicación y división (utilizar el mismo código que el de la suma,
realizando los cambios correspondientes).
En Excel crear tres botones de comando adicionales.
Cambiar sus nombres (name) y mensajes (caption) según corresponda.
Hacer doble clic en cada botón de comando generado. Utilizar el
procedimiento que corresponda para restar, multiplicar o dividir.
Probar el funcionamiento de cada botón.
Guía de Laboratorio Pág. 13
Excel Intermedio y Avanzado
Anote los detalles que considere relevantes del último ejercicio
Sub Sumarceldas()
Range("B5").Value = Range("B2").Value + Range("B3").Value
End Sub
Private Sub cmddivision_Click()
Range("B5").Value = Range("B2").Value / Range("B3").Value
End Sub
Private Sub cmdmultipicacion_Click()
Range("B5").Value = Range("B2").Value * Range("B3").Value
End Sub
Private Sub cmdresta_Click()
Range("B5").Value = Range("B2").Value - Range("B3").Value
End Sub
Private Sub cmdsuma_Click()
Range("B5").Value = Range("B2").Value + Range("B3").Value
End Sub
EJERCICIO N°3 – VISUAL BASIC ESTRUCTURAS CONDICIONALES
1. Abrir el libro Lab14_02 asignado para el laboratorio y ubíquese en la primera hoja.
a. En la pestaña desarrollador seleccione macros y cree el nuevo macro
“descuentotardanza”, este macro se encargada de determinar si un trabajador
llego a tiempo o llego tarde.
b. En la ventana que aparece por defecto ingrese el siguiente código.
Guía de Laboratorio Pág. 14
Excel Intermedio y Avanzado
c. Seleccione cualquier celda que contenga la hora y ejecute el macro ¿Qué es lo
que hace el programa?
Identifica según la hora si es puntual o tardanza y te arroja el comentario
d. Modifique el programa para que aplique la tardanza a los 15 minutos después
de las 8, en vez de a los 40. Indique el nuevo código.
Sub descuentotardanza()
Dim Llegada, descuento As Integer
hora = ActiveCell.Value
Llegada = Minute(hora)
If Llegada > 15 Then
descuento = Llegada
MsgBox "Se le descontara" & descuento & "Minutos el dia de Hoy"
Else
MsgBox "Gracias por su Puntualidad"
End If
End Sub
Sub descuentotardanza()
Dim Llegada, descuento As Integer
hora = ActiveCell.Value
Llegada = Minute(hora)
If Llegada > 8 Then
descuento = Llegada
MsgBox "Se le descontara" & descuento & "Minutos el dia de Hoy"
Else
MsgBox "Gracias por su Puntualidad"
End If
End Sub
2. En la segunda hoja se generara un macro el cual permita hacer descuentos en el
precio de un producto dependiendo del volumen de la compra (mientras más unidades
compren, mayor será el descuento).
a. Para esto cree un botón (al igual que en el laboratorio anterior) y nómbrelo
“descuentovolumen” y asígnele un nuevo macro llamado “descuentovolumen”.
b. ¿Qué es lo que
hace el programa?
El programa calcula según el rango de criterios que se establece y calcula el precio y
total a ala hora de ejecutar la macro
Guía de Laboratorio Pág. 15
Excel Intermedio y Avanzado
3. En la hoja 3 nos encargaremos de crear dos macros que calculen ciertos beneficios
para los trabajadores
a. Toda el área comercial se desplaza constantemente para cubrir rutas según
zonas, los puestos de mando medio en adelante utilizan su movilidad propia y
los demás usan el transporte público para realizar este recorrido mensual.
b. Se asigna a cada uno un monto específico: Si el sueldo está por encima de los
2500 soles, el monto será de 600 soles. Si está por debajo de 2500 soles, el
monto será de 450 soles.
c. El cree un macro con el siguiente código, ubíquese en la celda donde desea
calcular la movilidad y ejecútelo.
d. Usando como referencia el código anterior cree un macro que permita calcular
la alimentación según las siguientes pautas.
Si el colaborador tiene un sueldo menor a 2000 soles se le cubre al
100% la alimentación en el concesionario de la empresa, por lo que el
beneficio es de 200 soles.
Si tiene un sueldo mayor a 2000 soles, la alimentación se cubre al 50%
por lo que el beneficio sería sólo de 100 soles. Saldría un mensaje con
la explicación del monto asignado.
Sub Cal_Almuerzo()
Dim sueldo As Integer
sueldo = Cells(ActiveCell.Row, ActiveCell.Column - 2).Value
If sueldo <= 2000 Then
ActiveCell = 200
Else
ActiveCell = 100
MsgBox "El suledo" & Asignado & "solo Cubre el 50% de la
Alimentacion"
End If
End Sub
Sub Cal_Almuerzo()
Dim sueldo As Integer
sueldo = Cells(ActiveCell.Row, ActiveCell.Column - 2).Value
If sueldo <= 2000 Then
ActiveCell = 100
Guía de Laboratorio Pág. 16
Excel Intermedio y Avanzado
Else
ActiveCell = 200
End If
End Sub
2.7. Guardar los respectivos archivos con el nombre indicado y dentro de su carpeta
personal.
Conclusiones:
Indicar las conclusiones que llegó después de los temas tratados de manera práctica en este
laboratorio.
Se logro Reconocer los elementos y herramientas de Excel , las cuales empleamos
en el presente labpratorio,para el desarrollo del mismo .
Logre utilizar grabación de macros para las cual nos permitió acceder al
reconocimiento de código
Utilizamos las diferentes sentencias condicionales simples para para poder hacer la
resolución de problemas y herramientas propuestas en el presente laboratorio.
Guía de Laboratorio Pág. 17
También podría gustarte
- Lab 14 - 2 - Estructuras CondicionalesDocumento16 páginasLab 14 - 2 - Estructuras CondicionalesWilliam Yoel CcalloAún no hay calificaciones
- 03 - Fundamentos de Macros en Excel Pt.2Documento19 páginas03 - Fundamentos de Macros en Excel Pt.2Pamela Leslie Asqui HuisaAún no hay calificaciones
- Lab 14 - Estructuras CondicionalesDocumento20 páginasLab 14 - Estructuras CondicionalesFiorelitah CcamaAún no hay calificaciones
- L12.2 Mamani Tovar FaridDocumento17 páginasL12.2 Mamani Tovar FaridFarid Mamani TovarAún no hay calificaciones
- L12 Mamani Tovar, FaridDocumento17 páginasL12 Mamani Tovar, FaridFarid Mamani TovarAún no hay calificaciones
- Lab02 - Fundamentos de Macros en ExcelDocumento15 páginasLab02 - Fundamentos de Macros en ExcelVania VillanuevaAún no hay calificaciones
- Lab02 - Fundamentos de Macros en ExcelDocumento20 páginasLab02 - Fundamentos de Macros en ExcelRicardo VilcaAún no hay calificaciones
- Fundamentos de Macros en ExcelDocumento15 páginasFundamentos de Macros en ExcelLisset Cori CórdovaAún no hay calificaciones
- Lab02 - Fundamentos de Macros en ExcelDocumento31 páginasLab02 - Fundamentos de Macros en ExcelClaudia MezaAún no hay calificaciones
- Lab02 - Fundamentos de Macros en ExcelDocumento12 páginasLab02 - Fundamentos de Macros en ExcelCesar HuamaniAún no hay calificaciones
- Lab02 - Fundamentos de Macros en ExcelDocumento17 páginasLab02 - Fundamentos de Macros en ExcelSebastian MauricioAún no hay calificaciones
- Lab11 - Fundamentos de Macros en ExcelDocumento12 páginasLab11 - Fundamentos de Macros en ExcelAldo Hilser Apaza SupoAún no hay calificaciones
- Excel Avanzado 4Documento16 páginasExcel Avanzado 4A MAún no hay calificaciones
- Formato de Guia MacrosDocumento4 páginasFormato de Guia MacrosJulian Gomez DelgadoAún no hay calificaciones
- Practica de MacrosDocumento11 páginasPractica de MacrosEri Eri HAún no hay calificaciones
- Macros en ExcelDocumento17 páginasMacros en ExcelqrmantAún no hay calificaciones
- Manual Excel III 2010Documento114 páginasManual Excel III 2010Paola GalvezAún no hay calificaciones
- Controles y Macros en ExcelDocumento12 páginasControles y Macros en Exceltareas_p276115Aún no hay calificaciones
- Manual Excel Macros HapsaDocumento48 páginasManual Excel Macros HapsaEstefania MalventanoAún no hay calificaciones
- Manual ExcelParaExpertos ModuloIIDocumento67 páginasManual ExcelParaExpertos ModuloIIvicbtoAún no hay calificaciones
- Apunte N1 - Introducción A VBA - EIQ 419 (2019s1) PDFDocumento9 páginasApunte N1 - Introducción A VBA - EIQ 419 (2019s1) PDFEnrique QuezadaAún no hay calificaciones
- MacroDocumento9 páginasMacroJonathan Velasco0% (1)
- Guia de Aprendizaje Excel Avanzado - Clase 3 Y 4Documento7 páginasGuia de Aprendizaje Excel Avanzado - Clase 3 Y 4SANDRA MILENAAún no hay calificaciones
- Texto 4Documento18 páginasTexto 4WILLIAMS TAYPE LLOCCLLAAún no hay calificaciones
- Uso de MacrosDocumento10 páginasUso de Macrosnodrew238Aún no hay calificaciones
- Macros y Macrofunciones en ExcelDocumento15 páginasMacros y Macrofunciones en ExcelAlex BurgosAún no hay calificaciones
- Excel Avanzado I Virtual - Módulo 1 - Sesión 1 PDFDocumento12 páginasExcel Avanzado I Virtual - Módulo 1 - Sesión 1 PDFWambi flashAún no hay calificaciones
- Computación II-Tema 18 - HumDocumento10 páginasComputación II-Tema 18 - HumJhordan Smith Chavez VictorianoAún no hay calificaciones
- Lab 4Documento8 páginasLab 4WILLIAMS TAYPE LLOCCLLAAún no hay calificaciones
- Excel AvanzadoDocumento20 páginasExcel AvanzadoDina CastilloAún no hay calificaciones
- Taller de MacrosDocumento10 páginasTaller de MacrossantiagoAún no hay calificaciones
- Manual de Macros. Primeros PasosDocumento5 páginasManual de Macros. Primeros PasosMaria FabianaAún no hay calificaciones
- Capitulo 03 Macros Automaticas ExelDocumento7 páginasCapitulo 03 Macros Automaticas ExelHerberAún no hay calificaciones
- XXXDocumento15 páginasXXXSixto PaulAún no hay calificaciones
- Consulta de MacrosDocumento2 páginasConsulta de MacrosNicole SalinasAún no hay calificaciones
- Computación II-Tema 22Documento11 páginasComputación II-Tema 22Ray Caleb Pérez De La SotaAún no hay calificaciones
- Guía 4 Tablas Dinamicas y MacrosDocumento2 páginasGuía 4 Tablas Dinamicas y MacrosPaula Camila TraslaviñaAún no hay calificaciones
- Prac 1 Excel Macros y VBADocumento6 páginasPrac 1 Excel Macros y VBAUnknownAún no hay calificaciones
- 01 - Apunte - Macros - VBA - Excel PDFDocumento154 páginas01 - Apunte - Macros - VBA - Excel PDFPablo Hector Ramírez GonzalezAún no hay calificaciones
- Ejecutar MacroDocumento3 páginasEjecutar MacroDianita AndreaAún no hay calificaciones
- Ejercicios Con Macros Ciclo 2017Documento5 páginasEjercicios Con Macros Ciclo 2017tic31Aún no hay calificaciones
- MacrosDocumento19 páginasMacrosADRIANA MILENA FONSECAAún no hay calificaciones
- Macros Grabadas PDFDocumento19 páginasMacros Grabadas PDFMaritza CaicedoAún no hay calificaciones
- Qué Son Las Macros en ExcelDocumento7 páginasQué Son Las Macros en ExcelAlejandra SequeaAún no hay calificaciones
- Macros Capitulo 1Documento4 páginasMacros Capitulo 1Tomás Wilson Alemán RamírezAún no hay calificaciones
- Manual MacrosDocumento47 páginasManual MacrosNancy Gonzales DAún no hay calificaciones
- Guia Practica 4B Curso ExcelDocumento5 páginasGuia Practica 4B Curso ExcelgustavoAún no hay calificaciones
- Jhon GonzalezDocumento5 páginasJhon GonzalezkarolldanielapulgarinzamoraAún no hay calificaciones
- Apuntes de Macros IDocumento5 páginasApuntes de Macros IamendoadosAún no hay calificaciones
- Unidad 18 - MacrosDocumento13 páginasUnidad 18 - MacrosSergio Sanchez100% (1)
- Macros Sencilla en Excel 2013Documento2 páginasMacros Sencilla en Excel 2013verónica marquezAún no hay calificaciones
- Taller Macros en ExcelDocumento7 páginasTaller Macros en ExcelMaria Alejandra CarvajalAún no hay calificaciones
- Macros en ExcelDocumento29 páginasMacros en ExcelRodrigo bento GutierrezAún no hay calificaciones
- Excel VBA II PDFDocumento118 páginasExcel VBA II PDFrojaspololeoAún no hay calificaciones
- MacrosDocumento12 páginasMacrosBryan Carpio BalonAún no hay calificaciones
- Macros en ExcelDocumento37 páginasMacros en ExcelJuan RivasAún no hay calificaciones
- Aprender Visual Basic para Aplicaciones en Excel con 100 ejercicios prácticosDe EverandAprender Visual Basic para Aplicaciones en Excel con 100 ejercicios prácticosCalificación: 3 de 5 estrellas3/5 (1)
- Aprender a programar con Excel VBA con 100 ejercicios prácticoDe EverandAprender a programar con Excel VBA con 100 ejercicios prácticoCalificación: 4.5 de 5 estrellas4.5/5 (3)
- Unidad 6 Quimica Del CianuroDocumento45 páginasUnidad 6 Quimica Del CianuroJoseph Junior Jahuira TaparaAún no hay calificaciones
- OBJETIVOS - FLOTACION CONVENCIONAL - PROCESO ELECTROLITICO (Recuperado Automáticamente)Documento10 páginasOBJETIVOS - FLOTACION CONVENCIONAL - PROCESO ELECTROLITICO (Recuperado Automáticamente)Joseph Junior Jahuira TaparaAún no hay calificaciones
- OihopugipugpiugDocumento1 páginaOihopugipugpiugJoseph Junior Jahuira TaparaAún no hay calificaciones
- Objetivo Del ProyectoDocumento2 páginasObjetivo Del ProyectoJoseph Junior Jahuira TaparaAún no hay calificaciones
- Instrumentación y Control de Procesos: Laboratorio N°04 - 2 Sensores FotoelectricosDocumento21 páginasInstrumentación y Control de Procesos: Laboratorio N°04 - 2 Sensores FotoelectricosJoseph Junior Jahuira TaparaAún no hay calificaciones
- N°15 Espesamiento - DetencionDocumento10 páginasN°15 Espesamiento - DetencionJoseph Junior Jahuira TaparaAún no hay calificaciones
- Observaciones y Conclusiones y 5-1Documento4 páginasObservaciones y Conclusiones y 5-1Joseph Junior Jahuira TaparaAún no hay calificaciones
- Objetivos Flotacion Convencional Proceso ElectroliticoDocumento25 páginasObjetivos Flotacion Convencional Proceso ElectroliticoJoseph Junior Jahuira TaparaAún no hay calificaciones
- Organización y Aspectos LegalesDocumento7 páginasOrganización y Aspectos LegalesJoseph Junior Jahuira TaparaAún no hay calificaciones
- Observaciones - Conclusione, Anexo y Bibliografia SLUMPDocumento3 páginasObservaciones - Conclusione, Anexo y Bibliografia SLUMPJoseph Junior Jahuira TaparaAún no hay calificaciones
- Informe de Laboratorio #8 - Pocentaje de Humedad (JAHUI)Documento32 páginasInforme de Laboratorio #8 - Pocentaje de Humedad (JAHUI)Joseph Junior Jahuira TaparaAún no hay calificaciones
- NILTONDocumento1 páginaNILTONJoseph Junior Jahuira TaparaAún no hay calificaciones
- N°9 Flotacion Selectiva - ArranqueDocumento23 páginasN°9 Flotacion Selectiva - ArranqueJoseph Junior Jahuira TaparaAún no hay calificaciones
- OxidosDocumento3 páginasOxidosJoseph Junior Jahuira TaparaAún no hay calificaciones
- Observa C I OnesDocumento1 páginaObserva C I OnesJoseph Junior Jahuira TaparaAún no hay calificaciones
- Observaciones - ConclusionesDocumento1 páginaObservaciones - ConclusionesJoseph Junior Jahuira TaparaAún no hay calificaciones
- N°11 Flotacion Selectiva - DetencionDocumento23 páginasN°11 Flotacion Selectiva - DetencionJoseph Junior Jahuira TaparaAún no hay calificaciones
- Nadia BMDocumento3 páginasNadia BMJoseph Junior Jahuira TaparaAún no hay calificaciones
- Informe Flotacion Colectiva IDocumento28 páginasInforme Flotacion Colectiva IJoseph Junior Jahuira TaparaAún no hay calificaciones
- Voceto Idea de NegocioDocumento2 páginasVoceto Idea de NegocioJoseph Junior Jahuira TaparaAún no hay calificaciones
- Neutralización de Soluciones ÁcidasDocumento3 páginasNeutralización de Soluciones ÁcidasJoseph Junior Jahuira TaparaAún no hay calificaciones
- Laboratorio 7 - DepreciaciónDocumento8 páginasLaboratorio 7 - DepreciaciónJoseph Junior Jahuira TaparaAún no hay calificaciones
- Laboratorio 04 - Muestreo - EntregarDocumento17 páginasLaboratorio 04 - Muestreo - EntregarJoseph Junior Jahuira TaparaAún no hay calificaciones
- GVC 6C19 Ab Jahuira Tapara 15Documento2 páginasGVC 6C19 Ab Jahuira Tapara 15Joseph Junior Jahuira TaparaAún no hay calificaciones
- Taller Costos ABCDocumento15 páginasTaller Costos ABCJoseph Junior Jahuira TaparaAún no hay calificaciones
- Procedimiento Del Collar de BolasDocumento3 páginasProcedimiento Del Collar de BolasJoseph Junior Jahuira TaparaAún no hay calificaciones
- Taller 14 - VANDocumento10 páginasTaller 14 - VANJoseph Junior Jahuira TaparaAún no hay calificaciones
- Conminucion Laboratorio 1Documento27 páginasConminucion Laboratorio 1Joseph Junior Jahuira TaparaAún no hay calificaciones
- Capitulo Vii Medio Ambiente en Mineria 2020-1Documento66 páginasCapitulo Vii Medio Ambiente en Mineria 2020-1Joseph Junior Jahuira TaparaAún no hay calificaciones
- Evaluación 3 LAB Jahuira Tapara JosephDocumento9 páginasEvaluación 3 LAB Jahuira Tapara JosephJoseph Junior Jahuira TaparaAún no hay calificaciones
- Guia 7Documento20 páginasGuia 7ppbillyAún no hay calificaciones
- Realizar Altas, Bajas y Modificaciones Con Visual Basic .NET y SQL SERVER 2005Documento4 páginasRealizar Altas, Bajas y Modificaciones Con Visual Basic .NET y SQL SERVER 2005Lic Esparza SanchezAún no hay calificaciones
- Excel Avanzado Guía de Actividades y Rubrica de Evaluación - Tarea 5 - Actividad FinalDocumento8 páginasExcel Avanzado Guía de Actividades y Rubrica de Evaluación - Tarea 5 - Actividad Finalandres arizaAún no hay calificaciones
- Programación de PICs y Lenguajes de ProgramaciónDocumento11 páginasProgramación de PICs y Lenguajes de ProgramaciónCristian Sen Gonzalez100% (1)
- Ejercicios ResueltosDocumento11 páginasEjercicios ResueltosJennifer TillmanAún no hay calificaciones
- NodosDocumento11 páginasNodosedmundotoAún no hay calificaciones
- PROGRAMACIONDocumento5 páginasPROGRAMACIONJOSEPH ELIAS SOLIS JIJONAún no hay calificaciones
- Visual StudioDocumento160 páginasVisual StudioRafael Rojas100% (1)
- Clase 1 - Apuntes VB NetDocumento6 páginasClase 1 - Apuntes VB Netroger_ruizAún no hay calificaciones
- Manipular El Entorno de Desarrollo de Lenguaje de Programación VisualDocumento11 páginasManipular El Entorno de Desarrollo de Lenguaje de Programación VisualPerlha'RomeroAún no hay calificaciones
- Convenciones de Nomenclatura para Visual BasicDocumento9 páginasConvenciones de Nomenclatura para Visual BasicjrseraAún no hay calificaciones
- Guia de ExcelDocumento51 páginasGuia de ExcelDubraska Aguiar PuertaAún no hay calificaciones
- Manual de SimedifDocumento19 páginasManual de SimedifJulio Alejo RuizAún no hay calificaciones
- ManualVB.netDocumento73 páginasManualVB.netcesaga0075102100% (2)
- Silabo de Desarrollo de VbaDocumento3 páginasSilabo de Desarrollo de VbaGust Ral ToolAún no hay calificaciones
- Semana 1. (24 - 01 Agosto)Documento5 páginasSemana 1. (24 - 01 Agosto)Boris AgustinAún no hay calificaciones
- Variables Operadores VB60Documento18 páginasVariables Operadores VB60jand64Aún no hay calificaciones
- Apuntes Informática II - Año 2016-1Documento51 páginasApuntes Informática II - Año 2016-1Joaquin ReyAún no hay calificaciones
- Caja de Herramientas de Visual BasicDocumento2 páginasCaja de Herramientas de Visual BasicSantiago Chamakito AnrangoAún no hay calificaciones
- 58 Laboratorio Computación para IngenieríaDocumento3 páginas58 Laboratorio Computación para IngenieríaJose OmarAún no hay calificaciones
- Excel - Nivel III - Clase 04 PDFDocumento25 páginasExcel - Nivel III - Clase 04 PDFStalin Pantoja Varillas100% (1)
- Línea de Tiempo de Los Lenguajes de Programació1Documento8 páginasLínea de Tiempo de Los Lenguajes de Programació1Leonardo RomanAún no hay calificaciones
- Examen Excel Ii - 2021 Jonnatan Chavez Gonzalez - 2s - 8.8Documento6 páginasExamen Excel Ii - 2021 Jonnatan Chavez Gonzalez - 2s - 8.8ARMANDO HERNANDEZAún no hay calificaciones
- Universidad Tecnológica de Panamá Kevin TerminadoDocumento4 páginasUniversidad Tecnológica de Panamá Kevin TerminadoKevin ArrochaAún no hay calificaciones
- Proyecto de Grado IntranetDocumento82 páginasProyecto de Grado IntranetBryan ContrerasAún no hay calificaciones
- Practica Lab 3Documento10 páginasPractica Lab 3junior quispeAún no hay calificaciones
- Tesis LavanderiaDocumento198 páginasTesis LavanderiaSarita CondoriAún no hay calificaciones
- Fundamentos de Visual BasicDocumento13 páginasFundamentos de Visual BasicJorgeldrAún no hay calificaciones
- Programacion para AdolescentesDocumento10 páginasProgramacion para AdolescentesOtto CardonaAún no hay calificaciones
- Conexion Visual Basic .Net & MysqlDocumento9 páginasConexion Visual Basic .Net & MysqlIsaac MolinaAún no hay calificaciones