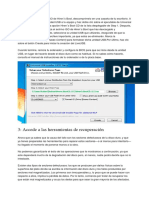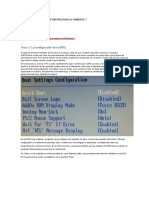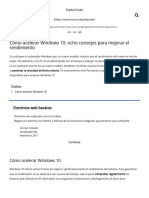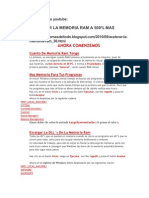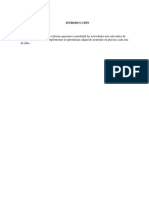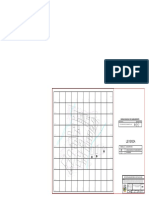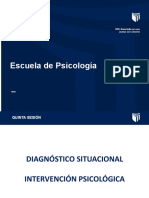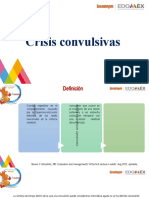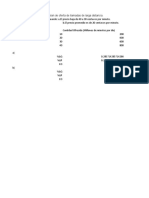Documentos de Académico
Documentos de Profesional
Documentos de Cultura
Optimizacion de Windows 10
Cargado por
CarlosVillalba0 calificaciones0% encontró este documento útil (0 votos)
3 vistas9 páginasReparacion de ordenadores
Título original
OPTIMIZACION DE WINDOWS 10
Derechos de autor
© © All Rights Reserved
Formatos disponibles
DOCX, PDF, TXT o lea en línea desde Scribd
Compartir este documento
Compartir o incrustar documentos
¿Le pareció útil este documento?
¿Este contenido es inapropiado?
Denunciar este documentoReparacion de ordenadores
Copyright:
© All Rights Reserved
Formatos disponibles
Descargue como DOCX, PDF, TXT o lea en línea desde Scribd
0 calificaciones0% encontró este documento útil (0 votos)
3 vistas9 páginasOptimizacion de Windows 10
Cargado por
CarlosVillalbaReparacion de ordenadores
Copyright:
© All Rights Reserved
Formatos disponibles
Descargue como DOCX, PDF, TXT o lea en línea desde Scribd
Está en la página 1de 9
OPTIMIZACION DE WINDOWS 10
Posible virus o malware
Antes de cambiar la configuración, hay que asegurarse
de que la ralentización del equipo no la provoca un virus
o troyano. Pasa un antivirus y un software antimalware
como Malwarebytes Antimalware para eliminar esta
posibilidad.
Driver defectuoso
Se sabe que algunos drivers de discos duros conectados
en RAID, tarjetas de sonido SoundBlaster y tarjetas de
red, están ocasionando problemas de incompatibilidad
que pueden producir retrasos en el arranque,
mientras Windows 10 intenta iniciarlos. Actualiza todos
los drivers de este tipo de dispositivos que tengas en tu
equipo.
Modo de Arranque Rápido oculto
Windows 10 dispone de un modo de arranque
rápido que, en algunas configuraciones, está oculto y
desactivado.
En el buscador o Cortana escribe Opciones de Energía
En la columna izquierda selecciona Elegir el
comportamiento de los botones de inicio/apagado
Pulsa en Cambiar la configuración actualmente no
disponible. Aparecerán nuevas opciones en la
sección Configuración de apagado, en la parte inferior
Selecciona Activar el Arranque rápido, si está
disponible. Deberás reiniciar el ordenador. En algunas
configuraciones esta opción no aparece y sólo se
muestra Suspender y Bloquear, como se ve en la
imagen siguiente
Aligera la carga de Inicio en memoria
En el buscador o en Cortana escribe Administrador de
Tareas
Accede a la solapa Inicio para ver los programas que
se ponen en marcha automáticamente cuando
arranca Windows 10
En la columna Impacto de Inicio, buscan los
programas marcados como Alto o Medio. Esto
significa que tardan en ponerse en marcha y ralentizan
el arranque
Aquellos que no uses a menudo, puedes desactivarlos.
No necesitas que arranquen cada vez que se pone en
marcha el ordenador. Por ejemplo, iTunes, Adobe
Reader o el escáner de documentos
Para desactivarlos, pincha con el botón derecho en la
palabra Habilitado de la columna Estado, y
selecciona Deshabilitar. No te preocupes, cuando los
necesites funcionarán sin problemas
Ten en cuenta que algunos programas con el
valor Alto necesitan arrancar al inicio, por ejemplo el
controlador de las tarjetas gráfica y de sonido. Desactiva
sólo aquello que conozcas o que no uses a menudo. Si
algo va mal, simplemente tienes que volver aquí y
seleccionar la opción Habilitar
Retrasa los servicios del sistema
Al ponerse en marcha, Windows 10 activa numerosos
servicios del sistema. Docenas de funciones que
necesita para controlar el ordenador. Alguna de ellas
pueden estar retrasando el arranque, así que vamos a
explicarte cómo retrasar su puesta en marcha para que
lo haga cuando Windows 10 ya está funcionando, así no
tendrás que esperar.
Ten en cuenta que esta opción es sólo para usuarios
avanzados. No cambies nada si no sabes lo que haces
porque podrías alterar el correcto funcionamiento de
Windows 10.
En el buscador o en Cortana escribe Ejecutar. En la
ventana que se abre, escribe services.msc
Se abrirá una pantalla con todos los servicios locales
de Windows 10. Examínalos y lee la Descripción para
saber lo que hace cada uno
Si sospechas que alguno está ralentizando el arranque
selecciónalo, pincha con el botón derecho en el campo
de la columna Tipo de Inicio, y entra en Propiedades
En la sección Tipo de Inicio, elige Automático (Inicio
Retrasado)
Cuando hayas terminado de hacer los cambios, reinicia
el ordenador para que surtan efecto.
* Mejorando el rendimiento de Windows 10
Ya hemos visto cómo acelerar el arranque. Es el
momento de mejorar el rendimiento de Windows 10.
Deja que Windows te eche una mano
El SO dispone de un asistente que realiza chequeos del
sistema y detecta problemas de rendimiento. Puedes
probar a ver si encuentra alguna anomalía.
Pulsa con el botón derecho en el Botón de Inicio y
selecciona Panel de Control
Pulsa en Solución de Problemas
Verás un menú que te permite buscar problemas en
diferentes áreas: programas, hardware, redes,
seguridad, etc. Elige en función de lo que te ocurra o
prueba todas. Ve realizando los diferentes chequeos
que te sugiere.
Ajusta la Memoria Virtual
Si notas que Windows 10 se ralentiza uno o dos
segundos cuando abres ventanas o accedes a los menús
de las apps, quizá tengas un problema con la caché del
disco duro. Haz lo siguiente:
Pulsa con el botón derecho en el Botón de Inicio y
selecciona Panel de Control
Entra en Sistema, Configuración Avanzada del
Sistema. En la solapa Opciones Avanzadas, busca la
sección Rendimiento y pulsa en Configuración
Toca la solapa Opciones Avanzadas busca el
apartado Memoria Virtual, y pulsa en Cambiar
Desmarca la casilla Administrar automáticamente el
tamaño del archivo
Selecciona el disco duro y la partición en donde tengas
instalado Windows 10 y marca la opción tamaño
personalizado. En tamaño inicial pon 1.5 veces la
cantidad de memoria RAM que tengas, en MB.
En tamaño máximo, pon 3 veces la memoria RAM. Por
ejemplo, en un ordenador con 4 GB de RAM por un
tamaño inicial de 4x1.5 = 6 GB = 6000 MB, y como
tamaño máximo 4x3 = 12 GB = 12.000 MB
Este método es más adecuado si tienes 2 o 4 GB de RAM.
Si tiene 8 GB o más, la memoria virtual se usa menos.
Solución al bug de Windows 10 que consume la RAM y la
CPU
Realiza una limpieza del disco duro
A través del uso, Windows 10 acumula ficheros de
instalación, carpetas caché, archivos temporales,
entradas huérfanas en el registro y otro
contenido basura que no sirve para nada y ralentiza el
rendimiento. Realiza una limpieza del sistema con un
programa como CCleaner Free o equivalente. Asegúrate
de que limpias no sólo el sistema de archivos, sino
también el registro.
Desfragmenta los discos
Con el paso del tiempo se instalan y desinstalan muchos
programas, o copias y borras ficheros, y otras
operaciones que dejan huecos en los discos duros y
obligan a dispersar los archivos de un programa para
encajarlos en dichos huecos, retrasando el arranque de
la aplicación. Desfragmentar un disco consiste en
mover los ficheros para colocar seguidos aquellos que
están relacionados. Así se leerán más rápido.
Conviene desfragmentar al menos una vez al mes, pero
sólo en discos duros y unidades externas
tradicionales. Los discos sólidos SSD -que
puedes comprar con descuento en
PcComponentes gracia a este cupón- no necesitan
desfragmentación.
En el buscador o en Cortana escribe Desfragmentar.
Se abrirá la ventana Optimizar unidades
Selecciona los discos que no son SSD, y pulsa
en Optimizar
Desactiva Cortana
El asistente Cortana ofrece ayuda de forma constante,
lo que significa que consume recursos que no son
demasiado elevados en un ordenador moderno, pero
puede reducir el funcionamiento en equipos antiguos.
Evalúa si este asistente te resulta útil, y si no es así
puedes desactivarlo por completo:
En el buscador de la barra de tareas o en el propio
Cortana entra en Cuaderno o Configuración, y pulsa
en Desactivar Cortana
Reinicia a menudo
Si tienes 4 GB o menos de memoria RAM, se llenará
rápidamente y Windows usará el disco duro en su lugar,
más lento, reduciendo el rendimiento. Muchos programas
cuando se cierran no desaparecen por completo de la
memoria. Reinicia el ordenador a
menudo (especialmente tras cerrar un programa potente
o un juego) para liberar toda la memoria y mejorar el
rendimiento.
Con estos consejos para acelerar Windows 10 es muy
probable que notes una mejora en el uso de tu PC. Son
sencillos de aplicar, así que merece la pena intentarlo.
¿Aún no has dado el salto a Windows 10? Si tienes dudas
de lo que puede ofrecerte en nuevo sistema operativo de
Microsoft, te invitamos a que descubras
También podría gustarte
- Mantenimiento Preventivo en Una PCDocumento24 páginasMantenimiento Preventivo en Una PCLore PerdomoAún no hay calificaciones
- Producto 4 Mapa Conceptual de Pensamiento CriticoDocumento1 páginaProducto 4 Mapa Conceptual de Pensamiento CriticoFrank Ludwind Camposano BerrospiAún no hay calificaciones
- Prueba Semana 3Documento20 páginasPrueba Semana 3René FariasAún no hay calificaciones
- Instalar Hirens BootDocumento6 páginasInstalar Hirens BootDavid EstrellaAún no hay calificaciones
- 25 Trucos Imprescindibles para Windows 10 (ComputerHoy)Documento24 páginas25 Trucos Imprescindibles para Windows 10 (ComputerHoy)augusto.fernandezAún no hay calificaciones
- Clasificación y usos de las plantas en el PerúDocumento6 páginasClasificación y usos de las plantas en el Perúroxana cecilia yupanqui egoavilAún no hay calificaciones
- Ensayo de AnaversaDocumento2 páginasEnsayo de AnaversaNorma Torres100% (1)
- Solucion Cuando Está Lento Windows 10Documento8 páginasSolucion Cuando Está Lento Windows 10newbievagoAún no hay calificaciones
- Acelerar y Optimizar Windows 10 Al MáximoDocumento26 páginasAcelerar y Optimizar Windows 10 Al MáximoAntonio KmilAún no hay calificaciones
- Como hacer un diagnostico a tu PC y hacerla más rápidaDocumento7 páginasComo hacer un diagnostico a tu PC y hacerla más rápidaLili CaballeroAún no hay calificaciones
- Funcionamiento Basico Del Equipo InformaticoDocumento5 páginasFuncionamiento Basico Del Equipo InformaticoPedro SanchezAún no hay calificaciones
- Como Acelerar La PC y LaptopDocumento29 páginasComo Acelerar La PC y LaptopHerbert JuárezAún no hay calificaciones
- 10 Formas de Acelerar Una PC Con Windows 10 - KingDocumento15 páginas10 Formas de Acelerar Una PC Con Windows 10 - KingRolAún no hay calificaciones
- Actividades para Mejorar El Rendimiento Del PCDocumento15 páginasActividades para Mejorar El Rendimiento Del PCCristian David GuevaraAún no hay calificaciones
- Acelerar ComputadoraDocumento7 páginasAcelerar ComputadoraEpsa MaterialesAún no hay calificaciones
- Recuperar La Velocidad de Un Ordenador LentoDocumento9 páginasRecuperar La Velocidad de Un Ordenador LentoJoaquin Cobas SubiratsAún no hay calificaciones
- Optimizar WindowsDocumento6 páginasOptimizar WindowsEdgardo Antonio RodriguezAún no hay calificaciones
- Cómo Recuperar La Velocidad de Tu Computadora en 8 Sencillos PasosDocumento6 páginasCómo Recuperar La Velocidad de Tu Computadora en 8 Sencillos PasosSantos Zapata CamachoAún no hay calificaciones
- Posibles Fallas en Un PCDocumento65 páginasPosibles Fallas en Un PCpinin933478100% (1)
- 5 Trucos para Mejorar El Rendimiento de Windows 10Documento11 páginas5 Trucos para Mejorar El Rendimiento de Windows 10MarcXlandWayAún no hay calificaciones
- Acelerar Windows, 10 Medidas para Lograr Más Rendimiento y VelocidadDocumento9 páginasAcelerar Windows, 10 Medidas para Lograr Más Rendimiento y VelocidadLa Torre LeoAún no hay calificaciones
- Trucos para Acelerar Windows 10Documento15 páginasTrucos para Acelerar Windows 10Erick SarmientoAún no hay calificaciones
- Acelerar Windows 10Documento19 páginasAcelerar Windows 10Jesus Polo FernandezAún no hay calificaciones
- Soluciones Hardware PCDocumento145 páginasSoluciones Hardware PCNoemi CarrizoAún no hay calificaciones
- Optimizar Windows 10Documento7 páginasOptimizar Windows 10RFID DemarkaAún no hay calificaciones
- Reducir Al Maximo Tiempo de ArranqueDocumento10 páginasReducir Al Maximo Tiempo de ArranqueMichael Andres Arroyo FigueroaAún no hay calificaciones
- 15 Consejos para Acelerar y Optimizar Windows 10Documento20 páginas15 Consejos para Acelerar y Optimizar Windows 10Omar Campos ValenzuelaAún no hay calificaciones
- Acelera w7Documento13 páginasAcelera w7Pepe PetepeAún no hay calificaciones
- Optimizar Windows 7Documento5 páginasOptimizar Windows 7Alex de JezuzAún no hay calificaciones
- Acelerar Windows, 10 Medidas para Lograr Más Rendimiento y VelocidadDocumento13 páginasAcelerar Windows, 10 Medidas para Lograr Más Rendimiento y VelocidadAndres AamoAún no hay calificaciones
- Cómo Acelerar Windows 10 - Ocho Maneras de Mejorar El Rendimiento - IONOSDocumento16 páginasCómo Acelerar Windows 10 - Ocho Maneras de Mejorar El Rendimiento - IONOSEduardo Marcelo DiazAún no hay calificaciones
- Optimizar TeoriaDocumento21 páginasOptimizar TeoriaJosue RuizAún no hay calificaciones
- Acceso Rápido A Soluciones A Problema de Uso de Disco Al 100Documento7 páginasAcceso Rápido A Soluciones A Problema de Uso de Disco Al 100Soporte GruposamAún no hay calificaciones
- Fase 3Documento31 páginasFase 3NIVER CALDERON OROZCO100% (1)
- Documento Sin TítuloDocumento9 páginasDocumento Sin TítuloRJ YessiAún no hay calificaciones
- Como Optimizar WINDOWS 8Documento43 páginasComo Optimizar WINDOWS 8HéctorDeveauxMartínezAún no hay calificaciones
- Windows 10Documento28 páginasWindows 10David Game over2004Aún no hay calificaciones
- ¿Ordenador Lento - Técnicas para Acelerar Windows 10 - Tecnobits PDFDocumento22 páginas¿Ordenador Lento - Técnicas para Acelerar Windows 10 - Tecnobits PDFLilubela Lbth MacbethAún no hay calificaciones
- La Computadora No EnciendeDocumento51 páginasLa Computadora No EnciendeHaciendo Dinero Facil En CasaAún no hay calificaciones
- Practica Errores y Soluciones de WindowsDocumento12 páginasPractica Errores y Soluciones de WindowsAndres GallegoAún no hay calificaciones
- TALLER 1 Diagnostico y Solucion PCDocumento3 páginasTALLER 1 Diagnostico y Solucion PCMaritza OrtizAún no hay calificaciones
- Manual de Soporte A DistanciaDocumento7 páginasManual de Soporte A Distancia2130234Aún no hay calificaciones
- Trucos para Acelerar Windows 10 y Aumentar Su RendimientoDocumento18 páginasTrucos para Acelerar Windows 10 y Aumentar Su Rendimientomariangel100% (1)
- Actividades para Mejorar El Rendimiento Del PCDocumento14 páginasActividades para Mejorar El Rendimiento Del PCsamuelAún no hay calificaciones
- Optimiza Windows con Scandisk, Desfragmentador y RestauradorDocumento8 páginasOptimiza Windows con Scandisk, Desfragmentador y RestauradorDaniel LopezAún no hay calificaciones
- Cómo Comprobar Cuánta RAM Tiene en Su Windows PC o MacDocumento12 páginasCómo Comprobar Cuánta RAM Tiene en Su Windows PC o MacFrancisca Quiliche ChavezAún no hay calificaciones
- Acelerar YoutubeDocumento13 páginasAcelerar YoutubeLucho NequeAún no hay calificaciones
- Fase 3Documento26 páginasFase 3Jorge Luis OchoaAún no hay calificaciones
- Fallas hardware PCDocumento5 páginasFallas hardware PCjavir9Aún no hay calificaciones
- Trucos para Acelerar y Mejorar El Rendimiento de W+Documento20 páginasTrucos para Acelerar y Mejorar El Rendimiento de W+Nano InnaAún no hay calificaciones
- Taller Sistema OperativoDocumento4 páginasTaller Sistema OperativoIvon TejedaAún no hay calificaciones
- Solucion A Spooler SubSystem AppDocumento15 páginasSolucion A Spooler SubSystem AppJose Ricardo Martinez JuarezAún no hay calificaciones
- Aumentar El Rendimiento de Windows 7Documento16 páginasAumentar El Rendimiento de Windows 7Beer GardenAún no hay calificaciones
- 10 trucos Windows 7Documento21 páginas10 trucos Windows 7Guillermo CertadAún no hay calificaciones
- Pantalla AzulDocumento83 páginasPantalla AzulDaicelia vergaraAún no hay calificaciones
- Separata 03 ADG - RONALDocumento11 páginasSeparata 03 ADG - RONALMirian Ciria Mamani MamaniAún no hay calificaciones
- Documento de Apoyo No. 11.2 Fallas Comunes y Soluciones Del ComputadorDocumento22 páginasDocumento de Apoyo No. 11.2 Fallas Comunes y Soluciones Del ComputadorAndre VargasAún no hay calificaciones
- Repara discos duros con sectores defectuososDocumento7 páginasRepara discos duros con sectores defectuososLuis Carlos Ortiz R.Aún no hay calificaciones
- Windows ReDocumento59 páginasWindows ReJaIme MoralesAún no hay calificaciones
- TrabajoDocumento21 páginasTrabajoRockLeeAngelitoAún no hay calificaciones
- Equipo 7Documento36 páginasEquipo 7ErenAún no hay calificaciones
- Cómo Configurar Las Opciones de Rendimiento en Windows XPDocumento6 páginasCómo Configurar Las Opciones de Rendimiento en Windows XPCamilo André Elgueta BassoAún no hay calificaciones
- IESE - Mindset DigitalDocumento8 páginasIESE - Mindset DigitaleduardoAún no hay calificaciones
- SFSM 2.1 Normativa InternacionalDocumento4 páginasSFSM 2.1 Normativa InternacionalWilson CruzadoAún no hay calificaciones
- Problemas FuerzasDocumento2 páginasProblemas FuerzasAngel Dueñas NeyraAún no hay calificaciones
- Informe N 159 de Acta N 222 2020 MCC Acu Sgoptyc Gdu MDPDocumento2 páginasInforme N 159 de Acta N 222 2020 MCC Acu Sgoptyc Gdu MDPMari CondoriAún no hay calificaciones
- Ley 18290 Ley de TransitoDocumento68 páginasLey 18290 Ley de TransitoJosé Valenzuela VásquezAún no hay calificaciones
- Seminario Modelos PedagogicosDocumento20 páginasSeminario Modelos PedagogicosGuillermo Merlano OrtegaAún no hay calificaciones
- Condiciones Iluminacion de Instalacion DeportivaDocumento20 páginasCondiciones Iluminacion de Instalacion DeportivaChristina MirandaAún no hay calificaciones
- Estacion MeteorologicaDocumento20 páginasEstacion MeteorologicaAnonymous AUC4kVqz100% (2)
- POSTEDocumento2 páginasPOSTEFroy HuancaAún no hay calificaciones
- Metodologia CondominiosDocumento2 páginasMetodologia CondominiosManuel AtencioAún no hay calificaciones
- ConclusionesDocumento2 páginasConclusionesSusana RangelAún no hay calificaciones
- Fron Eess 6egb PC p4 29Documento3 páginasFron Eess 6egb PC p4 29MarlymAún no hay calificaciones
- Plano de Ubicacion de UbsDocumento1 páginaPlano de Ubicacion de UbsWilson Gutierrez CuevaAún no hay calificaciones
- Sesion 5Documento28 páginasSesion 5Antonella Xiomara CastilloAún no hay calificaciones
- Gestión directiva de personas: Informe Test DISCDocumento2 páginasGestión directiva de personas: Informe Test DISCDiego Luis PerezAún no hay calificaciones
- Digital Peru Jun JulDocumento84 páginasDigital Peru Jun JulJose Luis HendersonAún no hay calificaciones
- PLT Acerenza Unidad 1Documento16 páginasPLT Acerenza Unidad 1manuel.alejandro.marin89Aún no hay calificaciones
- Tarea 2 Primer Parcial M. FinancierosDocumento8 páginasTarea 2 Primer Parcial M. Financierosadonay Reyes EscobarAún no hay calificaciones
- Pieza DiseñoDocumento11 páginasPieza DiseñowillyAún no hay calificaciones
- Evaluación Diagnóstica 4º Sec - FinalDocumento6 páginasEvaluación Diagnóstica 4º Sec - Finalvictor castillaAún no hay calificaciones
- PacaicasaDocumento8 páginasPacaicasaEmerzon Huaman CusihuamanAún no hay calificaciones
- Crisis EpilepticaDocumento26 páginasCrisis EpilepticaJazminMendozaAún no hay calificaciones
- 2013-3158 RELACION-PLANTA-AGUA Y SUELO Wilfredo Enrique Lira Palza PDFDocumento11 páginas2013-3158 RELACION-PLANTA-AGUA Y SUELO Wilfredo Enrique Lira Palza PDFXavier Lira PalzaAún no hay calificaciones
- Elasticidad de La OfertaDocumento4 páginasElasticidad de La OfertaGuillermo FloresAún no hay calificaciones
- 91 1 272 1 10 20170914Documento5 páginas91 1 272 1 10 20170914Carlos CordovaAún no hay calificaciones
- Conexidad Contractual y Tarjeta de CreditoDocumento14 páginasConexidad Contractual y Tarjeta de CreditoCarmen MerlanoAún no hay calificaciones