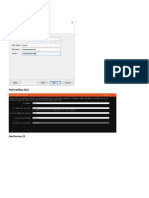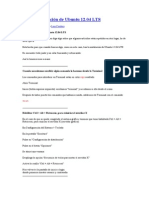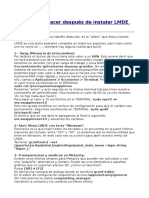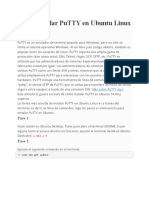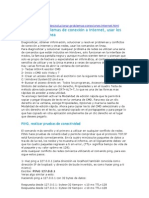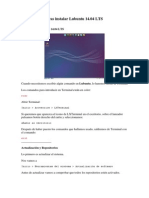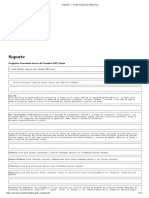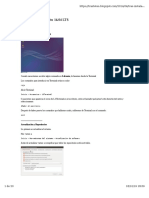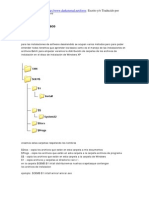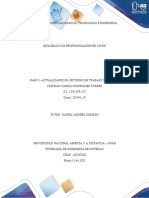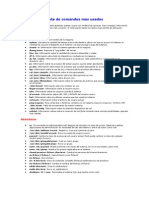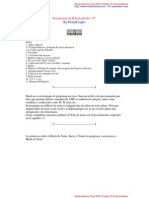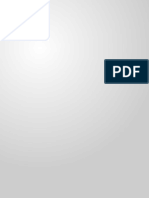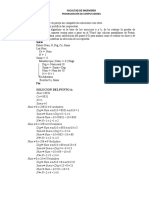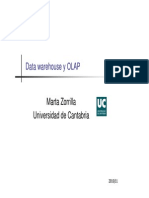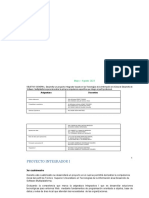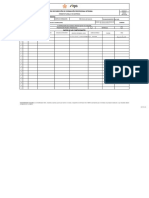Documentos de Académico
Documentos de Profesional
Documentos de Cultura
Comandos Utiles Terminal de Linux
Cargado por
eugenio lugoTítulo original
Derechos de autor
Formatos disponibles
Compartir este documento
Compartir o incrustar documentos
¿Le pareció útil este documento?
¿Este contenido es inapropiado?
Denunciar este documentoCopyright:
Formatos disponibles
Comandos Utiles Terminal de Linux
Cargado por
eugenio lugoCopyright:
Formatos disponibles
Manuales de uso Fácil 2020.11.
16
Comandos útiles para usar en terminal de Linux
Debian, Ubuntu y derivados e Inst. De KDE Plasma
Acá entrego algunos comandos útiles, los cuales se ingresan en la pantalla del terminal el cual pueden
abrir desde la ruta: Inicio, Aplicaciones, sistema e ir al icono que dice terminal y doble clic (o marcar las
teclas = Control + Alt +T).
Estos comandos son muy útiles a la hora de Actualizar paquetes (programas instalados), o remover
paquetes obsoletos ya sea como usuario o como Root; en Debian, Ubuntu u/o derivados.
Al abrir el terminal quedara así:
Informático: Wladimir Andrianoff - Biblioteca Personal - Noviembre 2020 1
Manuales de uso Fácil 2020.11.16
Linux: Actualizar paquetes a su última versión
1. Abre la Terminal (o Control + Alt + T)
2. Teclea (sin comillas): sudo apt-get update
3. Ingrese su contraseña de Linux
4. Pulsa Enter.
5. Ahora repite con: sudo apt-get upgrade
6. Cuando termine la instalación, reinicia tu PC.
Linux: Eliminar paquetes obsoletos:
1) Abre la Terminal (o Control + Alt + T)
2) Teclea (sin comillas): sudo apt autoremove
3) Ingrese su contraseña de Linux
4) Pulsa Enter.
Linux: Actualizar Paquetes de forma inteligente (más importantes):
A. Después de Seguir los pasos anteriores puedes usar este comando.
B. Escribe: sudo apt dist-upgrade
C. cuando termine la instalación reinicia el PC.
Linux: Actualizar paquetes a su última versión:
a) Después de usar dist-upgrade,
b) Actualizar de una versión de Distro a otra utilizando.
c) Escribe: sudo do-release-upgrade
d) Espera que complete y listo.
e) Nota: para usar do-release-ugrade, Primero hay que usar upgrade, luego usar dist-upgrade
f) Cuando estos se completen usas el do-release-upgrade
Informático: Wladimir Andrianoff - Biblioteca Personal - Noviembre 2020 2
Manuales de uso Fácil 2020.11.16
Linux: Paquetes Obsoletos en Debian, Ubuntu y derivados como Root.
De tanto instalar, modificar, probar, instalar programas, etc… van quedando paquetes obsoletos o en
desuso los cuales están ahí por estar.
Primero debemos pasar a usuario Root en Linux escribiendo en el terminal:
1. Abre la Terminal (o con Control + Alt + T)
2. Teclea: sudo su
3. Ingrese su contraseña de Linux
4. Pulsa Enter.
5. Ahora le dirá en pantalla que es root
A continuación siga los siguientes pasos ingresando los comandos tal como están
(NO escribir el #):
1.- Con un simple comando verificaremos si tenemos paquetes obsoletos (Esto los listará):
# dpkg -l | grep -i ^rc
2.- Para eliminarlos con este comando:
# dpkg -l |grep -i ^rc | cut -d " " -f 3 | xargs dpkg --purge
Como se muestra en la siguiente imagen:
Linux: Desinstalar Programas (remove) desde el terminal:
1. Abre la Terminal (o con Control + Alt + T)
2. Teclea: sudo apt-get --purge remove [nombre del programa]
3. Para confirmar que quieres eliminarlo, escribe S y pulsa Enter.
Informático: Wladimir Andrianoff - Biblioteca Personal - Noviembre 2020 3
Manuales de uso Fácil 2020.11.16
Linux: Salir de terminal Root y/o usuario:
1) Abre la Terminal (o con Control + Alt + T)
2) Teclea: exit
3) Pulse Enter y listo.
Linux: Instalar codecs, fuentes y otro software privativo:
a. Abre la Terminal o konsola (o con Control + Alt + T)
b. Escribe: sudo apt install ubuntu-restricted-extras
c. Pulse Enter <-/ y listo.
Limpiar pantalla
1. Escribir: clear y listo
Ver discos montados por terminal:
ls -l /dev/sd*
ls /dev/sd*
Saber mi ip y quienes están conectados a mi red:
1. Abre la Terminal (o con Control + Alt + T)
2. Teclea: ifconfig
3. Pulsar enter <-/ y listo.
Informático: Wladimir Andrianoff - Biblioteca Personal - Noviembre 2020 4
Manuales de uso Fácil 2020.11.16
Luego ver todas las conexiones a mi red sabiendo ya cual es mi IP y la IP del Router.
1. Abrir la terminal o Konsola (o con control + alt + T)
2. Teclea: nmap -sP 192.168.100.1/24 (para ver conexiones, esta lanza un ping, solo esperar)
3. Teclea la siguiente opción (para ver también lasa conexiones inactivas):
4. nmap -v -sn 192.168.1.1/24 | grep down -v
5. Pulsa enter <-/ y listo se desplegara un listado donde veras tu IP y si hay más equipos
conectados.
Comandos para hacer un escaneo de la RED para usar en terminal (Konsola).
Como ya lo mostramos usar el comando $ sudo ifcong para saber nuestra IP
Comando Ping:
1. Si dentro de nuestra red encontramos una IP sospechosa podemos enviar un:
2. $ Ping (+ IP del ordenador)
3. esta envía un pulso y pide una respuesta.
Comando SSH:
Ssh es un programa que te permite iniciar sesión y ejecutar comandos en un ordenador remoto
usando las credenciales de una cuenta remota. Toda la comunicación se realiza sobre canales seguros
y cifrados.
A. La sintaxis más básica sería: $ sudo ssh usuario@direccion_ip
Ssh tiene muchas otras funciones, siendo la Autenticación mediante llave pública una de las más
utilizadas.
Comando Netstat:
Netstat es una utilidad que permite mostrar todas las conexiones de red en un sistema. Se entienden
como conexiones de red los sockets tcp, udp y unix, tanto conectados como en espera de conexión.
1. Para ver todas lasa conexiones: $ netstat -a
2. Conexiones solo con puertos usados en escucha,
3. Asuminedo que solo están esos: $ netstat -l
Comando Traceroute:
Traceroute es una herramienta de diagnóstico que permite mostrar todos los Hosts por donde pasa
un paquete en la red hasta llegar a su destino.
a) Sintaxis seria así (Donde direccion_ip_o_dominio corresponden con la IP o el dominio que
consultar, Por ejemplo:google.com): $ traceroute <direccion_ip_o_dominio>
Comando WHO:
El comando Who es un comando informativo que muestra los datos de los usuarios que han iniciado
sesión en el equipo. incluyendo aquellos conectados vía ssh.
I. La Sintaxis es (la mas sencilla de todas): $ Who
Informático: Wladimir Andrianoff - Biblioteca Personal - Noviembre 2020 5
Manuales de uso Fácil 2020.11.16
Comando MAN:
si tienes dudas y/o quieres aprender más, recuerda que puedes consultar las páginas del manual
usando este comando.
1. La Sintaxis seria: $ man (Nombre del Comando)
2. Ejemplos:
3. man apt
4. man do-release-upgrade
Limpia la instalación de tus paquetes
Si instalaste y desinstalaste muchas aplicaciones, es probable que tu sistema esté afectado con una
gran cantidad de archivos dependientes de los que no tiene absolutamente ningún uso. Los siguientes
son algunos comandos útiles para deshacerse de cualquier paquete parcial y eliminar cualquier
dependencia no utilizada:
Limpieza del paquete parcial:
A. sudo apt autoclean
Limpieza de la caché de apt:
B. sudo apt-get clean
Limpieza de cualquier dependencia no utilizada:
C. sudo apt autoremove
Una buena práctica para evitar quedarse atrás es usar el comando de autoremove cada vez que
quieras desinstalar una aplicación:
D. sudo apt autoremove application-name
Instalar ClipGrab en .deb
1. Abre el Terminal o Konsola (o con Control + Alt + T)
2. Escribe: sudo add-apt-repository ppa:clipgrab-team/ppa
3. Te pedirá tu password digitarla y luego,
4. Enter <-/ , Espera a que termine
5. Luego Digita: sudo apt-get update && sudo apt-get install clipgrab
6. Enter <-/ , espera a que termine y listo.
Para ver las propiedades de tu Distro instalado solo ejecuta:
1. Abre el Terminal o Konsola (o con Control + Alt + T)
2. escribe en $: neofetch
3. Enter <-/ , y listo
Informático: Wladimir Andrianoff - Biblioteca Personal - Noviembre 2020 6
Manuales de uso Fácil 2020.11.16
Para instalar la tienda Snap Store mediante la konsola:
1.- Abre el Terminal o Konsola (o con Control + Alt + T)
2.- Digita: sudo apt install snapd
3.- Luego aplica actualización con: sudo apt-get update
4.- Nota: Para actualizar tu equipo, udtade lo puedes hacer antes de instalar la tienda snapd.
5.- poner tu password de root.
6.- Enter <-/ y espera a que se instale la tienda Snapd.
7.- luego ejecuta la tienda snapd igual como la tienda de software Store en tu distribución Linux y listo.
Nota: Recordar que la tienda Snapd te ayudara a instalar los repositorios que son Snap y los que no
aparecen en la tienda normal de tu Distro Linux en Debian, Ubuntu y sus derivados.
Instalar KDE Plasma en Debian, Ubuntu y Derivados
Para instalar kde-plasma-desktop en Debian, Ubuntu o derivados, ejecutar los
siguientes comandos:
1. Abre la Terminal o Konsola (o con Control + Alt + T)
2. Teclea: sudo apt-get update
3. Ingrese su contraseña de usuario root
4. Pulse Enter <-/ y espera a que termine la instalación.
5. Luego Teclea: sudo apt-get install kde-plasma-desktop
6. Si te la pide, ingrese su contraseña de Linux usuario root de nuevo.
7. Pulsar Enter <-/ y deje correr hasta que termine la instalación.
En algún momento de la instalación te va a mostrar una pantalla con varias opciones elegir la que dice
SDDM.
Si no esta instalado SDDM, instalarlo de la siguiente forma:
1) En el Terminal Teclea: sudo apt install sddm -y
2) Pulse Enter <-/ y espere, le mostrara una pantalla con varias opciones marque la que dice SDDM
y Enter.
3) Espere a que termine de Instalar y reiniciar Linux.
4) En la opción de la pantalla de inicio que dice Desktop Sesión: Clic y cambiar a Plasma
5) Iniciar la sesión con su nombre de usuario y contraseña y listo, estás en escritorio plasma.
Ver las imágenes que se muestran a continuación, de como Instalar KDE Plasma
desde la siguiente página:
Informático: Wladimir Andrianoff - Biblioteca Personal - Noviembre 2020 7
Manuales de uso Fácil 2020.11.16
1. - Inicio instalacion KDE, antes Actualizar sistemas:
2. - Esperar a que termine de Actualizar sistemas:
3. - Instalar KDE Plasma:
Informático: Wladimir Andrianoff - Biblioteca Personal - Noviembre 2020 8
Manuales de uso Fácil 2020.11.16
4. - Espera que termine la Instalación del KDE Plasma:
5. - Una vez instalado reiniciar el sistema y confirmar que este instalado el escritorio SDDM si este
esta salta hasta el paso 4.- de la instalación de SDDM donde dice “aparecerá la imagen nueva de KDE
Plasma”.
6. Si no te apareció por algún motivo el escritorio SDDM, sigue los siguientes pasos a continuación al
pie de la letra para que todo quede bien instalado.
Ahora instalaremos SDDM para poder aplicar la configuración desde el inicio de
sesión en tu Distro Linux:
1. - Instalacion de SDDM (solo si es que no se instalo automáticamente al instalar KDE):
Informático: Wladimir Andrianoff - Biblioteca Personal - Noviembre 2020 9
Manuales de uso Fácil 2020.11.16
2. - Esperar a que termine la Instalación de SDDM:
3. - En algún momento de la Instalación de SDDM o al reiniciar Linux te mostrara la siguiente Imagen,
acá marcar la opción que dice SDDM y continuar o Enter:
4. - Una vez reiniciado sistema aparecerá la imagen nueva de KDE Plasma:
Informático: Wladimir Andrianoff - Biblioteca Personal - Noviembre 2020 10
Manuales de uso Fácil 2020.11.16
5. - En la opción Desktop Sesión: Clic y marcar la opción plasma (Ver donde esta marcado en Circulo
rojo).
6. - Luego ingrese tu contraseña de usuario Linux y listo escritorio KDE Plasma instalado con todas
sus utilidades para el usuario como se muestra en la siguiente imagen:
Nota:
El escritorio KDE Plasma se puede instalar en todas los Distros Linux, este manual es solo para
instalarlo en Debian, Ubuntu y todos Derivados .deb.
KDE Plasma para otras Distribuciones (SO) Linux
Si quiere instalar KDE Plasma en Distros (Sistemas operativos), como en: ArchLinux, Fedora y/o
sus derivados, ver los siguiente link:
A. Para ArchLinux y derivados como Manjaro (web en idioma Inglés):
https://linuxhint.com/install-kde-plasma-arch-linux/
B. Para Fedora y derivados (web en idioma Inglés):
https://computingforgeeks.com/install-kde-plasma-environment-on-fedora/
C. También puede descargar Fedora 31 con escritorio Plasma incluido directo desde la página
oficial de Fedora en este link:
https://spins.fedoraproject.org/es/kde/
Algunos de los Foros GNU/Linux en los que participa el autor de este manual:
1. https://www.facebook.com/groups/www.linux.fan
2. https://www.facebook.com/groups/1514815045435090
3. https://www.facebook.com/groups/174111979365602
4. https://www.facebook.com/groups/linuxinspanish
5. https://www.facebook.com/groups/legionGNULinux
6. https://www.facebook.com/groups/gnulinuxla
Informático: Wladimir Andrianoff - Biblioteca Personal - Noviembre 2020 11
Manuales de uso Fácil 2020.11.16
Notas de Autor a los Usuarios:
Este manual esta creado para poder ayudar a los nuevos usuarios de las Distribuciones (Sistemas
Operativos OS) GNU/Linux y también a las comunidades de GNU/Linux con algunos comando útiles
para el normal funcionamiento de los Distros como los son el comando update entre otros.
También para que el usuario, el cual se está recién iniciando en los Distros Linux, pueda tener la
ventaja de usar el entorno KDE Plasma en sus escritorios, ya que este entorno es muy amigable y
fácil de usar a la hora de hacer la transición desde Windows a Linux.
I. Este y todos los tutoriales que comparto en formato PDF se pueden distribuir y usar
libremente, para el uso personal o de las comunidad Linux; ya que apoyo, promuevo y distribuyo
libremente todas “Las distribuciones GNU/LINUX”; y la iniciativa del Software libre u Open
Sourse Initiative (OSI) y a la fundación del software libre o Free Software Foundation.
II. Este permiso para el libre uso de los tutoriales se otorga siempre y cuando no signifique infringir
de ninguna manera, ningún tipo de ley internacional.
III. Este manual o tutoriale esta basado en información, textos e imágenes de libre uso y amparado
por la liberta que otorgan la FSF y la OSI por lo cual no infringe de ninguna manera ninguna ley
internacional respecto a derecho de autor.
IV. Por lo tanto como aparece en el ítem II de esta sección - repito - esta permitido su libre uso y su
libre distribución de acuerdo a como lo estime conveniente el lector “Siempre y cuando NO
infrinja de ninguna manera, Ningún tipo de ley Internacional referente a derechos de
Autor”.
V. Tampoco y de ninguna manera, por este manual, NO se puede: Cobrar ningún tipo de dinero,
comercializar, vender Ni tampoco se puede pedir un aporte voluntario ya que es de libre
uso (FREE) y se debe entregar o distribuir totalmente de forma gratuita.
VI. Se deben respetar las indicaciones de estos ítemes en las “Notas del Autor a los Usuarios”,
ya que al infringir cualquiera de los ítemes se estarán infringiendo las normas establecidas
internacionalmente para la libre distribución (totalmente FREE), por lo cual podría llevar a
sanciones.
Por último se agradece a todos los usuarios que deseen usar o compartir libremente y de forma
gratuita (Free) este manual por y para el beneficio toda la comunidad GNU/Linux y de los que se están
iniciando en el Mundo de las distribuciones (Distros) u OS Linux.
GRACIAS Y MUCHA SUERTE A TODOS LOS LINUXEROS.
Wladimir Andrianoff U.
Informático y trabajador Independiente
Mail: wandrianoff@gmail.com
Web: https://wandrianoff.wixsite.com/seiesti
Web foro Linux: https://wandrianoff.wixsite.com/wforolinux/blog
Foro Linux en Facebook: https://www.facebook.com/groups/linuxchilehispano
PP: Se han usado algunas imágenes externas para la explicación gráfica en este manual c/c.
Informático: Wladimir Andrianoff - Biblioteca Personal - Noviembre 2020 12
También podría gustarte
- Pwd:nadilop 2022Documento6 páginasPwd:nadilop 2022Cristian Hermosilla VillarroelAún no hay calificaciones
- LinuxDocumento26 páginasLinuxIsmael RuizAún no hay calificaciones
- Manual de Instalacion EttercapDocumento9 páginasManual de Instalacion EttercapPatty HerreraAún no hay calificaciones
- Comandos apt y apt-getDocumento14 páginasComandos apt y apt-getnahomisssAún no hay calificaciones
- Azul Elementos 3D Tecnología 5G PresentaciónDocumento17 páginasAzul Elementos 3D Tecnología 5G PresentaciónMartin Eliu AyonAún no hay calificaciones
- Sobre UbuntuDocumento19 páginasSobre UbuntuMariaAún no hay calificaciones
- Cosas hacer después instalar LMDE 64Documento4 páginasCosas hacer después instalar LMDE 64Alejandro FacioAún no hay calificaciones
- Cómo Instalar PuTTY en Ubuntu LinuxDocumento5 páginasCómo Instalar PuTTY en Ubuntu LinuxJose SotoAún no hay calificaciones
- Paso3 #30Documento53 páginasPaso3 #30eduar velaAún no hay calificaciones
- Solucionar problemas de conexión con comandosDocumento17 páginasSolucionar problemas de conexión con comandosEdgar PimentelAún no hay calificaciones
- Tras Instalar Lubuntu 14Documento27 páginasTras Instalar Lubuntu 14Champloo MugenAún no hay calificaciones
- CONFIGURAR HOTSPOT CON LINUXDocumento33 páginasCONFIGURAR HOTSPOT CON LINUXJaXer XtremAún no hay calificaciones
- Soporte - Portal Canaima GNU - LinuxDocumento17 páginasSoporte - Portal Canaima GNU - Linuxjrengifo27Aún no hay calificaciones
- SO Lab 01 IntroducionDocumento6 páginasSO Lab 01 IntroducionAdder Leon OchoaAún no hay calificaciones
- Snort Puede Correr Esencialmente en Tres Modos DiferentesDocumento9 páginasSnort Puede Correr Esencialmente en Tres Modos DiferentesDeiber Ramirez GallegoAún no hay calificaciones
- Canaima Es Una Distribución GNUDocumento11 páginasCanaima Es Una Distribución GNUMery Pérez SequeraAún no hay calificaciones
- Guía de comandos Linux y WindowsDocumento11 páginasGuía de comandos Linux y WindowsjospoliakovAún no hay calificaciones
- Cómo Se Instalan Las Aplicaciones en CanaimaGNUDocumento42 páginasCómo Se Instalan Las Aplicaciones en CanaimaGNUdevixondevixonAún no hay calificaciones
- Complementos de UbuntuDocumento12 páginasComplementos de UbuntuOmar BecerrilAún no hay calificaciones
- Tema 2Documento4 páginasTema 2Jorge SAún no hay calificaciones
- Optimizar Ubuntu ServerDocumento6 páginasOptimizar Ubuntu ServerMario LoraAún no hay calificaciones
- Cambiar Clave Root de Canaima y CanaimitasDocumento20 páginasCambiar Clave Root de Canaima y Canaimitasquestiones11Aún no hay calificaciones
- Optimizar Linux LubuntuDocumento20 páginasOptimizar Linux LubuntuAntonio KmilAún no hay calificaciones
- Está Dañado WinsockDocumento14 páginasEstá Dañado Winsockgaby_67Aún no hay calificaciones
- Windows Des at End I Do CompletamenteDocumento24 páginasWindows Des at End I Do CompletamenteDaniel28640Aún no hay calificaciones
- Fase 3Documento45 páginasFase 3KEVIN ESTEBAN FRAILE SANCHEZAún no hay calificaciones
- FernandoPerezPira Grupo9Documento34 páginasFernandoPerezPira Grupo9Fernando Perez PiraAún no hay calificaciones
- Telefonia IP Con Asterisk - Administrador AvanzadoDocumento77 páginasTelefonia IP Con Asterisk - Administrador AvanzadoArgenis NolascoAún no hay calificaciones
- Diplomado 201494 19Documento39 páginasDiplomado 201494 19cristiAún no hay calificaciones
- Comandos Con PSEXECDocumento4 páginasComandos Con PSEXECJuan DiegoAún no hay calificaciones
- Terminal GNU 2da ParteDocumento12 páginasTerminal GNU 2da ParteStefy CabascangoAún no hay calificaciones
- Comandos Linux más usadosDocumento25 páginasComandos Linux más usadosRosalba Karen Bravo SaltosAún no hay calificaciones
- Conceptos de UnixDocumento59 páginasConceptos de UnixTony KolmeAún no hay calificaciones
- 407 - Evo-W300USB Manual LinuxDocumento5 páginas407 - Evo-W300USB Manual Linuxjalm422Aún no hay calificaciones
- Compartir Impresora Instalada en Linux Con WindowsDocumento26 páginasCompartir Impresora Instalada en Linux Con WindowsJuddeimy RojasAún no hay calificaciones
- Instalacion Maya en UbuntuDocumento7 páginasInstalacion Maya en Ubuntuerwin_canoAún no hay calificaciones
- 4.2.configuración Básica de Sistemas GNU LinuxDocumento55 páginas4.2.configuración Básica de Sistemas GNU LinuxSanzuiAún no hay calificaciones
- Ver Conocer e Identificar Con NETSTAT Las Conexiones Establecidas en El EquipoDocumento9 páginasVer Conocer e Identificar Con NETSTAT Las Conexiones Establecidas en El EquipovmrtinezAún no hay calificaciones
- Manual de InstalacionDocumento9 páginasManual de Instalacionctamez96226Aún no hay calificaciones
- Avance de La ActividadDocumento34 páginasAvance de La ActividadJuan JaramailloAún no hay calificaciones
- Lab12 Hardware Entorno Grafico 2018 I 2Documento11 páginasLab12 Hardware Entorno Grafico 2018 I 2Cristian Nestor Belizario ApazaAún no hay calificaciones
- Comandos para Testear RedesDocumento28 páginasComandos para Testear RedesZeus Poseidon Ares HermesAún no hay calificaciones
- Manual de Hacking Basico Por Taskkill# PDFDocumento19 páginasManual de Hacking Basico Por Taskkill# PDFAntonio AlmeidaAún no hay calificaciones
- Post Instalacion LinuxDocumento18 páginasPost Instalacion LinuxFabricio FleitasAún no hay calificaciones
- Curso - Administrador de ServidoresDocumento12 páginasCurso - Administrador de ServidoresJohnny RosarioAún no hay calificaciones
- Archivos y Directorios 2021Documento12 páginasArchivos y Directorios 2021J͟o͟e͟ ͟S͟l͟e͟y͟t͟e͟r͟ G̷i̷m̷e̷n̷e̷z̷̶100% (1)
- 1cuso Batch para Novatos by Holy KnightDocumento20 páginas1cuso Batch para Novatos by Holy Knightdmt87Aún no hay calificaciones
- Snort para Windows, Detección de Intrusos y Seguridad. - LinuxPartyDocumento8 páginasSnort para Windows, Detección de Intrusos y Seguridad. - LinuxPartyymorera2012Aún no hay calificaciones
- 05 Crear Extensiones en Elastix PDFDocumento9 páginas05 Crear Extensiones en Elastix PDFcentaurodic2008Aún no hay calificaciones
- Escritorios RemotosDocumento53 páginasEscritorios RemotosJuan DanteAún no hay calificaciones
- Programación Paralela Multi-Computers (Clusters)Documento13 páginasProgramación Paralela Multi-Computers (Clusters)David BenavidesAún no hay calificaciones
- Instalar Wifi CanaimitaDocumento2 páginasInstalar Wifi CanaimitaFranklin SanchezAún no hay calificaciones
- Archivos y DirectoriosDocumento7 páginasArchivos y DirectoriosJ͟o͟e͟ ͟S͟l͟e͟y͟t͟e͟r͟ G̷i̷m̷e̷n̷e̷z̷̶Aún no hay calificaciones
- Paso 3Documento37 páginasPaso 3Eduardo SolorzanoAún no hay calificaciones
- Fase 3 JaviercalderonDocumento22 páginasFase 3 JaviercalderonJavier Andres CalderonAún no hay calificaciones
- Linux Essentials: una guía para principiantes del sistema operativo LinuxDe EverandLinux Essentials: una guía para principiantes del sistema operativo LinuxCalificación: 4.5 de 5 estrellas4.5/5 (4)
- UF0466 - Testeo y verificación de equipos y periféricos microinformáticosDe EverandUF0466 - Testeo y verificación de equipos y periféricos microinformáticosAún no hay calificaciones
- Tutorial Pirámide de Población en Open OfficekhDocumento15 páginasTutorial Pirámide de Población en Open OfficekhJeyson DiazAún no hay calificaciones
- Guia #1 Redes I NAHUNDocumento4 páginasGuia #1 Redes I NAHUNDebbie GonzalesAún no hay calificaciones
- 0001 - 0011701-Bgj-Control Fugas-Otass - Rev01Documento22 páginas0001 - 0011701-Bgj-Control Fugas-Otass - Rev01Romario1141Aún no hay calificaciones
- Mi-Fi manual configDocumento14 páginasMi-Fi manual configalejandraeliasAún no hay calificaciones
- Caso de Estudio - SoftwareDocumento8 páginasCaso de Estudio - SoftwareCeSar AgapiTo CAún no hay calificaciones
- Organigrama y TiposDocumento3 páginasOrganigrama y TiposYeider GuerraAún no hay calificaciones
- AVG (Antivirus) PDFDocumento6 páginasAVG (Antivirus) PDFsenorwebAún no hay calificaciones
- 1.1 Que Es y Estudia La Programacion de SistemasDocumento2 páginas1.1 Que Es y Estudia La Programacion de SistemasPepeche Martinez0% (1)
- MA642 Ejercicios Desarrollados Semana 1 PDFDocumento6 páginasMA642 Ejercicios Desarrollados Semana 1 PDFBrandon TitoAún no hay calificaciones
- Lección 01 Gestión de AlmacenamientoDocumento4 páginasLección 01 Gestión de AlmacenamientoluisAún no hay calificaciones
- Cómo Experimentar Un Avivamiento-Charles FINNEYDocumento148 páginasCómo Experimentar Un Avivamiento-Charles FINNEYElena A. Sanchez100% (5)
- Ciencias de La Ingenieria y Tecnologia Handbook T-IIDocumento256 páginasCiencias de La Ingenieria y Tecnologia Handbook T-IILuis Antonio Lopez GomezAún no hay calificaciones
- Hoja de Ruta-Aprendizaje PracticoDocumento5 páginasHoja de Ruta-Aprendizaje PracticoSergio Duván ParedesAún no hay calificaciones
- Látex tutorial para elementos básicosDocumento17 páginasLátex tutorial para elementos básicosGracely Almeida Huamani PalominoAún no hay calificaciones
- PFC Teresa Heras SebastianDocumento207 páginasPFC Teresa Heras SebastianKlaudio Ignacio Riquelme ArrañoAún no hay calificaciones
- Unidad 3 - Tarea 4 - Kevin - RodriguezDocumento8 páginasUnidad 3 - Tarea 4 - Kevin - RodriguezKevin RodriguezAún no hay calificaciones
- Multiplicación ExcelDocumento18 páginasMultiplicación ExcelFrancisco ChinchillaAún no hay calificaciones
- Sangoma Redfone ConfigsDocumento12 páginasSangoma Redfone Configstylerd69Aún no hay calificaciones
- Ofimática Libre OfficeDocumento9 páginasOfimática Libre OfficeDiego D Jesus MartinezAún no hay calificaciones
- Taller Repetitiva 17-11Documento5 páginasTaller Repetitiva 17-11Miguel Angel VergaraAún no hay calificaciones
- Ensayo 2 TecnologiaDocumento3 páginasEnsayo 2 Tecnologiamodesta araujoAún no hay calificaciones
- MOF TelecomunicacionesDocumento9 páginasMOF TelecomunicacionesHenry Tafur Alvarado0% (1)
- Data WarehouseDocumento110 páginasData WarehousezDeLPo100% (1)
- Dsm-Proyecto Integrador 3er 2023 OkDocumento21 páginasDsm-Proyecto Integrador 3er 2023 OkSantiago ChAún no hay calificaciones
- Programación Estructurada ESPOCHDocumento6 páginasProgramación Estructurada ESPOCHcrhisb0% (1)
- Las 6 lecciones de Steve Jobs como gran emprendedorDocumento3 páginasLas 6 lecciones de Steve Jobs como gran emprendedorVladimir CuevasAún no hay calificaciones
- F3arRa1n FAQ - Todo lo que necesitas saberDocumento9 páginasF3arRa1n FAQ - Todo lo que necesitas saberPrint ImageAún no hay calificaciones
- GFPI-PL-001 Registro de AsistenciasDocumento2 páginasGFPI-PL-001 Registro de Asistenciascamila caicedo0% (1)
- Bases de La Informatica y Sus AvancesDocumento43 páginasBases de La Informatica y Sus AvancesJose Guzman100% (1)
- Práctica 7. Creación de Un Contenedor Con PhpmyadminDocumento12 páginasPráctica 7. Creación de Un Contenedor Con PhpmyadminAlejandro LinaresAún no hay calificaciones