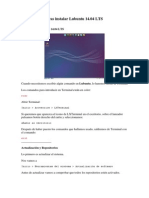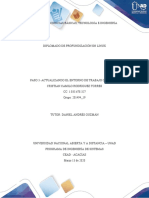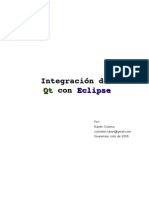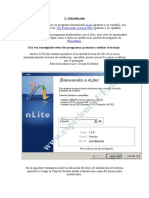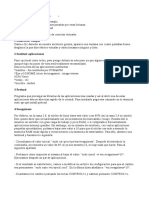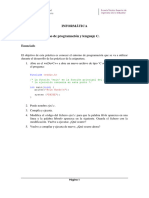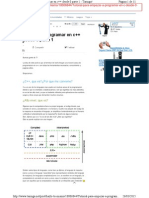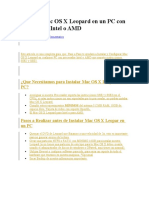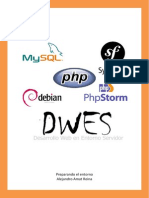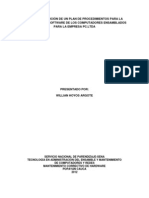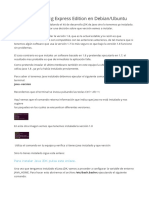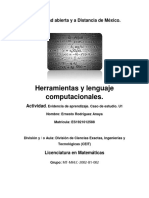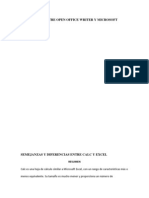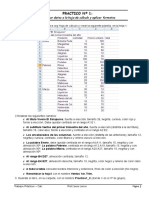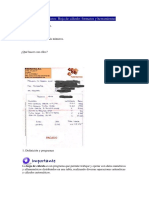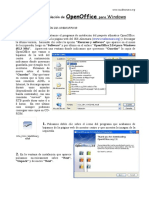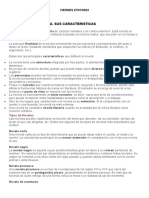Documentos de Académico
Documentos de Profesional
Documentos de Cultura
Cosas hacer después instalar LMDE 64
Cargado por
Alejandro FacioDescripción original:
Título original
Derechos de autor
Formatos disponibles
Compartir este documento
Compartir o incrustar documentos
¿Le pareció útil este documento?
¿Este contenido es inapropiado?
Denunciar este documentoCopyright:
Formatos disponibles
Cosas hacer después instalar LMDE 64
Cargado por
Alejandro FacioCopyright:
Formatos disponibles
Cosas que hacer después de instalar LMDE
64
Bueno pues eso, como ya habréis deducido, es la "distro" que estoy usando
actualmente.
LMDE es una distro bastante completa en todos los aspectos, pero claro como
uno es como es ...., (siempre hay alguna cosilla que pulir).
1- Swap (Memoria de intercambio):
Por defecto el núcleo de linux tiene este valor a un 60%. Esto quiere decir que
se hará bastante uso de la memoria de intercambio (swap). Resulta útil si
tenemos un servidor con gran carga de trabajo y poca RAM, o si compilamos
frecuentemente aplicaciones muuuuy grandes. Sin embargo, en un
sistema de escritorio, con varias aplicaciones pequeñas ejecutándose,
podemos bajar este valor a 10 para que el núcleo use más a menudo la
memoria RAM (más rápida) y recurra menos a la memoria de intercambio. Para
ello, vamos a Aplicaciones > Accesorios > Terminal: Primero consultamos
el valor inicial escribiendo en el TERMINAL:
sudo cat /proc/sys/vm/swappiness
Pulsamos “enter” y acto seguido en la misma terminal introducimos nuestra
contraseña de administrador: Nos muestra un valor de 60 (si ya nos muestra
10, no hay nada que hacer).
Para bajar el valor a 10 escribimos en el TERMINAL: sudo sysctl -w
vm.swappiness=10
Solo nos queda modificar un archivo de configuración para que el cambio sea
permanente. Seguimos escribiendo en TERMINAL: sudo gedit
/etc/sysctl.conf
Al archivo que se nos abra le agregamos al final lo siguiente:
vm.swappiness=10 y salvamos los cambios.
2- Abrir Menú LMDE con tecla "Windows".
Esta tecla es la que traen todos los teclados y se encuentra en la parte inferior
izquierda del teclado, entre "Ctrl" y "Alt". Le podemos dar la misma utilidad que
tiene en Windows, en este caso nos va a servir para abrir nuestro menú de
LMDE.
Terminal: gconftool-2 --set
/apps/metacity/global_keybindings/panel_main_menu --type string
"Super_L"
3- Transparencias y sombras en Metacity:
Existen unos efectos simples para Metacity que pueden ser activados y son
una "pequeña" alternativa a Compiz. Puede ser una alternativa a aquellas
gráficas que no soportan efectos 3D. ¿Como lo hacemos?:
Pulsar [Alt] + [F2]
Se abrirá una ventana de diálogo donde se escribirá gconf-editor.
En el editor de configuración seguiremos la ruta /apps/metacity/general.
Ahí marcaremos la casilla compositing_manager.
Cerramos la ventana y los cambios ya tienen efecto.
4- Modificar los themes Mint-X y Mint-X-Metal.
Para que puedan utilizar otro tamaño de letra que no sea a 9 puntos.
sudo gedit /usr/share/themes/Mint-X-Metal/gtk-2.0/gtkrc
Busca dónde pone: font_name = "9"
y ponle una almohadilla delante, #font_name = "9"
guarda el archivo y haz lo mismo con el otro theme: sudo gedit
/usr/share/themes/Mint-X/gtk-2.0/gtkrc
5- Menú más rápido.
Por defecto el menú de Linux Mint es un poco lento cuando se despliega, es
muy potente y me ha gustado mucho, sobre todo por la facilidad de
personalización, pero sigo prefiriendo por ahora la barra de menú tradicional, la
cual se despliega más rápido. Para hacer que se muestre todo al instante de
forma rápida, debemos editar el fichero .gtkrc-2.0 de nuestro /home.
Nota: Si este fichero no existe, lo creamos con Gedit o cualquier otro editor.
Recuerden que lleva un punto delante del nombre (.gtkrc-2.0).
Abrimos este fichero y le ponemos adentro la siguiente línea: gtk-menu-
popup-delay=0
Aquí también podemos añadir una línea para deshabilitar los Documentos
Recientes: gtk-recent-files-max-age=0
6- Open Office:
Una de las aplicaciones más pesadas es Openoffice.org. Utilizando la caché
intentamos que se ejecute más rápido.
Abrimos Openoffice.org: Aplicaciones >> Oficina >> Openoffice.org Word
Processor.
Entramos en el menu Herramientas, apartado Opciones y marcamos
memoria de trabajo. A la derecha cambiamos los valores de Uso de
Openoffice.org a 256 y de Memoria por objeto a 40. Aceptamos los cambios.
Al ejecutar Openoffice.org repetidas veces, notaremos la diferencia.
7- Firefox:
Para mejorar un poco su rendimiento vamos a desactivar la librería pango, que
lo único que hace es suavizar las letras durante su renderizado. Terminal:
echo "export MOZ_DISABLE_PANGO=1" >> ~/.bashrc
8- Activar el cuadro de búsqueda rápida (quick search) de Synaptic.
LMDE en su versión de 64 bist no me traía activado el cuadro de búsqueda
rápida del gestor de paquetes Synaptic.
Como root o con sudo: # aptitude install apt-xapian-index
9- Problemas con Brasero.
Mint debian no es otra cosa que Debian y en Debian y hay que solucionar
algunas cosas a mano.
Habre synaptic e instalas.
cue2toc
cdrdao
brasero-cdrkit
python-brasero
Si quieren de paso reinstalan brasero (click derecho sobre brasero , marcar
para reinstalar y luego aplicar).
10- Como desinstalar Evolution de forma segura como root.
apt-get remove --purge evolution evolution-common
aptitude keep-all.
11- Eliminar Traducciones:
Un locale es un conjunto de reglas culturales que definen el país, idioma,
caracteres y otras preferencias de la interfaz del usuario. Cuando instalamos un
programa, es probable que se instalen locales de varios idiomas, por lo que a la
larga tendremos el equipo lleno de traducciones que no nos interesan. Para
eliminarlas instalamos un paquete llamado localepurge (sudo apt-get install
localepurge). Inmediatamente después de instalarlo aparece una pantalla en
el terminal donde se deben seleccionar los idiomas que utilizaremos, en
nuestro caso los del español y también ingles, ya que algunas aplicaciones no
están traducidas. Puedes quedarte con estos:
en
en_US
en_US.ISO-8859-15
en_US.UTF-8
es
es_ES
es_ES@euro
es_ES.UTF-8
Para ejecutarlo posteriormente simplemente escribimos en una consola: sudo
localepurge. Lo interesante de éste paquete es que luego al instalar alguna
otra aplicación lo llama inmediatamente y elimina del programa las
traducciones en los idiomas que no marcamos.
12- Bleachbit:
Es un programa impresionante, ya que con él puedes borrar todo lo que pueda
ser basura: historiales, archivos temporales, miniaturas. Y no tan sólo de
Debian sino de muchos programas: Firefox, Flash, Openoffice.org, Gimp, etc. Lo
tienes en el Gestor de programas > Herramienta del sistema.
13- Actualización y Limpieza:
Herramienta práctica para los usuarios de Debian para tener el sistema
actualizado y limpio, todo desde un solo paso en consola.
Entramos en consola y nos logueamos como root (ponemos su y luego la
contraseña de root).
Luego simplemente, copiar y pegar lo siguiente:
aptitude update && aptitude safe-upgrade && aptitude full-upgrade
&& aptitude clean && aptitude autoclean
Listo, con esto deberíamos tener el sistema actualizado y bastante limpio.
He leído por ahí que el comando "aptitude full-upgrade" es muy
"agresivo",simplemente edita los comandos así:
aptitude update && aptitude safe-upgrade && aptitude clean &&
aptitude autoclean
Una cosilla mas: cada x tiempo,con el tema de instalar y desinstalar
programas:
aptitude -f install o aptitude install -f (es lo mismo).
Esto es para ver si Debian sugiere instalar algún programa o bien que detecte
algún paquete que está roto y sugiere instalar algún complemento.
Pero atención: Si pasa que al ejecutar esto te pide instalar nuevamente los
paquetes que hayas desinstalado y no quieres volver a instalarlos,haz esto:
aptitude keep-all
aptitude –autoclean
Al ejecutar este último comando nos va a mandar a otra ventana, simplemente
dale a "enter", cuando te da la opción de "aceptar",luego oprimen "q" y
finalmente click en "yes". Ahora volvemos a poner en consola:
aptitude -f install
Y listo, no nos debería pedir actualizar, eliminar o reinstalar nada, si el sistema está
limpio.
También podría gustarte
- Optimizar Ubuntu ServerDocumento6 páginasOptimizar Ubuntu ServerMario LoraAún no hay calificaciones
- Guia LMDEDocumento25 páginasGuia LMDEDavid Mosquera LoisAún no hay calificaciones
- Primeros Pasos de Kali LinuxDocumento4 páginasPrimeros Pasos de Kali LinuxEdwin PiRoAún no hay calificaciones
- Manual de Instalacion de OCS InventoryDocumento76 páginasManual de Instalacion de OCS InventoryjuniorAún no hay calificaciones
- Guia GHCDocumento4 páginasGuia GHCMaría Antonieta de las NievesAún no hay calificaciones
- Tras Instalar Lubuntu 14Documento27 páginasTras Instalar Lubuntu 14Champloo MugenAún no hay calificaciones
- Implantación de Sistemas Operativos 2Documento9 páginasImplantación de Sistemas Operativos 2Nerea Jimeno NoriegaAún no hay calificaciones
- Manual Libre ERP OpenERP 6.1Documento14 páginasManual Libre ERP OpenERP 6.1Victor InojosaAún no hay calificaciones
- Agregar Impresora en CanaimaDocumento8 páginasAgregar Impresora en CanaimaFilemon RonAún no hay calificaciones
- Guía de Instalación de Python Con Miniconda, Jupyter Notebooks y Google ColabDocumento5 páginasGuía de Instalación de Python Con Miniconda, Jupyter Notebooks y Google Colabmp3elv1428Aún no hay calificaciones
- Diplomado 201494 19Documento39 páginasDiplomado 201494 19cristiAún no hay calificaciones
- VHDL Tools InstallDocumento7 páginasVHDL Tools InstallNicolás Malpic ForeroAún no hay calificaciones
- Atajos Del TecladoDocumento30 páginasAtajos Del Tecladotecedkar1260Aún no hay calificaciones
- Tutorial de AnjutaDocumento96 páginasTutorial de AnjutaFernando FosterAún no hay calificaciones
- QT EclipseDocumento15 páginasQT Eclipsecolombyte100% (2)
- 1cuso Batch para Novatos by Holy KnightDocumento20 páginas1cuso Batch para Novatos by Holy Knightdmt87Aún no hay calificaciones
- Crear DesatendidoDocumento44 páginasCrear DesatendidoYeny Medrano ArizaAún no hay calificaciones
- Sesion1 InterfaceAnacondaDocumento19 páginasSesion1 InterfaceAnacondaJilberFloresRamos100% (1)
- Ubuntu 01Documento8 páginasUbuntu 01walter ismael sagastegui lescanoAún no hay calificaciones
- Complementos de UbuntuDocumento12 páginasComplementos de UbuntuOmar BecerrilAún no hay calificaciones
- Optimiza Linux MintDocumento12 páginasOptimiza Linux MintGonzalollegayaAún no hay calificaciones
- Curso - Administrador de ServidoresDocumento12 páginasCurso - Administrador de ServidoresJohnny RosarioAún no hay calificaciones
- Practica4 Intro C NuevoDocumento6 páginasPractica4 Intro C NuevoTLMSAún no hay calificaciones
- Guia Intup v3.3Documento26 páginasGuia Intup v3.3Guzman MarichalAún no hay calificaciones
- Tutorial para Programar en CDocumento11 páginasTutorial para Programar en Cnenuco1968Aún no hay calificaciones
- DebianDocumento20 páginasDebianTizoc PerezAún no hay calificaciones
- LinuxDocumento26 páginasLinuxIsmael RuizAún no hay calificaciones
- Canaima Es Una Distribución GNUDocumento11 páginasCanaima Es Una Distribución GNUMery Pérez SequeraAún no hay calificaciones
- Instalar Mac OS X Leopard en Un PC Con Procesador Intel o AMDDocumento9 páginasInstalar Mac OS X Leopard en Un PC Con Procesador Intel o AMDFrancisco Benjamin Martinez RuizAún no hay calificaciones
- ReconstructorDocumento14 páginasReconstructorMiguel Candiotti100% (1)
- Sobre UbuntuDocumento19 páginasSobre UbuntuMariaAún no hay calificaciones
- Que Es La Terminal de LinuxDocumento20 páginasQue Es La Terminal de Linuxjoaquin lopezAún no hay calificaciones
- Instalar Oracle SQL Developer en Ubuntu y Distros Basados en Debian Sin Instalador, Manualmente Paso A PasoDocumento16 páginasInstalar Oracle SQL Developer en Ubuntu y Distros Basados en Debian Sin Instalador, Manualmente Paso A PasomantillavictorAún no hay calificaciones
- Instalar y configurar FFmpeg en LinuxDocumento9 páginasInstalar y configurar FFmpeg en LinuxFernando MendozaAún no hay calificaciones
- Tutorial UbuntuDocumento17 páginasTutorial UbuntuCharlie BrownAún no hay calificaciones
- Iniciación en Batch Desde 0 (HolyKnight)Documento19 páginasIniciación en Batch Desde 0 (HolyKnight)Jack SesentayTresAún no hay calificaciones
- Instalacion y Configuracion de ConkyDocumento14 páginasInstalacion y Configuracion de ConkyJuan DanteAún no hay calificaciones
- Actividad de Aprendizaje 4. Implantación de Sistemas de Software LibreDocumento27 páginasActividad de Aprendizaje 4. Implantación de Sistemas de Software Librekaly AlarconAún no hay calificaciones
- Como Instalar MandrakeDocumento34 páginasComo Instalar Mandrakeponcio007Aún no hay calificaciones
- Optimizar DebianDocumento6 páginasOptimizar DebianIvan BorjasAún no hay calificaciones
- Preparando El Entorno PDFDocumento13 páginasPreparando El Entorno PDFalejfreeAún no hay calificaciones
- Instalación y Configuración de Ubuntu 12.04Documento13 páginasInstalación y Configuración de Ubuntu 12.04Willian Hoyos ArgoteAún no hay calificaciones
- Guia Instalacion OpenmeetingsDocumento12 páginasGuia Instalacion OpenmeetingsJesús PalaciosAún no hay calificaciones
- Cosas Ubuntu 20Documento22 páginasCosas Ubuntu 20Carlos RodriguezAún no hay calificaciones
- Instalacion Maya en UbuntuDocumento7 páginasInstalacion Maya en Ubuntuerwin_canoAún no hay calificaciones
- Comandos Utiles Terminal de LinuxDocumento12 páginasComandos Utiles Terminal de Linuxeugenio lugoAún no hay calificaciones
- La Guia DSDT I BasicsDocumento14 páginasLa Guia DSDT I BasicsFernando Guimarães NietoAún no hay calificaciones
- Manual Completo de Cocina para WinMo 6Documento18 páginasManual Completo de Cocina para WinMo 6xdedioslAún no hay calificaciones
- LinuxDocumento27 páginasLinuxangel luceroAún no hay calificaciones
- Instalar Oracle11 Expres EditionDocumento12 páginasInstalar Oracle11 Expres EditionEster Rubio PulidoAún no hay calificaciones
- Instalación Manual Linux MintDocumento30 páginasInstalación Manual Linux MintJose Berron SobradoAún no hay calificaciones
- DynagenDocumento8 páginasDynagenDaniel Gonzalez RamirezAún no hay calificaciones
- Instalar XamppDocumento7 páginasInstalar XamppHugo D. ReyAún no hay calificaciones
- MSDOS comandos y batchDocumento68 páginasMSDOS comandos y batchKelmer Ashley Comas CardonaAún no hay calificaciones
- Manual de Instalacion EttercapDocumento9 páginasManual de Instalacion EttercapPatty HerreraAún no hay calificaciones
- Como Instalar CDocumento7 páginasComo Instalar CLuis LlanesAún no hay calificaciones
- Manual de Uso de DEV-C++Documento10 páginasManual de Uso de DEV-C++Matiasignacio Urquieta ReyesAún no hay calificaciones
- GNUDialer InstDocumento10 páginasGNUDialer InstJorge Ayala MontesAún no hay calificaciones
- Digitación de Ejercicios Utilizando Los Comandos Especiales Del TecladoDocumento8 páginasDigitación de Ejercicios Utilizando Los Comandos Especiales Del TecladoAizAún no hay calificaciones
- Tipos Hojas ElectronicasDocumento3 páginasTipos Hojas ElectronicasJoselyn TorresAún no hay calificaciones
- Investigacion Formatos de ArchivosDocumento32 páginasInvestigacion Formatos de Archivosfernando MarcanoAún no hay calificaciones
- Diferencias Entre Open Office Writer y Microsoft Wor1Documento10 páginasDiferencias Entre Open Office Writer y Microsoft Wor1Amar O MorirAún no hay calificaciones
- Sustentante:: Emely Crystal Medina Cabrera A00146596 2022-3359 Contabilidad José Luis Meran HernándezDocumento17 páginasSustentante:: Emely Crystal Medina Cabrera A00146596 2022-3359 Contabilidad José Luis Meran HernándezEmely MedinaAún no hay calificaciones
- Ejercicios para Realizar en Calc PDFDocumento10 páginasEjercicios para Realizar en Calc PDFFERNANDO MILAAún no hay calificaciones
- Manual Calc OpenOfficeDocumento77 páginasManual Calc OpenOfficehusein_mx100% (1)
- ZoteroDocumento3 páginasZoteroAndres VeintimillaAún no hay calificaciones
- Apuntes Writter 2022Documento98 páginasApuntes Writter 2022MARÍA MERCEDES VERA ÁVILAAún no hay calificaciones
- Hoja de cálculo: formatos y herramientasDocumento19 páginasHoja de cálculo: formatos y herramientasJuan Ignacio HernándezAún no hay calificaciones
- Guia Formativa Soporte y Mantenimiento 1-3, CECyTEHDocumento74 páginasGuia Formativa Soporte y Mantenimiento 1-3, CECyTEHNan Mejia Tlaka92% (13)
- Ofimatica PresentacionDocumento12 páginasOfimatica PresentacionM.AlejandroAún no hay calificaciones
- Unidad 6 ActividadesDocumento4 páginasUnidad 6 Actividadesgianny reyesAún no hay calificaciones
- Primera Evaluación de Introducción A La InformáticaDocumento3 páginasPrimera Evaluación de Introducción A La InformáticaOlachsAún no hay calificaciones
- Temario General de Tics de La EducacionDocumento3 páginasTemario General de Tics de La EducacionnticefraAún no hay calificaciones
- Guía de Actividades y Rúbrica de Evaluación - Tarea 2 - Configuración - Instalación Sistemas ODocumento14 páginasGuía de Actividades y Rúbrica de Evaluación - Tarea 2 - Configuración - Instalación Sistemas Okaren florianAún no hay calificaciones
- Herramientas Ofimatica en La NubeDocumento2 páginasHerramientas Ofimatica en La NubeMairen Blanco50% (2)
- Instalar OpenOffice en WindowsDocumento5 páginasInstalar OpenOffice en WindowsLuís Andelfo Pineda RamírezAún no hay calificaciones
- Linux 2Documento80 páginasLinux 2belen silvaAún no hay calificaciones
- Tipos de Simuladores Utilizados en La Síntesis yDocumento20 páginasTipos de Simuladores Utilizados en La Síntesis yJoshua LeeAún no hay calificaciones
- Tipos de Procesadores de PresentacionDocumento2 páginasTipos de Procesadores de Presentacionvaleria ccansayaAún no hay calificaciones
- Hit 3 Word 2023Documento21 páginasHit 3 Word 2023Giulliana MejiaAún no hay calificaciones
- Ifc Priorizaciones CurricularesDocumento83 páginasIfc Priorizaciones CurricularesEL TECNIQUITOAún no hay calificaciones
- Procesadores de texto y ofimática educativaDocumento2 páginasProcesadores de texto y ofimática educativaProfrJuan GonzalezAún no hay calificaciones
- Solucion Semana 3Documento18 páginasSolucion Semana 3Edwin LizarazoAún no hay calificaciones
- AO MH - Tema 1.3 Comprueba Tu AprendizajeDocumento1 páginaAO MH - Tema 1.3 Comprueba Tu AprendizajeZakaria Bakkali100% (1)
- Clases de Hoy Viernes 27Documento31 páginasClases de Hoy Viernes 27maria pazAún no hay calificaciones
- Ean250 - Informatica Aplicada A La AdministracionDocumento56 páginasEan250 - Informatica Aplicada A La AdministracionJaime Maturana100% (1)
- P.A. EPT - 2do. GradoDocumento4 páginasP.A. EPT - 2do. GradoHumberto SaucedoAún no hay calificaciones
- LÉEME - Instrucciones BásicasDocumento4 páginasLÉEME - Instrucciones BásicasAlan RojasAún no hay calificaciones