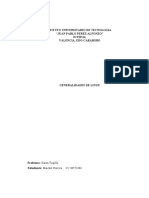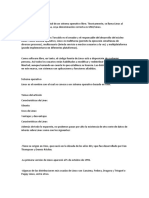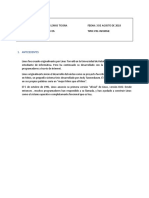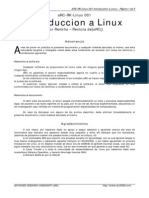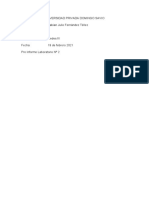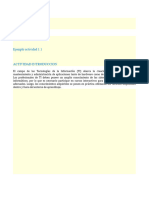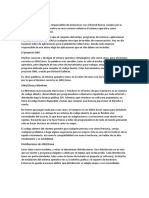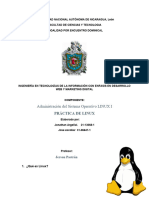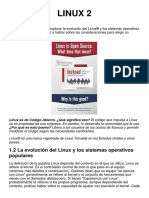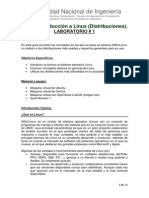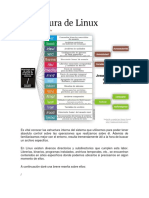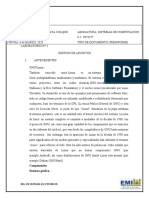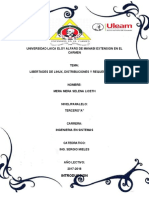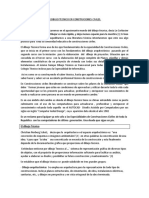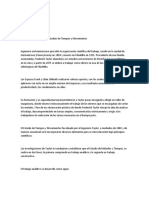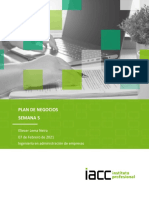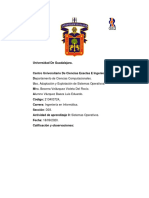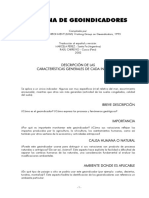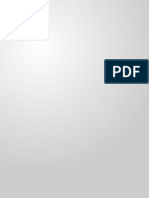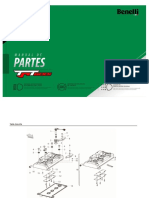Documentos de Académico
Documentos de Profesional
Documentos de Cultura
Sistemas Operativos Daniel
Cargado por
wm5cyxhttmDerechos de autor
Formatos disponibles
Compartir este documento
Compartir o incrustar documentos
¿Le pareció útil este documento?
¿Este contenido es inapropiado?
Denunciar este documentoCopyright:
Formatos disponibles
Sistemas Operativos Daniel
Cargado por
wm5cyxhttmCopyright:
Formatos disponibles
SISTEMAS OPERATIVOS
SISTEMAS
OPERATIVOS
INFORMATICA 1
user
ANGEL IVAN ZUÑIGA BRAVO
SISTEMAS OPERATIVOS
INTRODUCCION
Los sistemas operativos consisten en interfaces gráficas, entornos de escritorio o gestores de
ventanas que brindan al usuario una representación gráfica de los procesos en marcha.
También puede ser una línea de comandos, es decir, un conjunto de instrucciones ordenado
según su prioridad y que funciona en base a órdenes introducidas por el usuario.
Las primeras versiones de las computadoras no tenían sistemas operativos. En la década de
los sesenta los ordenadores usaban procesamientos por lotes y fue durante estos años cuando
comenzaron a desarrollarse los sistemas operativos. Si bien a partir de los ochenta ya habían
comenzado a surgir algunos muy conocidos, a partir de los noventa estos programas
comenzaron a ser más flexibles y fuertes.
Uno de los grandes hitos fue el lanzamiento de Windows 95. Los sistemas operativos
permiten que otros programas puedan utilizarlos de apoyo para poder funcionar. Por eso, a
partir del sistema utilizado pueden ser instalados ciertos programas y otros no. Son parte
esencial del funcionamiento de los sistemas informáticos y la pieza de software central en la
cadena de procesos, ya que establecen las condiciones mínimas para que todo funcione: la
administración de los recursos, el método de comunicación con el usuario y con otros
sistemas, las aplicaciones adicionales.
El sistema operativo posee tres componentes esenciales o paquetes de software que permiten
la interacción con el hardware: Sistema de archivos. Es el registro de archivos donde
adquieren una estructura arbórea. Interpretación de comandos. Se logra con aquellos
componentes que permiten la interpretación de los comandos, que tienen como función
comunicar las órdenes dadas por el usuario en un lenguaje que el hardware pueda interpretar
(sin que aquel que dé las órdenes conozca dicho lenguaje). Núcleo.
Permite el funcionamiento en cuestiones básicas como la comunicación, entrada y salida de
datos, gestión de procesos y la memoria, entre otros. Muchos perfiles del sector de IT utilizan
distribuciones Linux para sus trabajos y tareas diaria. También otros perfiles tienen un papel
clave, como son los Crackers.
En las noticias y medios de comunicación utilizan casi siempre el término de Hacker, aunque
en realidad el mismo solo se refiere a alguien con conocimientos de programación, mientras
JOSE DANIEL SALAZAR SALAZAR 1
SISTEMAS OPERATIVOS
que los Crackers son los que usan esos conocimientos con fines pocos respetuosos y, sobre
todo, para lucrarse con la información obtenida (emails, contraseñas, chats, etc.), ya sea
vendiéndola en la Deep Web o a terceros. Para evitar estos robos se desarrollan distribuciones
como Kali Linux, para luchar contra ellos y conseguir sistemas cada vez más seguros cada
día. Algunos de los puestos de trabajo que usan Kali son los siguientes: Administradores de
seguridad: son los responsables en las empresas de proteger la información y los datos, tanto
de carácter sensible, como los que no lo son. Usan Kali Linux para asegurarse, mediante
pruebas y tests, de que no haya vulnerabilidades fácilmente detectables, ya sean de máquinas,
emails y cualquier otra cosa que puedan usar los Crackers. SISTEMAS OPERATIVOS 4
ARNOLDO HERMAN MARTINEZ Administradores de red: son los responsables de
mantener una red eficiente y segura.
Usan Kali Linux para auditar su red y tener claro lo que es visible desde el interior y lo que
no lo es, como, por ejemplo, la capacidad de detectar puntos de acceso no autorizados.
Arquitectos de red: son responsables de diseñar entornos de red seguros, evitando así los
problemas más comunes, y mediante Kali Linux los problemas menos comunes.
Usan esta distribución para auditar sus diseños iniciales y asegurarse de que nada se pase
por alto o esté mal configurado, ya que debido a configuraciones erróneas suelen ocurrir la
mayoría de los problemas que permiten el acceso a los Crackers. Pentesters: usan Kali Linux
para auditar y realizar reconocimientos en entornos corporativos para los que han sido
contratados. Su trabajo de testeo es fundamental para disponer de entornos seguros. CISO:
estos directores de seguridad de la información, utilizan Kali Linux para auditar internamente
su entorno y descubrir si se han implementado nuevas aplicaciones o configuraciones de
rouge. Ingenieros forenses: Kali Linux posee un “modo forense”, que casos, ya que
dependerá de determinados factores del equipo.
Tras estos trabajos previos permite a un ingeniero forense realizar el descubrimiento y la
recuperación de datos en algunos, se encargan de realizar informes detallados de todo lo
encontrado para la empresa que los contrató. White Hat Hackers: estos “hackers de sombrero
blanco”, usan Kali Linux para auditar y descubrir vulnerabilidades que pueden estar presentes
en un entorno.
JOSE DANIEL SALAZAR SALAZAR 2
SISTEMAS OPERATIVOS
Estos no usan Kali Linux para fines malévolos, al revés, son Hackers éticos. Black Hat
Hackers: Estos “hackers de sombrero negro” usan Kali Linux para descubrir y explotar
vulnerabilidades. Kali Linux también tiene numerosas aplicaciones de ingeniería social, que
pueden ser utilizadas por un Black Hat Hacker para comprometer a una organización o
individuo.
Estos sí utilizan Kali Linux con fines malévolos, ya sea particularmente o profesionalmente,
y son los conocidos como Crackers. Grey Hat Hackers: estos “hackers de sombrero gris” se
encuentran entre los White Hat y los Black Hat Hackers. Utilizarán Kali Linux en los mismos
métodos que los dos enumerados anteriormente, ya que se dedican a rompen sistemas de
seguridad de las empresas para posteriormente ofrecer sus servicios a las mismas.
Entusiasta de la informática: los popularmente conocidos como “frikis”, término que se usa
ya hoy en día para los entusiastas de cualquier tipo de ámbito. Es un término bastante
genérico, pero cualqu
QUÉ ES LINUX
Linux es un conjunto de sistemas operativos de código abierto, creado por una inmensa
comunidad de contribuidores que colaboran, generalmente, de manera desinteresada. Linux
se comporta de manera similar a un sistema operativo comercial bastante relevante en la
historia de la informática llamado Unix, que es precursor no solo de Linux sino también de
otros sistemas como Minix o BSD.
En situaciones normales, lo que generalmente entendemos como Linux en realidad son dos
productos distintos que, unidos, forman parte del sistema operativo:
Linux: el núcleo del sistema operativo, que fue desarrollado inicialmente por Linux
Torvalds. A modo anecdótico, su logotipo es el conocido pingüino Tux.
GNU: un proyecto de código abierto cuyo objetivo es la creación de un sistema operativo
totalmente libre. Este proyecto fue impulsado por Richard Stallman. Sin embargo, el logotipo
oficial del GNU es un ñu.
JOSE DANIEL SALAZAR SALAZAR 3
SISTEMAS OPERATIVOS
El sistema operativo GNU tomó como punto de partida el núcleo de Linux creado por
Torvalds y a partir de ahí se desarrollaron toda una serie de programas indispensables para
convertir ese núcleo en un sistema operativo capaz de realizar las tareas necesarias para su
uso en el día a día. Sin embargo, aunque el proyecto principal fue realmente GNU, la fama
se la llevó Linux y finalmente fue el nombre que acabó popularizándose. Actualmente como
Linux se conoce a las familias de sistemas operativos creados bajo el paraguas de GNU. Por
tanto, cuando nos referimos a Linux en realidad sería más correcto usar el término
GNU/Linux que da realmente crédito a ambas partes.
USO DE LINUX
GNU/Linux se puede usar tanto en ordenadores de escritorio como en servidores. En la
parcela de ordenadores de escritorio es bastante popular, pero aun así solamente ostenta una
tercera plaza, alejado en cuota de sistemas como Windows o MacOS.
Sin embargo, Linux es el clarísimo dominador es en el mundo de los servidores. Esto se debe
a la estupenda gestión de los recursos del sistema, su alto rendimiento, pero también a que, en
la mayoría de los casos, no es necesario pagar licencias para usarlo.
QUÉ SON LAS DISTRIBUCIONES DE LINUX
En el software libre, es habitual que diversas comunidades con intereses e inquietudes
distintas puedan seguir ramas distintas del desarrollo de un proyecto, creando productos
derivados.
JOSE DANIEL SALAZAR SALAZAR 4
SISTEMAS OPERATIVOS
Es el caso de las distribuciones de Linux, que forman parte de un ecosistema de sabores de
GNU/Linux con distintos enfoques. Cada distribución reúne una selección distinta de
paquetes de software, que se integran para dar forma a un sistema operativo. En resumen,
todas las distribuciones se basan en el mismo núcleo de Linux, pero pueden aportar distintas
aplicaciones junto con el sistema, pensadas para satisfacer las necesidades de distintos tipos
de usos.
Ilustración 1DISTRIBUCION DE LINUX
FAMILIAS DE DISTRIBUCIONES
El mundo de las distribuciones de Linux es asombrosamente rico. A lo largo del tiempo se
ha ramificado creando todo un ecosistema de distribuciones, que a menudo se basan en otras
distribuciones, pero con pequeñas diferencias.
Así, lo que inicialmente era una distribución de Linux puede dar pie a una ramificación,
creando nuevas distribuciones basadas en la primera. Por ejemplo, tomando la distribución
Debian, a partir de ella, se crearon otras distribuciones tan populares como Ubuntu o Linux
Mint. Así pues, llamamos familias de distribuciones a proyectos que luego se ramificaron
para crear un conjunto de otros sistemas operativos basados en ellas. Las familias de
distribuciones más populares son las siguientes:
Debian: El proyecto Debian es uno de los sistemas operativos basados en Linux más
tradicionales y extendidos. Tiene la ventaja de ser uno de los más estables. A partir de él se
crearon decenas de otras distribuciones como Ubuntu, Mint, Raspbian, Lubuntu y muchas
más.
JOSE DANIEL SALAZAR SALAZAR 5
SISTEMAS OPERATIVOS
Red Hat: es una de las distribuciones que tienen versiones orientadas al sector empresarial y
que se ofrecen por la misma empresa Red Hat, bajo pago de licencia, pero con soporte. A
partir de Red Hat encontramos otra de las principales familias de sistemas operativos que son
totalmente gratuitos, como CentOS, Fedora o AlmaLinux.
SUSE: Otra familia de sistemas operativos basados en Linux. Tiene en SUSE su proyecto
principal, orientado al sector de los negocios y en OpenSUSE su versión gratuita, orientada
para cualquier otro tipo de usuario que no desee pagar soporte empresarial.
¿QUÉ ES EL KERNEL?
El Kernel o núcleo, es una parte fundamental del sistema operativo que se encarga de
conceder el acceso al hardware de forma segura para todo el software que lo solicita, el
Kernel es una pequeña e invisible parte del sistema operativo, pero la más importante, ya que
sin esta no podría funcionar. Todos los sistemas operativos tienen un Kernel, incluso
Windows 10, pero quizá el más famoso es el Kernel de Linux, que ahora además está
integrado en Windows 10 con sus
últimas actualizaciones.
JOSE DANIEL SALAZAR SALAZAR 6
SISTEMAS OPERATIVOS
Ilustración 2 DE KERNEL
Este núcleo de los sistemas operativos se ejecuta en modo privilegiado con acceso especial a
los recursos del sistema para poder realizar las peticiones de acceso que le va pidiendo el
software que lo necesita, además como los recursos no son ilimitados, también hace de arbitro
a la hora de asignarlos, decidiendo el orden de las peticiones recibidas según la prioridad e
importancia de estas. Una gestión muy importante y fundamental que en la mayoría de las
ocasiones pasa desapercibida aun siendo un trabajo esencial para coordinar todo el hardware
con el software.
El kernel de Windows es privado y su código lo tienen a salvo en el que solamente Microsoft
puede realizar modificaciones para mejorar sus próximas versiones de Windows 10, al igual
pasa con el de macOS, basado en Unix pero con licencia privada se reserva al equipo de
desarrollo encargado en Apple de realizar estas modificaciones, pero Linux tiene un Kernel
público bajo licencia GPL v2 y su código (o la mayor parte) está disponible para poder
descargarlo, examinarlo o incluso realizar aportes y modificaciones útiles para los demás
usuarios.
Se ha publicado en GitHub el código fuente del sistema operativo MS-DOS para poder
examinarlo, este sistema operativo lo constituye un núcleo básico en el que solo se puede
ejecutar una instrucción a la vez, si eres un curioso y te gustaría saber cómo está programado
un sistema operativo en el que no existe el multiusuario, puedes descargar su código fuente
y examinarlo o incluso modificarlo a tu gusto para hacerlo funcionar en un PC.
JOSE DANIEL SALAZAR SALAZAR 7
SISTEMAS OPERATIVOS
¿PARA QUÉ SIRVE EL KERNEL?
El Kernel o núcleo de un sistema operativo sirve para administrar los recursos de hardware
solicitados por los diferentes elementos de software y hacer de intermediario decidiendo a
que y cuando se concede este acceso evitando así sobrecarga del sistema, recursos
innecesarios y acceso a software malicioso al propio Kernel y llegar a poder controlar así
todo el sistema. De este modo el Kernel sirve como elemento de seguridad teniendo que pasar
por varias capas antes de poder tener acceso, además tiene que distribuir los recursos de
manera eficiente y ordenada para que el Hardware trabaje junto al Software de la mejor
manera posible.
Ilustración 3 de kernel
Aunque usualmente relacionamos un Kernel o un núcleo del sistema operativo a un PC,
también está presente y sirve para hacer funcionar todos los computadores que podemos
encontrar hoy en día, como por ejemplo un ordenador de a bordo de un coche o un barco,
una raspberry PI que ejecuta una versión adaptada de Linux Debian o los dispositivos móviles
con Android e iOS, que también disponen de un Kernel basado en Linux / Unix.
Tiene también como trabajo conceder acceso a todos los periféricos que tengamos conectados
e interactuar con el software que los solicite, aunque no sean los usuales con los que
trabajamos. Por ejemplo, si ocasionalmente conectamos un móvil para usarlo como webcam
con DroidCam, este Kernel se encarga de conceder los permisos necesarios al software para
JOSE DANIEL SALAZAR SALAZAR 8
SISTEMAS OPERATIVOS
gestionar y poder tener la imagen y el audio para poder usarla en algún software de
videoconferencia o reuniones si por ejemplo teletrabajamos desde casa o cualquier otro lugar.
El Kernel es el encargado de hacer funcionar básicamente todo, tiene que ser capaz de
arrancar, por ejemplo, un PC desde que lo encendemos hasta que vemos visible el escritorio,
todo esto comunicándose con los elementos hardware que dispone el PC y que también son
necesarios para hacerlo funcionar, una vez que tengamos el escritorio deberá ser capaz de
hacer funcionar los programas que nosotros queramos abrir y hacerlos funcionar en nuestro
PC.
EL GRUB
Antes de que Linux pueda iniciar el sistema, se le debe indicar que para el arranque utilice
una serie de instrucciones especiales que se encuentran en un gestor de arranque, un código
existente en el disco duro principal u otro dispositivo de soporte que tenga información sobre
cómo arrancar el kernel de Linux.
GNU GRUB (GRand Unified Bootloader) es un programa que instala un gestor de arranque
en el registro MBR, que existe al principio de los sectores de un disco. Le permite insertar
instrucciones específicas en el MBR que carga un entorno de comandos o menú de GRUB
para así poder iniciar el sistema operativo que elija, transferir instrucciones especiales a los
kernels durante el arranque o conocer parámetros del sistema (como la memoria RAM
disponible) antes de arrancar.
Ilustración 4 grub
PROCESO DE ARRANQUE EN UN SISTEMA X86
Cuando se arranca por primera vez un equipo x86, la BIOS del sistema comprueba
determinados parámetros del sistema, como la cantidad de RAM de la máquina, la fecha y la
hora, los dispositivos de disco presentes y el orden en que estos dispositivos deben
JOSE DANIEL SALAZAR SALAZAR 9
SISTEMAS OPERATIVOS
comprobarse para los medios de arranque. Normalmente, la BIOS está configurada para
comprobar la unidad de disquete o de CD-ROM (o ambas) del equipo antes de intentar
arrancar desde el disco duro. Si no se encuentran medios de arranque en estos dispositivos
extraíbles, la BIOS accede a los primeros sectores del disco duro principal para obtener
instrucciones sobre dónde buscar y cargar un sistema operativo. Estos primeros sectores,
normalmente denominados MBR, inician el proceso de arrancar un sistema operativo
preseleccionado, un menú GRUB con las opciones del sistema operativo o una interfaz de
línea de comandos GRUB para ejecutar opciones especiales.
El proceso de cargar GRUB y luego el sistema operativo implica las siguientes fases:
Carga del gestor de arranque principal, normalmente denominado Nivel 1.
El gestor de arranque principal debe existir en el pequeño espacio asignado para el registro
MBR, que es inferior a 512 bytes. Por tanto, la única acción que el gestor de arranque
principal realiza es cargar el gestor de arranque secundario, ya que no hay suficiente espacio
en el MBR para nada más.
Carga del gestor de arranque secundario, normalmente denominado Nivel 2.
El gestor de arranque secundario realmente presenta las funciones avanzadas con las que
podrá cargar un sistema operativo específico. En GRUB, este es el código que le permite
mostrar un menú o escribir comandos.
Carga del sistema operativo, como el kernel de Linux, en una partición concreta.
Una vez que GRUB ha recibido las instrucciones correctas para arrancar el sistema operativo,
bien de la propia línea de comandos o del archivo de configuración, busca el archivo de
arranque necesario y cede el control del equipo a dicho sistema operativo.
Algunos sistemas de archivos y las respectivas configuraciones pueden requerir un archivo
Nivel 1.5 que actúe como puente entre los gestores de arranque primario y secundario.
Por ejemplo, si el archivo del gestor de arranque del Nivel 2 se encuentra en una partición
que usa un sistema de archivos al que no puede tener acceso el gestor de arranque del Nivel
JOSE DANIEL SALAZAR SALAZAR 10
SISTEMAS OPERATIVOS
1, se puede indicar al gestor de arranque del Nivel 1 que cargue instrucciones adicionales del
archivo Nivel 1.5 para que se pueda leer el archivo del gestor de arranque del Nivel 2.
Este método de arranque se denomina carga directa, porque se utilizan instrucciones para
cargar directamente el sistema operativo sin ningún código intermedio entre los gestores de
arranque y los archivos principales del sistema operativo (como el kernel). No obstante, el
proceso de arranque puede variar ligeramente del que se ha descrito anteriormente
dependiendo del sistema operativo que se utilice.
Por ejemplo, los sistemas operativos DOS y Windows de Microsoft tienden a sobrescribir
totalmente la información del registro MBR cuando se instalan sin incorporar ningún dato de
la configuración del MBR actual. Esto destruye cualquier otra información que otro sistema
operativo, como Linux, haya almacenado en el MBR.
Los sistemas operativos de Microsoft y otros con propiedad registrada se cargan mediante
el método de arranque carga de encadenamiento. Con este método, el registro MBR
simplemente señala al primer sector de la partición que contiene el sistema operativo, donde
se encuentran los archivos necesarios para arrancar realmente el sistema operativo.
GRUB admite el uso de estos dos métodos de arranque con la mayoría de los sistemas
operativos, los sistemas de archivos más conocidos y prácticamente cualquier disco duro que
la BIOS pueda reconocer.
FUNCIONES DE GRUB
GRUB contiene una serie de funciones que lo convierten en el método favorito respecto al
resto de gestores de arranque disponibles. Entre ellas, las más importantes son las siguientes:
GRUB proporciona un entorno pre-OS basado en comandos verdaderos para máquinas x86,
que aporta la máxima flexibilidad para cargar sistemas operativos con determinadas opciones
o recopilar información sobre el sistema.
Muchas arquitecturas no basadas en x86 han usado entornos pre-OS durante años que le
permiten controlar cómo se arranca el sistema desde una línea de comandos. Aunque algunas
JOSE DANIEL SALAZAR SALAZAR 11
SISTEMAS OPERATIVOS
funciones de comando están disponibles en LILO y en otros gestores de arranque para x86,
GRUB ofrece un número mayor de funciones.
GRUB ADMITE EL MODO DIRECCIONAMIENTO LÓGICO DE BLOQUES (LBA).
El modo LBA inserta la conversión de direccionamiento utilizada para buscar archivos en la
unidad del firmware de la unidad y se utiliza en muchos discos IDE y en todos los discos
duros SCSI. Antes del modo LBA, los discos duros podían encontrar un límite de 1024
cilindros, pero la BIOS no era capaz de encontrar un archivo situado más allá de este límite,
como un gestor de arranque o archivos del kernel. El modo LBA permite que GRUB arranque
los sistemas operativos desde particiones con un límite superior a 1024 cilindros, siempre y
cuando la BIOS admita el modo LBA (la mayoría lo aceptan).
El archivo de configuración de GRUB se lee desde el disco cada vez que se arranca el
sistema, lo cual evita el tener que sobrescribir el registro MBR cada vez que se cambian las
opciones de arranque. La mayoría de los gestores de arranque no son lo suficientemente
sofisticados para leer los archivos de configuración y utilizarlos a la vez para configurar las
opciones de arranque. Por ejemplo, para cambiar una configuración de arranque de LILO,
como cambiar el sistema operativo de arranque por defecto, deberá modificar el archivo de
configuración de LILO y ejecutar un comando que sobrescriba el registro MBR del sistema
con los datos de la nueva configuración. Esto es más arriesgado que el método de GRUB, ya
que un registro MBR mal configurado podría dejarle con un sistema sin arranque. Con
GRUB, si configura incorrectamente el archivo de configuración y rearranca el sistema, se
mostrará una línea de comando en la que podrá escribir manualmente los comandos para
lanzar el sistema operativo. El MBR permanece inalterado, excepto para actualizar el Nivel
1, Nivel 2 o las ubicaciones de los archivos de configuración del menú, lo cual no es necesario
en la mayoría de los casos.
Cuando se realizan cambios en el archivo de configuración de GRUB, no es necesario
reiniciar GRUB. Los cambios efectuados se detectan automáticamente. Si reinicia GRUB, se
presentará el shell GRUB de línea de comandos.
JOSE DANIEL SALAZAR SALAZAR 12
SISTEMAS OPERATIVOS
INSTALACIÓN DE GRUB
Si durante el proceso de instalación de Linux no instaló GRUB, a continuación le
describimos cómo hacerlo y cómo convertirlo en el gestor de arranque por defecto.
Si ya utiliza LILO como gestor de arranque, no tendrá que eliminarlo para poder usar GRUB.
Una vez instalado, GRUB se convertirá en el gestor de arranque por defecto del sistema.
En primer lugar, asegúrese de que tiene el paquete más actualizado de GRUB. También
puede utilizar el paquete de GRUB que hay disponible en los discos CD-ROM de instalación
del sistema Linux.
A continuación, ejecute el comando /sbin/grub-install desde el indicador de comandos de
shell, donde es la ubicación en la que se instalará GRUB, por ejemplo, /dev/hda1.
Cuando rearranque el sistema, verá el gestor de arranque GRUB.
NOMBRES DE DISPOSITIVOS
GRUB denominará al primer disco duro de un sistema (hd0). A la primera partición de dicho
disco, le denominará (hd0,0) y a la quinta partición del segundo disco duro (hd1,4). En
general, la nomenclatura utilizada para los sistemas de archivos al usar GRUB se desglosa
del siguiente modo:
(<tipo-de-dispositivo>numero-dispositivo-bios>,<numero-particion> )
Los paréntesis y las comas son muy importantes en el nombre. <tipo-de-dispositivo> hace
referencia a si es un disco duro (hd) o una unidad de disquete (fd).
<numero-dispositivo-bios> es el número de dispositivo según la BIOS del sistema,
empezando desde 0. El disco duro IDE principal tiene asignado el número 0 y el disco duro
IDE secundario el número 1. El orden es aproximadamente equivalente al modo en el que el
kernel de Linux organiza los dispositivos con letras, donde la letra a en hda corresponde al
número 0, y la letra b en hdb corresponde al número 1, y así sucesivamente.
JOSE DANIEL SALAZAR SALAZAR 13
SISTEMAS OPERATIVOS
Recuerde que el sistema de numeración de GRUB para los dispositivos empieza por 0 y no
por 1. Este es uno de los errores que cometen con más frecuencia los usuarios que empiezan
a utilizar GRUB.
<número-partición> hace referencia al número de una partición concreta en dicho
dispositivo. Al igual que en el caso de , la numeración de las particiones empieza por 0.
Aunque la mayoría de las particiones se especifican con números, si el sistema usa particiones
BSD a éstas se hará referencia con letras, por ejemplo, a o c.
GRUB usa las reglas siguientes para denominar a los dispositivos y a las particiones:
No es relevante si los discos duros que utiliza son IDE o SCSI. Todos los discos duros
empiezan con hd o sd. Las unidades de disquete empiezan con fd.
Para especificar todo un dispositivo sin respetar sus particiones, simplemente debe suprimir
la coma y el número de partición. Esto es importante para indicarle a GRUB que configure
el registro MBR para un disco concreto. Por ejemplo, (hd0) indica el primer dispositivo y
(hd3) representa al cuarto dispositivo.
Si tiene varios discos duros, es muy importante saber su orden según la BIOS. Esto es muy
sencillo si sólo tiene discos IDE o SCSI, pero si tiene una combinación de ambos, el asunto
se complica un poco
NOMBRES DE ARCHIVOS
Al escribir comandos en GRUB que hagan referencia a un archivo, como una lista de menús
que debe usarse para permitir el arranque de varios sistemas operativos, debe incluir el
archivo inmediatamente después de especificar el dispositivo y la partición. Una
especificación de archivo de ejemplo que haga referencia a un nombre de archivo absoluto
se organiza del modo siguiente:
(<tipo-de-dispositivo><numero-dispositivo-bios>,<numero-particion>)/ruta/a/archivo
La mayoría del tiempo, deberá especificar archivos mediante su ruta en esta partición y el
nombre de archivo. Esto es bastante sencillo.
JOSE DANIEL SALAZAR SALAZAR 14
SISTEMAS OPERATIVOS
También puede especificar archivos a GRUB que no aparecen realmente en el sistema de
archivos, como un gestor de encadenamiento que se muestra en los primeros bloques de una
partición. Para especificar estos archivos, deberá indicar una lista de bloques, que indique a
GRUB, bloque por bloque, la ubicación exacta del archivo en la partición. Puesto que un
archivo puede estar formado por varios conjuntos de bloques, hay un modo específico de
escribir listas de bloques. Cada ubicación de sección de archivo se describe con un número
de compensación de bloques seguido de un número de bloques de ese punto de
compensación, y las secciones se colocan juntas de forma ordenada y separadas por comas.
Por ejemplo:
0+50,100+25,200+1
Esta lista de bloques indica a GRUB que debe utilizar un archivo que empieza en el primer
bloque de la partición y que usa los bloques del 0 al 49, del 99 al 124, y el 199.
Saber cómo escribir listas de bloques es útil al utilizar GRUB para cargar sistemas operativos
que usan el método de carga de encadenamiento, como Microsoft Windows. Puede suprimir
el número de compensación de bloques si empieza por el bloque 0. Por ejemplo, el archivo
de carga de encadenamiento de la primera partición del primer disco duro tendrá el nombre
siguiente:
(hd0,0)+1
También puede usar el comando chainloader con una designación de lista de bloques similar
en la línea de comandos de GRUB después de establecer el dispositivo correcto y la partición
adecuada como raíz:
chainloader +1
SISTEMA DE ARCHIVOS RAÍZ DE GRUB
Algunos usuarios se confunden con el uso del término “sistema de archivos” en GRUB. Es
importante recordar que el sistema de archivos raíz de GRUB no tiene nada que ver con el
sistema de archivos raíz de Linux.
JOSE DANIEL SALAZAR SALAZAR 15
SISTEMAS OPERATIVOS
El sistema de archivos raíz de GRUB es la partición raíz de un dispositivo concreto. GRUB
usa esta información para montar el dispositivo y carga los archivos desde él, entre otras
cosas.
Con Linux, una vez que GRUB ha cargado la partición raíz que contiene el kernel de Linux,
se puede ejecutar el comando kernel con la ubicación del archivo del kernel como una opción.
Una vez arrancado el kernel de Linux, GRUB establece su propio sistema de archivos raíz,
que es el que la mayoría de los usuarios asocian con Linux. El sistema de archivos raíz de
GRUB original y los montajes deben olvidarse en este punto. El único fin de su existencia
era arrancar el archivo del kerne
INTERFACES GRUB
Dispone de tres eficaces interfaces que proporcionan distintos niveles de funciones. Cada una
de estas interfaces le permite arrancar el sistema operativo e incluso pasar de una interfaz a
otra dentro del entorno de GRUB.
INTERFAZ DE MENÚ
Si el programa de instalación de Linux ha configurado automáticamente GRUB, ésta es la
interfaz que ya conoce. En esta interfaz hay un menú de sistemas operativos o kernels
reconfigurados con sus propios comandos de arranque en forma de lista ordenada por
nombre, después de arrancar el sistema por primera vez. Puede utilizar las teclas de flecha
para seleccionar una opción en lugar de la selección por defecto y pulsar la tecla [Intro] para
arrancar el sistema. Como alternativa, se puede establecer un período de inactividad, de modo
que GRUB inicie la carga de la opción por defecto.
Desde la interfaz de menú, también puede pulsar la tecla [e] para modificar los comandos de
la entrada del menú resaltado o la tecla [c] para pasar a la interfaz de línea de comandos.
INTERFAZ DEL EDITOR DE ENTRADA DE MENÚ
Para tener acceso a esta interfaz, debe pulsar la tecla [e] en la interfaz de menú. Los comandos
de GRUB de dicha entrada se muestran aquí y puede alterar estas líneas de comandos antes
JOSE DANIEL SALAZAR SALAZAR 16
SISTEMAS OPERATIVOS
de arrancar el sistema operativo si agrega ([o] después de la línea actual; [O] antes de la línea
actual), modifica ([e]) o elimina ([d]) las líneas.
Una vez realizados los cambios y cuando las líneas tengan el aspecto deseado, puede pulsar
la tecla [b] para ejecutarlas y arrancar el sistema operativo. Con la tecla [Esc] se omiten los
cambios y el usuario vuelve a la interfaz de menú estándar. Con la tecla [c] se obtiene acceso
a la interfaz de línea de comandos.
Ilustración 5 IMAGEN DE GRUB
MENSAJES DE ERROR DE GRUB
El arranque de GRUB se divide en dos etapas, Nivel (Stage) 1 y Nivel (Stage) 2 y cada una
de ellas tiene sus mensajes de error.
En general, los errores en Nivel 1 se limitan a mostrar un error y detener el sistema
Los errores en Nivel 2 interrumpen la operación, muestran un mensaje y si es posible
continúa con la operación, por ejemplo, solicitando al usuario que lo corrija.
Hard Disk Error: El intento de lectura del disco no permite averiguar su geometría y su
tamaño.
Floppy Error: Es el mismo error anterior, pero se indica de forma separada por el orden de
comprobación.
Read Error: Error de lectura al intentar leer Nivel 2:
JOSE DANIEL SALAZAR SALAZAR 17
SISTEMAS OPERATIVOS
Geom Error: La ubicación en disco de Nivel 2 no está en la parte del disco accesible mediante
llamadas al BIOS. Puede deberse a que hayamos modificado la configuración del disco, o
que hayamos cambiado el disco de máquina o que GRUB no esté bien instalado.
1: Filename must be either an absolute filename or blocklist: Este error se origina cuando un
nombre de archivo solicitado por GRUB no verifica la sintaxis adecuada.
2: Bad file or directory type: Este error se origina cuando un archivo solicitado por GRUB
no es un archivo regular sino un enlace simbólico, un directorio o una tubería con nombre.
3: Bad or corrupt data while decompressing file: Este error se origina cuando el código de
descompresión devuelve un error. Normalmente se trata de un archivo dañado.
4: Bad or incompatible header in compressed file: Este error se origina cuando la cabecera
de un archivo comprimido es incorrecta
5: Partition table invalid or corrupt: Este error se origina cuando verificación del estado de
la tabla de particiones falla.
6: Mismatched or corrupt versión of stage1/stage2: Este error se origina cuando la orden de
instalación apunta a versiones incompatibles o dañadas de Nivel 1 o Nivel 2. En general no
puede detectar los daños y en este caso sólo se trata de los números de versión.
7: Loading below 1MB is not supported: Este error se origina cuando la dirección más baja
de un núcleo está por debajo de la cota de 1MB. El formato zImage de Linux es un caso
especial y se puede manejar ya que tiene una dirección de carga fija y tamaño máximo.
8: Kernel must be loaded before booting: Este error se origina si le decimos a GRUB que
ejecute una secuencia de arranque sin haber indicado un núcleo.
9: Unknown boot failure: Este error se origina por razones desconocidas.
10: Unsupported Multiboot features requested: Este error se origina cuando las
características Multiboot requieren una característica que no se reconoce. El núcleo requiere
una gestión especial que GRUB probablemente no tiene. Unrecognized device string: Este
error se origina cuando se espera un nombre de dispositivo y el texto encontrado no cumple
las reglas de nombres de dispositivos.
JOSE DANIEL SALAZAR SALAZAR 18
SISTEMAS OPERATIVOS
12: Invalid device requested: Este error se origina cuando un nombre dispositivo es válido y
tiene un error no contemplado en otro error.
13: Invalid or unsupported executable format: Este error se origina cuando la imagen del
núcleo cargada no se reconoce como Multiboot o alguno de los formatos nativos admitidos:
Linux zImage o bzImage, FreeBSD o NetBSD.
14: Filesystem compatibility error, cannot read whole file: Alguno de los sistema de archivo
que tiene que leer GRUB tiene limitado el tamaño de lectura de archivos. Se corrige
eliminado el límite.
15: File not found: Este error se origina cuando uno se puede encontrar un archivo solicitado,
pero la ruta de acceso es correcta.
16: Inconsistent filesystem structure: Este error lo devuelve el sistema de archivos para
indicar un error interno debido al estado de la estructura del sistema de archivos que no encaja
con lo previsto. Puede deberse a un sistema de archivos dañado o algún bug de GRUB para
manejar ese sistema de archivos
17: Cannot mount selected partition: Este error se origina cuando una partición existe, pero
GRUB no la reconoce.
18: Selected cylinder exceeds maximum supported by BIOS: Este error se origina cuando
una lectura intenta ir más allá del área direccionada por el BIOS. Este error se origina cuando
se trata de leer bloques lineales. Este problema lo podemos encontrar en discos (E)IDE
mayores 512MB o de 8GB en máquinas antiguas.
19: Linux kernel must be loaded before initrd: Este error se origina cuando ponemos initrd
antes que kernel.
20: Multiboot kernel must be loaded before modules: Este error se origina cuando la orden
de carga de módulos se usa antes que de cargar un núcleo Multiboot. Sólo tiene sentido en
este caso ya que GRUB no tiene idea de cómo comunicar la presencia de tales módulos a un
núcleo que no sea Multiboot-aware.
JOSE DANIEL SALAZAR SALAZAR 19
SISTEMAS OPERATIVOS
21: Selected disk does not exist: Este error se origina cuando o todo o parte un nombre de
dispositivo referido a disco o dispositivo BIOS no está presente o no se reconoce por la BIOS
en el sistema.
22: No such partition: Este error se origina cuando no existe la partición especificada
23: Error while parsing number: Este error se origina si GRUB espera leer un número y
encuentra datos incorrectos.
24: Attempt to access block outside partition: Este error se origina cuando una dirección
lineal de bloque está fuera de la partición. Normalmente se debe daños en el sistema de
archivos o a algún bug detectado por GRUB.
25: Disk read error: Se ha producido un error de lectura en el disco.
26: Too many symbolic links: Demasiados enlaces simbólicos. El número máximo es 5. Es
posible que los enlaces tengan un bucle
27: Unrecognized command: Este error se origina cuando introducimos un nombre de orden
no reconocido por GRUB. Puede tratarse de un error al escribir.
28: Selected item cannot fit into memory: Este error se origina cuando tratamos da cargar
algo en memoria y no cabe.
29: Disk write error: Error producido cuando GRUB trataba de escribir en disco.
Normalmente sólo puede ocurrir durante la instalación o con la orden makeactive.
30: Invalid argument: Este error se origina cuando el argumento para alguna orden es
incorrecto.
31: File is not sector aligned: Este error se origina cuando accede a una partición ReiserFS
por lista de bloques (v.g. la orden `install’). En este caso debería montar la partición con la
opción `notail’.
32: Must be authenticated: Este error se origina cuando se trata de acceder a un arranque con
“lock”. Se debe introducir una contraseña válida.
33: Serial device not configured: Este error se origina cuando trata de cambiar el terminal a
uno serie, pero no se ha activado ningún dispositivo serie
JOSE DANIEL SALAZAR SALAZAR 20
SISTEMAS OPERATIVOS
34: No spare sectors on the disk: Este error se origina cuando no queda espacio libre. Sucede
intenta introducir Nivel (Stage) 1.5 en los sectores no utilizados tras el MBR, pero la primera
partición comienza justo tras el MBR o los está usando EZ-BIOS.
COMANDOS GRUB
contiene varios comandos que se pueden ejecutar de forma interactiva en la interfaz de línea
de comandos. Algunos de los comandos aceptan opciones después del nombre y estas
opciones deben ir separadas del comando por comas y de otras opciones de esa línea por
caracteres de espacio.
En la lista siguiente se indican los comandos más útiles:
boot – Arranca el sistema operativo o gestor de encadenamiento que se ha especificado y
cargado previamente.
Chainloader <nombre–archivo> Carga el archivo especificado como gestor de
encadenamiento. Para extraer el archivo en el primer sector de la partición especificada,
puede utilizar +1 como nombre de archivo.
displaymem – Muestra el uso actual de memoria, en función de la información de la BIOS.
Esto es útil si no está seguro de la cantidad de RAM que tiene un sistema y todavía tiene que
arrancarlo.
initrd <nombre–archivo> Le permite especificar un disco RAM inicial para utilizarlo al
arrancar. Esto es necesario si el kernel precisa ciertos módulos para arrancar correctamente.
install p <nivel–1> Instala GRUB en el registro MBR. Esto permite que las interfaces de
GRUB se muestren al rearrancar el sistema.Este comando sobrescribirá cualquier
información del MBR. Si se ejecuta, cualquier herramienta utilizada para arrancar el sistema
operativo que no sea GRUB se perderá.Asegúrese de conocer con exactitud lo que está
haciendo antes de ejecutar este comando.
Este comando se puede configurar de distintas maneras. Sin embargo, debe especificar el
valor , que representa un dispositivo, una partición y un archivo donde se puede encontrar la
imagen del gestor de arranque principal, por ejemplo (hd0,0)/GRUB/stage1. Además, debe
JOSE DANIEL SALAZAR SALAZAR 21
SISTEMAS OPERATIVOS
especificar el disco en el que el gestor de arranque del Nivel 1 deberá instalarse, por ejemplo
(hd0).
La sección indica al gestor de arranque del Nivel 1 la ubicación del gestor de arranque del
Nivel 2, por ejemplo (hd0,0)/GRUB/stage2. La opción p Indica al comando install que se ha
especificado un archivo de configuración en la sección , por ejemplo
(hd0,0)/GRUB/GRUB.conf
kernel – Especifica el archivo kernel que debe cargarse desde el sistema de archivos raíz de
GRUB cuando se usa la carga directa para arrancar el sistema operativo. Las opciones pueden
ir seguidas del comando kernel, que se transferirá al kernel al cargarse.
Para el sistema Linux, es probable que tenga una línea similar a la siguiente:
kernel /vmlinuz root=/dev/hda5
Esta línea especifica que el archivo vmlinuz se carga desde un sistema de archivos raíz de
GRUB, por ejemplo, (hd0,0). También se transfiere una opción al kernel que especifica que
el sistema de archivos raíz del kernel del Linux debe encontrarse, al cargarse, en hda5, la
quinta partición en el primer disco duro IDE. Después de esta opción se pueden insertar varias
opciones, si es necesario.
root – Configura la partición raíz de GRUB para que sea el dispositivo y la partición
concreta, por ejemplo, (hd0,0), y monta la partición de modo que se puedan leer los archivos.
rootnoverify – Realiza la misma función que el comando root, pero sin montar la partición.
Hay otros comandos disponibles aparte de los indicados. Escriba info GRUB para obtener
una lista completa de todos los comandos.
COMANDOS ESPECIALES DEL ARCHIVO DE CONFIGURACIÓN
Los comandos siguientes sólo pueden usarse en el archivo de configuración de menú de
GRUB:
color – Le permite configurar los colores específicos que se usarán en el menú. Los dos
colores se configuran como color de fondo y de primer plano. Puede usar simplemente los
nombres de colores, como red/black. Una línea de ejemplo sería similar a la siguiente:
color red/black green/blue
JOSE DANIEL SALAZAR SALAZAR 22
SISTEMAS OPERATIVOS
default – Nombre del título por defecto de la entrada que se cargará si se supera el tiempo
de actividad de la interfaz de menú.
fallback – Si se utiliza, el nombre de título de la entrada que deberá probarse si falla el primer
intento.
hiddenmenu – Si se utiliza, no se podrá mostrar la interfaz de menú de GRUB ni cargar la
entrada default si caduca el período timeout. El usuario puede ver el menú estándar de GRUB
si pulsa la tecla [Esc].
password – Si se utiliza, el usuario que no conozca la contraseña no podrá modificar las
entradas de esta opción de menú.
Opcionalmente, puede especificar un archivo de configuración de menú alternativo después
de la, de modo que, si se conoce la contraseña, GRUB reiniciará el Nivel 2 del gestor de
arranque y
Utilizará este archivo de configuración alternativo para crear el menú. Si se omite este
archivo alternativo del comando, el usuario que sepa la contraseña podrá modificar el archivo
de configuración actual.
timeout – Si se utiliza se establece la cantidad de tiempo, en segundos, antes de que GRUB
cargue la entrada designada por el comando default.
splashimage – Especifica la ubicación de la imagen de pantalla splash que se utilizará al
arrancar.
title – Establece el título que se utilizará con un grupo de comandos concreto para cargar un
sistema operativo.
El carácter # se puede usar para insertar comentarios en el archivo de configuración de menú.
Estructura del archivo de configuración
Los comandos que establecen las preferencias globales de la interfaz de menú de GRUB se
encuentran en la parte superior del archivo, seguidos de otras entradas con las que se arrancan
cada uno de los sistemas operativos.
JOSE DANIEL SALAZAR SALAZAR 23
SISTEMAS OPERATIVOS
Este archivo indicará a GRUB que cree un menú con Linux sistema operativo por defecto y
que establezca un arranque automático después de transcurridos 10 segundos. Se
proporcionan dos secciones, una para cada entrada de sistema operativo, con comandos
específicos para la tabla de partición de cada sistema
COMO TENER DOS PARTICIONES CON SISTEMAS OPERATIVOS.
Generalmente, todos solemos tener un sistema operativo favorito. Este es el que arranca por
defecto cuando encendemos el ordenador, y suele ser el que tiene todos nuestros datos,
nuestros archivos y el que tenemos configurado más a nuestro gusto. Pero a veces puede
ocurrir que necesitemos depender de un segundo sistema operativo, o de algún programa
específico para este SO. Y aquí es donde se empiezan a complicar las cosas.
Si bien la mayoría de los PCs tienen un solo sistema operativo incorporado, bien es cierto
que es posible ejecutar dos sistemas operativos en un mismo ordenador al mismo tiempo.
Este proceso se le conoce como arranque dual y permite que los usuarios puedan cambiar de
sistema operativo según las tareas y los programas con los que estemos trabajando. Además,
debemos saber que cuando tenemos instalado un sistema arranque dual comprobaremos
como esto no hace que el sistema se ralentice, pues el sistema operativo que está ejecutando
no se ralentizará, solo se reduce la capacidad del disco duro.
Ningún ordenador, ni siquiera los Mac, nos impiden instalar y usar otros sistemas operativos,
aunque el proceso para hacerlo puede ser más o menos complicado. Por ello, si necesitamos
en algún momento usar un segundo sistema operativo vamos a poder hacerlo de varias formas
diferentes. Vamos a ver cuáles son estas formas, y cuál debemos elegir en función de nuestras
necesidades.
VENTAJAS E INCONVENIENTES
La principal ventaja de recurrir a esta técnica es que el sistema operativo que elijamos tendrá
acceso completo al hardware de nuestro PC. Esto significa que obtendremos el mejor
rendimiento posible, y podremos aprovecharnos de componentes, como la GPU, al completo.
JOSE DANIEL SALAZAR SALAZAR 24
SISTEMAS OPERATIVOS
Además, podremos realizar esta técnica independientemente del hardware que tenga nuestro
PC, ya que el único requisito para poder hacerlo es tener espacio suficiente en el disco duro.
Como inconveniente al arranque dual debemos destacar que no vamos a poder tener más de
un sistema funcionando a la vez. También hay que tener en cuenta que necesitamos crear
particiones, o tener distintos discos duros, para instalar los sistemas operativos. Además, el
proceso puede ser algo complicado y largo, ya que tendremos que instalar los sistemas uno a
uno, con cuidado de que lo hagan en sus correspondientes particiones. El gestor de arranque
debe reconocer los demás sistemas operativos instalados en el PC, y de no hacerlo tendremos
que configurarlo a mano. Además, también es importante destacar que podemos tener
problemas al acceder a nuestros datos, ya que algunos sistemas (como Windows) no pueden
leer las particiones de otros (como Linux).
Y si lo que queremos es instalar macOS junto a Windows, podemos prepararnos para tener
auténticos dolores de cabeza. Todo dependerá de las necesidades que tengamos y de cuánto
nos queremos complicar la vida a la hora de crear este arranque dual del que os hablamos.
Hay algunas combinaciones que resultan bastante más complicadas de crear y hacer
funcionar que otras. Sin embargo, con un poco de tiempo y paciencia lograremos hacer
funcionar ambos sistemas operativos, aunque sean muy diferentes.
MÁQUINA VIRTUAL, LA FORMA SENCILLA Y SEGURA DE INSTALAR UN SEGUNDO SO
Una máquina virtual es una especie de ordenador que se ejecuta por encima de nuestro
sistema operativo. Para ello, el hipervisor (el software de virtualización, en otras palabras)
simula un hardware virtual y se encarga de que este funcione como un ordenador
independiente. Podemos instalar en él lo que queramos, igual que si fuera un sistema
operativo real.
Windows tiene su propio software, Hyper-V, y podemos encontrar programas de
virtualización específicos como VMware (comercial) y VirtualBox (OpenSource) sobre los
cuales podremos instalar los sistemas que queramos. En este caso, la mejor opción es
VirtualBox, ya que es completamente gratuito, aunque no es tan completa como VMware.
JOSE DANIEL SALAZAR SALAZAR 25
SISTEMAS OPERATIVOS
La principal ventaja de usar una máquina virtual es que su seguridad. Podemos crear todos
los ordenadores virtuales que necesitemos, y hacer con ellos lo que queramos. Si algo sale
mal, solo quedará inutilizada la máquina virtual, y nuestro sistema principal o nuestros discos
duros en ningún momento corren peligro. Todo lo que se carga en una máquina virtual está
aislado.
Podemos instalar y ejecutar todo tipo de sistemas operativos en las máquinas virtuales. Da
igual que sea la última versión Insider de Windows 10, una distro Linux experimental,
macOS o una versión de Windows de hace 25 años. Cualquier sistema operativo funcionará
en una máquina virtual sin problemas, ya que será el propio hipervisor el que ajuste el
hardware a sus necesidades.
El principal problema de las máquinas virtuales es el rendimiento, ya que comparten tanto
la RAM como los núcleos del procesador para hacerla funcionar, por lo que se ve afectado
el rendimiento de Windows si el equipo anda justo de recursos. Estos sistemas se cargan por
encima de nuestro sistema principal, por lo que lo primero que necesitaremos será tener un
hardware potente, y mucha RAM, para que ambos sistemas funcionen a la vez. Y podemos
olvidarnos de realizar tareas que requieran aceleración 3D o un uso intensivo de la CPU, ya
que todo está limitado. Se recomienda también un SSD para no tener serios cuellos de botella.
CUANDO USARLAS
Las máquinas virtuales son una excelente opción para aquellos usuarios que no quieren
complicaciones. Podemos crear, usar y borrar las máquinas virtuales como si fueran archivos
guardados en el PC, por lo que tampoco necesitamos discos duros o particiones adicionales.
Si necesitamos tener dos o más sistemas funcionando a la vez, establecer una comunicación
entre ellos y poder copiar archivos del host al guest, entonces esta es la forma más sencilla
de conseguirlo. Además, si vamos a probar a ejecutar archivos bajados de Internet, que
puedan ser peligrosos o contener malware, esta técnica nos brinda una capa de protección
extra.
En otras palabras:
• Tenemos un hardware potente.
JOSE DANIEL SALAZAR SALAZAR 26
SISTEMAS OPERATIVOS
• Necesitamos que dos o más sistemas operativos funcionen a la vez.
• Buscamos un entorno seguro.
• No nos importa perder rendimiento
EMULADORES DE SISTEMAS OPERATIVOS
Existe un punto intermedio entre las dos técnicas anteriores: los emuladores. Un emulador
es una técnica mediante la cual podemos cargar un sistema operativo sin necesidad de
instalarlo en una partición ni recurrir a técnicas de virtualización avanzadas. También
podríamos incluir en apartado WSL, el subsistema de Windows para Linux que, aunque se
basa en Hyper-V, no utiliza un hipervisor como VMware o VirtualBox. También podríamos
hablar de Windows Sandbox, y el nuevo Subsistema de Windows para Android, introducido
en Windows 11 y que nos permitirá abrir apps y juegos de Android en el PC sin otros
emuladores.
Por supuesto, también podemos hablar en este sentido de otros emuladores que nos permiten
cargar otros sistemas por encima del PC sin necesidad de montar una máquina virtual
independiente. Por ejemplo, Android Studio nos permite abrir una instancia de Android
directamente sobre Windows para poder probar el sistema y ejecutar cualquier app
(especialmente aquellas que estamos desarrollando) sin necesidad de conectar un smartphone
al ordenador.
VENTAJAS Y DEBILIDADES
La principal ventaja de los emuladores de otros sistemas operativos es que son muy sencillos
de usar. Ya sea instalando un programa, o simplemente visitando una página web, vamos a
poder cargar y usar un sistema operativo completo sin depender de virtualización y sin tener
instalar otro SO completo en nuestro PC.
Sin embargo, las limitaciones de este tipo de sistemas virtualizados son muy grandes.
Generalmente solemos encontrar emuladores de sistemas con terminal (como MS-DOS), o
de versiones muy antiguas de Windows o Linux. Es ideal para hacer pruebas, pero no mucho
más.
JOSE DANIEL SALAZAR SALAZAR 27
SISTEMAS OPERATIVOS
CUANDO EMULAR UN SO
La verdad es que, dadas las limitaciones de esta técnica, no se recomienda usarla muy a
menudo. Podemos recurrir a la emulación, ya sea con un programa (como DOSBox) o desde
el navegador cuando queramos hacer pruebas rápidas de un sistema, pero poco más. No es la
mejor técnica si vamos a usar un segundo sistema muy a menudo.
Este tipo de emuladores son muy utilizados, por ejemplo, cuando queremos ejecutar juegos
retro con DosBox. O si necesitamos recuperar algún documento creado con un programa
muy antiguo. Pero poco más
. Es decir:
• Cuando queramos usar un sistema operativo antiguo.
• Para ejecutar programas y juegos retro.
• No queremos las complicaciones de virtualizar ni un Dual Boot.
SISTEMA OPERATIVO «LIVE»
Otra forma de poder usar dos sistemas operativos en un mismo PC es recurrir a un sistema
operativo «Live». Esta técnica es muy parecida a la del Dual Boot, ya que solo nos permite
cargar solo un sistema al mismo tiempo, pero no hace falta instalarlo en un disco duro, ya
que se ejecutará desde la RAM.
Ilustración 6
JOSE DANIEL SALAZAR SALAZAR 28
SISTEMAS OPERATIVOS
INCONVENIENTES DE UN SISTEMA LIVE
Un sistema operativo Live se carga en la memoria RAM del ordenador desde una memoria
USB. Su principal ventana es que, una vez cargado, se comporta igual que cualquier otro
sistema operativo, es decir, es totalmente funcionan y tiene acceso a todo el hardware del
ordenador; funcionará igual que si estuviera instalado en el PC. Los requisitos de hardware
son los mismos que si fuéramos a instalar el sistema en el PC, y no necesitaremos tener
espacio en el disco duro. Además, al apagar el ordenador, este sistema desaparece sin dejar
rastro, aunque esto puede ser considerado también un inconveniente, dependiendo de
situación es.
El principal problema de esta técnica es que no todos los sistemas son compatibles con
ella. Generalmente estará disponible para sistemas Linux, dejando a Windows y, sobre
todo, macOS, sin la posibilidad de cargar desde la memoria RAM.
CUANDO USARLO
Este tipo de sistemas operativos son ideales cuando necesitamos usar un segundo SO, pero
solo lo vamos a usar una o dos veces, un uso muy esporádico. Al cargarse en la RAM, tiene
acceso total al hardware de nuestro ordenador, por lo que funcionará igual que si estuviera
instalado. Pero cuando apaguemos el ordenador, todo se borrará, y la próxima vez que
arranquemos el sistema Live tendremos que configurarlo de cero.
Si necesitamos usar un programa o una herramienta de un sistema operativo, puede ser una
buena opción. Además, también podemos recurrir a los sistemas operativos Live cuando
queramos probar un sistema operativo sin necesidad de instalarlo
. Es decir, esta es la mejor opción cuándo:
• Queramos probar cómo funciona un sistema operativo sin instalarlo
. • No queremos hacer particiones.
• Queremos llevar un sistema siempre encima en un USB
MONTAR UN SISTEMA OPERATIVO PORTABLE Este tipo de sistemas operativos son muy parecidos
a los anteriores, a los sistemas Live, pero con algunas diferencias. Por ejemplo, debemos usar
un programa para instalarlos en una memoria USB o en un disco duro externo, y en lugar de
cargarse completos en la RAM suelen funcionar desde el dispositivo de almacenamiento,
igual que si estuvieran instalados en el PC. La principal diferencia es que tanto el
almacenamiento como los cambios son persistentes, es decir, no perderemos
configuraciones, programas y todo cada vez que apaguemos el ordenador.
JOSE DANIEL SALAZAR SALAZAR 29
SISTEMAS OPERATIVOS
VENTAJAS E INCONVENIENTES La principal ventaja de un sistema operativo portable es que
podemos llevarlo siempre con nosotros en el bolsillo. Además, si está bien creado, podremos
conectarlo a cualquier ordenador sin problemas de configuraciones ni drivers. Es perfecto
cuando solemos movernos bastante, por ocio o por trabajo, y queremos llevar nuestro sistema
siempre con nosotros para arrancar cualquier ordenador con él.
El problema es que no todos los sistemas operativos se pueden instalar de forma portable. La
mayoría de las distribuciones Linux sí que soportan esta configuración, pero dentro del
ecosistema de Microsoft tendremos que optar por una versión de Windows 11, 10 u 8.1 si
queremos que pueda funcionar de este modo sin problemas. Por supuesto, podemos
olvidarnos de macOS.
Además, para crearlos, necesitaremos algunas herramientas específicas para este fin. Por
ejemplo, en el caso de Windows tendremos que usar un programa llamado WinToUSB,
mientras que en Linux necesitaremos una herramienta llamada Yumi, entre otras opciones.
¿cuándo necesitamos dos sistemas operativos? Como podemos ver, hay muchas formas de tener
en nuestro ordenador dos sistemas operativos. Sin embargo, salvo que instalemos un
emulador o una máquina virtual, el resto de las técnicas nos limitan a usar un solo sistema al
mismo tiempo, ya sea el principal o el secundario. Por lo tanto, antes de llevar a cabo esta
práctica deberíamos pensar, ¿realmente necesitamos dos sistemas operativos en el PC?
Un segundo sistema operativo nos puede resultar útil cuando o dependemos de programas
que no funcionan de serie en nuestro sistema operativo principal. Por ejemplo, si usamos
Linux generalmente y, por el motivo que sea, necesitamos usar Photoshop o Adobe Premiere.
Como estos programas no están para Linux (y con Wine tampoco funcionan bien), no nos
queda otra que instalar un arranque dual con Windows y reiniciar el PC a él para usarlo. Lo
mismo se aplica, por ejemplo, a los juegos.
También podemos necesitar este segundo sistema operativo en caso de que seamos
programadores y tengamos que comprobar que un proyecto funciona bien en distintos
sistemas, ya sean diferentes versiones de un SO (como Windows 10 y Windows 11), o en
sistemas diferentes. Más allá de estos dos motivos, el arranque dual no tiene mucho sentido.
Siempre vamos a usar un sistema operativo principalmente, y si necesitamos usar un segundo
JOSE DANIEL SALAZAR SALAZAR 30
SISTEMAS OPERATIVOS
podremos arrancarlo desde una máquina virtual para llevar a cabo las tareas que necesitemos.
Y esto es mucho más rápido, sencillo, cómodo y limpio.
Si el caso de uso es muy puntual, también podemos recurrir a las versiones Live que la
mayoría de las distribuciones Linux ponen a nuestra disposición. Estas versiones, inician
Linux desde un USB y no realizan ningún cambio en el sistema, todo se ejecutan en la
memoria RAM del dispositivo. Además, nos permite acceder a unidades que utilicen
cualquier sistema de archivos, ya sean NTFS, exFAT, FAT32 o cualquier otro, por lo que,
además, son una excelente opción para intentar recuperar datos de un disco duro gestionado
por Windows que están dando fallos de funcionamiento, los sectores de arranque han dejado
de funcionar o por cualquier otro motivo. Utilizando una distribución de este tipo, además,
vamos a ahorrar unos cuantos GB de espacio que, si utilizamos una máquina virtual
INTRODUCCIÓN A LOS SISTEMAS DE ARCHIVOS FAT, HPFS Y NTFS.
Los sistemas de archivos existen desde hace décadas. Las primeras tarjetas perforadas y
cintas magnéticas ya los empleaban. Sin embargo, estas solo permitían acceder a la
información de manera secuencial: por ejemplo, encontrar el lugar preciso donde se
almacenaba algún dato en una bobina de cinta magnética requería un proceso de lectura muy
lento. Hoy en día, los sistemas de archivos permiten acceder a los datos de forma aleatoria,
lo que acelera exponencialmente el proceso de recuperación. Si te preguntas qué es
exactamente un sistema de archivos y cuáles existen, sigue leyendo.Se aplica a: Windows
10: todas las ediciones, Windows Server 2012 R2
Número de KB original: 100108.
JOSE DANIEL SALAZAR SALAZAR 31
SISTEMAS OPERATIVOS
Ilustración 7imagen de sistema
¿QUÉ ES UN SISTEMA DE ARCHIVOS?
Un sistema de archivos es el sistema de almacenamiento de un dispositivo de memoria, que
estructura y organiza la escritura, búsqueda, lectura, almacenamiento, edición y eliminación
de archivos de una manera concreta. El objetivo principal de esta organización es que el
usuario pueda identificar los archivos sin lugar a error y acceder a ellos lo más rápido posible.
Los sistemas de archivos también otorgan a los archivos, entre otras, las siguientes
características:
Convenciones para nombrar a los archivos
Atributos de archivo
Control(es) de acceso
Asimismo, los sistemas de archivos son un componente operativo importante, ya que actúan
como una interfaz entre el sistema operativo y todos los dispositivos conectados al equipo
(interno y externo, como las memorias USB).
Para instalar un sistema de archivos, hay que formatear el soporte de datos. Los medios de
almacenamiento que se comercializan ya vienen formateados. En el pasado, era común que
el propio usuario tuviera que configurar los nuevos soportes de datos para almacenar y
administrar los archivos.
JOSE DANIEL SALAZAR SALAZAR 32
SISTEMAS OPERATIVOS
Información general sobre FAT
FAT es, con diferencia, el más simplista de los sistemas de archivos compatibles con
Windows NT. El sistema de archivos FAT se caracteriza por la tabla de asignación de
archivos (FAT), que es realmente una tabla que reside en la parte superior del volumen. Para
proteger el volumen, se conservan dos copias del FAT en caso de que uno se dañe. Además,
las tablas FAT y el directorio raíz deben almacenarse en una ubicación fija para que los
archivos de arranque del sistema se puedan ubicar correctamente
Ilustración 8 FAT
Un disco con formato FAT se asigna en clústeres, cuyo tamaño viene determinado por el
tamaño del volumen. Cuando se crea un archivo, se crea una entrada en el directorio y se
establece el primer número de clúster que contiene datos. Esta entrada de la tabla FAT indica
que este es el último clúster del archivo o apunta al siguiente clúster.
Actualizar la tabla FAT es muy importante, así como llevar mucho tiempo. Si la tabla FAT
no se actualiza periódicamente, puede provocar la pérdida de datos. Lleva mucho tiempo
porque los cabezales de lectura del disco deben cambiar de posición a la pista lógica cero de
la unidad cada vez que se actualiza la tabla FAT.
JOSE DANIEL SALAZAR SALAZAR 33
SISTEMAS OPERATIVOS
No hay ninguna organización en la estructura de directorios FAT y a los archivos se les
asigna la primera ubicación abierta en la unidad. Además, FAT solo admite atributos de
archivo de solo lectura, ocultos, del sistema y de archivo.
INTRODUCCIÓN A HPFS
El sistema de archivos HPFS se introdujo por primera vez con OS/2 1.2 para permitir un
mayor acceso a los discos duros más grandes que aparecían en el mercado. Además, era
necesario que un nuevo sistema de archivos ampliara el sistema de nomenclatura, la
organización y la seguridad para las crecientes demandas del mercado de servidores de red.
HPFS mantiene la organización del directorio de FAT, pero agrega la ordenación automática
del directorio en función de los nombres de archivo. Los nombres de archivo se extienden
hasta 254 caracteres de doble byte. HPFS también permite que un archivo esté compuesto de
"datos" y atributos especiales para permitir una mayor flexibilidad en términos de
compatibilidad con otras convenciones de nomenclatura y seguridad. Además, la unidad de
asignación se cambia de clústeres a sectores físicos (512 bytes), lo que reduce el espacio en
disco perdido.
En HPFS, las entradas de directorio contienen más información que en FAT. Además del
archivo de atributos, esto incluye información sobre la modificación, creación y fecha y hora
de acceso. En lugar de apuntar al primer clúster del archivo, las entradas de directorio en
HPFS apuntan al FNODE. FNODE puede contener los datos del archivo o punteros que
puedan apuntar a los datos del archivo o a otras estructuras que finalmente apunten a los
datos del archivo
HPFS intenta asignar la mayor cantidad posible de un archivo en sectores contiguos. Esto se
hace con el fin de aumentar la velocidad al realizar el procesamiento secuencial de un archivo.
HPFS organiza una unidad en una serie de bandas de 8 MB y, siempre que sea posible, un
archivo se encuentra dentro de una de estas bandas. Entre cada una de estas bandas hay mapas
de bits de asignación 2K, que realizan un seguimiento de qué sectores dentro de una banda
tienen y no se han asignado. La banda aumenta el rendimiento porque el cabezal de la unidad
no tiene que volver a la parte superior lógica (normalmente cilindro 0) del disco, sino al mapa
JOSE DANIEL SALAZAR SALAZAR 34
SISTEMAS OPERATIVOS
de bits de asignación de banda más cercano para determinar dónde se va a almacenar un
archivo.
INFORMACIÓN GENERAL SOBRE NTFS
Desde el punto de vista de un usuario, NTFS continúa organizando los archivos en
directorios, que, como HPFS, están ordenados. Sin embargo, a diferencia de FAT o HPFS,
no hay objetos "especiales" en el disco y no hay dependencia del hardware subyacente, como
los sectores de 512 bytes. Además, no hay ubicaciones especiales en el disco, como tablas
FAT o superbloques HPFS.
Los objetivos de NTFS son proporcionar:
• Confiabilidad, que es especialmente deseable para sistemas de gama alta y servidores de
archivos.
• Una plataforma para la funcionalidad agregada
• Compatibilidad con los requisitos posix
• Eliminación de las limitaciones de los sistemas de archivos FAT y HPFS
Ilustración 9NTFS
JOSE DANIEL SALAZAR SALAZAR 35
SISTEMAS OPERATIVOS
¿EN QUÉ CONSISTE EXFAT?
ExFAT es un acrónimo de Extended File Allocation Table, que en español se traduce como
tabla de asignación de archivos extendida. El tamaño máximo de clúster en exFAT es de 32
MiB (mebibyte). El número máximo de archivos que pueden guardarse en una carpeta es de
2 796 202, un límite millonario prácticamente inalcanzable para el uso personal. En cambio,
los usuarios de aplicaciones profesionales en los ámbitos de la investigación, la industria y
los medios disponen por fin, gracias a este formato, de suficiente espacio en términos de
número de archivos. En FAT32, la versión predecesora de exFAT, el número máximo era de
tan solo 65 534 archivos. ExFAT es, por lo tanto, un avance muy útil para ciertas aplicaciones
que requieren muchos archivos –incluso se podría decir que es una solución llegada con
retraso.
Desde la versión número 10.6.5, el estándar exFAT también es totalmente compatible con
sistemas de Apple. De este modo, aumenta la compatibilidad entre los ordenadores Mac y
los que no lo son y se facilita, por lo tanto, la transmisión de archivos. El funcionamiento del
formato en sistemas operativos Linux dejó mucho que desear durante mucho tiempo, pero
gracias a soluciones basadas en drivers de empresas como Samsung, el problema ha podido
atenuarse. En la distribución de Linux Ubuntu, exFAT está incluido en el paquete oficial de
fuentes desde la versión 12.04.
En términos algo menos técnicos, se podría describir a exFAT como un formato intermedio
entre NTFS y FAT32: es un sistema de archivos moderno como NTFS, pero que goza de
tanta compatibilidad como el clásico FAT32
Ilustración 10EXFAT
JOSE DANIEL SALAZAR SALAZAR 36
SISTEMAS OPERATIVOS
¿DÓNDE SE USA EXFAT?
ExFAT ya es implementado por muchos fabricantes y, por lo tanto, goza de un uso
extendido, tanto en sticks USB, como en discos SSD. A pesar de no presentar restricciones
técnicas respecto al tamaño de los archivos, como hemos mencionado antes, en la práctica se
ha demostrado que exFAT funciona de forma más eficiente cuando el tamaño total de la
memoria no es muy grande.
A continuación, te damos algunos consejos para usar el formato exFAT de forma óptima.
Por un lado, los discos duros de gran tamaño que solo se usan en ordenadores Windows han
de tener siempre un formato NTFS. Lo mismo se aplica a los datos a los que se debe acceder
rápidamente, como pudieran ser los de una aplicación en tiempo real. Si es necesario
comprimir archivos, debe recurrirse a NTFS, ya que exFAT no reconoce las compresiones.
En el resto de casos, es preferible usar exFAT (o, si las cantidades de datos son pequeñas,
también FAT32).
ExFAT muestra sus puntos fuertes, especialmente, cuando se trata de transmitir datos
rápidamente entre sistemas Apple y sistemas PC, una función muy importante hoy en día.
Sin embargo, este intercambio de datos ya no suele realizarse directamente de ordenador a
ordenador, sino a través de la nube, con lo cual ya no se requiere una memoria extraíble con
un sistema de archivos exFAT.
¿QUÉ ES APPLE FILE SYSTEM (APFS)?
PFS, lanzado por Apple en 2017, cumple ante todo con los requisitos de las unidades de
estado sólido modernas. APFS está diseñado como un sistema de 64 bits, por lo que permite
cifrar datos y archivos. Si un sistema operativo está en una SSD, el sistema de archivos HFS+
se convierte automáticamente a APFS. Este “formateo automático” se introdujo con el
sistema operativo High Sierra. Desde macOS 10.14 Mojave, las unidades Fusion (unidades
lógicas compuestas de SSD y discos duros mecánicos) también se migran a APFS
automáticamente. En ciertas ocasiones, pueden surgir problemas al convertir HFS+ a APFS.
CARACTERÍSTICAS DESTACADAS DE APFS.
JOSE DANIEL SALAZAR SALAZAR 37
SISTEMAS OPERATIVOS
Posibilidad de realizar snapshots: APFS incluye la posibilidad de capturar todo el sistema
de ficheros en un volumen de solo lectura con el comando mount_apfs Posibilidad de realizar
clonado de archivos: será posible realizar copias rápidas de el mismo volumen sin ocupar
espacio adicional
Soporta ficheros pequeños: uno de los grandes errores de HFS plus era la forma de tratar
ficheros pequeños que no optimizaba el espacio. APFS gestiona el espacio vació de una
manera muy eficaz reduciendo mucho más el espacio usado.
Seguro: El cifrado está integrado y está protegido frente a caídas del sistema. Además, es
totalmente retro compatible con FileVault2 (encriptación de disco). Además, puedes acceder
a la herramienta de encriptación vía terminal llamada fdsetup. Fast Directory sizing: permite
saber el tamaño de una carpeta de forma rápida Multiplataforma: es compatible para todas
las plataformas de Apple tanto en AppleWatch, iPhone, iPad y nuevo hardware que surja en
el futuro.
¿APFS DIFERENCIA ENTRE MAYÚSCULAS Y MINÚSCULAS?
APFS tiene dos variantes que son case-sensitive y case-insensitive. La primera preview de
macOS Sierra para desarrolladores con soporte APFS lanzada en junio de 2016, ofreció solo
la variante que distingue entre mayúsculas y minúsculas.
En macOS 10.12.4, la preview para desarrolladores se actualizó para incluir también una
variante de APFS que no distingue entre mayúsculas y minúsculas. En iOS 10.3, se utiliza la
variante de APFS que distingue entre mayúsculas y minúsculas. En la actualidad solo se usa
la versión que distingue entre mayúsculas y minúsculas.
APFS permite compartir el espacio libre entre volúmenes
Una gran característica que añade APFS es la opción de "Compartir espacio", que permite
que múltiples volúmenes APFS compartan su espacio libre en un dispositivo de
almacenamiento físico o "contenedor".
Esto permite que los volúmenes con formato APFS crezcan (o se reduzcan) según sea
necesario sin tener que volver a particionar la unidad.
JOSE DANIEL SALAZAR SALAZAR 38
SISTEMAS OPERATIVOS
¿CARACTERES NO PERMITIDOS EN LOS NOMBRES DE LOS ARCHIVOS/DIRECTORIO?
Los sistemas operativos de Apple no permiten que los nombres de los archivos o directorios
empiecen por "."
y no pueden contener en su nombre el carácter de los dos puntos ":"
Diferencias entre el copiado de archivos
Existe una gran diferencia entre el copiado de archivos en un disco duro que usa un formato
de archivos HFS+ o APFS son los bloques que ocupan los ficheros a la hora de almacenarse
Ilustración 11EXPLICACION
Cuando copiamos un archivo que tenemos en un volumen HFS+ en otra carpeta dentro del
mismo volumen en el disco duro realmente existen dos copias integras del mismo archivo,
en el caso de APFS es completamente distinto debido a que cuando copiamos un archivo
para ahorra espacio solo se copia la metadata ocupando mucho menos.
APFS ES UN SISTEMA DE ARCHIVOS NO JOURNALING
En lugar de tener un registro journaling (implementado por HFS +), APFS realiza un
seguimiento de los cambios utilizando un esquema de metadatos de copia en escritura para
registrar los cambios en el sistema de archivos. Esto evita la corrupción de archivos
causada por bloqueos inesperados y reduce la sobrecarga que causan los sistemas de
archivos journaling
Protección contra fallos en APFS
JOSE DANIEL SALAZAR SALAZAR 39
SISTEMAS OPERATIVOS
APFS usa un nuevo algoritmo de "copia en escritura" que garantiza que tus datos estén
seguros durante los cortes de energía o en caso de que se produzcan fallos por golpes.
Cada vez que vuelvas a escribir un archivo, todos los cambios se guardarán en el journal
del sistema, por lo que se garantiza que se guardarán todas las modificaciones.
CIFRADO USADO EN APFS
Apple siempre quiere proporcionar seguridad y privacidad de calidad en sus productos, y
en APFS la cosa no es diferente. A diferencia de las implementaciones actuales, donde
macOS tiene cifrado a nivel de disco e iOS tiene cifrado a nivel de archivo, gracias a las
diferencias en la implementación y las capacidades de hardware, APFS tiene
implementaciones de clave única y de múltiples claves a nivel de sistema, nivel de archivo
e incluso para datos y metadatos específicos.
El tipo de cifrado puede variar entre AES-XTS y AES-CBC dependiendo del hardware.
INSTALAR LINUX EN WINDOWS.
Instalar Linux en Windows implica dos tareas separadas. En primer lugar, instalar el
subsistema de Linux (WSL), que es la capa que da soporte y permite ejecutar el sistema
operativo. Y, luego, instalar una versión de Linux concreta, por ejemplo, Ubuntu u otra de
las disponibles. En cualquier caso, es un proceso rápido y sencillo, mucho más fácil que
instalar el propio Linux desde cero en un equipo (¡otra ventaja!).
PASO 0: VERIFICAR REQUISITOS DE HARDWARE
Antes de nada, tenemos que tener la seguridad de que nuestra máquina es capaz de ejecutar
WSL.
Para empezar, tienes que tener Windows 10 actualizado. Si lo tienes a la última mejor (y no
hay disculpa para no tenerlo: ¡se actualiza solo!). WSL2 necesita la versión 1903 o posterior,
con un número de build 18362 o mayor.
Para averiguarla pulsa Windows + R, en la ventanita que aparece escribe winver y dale a
ENTER para ver una ventana como esta, en la que verás la versión y el número de build:
Yo, por ejemplo, tengo la versión 19042 (o sea, posterior más que de sobra a la necesaria)
y, por lo tanto, la build también posterior (1110 en mi caso). También tiene que ser un sistema
operativo de 64bits (que no lo fuera sería una rareza hoy en día, así que, por eso no creo que
debas preocuparte).
JOSE DANIEL SALAZAR SALAZAR 40
SISTEMAS OPERATIVOS
También debería soportar virtualización, ya que por debajo usan las extensiones de hardware
correspondientes para mejora de rendimiento. En concreto, debe soportar el modo de
monitorización de máquinas virtuales (lo que en procesadores Intel se llama VT-x y en AMD
se llama AMD-V). En general, si tu procesador tiene menos 6 o 7 años seguro que lo tiene.
Por supuesto deberá estar habilitado en la BIOS y generalmente lo estará, pero verifícalo si
algo sale mal.
Para saber si todo es correcto relativo a esto, haz lo siguiente: pulsa las teclas
CTRL+Mayúsculas+ESC para sacar el administrador de tareas. Vete a la pestaña de
Redimiento, sección CPU y fíjate en la parte de abajo si está habilitada la virtualización,
como en esta captura:
Ilustración 12LINUX 2
PASO 1
Una vez que estamos seguros de soportarlo, lo primero es instalar el soporte en Windows para
poder ejecutar Linux, o sea, el subsistema Linux. Se puede hacer desde línea de comandos o desde
la interfaz de usuario (más cómodo).
Para hacerlo desde la línea de comandos es necesario abrir una ventana de PowerShell como
administrador y escribir lo siguiente:
JOSE DANIEL SALAZAR SALAZAR 41
SISTEMAS OPERATIVOS
1 dism.exe /online /enable-feature /featurename:Microsoft Windows-Subsystem-Linux /all /nore
La última opción /norestart se la ponemos para que no nos pida reiniciar el equipo, ya que, de
todos modos, tendremos que hacerlo poco después, así nos evitamos hacerlo dos veces.
Ahora, antes de continuar, hay que habilitar el soporte para virtualización del sistema (ojo, no es
Hyper V, es otra cosa), para lo cual debes introducir este comando en PowerShell:
1 dism.exe /online /enable-feature /featurename: VirtualMachinePlatform /all
Te va a pedir que reinicies. Ahora sí, hazlo. Si no te lo pide, da igual: tú reinicia el sistema
operativo.
Si prefieres hacer lo mismo desde la interfaz gráfica, pulsa Windows + R, y en la ventana que
aparece escribe OptionalFeatures.exe. Esto abrirá la ventana de características opcionales de
Windows y podrás marcar las opciones de la plataforma de máquina virtual y del subsistema de
Linux, como en esta figura:
JOSE DANIEL SALAZAR SALAZAR 42
SISTEMAS OPERATIVOS
Ilustración 13LINUX3
Acepta, se instala y te pedirá reiniciar
PASO 2
Ahora debes actualizar el Kernel de Linux a la última versión. Microsoft lo tiene colgado en
un blob de Azure y no en el sitio oficial de descargas, así que el enlace hay que sabérselo.
Descárgalo y ejecútalo. Necesitarás permisos de administrador. Es tan solo darle a siguiente
hasta llegar al final.
PASO 3
Cuando se instala WSL, las dos versiones existentes coexisten, y si no le indicas lo contrario
puede que sea WSL1 la que quede por defecto, lo cual te limita mucho las posibilidades. Lo
suyo es que pongas como versión por defecto WSL2, para obtener el mejor rendimiento y
capacidades.
JOSE DANIEL SALAZAR SALAZAR 43
SISTEMAS OPERATIVOS
Abre una ventana de PowerShell como administrador y escribe lo siguiente:
Ilustración 14POWERSHELL
PASO 4
Ahora ya tenemos la base para trabajar. Lo único que nos falta es instalar una distribución de
Linux concreta desde la tienda de Windows. Existen multitud de ellas, aunque seguramente
la más utilizada es Ubuntu, ya que además de ser la más popular también son los que han
trabajado con Microsoft para tener WSL en Windows. Pero hay muchas más. Basta con que
abras a la tienda de Microsoft en Windows y busques Linux:
Ilustración 15LIJNUX TIENDA
Algunos enlaces para que vayas directamente:
• Ubuntu 18.04 LTS
• Ubuntu 20.04 LTS
• openSUSE Leap 15.1
• SUSE Linux Enterprise Server 15 SP1
• Kali Linux
• Debian GNU/Linux
• Fedora Remix for WSL (no es gratuita)
• Pengwin (no es gratuita)
JOSE DANIEL SALAZAR SALAZAR 44
SISTEMAS OPERATIVOS
• Pengwin Enterprise (no es gratuita)
• Alpine WSL
Basta darle al botón de Obtener y dejar que la tienda lo descargue y lo instale. Tardará unos
pocos minutos dependiendo de la capacidad de tu conexión, pero será rápido.
¡Listo! Ahora ya tienes un Linux instalado en tu equipo. Para utilizarlo abres una consola de
PowerShell y escribes el comando wsl.
Al darle a ENTER se abrirá su terminal y podrás trabajar con él desde línea de comandos.
De todos modos, te recomiendo que instales el Terminal de Windows y que lo pongas
"bonito" y con mejor funcionalidad para una experiencia mucho más agradable no sólo con
el terminal de Linux, sino también con PowerShell y los demás terminales de Windows.
Puedes instalar más de una distribución al mismo tiempo. Si tienes más de una instalada,
puedes lanzar una concreta usando el comando: wsl -d y puedes saber las que tienes (y con
qué versión de WSL están) con el comando wsl --list --verbose.
INSTALACIÓN DE WINDOWS DESDE CERO.
Partimos de un equipo con una unidad de almacenamiento (una SSD en este caso)
completamente vacía donde previamente hemos realizado una copia de seguridad de archivos
y datos que queremos conservar. En este tipo de instalaciones con doble sistema, Linux
siempre debe ser el último que instalemos porque será su gestor de arranque el que nos
ofrecerá acceso a uno u a otro.
PASO 1.
Accede al portal web de Windows 10 y pulsa sobre el botón de descarga de la herramienta
de creación de medios. (La herramienta suele funcionar perfectamente, pero si tienes
problemas o no quieres pasar por ella, puedes revisar este práctico para descargar
directamente cualquier ISO de Windows 10 legalmente desde los servidores de Microsoft).
JOSE DANIEL SALAZAR SALAZAR 45
SISTEMAS OPERATIVOS
Ilustración 16REPRESENTACION
Ilustración 17EJEMPLO
Pulsa sobre la segunda opción «creación de medios» para descargar la imagen ISO del
sistema
JOSE DANIEL SALAZAR SALAZAR 46
SISTEMAS OPERATIVOS
Ilustración 18EJEMPLO2
Elige el medio a usar. Aunque la herramienta puede grabar directamente un USB,
recomendamos descargar el archivo ISO y grabarlo posteriormente con otra aplicación.
Ilustración 19 EJEMPLO4
Selecciona la ruta donde guardarás la imagen descargada.
JOSE DANIEL SALAZAR SALAZAR 47
SISTEMAS OPERATIVOS
PASO 2.
• Una vez tengas la imagen guardada en tu equipo utiliza tu aplicación favorita para
«quemar» la imagen. Ya conoces que tenemos predilección por Rufus, gratuita y que
funciona a la perfección especialmente con imágenes de Windows. La descargamos.
• Inserta el medio que utilizaremos en la grabación. Puedes usar un DVD, pero te
recomendamos emplear un pendrive o disco USB, más rápido y seguro. Su capacidad mínima
debe ser de 8 Gbytes.
• Ejecuta Rufus. Verás una interfaz muy sencilla en la que primero tendrás que seleccionar
la imagen de Windows descargada seleccionando la «Elección de arranque».
• Solo resta configurar el resto de opciones. GPT en «esquema de partición», sistema destino
«UEFI (no CSM) y NTFS o FAT32 como sistema de archivos. Pulsa sobre empezar para
obtener el medio de instalación
JOSE DANIEL SALAZAR SALAZAR 48
SISTEMAS OPERATIVOS
En este punto tenemos que recordar la problemática de este tipo deesquema de partición
«GPT» con equipos y sistemas operativos más antiguos como Windows 7 y distribuciones
Linux más antiguas. Si tienes problemas para manejar este tipo de instalaciones mezclando
Windows y Linux tendrás que utilizar el esquema de partición MBR y deshabilitar en la BIOS
el Secure Boot, el sistema de arranque seguro que obliga a firmar el firmware y el software.
Señalar que las nuevas distribuciones Linux no tienen ningún problema con este tipo de
particiones y, por ejemplo, Ubuntu soporta UEFI desde hace algunas versiones a través del
Secure Boot System oficial de Microsoft para Linux publicado por la Fundación Linux.
PASO 3.
Instalar Windows 10. Inserta el medio creado en un puerto USB de la máquina, reinicia el
equipo y accede a la BIOS/UEFI para asegurarte que el pendrive está situado como primer
medio de arranque. Si conoces el acceso al menú de arranque interno del equipo puedes
activarlo sin entrar en la BIOS.
(Si no conoces cómo acceder a la BIOS o al menú de arranque repasa este artículo donde te
ofrecimos las teclas especiales programadas para su acceso, pulsando la correspondiente
durante la fase de testeo del hardware que sucede cuando arrancamos el ordenador personal).
Una vez que te asegures que el pendrive es el primer medio de arranque inicia desde el
mismo la instalación de Windows 10.
JOSE DANIEL SALAZAR SALAZAR 49
SISTEMAS OPERATIVOS
Ilustración 20 EJEMPLO 7
La instalación está bastante automatizada. Selecciona la versión de Windows 10 a instalar
recordando que debe corresponder al tipo de licencia que tengas para el mismo.
En este apartado es donde podemos crear las particiones, teniendo en cuenta de dejar un
espacio vacío para instalar posteriormente Linux. La capacidad reservada variará según el
uso que vayas a dar a ambos sistemas. O si tienes varias unidades de almacenamiento
instaladas y quieres utilizar una para cada sistema operativo, algo posible y hasta
recomendable, aunque funcionará de igual manera si instalas los dos sistemas en un solo
disco.
En nuestro caso tenemos solo una unidad de 1 Tbyte. Pulsamos sobre «Nuevo» para crear
una partición de 700 GB para Windows, dejando el resto de espacio sin asignar para instalar
posteriormente Ubuntu. El instalador creará particiones adicionales, pero no interferirán para
la instalación de Linux.
JOSE DANIEL SALAZAR SALAZAR 50
SISTEMAS OPERATIVOS
Ilustración 21 EJEMPLO 9
Comienza la instalación en la partición creada para Windows
El resto del proceso es trivial y no vamos a detenernos porque si nos sigues te lo sabes de
memoria. En una ssd pcie como esta, tendrás Windows 10 instalado en 7 minutos.
INSTALACIÓN DE LINUX DESDE CERO.
La instalación de una distribución GNU/Linux es hoy en día un proceso tan sencillo como
instalar Windows. En este punto, volvemos a indicar que hemos escogido Ubuntu 20.04 LTS,
pero puedes utilizar igualmente tu preferida, sea una de sus variantes (Kubuntu, Xubuntu…)
o cualquiera de las distribuciones de otros proveedores. El método es similar con cualquiera
de ellas y tan fácil como Windows.
PASO 1.
Accede al portal web de Ubuntu y descarga la versión Ubuntu Desktop 20.04 LTS. Frente a
las «chorradas» de la descarga de Windows y su «medio de instalación», Canonical permite
descargar directamente la imagen ISO del sistema, en este caso el archivo «ubuntu-20.04-
desktop-amd64.iso».
JOSE DANIEL SALAZAR SALAZAR 51
SISTEMAS OPERATIVOS
Ilustración 22 EJEMPLO LINUX 1
PASO 2.
Emplea tu programa favorito para grabar la ISO. Desde aquí seguimos recomendando un
Rufus que funciona igual de bien para «quemar» imágenes de Windows o de Linux.
Inserta el medio que utilizarás en la grabación. Puedes usar un DVD, pero te volvemos a
recomendar emplear un pendrive o disco USB con capacidad mínima de 8 Gbytes.
Ejecuta Rufus, selecciona la imagen de Ubuntu descargada seleccionando la «Elección de
arranque» y manteniendo el resto de opciones, GPT en «esquema de partición» y sistema
destino «UEFI (no CSM). Pulsa sobre empezar para obtener el medio de instalación.
JOSE DANIEL SALAZAR SALAZAR 52
SISTEMAS OPERATIVOS
Ilustración 23 EJEMPLO LINUX 2
PASO 3.
Ya hemos dicho más arriba que la instalación de Linux ha avanzado de manera extraordinaria
en un proceso -casi- completamente automatizado y rapidísimo. De la siguiente manera:
Inserta el medio creado en un puerto USB de la máquina y asegúrate que el pendrive está
situado como primer medio de arranque en la BIOS/UEFI como veíamos en la instalación de
Windows.
Reinicia el equipo para comenzar la instalación y pulsa sobre «Install Ubuntu».
Ilustración 24 EJEMPLO LINUX 3
JOSE DANIEL SALAZAR SALAZAR 53
SISTEMAS OPERATIVOS
Entrarás en el modo de instalación gráfica que se explica solo. Pulsa sobre instalar y
selecciona el idioma
Selecciona la disposición del teclado, el tipo de instalación y si quieres que descargue las
últimas actualizaciones.
Llegarás a un apartado importante que muestra la enorme facilidad para instalar Ubuntu.
Como verás en la imagen siguiente, el instalador reconoce el sistema Windows instalado y
permite instalar Ubuntu junto a él sin tocar para nada las particiones existentes y creando las
suyas propias. (Usuarios avanzados pueden optar por personalizarlas, redimensionarlas, etc.)
Ilustración 25 EJEMPLO LINUX 4
Pulsa sobre «Instalar Ubuntu junto a Windows Boot manager». El resto de pantallas son
triviales y la instalación finalizará sin mayor novedad. En un equipo como el de prueba, con
SSD NVMe, se completa en 6 minutos
Ilustración 26 EJEMPLO LINUX 5
JOSE DANIEL SALAZAR SALAZAR 54
SISTEMAS OPERATIVOS
Una vez completada la instalación de Ubuntu ya tendrás disponible el cargador de arranque
GRUB, que se activa cada vez que se inicia el equipo y te permite iniciar Windows o Linux.
Es por ello que en este tipo de configuraciones se debe instalar primero Windows y Linux
después.
Ilustración 27 EJEMPLOS LINUX 6
También puedes seleccionar el sistema a iniciar en la BIOS/UEFI, pero es más engorroso
acceder cada vez a ella. Si seleccionadas Ubuntu como primera partición de arranque tendrás
acceso a su gestor de arranque y podrás iniciar cualquiera de los dos sistemas. Si, por el
contrario, sitúas Windows Boot Manager en primer lugar, el sistema arrancará directamente
en Windows 10.
AUDITORÍA INFORMÁTICA.
El principal objetivo de la auditoría informática reside en la valoración de los sistemas
informáticos de una organización en particular. Al mismo tiempo mide que estos sean
empleados de manera eficiente.
Como resultado, tendrá que elaborar un informe de auditoría que muestre en a que nivel
estos actúan de manera eficiente y ofrecen la suficiente seguridad para la información de una
empresa o institución analizada.
Esto es que sus equipamientos estén configurados de acuerdo a la legislación o regulación
existente para cada territorio y sector.
JOSE DANIEL SALAZAR SALAZAR 55
SISTEMAS OPERATIVOS
Además, debe comprobar que cada paquete de software empleado por una organización esté
correctamente actualizado y validado para cada actividad económica a desarrollar.
Alternativamente su uso debe adecuarse a ciertos estándares de eficiencia.
En otras palabras, la informática con la que cuente una empresa debe asegurar que se empleen
los recursos eficientemente de cara a la consecución de sus metas u objetivos marcados.
Y más allá, estos recursos deben favorecer la consecución de la mayor rentabilidad posible.
CARACTERÍSTICAS DE LA AUDITORÍA INFORMÁTICA
Al ser una modalidad de auditoría concerniente a un ámbito tan específico, cuenta con una
serie de características propias respecto a otros tipos de mediciones o análisis:
Los profesionales auditores no solamente deben tener capacitación para la realización de
trabajos de auditoría, sino que también formación específica relacionada con un contexto
tecnológico o informático. Una correcta auditoría de este tipo debe servir para mostrar una
imagen fiel sobre la adaptación al entorno digital y tecnológica de una compañía
La evaluación no solamente requiere de estudio de los activos informáticos físicos de una
compañía, sino que debe ir más allá abarcando la práctica y el uso de las plantillas. Los
trabajadores deben estar cualificados y preparados para el máximo aprovechamiento de estas
herramientas
Debe existir un constante seguimiento a las actualizaciones informáticas del mercado y su
aplicación empresarial.
Es importante destacar que, con la proliferación de nuevas metodologías y aplicaciones
tecnológicas en la empresa, los informes de auditoría de tipo informático son cada vez más
frecuentemente requeridos.
¿QUÉ KALI LINUX?
Kali Linux es una distribución de Linux basada en Debian, específicamente diseñada para
temas de seguridad muy variados, como análisis de redes, ataques inalámbricos, análisis
forenses y otros que más adelante citaremos. Contiene herramientas para llevar a cabo todas
estas pruebas de seguridad y análisis.
JOSE DANIEL SALAZAR SALAZAR 56
SISTEMAS OPERATIVOS
Fue desarrollado en base a la reescritura de BackTrap, otra distribución de Linux para
semejantes usos, por Mati Aharoni y Devon Kearns de Offensive Security.
Kali Linux se encuentra entre las distribuciones de seguridad de Linux más usadas, ya que
es una de las mejores, tanto para uso personal como profesional, proporcionando a los
usuarios paquetes de herramientas como Foremost, Wireshark, Maltigo as-Aircrack-ng,
Kismet y más.
PRINCIPALES CARACTERÍSTICAS DE KALI LINUX.
Kali Linux es un software bastante potente y con multitud de usos avanzados para que un
administrador pueda aprovecharla a fondo. Destacamos algunas de sus principales
características:
1. Es gratis, no tiene coste ninguno para usarlo tanto personal como profesionalmente.
2. Cuenta con más de 600 herramientas para trabajar todo lo mencionado en el punto anterior.
3. Cuenta con un soporte magnífico, en varios lenguajes y muy bien atendido.
4. No hace falta instalarlo para usarlo, ya que tiene un modo live que permite utilizarlo desde
dispositivos portátiles en casi cualquier sistema.
5. Está desarrollado en un entorno seguro, lo que ofrece muchas garantías acerca de datos y
fallos.
6. Usa el estándar de jerarquía de sistema de archivos (FHS) que permite bibliotecas, archivos
de soporte, etc.
TABLA DE ILUSTRACIONES
JOSE DANIEL SALAZAR SALAZAR 57
SISTEMAS OPERATIVOS
Ilustración 1DISTRIBUCION DE LINUX ................................................................................................. 5
Ilustración 2 DE KERNEL ...................................................................................................................... 7
Ilustración 3 de kernel ......................................................................................................................... 8
Ilustración 4 grub ................................................................................................................................ 9
Ilustración 5 IMAGEN DE GRUB......................................................................................................... 17
Ilustración 6 ....................................................................................................................................... 28
Ilustración 7imagen de sistema ........................................................................................................ 32
Ilustración 8 FAT ................................................................................................................................ 33
Ilustración 9NTFS............................................................................................................................... 35
Ilustración 10EXFAT........................................................................................................................... 36
Ilustración 11EXPLICACION ............................................................................................................... 39
Ilustración 12LINUX 2 ........................................................................................................................ 41
Ilustración 13LINUX3 ......................................................................................................................... 43
Ilustración 14POWERSHELL ............................................................................................................... 44
Ilustración 15LIJNUX TIENDA ............................................................................................................ 44
Ilustración 16REPRESENTACION........................................................................................................ 46
Ilustración 17EJEMPLO ...................................................................................................................... 46
Ilustración 18EJEMPLO2 .................................................................................................................... 47
Ilustración 19 EJEMPLO4 ................................................................................................................... 47
Ilustración 20 EJEMPLO 7 .................................................................................................................. 50
Ilustración 21 EJEMPLO 9 .................................................................................................................. 51
Ilustración 22 EJEMPLO LINUX 1 ...................................................................................................... 52
Ilustración 23 EJEMPLO LINUX 2 ....................................................................................................... 53
Ilustración 24 EJEMPLO LINUX 3 ....................................................................................................... 53
Ilustración 25 EJEMPLO LINUX 4 ....................................................................................................... 54
Ilustración 26 EJEMPLO LINUX 5 ....................................................................................................... 54
Ilustración 27 EJEMPLOS LINUX 6 ..................................................................................................... 55
BIBLIOGRAFIA:
https://es.wikipedia.org/wiki/Sistema_operativo
https://www.google.com/search?q=Auditorias+informaticas&rlz=1C1CHZN_esMX972M
X972&hl=es-
419&sxsrf=ALiCzsa4A3YRHKYdLaLnuVF3ZlyNK2xvzw:1670284191980&source=lnms
&tbm=isch&sa=X&ved=2ahUKEwiNk7-
_1eP7AhUrJEQIHYTMC_gQ_AUoAXoECAIQAw&biw=1440&bih=789&dpr=1#imgrc=
GzZlza6SmzpKUM
https://www.google.com/search?q=Auditorias+informaticas&rlz=1C1CHZN_esMX972M
X972&hl=es-
419&sxsrf=ALiCzsa4A3YRHKYdLaLnuVF3ZlyNK2xvzw:1670284191980&source=lnms
&tbm=isch&sa=X&ved=2ahUKEwiNk7-
JOSE DANIEL SALAZAR SALAZAR 58
SISTEMAS OPERATIVOS
_1eP7AhUrJEQIHYTMC_gQ_AUoAXoECAIQAw&biw=1440&bih=789&dpr=1#imgrc=
GzZlza6SmzpKUM
https://www.campusmvp.es/recursos/post/VIDEO-Montar-Linux-Bash-en-Windows-10-y-
primeros-pasos.aspx
https://edu.gcfglobal.org/es/informatica-basica/que-es-un-sistema-operativo/1/
https://documentation.suse.com/es-es/sles/15-SP1/html/SLES-all/cha-install.html
https://www.google.com/search?q=APFS+(Apple+File+System)&tbm=isch&ved=2ahUKE
wikrvWg2eD7AhX2lGoFHYF_DDkQ2-
cCegQIABAA&oq=APFS+(Apple+File+System)&gs_lcp=CgNpbWcQAzIFCAAQgAQ6
BAgjECc6BggAEAgQHjoHCAAQgAQQGDoHCCMQ6gIQJ1CkGVj5XWDuZGgCcAB4
AIABcYgB2AGSAQMwLjKYAQCgAQGqAQtnd3Mtd2l6LWltZ7ABCsABAQ&sclient=
img&ei=6vSMY6SRF_apqtsPgf-xyAM&bih=789&biw=1440
https://www.ionos.mx/digitalguide/servidores/know-how/sistemas-de-archivos/
JOSE DANIEL SALAZAR SALAZAR 59
SISTEMAS OPERATIVOS
JOSE DANIEL SALAZAR SALAZAR 60
SISTEMAS OPERATIVOS
JOSE DANIEL SALAZAR SALAZAR 61
SISTEMAS OPERATIVOS
JOSE DANIEL SALAZAR SALAZAR 62
SISTEMAS OPERATIVOS
JOSE DANIEL SALAZAR SALAZAR 63
SISTEMAS OPERATIVOS
JOSE DANIEL SALAZAR SALAZAR 64
SISTEMAS OPERATIVOS
JOSE DANIEL SALAZAR SALAZAR 65
SISTEMAS OPERATIVOS
JOSE DANIEL SALAZAR SALAZAR 66
SISTEMAS OPERATIVOS
JOSE DANIEL SALAZAR SALAZAR 67
También podría gustarte
- Linux Essentials: una guía para principiantes del sistema operativo LinuxDe EverandLinux Essentials: una guía para principiantes del sistema operativo LinuxCalificación: 4.5 de 5 estrellas4.5/5 (4)
- Informe de LINUXDocumento4 páginasInforme de LINUXDanny Javier100% (1)
- Guía práctica para Raspberry Pi y BeagleboneDe EverandGuía práctica para Raspberry Pi y BeagleboneAún no hay calificaciones
- Tema 1 Introduccion A GNU LinuxDocumento42 páginasTema 1 Introduccion A GNU LinuxDeitel Deitel Kendall PascalAún no hay calificaciones
- Curso Linux AdministracionDocumento220 páginasCurso Linux AdministracionhthrAún no hay calificaciones
- Norma ISO 28000Documento13 páginasNorma ISO 28000Marcelo Lazarte LazoAún no hay calificaciones
- LinuxDocumento15 páginasLinuxfernando.cortes5756Aún no hay calificaciones
- Trabajo #6, Instalación Del Sistema Operativo LinuxDocumento6 páginasTrabajo #6, Instalación Del Sistema Operativo Linuximpresiones.deniseAún no hay calificaciones
- LinuxDocumento6 páginasLinuxNatanael SantanaAún no hay calificaciones
- Generalidades de LinuxDocumento41 páginasGeneralidades de LinuxMaickel0% (1)
- Configuración y Operación de LinuxDocumento37 páginasConfiguración y Operación de LinuxEduardo Parada JuriAún no hay calificaciones
- Untitled 1Documento10 páginasUntitled 1Gregory Yoel SilvaAún no hay calificaciones
- Pre Informe 2Documento8 páginasPre Informe 2Samuel AruquipaAún no hay calificaciones
- Linux Sistema OperativoDocumento11 páginasLinux Sistema OperativoJimmy RodriguezAún no hay calificaciones
- SisopDocumento14 páginasSisopWillem Ponce RamalAún no hay calificaciones
- Investigacion LinuxDocumento6 páginasInvestigacion LinuxkevinvargassantosAún no hay calificaciones
- aRC RK 01 LinuxDocumento5 páginasaRC RK 01 LinuxDragonauta NoseAún no hay calificaciones
- Práctica No 1 INF-113Documento3 páginasPráctica No 1 INF-113PGema CFuentesAún no hay calificaciones
- Práctica No 1 INF-113Documento3 páginasPráctica No 1 INF-113PGema CFuentesAún no hay calificaciones
- Capítulo3 - Sistema Operativo LinuxDocumento23 páginasCapítulo3 - Sistema Operativo LinuxRolando E Guzman NAún no hay calificaciones
- Entornos de Escritorios Sesme JavierDocumento8 páginasEntornos de Escritorios Sesme JavierCharlie La BestiaAún no hay calificaciones
- Introduccion A RED HATDocumento5 páginasIntroduccion A RED HATHemel BaenaAún no hay calificaciones
- LINUX Clase 1 PDFDocumento31 páginasLINUX Clase 1 PDFdaileska vileraAún no hay calificaciones
- Distribuciónes de LinuxDocumento5 páginasDistribuciónes de LinuxVIRIDIANA ESPINOZA SERAFINAún no hay calificaciones
- Sistema Operativo Linux Javier Flores AmaringoDocumento11 páginasSistema Operativo Linux Javier Flores Amaringotony harold ruiz asiuAún no hay calificaciones
- Características de LinuxDocumento6 páginasCaracterísticas de LinuxAndreina MarcanoAún no hay calificaciones
- U1-Introducción A GNU-LINUXDocumento31 páginasU1-Introducción A GNU-LINUXJamileth ArmijosAún no hay calificaciones
- Administradores de LinuxDocumento21 páginasAdministradores de LinuxFabian FernandezAún no hay calificaciones
- Ejemplo Actividad 1Documento10 páginasEjemplo Actividad 1Ross CFAún no hay calificaciones
- Entrega 3Documento2 páginasEntrega 3Cristian Andrés Torres CardozoAún no hay calificaciones
- Cuáles y Cuántas Versiones Del Sistema Operativo Linux Hay Hasta La FechaDocumento86 páginasCuáles y Cuántas Versiones Del Sistema Operativo Linux Hay Hasta La Fechaeli_landero2884Aún no hay calificaciones
- Gonzalez - Gonzalez - Alejandra - Trimestre 1 - Informatica 1 - Trabajo Final Primer ParcialDocumento13 páginasGonzalez - Gonzalez - Alejandra - Trimestre 1 - Informatica 1 - Trabajo Final Primer ParcialValentin Delgado PalestinoAún no hay calificaciones
- Introduccion A LinuxDocumento8 páginasIntroduccion A LinuxJOSEAún no hay calificaciones
- LINUX y Sus Distribuciones by DMDocumento7 páginasLINUX y Sus Distribuciones by DMDiego Alexander MoranAún no hay calificaciones
- Todo Sobre LinuxDocumento12 páginasTodo Sobre LinuxCarlos AlbertoAún no hay calificaciones
- Sistema Operativo Linux. ExposicionDocumento18 páginasSistema Operativo Linux. Exposicionmaria perezAún no hay calificaciones
- Curso LinuxDocumento40 páginasCurso LinuxMaycol GonzalesAún no hay calificaciones
- Instalacion de Debian9 y CentOsDocumento12 páginasInstalacion de Debian9 y CentOslPanConYoshiAún no hay calificaciones
- Marco TeoricoDocumento7 páginasMarco TeoricoNick Yabar OrtegaAún no hay calificaciones
- Manual Linux Web Administrator (2000)Documento215 páginasManual Linux Web Administrator (2000)a_rojas_m2912Aún no hay calificaciones
- Qué Es LinuxDocumento7 páginasQué Es LinuxJonathan argeñalAún no hay calificaciones
- Linux 2Documento80 páginasLinux 2belen silvaAún no hay calificaciones
- SolinuxDocumento34 páginasSolinuxWilfrido ChimAún no hay calificaciones
- Guía 1 - Lab. Arquitectura de Sistemas OperativosDocumento11 páginasGuía 1 - Lab. Arquitectura de Sistemas Operativoschinito30Aún no hay calificaciones
- Grupo 4 - GNU-LinuxDocumento29 páginasGrupo 4 - GNU-LinuxBrian GaleanoAún no hay calificaciones
- Sistema OperativoDocumento15 páginasSistema OperativoYalexa AplicanoiAún no hay calificaciones
- NDG Linux Essentials - Capítulo 01 - Introducción A LinuxDocumento12 páginasNDG Linux Essentials - Capítulo 01 - Introducción A LinuxJosé PerezAún no hay calificaciones
- Actividad Distribuciones LinuxDocumento7 páginasActividad Distribuciones LinuxJavier Enrique Barriga FlorianAún no hay calificaciones
- Marco Teorico de Linux.Documento18 páginasMarco Teorico de Linux.iuli_bdzAún no hay calificaciones
- Estructura de LinuxDocumento13 páginasEstructura de LinuxCarmen Victoria AraujoAún no hay calificaciones
- Preinforme 3Documento12 páginasPreinforme 3Wilmer OscoAún no hay calificaciones
- Historia de Linux Y Sus DistribucionesDocumento10 páginasHistoria de Linux Y Sus DistribucionesChristine LandryAún no hay calificaciones
- Modulo 1 - Introducción A LinuxDocumento14 páginasModulo 1 - Introducción A Linuxdaantic_uniAún no hay calificaciones
- LinuxDocumento8 páginasLinuxSelena PerezAún no hay calificaciones
- LinuxDocumento4 páginasLinuxSerto GameAún no hay calificaciones
- SoftwareDocumento10 páginasSoftwareBianca CastilloAún no hay calificaciones
- Centro de Estudios Tecnológico Industrial y de Servicios CETis 115Documento21 páginasCentro de Estudios Tecnológico Industrial y de Servicios CETis 115Yoss VeraAún no hay calificaciones
- Historia de LinuxDocumento5 páginasHistoria de LinuxItads RyusakiAún no hay calificaciones
- Curso Linux IntroductorioDocumento9 páginasCurso Linux IntroductorioIvan FonsecaAún no hay calificaciones
- Sistema OperativoDocumento12 páginasSistema OperativoFernando CordovaAún no hay calificaciones
- Qué Es SeamonkeyDocumento8 páginasQué Es SeamonkeyWilliam DanielAún no hay calificaciones
- AlimentaciónDocumento8 páginasAlimentaciónFausto Snk GarcesAún no hay calificaciones
- Informacion PITDocumento5 páginasInformacion PITcarlosfranco2013Aún no hay calificaciones
- Fundamentacion Ing CivilDocumento12 páginasFundamentacion Ing Civilusuario2546Aún no hay calificaciones
- El Dibujo Tecnico en Construciones Civiles-1er CursoDocumento5 páginasEl Dibujo Tecnico en Construciones Civiles-1er CursoJulio Ruben Elizeche FloresAún no hay calificaciones
- Guia 4Documento12 páginasGuia 4XicoVascoZambranoAún no hay calificaciones
- 11 Informe de Salud y Seguridad en El TrabajoDocumento11 páginas11 Informe de Salud y Seguridad en El Trabajocarlos alradoado calderonAún no hay calificaciones
- El Intenso Amor en El Poema Las Calles Vacías Por David Auris VillegasDocumento4 páginasEl Intenso Amor en El Poema Las Calles Vacías Por David Auris VillegasJesusSiasAlvarezAún no hay calificaciones
- Boletin Tema 5Documento2 páginasBoletin Tema 5manu regueiroAún no hay calificaciones
- Manuali GS50 eDocumento15 páginasManuali GS50 eAnonymous YjoCCKAún no hay calificaciones
- Proyecto FinalDocumento19 páginasProyecto Finalyesica lorena parrarojasAún no hay calificaciones
- Frederick W Act 4Documento8 páginasFrederick W Act 4alex rochaAún no hay calificaciones
- Controlador LuzDocumento137 páginasControlador LuznarutoAún no hay calificaciones
- Calculo en Instalaciones NeomaticasDocumento12 páginasCalculo en Instalaciones NeomaticasRoberto MartinezAún no hay calificaciones
- Tarea 1 Historia Del DerechoDocumento8 páginasTarea 1 Historia Del Derechosamed brionesAún no hay calificaciones
- Eliecer Lema Tarea5 Plan de NegociosDocumento6 páginasEliecer Lema Tarea5 Plan de NegocioseliecerAún no hay calificaciones
- CVRFGRDocumento8 páginasCVRFGREduardo VBaezaAún no hay calificaciones
- Examen Parcial de CultivosDocumento2 páginasExamen Parcial de CultivosKony MbgAún no hay calificaciones
- Examen Nombre Jorge Ivan Lozano Belmontes 2a Mi PDFDocumento7 páginasExamen Nombre Jorge Ivan Lozano Belmontes 2a Mi PDFJosé Luis-099 EspartanAún no hay calificaciones
- Carta de MenusDocumento6 páginasCarta de MenusIng. Leonardo ArellanoAún no hay calificaciones
- Sistema Nervioso CentralDocumento7 páginasSistema Nervioso CentralMondongo gokuAún no hay calificaciones
- Bellas Artes MúsicaDocumento14 páginasBellas Artes MúsicaElizabeth AcuñaAún no hay calificaciones
- Geoindicadores 2Documento4 páginasGeoindicadores 2dila gonzalezAún no hay calificaciones
- u3EJERCICIO PRACTICO 4Documento27 páginasu3EJERCICIO PRACTICO 4Vany LozanoAún no hay calificaciones
- Practico 1Documento2 páginasPractico 1Belen EchegoyenAún no hay calificaciones
- DD072 Herramientas Inform Ticas de Gesti N de ProyectosDocumento4 páginasDD072 Herramientas Inform Ticas de Gesti N de Proyectosalvaro villamizarAún no hay calificaciones
- 1 Sesion 1 Marco Normativo Seti IpressDocumento29 páginas1 Sesion 1 Marco Normativo Seti IpressJesus JesuAún no hay calificaciones
- Manual de Partes Tnt600i ProvisionalDocumento92 páginasManual de Partes Tnt600i ProvisionalTapia Acuña BairoAún no hay calificaciones
- Relieve AmazonicoDocumento4 páginasRelieve AmazonicoMiguel Vilchez ElíasAún no hay calificaciones
- Politica de CTI 2017 2030-ParaguayDocumento34 páginasPolitica de CTI 2017 2030-Paraguayidelin.molinasAún no hay calificaciones