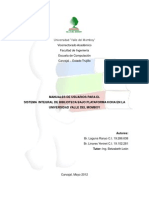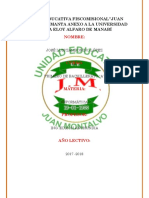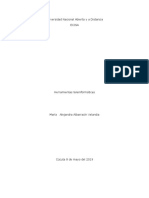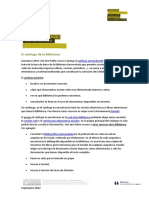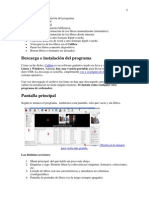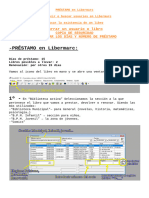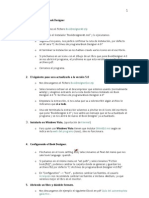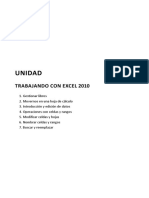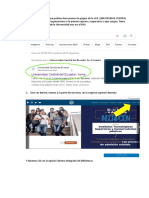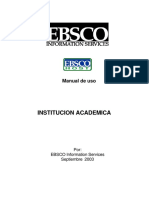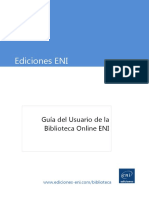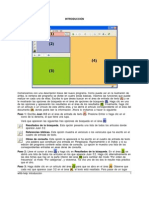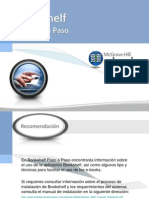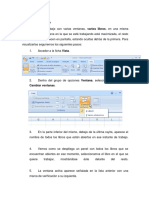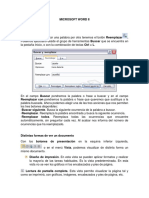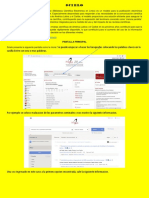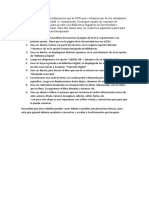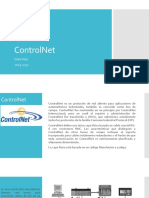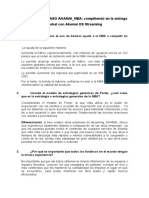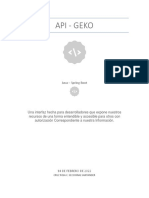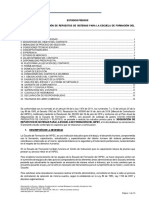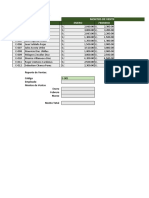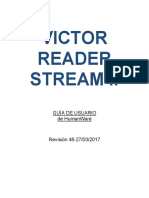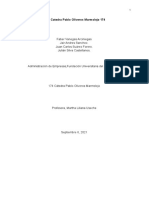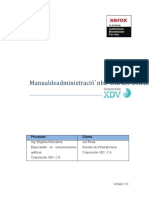Documentos de Académico
Documentos de Profesional
Documentos de Cultura
Capacitación de La Biblioteca Virtual Elibro
Cargado por
memedinapDescripción original:
Título original
Derechos de autor
Formatos disponibles
Compartir este documento
Compartir o incrustar documentos
¿Le pareció útil este documento?
¿Este contenido es inapropiado?
Denunciar este documentoCopyright:
Formatos disponibles
Capacitación de La Biblioteca Virtual Elibro
Cargado por
memedinapCopyright:
Formatos disponibles
Capacitación de la Biblioteca virtual eLibro
Accedemos a la plataforma y en el inicio de la primera pantalla encontraremos una
bienvenida, hasta la parte superior del lado izquierdo encontraremos en miniatura
un globo terráqueo el cual nos hace el recordatorio de algún evento (en caso de
que esté alguno programado), luego, a un costado aparece un símbolo de cadena
🔗 que nos indica que podemos compartir el enlace ya sea de la página principal o
de algún libro en particular (esto es de gran ayuda sobre todo para los profesores
que comparten la bibliografía o los estudiantes pueden compartir búsquedas de
libros con sus compañeros entre sí).
Después, tenemos los símbolos hasta la parte arriba de dos lupas una con - y otra
con +, estas herramientas nos permitirán alejar o acercar, para hacer pequeña o
más grande la letra; dependiendo cómo nos acomode más.
Posteriormente, tenemos un apartado con tres banderas, que nos permitirá ajustar
el idioma: con las opciones: español, inglés y portugués.
Luego, en la parte central encontraremos una lupa 🔍 una manera inicial de realizar
una búsqueda rápida, damos clic y accedemos a este tipo de búsqueda, una vez
dentro aparecerá un campo grande para escribir la palabra a buscar, debajo nos
dice que se pueden emplear algunos símbolos o palabras para realizar búsquedas
booleanas.
Tenemos las comillas “” que significan buscar palabras de manera literal
Ejemplo: escribo “ARN” Enter y aparecerán solo resultados donde aparezca el
ARN.
Luego, el uso de ADN equivale al conector Y, es decir, encontraremos resultados
de dos palabras que enlacemos, ejemplo: ADN AND ARN.
El operados OR funciona como la letra O, es decir, aparecerá o uno u otro de las
palabras, ejemplo ADN OR ARN.
Y, por último, el operador con el símbolo menos – (NO) equivale a una negación,
por lo cual, este nos permite excluir el término que precede este símbolo.
Ejemplo: ADN – ARN o viceversa ARN – ADN.
Posteriormente veremos a detalle las búsquedas avanzada y filtrada.
Regresamos a primera pantalla y en la parte superior derecha tendremos la
identificación de nuestro nombre si hacemos clic en el mismo se desplegará perfil
donde encontraremos información acerca de nuestros datos como información
personal, información de la cuenta e institucional, así como algunas
configuraciones como por ejemplo: activar fuente para disléxicos (que cambia la
tipografía de la página en general) y el estilo de cita predeterminado.
También desde este apartado nos permite revisar los libros guardados en nuestro
estante, así como las búsquedas guardadas, que más adelante veremos de
manera específica.
Además, tenemos la App Móvil que nos permite realizar la configuración de
nuestro dispositivo el cual vamos a vincular para poder realizar las descargas
posteriores de los libros que deseemos. Desde este apartado podemos generar
PIN O escanear código QR para realizar la vinculación.
También podemos cerrar sesión en este apartado hasta el final.
Una vez que estamos en el inicio de pantalla, se nos da la bienvenida, debajo
encontraremos las tres colecciones con las que cuenta eLibro que son tres:
ELIBRO ENGLISH, ELIBRO HIGH SCHOOL y ELIBRO CÁTEDRA, las tres
colecciones con la opción a ver los títulos que contiene cada una.
Luego, debajo de éstas encontraremos los títulos recientemente subidos, es decir,
lo más nuevo de eLibro. Y hasta la parte de abajo de este inicio ubicaremos
Eventos (en caso de tenerlos), un listado de los títulos más leídos en esta
biblioteca virtual y, por último, la información general de con cuántos libros
disponibles cuenta eLibro, así como editoriales y autores y nuestro correo
institucional.
Vamos ahora a la barra superior nuevamente tenemos las tres Colecciones, si
seleccionamos una, por ejemplo, Cátedra podemos visualizar a modo de
cuadrícula o lista todos los títulos de esta colección así como el total de libros. Y
nos permite desde aquí realizar una búsqueda. Por ejemplo, si busco libros de
Química, obtendré todos los libros de la materia de Química. O, también, puedo
realizar una búsqueda concreta de un libro, por ejemplo, Los Miserables de Víctor
Hugo.
Retorno al inicio y ahora en la barra superior vamos a ver cómo realizar una
Búsqueda filtrada, una vez que la seleccionamos y dentro de esta vamos a
observar que tenemos un buscador con la opción de usar los operadores
booleanos que ya se explicaron anteriormente. Pero, además, encontraremos en
la parte izquierda de abajo varios parámetros o indicadores que nos permitirán
realizar una búsqueda filtrada o más específica del material que requiramos.
Tenemos: Tipo de documento, Lenguaje, Año de publicación, Materia, Editoriales,
Autores y Temas. Y al final de estos las opciones de seleccionar Mostrar títulos
con audio 🔉 o Limpiar los filtros que hayamos seleccionado, esto ultimo para
permitirnos realizar una búsqueda muy particular conforme a lo que necesitemos.
Por ejemplo: Si estoy buscando un libro sobre Metodología de la investigación
coloco en el término de búsqueda Metodología de la investigación, se arrojarán un
total de resultados de: 138. Luego selecciono en Tipo de Documento: Libro y
observamos que el total de resultados se reduce. Pero si además, estoy buscando
bibliografía actualizada, selecciono del año 2021-2023 y se reducen aún más los
resultados obtenidos con 24 libros. Pero si aunado a esto selecciono el filtro de
Editorial y busco la editorial McGraw-Hill obtendremos 1 resultado. Luego
limpiamos los filtros
En el apartado de Búsqueda avanzada este sector nos muestra este campo de
texto largo que permite que escribamos la cantidad de palabras que necesitemos
o una palabra de una disciplina, asignatura o temática.
Por ejemplo, si buscamos libros acerca de arquitectura, presionamos enter o
hacemos clic en el buscar del lado derecho. Debajo el sistema ya nos muestra la
totalidad de títulos encontrados y verán que se muestra con la portada y la
información de cada uno de ellos y sobre el sector derecho aparecen dos
opciones:
1.- Leer en línea: es justamente para dar clic y abrir el libro en pantalla completa
para leerlo
2.- Añadir a estantería: para guardarlos en el apartado de Mi Estantería eso indica
que van a poder rápidamente obtener un resultado, visitar lo libro en línea e ir
guardándolos dentro del estante personal.
En la parte de debajo de la búsqueda aparece Tipo de Documento acompañando
el resultado, el cual nos va a permitir filtrar por el tipo de documento de interés, por
ejemplo, si únicamente quiero ver libros lo activamos, podemos observar que se
reducen las cantidad de resultados y el sistema indica cuáles son los títulos que
son libros únicamente. Sobre la derecha aparece un sector llamado Cargar más
temas + que es justamente para hacer clic y poder revisar un poco más amplio lo
que es el sector temático del resultado. Esto está hecho justamente para que cada
usuario no tenga que estar abriendo y revisando cada libro para ver si tiene o no
tiene lo que está buscando. Entonces, directamente trabaja con el sector de
temas. Y aquí va a filtrar, haciendo una reducción importante y se va a quedar con
una cifra bastante manejable, por ejemplo, si selecciono Arquitectura -Historia
obtendremos únicamente 16 libros.
A su vez tenemos la opción de ordenar la búsqueda de los resultados obtenidos y
estos pueden ser: por nombre, año de publicación o editorial. Esto para facilitar la
organización de los resultados obtenidos.
Cada resultado se puede guardar, porque estos filtros se pueden activar y
desactivar en Guardar Búsqueda. Para que esta lista de libros se quede guardada
en Mis Búsquedas y recuperarla en el momento que queramos.
Vamos a continuar con la vista previa de los libros dando clic en ellos, lo que
indica que vamos a conocer la información; todos lo libros tienen detalle donde
encontramos la cantidad total de páginas, cuántas páginas puedo imprimir a PDF,
cuántos puedo copiar, si tiene audio disponible para escucharlo.
El Tipo de acceso al libro, indica aquí que es acceso multiusuario, este detalle es
importante y significa que todas las personas de la universidad que tengan acceso
a la misma plataforma van a poder visitar el mismo libro y de manera simultanea.
Sobre todo para las clases en línea.
Asimismo, viene de manera detallada la Información Bibliográfica del libro, un
Resumen e Índice del mismo.
Ya en la parte derecha de la pantalla encontraremos las opciones de:
1.- Leer en línea el libro: Al dar clic a la lectura en línea, vamos a poder ver
nuestro libro directamente con un lector de la plataforma eLibro.
Una vez que lo abrimos se desplegará en la parte izquierda de la pantalla una
tabla de contenidos, la cual podemos anclar o desanclar según nos acomode la
lectura. Esta tabla en la parte superior contiene el título del libro, debajo de este
encontramos la portada con su ficha bibliográfica y nuevamente las opciones de
obtener la Referencia Bibliográfica y de Agregar a Estantería. Por último dentro de
esta barra estará la Tabla de Contenidos con su paginación respectiva, la cual
podemos ver o cubrir.
Luego, en la barra superior nuestro libro, encontraremos el número de página con
opción a teclear la página que queremos consultar o bien, ir hacia adelante o hacia
atrás de la página en que nos ubiquemos. En la parte derecha de esta barra,
tendremos un ícono de lupa que dice “Escriba en cualquier lugar para buscar”
desde donde podremos buscar palabras especificas o frases a encontrar en el
libro obteniendo como resultado la visualización de la palabra encontrada y su
página.
Ejemplo: Si buscamos la palabra “Arte” obtendremos varios resultados, que
podemos seleccionar y localizar el texto con la palabra subrayada en búsqueda.
En la parte izquierda de la barra tendremos las opciones de Obtener el Enlace
para permitirnos compartirlo a través de una red social o un grupo de estudio ya
sea que seamos docentes o alumnos. A un costado de este tendremos el Zoom
para alejar o acercar el texto.
En el último sitio de esta barra superior localizamos un símbolo de libreta, donde
vamos a encontrar las personalizaciones guardadas de nuestras notas,
sombreados, preguntas, marcadores y videos de YouTube.
Continuamos después en la parte derecha encontraremos una barra de
herramientas informáticas, esto indica que ustedes van poder leer el libro completo
y además van poder utiliza estas herramientas.
Nos enfocamos en cómo aplicar estas herramientas en el caso de ser necesario,
en la parte superior, vamos a encontrar una nueva herramienta de inteligencia
artificial llamada: Pregúntale a eLi a la cual vamos a poderle hacer cualquier
pregunta relacionada con la lectura que estamos realizando y esta nos tratará de
dar una respuesta muy acertada.
Luego, en el símbolo de los audífonos Escuchar Audio este es lector de voz, para
poder empezar a escuchar la página donde estamos posicionados. También si
marcamos un párrafo nos da la opción de escuchar la traducción en voz alta ya
sea en español, inglés o portugués.
La herramienta de Agregar Marcador es de gran utilidad ya que, su función
consiste en ser una especie de Post It virtual, que nos va a indicar la página en la
cual hacemos una señalización para mejor lectura o estudio del libro.
Posteriormente, debajo aparece Agregar nota 📝
2.- Obtener cita: este lugar es donde está la referencia bibliográfica y aquí el
sistema les presenta 9 formatos diferentes para el mismo libro. El más usual es el
formato APA, lo selecciono y lo copio y pego con CTR + C o dependiendo el
formato que necesito.
Abajo donde dice Descargar Archivo RIS también es importante porque si le
damos clic lo que hace es abrir un archivo de texto que tiene en el interior los
datos del libro. Mismo que se puede vincular o importar automáticamente con
gestores bibliográficos, como es el caso de Zotero.
3.- Agregar a estantería: Podemos guardar el libro dentro del propio estante.
4.- Descargar: Además de guardarlo en el estante, también se puede descargar
como un archivo, para poder leerlo después en otro dispositivo a través de una
aplicación que debemos de descargar. Seleccionamos la plataforma y bajamos la
aplicación de Lector eLibro y posteriormente nos irá guiando paso por paso para
poder vincular ese dispositivo (ya sea por medio de un PIN O código QR) donde
posteriormente podremos efectuar las descargas de los libros.
Continuamos con dos lugares que son importantes, uno llamado Mi Estante que
es una carpeta propia de usuario donde van a poder guardar cada libro que vayan
trabajando (los estantes no tienen un límite de almacenamiento, por lo que pueden
guardar todos los libros que deseen) y hacia el costado donde dice Mis
búsquedas van a estar guardados los resultados de búsqueda de libros. En la
medida que vayan realizando búsquedas pueden irse guardando esas listas para
poder recuperarlos en otro momento.
Para finalizar, encontramos Temas
También podría gustarte
- Moon + Reader Pro - Guía CompletaDocumento13 páginasMoon + Reader Pro - Guía CompletaXavier Talavera CabezasAún no hay calificaciones
- 2020-00083 PYTHON ACT M4 VFinalDocumento4 páginas2020-00083 PYTHON ACT M4 VFinalNelsy Liliana Miranda CardenasAún no hay calificaciones
- Versiones de Windows y Sus DiferenciasDocumento12 páginasVersiones de Windows y Sus DiferenciasManuel EscobarAún no hay calificaciones
- Capacitación de La Biblioteca Virtual de Eureka - PanamericanaDocumento5 páginasCapacitación de La Biblioteca Virtual de Eureka - PanamericanamemedinapAún no hay calificaciones
- Guía Ebooks7-24Documento11 páginasGuía Ebooks7-24jeffery ZeledonAún no hay calificaciones
- Biblioteca ENIDocumento7 páginasBiblioteca ENIRodolfo Valdés GutiérrezAún no hay calificaciones
- 4.2 Prácticas de Las Búsquedas de CatálogosDocumento17 páginas4.2 Prácticas de Las Búsquedas de CatálogosJuan Carlos Bernal SantosAún no hay calificaciones
- Manual OpacDocumento12 páginasManual OpacIndiana GomezAún no hay calificaciones
- Navegador de InternetDocumento9 páginasNavegador de InternetJosé Luis ZamboninoAún no hay calificaciones
- Visor de Libros Electronicos de CalibreDocumento8 páginasVisor de Libros Electronicos de CalibreVictor H. MorenoAún no hay calificaciones
- Maria Alejandra Albarracin - EscritoDocumento10 páginasMaria Alejandra Albarracin - EscritoAleja AlbarracinAún no hay calificaciones
- Cómo Ingresar A La Biblioteca TIFLOLIBROS y Descargar Material Paso A PasoDocumento11 páginasCómo Ingresar A La Biblioteca TIFLOLIBROS y Descargar Material Paso A PasoMarielaRodríguezAún no hay calificaciones
- Word Tema 2Documento15 páginasWord Tema 2eduardo hernandezAún no hay calificaciones
- OPAC Guia de Uso Versión 2021Documento13 páginasOPAC Guia de Uso Versión 2021autocentropando835Aún no hay calificaciones
- Tutorial de CalibreDocumento14 páginasTutorial de Calibresolana3Aún no hay calificaciones
- Organizar PDF y Ebooks - Guía de Calibre - EmezetaDocumento35 páginasOrganizar PDF y Ebooks - Guía de Calibre - Emezetacperez977Aún no hay calificaciones
- Recursos OnlineDocumento10 páginasRecursos OnlineLucia MadiedoAún no hay calificaciones
- Guia Rápida LIBERMARC - Funciones BásicasDocumento14 páginasGuia Rápida LIBERMARC - Funciones BásicasVanessa Moreno MedinaAún no hay calificaciones
- Actividad 10Documento2 páginasActividad 10Frank AscencioAún no hay calificaciones
- Manual de Ebsco en PDFDocumento14 páginasManual de Ebsco en PDFvenced777Aún no hay calificaciones
- Tutorial Book DesignerDocumento12 páginasTutorial Book DesignerlupalenAún no hay calificaciones
- Instructivo o Guía de NavegaciónDocumento13 páginasInstructivo o Guía de NavegaciónCristian Jesus Diaz NiñoAún no hay calificaciones
- Tema 4 El Libro ElectrónicoDocumento39 páginasTema 4 El Libro ElectrónicoMarta SanchezAún no hay calificaciones
- E LibroDocumento9 páginasE LibroMiguel Isaac JimenezAún no hay calificaciones
- Curso Básico Excel N - 3Documento64 páginasCurso Básico Excel N - 3Jorge Alcón GargalloAún no hay calificaciones
- Cuenta Ebook CentralDocumento18 páginasCuenta Ebook CentralCristian LaraAún no hay calificaciones
- Catedra UpecistaDocumento13 páginasCatedra UpecistaCarmen GuerraAún no hay calificaciones
- Tutorial EbscoDocumento17 páginasTutorial EbscoGuillermo AragonAún no hay calificaciones
- Libros VirtualesDocumento6 páginasLibros Virtualesalexis cabascangoAún no hay calificaciones
- Guia Bsica de Absysnet para Principiantes PDFDocumento15 páginasGuia Bsica de Absysnet para Principiantes PDFhilarisamuelAún no hay calificaciones
- Como Puedo Acceder A Google AcademicoDocumento2 páginasComo Puedo Acceder A Google Academicomarlon toalaAún no hay calificaciones
- Ordenación y Filtros 2Documento15 páginasOrdenación y Filtros 2Beana Cristal Junco OsorioAún no hay calificaciones
- Ebsco Manual de Uso PDFDocumento17 páginasEbsco Manual de Uso PDFNadia EspinosaAún no hay calificaciones
- Unidad 3 - Internet-4Documento5 páginasUnidad 3 - Internet-4el000011Aún no hay calificaciones
- Biblioteca Online ENI. Guía Del UsuarioDocumento6 páginasBiblioteca Online ENI. Guía Del UsuarioDayana GuillenAún no hay calificaciones
- Curso 105 Clase 3 para DescargarDocumento15 páginasCurso 105 Clase 3 para DescargarMartin JuncosAún no hay calificaciones
- Watchtower Library 2012 - Edición en Español - Wtlib-Help IntroducciónDocumento4 páginasWatchtower Library 2012 - Edición en Español - Wtlib-Help Introducciónmakco10Aún no hay calificaciones
- UD Bases Datos IntroduccionDocumento16 páginasUD Bases Datos IntroduccioncovilleroAún no hay calificaciones
- Elementos Del ExploradorDocumento5 páginasElementos Del Exploradorjholianis2014Aún no hay calificaciones
- Bookshelf Paso A PasoDocumento30 páginasBookshelf Paso A PasoSabrina MadAún no hay calificaciones
- Organizar PDF y EbooksDocumento15 páginasOrganizar PDF y EbookshvhghghAún no hay calificaciones
- Calibre Guía para NovatosDocumento19 páginasCalibre Guía para NovatosDomingo CastellanoAún no hay calificaciones
- Partes Del Explorador de ArchivosDocumento8 páginasPartes Del Explorador de Archivosstebanes100% (1)
- Plataforma Norma EstudianteDocumento24 páginasPlataforma Norma EstudianteJaime Molano MorenoAún no hay calificaciones
- Bookshelf Dispositivos iOS LOWDocumento26 páginasBookshelf Dispositivos iOS LOWkevincoperAún no hay calificaciones
- Guia Descarga Libro MediaDocumento21 páginasGuia Descarga Libro MediaRolando Rodriguez Gomez100% (1)
- Qué Es El IsbnDocumento15 páginasQué Es El Isbnjhon loaizaAún no hay calificaciones
- Buscar Publicaciones en La Web PDFDocumento4 páginasBuscar Publicaciones en La Web PDFADRIANA CASTROAún no hay calificaciones
- La Guía Completa para Dominar CalibreDocumento41 páginasLa Guía Completa para Dominar CalibrerojmanAún no hay calificaciones
- Clase 15 Excel Avanzado 2007 - Trabajar en Excel Con Varias VentanasDocumento2 páginasClase 15 Excel Avanzado 2007 - Trabajar en Excel Con Varias VentanasAlexander LopezAún no hay calificaciones
- Unidad - FormatoDocumento59 páginasUnidad - FormatomoidixdiruAún no hay calificaciones
- Microsoft Word IiDocumento17 páginasMicrosoft Word IiCarlos Duban Jimenez MoralesAún no hay calificaciones
- ScieloDocumento6 páginasScieloapi-401091160Aún no hay calificaciones
- METODODocumento1 páginaMETODOalexis cabascangoAún no hay calificaciones
- Tutorial Búsquedas EBSCODocumento8 páginasTutorial Búsquedas EBSCOjose vilcaAún no hay calificaciones
- Fuentes de Información en InternetDocumento14 páginasFuentes de Información en InternetDina CastilloAún no hay calificaciones
- BD Proquest Ebook CentralDocumento11 páginasBD Proquest Ebook Centralfelipe ugarteAún no hay calificaciones
- Diseno Curricular CalcDocumento80 páginasDiseno Curricular CalcOtto GonzalezAún no hay calificaciones
- Interfaz de Un NavegadorDocumento17 páginasInterfaz de Un Navegadorivan radzionAún no hay calificaciones
- EnsayoDocumento12 páginasEnsayoGary MurilloAún no hay calificaciones
- MatemáticasDocumento11 páginasMatemáticasEsteban IbarraAún no hay calificaciones
- He publicado un libro (Y ahora, ¿Qué?): Minilibros prácticos, #2De EverandHe publicado un libro (Y ahora, ¿Qué?): Minilibros prácticos, #2Aún no hay calificaciones
- Sistemas Embebido Parcial Corte 1Documento1 páginaSistemas Embebido Parcial Corte 1Sebastian VargasAún no hay calificaciones
- Control NetDocumento12 páginasControl NetDaniJ.DiazGonzalezAún no hay calificaciones
- Anlisis Del Caso - AkamaiDocumento2 páginasAnlisis Del Caso - AkamaiKarina AlvaradoAún no hay calificaciones
- API RestDocumento5 páginasAPI RestruderAún no hay calificaciones
- Estudios Repuestos 2020Documento13 páginasEstudios Repuestos 2020carlosgarzon15372Aún no hay calificaciones
- 4.1 Busqueda y ReferenciaDocumento9 páginas4.1 Busqueda y ReferenciaJhonatan Franz Jurado TravezañoAún no hay calificaciones
- Clase 11. ServletsDocumento39 páginasClase 11. ServletsNehemias TorresAún no hay calificaciones
- Primera Entrega Proceso de Software Personal 2020Documento26 páginasPrimera Entrega Proceso de Software Personal 2020carlos ariel aranda martinezAún no hay calificaciones
- Distribución de Variables Aleatorias Fabian Alexander Chavez MejiaDocumento25 páginasDistribución de Variables Aleatorias Fabian Alexander Chavez MejiaLuay ChanclasAún no hay calificaciones
- Elementos Principales Del Sistema Operativo de WindowsDocumento4 páginasElementos Principales Del Sistema Operativo de WindowsMarcela MateAún no hay calificaciones
- Trabajo de Integrador 1Documento5 páginasTrabajo de Integrador 1Oscar Huamani RomeroAún no hay calificaciones
- (Word) Capítulo 2 Armado de La PCDocumento10 páginas(Word) Capítulo 2 Armado de La PCOdelfin RodriguezAún no hay calificaciones
- Autores Reconocidos de MéxicoDocumento14 páginasAutores Reconocidos de MéxicoarlethAún no hay calificaciones
- Plan - Estandar Preventivo Del TrabajoDocumento2 páginasPlan - Estandar Preventivo Del TrabajoFernando Crivillero BocanegraAún no hay calificaciones
- Completado - G - 2.4.11 Packet Tracer - Modify Single-Area OSPFv2Documento3 páginasCompletado - G - 2.4.11 Packet Tracer - Modify Single-Area OSPFv2GIBRAN AARON LOEZA DE LA CRUZAún no hay calificaciones
- Examen Parcial - Semana 4 - INV - SEGUNDO BLOQUE-BASES DE DATOS - (GRUPO1) PDFDocumento12 páginasExamen Parcial - Semana 4 - INV - SEGUNDO BLOQUE-BASES DE DATOS - (GRUPO1) PDFsantiramirezc7Aún no hay calificaciones
- Vigilant VS1 y VS2 Manual de Referencias Técnicas PDFDocumento298 páginasVigilant VS1 y VS2 Manual de Referencias Técnicas PDFJonathan Fabian Sanchez AlvarezAún no hay calificaciones
- Jornada 030323Documento32 páginasJornada 030323DamianAún no hay calificaciones
- Guia Fases Del Ciclo de Vida de Desrrollo de Un SiDocumento4 páginasGuia Fases Del Ciclo de Vida de Desrrollo de Un SiDayeliz VizcayaAún no hay calificaciones
- MonumentaciónDocumento7 páginasMonumentaciónEduardo Castro100% (3)
- Antecedentes (Geomatica)Documento1 páginaAntecedentes (Geomatica)alex fabianAún no hay calificaciones
- Victor Stream2 V4.8.6Documento91 páginasVictor Stream2 V4.8.6Kike 603Aún no hay calificaciones
- Reto Cátedra Pom 174 Equipo - GDocumento14 páginasReto Cátedra Pom 174 Equipo - GFaber Vanegas ArciniegasAún no hay calificaciones
- Actividad 2. Identificación de RequerimientosDocumento3 páginasActividad 2. Identificación de RequerimientosIsaac ValenciaAún no hay calificaciones
- F Mar 03Documento3 páginasF Mar 03betzabe de la cruz MateoAún no hay calificaciones
- Manual de Administración Básica de DocuShare de XDVDocumento25 páginasManual de Administración Básica de DocuShare de XDVPeter DanielAún no hay calificaciones
- Caso AppleDocumento8 páginasCaso AppleLaura CervantesAún no hay calificaciones
- Lista de Precios FebreroDocumento35 páginasLista de Precios FebreroJta LarcoAún no hay calificaciones