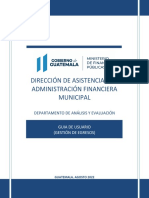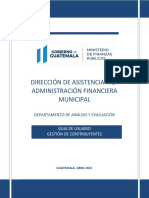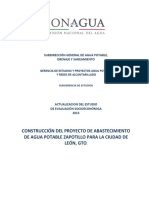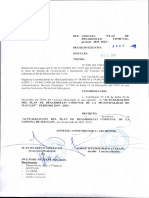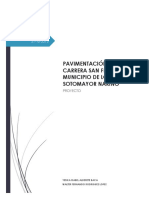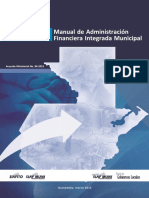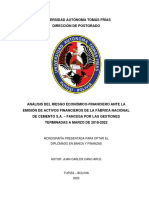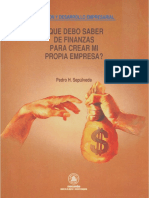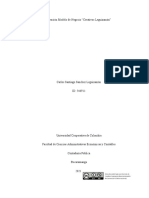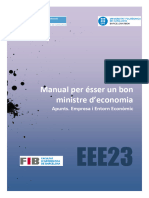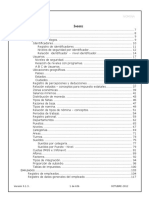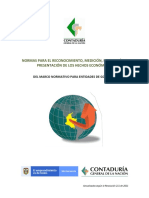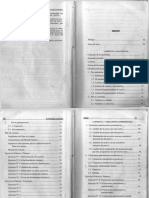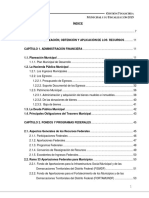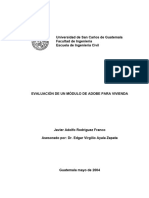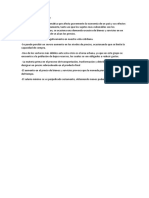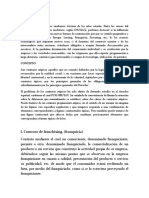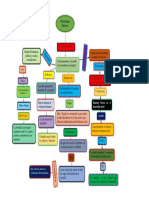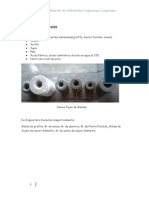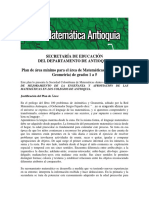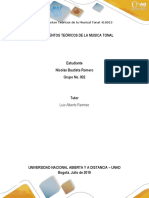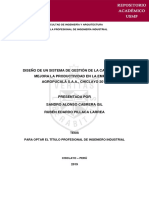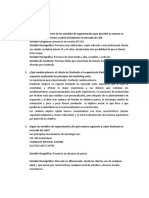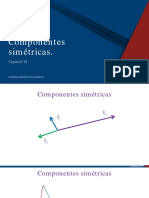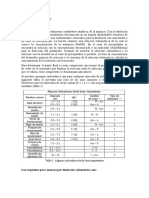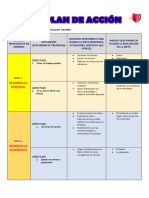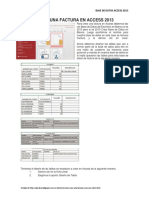Documentos de Académico
Documentos de Profesional
Documentos de Cultura
Guia de Agua Potable
Cargado por
Jose PabloDerechos de autor
Formatos disponibles
Compartir este documento
Compartir o incrustar documentos
¿Le pareció útil este documento?
¿Este contenido es inapropiado?
Denunciar este documentoCopyright:
Formatos disponibles
Guia de Agua Potable
Cargado por
Jose PabloCopyright:
Formatos disponibles
SERVICIOS GL
GUÍA DE USUARIO AGUA POTABLE
DIRECCIÓN DE ASISTENCIA A
LA ADMINISTRACIÓN
FINANCIERA MUNICIPAL
SERVICIOS GL
GUIA DE USUARIO
AGUA POTABLE
GUATEMALA, ABRIL DE 2018
Ministerio de Finanzas Públicas | Dirección de Asistencia a la Administración Financiera Municipal
Departamento de Análisis y Evaluación
SERVICIOS GL
GUÍA DE USUARIO AGUA POTABLE
ÍNDICE
AGUA POTABLE .............................................................................................................. 1
1. GESTION: .................................................................................................................. 1
1.1 TARJETAS.......................................................................................................... 1
1.1.1 Crear Tarjeta de Servicio: .......................................................................... 1
1.1.2 Modificar: .................................................................................................... 7
1.1.3 Eliminar: ...................................................................................................... 8
1.1.4 Aprobar: ...................................................................................................... 9
1.1.5 Consultar Cuenta Corriente: .................................................................... 11
1.1.6 Cambio de tarifa: ...................................................................................... 12
1.1.7 Des Asignar Catastro: .............................................................................. 13
1.1.8 Generación Histórica: .............................................................................. 14
1.2 REGISTRO DE TRASPASOS ........................................................................... 16
1.2.1 Contribuyentes: ........................................................................................ 16
1.2.1.1 Crear: .................................................................................................. 16
1.2.1.2 Aprobar: ............................................................................................. 18
1.3 CONVENIOS DE PAGO .................................................................................... 20
1.3.1 Creación del Convenio ............................................................................. 20
1.3.2 Modificar o Eliminar Convenio ................................................................ 22
1.3.3 Aprobación del Convenio ........................................................................ 24
1.3.4 Imprimir: .................................................................................................... 25
1.3.5 Detalle: ...................................................................................................... 26
1.4 NOTAS DE CREDITO ....................................................................................... 27
1.4.1 Creación de la Nota de Crédito ................................................................ 27
1.4.2 Modificar o Eliminar Nota de Crédito ...................................................... 29
1.4.3 Aprobación de Nota de Crédito ............................................................... 31
1.4.4 Reporte:..................................................................................................... 32
1.5 NOTAS DE DEBITO .......................................................................................... 34
1.5.1 Creación de la Nota de Débito ................................................................. 34
1.5.2 Modificar o Eliminar Nota de Débito........................................................ 36
1.5.3 Aprobación de Nota de Débito................................................................. 37
1.5.4 Reporte:..................................................................................................... 38
Ministerio de Finanzas Públicas | Dirección de Asistencia a la Administración Financiera Municipal
Departamento de Análisis y Evaluación
SERVICIOS GL
GUÍA DE USUARIO AGUA POTABLE
1.6 CORTE, SUSPENSION Y RECONEXION ......................................................... 40
1.6.1 Corte .......................................................................................................... 40
1.6.2 Suspensión ............................................................................................... 41
1.6.3 Reconexión ............................................................................................... 42
1.6.4 Lecturas: ................................................................................................... 44
1.6.4.1 Crear: .................................................................................................. 44
1.6.4.2 Modificar: ........................................................................................... 45
1.6.4.3 Eliminar: ............................................................................................. 46
1.6.4.4 Aprobar: ............................................................................................. 46
1.6.4.5 Revertir:.............................................................................................. 47
1.6.5 Impresión de Corte o Suspensión: .......................................................... 48
1.6.6 Gestión Contador ..................................................................................... 49
1.6.6.1 Cambio de Contador ......................................................................... 49
1.6.6.2 Reiniciar Contador............................................................................. 51
1.6.6.3 Aprobar: ............................................................................................. 52
1.6.6.4 Eliminar: ............................................................................................. 52
1.6.6.5 Inactivar Contador ............................................................................. 53
1.7 CUENTA CORRIENTE ...................................................................................... 55
1.7.1 Solicitud Cuenta Corriente Anual: ........................................................... 55
1.7.1.1 Crear: .................................................................................................. 55
1.7.1.2 Eliminar: ............................................................................................. 56
1.7.1.3 Aprobar: ............................................................................................. 57
1.7.1.4 Detalle: ............................................................................................... 58
1.7.2 Aplicar Cambio de Tarifa: ........................................................................ 59
2 FACTURACION ....................................................................................................... 60
2.1 GENERACION DE FACTURACIÓN.................................................................. 60
2.1.1 Solicitud de Facturación por Ruta ........................................................... 60
2.1.1.1 Crear ................................................................................................... 60
2.1.1.2 Modificar ............................................................................................ 61
2.1.1.3 Eliminar .............................................................................................. 62
2.1.1.4 Aprobar .............................................................................................. 63
2.1.1.5 Reporte ............................................................................................... 64
2.1.1.6 Errores................................................................................................ 65
2.2 EJECUCIÓN DEL REPORTE DE FACTURACIÓN ........................................... 67
Ministerio de Finanzas Públicas | Dirección de Asistencia a la Administración Financiera Municipal
Departamento de Análisis y Evaluación
SERVICIOS GL
GUÍA DE USUARIO AGUA POTABLE
2.2.1 Generar Reporte Facturación .................................................................. 67
2.3 GESTIONES DE FACTURACIÓN ..................................................................... 68
2.3.1 Gestión de Facturación ............................................................................ 68
2.3.1.1 Enviar SMS ......................................................................................... 68
2.3.1.2 Re-Enviar SMS Fallidos ..................................................................... 69
2.3.1.3 Enviar Correo Masivo ........................................................................ 70
2.3.1.4 Enviar Correo Individual ................................................................... 73
3 REPORTES .............................................................................................................. 74
3.1 Padrones .......................................................................................................... 74
3.2 Historial de Pago ............................................................................................. 76
3.3 Morosidad Agua............................................................................................... 79
3.4 Reporte por Concepto de Cobro .................................................................... 80
3.5 Estado de Cuenta ............................................................................................ 81
3.6 Historial de Consumo ...................................................................................... 84
3.7 Historial de Corte o Suspensión ..................................................................... 86
3.8 Servicios Pendientes de Asignación de Ruta ................................................ 88
3.9 Consumo Municipal y Exceso ........................................................................ 89
3.10 Reporte Concesiones de Agua Potable y Drenajes ...................................... 91
3.11 Reportes de Lecturas ingresadas sin ruta:.................................................... 92
RUTAS ............................................................................................................................ 94
1. Gestión de Rutas Consolidadas ............................................................................ 94
1.1 Crear ................................................................................................................. 95
1.2 Modificar .......................................................................................................... 95
1.3 Eliminar ............................................................................................................ 96
1.4 Detalle Proceso ................................................................................................ 97
1.4.1 Crear .......................................................................................................... 97
1.4.2 Eliminar ..................................................................................................... 98
1.5 Aprobar ............................................................................................................ 98
1.6 Revertir Aprobación ...................................................................................... 100
1.7 Activar ............................................................................................................ 101
1.8 Desactivar ...................................................................................................... 102
2. Ruta Consolidada ................................................................................................. 103
2.1 Asociar Contribuyente .................................................................................. 103
2.1.1 Asociar/Desasociar ................................................................................ 104
Ministerio de Finanzas Públicas | Dirección de Asistencia a la Administración Financiera Municipal
Departamento de Análisis y Evaluación
SERVICIOS GL
GUÍA DE USUARIO AGUA POTABLE
2.1.2 Gestión Tarjetas ..................................................................................... 112
2.2 Configuración Contribuyentes ..................................................................... 115
2.3 Reporte de Contribuyentes por Ruta ........................................................... 116
2.4 Lecturas ......................................................................................................... 117
2.4.1 Crear ........................................................................................................ 117
2.4.2 Eliminar ................................................................................................... 119
2.4.3 Detalle...................................................................................................... 120
2.4.4 Aprobar ................................................................................................... 121
2.5 Reporte De Tomas de Lectura ...................................................................... 122
2.6 Boletas de Toma de Lectura ......................................................................... 123
2.7 Consultar todos los Registros ...................................................................... 125
3. Reportes ................................................................................................................ 126
3.1 Tarjetas no Asociadas a una Ruta ................................................................... 126
SOLICITUD DE EJECUCION DE PROCESOS ............................................................. 128
1. Modificar ........................................................................................................ 128
2. Eliminar .......................................................................................................... 129
3. Aprobar .......................................................................................................... 130
4. Anular ............................................................................................................. 131
MULTAS........................................................................................................................ 133
1. Generación Multas......................................................................................... 133
Ministerio de Finanzas Públicas | Dirección de Asistencia a la Administración Financiera Municipal
Departamento de Análisis y Evaluación
1 GUÍA DE USUARIO (AGUA POTABLE)
AGUA POTABLE
1. GESTIÓN:
En el módulo de Agua Potable se pueden realizar diferentes acciones relacionadas
a la administración del servicio, las cuales son necesarias para que las entidades
puedan llevar un control adecuado. A continuación se detallan las gestiones que
incluye dicho módulo:
1.1 TARJETAS
Para realizar la creación de una nueva tarjeta se debe seguir la ruta que a
continuación se detalla:
Agua Potable
Gestión
Tarjetas
1.1.1 Crear Tarjeta de Servicio:
En la pantalla siguiente, se mostrará el listado de tarjetas ya ingresadas al sistema.
Para crear una nueva tarjeta, se debe seleccionar la opción “Crear Tarjeta de
Servicio”.
Ministerio de Finanzas Públicas | Dirección de Asistencia a la Administración Financiera Municipal
Departamento de Análisis y Evaluación
2 GUÍA DE USUARIO (AGUA POTABLE)
En la pantalla siguiente se solicitan los datos a completar para el registro de la tarjeta
que corresponda.
Nota: En base al registro que lleve cada entidad, debe ingresar el número de tarjeta
que corresponda, así como los datos del servicio, es importante considerar la
categoría del servicio que aplique a la tarjeta que registra, pues de ello dependerá
que se genere correctamente la cuenta corriente.
Así mismo es necesario seleccionar al contribuyente que se asociará a la tarjeta
que se está creando, por lo que se puede buscar por nombre u otro filtro y se da clic
a consultar como se observa en la siguiente imagen:
2
Posterior a generar el filtro se selecciona del listado de opciones el contribuyente
que se asignará a la tarjeta, dando clic al icono “Seleccionar Contribuyente” :
Ministerio de Finanzas Públicas | Dirección de Asistencia a la Administración Financiera Municipal
Departamento de Análisis y Evaluación
3 GUÍA DE USUARIO (AGUA POTABLE)
Luego de asignar al contribuyente, éste se muestra en pantalla:
El registro continúa con la asignación de un catastro a la tarjeta, si lo posee; dando
clic en el icono “Buscar” del campo “Catastro”.
Se filtra el catastro según se posea información y puede ser: por número de catastro,
nombre del libro, libro, folio ó finca. Se da clic al icono “Buscar”.
Ministerio de Finanzas Públicas | Dirección de Asistencia a la Administración Financiera Municipal
Departamento de Análisis y Evaluación
4 GUÍA DE USUARIO (AGUA POTABLE)
Al aplicar el filtro se generará la información siguiente de la cual se deberá
seleccionar el catastro que corresponda.
El sistema muestra el catastro asignado:
Ministerio de Finanzas Públicas | Dirección de Asistencia a la Administración Financiera Municipal
Departamento de Análisis y Evaluación
5 GUÍA DE USUARIO (AGUA POTABLE)
Luego de seleccionado el catastro, en la parte inferior aparece una opción si a la
tarjeta se le agregará un cobro por Concesión del servicio de agua y drenaje o
alcantarillado. Si aplica se debe seleccionar la opción “Genera Concesión”, como se
muestra a continuación:
El sistema desplegará en la parte inferior la ventana donde se debe ingresar la
información sobre el monto total (concesión de drenajes y/o concesión de servicios
de agua), número de cuotas, monto de cuota y fecha de primer pago como sigue:
• Monto Total: Corresponde al monto total a cobrar por el derecho de servicio
de agua y drenaje que la Municipalidad instala.
• No. de Cuotas: Corresponde al número de cuotas en que se dividirá el monto
total, que pueden ser de 1 en adelante.
• Monto Cuota: Corresponde al resultado de la división del monto total entre
el número de cuotas a pagar por la concesión del servicio (es automático).
• Fecha Primer Pago: Se selecciona la fecha en que se iniciarán los pagos,
en esta fecha se devenga la cuenta corriente del primer pago, y los pagos
consecutivos con 1 mes de diferencia. 5
Ministerio de Finanzas Públicas | Dirección de Asistencia a la Administración Financiera Municipal
Departamento de Análisis y Evaluación
6 GUÍA DE USUARIO (AGUA POTABLE)
Al completar todos los campos del registro de la tarjeta, se debe seleccionar la
opción “Crear Tarjeta de Servicio”.
El sistema desplegará el siguiente mensaje:
Con el registro realizado, se muestra la tarjeta en estado “Creado” como se observa
en la siguiente imagen:
Ministerio de Finanzas Públicas | Dirección de Asistencia a la Administración Financiera Municipal
Departamento de Análisis y Evaluación
7 GUÍA DE USUARIO (AGUA POTABLE)
1.1.2 Modificar:
Si por alguna razón se desea realizar cambios en la tarjeta registrada, ésta se debe
mostrar en estado “Creado”, luego se selecciona y se da clic en la opción “Modificar”.
A continuación, se procede a realizar la modificación en los campos permitidos y
posteriormente se debe dar clic en la opción “Guardar”.
Ministerio de Finanzas Públicas | Dirección de Asistencia a la Administración Financiera Municipal
Departamento de Análisis y Evaluación
8 GUÍA DE USUARIO (AGUA POTABLE)
El sistema devolverá el siguiente mensaje que confirma los cambios efectuados:
1.1.3 Eliminar:
Para proceder a eliminar una tarjeta, ésta debe aparecer en estado “Creado”, se
selecciona y luego se da clic en la opción “Eliminar” como se muestra a
continuación:
En la pantalla siguiente, se debe confirmar la operación, seleccionando la opción
“Guardar”.
El sistema devuelve el mensaje de Operación Realizada con Éxito, quedando
eliminada la tarjeta seleccionada.
Ministerio de Finanzas Públicas | Dirección de Asistencia a la Administración Financiera Municipal
Departamento de Análisis y Evaluación
9 GUÍA DE USUARIO (AGUA POTABLE)
1.1.4 Aprobar:
Luego de confirmar el registro de una tarjeta y verificar que la información es
correcta se procede a aprobar el registro, para ello se selecciona y se da clic al icono
correspondiente como se muestra en la siguiente imagen:
Aparecerá la siguiente pantalla, en la que si se trata de una nueva tarjeta, se debe
seleccionar la opción “Aprobar” para que proceda a generar la cuenta corriente de
la fecha de aprobada en adelante.
Ministerio de Finanzas Públicas | Dirección de Asistencia a la Administración Financiera Municipal
Departamento de Análisis y Evaluación
10 GUÍA DE USUARIO (AGUA POTABLE)
Nota: A partir de la Aprobación, se genera la cuenta corriente, ya sea desde la fecha
que se indica a través de la opción de Generación Histórica o desde el momento en
que se realiza el registro, incluyendo la concesión en caso se haya seleccionado.
Generación Histórica:
Si se tratara de una tarjeta que se carga con posterioridad a la fecha de concesión,
y se desea cargar a la cuenta corriente el total vencido por concepto de canon de
Agua, se debe seleccionar la opción “Generación Histórica” y luego seleccionar la
fecha inicial a partir de la cual se desea generar la cuenta corriente para la tarjeta
seleccionada, previo a “Aprobar” el registro como se muestra a continuación:
En ambos casos el sistema devolverá el siguiente mensaje:
10
Ministerio de Finanzas Públicas | Dirección de Asistencia a la Administración Financiera Municipal
Departamento de Análisis y Evaluación
11 GUÍA DE USUARIO (AGUA POTABLE)
Genera Exceso Histórico:
Si una tarjeta se carga después de la fecha de instalación se debe generar el
exceso, para ello se debe seleccionar la opción de “Genera Exceso Histórico”,
consignando la fecha a partir de la cual se calculará el mismo, como se muestra a
continuación y luego dar clic al icono “Aprobar”:
1.1.5 Consultar Cuenta Corriente:
Luego de aprobada la tarjeta, se puede proceder a revisar la cuenta corriente,
seleccionando la tarjeta y dando clic en “Consultar Cuenta Corriente”.
El sistema muestra la siguiente pantalla, en la que aparece el listado de la cuenta
corriente de la tarjeta aprobada, según el registro incluye el valor de la Concesión
del servicio de agua y drenaje, así como el valor del canon de Agua para los meses
vencidos.
11
Ministerio de Finanzas Públicas | Dirección de Asistencia a la Administración Financiera Municipal
Departamento de Análisis y Evaluación
12 GUÍA DE USUARIO (AGUA POTABLE)
1.1.6 Cambio de tarifa:
Para realizar el cambio de tarifa en una tarjeta, se debe seleccionar la tarjeta en
estado “Activo” y dar clic en la opción “Cambio de Tarifa” como se muestra a
continuación:
El sistema desplegará la siguiente pantalla, en la que se debe seleccionar el mes a
partir del cual se desea realizar el cambio de tarifa y luego dar clic en el icono
“Grabar Convenio”.
El sistema devolverá el mensaje de “Operación realizada con éxito” quedando
grabada la aplicación de la nueva tarifa.
Para poder consultar el cambio realizado, se debe seleccionar la tarjeta nuevamente
y dar clic en la opción “Consulta Cuenta Corriente”, en que se muestra el cambio
quedando en estado “Anulado” la tarifa anterior y “Por pagar” la nueva tarifa.
12
Ministerio de Finanzas Públicas | Dirección de Asistencia a la Administración Financiera Municipal
Departamento de Análisis y Evaluación
13 GUÍA DE USUARIO (AGUA POTABLE)
Nota: Es importante tomar en cuenta que para aplicar el cambio de tarifa, se debe
configurar en la opción de Mantenimientos- Servicio-Servicio de la Entidad-
Conceptos del Servicio Municipal- Tarifas del Concepto y modificar la tarifa que
corresponda; por el valor que indique la Ley, el Reglamento o Acuerdo que lo regule.
1.1.7 Des Asignar Catastro:
Para desasignar catastro en una tarjeta de agua, se debe seleccionar la tarjeta y
luego dar clic en la opción “Des Asignar Catastro”
13
Ministerio de Finanzas Públicas | Dirección de Asistencia a la Administración Financiera Municipal
Departamento de Análisis y Evaluación
14 GUÍA DE USUARIO (AGUA POTABLE)
El sistema desplegará el siguiente mensaje, quedando desasignado el catastro de
la tarjeta seleccionada.
1.1.8 Generación Histórica:
Esta opción permite el registro en tarjetas activas sin movimientos de pago y el
comportamiento de cambio de tarifas en el tiempo, es decir se registra la tarjeta
inicialmente con la tarifa más antigua y luego para reflejar los siguientes cambios de
tarifa se utiliza la opción “Generación Histórica”.
Se inicia con el registro de la tarjeta, la cual debe estar activa y no tener movimientos
(notas de débito, notas de crédito, convenios, pagos, lecturas).
Para realizar esta acción, se selecciona el expediente y se da clic al icono
“Generación Histórica” como se muestra a continuación:
Posteriormente el sistema genera la siguiente pantalla donde se completan cada
uno de los campos que se solicitan en el apartado de Nueva Tarifa, es importante
identificar adecuadamente la fecha a partir de la cual se generará la cuenta corriente
con la nueva tarifa.
14
Ministerio de Finanzas Públicas | Dirección de Asistencia a la Administración Financiera Municipal
Departamento de Análisis y Evaluación
15 GUÍA DE USUARIO (AGUA POTABLE)
Considerar los siguientes aspectos relacionados a la Nueva Tarifa:
Mes: Permite seleccionar de una lista de valores (Enero, Febrero, Marzo, etc.) el
mes de interés.
Año: Indicar el año fiscal a partir del cual se inicia a generar la cuenta corriente.
Fecha de Modificación: Se refiere a la fecha en que se está realizando el cambio
y es automática.
Categoría del Servicio: Permite seleccionar de una lista de valores la nueva tarifa
a aplicar.
Categoría de Alcantarillado: Permite modificar la nueva tarifa a aplicar.
Documento de Referencia: Indicar el número de documento que respalda la
operación.
Usuario Responsable: Refleja el usuario que está realizando el proceso de cambio
de tarifa.
Observaciones: Permite al usuario incluir los comentarios relacionados al registro
realizado.
Luego de completar los campos y dar clic al icono “Generar”, el sistema muestra el
siguiente mensaje:
Posteriormente se verifica que se hayan aplicado los cambios respectivos en la
cuenta corriente asociada, pues la tarifa anterior se observa en estado “Anulado” y
la tarifa de cobro actual se encuentra “Por Pagar”.
15
Ministerio de Finanzas Públicas | Dirección de Asistencia a la Administración Financiera Municipal
Departamento de Análisis y Evaluación
16 GUÍA DE USUARIO (AGUA POTABLE)
1.2 REGISTRO DE TRASPASOS
Para realizar el traspaso de una tarjeta de agua, ésta debe estar solvente de pago
a la fecha de traspaso. Se debe seguir la ruta que a continuación se detalla:
Agua Potable
Gestión
Registro de Traspasos
1.2.1 Contribuyentes:
Para realizar el traspaso se selecciona la tarjeta y se da clic en la opción
“Contribuyentes” como se muestra en la siguiente imagen:
1.2.1.1 Crear:
En la pantalla aparecerá el contribuyente en estado Activo, posteriormente se debe
seleccionar la opción “Crear”.
16
Ministerio de Finanzas Públicas | Dirección de Asistencia a la Administración Financiera Municipal
Departamento de Análisis y Evaluación
17 GUÍA DE USUARIO (AGUA POTABLE)
Al realizar la acción anterior, se desplegará la pantalla en la que se debe dar clic en
la opción “Buscar contribuyente” para seleccionar al nuevo contribuyente.
En la pantalla siguiente, se tienen varias opciones de búsqueda, se debe elegir una
de ellas y luego dar clic en la opción “Consultar”.
Cuando se obtiene información del contribuyente a quien se le hará el traspaso, se
debe seleccionar y dar clic en la opción “Seleccionar Contribuyente”.
El sistema devuelve la siguiente imagen en la que se debe dar clic al icono
“Modificar”.
17
Ministerio de Finanzas Públicas | Dirección de Asistencia a la Administración Financiera Municipal
Departamento de Análisis y Evaluación
18 GUÍA DE USUARIO (AGUA POTABLE)
El sistema devolverá el mensaje de “Operación realizada con éxito”.
1.2.1.2 Aprobar:
Para Aprobar un traspaso es necesario que la tarjeta no tenga pagos pendientes de
realizar, luego se debe seleccionar el nuevo contribuyente que estará en estado
“Creado” y se debe dar clic en la opción “Aprobar”.
El sistema solicita describir las razones u observaciones relacionadas al traspaso
previo a aprobar, luego dar clic en “Modificar”.
El sistema devolverá el mensaje de “Operación realizada con éxito”, quedando en
estado “Activo”, el contribuyente al que se le realizó el traspaso.
Luego la tarjeta se muestra con el nuevo contribuyente asignado.
18
Ministerio de Finanzas Públicas | Dirección de Asistencia a la Administración Financiera Municipal
Departamento de Análisis y Evaluación
19 GUÍA DE USUARIO (AGUA POTABLE)
• Antes del Registro del traspaso:
• Después del registro del traspaso:
Reporte de Traspasos:
El sistema muestra el reporte de Traspasos en el Módulo de Gestión-Reportes-
Reporte de Traspasos. Aplicar el filtro y luego dar clic al icono “Continuar”:
19
Ministerio de Finanzas Públicas | Dirección de Asistencia a la Administración Financiera Municipal
Departamento de Análisis y Evaluación
20 GUÍA DE USUARIO (AGUA POTABLE)
El sistema genera el siguiente reporte:
1.3 CONVENIOS DE PAGO
1.3.1 Creación del Convenio
Para el registro de un convenio de pago en el módulo de Agua, se debe seguir la
ruta que a continuación se detalla:
Agua Potable
Gestión
Convenios de Pago
El sistema muestra la siguiente pantalla, en la que se selecciona la tarjeta a la que
se le hará el registro o se aplican los filtros para ubicarla y luego dar clic al icono
“Convenios de Pago”.
20
Ministerio de Finanzas Públicas | Dirección de Asistencia a la Administración Financiera Municipal
Departamento de Análisis y Evaluación
21 GUÍA DE USUARIO (AGUA POTABLE)
Crear:
Luego de seleccionar la tarjeta el sistema muestra la pantalla donde se crea el
convenio dando clic en el icono correspondiente:
El sistema muestra la siguiente pantalla en la que se indican los datos generales del
convenio que se registra y el monto total de la deuda, se deben ingresar los campos
de: Cantidad de cuotas para el convenio y Fecha de inicio de pago, luego dar
clic en “Generar cuotas del convenio”.
21
Ministerio de Finanzas Públicas | Dirección de Asistencia a la Administración Financiera Municipal
Departamento de Análisis y Evaluación
22 GUÍA DE USUARIO (AGUA POTABLE)
El sistema generará el número de cuotas seleccionadas, con los montos
respectivos, que se mostrarán en la parte inferior de la pantalla y luego se debe dar
clic en la opción “Grabar Convenio”.
El sistema devolverá el mensaje de “Operación realizada con éxito”, quedando
creado el convenio de pago.
1.3.2 Modificar o Eliminar Convenio
Un convenio de pago puede modificarse o eliminarse cuando su Estado sea
“Creado”. Para realizar una modificación se debe seleccionar el expediente creado
y luego dar clic en la opción “Modificar”.
El sistema desplegará la información del convenio, en el que se podrá modificar la
cantidad de cuotas del convenio y la fecha de inicio de pago, y luego se debe dar
22
clic en “Generar cuotas del convenio”.
Ministerio de Finanzas Públicas | Dirección de Asistencia a la Administración Financiera Municipal
Departamento de Análisis y Evaluación
23 GUÍA DE USUARIO (AGUA POTABLE)
Al realizar la acción anterior, se modificarán los datos seleccionados y luego se debe
dar clic en la opción “Modificar”.
El sistema devolverá el siguiente mensaje, quedando modificados los datos
seleccionados del convenio de pago.
23
Ministerio de Finanzas Públicas | Dirección de Asistencia a la Administración Financiera Municipal
Departamento de Análisis y Evaluación
24 GUÍA DE USUARIO (AGUA POTABLE)
Si lo que se desea es eliminar el convenio de pago creado, se debe seleccionar el
expediente y luego dar clic en la opción “Eliminar”.
Se mostrará la información del convenio de pago, en el cual se debe confirmar la
opción “Eliminar”.
El sistema devolverá el siguiente mensaje, quedando eliminado el convenio de
pago.
1.3.3 Aprobación del Convenio
Para realizar la aprobación del convenio de pago, se debe seleccionar el expediente
creado y luego dar clic en la opción “Aprobar”.
24
Ministerio de Finanzas Públicas | Dirección de Asistencia a la Administración Financiera Municipal
Departamento de Análisis y Evaluación
25 GUÍA DE USUARIO (AGUA POTABLE)
Posteriormente se debe seleccionar la persona que aprobará el convenio y luego
dar clic en la opción “Aprobar”.
El sistema devuelve el mensaje de “Operación realizada con éxito”, quedando
aprobado el convenio.
1.3.4 Imprimir:
A continuación, se procede a imprimir el convenio para firma del contribuyente.
25
Ministerio de Finanzas Públicas | Dirección de Asistencia a la Administración Financiera Municipal
Departamento de Análisis y Evaluación
26 GUÍA DE USUARIO (AGUA POTABLE)
El sistema genera el reporte con las características siguientes:
1.3.5 Detalle:
De la misma forma, se puede verificar el detalle de las cuotas de pago del convenio,
seleccionando el expediente y dando clic en la opción “Detalle”.
El sistema mostrará en pantalla cada una de las cuotas correspondientes al
convenio aprobado.
26
Ministerio de Finanzas Públicas | Dirección de Asistencia a la Administración Financiera Municipal
Departamento de Análisis y Evaluación
27 GUÍA DE USUARIO (AGUA POTABLE)
Luego de Aprobar el convenio de pago, se puede realizar la consulta de la cuenta
corriente, el sistema muestra el detalle de los pagos que se efectuarán y el Estado
de las Cuotas del Convenio será “Por Pagar” como se muestra en la siguiente
imagen.
1.4 NOTAS DE CREDITO
1.4.1 Creación de la Nota de Crédito
Cuando aplique realizar una nota de crédito autorizada por las autoridades
correspondientes, se debe seguir la ruta que a continuación se detalla:
Agua Potable
Gestión
Notas de Crédito
27
Ministerio de Finanzas Públicas | Dirección de Asistencia a la Administración Financiera Municipal
Departamento de Análisis y Evaluación
28 GUÍA DE USUARIO (AGUA POTABLE)
En la siguiente pantalla, se debe seleccionar la tarjeta y luego dar clic en la opción
“Notas de Crédito”.
Luego se debe dar clic en la opción “Crear” para iniciar el proceso de registro.
En la pantalla siguiente se completan los campos habilitados, se debe seleccionar
la fecha de registro, número de documento de autorización, ingresar
observación/justificación y luego se debe seleccionar cada uno de los expedientes
a los cuales se les aplicará la nota de crédito, por último se debe dar clic en la opción
“Crear”.
28
Ministerio de Finanzas Públicas | Dirección de Asistencia a la Administración Financiera Municipal
Departamento de Análisis y Evaluación
29 GUÍA DE USUARIO (AGUA POTABLE)
NOTA: Cuando se genera el reporte de notas de crédito se muestra de forma
automática, el usuario que haya realizado el registro.
El sistema devolverá el siguiente mensaje:
A continuación, se muestra la Nota de Crédito en Estado Creado.
1.4.2 Modificar o Eliminar Nota de Crédito
Una nota de crédito puede modificarse o eliminarse cuando su estado sea “Creado”.
Para realizar una modificación se debe seleccionar el expediente y luego dar clic en
la opción “Modificar”.
El sistema desplegará la información de la nota de crédito, la que podrá modificarse
en todos los campos y luego seleccionar la opción “Modificar”.
29
Ministerio de Finanzas Públicas | Dirección de Asistencia a la Administración Financiera Municipal
Departamento de Análisis y Evaluación
30 GUÍA DE USUARIO (AGUA POTABLE)
El sistema devolverá el siguiente mensaje, quedando modificados los datos
seleccionados de la Nota de Crédito.
Si lo que se desea es eliminar la Nota de Crédito, se debe seleccionar el expediente
y luego dar clic en la opción “Eliminar” como se muestra a continuación:
Se mostrará la información de la Nota de Crédito, posteriormente se debe confirmar
seleccionando la opción “Eliminar”.
30
Ministerio de Finanzas Públicas | Dirección de Asistencia a la Administración Financiera Municipal
Departamento de Análisis y Evaluación
31 GUÍA DE USUARIO (AGUA POTABLE)
El sistema devolverá el siguiente mensaje, quedando eliminada la nota de crédito.
1.4.3 Aprobación de Nota de Crédito
Para realizar la aprobación, se debe seleccionar el expediente creado y luego dar
clic en la opción “Aprobar”.
El sistema desplegará la siguiente pantalla, en la que se debe verificar la
información de la Nota de Crédito y luego dar clic en “Aprobar”.
31
Ministerio de Finanzas Públicas | Dirección de Asistencia a la Administración Financiera Municipal
Departamento de Análisis y Evaluación
32 GUÍA DE USUARIO (AGUA POTABLE)
Nota: En la Aprobación muestra el usuario Encargado de Autorizar el Documento
dentro del sistema, el cual se configura desde el menú de Mantenimientos.
El sistema devolverá el mensaje “Operación realizada con éxito”, quedando
aprobada la Nota de Crédito.
1.4.4 Reporte:
Posteriormente se puede generar el reporte de la Nota de Crédito como se muestra
a continuación.
32
Ministerio de Finanzas Públicas | Dirección de Asistencia a la Administración Financiera Municipal
Departamento de Análisis y Evaluación
33 GUÍA DE USUARIO (AGUA POTABLE)
El sistema muestra el reporte con información relacionada al registro aprobado.
NOTA: Al generar el reporte de Notas de Crédito, se mostrará de forma automática,
el usuario que haya realizado el registro, así como el usuario con que se haya
aprobado el mismo.
La cuenta corriente mostrará los registros generados por concepto de Notas de
Crédito.
33
Ministerio de Finanzas Públicas | Dirección de Asistencia a la Administración Financiera Municipal
Departamento de Análisis y Evaluación
34 GUÍA DE USUARIO (AGUA POTABLE)
1.5 NOTAS DE DÉBITO
1.5.1 Creación de la Nota de Débito
Cuando aplique realizar una nota de débito autorizada por las autoridades
correspondientes, se debe seguir la ruta que a continuación se detalla:
Agua Potable
Gestión
Notas de Debito
En la siguiente pantalla, se debe seleccionar la tarjeta y luego dar clic en la opción
“Notas de Débito”.
Se muestra la siguiente pantalla en la que se da clic en la opción “Crear” para
continuar:
34
Ministerio de Finanzas Públicas | Dirección de Asistencia a la Administración Financiera Municipal
Departamento de Análisis y Evaluación
35 GUÍA DE USUARIO (AGUA POTABLE)
El sistema devuelve la siguiente pantalla en la que se deben completar los campos
solicitados, entre los que se encuentran: Fecha máxima de pago, Número de
documento autorización, ingresar Observación/justificación, así como el Monto total,
seleccionar el concepto de pago y por último se debe dar clic en la opción “Crear”.
Entre los conceptos para el registro de las Notas de Débito se encuentran los
siguientes:
NOTA: Al generar el reporte de Notas de Débito se mostrará de forma automática,
el usuario que haya realizado el registro.
El sistema devolverá el mensaje de “Operación realizada con éxito”, quedando
creado el expediente de Nota de Débito.
35
Ministerio de Finanzas Públicas | Dirección de Asistencia a la Administración Financiera Municipal
Departamento de Análisis y Evaluación
36 GUÍA DE USUARIO (AGUA POTABLE)
1.5.2 Modificar o Eliminar Nota de Débito
Una nota de débito puede modificarse o eliminarse cuando su Estado sea “Creado”.
Para realizar una modificación se debe seleccionar el expediente creado y luego
seleccionar la opción “Modificar”.
El sistema desplegará la información de la Nota de Débito, la que podrá modificarse
en todos los campos y luego seleccionar la opción “Modificar”.
El sistema devolverá el siguiente mensaje, quedando modificados los datos
seleccionados de la Nota de Débito.
Si lo que se desea es eliminar la Nota de Débito creada, se debe seleccionar el
expediente y luego dar clic en la opción “Eliminar”.
36
Ministerio de Finanzas Públicas | Dirección de Asistencia a la Administración Financiera Municipal
Departamento de Análisis y Evaluación
37 GUÍA DE USUARIO (AGUA POTABLE)
El sistema muestra la información de la Nota de Débito y posteriormente se debe
confirmar la acción dando clic en la opción “Eliminar”.
El sistema devolverá el siguiente mensaje, quedando eliminada la Nota de Débito.
1.5.3 Aprobación de Nota de Débito
Se debe seleccionar el expediente creado y luego dar clic en la opción “Aprobar”.
37
El sistema desplegará la siguiente pantalla, en la que se debe verificar la
información de la Nota de Débito y luego dar clic en “Aprobar”.
Ministerio de Finanzas Públicas | Dirección de Asistencia a la Administración Financiera Municipal
Departamento de Análisis y Evaluación
38 GUÍA DE USUARIO (AGUA POTABLE)
El sistema devolverá el mensaje de “Operación realizada con éxito”, quedando
aprobada la Nota de Débito.
1.5.4 Reporte:
Posteriormente se puede generar el reporte de la Nota de Débito como se muestra
a continuación.
NOTA: Al generar el reporte se mostrará de forma automática, el usuario que haya
realizado el registro, así como el usuario con que se haya aprobado el mismo.
38
Ministerio de Finanzas Públicas | Dirección de Asistencia a la Administración Financiera Municipal
Departamento de Análisis y Evaluación
39 GUÍA DE USUARIO (AGUA POTABLE)
Adicional al reporte de Notas de Débito, se puede consultar la cuenta corriente de
la tarjeta, como se muestra a continuación:
39
Ministerio de Finanzas Públicas | Dirección de Asistencia a la Administración Financiera Municipal
Departamento de Análisis y Evaluación
40 GUÍA DE USUARIO (AGUA POTABLE)
1.6 CORTE, SUSPENSION Y RECONEXION
Para realizar un corte, suspensión o reconexión del servicio de agua potable y
gestión de contador, se debe seguir la ruta que a continuación se detalla:
Agua Potable
Gestión
Corte, Suspensión y Reconexión
1.6.1 Corte
Cuando se trata de un corte del servicio de agua potable, se debe seleccionar la
tarjeta y luego dar clic en la opción “Corte”.
El sistema mostrará la siguiente pantalla, en la que se debe ingresar la información
solicitada, según los campos habilitados luego se debe dar clic en la opción “Corte”.
40
Ministerio de Finanzas Públicas | Dirección de Asistencia a la Administración Financiera Municipal
Departamento de Análisis y Evaluación
41 GUÍA DE USUARIO (AGUA POTABLE)
Al realizar la acción anterior, el sistema devolverá el mensaje que habrá que
confirmar.
El sistema devolverá el siguiente mensaje de “Operación realizada con éxito”,
quedando en Estado “Cortado” la tarjeta seleccionada.
1.6.2 Suspensión
Para realizar una suspensión de agua potable, la cuenta corriente de la tarjeta debe
estar al día o solvente de pago. A continuación, se debe seleccionar la tarjeta y
luego dar clic en la opción “Suspensión”.
41
Ministerio de Finanzas Públicas | Dirección de Asistencia a la Administración Financiera Municipal
Departamento de Análisis y Evaluación
42 GUÍA DE USUARIO (AGUA POTABLE)
El sistema mostrará la siguiente pantalla, en la que se debe ingresar la información
solicitada y luego se debe dar clic en la opción “Suspensión”.
Al realizar la acción anterior, el sistema devolverá un mensaje que habrá que
confirmar dando clic en “Aceptar”.
El sistema devolverá el siguiente mensaje “Operación realizada con éxito”,
quedando en estado “Suspendido” la tarjeta seleccionada.
1.6.3 Reconexión
Para realizar el proceso de reconexión se debe seleccionar una tarjeta en estado
“Cortado” o “Suspendido” y luego dar clic en la opción “Reconexión”. 42
Ministerio de Finanzas Públicas | Dirección de Asistencia a la Administración Financiera Municipal
Departamento de Análisis y Evaluación
43 GUÍA DE USUARIO (AGUA POTABLE)
En la siguiente pantalla se debe seleccionar la persona que aprueba el registro y
luego dar clic en la opción “Reconexión”.
Al realizar la acción anterior, el sistema devolverá un mensaje que habrá que
confirmar dando clic en “Aceptar”.
El sistema devuelve el mensaje “Operación realizada con éxito”, quedando la tarjeta
seleccionada en nuevamente en Estado “Activo”.
Nota: para realizar un proceso de reconexión es necesario que el contribuyente se
encuentre solvente con los pagos de cuenta corriente. 43
Ministerio de Finanzas Públicas | Dirección de Asistencia a la Administración Financiera Municipal
Departamento de Análisis y Evaluación
44 GUÍA DE USUARIO (AGUA POTABLE)
1.6.4 Lecturas:
Este proceso se utiliza cuando una tarjeta es reconectada y es necesario actualizar
el registro de las lecturas vencidas, para ello se debe seleccionar la tarjeta en estado
Activo y luego dar clic en el icono “Lecturas”:
1.6.4.1 Crear:
El sistema devuelve la siguiente pantalla en la que se da clic al icono “Crear”:
Posteriormente se completan los datos solicitados (Año y Mes al que corresponde
la lectura, y la lectura actual), como se muestra a continuación:
El sistema devuelve el siguiente mensaje:
44
Ministerio de Finanzas Públicas | Dirección de Asistencia a la Administración Financiera Municipal
Departamento de Análisis y Evaluación
45 GUÍA DE USUARIO (AGUA POTABLE)
En la pantalla se muestra la lectura en Estado Creada, la cual refleja un exceso y
monto calculado respecto a ese exceso.
1.6.4.2 Modificar:
Posteriormente si se desea, ésta se puede modificar seleccionando el expediente y
dando clic en el icono “Modificar” como se muestra a continuación:
Luego el sistema habilita los campos para hacer la modificación correspondiente:
El sistema devuelve el siguiente mensaje:
45
Ministerio de Finanzas Públicas | Dirección de Asistencia a la Administración Financiera Municipal
Departamento de Análisis y Evaluación
46 GUÍA DE USUARIO (AGUA POTABLE)
1.6.4.3 Eliminar:
El sistema muestra en pantalla la lectura creada, si después de revisar se hace
necesario eliminar el registro, se procede a seleccionar la lectura y se da clic al icono
“Eliminar”:
El sistema devuelve la siguiente pantalla en la que se debe confirmar la acción
dando clic en el icono “Modificar”:
El sistema devuelve el mensaje “Operación realizada con éxito”.
1.6.4.4 Aprobar:
Si se hace necesario continuar con el proceso de aprobación, se selecciona el
expediente y luego se da clic al icono “Aprobar”
46
El sistema solicita confirmar la acción, dando clic nuevamente en el icono “Modificar”
como se muestra a continuación:
Ministerio de Finanzas Públicas | Dirección de Asistencia a la Administración Financiera Municipal
Departamento de Análisis y Evaluación
47 GUÍA DE USUARIO (AGUA POTABLE)
El sistema devuelve el mensaje “Operación realizada con éxito”:
1.6.4.5 Revertir:
Si después de realizar la aprobación de una lectura, se hace necesario revertir el
procedimiento, se selecciona el expediente y se da clic al icono “Revertir” como se
muestra a continuación:
El sistema devuelve la siguiente pantalla en la que se debe confirmar la acción
dando clic en el icono “Modificar”:
47
El sistema devuelve el mensaje “Operación realizada con éxito”.
Ministerio de Finanzas Públicas | Dirección de Asistencia a la Administración Financiera Municipal
Departamento de Análisis y Evaluación
48 GUÍA DE USUARIO (AGUA POTABLE)
Se observa la lectura en estado Revertido como se observa en la siguiente imagen:
1.6.5 Impresión de Corte o Suspensión:
Después de realizar una gestión de corte o suspensión del servicio de Agua Potable,
se puede generar el reporte de Suspensión o Corte del servicio que detalla los datos
generales del contribuyente, el estado de cuenta del servicio e indica la descripción
de las razones de la suspensión o corte.
Se debe seleccionar la tarjeta en estado Cortado o Suspendido y luego se da clic
en el icono “Impresión de Corte o Suspensión” como se muestra a continuación:
Luego se debe dar clic al icono “Continuar” como se muestra a continuación:
48
Ministerio de Finanzas Públicas | Dirección de Asistencia a la Administración Financiera Municipal
Departamento de Análisis y Evaluación
49 GUÍA DE USUARIO (AGUA POTABLE)
El sistema devuelve el reporte con el detalle del registro realizado:
1.6.6 Gestión Contador
Si se desea realizar el cambio, reinicio o inactivación de un contador, se debe
seleccionar una tarjeta en Estado “Activo” y luego dar clic en la opción “Gestión
Contador”.
1.6.6.1 Cambio de Contador
En la pantalla siguiente se debe seleccionar la opción “Cambio de Contador”.
49
Ministerio de Finanzas Públicas | Dirección de Asistencia a la Administración Financiera Municipal
Departamento de Análisis y Evaluación
50 GUÍA DE USUARIO (AGUA POTABLE)
Luego se debe ingresar la información solicitada y dar clic en “Crear”.
El sistema devolverá el mensaje de “Operación realizada con éxito”, quedando
creado el expediente. A continuación, se debe seleccionar y luego dar clic en la
opción “Aprobar”.
Se desplegará la siguiente pantalla, en la que se debe confirmar la aprobación
dando clic en “Aprobar”.
El sistema devolverá el mensaje de “Operación realizada con éxito” quedando
aprobado el cambio de contador.
50
Ministerio de Finanzas Públicas | Dirección de Asistencia a la Administración Financiera Municipal
Departamento de Análisis y Evaluación
51 GUÍA DE USUARIO (AGUA POTABLE)
1.6.6.2 Reiniciar Contador
Para reiniciar contador, se debe seleccionar la tarjeta a la que se desea realizar la
gestión, luego dar clic en “Gestión de Contador”.
Luego seleccionar la opción “Reiniciar Contador”.
En la pantalla siguiente se debe ingresar la información solicitada y luego dar clic
en la opción “Crear”.
El sistema devolverá el mensaje “Operación realizada con éxito”.
El expediente pasa a Estado Creado:
51
Ministerio de Finanzas Públicas | Dirección de Asistencia a la Administración Financiera Municipal
Departamento de Análisis y Evaluación
52 GUÍA DE USUARIO (AGUA POTABLE)
1.6.6.3 Aprobar:
A continuación, se debe seleccionar y luego dar clic en la opción “Aprobar”.
Se desplegará la siguiente pantalla, en la que se debe confirmar la aprobación
dando clic en “Aprobar”.
El sistema devuelve el mensaje de “Operación realizada con éxito” y el expediente
pasa a Estado “Aprobado”.
1.6.6.4 Eliminar:
Esta opción permite suprimir un registro que se encuentra en Estado “Creado” y no
se desea concluir el proceso de Aprobación, por lo que se selecciona y se da clic al
icono “Eliminar” como se detalla a continuación:
52
Ministerio de Finanzas Públicas | Dirección de Asistencia a la Administración Financiera Municipal
Departamento de Análisis y Evaluación
53 GUÍA DE USUARIO (AGUA POTABLE)
El sistema solicita confirmar la acción dando clic nuevamente en la opción
“Eliminar”:
El sistema devuelve el mensaje “Operación realizada con éxito” y el expediente en
Estado “Eliminado” como se muestra a continuación:
1.6.6.5 Inactivar Contador
Para realizar esta acción, se debe seleccionar el contador y luego la opción
“Inactivar”.
53
Ministerio de Finanzas Públicas | Dirección de Asistencia a la Administración Financiera Municipal
Departamento de Análisis y Evaluación
54 GUÍA DE USUARIO (AGUA POTABLE)
El sistema desplegará la siguiente pantalla en la que se debe confirmar la acción
dando clic en “Inactivar”.
El sistema devolverá el mensaje “Operación realizada con éxito”, quedando el
contador en Estado “Inactivo”.
54
Ministerio de Finanzas Públicas | Dirección de Asistencia a la Administración Financiera Municipal
Departamento de Análisis y Evaluación
55 GUÍA DE USUARIO (AGUA POTABLE)
1.7 CUENTA CORRIENTE
1.7.1 Solicitud Cuenta Corriente Anual:
Esta opción permite generar la solicitud de Cuenta Corriente Anual, la cual se
genera al inicio del año previo a empezar a realizar cobros en el área de Receptoría
Municipal o afectar todas aquellas tarifas que generan cuenta corriente.
Para realizar este proceso se sigue la ruta que se detalla a continuación:
Agua Potable
Gestión
Cuenta Corriente
Solicitud Cuenta Corriente Anual
1.7.1.1 Crear:
El sistema devuelve la pantalla en la que se debe seleccionar la opción “Crear” como
se muestra a continuación:
El sistema devuelve la siguiente pantalla en la que se debe seleccionar el ejercicio 55
para el cual se requiere generar la cuenta corriente como sigue:
Ministerio de Finanzas Públicas | Dirección de Asistencia a la Administración Financiera Municipal
Departamento de Análisis y Evaluación
56 GUÍA DE USUARIO (AGUA POTABLE)
El sistema devuelve el siguiente mensaje:
El sistema muestra la solicitud en Estado “Creado”, como se observa en la siguiente
imagen:
1.7.1.2 Eliminar:
Luego del registro en la etapa de “Creado”, el sistema permite eliminarlo si no se
desea ejecutar el proceso, para ello se debe seleccionar la opción correspondiente:
56
Ministerio de Finanzas Públicas | Dirección de Asistencia a la Administración Financiera Municipal
Departamento de Análisis y Evaluación
57 GUÍA DE USUARIO (AGUA POTABLE)
1.7.1.3 Aprobar:
Si luego de realizar el registro y éste se encuentra en Estado “Creado”, se procede
a “Aprobar” el expediente para confirmar la realización del proceso de Cuenta
Corriente como se muestra a continuación:
El sistema devuelve la siguiente pantalla en la que se deberá confirmar la acción
dando clic en la opción “Aprobar Solicitud”
El sistema devuelve el siguiente mensaje:
El sistema muestra el expediente en Estado “Aprobado” como se observa en la
siguiente imagen:
57
Nota: El proceso de Generación de Cuenta Corriente Anual se continua en la opción
de Gestión - Solicitudes de Ejecución de Procesos, donde se debe aprobar el
expediente que se encuentra en Estado “Creado”, como se observa en la siguiente
imagen:
Ministerio de Finanzas Públicas | Dirección de Asistencia a la Administración Financiera Municipal
Departamento de Análisis y Evaluación
58 GUÍA DE USUARIO (AGUA POTABLE)
1.7.1.4 Detalle:
Esta opción permite consultar los mensajes de error que se generan con la cuenta
corriente, para ello el expediente debe estar en Estado “Completado” y en la
columna de errores aparece el total de errores generados, se debe seleccionar el
ejercicio y luego dar clic al icono “Detalle” como se muestra a continuación:
El sistema devuelve la siguiente pantalla con el detalle de los errores que genera en
las tarjetas, como se muestra a continuación:
Posteriormente deberá verificarse la cuenta corriente de estas tarjetas. 58
Ministerio de Finanzas Públicas | Dirección de Asistencia a la Administración Financiera Municipal
Departamento de Análisis y Evaluación
59 GUÍA DE USUARIO (AGUA POTABLE)
1.7.2 Aplicar Cambio de Tarifa:
Esta opción permite realizar el cambio general de tarifa en todas las tarjetas de
Agua, para ello se sigue la ruta que se detalla a continuación:
Agua Potable
Gestión
Cuenta Corriente
Aplicar Cambio de Tarifa
El sistema devuelve la siguiente pantalla en la cual se debe seleccionar el concepto
donde se aplicará el cambio y luego seleccionar el mes a partir del cual se deberá
generar (según el reglamento o documento que lo respalda), posteriormente dar clic
al icono “Cambio Tarifa”
El sistema devuelve el siguiente mensaje donde se debe confirmar la acción:
Posteriormente el sistema muestra el mensaje de la acción realizada.
59
Ministerio de Finanzas Públicas | Dirección de Asistencia a la Administración Financiera Municipal
Departamento de Análisis y Evaluación
60 GUÍA DE USUARIO (AGUA POTABLE)
2 FACTURACIÓN
2.1 GENERACIÓN DE FACTURACIÓN
2.1.1 Solicitud de Facturación por Ruta
Para realizar el proceso de facturación masiva por ruta consolidada, se debe seguir
la ruta que a continuación se detalla:
Agua Potable
Facturación
Generación de Facturación
Solicitud de facturación por Ruta
2.1.1.1 Crear
Al realizar la acción anterior, el sistema desplegará la siguiente pantalla en la que
se inicia con el proceso de facturación masiva por ruta consolidada, y se debe dar
clic en la opción “Crear”.
En la siguiente pantalla se debe seleccionar la ruta (que debe estar en Estado
“Activa”), agregar una breve descripción, seleccionar el tipo de facturación (la cual
puede ser por rango de fechas o por mes) y luego se debe dar clic en “Modificar”
para grabar la solicitud.
60
Ministerio de Finanzas Públicas | Dirección de Asistencia a la Administración Financiera Municipal
Departamento de Análisis y Evaluación
61 GUÍA DE USUARIO (AGUA POTABLE)
NOTA: Al seleccionar tipo de facturación por mes se habilitará el campo “Mes a
facturar”, por el contrario, si la elección es por rango de fechas, se habilitará la
“Fecha de inicio” y “Fecha final”.
El Sistema devolverá el mensaje “Operación realizada con éxito”, quedando la
solicitud en Estado “Creada”.
2.1.1.2 Modificar
Se podrá realizar la modificación únicamente si el expediente se encuentra en
Estado “Creado” para lo cual se deberá seleccionar y dar clic en “Modificar”.
En la siguiente pantalla, se podrán realizar los cambios necesarios y luego dar clic
en la opción “Modificar”.
61
Ministerio de Finanzas Públicas | Dirección de Asistencia a la Administración Financiera Municipal
Departamento de Análisis y Evaluación
62 GUÍA DE USUARIO (AGUA POTABLE)
El sistema devolverá el siguiente mensaje, quedando realizados los cambios
ingresados.
2.1.1.3 Eliminar
Si se desea eliminar una solicitud, se podrá eliminar cuando se encuentre en Estado
“Creada”, para lo cual se debe seleccionar y dar clic en “Eliminar”.
El sistema desplegará la pantalla con la información de la solicitud, posteriormente
se debe confirmar la acción dando clic en “Modificar”.
62
Ministerio de Finanzas Públicas | Dirección de Asistencia a la Administración Financiera Municipal
Departamento de Análisis y Evaluación
63 GUÍA DE USUARIO (AGUA POTABLE)
El sistema devolverá el mensaje “Operación realizada con éxito”, quedando la
solicitud en estado “Eliminada”.
2.1.1.4 Aprobar
Para realizar la aprobación de una solicitud de facturación en estado “Creada”, se
debe seleccionar y luego dar clic en la opción “Aprobar”.
El sistema desplegará la siguiente pantalla en la que se debe ingresar la fecha en
que se desea programar la ejecución del proceso de facturación y luego dar clic en
“Modificar”.
63
Ministerio de Finanzas Públicas | Dirección de Asistencia a la Administración Financiera Municipal
Departamento de Análisis y Evaluación
64 GUÍA DE USUARIO (AGUA POTABLE)
El sistema devolverá el mensaje “Operación realizada con éxito”, quedando la
solicitud en estado “Aprobada” y enviada a la opción “SOLICITUD DE EJECUCION
DE PROCESOS” para que sea completada.
NOTA: Para continuar con la generación del reporte, se debe primero haber
realizado la ejecución del proceso en la siguiente ruta: “Gestión – Solicitud de
ejecución de procesos”, el cual deberá aparecer en Estado “Finalizado” y que se
detallará más adelante.
2.1.1.5 Reporte
Cuando la solicitud de facturación se encuentra en Estado “Completada” se procede
a generar el reporte de facturación, para lo cual se debe seleccionar la solicitud y
dar clic en la opción “Reporte”.
64
Ministerio de Finanzas Públicas | Dirección de Asistencia a la Administración Financiera Municipal
Departamento de Análisis y Evaluación
65 GUÍA DE USUARIO (AGUA POTABLE)
Se mostrará la siguiente pantalla con información relacionada con la facturación de
cada uno de los contribuyentes asignados a la ruta, donde se puede guardar el
documento generado para ser trasladado posteriormente.
Nota: El reporte de facturación incluye únicamente a aquellos contribuyentes que
no tienen parametrizado el envío de correo electrónico y mensajes de texto dentro
de la ruta; es decir excluye los contribuyentes que se parametrizaron, pues el
reporte el sistema lo envía directamente al usuario.
2.1.1.6 Errores
En esta opción se mostrará un detalle de los identificadores, indicando los servicios
de agua, IUSI o arbitrios que no generaron documento de cobro para facturación.
Para ello se debe seleccionar la solicitud en Estado “Completada” y dar clic en
“Errores”.
65
Ministerio de Finanzas Públicas | Dirección de Asistencia a la Administración Financiera Municipal
Departamento de Análisis y Evaluación
66 GUÍA DE USUARIO (AGUA POTABLE)
Al realizar la acción anterior, se mostrará en la pantalla la siguiente información:
Nota: El proceso de facturación, es un proceso masivo que consume recursos del
sistema por lo que se debe programar su ejecución; de tal forma que se debe
aprobar la “Solicitud de facturación por Ruta” en el Módulo de Gestión (Gestión-
Solicitud de Ejecución de Procesos) el cual deberá estar en Estado “Creado” y
que se encuentra asociado al perfil del Nuevo Gerente de Agua para proceder a su
aprobación.
66
Ministerio de Finanzas Públicas | Dirección de Asistencia a la Administración Financiera Municipal
Departamento de Análisis y Evaluación
67 GUÍA DE USUARIO (AGUA POTABLE)
2.2 EJECUCIÓN DEL REPORTE DE FACTURACIÓN
2.2.1 Generar Reporte Facturación
Esta opción permite consultar el reporte con todas las facturas solicitadas, cuando
el proceso de generación de reporte en la opción “Solicitud de Facturación por Ruta
(descrita en el apartado anterior) se genera en Estado “Errado”.
Para ello se debe seguir la ruta que se detalla a continuación:
Agua Potable
Facturación
Ejecución del Reporte de Facturación
Generar Reporte Facturación
El sistema muestra la siguiente pantalla en la que encontrará el expediente
pendiente de generar. (En este caso no existe expediente porque se generó
correctamente en la opción del apartado anterior), posteriormente se debe dar clic
al icono “Generar Reporte de Facturación” como se muestra a continuación:
Se deberá generar un reporte con la facturación solicitada.
67
Ministerio de Finanzas Públicas | Dirección de Asistencia a la Administración Financiera Municipal
Departamento de Análisis y Evaluación
68 GUÍA DE USUARIO (AGUA POTABLE)
2.3 GESTIONES DE FACTURACIÓN
2.3.1 Gestión de Facturación
Esta opción permite gestionar el envío de mensajes de texto o correo electrónico a
los contribuyentes incluidos en la solicitud de facturación de una ruta, para ello la
Municipalidad debe realizar la contratación del servicio con la empresa telefónica de
su elección y luego se deberá configurar a la entidad interesada en la opción que
corresponda en la herramienta.
Para realizar este proceso se sigue la ruta que se detalla a continuación:
Agua Potable
Facturación
Gestiones de Facturación
Gestión de Facturación
Esta opción permite realizar las siguientes gestiones: Enviar SMS, Re-Enviar SMS
Fallidos, Enviar Correo Masivo, las que se describen a continuación:
2.3.1.1 Enviar SMS
El sistema devuelve la siguiente pantalla:
El sistema muestra un mensaje en el que indica los contribuyentes que se
encuentran en la facturación, cuántos tienen configuración de mensajes y los que 68
se enviarán, y por último los que no se enviarán posteriormente se da clic al icono
“Modificar”.
Ministerio de Finanzas Públicas | Dirección de Asistencia a la Administración Financiera Municipal
Departamento de Análisis y Evaluación
69 GUÍA DE USUARIO (AGUA POTABLE)
El sistema devuelve en pantalla en siguiente mensaje conde confirma el envío de
los mensajes exitosamente.
El sistema devuelve el siguiente mensaje:
2.3.1.2 Re-Enviar SMS Fallidos
Esta opción se utiliza únicamente cuando en el proceso de envío de mensajes, éstos
no se envían a todos los contribuyentes incluidos en la ruta, por lo que se deberá
seleccionar la facturación y dar clic al icono Re-Enviar SMS Fallidos como se
muestra a continuación.
69
El sistema deberá mostrar los contribuyentes que están pendientes de envío y luego
se da clic al icono “Modificar” como se indica en el siguiente ejemplo:
Ministerio de Finanzas Públicas | Dirección de Asistencia a la Administración Financiera Municipal
Departamento de Análisis y Evaluación
70 GUÍA DE USUARIO (AGUA POTABLE)
Caso contrario el sistema muestra el siguiente mensaje:
2.3.1.3 Enviar Correo Masivo
Esta opción permite programar la generación de correo masivo a una fecha
determinada (se genera de 10 de la noche a 12 y de 1 a 4 de la mañana del siguiente
día), donde se indica que la solicitud de correo se encuentra “Pendiente”; se
selecciona el expediente y se da clic al icono “Enviar Correo Masivo”
Posteriormente el sistema genera la siguiente pantalla en la que se verifica la
siguiente información: Total de contribuyentes de la facturación, contribuyentes
con configuración de correo, correos a enviar y correos que no se enviarán;
luego se debe seleccionar la fecha programada de ejecución del proceso, luego dar
clic en el icono “Modificar” como se muestra a continuación:
70
Ministerio de Finanzas Públicas | Dirección de Asistencia a la Administración Financiera Municipal
Departamento de Análisis y Evaluación
71 GUÍA DE USUARIO (AGUA POTABLE)
El sistema devuelve el siguiente mensaje:
Posteriormente se debe solicitar la ejecución de procesos en el Modulo de Gestión;
para lo cual se ingresa en el menú de Opciones a Gestión- Solicitud de Ejecución
de Procesos: se verifica el proceso de Generación de Correo electrónico en Estado
“Creado” y luego se da clic en el icono “Aprobar” como se muestra a continuación:
El sistema devuelve la siguiente pantalla en la que se debe confirmar la información
e ingresar nuevamente la fecha programada de ejecución y dar clic en la opción
“Realiza acción” como sigue:
71
Luego de esta acción el sistema devuelve el siguiente mensaje:
Ministerio de Finanzas Públicas | Dirección de Asistencia a la Administración Financiera Municipal
Departamento de Análisis y Evaluación
72 GUÍA DE USUARIO (AGUA POTABLE)
Cuando el proceso de envío de correo de facturación se finaliza, pasa de Estado
“Aprobado” a “Finalizado” como se muestra a continuación:
Es en este momento que se envían los correos a cada uno de los contribuyentes
que se configuraron en la ruta. A continuación se muestra un modelo de mensaje
de correo electrónico que llegara a cada contribuyente incluido en la Ruta.
La notificación incluye: El Número de Documento de cobro, el mes al que
corresponde y el monto del documento. Archivo en formato PDF. 72
Ministerio de Finanzas Públicas | Dirección de Asistencia a la Administración Financiera Municipal
Departamento de Análisis y Evaluación
73 GUÍA DE USUARIO (AGUA POTABLE)
Observaciones:
• Envío de correo masivo: Este es un Proceso Masivo por lo que se utiliza el
mismo procedimiento de generar la facturación masiva de una ruta.
• En Solicitudes de Ejecución de Procesos, cuya ruta es: menú de opciones,
Gobiernos Locales, Gestión, Solicitudes de Ejecución de Procesos, se
selecciona, se aprueba y se confirma la aprobación, dicho proceso enviará
los correo en la fecha programada.
2.3.1.4 Enviar Correo Individual
Es un proceso que únicamente puede utilizarse después de haber generado el
primero (Enviar correo masivo) ya que es un reenvío, para todos los envíos de
correo que hayan fallado.
Para ello se debe seleccionar el expediente en Estado “Completada” y en Solicitud
de Correo en Etapa “Finalizado”, luego dar clic en el icono “enviar correo individual”
El sistema desplegará la siguiente pantalla en la que se debe seleccionar a cada
contribuyente y hacer el reenvío del correo de facturación como se indica a
continuación:
73
Ministerio de Finanzas Públicas | Dirección de Asistencia a la Administración Financiera Municipal
Departamento de Análisis y Evaluación
74 GUÍA DE USUARIO (AGUA POTABLE)
3 REPORTES
En el módulo de Agua Potable existen una serie de reportes que pueden generarse;
los cuales sirven para diversos usos de acuerdo a la situación que se presenta.
3.1 Padrones
Permite conocer el listado total relacionado con el padrón de contribuyentes de Agua
Potable. Para generar dicho reporte, se debe seguir la ruta que a continuación se
detalla:
Agua Potable
Reportes
Padrones
Al seleccionar la opción anterior, el sistema desplegará la siguiente pantalla, en la
que para continuar con el proceso, se debe seleccionar el formato en que se desea
la información “PDF” o “Excel” y la forma de generación “on linne” u “off line” y luego
seleccionar la opción “Continuar”.
74
Ministerio de Finanzas Públicas | Dirección de Asistencia a la Administración Financiera Municipal
Departamento de Análisis y Evaluación
75 GUÍA DE USUARIO (AGUA POTABLE)
De acuerdo al tipo de formato seleccionado el sistema mostrará la información de
la siguiente forma:
“Formato PDF”
Formato “Excel”
En el caso de seleccionar formato “Excel”, el sistema dará el siguiente mensaje,
donde se debe seleccionar si se desea abrir, guardar o cancelar el archivo y se
mostrará de la siguiente forma:
Luego el archivo mostrará la información en el archivo Excel de la forma siguiente:
75
Ministerio de Finanzas Públicas | Dirección de Asistencia a la Administración Financiera Municipal
Departamento de Análisis y Evaluación
76 GUÍA DE USUARIO (AGUA POTABLE)
3.2 Historial de Pago
Permite conocer la información relacionada con el historial de pago de cada
contribuyente. Para generar dicho reporte, se debe seguir la ruta que a continuación
se detalla:
Agua Potable
Reportes
Historial de Pago
Al realizar la acción anterior, se debe seleccionar la tarjeta de la que se desea
obtener el reporte, para lo cual se puede utilizar el filtro de la parte inferior, buscando
por cualquiera de los campos que se muestran a continuación: 76
Ministerio de Finanzas Públicas | Dirección de Asistencia a la Administración Financiera Municipal
Departamento de Análisis y Evaluación
77 GUÍA DE USUARIO (AGUA POTABLE)
Al seleccionar cualquiera de los campos anteriormente mostrados, se debe agregar
el operador y el valor como se muestra a continuación y luego se debe dar clic en
la opción “Aplicar Criterios”.
A continuación se debe seleccionar la tarjeta filtrada y luego dar clic en la opción
“Historial”.
En la siguiente pantalla, se debe seleccionar el periodo de tiempo del cual se desea 77
obtener el reporte, el formato del reporte y forma de generación y luego dar clic en
la opción “Continuar”.
Ministerio de Finanzas Públicas | Dirección de Asistencia a la Administración Financiera Municipal
Departamento de Análisis y Evaluación
78 GUÍA DE USUARIO (AGUA POTABLE)
A continuación se mostrará el reporte en el formato seleccionado con la información
relacionada al historial de pago de la tarjeta en el periodo de tiempo elegido, este
reporte genera información individualizada por tarjeta.
78
Ministerio de Finanzas Públicas | Dirección de Asistencia a la Administración Financiera Municipal
Departamento de Análisis y Evaluación
79 GUÍA DE USUARIO (AGUA POTABLE)
3.3 Morosidad Agua
Muestra la información relacionada con la morosidad en el pago de los
contribuyentes de acuerdo a los filtros seleccionados. Para generar dicho reporte,
se debe seguir la ruta que a continuación se detalla:
Agua Potable
Reportes
Morosidad Agua
El sistema muestra la siguiente pantalla, en la que se puede filtrar la información
seleccionando cualquiera de las opciones relacionada a la morosidad ya sea por:
contribuyente, zona, colonia o barrio, ruta, monto adeudado y para generar la
morosidad total, se da clic en el icono “Generar Reporte”.
Al realizar la acción anterior, el sistema devolverá el reporte mostrando la
información de la morosidad del servicio de agua de acuerdo al filtro seleccionado:
79
Ministerio de Finanzas Públicas | Dirección de Asistencia a la Administración Financiera Municipal
Departamento de Análisis y Evaluación
80 GUÍA DE USUARIO (AGUA POTABLE)
3.4 Reporte por Concepto de Cobro
Muestra el listado de tarjetas que tienen asignado un concepto de cobro en
particular y el cual se desea consultar. Para generar dicho reporte, se debe seguir
la ruta que a continuación se detalla:
Agua Potable
Reportes
Reporte por Concepto de Cobro
Al realizar la acción anterior, el sistema desplegará la siguiente pantalla, en la que 80
se puede elegir el concepto de cobro y el periodo que se desea consultar y luego
se debe dar clic en “Continuar”.
Ministerio de Finanzas Públicas | Dirección de Asistencia a la Administración Financiera Municipal
Departamento de Análisis y Evaluación
81 GUÍA DE USUARIO (AGUA POTABLE)
El sistema generará el reporte del concepto de cobro según la consulta realizada
como se muestra a continuación:
3.5 Estado de Cuenta
Muestra la información relacionada al historial de pagos realizados y pendientes de
realizar por tarjeta seleccionada. Para generar dicho reporte, se debe seguir la ruta
que a continuación se detalla:
Agua Potable
Reportes
Estado de Cuenta
81
Ministerio de Finanzas Públicas | Dirección de Asistencia a la Administración Financiera Municipal
Departamento de Análisis y Evaluación
82 GUÍA DE USUARIO (AGUA POTABLE)
En la siguiente pantalla se debe proceder a realizar un filtro por cualquiera de los
campos que se muestra a continuación:
Luego de seleccionar el campo, ingresar el operador y el valor se debe dar clic en
la opción “Aplicar Criterio”.
82
Ministerio de Finanzas Públicas | Dirección de Asistencia a la Administración Financiera Municipal
Departamento de Análisis y Evaluación
83 GUÍA DE USUARIO (AGUA POTABLE)
A continuación se debe seleccionar la tarjeta filtrada y luego dar clic en la opción
“Estado de Cuenta”.
El sistema generará el reporte de estado de cuenta de la tarjeta seleccionada como
se muestra a continuación:
83
Ministerio de Finanzas Públicas | Dirección de Asistencia a la Administración Financiera Municipal
Departamento de Análisis y Evaluación
84 GUÍA DE USUARIO (AGUA POTABLE)
3.6 Historial de Consumo
Muestra el detalle de consumo por el servicio de Agua Potable del contribuyente,
según la tarjeta que corresponda y por el periodo que se desee consultar. Para
generar el reporte, se debe seguir la ruta que a continuación se detalla:
Agua Potable
Reportes
Historial de Consumo
Al realizar la acción anterior, el sistema desplegará la siguiente pantalla, en la que
se debe filtrar al contribuyente o el No. de tarjeta que se desea consultar y luego se
debe dar clic en “Aplicar Criterios”.
84
Después de realizado el filtro genera la siguiente pantalla, se selecciona la tarjeta
para generar el reporte en el icono “Historial de Consumo”.
Ministerio de Finanzas Públicas | Dirección de Asistencia a la Administración Financiera Municipal
Departamento de Análisis y Evaluación
85 GUÍA DE USUARIO (AGUA POTABLE)
Luego de realizada la acción anterior, se generará la siguiente pantalla en la cual
se deberá indicar el mes y año a partir del cual se desea realizar la consulta como
se muestra a continuación.
El sistema devolverá la siguiente pantalla en la cual se deberá seleccionar el formato
del reporte que puede ser en “PDF” o “EXCEL”, luego dar clic al icono “Continuar”.
El sistema mostrará el reporte “Historial de consumo” de servicio de Agua de la
tarjeta seleccionada.
85
Ministerio de Finanzas Públicas | Dirección de Asistencia a la Administración Financiera Municipal
Departamento de Análisis y Evaluación
86 GUÍA DE USUARIO (AGUA POTABLE)
3.7 Historial de Corte o Suspensión
Muestra la información del historial de los servicios cortados o suspendidos, durante
un periodo de tiempo seleccionado. Para generar dicho reporte, se debe seguir la
ruta que a continuación se detalla:
Agua Potable
Reportes
Historial de Corte o Suspensión
86
Ministerio de Finanzas Públicas | Dirección de Asistencia a la Administración Financiera Municipal
Departamento de Análisis y Evaluación
87 GUÍA DE USUARIO (AGUA POTABLE)
El sistema desplegará la siguiente pantalla, en la que se debe seleccionar el periodo
en el que se desea generar el reporte, el tipo de transacción, el formato del reporte
y la forma de generación y luego dar clic en “Continuar”.
Luego de realizar la acción anterior, se mostrará el reporte como se muestra a
continuación: (Reporte de corte o Suspensión de Tarjetas)
87
Ministerio de Finanzas Públicas | Dirección de Asistencia a la Administración Financiera Municipal
Departamento de Análisis y Evaluación
88 GUÍA DE USUARIO (AGUA POTABLE)
3.8 Servicios Pendientes de Asignación de Ruta
Muestra el listado de servicios de agua que a la fecha de generación del reporte se
encuentran pendientes de asignación de una ruta de lectura. Para generar dicho
reporte, se debe seguir la ruta que a continuación se detalla:
Agua Potable
Reportes
Servicios Pendientes de Asignación de Ruta
Al realizar la acción anterior, el sistema desplegará la siguiente pantalla, en la que
se puede elegir la zona de la cual desea generar el reporte o seleccionar “Todas las
Zonas” y luego se debe dar clic en “Generar Reporte”.
El sistema procederá a generar el reporte en el formato que se elija “PDF” o “Excel”
mostrando el listado de servicios pendientes de asignación de ruta como se ve a
continuación:
88
Ministerio de Finanzas Públicas | Dirección de Asistencia a la Administración Financiera Municipal
Departamento de Análisis y Evaluación
89 GUÍA DE USUARIO (AGUA POTABLE)
3.9 Consumo Municipal y Exceso
Este tipo de reporte es útil para verificar el exceso generado según las tarifas
asignadas a las tarjetas. Se sigue la siguiente ruta de consulta.
Agua Potable
Reportes
Consumo Municipal y Exceso
89
Ministerio de Finanzas Públicas | Dirección de Asistencia a la Administración Financiera Municipal
Departamento de Análisis y Evaluación
90 GUÍA DE USUARIO (AGUA POTABLE)
En la pantalla se mostrará la información siguiente:
En la pantalla anterior se debe ingresar el año que se desea consultar, así mismo
se deberá seleccionar el periodo inicial y final de la consulta, posteriormente se da
clic a la opción “Continuar” y automáticamente generará el reporte siguiente:
90
Ministerio de Finanzas Públicas | Dirección de Asistencia a la Administración Financiera Municipal
Departamento de Análisis y Evaluación
91 GUÍA DE USUARIO (AGUA POTABLE)
3.10 Reporte Concesiones de Agua Potable y Drenajes
Este tipo de reporte es útil para generar el Convenio de Pago de aquellas tarjetas
que al momento de crearlas se indicó que tenían concesión y la cual se cancelaría
mediante cuotas programadas.
Para generar el reporte se sigue la ruta que se detalla a continuación:
Agua
Reportes
Reporte Concesiones de Agua Potable y Drenajes
El sistema despliega la siguiente pantalla en la que se deberá seleccionar la tarjeta
que se desea consultar asi:
El sistema genera el siguiente reporte con el detalle del convenio según las
condiciones establecidas. 91
Ministerio de Finanzas Públicas | Dirección de Asistencia a la Administración Financiera Municipal
Departamento de Análisis y Evaluación
92 GUÍA DE USUARIO (AGUA POTABLE)
3.11 Reportes de Lecturas ingresadas sin ruta:
Este tipo de reporte muestra todas aquellas tarjetas que cuentan con una lectura y
no se han asignado a una ruta, a continuación se detallan los pasos a seguir:
Agua Potable
Reportes
Reporte de lecturas ingresadas sin ruta
92
Al seleccionar la opción anterior el sistema muestra la siguiente pantalla en la que
se deben completar los campos: Año, Mes, Ruta, y luego dar clic en “Continuar”.
Ministerio de Finanzas Públicas | Dirección de Asistencia a la Administración Financiera Municipal
Departamento de Análisis y Evaluación
93 GUÍA DE USUARIO (AGUA POTABLE)
El sistema devuelve el reporte con los datos solicitados como se muestra a
continuación:
93
Ministerio de Finanzas Públicas | Dirección de Asistencia a la Administración Financiera Municipal
Departamento de Análisis y Evaluación
94 GUÍA DE USUARIO (AGUA POTABLE)
RUTAS
Esta opción permite gestionar los servicios de IUSI, Agua Potable y Arbitrios a través
de la toma de lectura y generación de facturación masiva en una Municipalidad; así
como consultas relacionadas a los contribuyentes según las necesidades de
información que requiera del usuario.
1. Gestión de Rutas Consolidadas
Es a través de esta opción que se consolidan en una ruta, todas las funcionalidades
de las rutas de lectura de agua potable, toma de lecturas y la generación de
facturación masiva, para todos los tipos de servicio: Agua Potable, Impuesto Único
Sobre Inmuebles –IUSI- y Arbitrios.
Observaciones: Previo a la configuración de las Rutas de lectura se debe
parametrizar las siguientes opciones en el Menú de Mantenimientos:
• Fontaneros en la Ruta (Mantenimientos, Generales, Fontaneros): Crear el
o los Fontaneros que correspondan.
• Asignar Proceso a Entidad: (Seleccionar del menú de opciones
Mantenimientos, Proceso, Asignar Proceso a Entidad). Asignar los procesos
de Impresión general de Facturas y Aprobación Lectura, con sus respectivos
servicios que se desean sean incluidos en la facturación.
Las Rutas consolidadas permiten generar un proceso de facturación más ordenada
de tal forma que su distribución de los documentos de cobro sea en el orden en que
se recolectan las lecturas de agua potable. Para este proceso de rutas consolidadas
no es necesario que todos los servicios posean un catastro asociado.
Para el registro, modificación, aprobación y activación de Rutas, se realizan los
siguientes pasos:
Gestión
Rutas
Gestión de Rutas Consolidadas
94
Ministerio de Finanzas Públicas | Dirección de Asistencia a la Administración Financiera Municipal
Departamento de Análisis y Evaluación
95 GUÍA DE USUARIO (AGUA POTABLE)
1.1 Crear
Al seleccionar la opción anterior el sistema muestra la siguiente pantalla en la que
se inicia la gestión de la Ruta. Para crear la Ruta se debe dar clic al ícono “Crear”.
Luego de generada la opción el sistema despliega la siguiente pantalla donde se
debe agregar una descripción a la Ruta que se gestiona y dar clic al icono “Crear”:
Posteriormente el sistema genera el mensaje “Operación realizada con éxito”.
1.2 Modificar
Luego de creada la Ruta, se pueden realizar cambios en la descripción a través del
icono “Modificar”, seleccionando el expediente como se muestra a continuación.
95
El sistema muestra la pantalla en la que se puede realizar el cambio en la
descripción de la Ruta una vez se encuentre en Estado “Creada”, posteriormente
dar clic al icono de “Modificar”.
Ministerio de Finanzas Públicas | Dirección de Asistencia a la Administración Financiera Municipal
Departamento de Análisis y Evaluación
96 GUÍA DE USUARIO (AGUA POTABLE)
El sistema despliega la siguiente pantalla con el mensaje “Operación realizada con
éxito”.
1.3 Eliminar
Si por alguna razón se desea eliminar la Ruta creada, se selecciona el expediente
y se da clic al icono “Eliminar” como se muestra a continuación.
El sistema solicita la confirmación de la acción, por lo que se debe dar clic al icono
“Eliminar”.
Luego de la acción anterior el sistema devuelve el mensaje “Operación realizada
con éxito”.
96
Nota: No se podrá eliminar o modificar una ruta si ésta se encuentra en estado
distinto de Creada.
Ministerio de Finanzas Públicas | Dirección de Asistencia a la Administración Financiera Municipal
Departamento de Análisis y Evaluación
97 GUÍA DE USUARIO (AGUA POTABLE)
1.4 Detalle Proceso
Esta opción se utiliza para agregar el detalle de los procesos que se asignarán a la
Ruta consolidada y que permitirán realizar la facturación masiva de los servicios
asociados a las rutas.
1.4.1 Crear
Una vez se selecciona la opción se da clic al icono “Crear” como se muestra a
continuación.
Una vez se ingresa a esta pantalla se observan los procesos que fueron
previamente agregados en Mantenimientos como se indicó en la guía al inicio de la
opción de Gestión de Rutas Consolidadas (en observaciones).
En esta opción se muestran los procesos asociados a los servicios, una vez creado
el proceso el sistema devuelve el siguiente mensaje.
97
Ministerio de Finanzas Públicas | Dirección de Asistencia a la Administración Financiera Municipal
Departamento de Análisis y Evaluación
98 GUÍA DE USUARIO (AGUA POTABLE)
1.4.2 Eliminar
Una vez creados los procesos éstos se pueden eliminar en la opción
correspondiente como se muestra a continuación:
El sistema solicita la confirmación de la acción por lo que nuevamente se debe dar
clic al icono “Eliminar”
El sistema devuelve el siguiente mensaje:
1.5 Aprobar
Una vez asignado el o los procesos a la ruta, se selecciona la opción “Aprobar”
como se muestra a continuación.
98
Ministerio de Finanzas Públicas | Dirección de Asistencia a la Administración Financiera Municipal
Departamento de Análisis y Evaluación
99 GUÍA DE USUARIO (AGUA POTABLE)
Luego de dar clic al icono “Aprobar” el sistema muestra la siguiente pantalla en la
que se agrega lo siguiente:
a.1 Servicios: En esta pantalla se muestran los servicios que se asociaron
al detalle de los procesos.
Es importante verificar los datos de los servicios incluidos.
Si el dato del servicio es correcto se da clic al icono “Regresar”.
a.2 Aprobar: Si el dato es correcto se procede a “Aprobar” el servicio
dando clic al icono correspondiente.
99
Ministerio de Finanzas Públicas | Dirección de Asistencia a la Administración Financiera Municipal
Departamento de Análisis y Evaluación
100 GUÍA DE USUARIO (AGUA POTABLE)
El sistema devolverá el siguiente mensaje:
La Ruta pasa de Estado “Creada” a Estado “Aprobada” como se muestra a
continuación.
1.6 Revertir Aprobación
Esta opción permite modificar una Ruta consolidada que se encuentra en Estado
“Aprobada” a estado “Creada”. Para lo cual se da clic al icono correspondiente,
como se muestra a continuación:
El sistema devuelve la siguiente pantalla que confirma la acción por lo que se debe
dar clic nuevamente al icono “Revertir Aprobación”.
100
El sistema devuelve el siguiente mensaje:
Ministerio de Finanzas Públicas | Dirección de Asistencia a la Administración Financiera Municipal
Departamento de Análisis y Evaluación
101 GUÍA DE USUARIO (AGUA POTABLE)
La Ruta regresa nuevamente de Estado “Aprobada” a “Creada”
1.7 Activar
Esta opción permite pasar una Ruta de estado “Aprobada” a Estado “Activa”, sin
embargo previo a “Activar” la Ruta se deben asociar los contribuyentes y su
respectiva lectura para lo cual se debe ir a la opción del menú Ruta Consolidada
(Ver Ruta Consolidada). Posteriormente se ingresa a la opción “Gestión de Rutas
Consolidadas” para “Activar” la Ruta y continuar con el proceso como se detalla a
continuación:
Luego de dar clic a la opción el sistema devuelve el siguiente mensaje donde se
confirma la acción dando clic al icono “Activar”.
101
El sistema devuelve el mensaje de operación realizada con éxito.
Ministerio de Finanzas Públicas | Dirección de Asistencia a la Administración Financiera Municipal
Departamento de Análisis y Evaluación
102 GUÍA DE USUARIO (AGUA POTABLE)
El sistema muestra en pantalla la Ruta en Estado “Activa” como se muestra a
continuación.
1.8 Desactivar
Si por alguna razón se necesita modificar los datos ingresados a una Ruta, agregar
o eliminar a un contribuyente, se utiliza la opción “Desactivar” como se describe a
continuación y la Ruta cambia de Estado “Activa” a “Aprobada” para realizar las
modificaciones que correspondan:
El sistema devuelve la siguiente pantalla en la que se confirma la acción que es
Desactivar la Ruta.
102
Ministerio de Finanzas Públicas | Dirección de Asistencia a la Administración Financiera Municipal
Departamento de Análisis y Evaluación
103 GUÍA DE USUARIO (AGUA POTABLE)
Posteriormente el sistema muestra la siguiente pantalla.
El sistema devuelve en pantalla la ruta en Estado “Aprobada” para que se puedan
hacer las modificaciones que correspondan.
2. Ruta Consolidada
Esta opción permite registrar, modificar o eliminar contribuyentes a una Ruta
Consolidada; para ello se debe seguir el procedimiento que se detalla a
continuación.
Gestión
Rutas
Ruta Consolidada
2.1 Asociar Contribuyente
Al seleccionar la opción anterior el sistema muestra la siguiente pantalla en la que
se debe elegir la Ruta que se está creando y luego dar clic al icono “Asociar
“Contribuyente”.
103
Ministerio de Finanzas Públicas | Dirección de Asistencia a la Administración Financiera Municipal
Departamento de Análisis y Evaluación
104 GUÍA DE USUARIO (AGUA POTABLE)
2.1.1 Asociar/Desasociar
Después de seleccionar la opción anterior el sistema muestra la siguiente pantalla
en la que se debe dar clic al icono “Asociar/Desasociar”.
El sistema devolverá en pantalla diferentes opciones de filtro de contribuyentes a
asignar a la Ruta, según corresponda.
Los filtros a utilizar pueden ser:
Por Número de Identificación Municipal: Si se posee información del NIM
completo del contribuyente para asociar a la Ruta, permite ubicar a un contribuyente
por búsqueda.
Por Contribuyente: En esta opción se coloca el nombre completo del contribuyente
a asociar a la Ruta y permite ubicar a un contribuyente por búsqueda.
Barrio o Colonia: En esta opción se coloca el nombre de la Colonia o Barrio y se
mostrarán todos los contribuyentes que tengan registradas sus direcciones y
respondan a la Colonia o Barrio colocada en el filtro.
Zona: Permite seleccionar las zonas que tengan registradas en el detalle de la
dirección de los contribuyentes; al seleccionar una zona en particular, el sistema
muestra a todos los contribuyentes que tengan esa zona en las direcciones.
104
A continuación, se muestra un ejemplo:
Ministerio de Finanzas Públicas | Dirección de Asistencia a la Administración Financiera Municipal
Departamento de Análisis y Evaluación
105 GUÍA DE USUARIO (AGUA POTABLE)
Búsqueda por Zona:
Seleccionar el campo zona, según se desea consultar luego dar clic en el icono
“Buscar”, el sistema mostrará en la parte inferior de la pantalla, el o los
contribuyentes que coincidan con la zona seleccionada, como se muestra a
continuación.
Luego de aplicar el filtro anterior y obtener el listado de contribuyentes de la zona
seleccionada, se pueden usar los siguientes iconos para asociar a los
contribuyentes a la Ruta, así:
Seleccionar Todos: En la parte inferior de la pantalla se describe cada uno de los
contribuyentes, se da clic al icono “Seleccionar Todos” (1) el sistema devuelve un
mensaje donde se asignará orden a todos los contribuyentes, luego se debe dar clic
al ícono “Aceptar” (2). 105
Ministerio de Finanzas Públicas | Dirección de Asistencia a la Administración Financiera Municipal
Departamento de Análisis y Evaluación
106 GUÍA DE USUARIO (AGUA POTABLE)
Luego todos los registros quedarán seleccionados como se muestra a continuación:
Deseleccionar Todos: Esta opción permite deseleccionar a los contribuyentes que
previamente fueron identificados, dando clic al icono “Deseleccionar Todos”
106
Ministerio de Finanzas Públicas | Dirección de Asistencia a la Administración Financiera Municipal
Departamento de Análisis y Evaluación
107 GUÍA DE USUARIO (AGUA POTABLE)
El sistema devuelve la siguiente pantalla en la que se debe dar clic al icono “Aceptar”
así:
Seleccionar Contribuyentes: Si se desean agregar solo algunos contribuyentes a la
Ruta se eligen en el lado izquierdo (SEL) dando clic en cada uno de los registros
como se muestra a continuación.
Grabar: Después de seleccionado el o los contribuyentes que se agregarán a la
Ruta se da clic al icono “Grabar” como sigue: 107
Ministerio de Finanzas Públicas | Dirección de Asistencia a la Administración Financiera Municipal
Departamento de Análisis y Evaluación
108 GUÍA DE USUARIO (AGUA POTABLE)
El sistema devolverá en pantalla el listado de contribuyentes que se agregarán a la
Ruta, en el orden que se desea realizar el proceso de facturación o cobro, si los
datos son correctos se da clic al icono “Grabar” como se muestra a continuación.
El sistema devuelve en pantalla el siguiente mensaje:
Después de ingresar cada uno de los contribuyentes se muestra la siguiente
108
pantalla con el listado correspondiente.
Ministerio de Finanzas Públicas | Dirección de Asistencia a la Administración Financiera Municipal
Departamento de Análisis y Evaluación
109 GUÍA DE USUARIO (AGUA POTABLE)
Si en la asignación de contribuyentes a la Ruta hay inconsistencias como datos
incorrectos o contribuyentes duplicados, se puede corregir ingresando nuevamente
al icono de “Asociar/Desasociar.
Debe filtrar la zona que corresponda y se da clic al icono “Consultar” como se
muestra a continuación.
109
Ministerio de Finanzas Públicas | Dirección de Asistencia a la Administración Financiera Municipal
Departamento de Análisis y Evaluación
110 GUÍA DE USUARIO (AGUA POTABLE)
Modificar Correlativo: El sistema devolverá la siguiente pantalla en la que se
puede verificar el orden de los contribuyentes ingresados o contribuyentes
duplicados, se modifica en la columna “Orden”, según se requiera aparezca el
contribuyente, así:
Si se necesita colocar al contribuyente 2 en el correlativo 4; se le coloca 4.5 y clic
nuevamente en el icono “Grabar”.
El sistema devolverá el mensaje siguiente:
Se puede comprobar el cambio realizado en la pantalla que se presenta a
continuación.
110
Ministerio de Finanzas Públicas | Dirección de Asistencia a la Administración Financiera Municipal
Departamento de Análisis y Evaluación
111 GUÍA DE USUARIO (AGUA POTABLE)
* El contribuyente Abidail Laz Choman, pasa de tener el correlativo 2 a ser el contribuyente número
4.
Desasociar Contribuyente: Para desasociar un contribuyente que previamente fue
asociado a una Ruta, se puede desasociar ingresando desde la opción
“Asociar/Desasociar”, en pantalla se filtra la zona del contribuyente y se da clic al
icono “Consultar”.
Luego de realizar la consulta el sistema devuelve en pantalla el listado de
contribuyentes en el orden que se realizará el proceso de facturación.
Para eliminar de la Ruta Consolidada a uno o más contribuyentes, se quita el
correlativo (sin numerar) que aparece en la columna “Orden” y luego se da clic al
icono “Grabar”, como se muestra a continuación:
Posteriormente el sistema generará el siguiente mensaje.
111
Ministerio de Finanzas Públicas | Dirección de Asistencia a la Administración Financiera Municipal
Departamento de Análisis y Evaluación
112 GUÍA DE USUARIO (AGUA POTABLE)
En la siguiente pantalla se muestra el listado de contribuyentes con las
modificaciones realizadas, de forma automática se actualiza el correlativo de menor
a mayor.
Nota: Un contribuyente puede agregarse en más de una Ruta consolidada y en la
misma Ruta varias veces.
2.1.2 Gestión Tarjetas
Esta opción se utiliza para asignar las tarjetas que correspondan al contribuyente,
se selecciona al contribuyente y se da clic al icono “Gestión Tarjetas” como se
muestra a continuación:
El sistema devuelve la siguiente pantalla en la que se asignan las tarjetas que
correspondan, se selecciona la tarjeta y luego se da clic al icono “Grabar”:
112
Ministerio de Finanzas Públicas | Dirección de Asistencia a la Administración Financiera Municipal
Departamento de Análisis y Evaluación
113 GUÍA DE USUARIO (AGUA POTABLE)
El sistema devuelve el siguiente mensaje:
Al ingresar las tarjetas asignadas al contribuyente, se selecciona la Tarjeta de Agua,
si posee.
Si tiene catastro y a éste se encuentran asociadas las tarjetas, no es necesario
asignar las tarjetas de agua, sino únicamente la de IUSI con la que se asocian todas
las tarjetas que tenga el Catastro.
Para modificar las tarjetas asociadas se selecciona al contribuyente y se da clic al
icono “Gestión de Tarjetas” como se muestra a continuación.
El sistema muestra pre seleccionada la tarjeta que se asoció previamente, se da clic
en la tarjeta de agua, IUSI o arbitrios para que muestre los detalles de las demás
tarjetas asociadas al NIM del contribuyente; y se modifica la selección, luego se da 113
clic al icono “Modificar”.
Ministerio de Finanzas Públicas | Dirección de Asistencia a la Administración Financiera Municipal
Departamento de Análisis y Evaluación
114 GUÍA DE USUARIO (AGUA POTABLE)
El sistema devuelve el siguiente mensaje:
Observaciones:
• Para las tarjetas que tienen asociado un catastro, éstas solamente pueden
agregarse al seleccionar las tarjetas de IUSI, de forma automática busca las
tarjetas de agua potable y muestra las tarjetas asociadas al catastro.
• Las tarjetas de IUSI y agua potable, solo pueden agregarse una por correlativo
del contribuyente, no pueden agregarse dos o más tarjetas de IUSI y agua
potable al mismo correlativo del contribuyente de la Ruta, por lo que se debe
agregar el mismo contribuyente varias veces a la Ruta según la cantidad de
tarjetas que se le vayan a agregar.
• Las tarjetas de arbitrios que no tengan catastro asociado, pueden agregarse más
de una tarjeta al correlativo del contribuyente de la Ruta, al seleccionar las que
se desean asociar como se muestra a continuación.
114
Ministerio de Finanzas Públicas | Dirección de Asistencia a la Administración Financiera Municipal
Departamento de Análisis y Evaluación
115 GUÍA DE USUARIO (AGUA POTABLE)
El sistema devuelve el siguiente mensaje:
2.2 Configuración Contribuyentes
Esta opción permite agregar a cada contribuyente de la Ruta un número de teléfono
para el envío de mensaje de texto, correo electrónico para envío en forma
electrónica de la facturación realizada, para ello la Ruta debe estar en Estado
“Aprobada” como se detalla a continuación.
El sistema devuelve en pantalla el listado de contribuyentes que cuentan con
información registrada, se debe seleccionar la opción de envío de mensaje de texto
o correo electrónico donde corresponda, posteriormente se da clic al icono “Grabar”
como se muestra a continuación:
115
Nota: Únicamente se pueden seleccionar aquellos contribuyentes que tienen
registrado un número de teléfono o correo electrónico, caso contrario se debe ir al
Ministerio de Finanzas Públicas | Dirección de Asistencia a la Administración Financiera Municipal
Departamento de Análisis y Evaluación
116 GUÍA DE USUARIO (AGUA POTABLE)
menú de Gestión-contribuyentes – Registro de contribuyentes y modificar la
información que incluya los números de teléfono y correo electrónico.
El sistema devuelve el mensaje “Operación realizada con éxito”.
2.3 Reporte de Contribuyentes por Ruta
Permite obtener a través del reporte un correlativo con el listado de contribuyentes
que fueron asociados a una ruta y las tarjetas asociadas por tipo de servicio: Agua
Potable, IUSI y Arbitrios.
Para generar el reporte se debe seleccionar la Ruta y dar clic al icono “Reporte de
Contribuyentes por Ruta” como se muestra a continuación:
El sistema genera el reporte que contiene el detalle de la Ruta con los
contribuyentes y servicios asociados de la siguiente manera:
116
Ministerio de Finanzas Públicas | Dirección de Asistencia a la Administración Financiera Municipal
Departamento de Análisis y Evaluación
117 GUÍA DE USUARIO (AGUA POTABLE)
2.4 Lecturas
Para asignar las lecturas a una Ruta es necesario previamente “Activar” la Ruta por
lo que se debe ir al menú de Opciones en Gestión- Rutas- Gestión de Rutas
Consolidadas y realizar el proceso.
Luego de activar la Ruta se asignan las lecturas para lo cual se selecciona la Ruta,
la cual debe aparecer en Estado “Activa” y se da clic al icono “Lecturas” como se
indica:
Después de ingresar a la opción, el sistema solicita sea creada la lectura con los
siguientes iconos:
117
2.4.1 Crear
Se da clic a la opción para crear las lecturas a la Ruta asignada para el efecto el
sistema muestra la siguiente pantalla:
Ministerio de Finanzas Públicas | Dirección de Asistencia a la Administración Financiera Municipal
Departamento de Análisis y Evaluación
118 GUÍA DE USUARIO (AGUA POTABLE)
El sistema devuelve la siguiente pantalla en la que se deben llenar los campos de:
Mes, Año, Fontanero responsable de las lecturas, posteriormente se debe dar clic
al icono “Crear”
Después de creada la Ruta el sistema devuelve el siguiente mensaje:
Cuando se ha creado una primera lectura, para el mes siguiente ya no se selecciona
el mes al que corresponde la lectura, pues automáticamente le asigna el mes que
corresponde.
118
Ministerio de Finanzas Públicas | Dirección de Asistencia a la Administración Financiera Municipal
Departamento de Análisis y Evaluación
119 GUÍA DE USUARIO (AGUA POTABLE)
Después de creada la lectura el sistema la muestra de la siguiente forma:
2.4.2 Eliminar
Si por alguna razón se desea eliminar el registro realizado, se selecciona la lectura
y se da clic al icono “Eliminar”.
El sistema solicita que se confirme la acción, por lo que se debe dar clic nuevamente
al icono “Eliminar”.
El sistema devuelve el siguiente mensaje de confirmación, se debe dar clic al icono
“Aceptar”.
119
Finalmente el sistema devuelve el siguiente mensaje.
Ministerio de Finanzas Públicas | Dirección de Asistencia a la Administración Financiera Municipal
Departamento de Análisis y Evaluación
120 GUÍA DE USUARIO (AGUA POTABLE)
2.4.3 Detalle
Luego de creada la lectura, se ingresa a cada una de las tarjetas su respectiva
lectura al mes que se factura, se selecciona la lectura y se da clic al icono “Detalle”.
En esta pantalla se deben ingresar los valores que corresponden a las lecturas en
el espacio de “Lectura Actual” de las tarjetas que se tienen registradas en la Ruta.
Luego de ingresar la lectura se da clic al icono “Salir”.
Nota: Al momento de salir de la pantalla de asignación de lectura, éstas se graban
de forma automática, si por alguna razón las lecturas fueron ingresadas
parcialmente, se creará automáticamente una nueva toma de lectura del mismo mes
y año con el detalle de las tarjetas pendientes de registro de lectura.
120
Ministerio de Finanzas Públicas | Dirección de Asistencia a la Administración Financiera Municipal
Departamento de Análisis y Evaluación
121 GUÍA DE USUARIO (AGUA POTABLE)
2.4.4 Aprobar
Después de que se ha creado un expediente de lectura éste se selecciona y se da
clic al icono “Aprobar” como se muestra a continuación.
Posteriormente el sistema devuelve el siguiente mensaje en el que se debe
confirmar la acción, dando nuevamente clic al icono “Modificar”.
El sistema devolverá el siguiente mensaje:
121
Ministerio de Finanzas Públicas | Dirección de Asistencia a la Administración Financiera Municipal
Departamento de Análisis y Evaluación
122 GUÍA DE USUARIO (AGUA POTABLE)
La lectura pasa de Estado “Creada” a “Aprobada” como se muestra a continuación:
Después de aprobar la lectura que corresponde a la Ruta, se regresa a la pantalla
anterior a través del icono “Regresar” como se muestra a continuación:
2.5 Reporte de Tomas de Lectura
Después de aprobadas las lecturas se puede generar el Reporte donde se detallan
los servicios y las lecturas para cada uno de los contribuyentes de la Ruta de la
siguiente manera:
Se selecciona la Ruta y se da clic al icono “Reporte de Toma de Lectura” como se
muestra a continuación:
El sistema devuelve la pantalla en la que se deben llenar los campos solicitados y 122
posteriormente generar el Reporte como se muestra a continuación, dando clic en
el icono “Continuar”:
Ministerio de Finanzas Públicas | Dirección de Asistencia a la Administración Financiera Municipal
Departamento de Análisis y Evaluación
123 GUÍA DE USUARIO (AGUA POTABLE)
El sistema muestra el reporte con el detalle siguiente: Número de correlativo,
identificador, nombre del contribuyente, número de contador, lectura anterior,
lectura actual y alguna observación anotada.
2.6 Boletas de Toma de Lectura
Para consultar la toma de lectura por contribuyente y el detalle de las lecturas
realizadas con los servicios asociados, se puede generar el reporte de Boletas de
Toma de Lecturas dando clic al icono correspondiente como se muestra a
continuación:
123
Ministerio de Finanzas Públicas | Dirección de Asistencia a la Administración Financiera Municipal
Departamento de Análisis y Evaluación
124 GUÍA DE USUARIO (AGUA POTABLE)
El sistema devuelve la siguiente pantalla en la que deben ingresar los valores de
filtro para realizar la consulta como se muestra a continuación:
El sistema genera el siguiente reporte con las lecturas realizadas y su correlativo.
124
Ministerio de Finanzas Públicas | Dirección de Asistencia a la Administración Financiera Municipal
Departamento de Análisis y Evaluación
125 GUÍA DE USUARIO (AGUA POTABLE)
2.7 Consultar todos los Registros
Esta opción permite obtener el listado de cada una de las rutas consolidadas
registradas, para lo cual se debe dar clic al icono “Consultar todos los Registros”
como se muestra a continuación:
El sistema devuelve los registros que se encuentran en esta opción de la siguiente
manera:
125
Ministerio de Finanzas Públicas | Dirección de Asistencia a la Administración Financiera Municipal
Departamento de Análisis y Evaluación
126 GUÍA DE USUARIO (AGUA POTABLE)
3. Reportes
Esta opción permite consultar todas aquellas tarjetas que después de crear las
Rutas, existan algunas tarjetas que no se encuentren asociadas, por lo que se
procede a realizar el filtro de consulta de la siguiente manera:
Gestión
Rutas
Reportes
Tarjetas no asociadas a una Ruta
3.1 Tarjetas no Asociadas a una Ruta
Luego de seleccionar esta opción el sistema muestra la siguiente pantalla en la que
se debe seleccionar el tipo de servicio del que se requiere consultar, en este caso
corresponde al Servicio de Agua Potable; luego se da clic al icono “Continuar”:
126
Ministerio de Finanzas Públicas | Dirección de Asistencia a la Administración Financiera Municipal
Departamento de Análisis y Evaluación
127 GUÍA DE USUARIO (AGUA POTABLE)
El sistema genera el reporte que se muestra a continuación:
127
Ministerio de Finanzas Públicas | Dirección de Asistencia a la Administración Financiera Municipal
Departamento de Análisis y Evaluación
128 GUÍA DE USUARIO (AGUA POTABLE)
SOLICITUD DE EJECUCION DE PROCESOS
Esta opción permite Modificar, Anular, Aprobar o Anular los procesos que
corresponden a todas aquellas gestiones que corresponden a lo siguiente:
• Multas de IUSI 2/1000, 6/1000, 9/1000
• Multas de Agua Potable
• Facturación Masiva de Rutas Consolidadas
• Generación de Cuenta Corriente Anual
Los procedimientos de creación de los procesos se originan en la opción de cada
uno de los módulos de Agua Potable, IUSI y Arbitrios, posteriormente de forma
automática se crean los expedientes en la opción de “Solicitudes de Ejecución de
Procesos” para lo cual se debe seguir la ruta que se detalla a continuación.
Gestión
Rutas
Solicitud de ejecución de procesos
Al momento de ingresar a esta opción, el sistema muestra en pantalla los distintos
expedientes previamente creados los cuales podrán ser Aprobados y/o Anulados,
según corresponda.
A continuación se muestra la solicitud de generación del proceso de “Facturación
Masiva”, el cual se encuentra en Estado “Creado”.
1. Modificar
Esta opción permite modificar el detalle de la fecha de solicitud de un proceso
únicamente en los casos que el Estado sea “Creado” para lo cual deberá darse clic
al icono “Modificar” como se muestra a continuación.
128
Ministerio de Finanzas Públicas | Dirección de Asistencia a la Administración Financiera Municipal
Departamento de Análisis y Evaluación
129 GUÍA DE USUARIO (AGUA POTABLE)
Posteriormente el sistema muestra en pantalla la información del registro en donde
deberá modificar el detalle de la fecha programada de ejecución y dar clic al icono
“Realizar Acción”.
Luego del registro, el sistema devuelve el siguiente mensaje:
2. Eliminar
Esta opción permite “Eliminar” un registro de solicitud de algún proceso, siempre y
cuando su Estado sea “Creado”.
129
Ministerio de Finanzas Públicas | Dirección de Asistencia a la Administración Financiera Municipal
Departamento de Análisis y Evaluación
130 GUÍA DE USUARIO (AGUA POTABLE)
El sistema devuelve en pantalla el detalle de la solicitud del proceso para lo cual
deberá darse clic al icono “Realizar Acción” como se muestra a continuación.
El sistema devuelve el siguiente mensaje:
3. Aprobar
Esta opción permite “Aprobar” el registro de Solicitud de un proceso sea este:
generación de Multas, Generación de Facturación (por Ruta) o Cuenta Corriente de
Agua Potable.
Para Aprobar una solicitud se selecciona el expediente y se da clic al icono
“Aprobar” como se muestra a continuación:
El sistema solicita confirmación de la acción como se muestra a continuación, por
lo que se debe dar clic al icono “Realizar Acción”.
130
Ministerio de Finanzas Públicas | Dirección de Asistencia a la Administración Financiera Municipal
Departamento de Análisis y Evaluación
131 GUÍA DE USUARIO (AGUA POTABLE)
El sistema devuelve en pantalla el siguiente mensaje:
Nota: Una solicitud en Estado “Aprobado” no se podrá “Modificar” o “Eliminar”.
4. Anular
Esta opción permite “Anular” una solicitud de proceso pendiente de ejecutar, la
cual se encuentra en Estado “Aprobado” o “Reprogramado”.
Para anular el expediente se debe seleccionar y luego dar clic al icono “Anular”
como se muestra a continuación:
131
Ministerio de Finanzas Públicas | Dirección de Asistencia a la Administración Financiera Municipal
Departamento de Análisis y Evaluación
132 GUÍA DE USUARIO (AGUA POTABLE)
El sistema devuelve en pantalla el siguiente mensaje el cual confirma la acción, por
lo que se debe dar clic al icono “Realizar Acción”.
El sistema devuelve el siguiente mensaje:
Observaciones:
El acceso para aprobación de solicitud de procesos lo tendrán los perfiles de los
usuarios que corresponda al tipo de servicio asignado como se muestra a
continuación:
Nuevo Gerente de Agua: Le corresponden los procesos de:
• Generación de Multas de Agua Potable
• Generación de Facturación
• Generación de Cuenta Corriente Anual
Nuevo Gerente de IUSI: Le corresponden los procesos siguientes:
• Generación de Multas de IUSI
• Generación de Cuenta Corriente Anual
Nuevo Gerente de Arbitrios: Le corresponden los procesos de:
• Generación Cuenta Corriente Anual
Procesos:
Luego de solicitado un proceso los estados en los que se pueden encontrar las 132
solicitudes pueden ser:
Estado Creado: En este Estado no se realiza ninguna acción en el sistema.
Ministerio de Finanzas Públicas | Dirección de Asistencia a la Administración Financiera Municipal
Departamento de Análisis y Evaluación
133 GUÍA DE USUARIO (AGUA POTABLE)
Estado Aprobado: Indica que los procesos se realizarán en la fecha y hora que se
programaron y que deberán verificarse al día siguiente de la fecha de ejecución.
Estado Finalizado: Indica que el proceso se generó en forma correcta y que el
mismo ya finalizo.
Estado Reprogramado: Se genera de forma automática el día siguiente de la fecha
programada, por lo que un expediente pasa de Estado Aprobado a “Reprogramado”,
se ubica en cola de procesos pendientes cuando un proceso no se ejecuta en la
fecha prevista.
MULTAS
1. Generación Multas
El proceso de generación de multas de agua en las fechas correspondientes, se
puede realizar a través de la ruta siguiente:
IUSI
Gestión
Multas
Generación Multas
El sistema desplegará la siguiente pantalla en la que deberá seleccionarse en
Servicio “AGUA POTABLE”, e ingresar la fecha en que se desea ejecutar el proceso
de generación de multas; posteriormente se debe dar clic en “Generar multas”.
133
Ministerio de Finanzas Públicas | Dirección de Asistencia a la Administración Financiera Municipal
Departamento de Análisis y Evaluación
134 GUÍA DE USUARIO (AGUA POTABLE)
NOTA: Esta generación de multas, se realizará en la fecha programada, en el
transcurso de las 6:00 p.m. a las 6:00 a.m.; es decir que el proceso no se genera en
el instante.
Posteriormente el sistema desplegará el siguiente mensaje en el que se debe
confirmar la acción dando clic en “Aceptar”.
El sistema devolverá el mensaje de “Operación realizada con éxito”, quedando
generado el proceso, el cual deberá ser aprobado para su ejecución como se
indica en el apartado siguiente.
Aprobación de solicitud de proceso (Generación Multas)
Para realizar la aprobación de las solicitudes de generación de multas realizadas,
se deberá hacer en la ruta siguiente:
Gestión
Solicitudes de ejecución de procesos
134
El sistema genera la siguiente pantalla en la que se muestra el expediente en
Estado “Creado”, se selecciona el expediente y se da clic al icono “Aprobar”.
Ministerio de Finanzas Públicas | Dirección de Asistencia a la Administración Financiera Municipal
Departamento de Análisis y Evaluación
135 GUÍA DE USUARIO (AGUA POTABLE)
El sistema devuelve la siguiente pantalla para confirmar la acción dando clic en el
icono correspondiente:
El sistema devuelve el siguiente mensaje:
El sistema muestra en pantalla el proceso en estado “Aprobado”.
Nota: Cuando se ejecute la Generación de Multas, el expediente pasa a Estado
Finalizado, este suele ejecutarse en la fecha programada durante horas de la noche 135
para optimizar el proceso.
Ministerio de Finanzas Públicas | Dirección de Asistencia a la Administración Financiera Municipal
Departamento de Análisis y Evaluación
También podría gustarte
- Estados de flujos de efectivo y de otros fondos - 2da edición: Con base NIC 7 y FASB 95, 102, 104 y Normas NacionalesDe EverandEstados de flujos de efectivo y de otros fondos - 2da edición: Con base NIC 7 y FASB 95, 102, 104 y Normas NacionalesAún no hay calificaciones
- Estado de flujos de efectivo – 4ta edición: Otros flujos de fondosDe EverandEstado de flujos de efectivo – 4ta edición: Otros flujos de fondosAún no hay calificaciones
- Guia de PMTDocumento78 páginasGuia de PMTJesus LopezAún no hay calificaciones
- Guia Agua PotableDocumento82 páginasGuia Agua PotablejazminAún no hay calificaciones
- Guia Gestion de EgresosDocumento120 páginasGuia Gestion de EgresosCésar Adolfo Torres SabánAún no hay calificaciones
- Guia de ContratosDocumento162 páginasGuia de ContratosHomero Jimenez100% (1)
- Guia de EgresosDocumento114 páginasGuia de EgresosHomero JimenezAún no hay calificaciones
- Informe de Gestión 2018Documento198 páginasInforme de Gestión 2018rapaca1978Aún no hay calificaciones
- Guia de TesoreriaDocumento104 páginasGuia de TesoreriaMariasol JarezAún no hay calificaciones
- Guia de Usuario Gestión de Contribuyentes Servicios GL PDFDocumento123 páginasGuia de Usuario Gestión de Contribuyentes Servicios GL PDFWendy QuelexAún no hay calificaciones
- Manual de Usuario Módulo de Programación Multianual 2018 - 2020Documento188 páginasManual de Usuario Módulo de Programación Multianual 2018 - 2020UlisesBorchaniAún no hay calificaciones
- Manual My Suite Facturas Mdum-271213-2133-140Documento237 páginasManual My Suite Facturas Mdum-271213-2133-140Juan Dias DiasAún no hay calificaciones
- Gonzalez Scan Cell A Terry 2013Documento121 páginasGonzalez Scan Cell A Terry 2013Eduardo JuarezAún no hay calificaciones
- Pladeco Maullin 2019 2023Documento264 páginasPladeco Maullin 2019 2023Nacho HualaAún no hay calificaciones
- Manual Usuario FinanzasDocumento121 páginasManual Usuario FinanzasDarioAún no hay calificaciones
- IndiceDocumento10 páginasIndiceRodolfo Tomás Gutarra MauricioAún no hay calificaciones
- Conceptos Basicos Tesoreria para El GrupoDocumento74 páginasConceptos Basicos Tesoreria para El GrupoEime Neylim BejarAún no hay calificaciones
- WDocumento88 páginasWTudela JhonattanAún no hay calificaciones
- Proyecto PlacahuellaDocumento53 páginasProyecto PlacahuellaWalter RodriguezAún no hay calificaciones
- Manual - Usuario GTI FACTURA ELECTRONICADocumento117 páginasManual - Usuario GTI FACTURA ELECTRONICAYexon Espinoza100% (2)
- Guia de ArbitriosDocumento49 páginasGuia de ArbitriosSergio HernandezAún no hay calificaciones
- Mafim Segunda EdiciónDocumento294 páginasMafim Segunda EdiciónMariasol JarezAún no hay calificaciones
- NTP 900.058 2019 ResiduosDocumento134 páginasNTP 900.058 2019 ResiduosMarpi APAún no hay calificaciones
- MAFIM3Documento191 páginasMAFIM3raul diazAún no hay calificaciones
- VinoDocumento24 páginasVinoAlejandro Villarreal CárdenasAún no hay calificaciones
- Análisis Económico Financiero FANCESA 2018-2022Documento113 páginasAnálisis Económico Financiero FANCESA 2018-2022Juan Carlos Cano ArceAún no hay calificaciones
- Ren Glon 021Documento255 páginasRen Glon 021Axel MusAún no hay calificaciones
- Plan de Negocio ApicolaDocumento61 páginasPlan de Negocio ApicolaManuel Gonzales100% (2)
- LOTAIP 12 Sist.-Hidrosanitario-ChoneDocumento80 páginasLOTAIP 12 Sist.-Hidrosanitario-ChoneSalome LoorAún no hay calificaciones
- Qué Debo Saber de Finanzas para Crear Mi Propia EmpresaDocumento165 páginasQué Debo Saber de Finanzas para Crear Mi Propia EmpresaFrancisco MoncadaAún no hay calificaciones
- Formato Nro10 Plan de Negocio Porcicultores Productores Siempre Unidos Sac 31-08-2021Documento71 páginasFormato Nro10 Plan de Negocio Porcicultores Productores Siempre Unidos Sac 31-08-2021Evelyn Rubina AntunezAún no hay calificaciones
- Documental BitcoinDocumento70 páginasDocumental BitcoinJuly Rubina TafurAún no hay calificaciones
- Informe Geoestadistuca Catalina HuancaDocumento43 páginasInforme Geoestadistuca Catalina HuancaCintia GonzálesAún no hay calificaciones
- Manual de Contabilidad Públic IefDocumento641 páginasManual de Contabilidad Públic IefJesús JesúsAún no hay calificaciones
- Manual Vinci 6.0 Edicion Oct-2019Documento189 páginasManual Vinci 6.0 Edicion Oct-2019Bella ChocAún no hay calificaciones
- SEDA Cusco Memoria Anual 2017Documento118 páginasSEDA Cusco Memoria Anual 2017Anonymous 6dC6kOAún no hay calificaciones
- El Abc de La Contabilidad Juan Funes OrellanaDocumento6 páginasEl Abc de La Contabilidad Juan Funes OrellanaMelissa Cardozo50% (8)
- Perfil - Pip Oregano 150%Documento208 páginasPerfil - Pip Oregano 150%hugoAún no hay calificaciones
- 2021 Creación Modelo NegocioDocumento53 páginas2021 Creación Modelo NegocioHind ZbakhAún no hay calificaciones
- ADM GRUPO+III T10 Enero2023Documento36 páginasADM GRUPO+III T10 Enero2023ÁngelAún no hay calificaciones
- Documentos - Id 653 190605 0512 0Documento192 páginasDocumentos - Id 653 190605 0512 0Nazario Pareja RodriguezAún no hay calificaciones
- Accounting Manual EsDocumento154 páginasAccounting Manual EsMariaIsabelRobletoAún no hay calificaciones
- Ignacio - López - Domínguez - Gestión de Tesorería (CASH MANAGEMENT Spanish)Documento189 páginasIgnacio - López - Domínguez - Gestión de Tesorería (CASH MANAGEMENT Spanish)Karen LucianoAún no hay calificaciones
- Informe de Gestion Primer Trimestre. 2018 Ese MyC-convertido (1) YoDocumento295 páginasInforme de Gestion Primer Trimestre. 2018 Ese MyC-convertido (1) YoLizeth PalenciaAún no hay calificaciones
- 2023 06 13 223224 Presupuestos - EmpresarialesDocumento166 páginas2023 06 13 223224 Presupuestos - EmpresarialesKarla AsanzaAún no hay calificaciones
- Apunts ECO 2023setDocumento132 páginasApunts ECO 2023setDaniel Gonzalez JimenezAún no hay calificaciones
- Nomina V9Documento636 páginasNomina V9DecometAún no hay calificaciones
- Antologia Fin 2Documento177 páginasAntologia Fin 2edson101075100% (1)
- MANUAL DE USO Y MANTENIMIENTO OrgDocumento53 páginasMANUAL DE USO Y MANTENIMIENTO OrgCarlos GonzalezAún no hay calificaciones
- Reglamento Operativo de Proyecto - GRT - CM-19357-CO - 05ENE2023 PDFDocumento55 páginasReglamento Operativo de Proyecto - GRT - CM-19357-CO - 05ENE2023 PDFJuan DiegoAún no hay calificaciones
- Normas Versión 2015.08Documento187 páginasNormas Versión 2015.08NATALIA MESA CARDONAAún no hay calificaciones
- Estudio Factibilidad 21042017Documento628 páginasEstudio Factibilidad 21042017efmacAún no hay calificaciones
- Frisancho 001Documento46 páginasFrisancho 001Roscel Moshé Córdova JaraAún no hay calificaciones
- 2020-10!15!190652-Contabilidad Inicial FinalDocumento194 páginas2020-10!15!190652-Contabilidad Inicial FinalColores GraAún no hay calificaciones
- El Proceso Contable-Sasso - OcrDocumento185 páginasEl Proceso Contable-Sasso - OcrviracocoAún no hay calificaciones
- Manual2015ORFIS PDFDocumento397 páginasManual2015ORFIS PDFJorge Antonio Gonzalez SanchezAún no hay calificaciones
- Plan Barra Cevichera PDFDocumento48 páginasPlan Barra Cevichera PDFLuis Segovia100% (4)
- Proyecto FinalDocumento146 páginasProyecto FinalJulio Chavez MedinaAún no hay calificaciones
- Análisis financiero para la toma de decisionesDe EverandAnálisis financiero para la toma de decisionesCalificación: 5 de 5 estrellas5/5 (1)
- Matemáticas financieras empresariales - 2da ediciónDe EverandMatemáticas financieras empresariales - 2da ediciónAún no hay calificaciones
- Materiales de Construcción PDFDocumento348 páginasMateriales de Construcción PDFËmêrson SîntujAún no hay calificaciones
- Tesis de AdobeDocumento129 páginasTesis de AdobeJose PabloAún no hay calificaciones
- Manual TTCDocumento24 páginasManual TTCJose PabloAún no hay calificaciones
- Guía Didáctica Diseño y Construcción Estructuras de Guadua y Otros Bambúes FinalDocumento80 páginasGuía Didáctica Diseño y Construcción Estructuras de Guadua y Otros Bambúes FinalMalcolm Aparicio ArrietaAún no hay calificaciones
- Manual TTCDocumento24 páginasManual TTCJose PabloAún no hay calificaciones
- Bahareque Encementado-11-82Documento72 páginasBahareque Encementado-11-82Jose PabloAún no hay calificaciones
- Construccion en Adobe, Bahareque, Bambu, Madera.Documento13 páginasConstruccion en Adobe, Bahareque, Bambu, Madera.Jose PabloAún no hay calificaciones
- Manual DicabiDocumento119 páginasManual DicabiAura100% (3)
- Soluciones AnalfabeismoDocumento1 páginaSoluciones AnalfabeismoJose PabloAún no hay calificaciones
- Problemas SocialesDocumento2 páginasProblemas SocialesJose PabloAún no hay calificaciones
- Conclusion MaterialismoDocumento1 páginaConclusion MaterialismoJose PabloAún no hay calificaciones
- El Arte de Ver Los Árboles Sin Dejar de Ver El BosqueDocumento2 páginasEl Arte de Ver Los Árboles Sin Dejar de Ver El BosqueJose Pablo50% (2)
- Qué Factores Afectan El Modo de Producción y Como Lo HacenDocumento1 páginaQué Factores Afectan El Modo de Producción y Como Lo HacenJose PabloAún no hay calificaciones
- Mapa Mental, Mmaterialismo HistoricoDocumento1 páginaMapa Mental, Mmaterialismo HistoricoJose PabloAún no hay calificaciones
- InflaciónDocumento2 páginasInflaciónJose PabloAún no hay calificaciones
- Efectos de La InflaciónDocumento1 páginaEfectos de La InflaciónJose PabloAún no hay calificaciones
- Mapa Conceptual Capitulo IiDocumento1 páginaMapa Conceptual Capitulo IiJose PabloAún no hay calificaciones
- Contratos AtipicosDocumento14 páginasContratos AtipicosJose PabloAún no hay calificaciones
- Manualprcticodelmanejodepollodeengorde 140908184358 Phpapp01Documento30 páginasManualprcticodelmanejodepollodeengorde 140908184358 Phpapp01Jose PabloAún no hay calificaciones
- InfografiaDocumento2 páginasInfografiaJose PabloAún no hay calificaciones
- Mapa MentalDocumento1 páginaMapa MentalJose PabloAún no hay calificaciones
- Las Sociedades de Emprendimiento en Guatemala y Su RegulaciónDocumento10 páginasLas Sociedades de Emprendimiento en Guatemala y Su RegulaciónJose Pablo50% (4)
- Contratos Atípicos de Derecho MercantilDocumento23 páginasContratos Atípicos de Derecho MercantilNoe Santizo79% (19)
- Manual Pollo de Engorde 2015 - 0Documento19 páginasManual Pollo de Engorde 2015 - 0Milton ZarateAún no hay calificaciones
- Ejercicio de Transferencia de Caor de Doble TuboDocumento8 páginasEjercicio de Transferencia de Caor de Doble TuboJose Sergio Zaquinaula FloresAún no hay calificaciones
- S2 - Contenido - Estgt1102Documento15 páginasS2 - Contenido - Estgt1102Claudio GómezAún no hay calificaciones
- Temperatura de FundicionDocumento10 páginasTemperatura de FundicionHenry AcoAún no hay calificaciones
- 7.0 M1-LCD y TECLADO 2020Documento71 páginas7.0 M1-LCD y TECLADO 2020MatheusAún no hay calificaciones
- Analisis Del Reglamento 06-04 de Aplicación de La Ley 10-04Documento20 páginasAnalisis Del Reglamento 06-04 de Aplicación de La Ley 10-04Hubert PermarAún no hay calificaciones
- GDGDGDocumento34 páginasGDGDGRaul AnayaAún no hay calificaciones
- Sogo SoshaDocumento2 páginasSogo SoshaIssac Valencia PardoAún no hay calificaciones
- Planes de Area Matematicas Grados 1a5Documento11 páginasPlanes de Area Matematicas Grados 1a5Rafael Augusto Ruiz RobertoAún no hay calificaciones
- Tesissss Liderazgo WordDocumento123 páginasTesissss Liderazgo WordAnita Cotrina RodríguezAún no hay calificaciones
- Primera Entrega de Gerencia de ProduccionDocumento8 páginasPrimera Entrega de Gerencia de ProduccionSebas ChpAún no hay calificaciones
- Nicolas Bautista Romero - 2 FInalDocumento4 páginasNicolas Bautista Romero - 2 FInalNicolás BautistaAún no hay calificaciones
- Diseño de Un Sistema de Gestión de La Calidad para Mejora La Productividad en La Empresa Agropucalá S.A.A., Chiclayo 2018Documento193 páginasDiseño de Un Sistema de Gestión de La Calidad para Mejora La Productividad en La Empresa Agropucalá S.A.A., Chiclayo 2018Aura BermudezAún no hay calificaciones
- TECHO Presenta Un Mapa de La Vulnerabilidad en AsentamientosDocumento18 páginasTECHO Presenta Un Mapa de La Vulnerabilidad en AsentamientosElCorreoGráficoAún no hay calificaciones
- Guía de Ayuda para Viajeros Ecuatorianos en Florida COVID-19 PDFDocumento16 páginasGuía de Ayuda para Viajeros Ecuatorianos en Florida COVID-19 PDFSaraA.DelgadoAún no hay calificaciones
- Caso 7 MarketingDocumento2 páginasCaso 7 MarketingJose Anticona OruroAún no hay calificaciones
- F7389Documento2 páginasF7389Jarocho RockAún no hay calificaciones
- Fundamentos de Los SaltosDocumento31 páginasFundamentos de Los SaltosMg Mario Ramos TorresAún no hay calificaciones
- CLASE 7A Componentes SimétricasDocumento23 páginasCLASE 7A Componentes Simétricasseba 19junioAún no hay calificaciones
- Discusion TitulacionDocumento3 páginasDiscusion TitulacionGaby NarväezAún no hay calificaciones
- Sesión de Aprendizaje #01 - EL SUBRAYADODocumento6 páginasSesión de Aprendizaje #01 - EL SUBRAYADOYuli Morales Peralta100% (12)
- Baremo Sancionador Transportes Febrero 2020Documento267 páginasBaremo Sancionador Transportes Febrero 2020ALVARO CORDON OCONAún no hay calificaciones
- MI PLAN DE ACCION UCV (1) Meylin Adrianzen CastilloDocumento2 páginasMI PLAN DE ACCION UCV (1) Meylin Adrianzen CastilloMEYLIN ADRIANZEN CASTILLO100% (2)
- Un Obra AutenticaDocumento3 páginasUn Obra AutenticaLuis ErazoAún no hay calificaciones
- Raz. Matematico 2Documento8 páginasRaz. Matematico 2Alexander Zuriel Antaurco AlvaradoAún no hay calificaciones
- Modelo Educativo UACJ Visión 2020 - Victor Santana ReyesDocumento2 páginasModelo Educativo UACJ Visión 2020 - Victor Santana ReyesVíctor SantanaAún no hay calificaciones
- EdA #02 1° Y 2° GRADO - DANTEDocumento11 páginasEdA #02 1° Y 2° GRADO - DANTEJOSE FAUSTINO100% (1)
- Como Crear Una Factura en Access 2013Documento21 páginasComo Crear Una Factura en Access 2013Ingeniero AlexisAún no hay calificaciones
- Plantilla para Entregar Tareas AtrasadasDocumento15 páginasPlantilla para Entregar Tareas AtrasadasYuly lopezAún no hay calificaciones
- Computación Creativa Con ScratchDocumento76 páginasComputación Creativa Con ScratchCarlos Eduardo Núñez Lay100% (2)
- Agrupamiento Preliminar para Formula PolinomicaDocumento2 páginasAgrupamiento Preliminar para Formula PolinomicaJuan FernandezAún no hay calificaciones