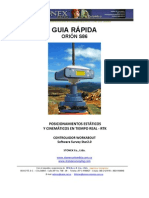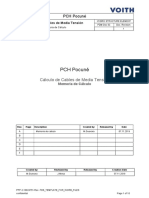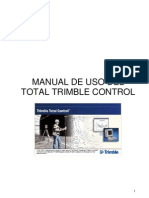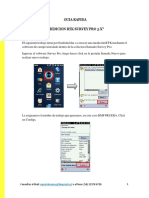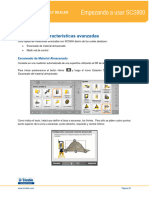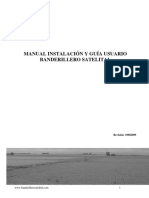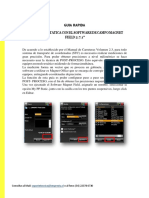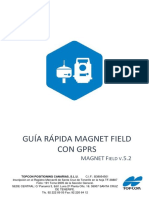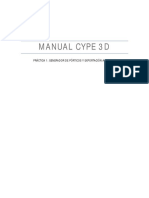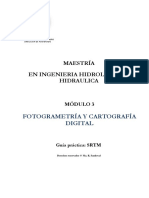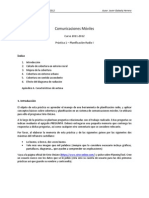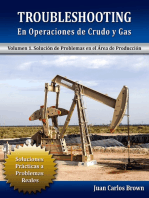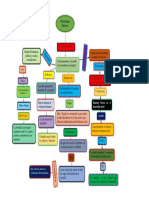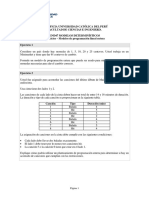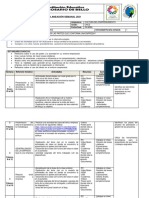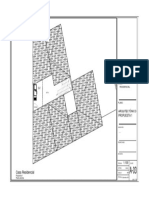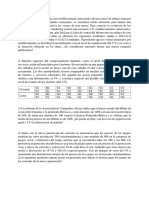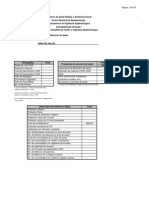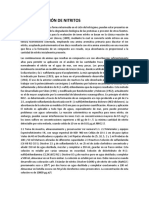Documentos de Académico
Documentos de Profesional
Documentos de Cultura
Manual TTC
Manual TTC
Cargado por
Jose PabloTítulo original
Derechos de autor
Formatos disponibles
Compartir este documento
Compartir o incrustar documentos
¿Le pareció útil este documento?
¿Este contenido es inapropiado?
Denunciar este documentoCopyright:
Formatos disponibles
Manual TTC
Manual TTC
Cargado por
Jose PabloCopyright:
Formatos disponibles
MANUAL DE USO DEL
TOTAL TRIMBLE CONTROL
Hector Dayán Martínez Barrera 1
Unidad Móvil de Estudios Catastrales
CREAR TRABAJO
En la barra proyecto crear el trabajo y escoger la opción por defecto.
CARGAR EL SISTEMA DE COORDENADAS A UTILIZAR
En la barra de tareas en la opción Proyecto escoger el item Sistema.
Hector Dayán Martínez Barrera 2
Unidad Móvil de Estudios Catastrales
Cargar el sistema de coordenadas de la GTM
Cuando se carga el sistema de coordenadas de las GTM por primera vez se escoge la opción de
Nuevo Sistema y se localiza donde este guardado para cargarlo, después de de cargarlo una vez
siempre aparecera como en la ventana de arriba y solo hay que darle ACEPTAR.
GUARDAR EL TRABAJO
Hector Dayán Martínez Barrera 3
Unidad Móvil de Estudios Catastrales
IMPORTAR LOS ARCHIVOS PARA EL PROCESAMIENTO DE DATOS.
Al lado izquierdo del programa se encuentra una lista de barras, seleccionar la barra donde dice
importar.
Seleccionar la opción DATOS DE MEDIDA DEL RECEPTOR.
(1)
Hector Dayán Martínez Barrera 4
Unidad Móvil de Estudios Catastrales
Aparecerá esta ventana y seleccionamos los datos que vamos a añadir a nuestro proyecto, hay
que tener en cuenta de que si en nuestro proyecto vamos a utilizar archivos ionosféricos y
archivos de efemérides precisas deben estar activadas en la ventana de la derecha (1). Cuando
ya tengamos los archivos que vamos a añadir escogemos la opción de AÑADIR AL PROYECTO y
aparecerá esta nueva ventana.
En esta ventana se mira el nombre del archivo, nombre del punto (este se puede cambiar aquí o
en el programa una vez que estén cargados los archivos), se pone el tipo de equipo que se utilizó,
es decir de que fabricante y el tipo de antena, estos dos datos son importantes ya que cada
empresa tiene constantes distintas en sus productos y podrí an causar error a la hora de
confundirlas, también en esta ventana se tiene que poner a donde fue tomada la altura de la
antena (medido hasta), después se pone la altura de los equipos, en la parte de abajo aparece
otra opción para el modelo de antena, cuando todos los equipos sean de la marca Trimble se
puede usar la opción DEFAULT TRIMBLE CALIBRATION , pero cuando sean equipos de diferente
marca utilizar la opción US NATIONAL GEODETIC SURVEY, ANT INF.003, después de escoger
los puntos a cargar le damos aceptar. Cuando no se quiera cargar un punto solamente se le
quita el cheque que tiene el nombre del archivo a la izquierda, para poder ver las épocas de los
puntos se selecciona la pestaña de punto en el lado inferior izquierdo de la ventana.
Hector Dayán Martínez Barrera 5
Unidad Móvil de Estudios Catastrales
Cuando le hallamos dado aceptar deberá aparecer en la pantalla todos los puntos cargados y
entrelazados por una lí nea, si no aparece la lí nea significa que no tiene tiempo común los
puntos y no se puede hacer ningún post-proceso.
TIENE QUE APARECER ASI.
PONER COORDENADAS FIJAS A PUNTOS DE CONTROL
Para ponerle las coordenadas fijas a los puntos se coloca uno sobre el punto y con clic derecho
seleccionamos la opción PROPIEDADES
Luego nos aparecerá la siguiente ventana donde escogeremos la opción GEO
Hector Dayán Martínez Barrera 6
Unidad Móvil de Estudios Catastrales
En la opción GEO es en donde colocaremos las coordenadas de los puntos que vayan a servir
como puntos de control. Una vez que se hayan ingresado las coordenadas de los puntos escoger
la pestaña que dice ASIGNAR si no las coordenadas no serán fijadas y continuaran las que
estaban anteriormente. Otra cuestión importante es en la altitud que no hay que confundirla
con la elevación, todas las coordenadas de los puntos fijos vienen siempre con altitud.
Cuando se haya dado asignar salirse de la ventana y el punto al que se le puso coordenadas
fijas aparecerá con un triángulo transparente, esto quiere decir que el punto ya tiene
coordenadas fijas si no aparece así volver a repetir el procedimiento anterior.
El triángulo transparente no significa que el punto ya sea un punto de control para asignarlo
como punto de control le damos nuevamente clic derecho y seleccionamos la opción FIJAR
Entonces el punto ya no aparecerá con un triángulo transparente sino que aparecerá con un
triángulo celeste.
Hacer esto con los dos puntos que servirán de control.
REVISAR NOMBRES Y ALTURA DE ANTENAS DE LOS ARCHIVOS DE OBSERVACION.
Siempre es importante volver a revisar las alturas de las antenas ya que puede causar
problemas a la hora del ajuste final, también en los archivos de observación se pueden cambiar
los nombres de los puntos.
Para revisar estas opciones al lado izquierdo de la pantalla principal (traza de proyecto) se
encuentran los archivos de observación
Para entrar a ver la altura de
las antenas y otras cuestiones, colocarse sobre el archivo de observación a modificar y darle un
clic derecho y escoger la opción propiedades.
Hector Dayán Martínez Barrera 7
Unidad Móvil de Estudios Catastrales
Aparecerá esta ventana
En esta ventana se puede revisar lo siguiente.
Tiempo: inicio de la primera época, fin de la misma; se puede
ver la semana GPS (única), el numero de épocas registradas
y el intervalo de grabación.
Antena: Fabricante de la antena, tipo de antena, hasta
donde fue medido y la altura (revisar esto).
Imagen: se mira un esquema de la antena.
Receptor: aparece el tipo de receptor utilizado y la serie.
Tipo: aquí se ve el tipo de levantamiento utilizado (estatico, cinemática, etc)
Nombre del punto: Aquí se puede cambiar el nombre del punto si se quiere.
Archivo: se mira la ubicación del archivo de observación.
En las opciones en que se puede modificar no olvidar de asignar siempre el cambio al punto que
se le haya efectuado si no quedará omitido y continuará igual.
CONFIGURACION DEL POSTPROCESO DE DATOS.
Al lado izquierdo del programa se encuentra una lista de barras, seleccionar la barra donde dice
PROCESAR.
Hector Dayán Martínez Barrera 8
Unidad Móvil de Estudios Catastrales
Luego en esta barra seleccionar la opción PROCESANDO OPCIONES. Aparecerá esta ventana
donde se modificará lo siguiente:
En la pestaña de PARÁMETROS debe elevarse el lí mite
de elevación (corte de máscara) a 15º ya que es el
usado generalmente algunos utilizan 13º , esta
elevación puede cambiar pero mientras más bajo este
el ángulo de corte puede haber más rebote de la señal
por superficies reflejantes, el limite GLN se refiere al
sistema satelital ruso Glonass aquí no se toca nada
ya no tiene mucho uso; en el intervalo de proceso
cuando se trate de estaticos para levantamiento
catastral utilizar 15 segundos, cuando se trate de
levantamientos cinemáticas utilizar 5 segundos, y cuando se trate de levantamiento geodésicos
o para densificación puede utilizarse dependiendo de la duración de la sesión 15 o 30 segundos;
en la preferencia utilizar Prefer. Código P.; en la frecuencia cuando se trate de equipos de doble
frecuencia utilizar la función Lc ( combinación de fase portadora libre de efectos ionósfericos),
cuando se trate de equipos de una frecuencia utilizar la función L1 y el modelo de antena ya
menciono anteriormente cual se utiliza dependiendo de la variedad de equipo utilizado
(fabricante).
En la pestaña de PROCESADOR el único dato al
que debe cambiarse es en el Modo de
procesamiento de automático a modo Estático,
en la parte de las Sesiones no se toca nada.
Hector Dayán Martínez Barrera 9
Unidad Móvil de Estudios Catastrales
En la pestaña de TIEMPOS preferiblemente
trabajar con la opción de Proyecto Completo,
pueden trabajar con Intervalos pero deben saber
muy bien la hora de inicio de las sesiones que
desean trabajar, y no dejar ningún dato fuera,
en lo que respecta la Zona horaria es en relación
al meridiano de Greenwich que en nuestro caso
estamos a -6 horas.
En la pestaña de SATS. GPS sirve para
deshabilitar satélites que hayan enviado mala
señal o satélites que están malos, para poder
saber que satélites están malos hay que entrar
al Internet y ver la Salud de los Satélites de lo
contrario no es recomendable tocar nada en
esta ventana, ya en un vector pudo estar mal la
señal del satélite o la recepción de la señal pero
en otra lí nea pudo haber estado bien. En la
pestaña de la derecha SATS. GLN no tocar nada
ya que se refiere a la constelación de satélites
de Glonass y ese sistema está inhabilitado para
nuestros receptores.
En la pestaña TROPO/METEO se definen los
modelos troposféricos y metereológicos. El
modelo troposférico describen las condiciones
atmosféricas en la tropósfera para mejorar el
resultado del procesamiento. Emplean los
parámetros temperatura, presión y humedad.
En nuestro caso podemos utilizar a
Saastamoinen o Neil. El Modelo metereológico
tiene tres opciones el MSIS (Mass
Spectrometer and Incoherent Scatter
Hector Dayán Martínez Barrera 10
Unidad Móvil de Estudios Catastrales
Extended Atmospheric Model 1990) el cual explica las variaciones la latitud, altitud y dí a del
año. También se encuentra el modelo Estándar US, es decir la atmósfera estándar en base al
modelo americano de variaciones en latitud. Como tercer modelo tenemos el definido por el
usuario para esto debemos contar con aparatos para poderlos medir. Para nuestro caso
utilizaremos el modelo meteorológico MSIS.
En la pestaña FILTRAR es un diálogo que permite
filtrar los procesamientos de lí nea-base. Solo se
añaden al procesamiento los resultados filtrados,
el procesador en modo estático calcula hasta 8
resultados diferentes, seleccionando la mejor
solución en esa lí nea base. Para que el post-
proceso tenga buenos resultados la mejor
solución debe ser fija (Solución fija: Se trata de
una solución obtenida cuando el procesador de
lí neas-base puede resolver la búsqueda de la
ambigue dad entera con un nivel de confianza
suficiente para seleccionar un grupo de enteros
en detrimento de otro. Se la denomina solución fija ya que todas las ambigue dades están
estimadas desde sus valores flotantes estimados hasta sus valores enteros apropiados.)
Aquí se puede utilizar cualquiera de las dos opciones.
En la pestaña OPCIONES DE LINEA sirve para
poner el tiempo mí nimo para procesar las
lí neas base, también el mí nimo de satélites
para el procesamiento, el numero de
caracteres máximo para el nombre de los
puntos y la distancia máxima permitida entre
puntos con el mismo nombre, preferiblemente
no tocar ningún valor en esta pestaña y dejar
los que trae de fábrica.
Hector Dayán Martínez Barrera 11
Unidad Móvil de Estudios Catastrales
En la pestaña de AVANZADO los parámetros
deben ser cambiados solo por un operador
con experiencia, ya que un mal manejo puede
arrojar resultados impredecibles. Las únicas
dos opciones que son recomendables de
utilizar son las de Ignorar SNR y la de
UTILIZAR ARCHIVOS IONEX.
Ignorar SNR
El software reacciona a la relación
señal/ruido de las señales satélite. La
exactitud de código y portador para una
relación señal/ruido dada se describe
mediante los modelos en el archivo
RECEIVER.INI. Esto es controlado por la definición de los tipos de receptor durante la
importación. Si se ha verificado Ignorar SNR, se desactiva el uso de estos modelos. Esta opción
dejarla sin activar de preferencia.
Utilizar archivos IONEX
Esta opción permite importar y/o descargar archivos IONEX para modelar influencias
dependientes de la ionosfera. Si se han verificado, se emplean modelos importados.
Se van a marcar solamente cuando se tengan modelos ionosféricos bajados de Internet.
IONEX
IONosphere map EXchange format (formato de intercambio de mapas ionosféricos)
Es un formato estándar de archivos utilizado para intercambiar mapas TEC (Total
Electron Content = Contenido total de electrones) bi- y tridimensionales, dads en una
cuadrí cula geográfica. Los archivos IONEX son generados de manera regular y publicados
en la página Web de la universidad de Berna.
Los mapas ionosféricos (TEC y RMS) son dados en una trama de referencia fija en la
tierra y son especificados para cada época. Están basados en observaciones de la
estación de referencia y están disponibles en forma de mapas de previsión rápidos y
precisos.
Después de haber configurado todos los parámetros para el pos proceso se debe guardar
nuevamente el proyecto, este programa no es como su antecesor el TGO que graba
automáticamente.
Hector Dayán Martínez Barrera 12
Unidad Móvil de Estudios Catastrales
CARGAR EFEMERIDES PRECISAS
Si se cuenta con efemérides precisas para el proceso de datos se cargan en la barra de tareas
en Proceso y la opción generar efemérides.
PROCESAMIENTO DE LOS DATOS.
Una vez que se halla configurado todo escoger la opción de PROCESAR LINEAS-BASE GPS
aparecerá esta ventana.
Hector Dayán Martínez Barrera 13
Unidad Móvil de Estudios Catastrales
En esta ventana aparecen todas las lí neas que serán procesadas si deseamos eliminar alguna
aquí se puede hacer, la única que podrí a eliminarse serí a la que procesa las dos bases fijas,
todas las demás quedan habilitadas. Darle Aceptar y empieza a procesar.
INTERPRETACION DE RESULTADOS DEL POST PROCESO DE INFORMACION
Después del post proceso existen tres tipos de colores para saber el resultado.
Lí nea Verde: Significa que todo el post-proceso esta bien y se puede pasar al
ajuste.
Lí nea Amarilla: Significa que hay soluciones Flotantes y que deben mejorarse y
tratar de llevarlas a soluciones fijas, en esta parte es cuando se
hacen escrutinios que más adelante se detallan y se cambian
parámetros de configuración para tratar de fijar la solución.
Lí nea Roja: Significa que no hay ningún resultado, hay que revisar los
parámetros de procesamiento ya que pueden haber varias razones,
por ejemplo puede salir un mensaje en que indique que no encontró
ninguna fase portadora para el proceso, lo que significa que en la
configuración de los parámetros se haya puesto Lc cuando era L1,
otro ejemplo puede ser que no encuentre efemérides para ese dí a,
entonces hay que buscar efemérides transmitidas en Internet y
generarlas.
En la parte inferior derecha aparecen las elipses de error tridimensionales,
en el ejemplo se ve que la elipse tiene un error horizontal de 1.1 milí metros y
un error vertical de 2.6 milí metros. Por lo que se deduce que el proceso
está bien, de cualquier forma en el ajuste se determina si realmente hay
vectores malos o no.
Hector Dayán Martínez Barrera 14
Unidad Móvil de Estudios Catastrales
AJUSTE DE DATOS
CONFIGURACION DEL AJUSTE.
En la configuración del ajuste no tocar ninguno de los datos marcados por defecto, si hay
vectores malos automáticamente serán marcados después de efectuar el ajuste.
AJUSTAR DATOS.
Seleccionar la opción 3D Ajuste
Ajustar en el modo Libre. (Ajuste de red sin puntos de control WGS84 (Ajuste de red libre):
Las lí neas-base y las medidas terrestres son aquí las únicas observaciones. Para ajustar la
red no se necesitan puntos de control. Debido a que no se han impuesto en la red ningún punto
de control ni restricciones de datum, la exactitud interna de la red de lí neas-base medida está
determinada. Este ajuste se denomina por lo tanto libre o sin tendencia. Una lí nea-base o una
medida terrestre solamente contienen información sobre la posición relativa de dos puntos.
Hector Dayán Martínez Barrera 15
Unidad Móvil de Estudios Catastrales
Debido a que éstas son las únicas observaciones que entran en el ajuste, no es posible
determinar mediante el procedimiento de ajuste la posición absoluta en el espacio de la red
ajustada. Por lo tanto, tras el ajuste se selecciona un punto como punto de referencia al que es
desplazada la red. Este punto de referencia es el primer punto de la lista de puntos. Por favor,
tenga en cuenta que este punto de referencia solamente se utiliza para la visualización de la red
y no tiene influencia en el ajuste)
Después de ajustar aparecerá las elipses del ajuste que en relación a las que salen en el post-
proceso estas son de color azul, las cuales mostraran el error tanto horizontal como vertical ya
ajustado, dependiendo del tipo de punto o red que se este colocando así se vera si el o los
puntos colocados están dentro de la tolerancia aceptada.
Como se habí a dicho anteriormente si algún vector no llegará a pasar el mismo aparecerá
resaltado y con un mensaje en rojo en la parte posterior del programa
si aparece el mensaje TODAS LAS MEDIDAS SON VALIDAS quiere decir que el ajuste está bien
realizado, cabe mencionar
Hector Dayán Martínez Barrera 16
Unidad Móvil de Estudios Catastrales
ESCRUTINIOS CUANDO HAYAN LINEAS FLOTANTES.
En esta opción es donde se tratan de arreglar las interferencias o cortes de señal que se
tuvieron durante la observación, hay que tratar de eliminar todos cortes y luego volver a
procesar, pero esta vez solo el vector al que se le esta haciendo escrutinio.
Para hacer escrutinio colocarse sobre el vector y dar un clic derecho aparecerá la opción
ESCRUTINIO.
Seguidamente aparecerá la siguiente ventana.
En el lado izquierdo aparece el número de satélite que mando señal, cada barra representa la
señal que recibió un equipo. Por ejemplo en el cuadro de arriba se tendrí an que eliminar las
partes en donde no hay señal entre ambos equipos, también habrí a que eliminar los puntos
amarillos o las partes amarillas porque significa que hubo un corte de señal; para eliminar basta
con hacer una ventana en la parte mala. Solamente se pueden hacer un total de 30 ventanas.
Después de eliminar las ventanas aceptar e ir a procesar solamente ese vector. Hay que tratar
Hector Dayán Martínez Barrera 17
Unidad Móvil de Estudios Catastrales
de todas las maneras para tratar de fijar las soluciones que aparezcan flotantes, de lo
contrario las soluciones podrí an quedar malas.
COMO CREAR LA ZONA GTM
Entrar al menú inicio y buscar el Trimble Office, a lado derecho tiene mas opciones entonces
entrar al las Utilidades y escoger la opción COORDINATE SYSTEM MANAGER.
Aparecerá el siguiente diálogo.
Del lado izquierdo de esta
ventana es donde se
creará el nuevo grupo de
sistemas de coordenadas.
Con un clic derecho sobre
esta ventana escoger la
opción AÑADIR NUEVO
GRUPO SISTEMA DE
COORDENADAS….
Seguidamente aparecerá este nuevo diálogo.
En este cuadro ponerle el nombre al grupo que en
nuestro caso se llamará GTM. Después de crear
el nombre darle aceptar, si está bien hecho
aparecerá un fólder de color celeste en el lado
izquierdo del cuadro anterior.
Hector Dayán Martínez Barrera 18
Unidad Móvil de Estudios Catastrales
Nuevamente se regresará al cuadro principal, entonces seleccionaremos el nuevo grupo de
sistemas creado y pasaremos al lado derecho donde crearemos la nueva proyección.
Del lado derecho
del grupo de
coordenadas
GTM,
seleccionar la
opción AÑADIR
NUEVO
SISTEMA DE
COORDENADAS,
y al lado
izquierdo
seleccionar la
opción
MERCATOR
TRANVERSA…
Aparecerá este
nuevo cuadro de
diálogo.
PESTAÑA DE PARAMETROS DE LA ZONA
En este cuadro poner el nombre de la proyección
que será ZONA 15.5; automáticamente aparecerá
el mismo nombre para exportar, el nombre del
datum que utilizaremos será el WGS84 y el
método del datum quedará como SIN
TRASNFORMACION DE DATUM.
Hector Dayán Martínez Barrera 19
Unidad Móvil de Estudios Catastrales
PESTAÑA DEL MODELO GEOIDAL.
El método del modelo geoidal quedara como
MODELO DE LA CUADRICULA DEL GEOIDE; en
el tipo de modelo a utilizar sera el mundial
EGM96 (Global). El archivo del modelo geoidal
se queda automáticamente como está.
PESTAÑA DE LA PROYECCION.
En este cuadro será donde se ingresaran
todos los parámetros para crear la proyección
15.5. La dirección de Coordenadas positivas
será de Norte y Este.
La latitud central es de 0° norte.
La longitud central es de 90°30’ oeste
El falso norte es de 0 metros
El falso este es de 500,000
El factor de Escala es de 0.9998.
Después de ingresar todos los datos, darle
aceptar y en el cuadro principal aparecerá al
lado derecho la nueva proyección creada de
color azul.
Hector Dayán Martínez Barrera 20
Unidad Móvil de Estudios Catastrales
GENERACION DE INFORMES.
El TTC nos da la opción de generar varios tipos de informes, para poder visualizarlos entrar en la
barra de tareas Proyecto y escoger la opción INFORMES,
Entonces aparecerá la siguiente ventana.
INFORME DE PROYECTO ESTANDAR: este
informe muestra en forma detallada el post-
procesamiento de los vectores, se pueden ver
cuestiones tales como el tipo de receptor y su
número de serie, el tipo de antena y su altitud,
los resultados de razón en los vectores
involucrados, su intervalo de tiempo, la semana
GPS del proceso, intervalo de procesamiento,
número de épocas comunes entre los receptores,
su PDOP, número de satélites en común, su RMS
(desviación tí pica: expresa la exactitud de la
medición del punto. Es el radio del, cí rculo de error en el cual se encuentran aproximadamente
un 70% de los cálculos de posición.), etc.
INFORME DE REVISION DE LINEA BASE: este
informe detalla en forma gráfica el tiempo
común entre la lí nea base y los equipos
móviles.
Hector Dayán Martínez Barrera 21
Unidad Móvil de Estudios Catastrales
INFORME DE REVISION ARCHIVO OBS: en
éste se detalla en forma gráfica el tiempo
total que estuvo encendido cada uno de los
receptores.
INFORME DE INFORMACION DETALLADA
DE ARCHIVO OBS: en éste como su nombre
lo indica se detalla la información de cada
uno de los receptores tales como nombre
del punto, tipo de receptor GPS, No de
serie del Receptor, tipo de antena, No de
antena, intervalo, No satélites, altura de la
antena y algo bien importante se puede ver
la señal que guardo el receptor en cada una
de las frecuencias (L1 y L2).
REPASO DE COORDENADAS: En este
informe es donde se visualizan los tres
tipos de coordenadas que genera el TTC
siendo estas: Coordenadas Geográficas,
Coordenadas Cartesianas y Coordenadas
de la Proyección.
Hector Dayán Martínez Barrera 22
Unidad Móvil de Estudios Catastrales
REVISION DE DISTANCIA: en este informe
se visualizan cuatro tipos de distancia,
ejemplo la de cuadrí cula, la real, etc.
REPASO DE OBSERVACION: en este
informe se visualizan las los errores en
milí metros de cada vector post-
procesado, tanto en Delta X, Delta Y y
Delta Z.
PUNTOS EXCENTRICOS: Cuando haya
puntos malos, aparecen en este informe,
de lo contrario si todo esta bien en la
barra de comentarios del programa
aparecerá un mensaje en rojo que dice No
hay ningún punto excéntrico disponible.
INFORME DEL AJUSTE
Este informe aparece en la barra de tareas de la izquierda del programa, en las opciones del
ajuste, hay que recordarse que debe generarse el informe del ajuste libre.
Hector Dayán Martínez Barrera 23
Unidad Móvil de Estudios Catastrales
Hector Dayán Martínez Barrera 24
Unidad Móvil de Estudios Catastrales
También podría gustarte
- Manual para Equipos Gnss Trimble r8 Access 2.0Documento18 páginasManual para Equipos Gnss Trimble r8 Access 2.0LR Raul80% (5)
- Las Sociedades de Emprendimiento en Guatemala y Su RegulaciónDocumento10 páginasLas Sociedades de Emprendimiento en Guatemala y Su RegulaciónJose Pablo50% (4)
- Organizacion de La Atencion A Las Personas en Situacion de DependenciaDocumento168 páginasOrganizacion de La Atencion A Las Personas en Situacion de DependenciaKmilo100% (6)
- A2. Actividad Grupal Parte ADocumento30 páginasA2. Actividad Grupal Parte Asulma lopez50% (2)
- Microsoft Word - Guia Rapida Stonex Final S86 - WORKABOUT - SurveyStarDocumento12 páginasMicrosoft Word - Guia Rapida Stonex Final S86 - WORKABOUT - SurveyStarreraricoAún no hay calificaciones
- South EGStarDocumento30 páginasSouth EGStarAyon Garcia PiñaAún no hay calificaciones
- Guia de CivilcadDocumento11 páginasGuia de CivilcadWilmer MonsalveAún no hay calificaciones
- Módulo de cinemática DMU de Catia V5De EverandMódulo de cinemática DMU de Catia V5Calificación: 5 de 5 estrellas5/5 (1)
- Memoria de Calculo para Seleccion de Cables de Media TensionDocumento43 páginasMemoria de Calculo para Seleccion de Cables de Media TensionLuis Fernando Muñoz MolinaAún no hay calificaciones
- 05 Manual TTCDocumento26 páginas05 Manual TTCAlex UrbinaAún no hay calificaciones
- MANUAL Del Software para Postproceso Trimble Total ControlDocumento26 páginasMANUAL Del Software para Postproceso Trimble Total Controltopotecnica100% (3)
- Spectra Precision GNSS SP60 Levantamiento RTK Survey ProDocumento10 páginasSpectra Precision GNSS SP60 Levantamiento RTK Survey ProRamiro Villa100% (1)
- Medicion RTK SP80Documento9 páginasMedicion RTK SP80Leonardo MolinaAún no hay calificaciones
- Guía TBCDocumento20 páginasGuía TBCseldon_geu0% (1)
- Manual Estacion Total m3 Access Geolago2016Documento10 páginasManual Estacion Total m3 Access Geolago2016Mario González FaríasAún no hay calificaciones
- Guia SurvCE - Esp - StonexDocumento45 páginasGuia SurvCE - Esp - Stonexfjgargon74100% (1)
- Cap I Estacion TotalDocumento62 páginasCap I Estacion TotalJhon PazosAún no hay calificaciones
- Topcon GNSS Hiper V Levantamiento RTK Magnet Field v.2.7.1Documento8 páginasTopcon GNSS Hiper V Levantamiento RTK Magnet Field v.2.7.1jar rriiAún no hay calificaciones
- Tutor 08 Análisis Reduccion Esfuerzos PDFDocumento13 páginasTutor 08 Análisis Reduccion Esfuerzos PDFIber Jhon Alvarado VillanuevaAún no hay calificaciones
- Pro Soft Fingerprint ManualDocumento43 páginasPro Soft Fingerprint ManualSergio AnselmiAún no hay calificaciones
- Manual de Usuario WIALON GPS SECURE FINAL PDFDocumento58 páginasManual de Usuario WIALON GPS SECURE FINAL PDFTrack ParaguayAún no hay calificaciones
- Diap. Manejo de E. T. Trimble M3 (6ta A) - 2015ADocumento62 páginasDiap. Manejo de E. T. Trimble M3 (6ta A) - 2015ARiuRivers100% (2)
- Manual TgofficeDocumento28 páginasManual Tgofficerolandoh1Aún no hay calificaciones
- TA - Estilos de LevantamientoDocumento19 páginasTA - Estilos de LevantamientoelenaAún no hay calificaciones
- Manual TGODocumento15 páginasManual TGOEder ParedesAún no hay calificaciones
- 6-SCS900 Mediciones Avanzadas v3Documento7 páginas6-SCS900 Mediciones Avanzadas v3Diana Paola Estupinan RomeroAún no hay calificaciones
- Uso Del Monitor en La RedDocumento11 páginasUso Del Monitor en La RedEduardo MartinezAún no hay calificaciones
- MANUAL SOFTWARE LEDVOLUTION - LIN - V536 Lineal 96x16Documento4 páginasMANUAL SOFTWARE LEDVOLUTION - LIN - V536 Lineal 96x16MiguelAún no hay calificaciones
- SurvCE - RTK - GPS - EN CONTROLADORESDocumento20 páginasSurvCE - RTK - GPS - EN CONTROLADORESAndres Ignacio Velasquez GonzalezAún no hay calificaciones
- Manual Instalacion Yguia Banderillero SatelitalDocumento11 páginasManual Instalacion Yguia Banderillero SatelitalRene DiazAún no hay calificaciones
- MAT-TEL LAB 10 Diseño de AntenasDocumento14 páginasMAT-TEL LAB 10 Diseño de AntenasGerardo AriasAún no hay calificaciones
- Laboratorio 2Documento22 páginasLaboratorio 2jdpulido8Aún no hay calificaciones
- LABORATORIO COMUNICACIONES MOVILES PractDocumento28 páginasLABORATORIO COMUNICACIONES MOVILES PractHiuston Cueto CcoriAún no hay calificaciones
- Guía Rápida Trimble ACUDocumento24 páginasGuía Rápida Trimble ACUKhevin Paucar Peña67% (3)
- Topcon GNSS Hiper V Levantamiento Estático Magnet Field v.2.7.1Documento5 páginasTopcon GNSS Hiper V Levantamiento Estático Magnet Field v.2.7.1Benjamin GutierrezAún no hay calificaciones
- Lab 2. Fault Plane Interpretation To OPDT 2022Documento11 páginasLab 2. Fault Plane Interpretation To OPDT 2022Juan PerezAún no hay calificaciones
- Guía Rápida Poligonal Con Trimble Survey Controller v2Documento7 páginasGuía Rápida Poligonal Con Trimble Survey Controller v2Hugo José Luque NeiraAún no hay calificaciones
- Manual GPRS FC500STDocumento27 páginasManual GPRS FC500STrafaAún no hay calificaciones
- Tutorial OrbitronDocumento6 páginasTutorial OrbitronDanteRSATAún no hay calificaciones
- Generador PDFDocumento22 páginasGenerador PDFLu RAún no hay calificaciones
- Manual 9900 4.0Documento10 páginasManual 9900 4.0Roberto MiguezAún no hay calificaciones
- Manual de Topo Est., TrimbleDocumento5 páginasManual de Topo Est., TrimbleJosé BojórquezAún no hay calificaciones
- Guía Rápida - Wialon HostingDocumento15 páginasGuía Rápida - Wialon HostingHeriberto Gallegos RuizAún no hay calificaciones
- GNSS Solutions TutorialDocumento9 páginasGNSS Solutions TutorialCristhiam FigueroaAún no hay calificaciones
- Instructivo Calibración Fuerza y PesoDocumento14 páginasInstructivo Calibración Fuerza y PesoFerney Salazar RojasAún no hay calificaciones
- Introducción A Storm and Sanitary AnalysisDocumento16 páginasIntroducción A Storm and Sanitary AnalysisMaria Belen Reguera KropffAún no hay calificaciones
- Guia Geopsy PDFDocumento4 páginasGuia Geopsy PDFMatías Cortés Camus100% (1)
- TéodolitoDocumento2 páginasTéodolitoanon_779335556Aún no hay calificaciones
- Guia - SRTM MODELOS DE ELEVACION DIGITALDocumento12 páginasGuia - SRTM MODELOS DE ELEVACION DIGITALariane jimenezAún no hay calificaciones
- Manejo de Estacion Total m3Documento44 páginasManejo de Estacion Total m3Wilson CruzadoAún no hay calificaciones
- TH2829AX Manual de Uso SimpleDocumento10 páginasTH2829AX Manual de Uso SimpleMiguel SánchezAún no hay calificaciones
- Instructivo de Procesamiento GPRDocumento12 páginasInstructivo de Procesamiento GPRJuan Olivares TapiaAún no hay calificaciones
- PracticaSIG 2 QGISDocumento8 páginasPracticaSIG 2 QGISLeovigildo Salcedo RomeroAún no hay calificaciones
- Practica OnlineDocumento9 páginasPractica OnlineJenn Erazo PeñaAún no hay calificaciones
- Tutorial Mobile Mapper 10Documento13 páginasTutorial Mobile Mapper 10Orlando CharfuelanAún no hay calificaciones
- Topcon GNSS Hiper V Levantamiento Cinemático Magnet Field v.2.7.1Documento10 páginasTopcon GNSS Hiper V Levantamiento Cinemático Magnet Field v.2.7.1Roger M. HernándezAún no hay calificaciones
- Practica1 Comunicaciones MovilesDocumento9 páginasPractica1 Comunicaciones MovilesErick Huayhuapuma GonzagaAún no hay calificaciones
- Maquinado de TroquelesDocumento38 páginasMaquinado de TroquelesGio TorresAún no hay calificaciones
- Laboratorio C-Moviles 1 PDFDocumento8 páginasLaboratorio C-Moviles 1 PDFSANDRO ANDRES ZAVALA SOTOAún no hay calificaciones
- Análisis Tobera Conv DivergenteDocumento18 páginasAnálisis Tobera Conv DivergenteVíctor Tizón OteroAún no hay calificaciones
- Ultrasonido CalibracionDocumento21 páginasUltrasonido Calibracionche100% (1)
- Manual de civil 3D aplicado a proyectos vialesDe EverandManual de civil 3D aplicado a proyectos vialesAún no hay calificaciones
- Determinación de superficies ocultas: Revelando los secretos de la visión por computadoraDe EverandDeterminación de superficies ocultas: Revelando los secretos de la visión por computadoraAún no hay calificaciones
- Troubleshooting en Operaciones de Crudo y Gas, Volumen 1. Solución de Problemas en el Área de ProducciónDe EverandTroubleshooting en Operaciones de Crudo y Gas, Volumen 1. Solución de Problemas en el Área de ProducciónAún no hay calificaciones
- Bahareque Encementado-11-82Documento72 páginasBahareque Encementado-11-82Jose PabloAún no hay calificaciones
- Construccion en Adobe, Bahareque, Bambu, Madera.Documento13 páginasConstruccion en Adobe, Bahareque, Bambu, Madera.Jose PabloAún no hay calificaciones
- El Arte de Ver Los Árboles Sin Dejar de Ver El BosqueDocumento2 páginasEl Arte de Ver Los Árboles Sin Dejar de Ver El BosqueJose Pablo50% (2)
- Tesis de AdobeDocumento129 páginasTesis de AdobeJose PabloAún no hay calificaciones
- InflaciónDocumento2 páginasInflaciónJose PabloAún no hay calificaciones
- Mapa MentalDocumento1 páginaMapa MentalJose PabloAún no hay calificaciones
- InfografiaDocumento2 páginasInfografiaJose PabloAún no hay calificaciones
- Mapa Conceptual Capitulo IiDocumento1 páginaMapa Conceptual Capitulo IiJose Pablo100% (1)
- Listado de Aspirantes Seleccionados INGRESO 2015 UES FMOccDocumento268 páginasListado de Aspirantes Seleccionados INGRESO 2015 UES FMOccMauricio MagañaAún no hay calificaciones
- Unidad 1 Act 8Documento55 páginasUnidad 1 Act 8Juan Carlos Arcos VelascoAún no hay calificaciones
- Industria Alimentaria Mayo-Junio 2018Documento80 páginasIndustria Alimentaria Mayo-Junio 2018German GodiAún no hay calificaciones
- Especialidad de Campamento 1Documento8 páginasEspecialidad de Campamento 1Angelo AverangaAún no hay calificaciones
- Lista de Ejercicios 1Documento4 páginasLista de Ejercicios 1Gonzalo BestAún no hay calificaciones
- Plan de Clase Diario. Español - InglesDocumento20 páginasPlan de Clase Diario. Español - InglesANDREA AREVALOAún no hay calificaciones
- Reporte - EXTRACCIÓN DEL ACEITE DE ANÍSDocumento13 páginasReporte - EXTRACCIÓN DEL ACEITE DE ANÍSPedro Malo Ole Ole100% (2)
- Planeacion Emp 11 IDocumento5 páginasPlaneacion Emp 11 IRossy Pe'VegaAún no hay calificaciones
- Marco TeóricoDocumento7 páginasMarco Teóriconeftali sernaAún no hay calificaciones
- Procedimiento Gestión GerencialDocumento10 páginasProcedimiento Gestión GerencialPablo Enrique Vargas RojasAún no hay calificaciones
- Capitulo 5 de SapagDocumento8 páginasCapitulo 5 de SapagJefferson Negreiros PoloAún no hay calificaciones
- Qatar El País Mas Rico Del MundoDocumento13 páginasQatar El País Mas Rico Del MundoDANIELA MARMOLEJOAún no hay calificaciones
- Proceso de SocializacionDocumento20 páginasProceso de SocializacionAlex AtaoAún no hay calificaciones
- Analisis Del Plan de La Patria y El Orden InternoDocumento11 páginasAnalisis Del Plan de La Patria y El Orden InternoNovahia AlvarezAún no hay calificaciones
- 3 - Chile Crece ContigoDocumento65 páginas3 - Chile Crece ContigoPatricio Esteban Alarcon Gonzalez100% (1)
- Planta AzoteaDocumento1 páginaPlanta AzoteaBEATRIZ RAMIREZAún no hay calificaciones
- Ficha Tecnica - Lubristone Verde 5% EgDocumento4 páginasFicha Tecnica - Lubristone Verde 5% EgCristian AngelAún no hay calificaciones
- Evaluacion Preliminar Atención A Derrame EMRIDEDocumento7 páginasEvaluacion Preliminar Atención A Derrame EMRIDEFabio Alves GoisAún no hay calificaciones
- 05 Ejercicios Prepa EstadísticaDocumento1 página05 Ejercicios Prepa EstadísticaMoises GordilloAún no hay calificaciones
- Guia Aprendizaje 3Documento11 páginasGuia Aprendizaje 3Vanessa PereiraAún no hay calificaciones
- Clase Patologia en EdificacionesDocumento29 páginasClase Patologia en EdificacionesJose Luis Alvarez CardenasAún no hay calificaciones
- Memoria Vigepi 2008 NEBAJDocumento38 páginasMemoria Vigepi 2008 NEBAJAndres Fernando Pérez CetoAún no hay calificaciones
- Nitritos NitratosDocumento4 páginasNitritos NitratosKren MGAún no hay calificaciones
- Actividad N°2 Decisiones de ProductoDocumento3 páginasActividad N°2 Decisiones de ProductoMadelein EncinasAún no hay calificaciones
- Sistema Trifásico - Wikipedia, La Enciclopedia LibreDocumento5 páginasSistema Trifásico - Wikipedia, La Enciclopedia LibreAlbert HernándezAún no hay calificaciones
- Cetrería Con CernicalosDocumento2 páginasCetrería Con CernicalosManu ZafraAún no hay calificaciones
- Sistema NerviosoDocumento4 páginasSistema NerviosoIgnacio DucasseAún no hay calificaciones