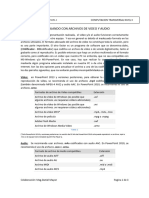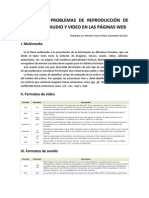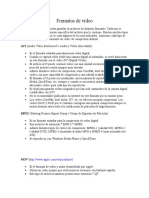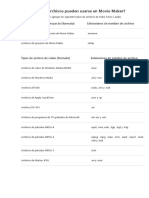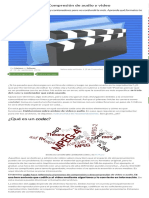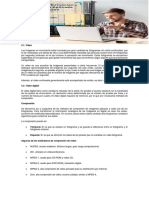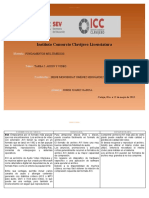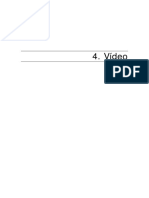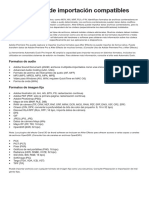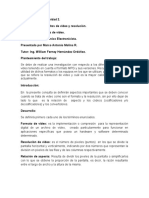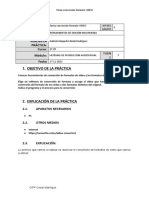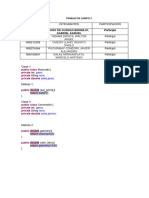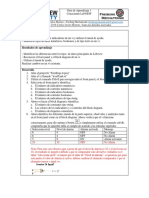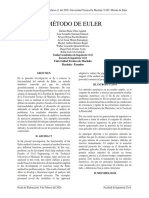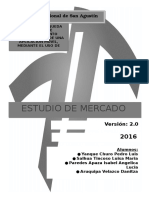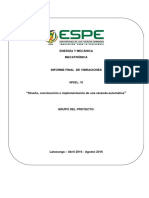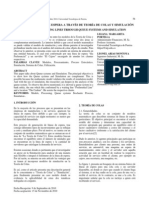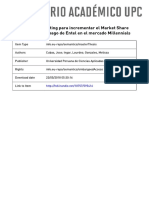Documentos de Académico
Documentos de Profesional
Documentos de Cultura
Tutorial Videos en PowerPoint
Cargado por
Leandro LopezTítulo original
Derechos de autor
Formatos disponibles
Compartir este documento
Compartir o incrustar documentos
¿Le pareció útil este documento?
¿Este contenido es inapropiado?
Denunciar este documentoCopyright:
Formatos disponibles
Tutorial Videos en PowerPoint
Cargado por
Leandro LopezCopyright:
Formatos disponibles
POWERPOINT: TRABAJANDO CON ARCHIVOS DE VIDEO Y
AUDIO
Puede ocurrir que, de una presentación realizada, el video y/o el audio funcionen correctamente en
nuestra PC, pero no en otro equipo. Y eso en general es debido al inadecuado formato en los
archivos utilizados. El formato adecuado del archivo de video no constituye toda la solución, pero
es una parte importante. El otro factor es un programa de software que se denomina códec,
(COdificador - DECodificador) que codifica un archivo de vídeo o de sonido digitalmente, tanto al
grabarlo como al reproducirlo. Es posible entonces que haya un archivo multimedia en el formato
correcto, pero codificado con un códec que nuestra PC no entienda, que no sea compatible con MS-
Windows y/o MS-PowerPoint. En ese caso, hay que realizar la conversión de formato mediante
algún programa adecuado instalado en nuestra PC o de otro disponible en línea en Internet. Son las
dos opciones para actualizar el archivo a una de las codificaciones indicadas en los dos párrafos
siguientes, que nos evitarán posibles incompatibilidades en nuestros trabajos.
Vídeo: en PowerPoint 2013 y versiones posteriores, para obtener la máxima calidad en la
reproducción de vídeo, se recomienda el uso de archivos .mp4 codificados con vídeo H.264 (también
denominado MPEG-4 AVC) y audio AAC. En PowerPoint 2010, se recomienda el uso de archivos
.wmv.
Formatos de archivo de Video compatibles Extensión
Archivo de vídeo de Windows (es posible que .asf
algunos archivos .avi requieran códecs adicionales)
Archivo de vídeo de Windows (es posible que .avi
algunos archivos .avi requieran códecs adicionales)
Archivo de vídeo MP4* .mp4, .m4v, .mov
Archivo de película .mpg o .mpeg
Adobe Flash Media .swf
Archivo de Windows Media Video .wmv
Tabla 1
(*Solo PowerPoint 2013 y versiones posteriores. La versión de 32 bits de PowerPoint 2010 solo puede reproducir un archivo. mp4 o
.mov si el equipo tiene instalado QuickTime Player ).
Audio: Se recomienda usar archivos. m4a codificados con audio AAC. En PowerPoint 2010, se
recomienda el uso de archivos .wav o .wma.
Formato de archivo de Audio compatibles. Extensión
Archivo de audio AIFF .aiff
Archivo de audio AU .au
Archivo MIDI .mid o .midi
Archivo de audio MP3 .mp3
Archivo de audio MPEG-4 -Advanced Audio Coding* .m4a, .mp4
Archivo de audio de Windows .wav
Autor: Ing. Daniel Mayán. UNLaM- Computación Transversal Marzo 2018
Formato de archivo de Audio compatibles. Extensión
Archivo de Windows Media Audio .wma
Tabla 2
(*Solo PowerPoint 2013 y versiones posteriores. La versión de 32 bits de PowerPoint 2010 solo puede reproducir un archivo mp4 o mov
si el equipo tiene instalado QuickTime Player).
UNA FORMA SIMPLE DE RECORTAR, CONVERTIR Y DESCARGAR UN VIDEO
DESDE YOUTUBE
Siendo YOUTUBE la página WEB dónde en general, se encontrará el video de nuestro interés, un
procedimiento sencillo y que no requiere conocimientos previos especiales, ni instalar programas
editores de video, es el que utiliza “FILEAGRAM”, un servicio gratuito en línea, cuyo uso se describe
a continuación:
a. Buscar el video de nuestro interés, por ejemplo, el que se muestra en la Ilustración 1. Copiar
la dirección WEB completa del video al portapapeles
Ilustración 1: ubicación en YOUTUBE del video de nuestro interés.
b. Abrir una nueva solapa del navegador, y escribir en la barra de dirección FILEAGRAM.COM
y dar ENTER, para abrir la página de la aplicación, tal como muestra la Ilustración 2.
Autor: Ing. Daniel Mayán. UNLaM- Computación Transversal Marzo 2018
Opción para agregar
Opción para
un video, desde
convertir, recortar y
archivo o URL
descargar un video
Ilustración 2: abriendo la dirección WEB del conversor de video
c. La aplicación permite “Enviar texto” para realizar conversiones a distintos formatos de e-
books; también tiene “Convertidores avanzados” de audio y video. (Se sugiere investigar
éstas opciones luego). Pero a nosotros ahora nos interesa “Transferencia y conversión” de
un video. Si ya tenemos almacenado en nuestra PC un video de hasta 5GB, simplemente se
arrastra ese archivo hasta “Add file(s). En nuestro caso, está en YOUTUBE, por lo que su
dirección (ya copiada anteriormente en el portapapeles) la pegamos en “Pegar enlaces URL
aquí”.
d. Después de unos segundos, se carga el
video en la aplicación y nos permite elegir
entre las opciones que se aprecian en la
e. Ilustración 3. Podemos elegir fácilmente
las opciones deseadas: “Video”,
“formato” MP4 de alta definición, y
“cortar” a los 30 primeros segundos de su
duración. Se eligió la “Descarga
automática” al terminar, antes de oprimir
finalmente el botón “Cortar mp4”.
f. Tener en cuenta que, según las opciones
de salida que se elijan, el video terminado
pesará en promedio 3 a 5 MB por cada
minuto de duración. Tener en cuenta esto,
es fundamental para limitar el peso final
de una presentación en PowerPoint. En
nuestro ejemplo, el peso del archivo
descargado, de 30 segundos de duración,
y en esa definición, fue de 3,28MB.
Ilustración 3: selección de las opciones para la descarga.
Autor: Ing. Daniel Mayán. UNLaM- Computación Transversal Marzo 2018
También podría gustarte
- Selección, instalación, configuración y administración de los servidores multimedia. IFCT0509De EverandSelección, instalación, configuración y administración de los servidores multimedia. IFCT0509Calificación: 5 de 5 estrellas5/5 (1)
- VidellllkjhhhhhhhhDocumento3 páginasVidellllkjhhhhhhhh5familiagoenaga5Aún no hay calificaciones
- Problemas Reproduccion de Audio y Video en Pags WebDocumento9 páginasProblemas Reproduccion de Audio y Video en Pags WebHermilo Victorio MezaAún no hay calificaciones
- Formatos y Códecs de VideoDocumento4 páginasFormatos y Códecs de VideoChristian AtienciaAún no hay calificaciones
- Tema4 DigiCursoVideoDocumento26 páginasTema4 DigiCursoVideoAlfonso DELGADO ESPINOAún no hay calificaciones
- Archivo de Audio y Vídeo Compatibles Con PowerPointDocumento7 páginasArchivo de Audio y Vídeo Compatibles Con PowerPointyuliana balbinAún no hay calificaciones
- Formatos MultimediaDocumento2 páginasFormatos Multimediapepenasa100% (1)
- Ventajas y Desventajas en Tipos de ArchivoDocumento16 páginasVentajas y Desventajas en Tipos de ArchivoPuerta Santa KatherinAún no hay calificaciones
- Formatos de VideoDocumento10 páginasFormatos de Videopepeman1Aún no hay calificaciones
- Formatos de VideoDocumento6 páginasFormatos de Videolatawo4080Aún no hay calificaciones
- Forma FactoryDocumento6 páginasForma FactoryGisela VazquezAún no hay calificaciones
- Tema 1 - Formatos de Video - Descargar VideoDocumento10 páginasTema 1 - Formatos de Video - Descargar Videolaura alejandra castillo valenciaAún no hay calificaciones
- Formatos de Audio y VideoDocumento7 páginasFormatos de Audio y VideoMixhelle ObAún no hay calificaciones
- Qué Tipos de Archivos Pueden Usarse en Movie MakerDocumento7 páginasQué Tipos de Archivos Pueden Usarse en Movie MakerJerry XinAún no hay calificaciones
- Formato de AudioDocumento4 páginasFormato de AudiotiiffanyAún no hay calificaciones
- Formatos de Archivos de VídeoDocumento2 páginasFormatos de Archivos de Vídeosulsztzx2057Aún no hay calificaciones
- Guia #16 de TecnologiaDocumento9 páginasGuia #16 de TecnologiaEmilyAún no hay calificaciones
- Objetos MultimediaDocumento6 páginasObjetos MultimediaLucía CastilloAún no hay calificaciones
- Desarrollo TICSDocumento4 páginasDesarrollo TICSSeñoriitho StivenAún no hay calificaciones
- Clase 4 de TecnologiaDocumento9 páginasClase 4 de TecnologiaLIDER JOHAN MU�OZ ZAMBRANOAún no hay calificaciones
- Formatos de VideoDocumento16 páginasFormatos de VideoJosé FloresAún no hay calificaciones
- Arch 8 - TIC - Codecs y ContenedoresDocumento4 páginasArch 8 - TIC - Codecs y Contenedoresnorbert SotAún no hay calificaciones
- Insertar videos BloggerDocumento3 páginasInsertar videos BloggerEric Daniel De La Hoz FontalvoAún no hay calificaciones
- Video Editing Software GuideDocumento8 páginasVideo Editing Software GuideLIDER JOHAN MU�OZ ZAMBRANOAún no hay calificaciones
- Procesamiento y Codificacion de Contenidos MultimediaDocumento4 páginasProcesamiento y Codificacion de Contenidos MultimediaAlberto CarrilloAún no hay calificaciones
- Tarea 7 Informatica Movie MakerDocumento4 páginasTarea 7 Informatica Movie MakerJosue Miguel Quispe CamposAún no hay calificaciones
- Módulo 2, Creación de Medios DigitalesDocumento16 páginasMódulo 2, Creación de Medios DigitaleslaraAún no hay calificaciones
- Qué Es El Formato MP4Documento4 páginasQué Es El Formato MP4jimmyAún no hay calificaciones
- Archivo de VideoDocumento14 páginasArchivo de Videofredy popAún no hay calificaciones
- Formatos 11Documento3 páginasFormatos 11guillermo carbajalAún no hay calificaciones
- Formato AVIDocumento12 páginasFormato AVIDavid CalapujaAún no hay calificaciones
- Formato de VideoDocumento3 páginasFormato de VideoJoany RomeroAún no hay calificaciones
- Guía completa de Windows Movie Maker: pasos, funciones y formatosDocumento2 páginasGuía completa de Windows Movie Maker: pasos, funciones y formatosAlejandroAún no hay calificaciones
- Creación reproductor multimedia PowerPoint audio videoDocumento3 páginasCreación reproductor multimedia PowerPoint audio videoesteralmeydaAún no hay calificaciones
- Tarea 5 Jorge JuarezDocumento14 páginasTarea 5 Jorge JuarezJorge Juarez GarciaAún no hay calificaciones
- Formatos de AlmacenamientoDocumento5 páginasFormatos de AlmacenamientoPaco ReyesAún no hay calificaciones
- Tutorial para Streaming de Video y TelevisionDocumento9 páginasTutorial para Streaming de Video y TelevisionRenne EmmanuelAún no hay calificaciones
- Tutorial de Ums para Streaming de Video y TelevisionDocumento9 páginasTutorial de Ums para Streaming de Video y TelevisionDazamAún no hay calificaciones
- Formato vídeo digitalDocumento6 páginasFormato vídeo digitalnorbert SotAún no hay calificaciones
- Formatos de Videos en FilmoraDocumento3 páginasFormatos de Videos en FilmoraMily Ruiz NunuraAún no hay calificaciones
- Guía Rápida - Comprimir VideoDocumento3 páginasGuía Rápida - Comprimir VideoCharlie P. CiemAún no hay calificaciones
- AVIDEMUX Extraer y Unir Clip de VideosDocumento5 páginasAVIDEMUX Extraer y Unir Clip de VideosRailgun BreakerAún no hay calificaciones
- AFTER EFFECTS - Formatos CompatiblesDocumento2 páginasAFTER EFFECTS - Formatos CompatiblesSrta TarambanaAún no hay calificaciones
- Trabajo Teorico de InformaticaDocumento19 páginasTrabajo Teorico de InformaticamayerlingAún no hay calificaciones
- Teoria Sobre CodecsDocumento7 páginasTeoria Sobre CodecsWilliam Ariel Inocente CerrograndeAún no hay calificaciones
- Equipos de Video PDFDocumento18 páginasEquipos de Video PDFmiguelAún no hay calificaciones
- Actividad 4 Glosario Archivos VideoDocumento3 páginasActividad 4 Glosario Archivos VideoSamantha MacAún no hay calificaciones
- Tipos de VideosDocumento19 páginasTipos de Videospunk90123Aún no hay calificaciones
- Fomatos de Video PDFDocumento3 páginasFomatos de Video PDFpepeAún no hay calificaciones
- Informe 6Documento4 páginasInforme 6MelanyAún no hay calificaciones
- Edición de Vídeo. Teoría.Documento4 páginasEdición de Vídeo. Teoría.GEMMAAún no hay calificaciones
- Formatos de Archivos Compatibles Con Windows Movie Maker en Windows XPDocumento2 páginasFormatos de Archivos Compatibles Con Windows Movie Maker en Windows XPtobabatoAún no hay calificaciones
- Softwares Basicos y Opcionales Juan FernandoDocumento4 páginasSoftwares Basicos y Opcionales Juan FernandoJuanAún no hay calificaciones
- Guía de Wondershare Video Converter Pro para Mac - Oficial de Wondershare PDFDocumento7 páginasGuía de Wondershare Video Converter Pro para Mac - Oficial de Wondershare PDFRiccardo VecoliAún no hay calificaciones
- Consulta Sobre Circuitos de Video y ResoluciónDocumento4 páginasConsulta Sobre Circuitos de Video y ResoluciónCarolina BuitragoAún no hay calificaciones
- Kdenlive: editor de video libre y potente para LinuxDocumento5 páginasKdenlive: editor de video libre y potente para LinuxsirdegAún no hay calificaciones
- Extensiones de Musica, Extensiones de Video y de DocumentosDocumento7 páginasExtensiones de Musica, Extensiones de Video y de DocumentosViki PérezAún no hay calificaciones
- Tarea Conversión Formato VIDEODocumento7 páginasTarea Conversión Formato VIDEOMeliAún no hay calificaciones
- Edición de Archivos MP4 Con YAMB y MP4BoxDocumento13 páginasEdición de Archivos MP4 Con YAMB y MP4BoxOlger CansayaAún no hay calificaciones
- Proyecto Final - Gestión de Proyectos Informáticos - Software de Control de InventarioDocumento17 páginasProyecto Final - Gestión de Proyectos Informáticos - Software de Control de InventarioAdreanyelaAún no hay calificaciones
- AO2 Planificacion AgregadaDocumento153 páginasAO2 Planificacion AgregadaFrida Leija Gomez60% (5)
- TC2 - Grupo 5Documento4 páginasTC2 - Grupo 5Javier PucurimayAún no hay calificaciones
- REGISTRO-CUENTA-TRANSFERENCIASDocumento1 páginaREGISTRO-CUENTA-TRANSFERENCIASCarlos GalindoAún no hay calificaciones
- Conociendo Labview PDFDocumento5 páginasConociendo Labview PDFAnonymous Iu0jzxGAún no hay calificaciones
- EnsiDocumento25 páginasEnsiFelipe Javier Puyen CapuñayAún no hay calificaciones
- Fase 3-DiseñoDocumento7 páginasFase 3-DiseñomineiraAún no hay calificaciones
- Programacion Power 832Documento7 páginasProgramacion Power 832Manuel Eduardo Duran DuranAún no hay calificaciones
- Epix 2 OM ES-XMDocumento148 páginasEpix 2 OM ES-XMOscar Perez CAún no hay calificaciones
- Metodo de EULERDocumento3 páginasMetodo de EULERKleiner Ulloa AguilarAún no hay calificaciones
- Estudio de MercadoDocumento25 páginasEstudio de MercadoDanitza Ar Vel100% (1)
- BBDDDocumento75 páginasBBDDLorenzo Fernandez-CuevasAún no hay calificaciones
- Profit PlusDocumento5 páginasProfit Plusismary floresAún no hay calificaciones
- Resumen CAP 12 y 13 PDFDocumento6 páginasResumen CAP 12 y 13 PDFLUIS ANTONIO QUISPE TAQUIREAún no hay calificaciones
- Teoria Hardy CrossDocumento9 páginasTeoria Hardy CrossGiomar Ozaita100% (1)
- Conectividadsatelitalvsatin2!2!130604151747 Phpapp01Documento62 páginasConectividadsatelitalvsatin2!2!130604151747 Phpapp01Sandro Omar Lizano GuzmanAún no hay calificaciones
- Zaranda AutomaticaDocumento23 páginasZaranda AutomaticaEscobedoAlejandroAún no hay calificaciones
- INFORMEDocumento3 páginasINFORMELINA MARCELA VELEZ MADRIDAún no hay calificaciones
- Laboratorio Nro 3Documento11 páginasLaboratorio Nro 3sarlenguisAún no hay calificaciones
- Guía de color directo C941dn/ES9541dnDocumento44 páginasGuía de color directo C941dn/ES9541dnCristian CruzAún no hay calificaciones
- Analisis Lineas EsperaDocumento6 páginasAnalisis Lineas EsperaE Davis LimaAún no hay calificaciones
- Probabilidad de sucesos en extracciones con y sin reposición de caramelosDocumento28 páginasProbabilidad de sucesos en extracciones con y sin reposición de carameloscamilaAún no hay calificaciones
- Paola Daniela Coello CevallosDocumento8 páginasPaola Daniela Coello CevallosPaola CoelloAún no hay calificaciones
- Plan de MarketingDocumento132 páginasPlan de Marketingyaqueline cheje mamaniAún no hay calificaciones
- Implementación del RGPD en empresa de ingenieríaDocumento8 páginasImplementación del RGPD en empresa de ingenieríagobernacion cundinamarcaAún no hay calificaciones
- M3 Cédula Inmobiliaria en Bases de Misiones Aplicación V02 25032021Documento35 páginasM3 Cédula Inmobiliaria en Bases de Misiones Aplicación V02 25032021Oduan RodriguezAún no hay calificaciones
- Mazda2 Manual para El Propietario 8FS6-SP-17A L Edition2 Web OMDocumento775 páginasMazda2 Manual para El Propietario 8FS6-SP-17A L Edition2 Web OMraul ibacacheAún no hay calificaciones
- Ensayo Sobre Documentos FuenteDocumento6 páginasEnsayo Sobre Documentos FuenteMari TorresAún no hay calificaciones
- Amplificadores BJT DiapositivasDocumento23 páginasAmplificadores BJT DiapositivasAlejandro V.Aún no hay calificaciones
- Lantek Expert Punch 8p (ES)Documento8 páginasLantek Expert Punch 8p (ES)LantekAún no hay calificaciones