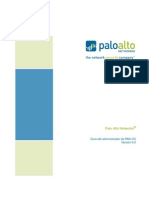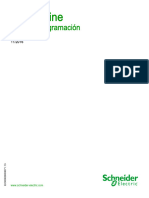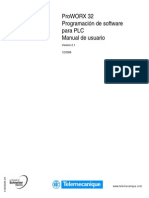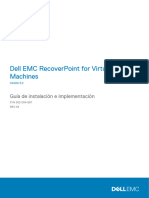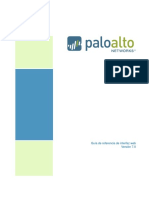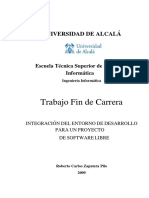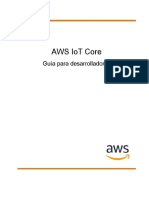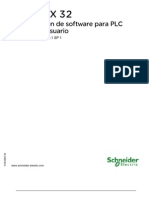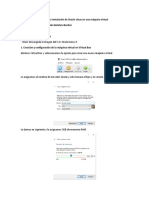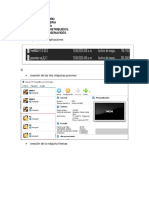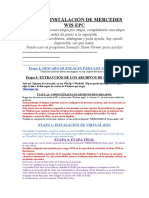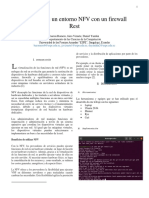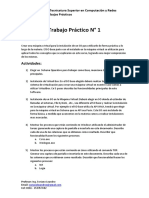Documentos de Académico
Documentos de Profesional
Documentos de Cultura
Hol 2410 01 SDC - PDF - Es
Cargado por
Jose Pua MillanTítulo original
Derechos de autor
Formatos disponibles
Compartir este documento
Compartir o incrustar documentos
¿Le pareció útil este documento?
¿Este contenido es inapropiado?
Denunciar este documentoCopyright:
Formatos disponibles
Hol 2410 01 SDC - PDF - Es
Cargado por
Jose Pua MillanCopyright:
Formatos disponibles
HANDS-ON LABS MANUAL - 2023
HOL-2410-01-SDC
Descripción general del
laboratorio:
HOL-2410-01-SDC.
Introducción a la
virtualización
HOL-2410-01-SDC: Descripción general del laboratorio: HOL-2410-01-SDC. Introducción a la virtualización
Table of contents
Descripción general del laboratorio: HOL-2410-01-SDC. Introducción a la
virtualización 5
Introducción a la virtualización ...........................................................5
Orientación sobre el laboratorio....................................................... 16
Módulo 1: Introducción a la administración con vCenter Server (60 minutos) 20
Introducción .................................................................................. 20
Simulación interactiva y vídeos de laboratorio práctico: configuración e
instalación de ESXi ......................................................................... 20
Cliente host ESXi.............................................................................23
Descripción general de vCenter 8 ....................................................35
vCenter Server y creación de una máquina virtual .............................44
Clonación de máquinas virtuales y uso de plantillas.......................... 80
Utilización de las funciones de etiquetado y búsqueda para encontrar
objetos rápidamente .......................................................................94
Comprensión de vSphere Availability y
Distributed Resource Scheduler (DRS) ............................................ 110
Disponibilidad continua con vSphere 8 Fault Tolerance ....................126
Monitoreo de eventos y creación de alarmas ...................................128
Configuración de recursos y recursos compartidos ..........................148
Máquina virtual de migración con VMware vMotion..........................154
Monitoreo y rendimiento de vSphere ..............................................167
Introducción a vSphere with Tanzu................................................. 185
Ruta de certificación.......................................................................187
Módulo 2: Introducción a las redes y la seguridad de vSphere (60 minutos) 190
Introducción ................................................................................. 190
Incorporación y configuración del vSphere Standard Switch ............ 195
Uso de vSphere Distributed Switch ................................................ 229
Incorporación y configuración de vSphere Distributed Switch .......... 275
Uso del modo de bloqueo del host ................................................ 310
Configuración de servicios de host y firewall ................................... 335
Acceso de usuarios y roles de autenticación ................................... 336
Comprensión de Single Sign-On ....................................................350
Ruta de certificación......................................................................368
HANDS-ON LABS MANUAL | 3
HOL-2410-01-SDC: Descripción general del laboratorio: HOL-2410-01-SDC. Introducción a la virtualización
Módulo 3: Introducción al almacenamiento de vSphere (60 minutos) 371
Descripción general de vSphere Storage ......................................... 371
Creación y configuración de datastores de vSphere ........................ 374
Storage vMotion ............................................................................421
Administración de discos de máquinas virtuales...............................431
Uso de snapshots de una máquina virtual ....................................... 442
Clúster de datastores de vSphere .................................................. 457
Ruta de certificación......................................................................466
Información adicional 469
Recursos adicionales .....................................................................469
Apéndice 481
Interfaz del laboratorio práctico ......................................................481
HANDS-ON LABS MANUAL | 4
HOL-2410-01-SDC: Descripción general del laboratorio: HOL-2410-01-SDC. Introducción a la virtualización
Descripción general del laboratorio: HOL-2410-01-SDC. Introducción a la virtualización
Introducción a la virtualización [2]
Si no está familiarizado con la virtualización, en esta lección obtendrá una presentación sobre este concepto.
Si conoce la virtualización o ha realizado este laboratorio anteriormente, puede ir al Módulo 1: Introducción a la administración con
vCenter Server.
¿Qué es la virtualización? [3]
El hardware informático de x86 actual se diseñó para ejecutar un solo sistema operativo y una sola aplicación, lo que hacía que la
mayoría de las máquinas estuvieran tremendamente desaprovechadas. La virtualización permite ejecutar varias máquinas virtuales en
una sola máquina física, y cada una de esas máquinas virtuales comparte los recursos de esa máquina física en varios entornos.
Diferentes máquinas virtuales pueden ejecutar diferentes sistemas operativos y varias aplicaciones en el mismo equipo físico.
HANDS-ON LABS MANUAL | 5
HOL-2410-01-SDC: Descripción general del laboratorio: HOL-2410-01-SDC. Introducción a la virtualización
HANDS-ON LABS MANUAL | 6
HOL-2410-01-SDC: Descripción general del laboratorio: HOL-2410-01-SDC. Introducción a la virtualización
Definición de virtualización [4]
La virtualización está colocando una capa adicional de software llamada hipervisor sobre el servidor físico. El hipervisor le permite
instalar varios sistemas operativos y aplicaciones en un único servidor.
HANDS-ON LABS MANUAL | 7
HOL-2410-01-SDC: Descripción general del laboratorio: HOL-2410-01-SDC. Introducción a la virtualización
Separación [5]
Al aislar el sistema operativo del hardware, se puede crear una plataforma x86 basada en la virtualización. Las soluciones y productos
de virtualización basados en el hipervisor de VMware ofrecen la tecnología fundamental para la virtualización de x86.
HANDS-ON LABS MANUAL | 8
HOL-2410-01-SDC: Descripción general del laboratorio: HOL-2410-01-SDC. Introducción a la virtualización
Creación de particiones [6]
En esta pantalla, puede ver de qué manera la creación de particiones permite mejorar la utilización.
HANDS-ON LABS MANUAL | 9
HOL-2410-01-SDC: Descripción general del laboratorio: HOL-2410-01-SDC. Introducción a la virtualización
Aislamiento [7]
Una máquina virtual se puede aislar para detectar y solucionar errores sin afectar a otras máquinas virtuales y sistemas operativos. Una
vez corregido el error, se puede realizar una restauración completa de la máquina virtual en tan solo minutos.
HANDS-ON LABS MANUAL | 10
HOL-2410-01-SDC: Descripción general del laboratorio: HOL-2410-01-SDC. Introducción a la virtualización
Encapsulamiento [8]
El encapsulamiento simplifica la administración; puede copiar, mover y restaurar VM completas, ya que se las trata como si fueran
archivos.
HANDS-ON LABS MANUAL | 11
HOL-2410-01-SDC: Descripción general del laboratorio: HOL-2410-01-SDC. Introducción a la virtualización
Independencia de hardware [9]
Las VM no dependen de ningún hardware físico ni proveedor, lo que brinda más flexibilidad y escalabilidad para TI.
HANDS-ON LABS MANUAL | 12
HOL-2410-01-SDC: Descripción general del laboratorio: HOL-2410-01-SDC. Introducción a la virtualización
Ventajas [10]
Con la virtualización, puede consolidar servidores y contener aplicaciones, lo que tiene como resultado una alta disponibilidad y
escalabilidad de aplicaciones fundamentales.
HANDS-ON LABS MANUAL | 13
HOL-2410-01-SDC: Descripción general del laboratorio: HOL-2410-01-SDC. Introducción a la virtualización
Simplificación de la recuperación [11]
Gracias a la virtualización, ya no se necesitarán configuraciones de hardware, reinstalaciones y configuraciones del sistema operativo ni
agentes de copia de seguridad. Con una simple restauración se puede recuperar una máquina virtual completa.
HANDS-ON LABS MANUAL | 14
HOL-2410-01-SDC: Descripción general del laboratorio: HOL-2410-01-SDC. Introducción a la virtualización
Reducción de los costos de almacenamiento [12]
Una tecnología denominada aprovisionamiento ligero ayuda a optimizar el uso del espacio y a reducir los costes de almacenamiento.
Proporciona almacenamiento a las máquinas virtuales cuando lo necesitan y comparte espacio con otras máquinas virtuales.
HANDS-ON LABS MANUAL | 15
HOL-2410-01-SDC: Descripción general del laboratorio: HOL-2410-01-SDC. Introducción a la virtualización
Prevención de costos [13]
Orientación sobre el laboratorio [14]
Nota: Este laboratorio puede tardar más de 90 minutos en completarse. Durante el tiempo asignado solamente podrá finalizar dos o
tres de los módulos. Sin embargo, puede realizar este laboratorio tantas veces como quiera. Los módulos son independientes entre sí,
por lo que puede comenzar al principio de cualquier módulo y proseguir a partir de ahí. Utilice el índice para acceder a cualquier
módulo del laboratorio. Puede acceder al índice en la esquina superior derecha del manual del laboratorio.
En este laboratorio introductorio se examinan las características y funciones principales de vSphere y vCenter. Se trata de una excelente
forma de comenzar su experiencia en el módulo de aspectos básicos de virtualización.
En este laboratorio, se muestran las funciones básicas de vSphere y vCenter, incluidos el almacenamiento y las redes.
El laboratorio se divide en 3 módulos que pueden realizarse en el orden que desee.
Lista de los módulos del laboratorio:
•Módulo
Módulo 1: Introducción a la administración con vCenter Server (60 minutos) (Básico) Este módulo comenzará con una
simulación interactiva de una instalación de ESXi. ESXi es la base de vSphere y a veces se conoce como host. Tras la
HANDS-ON LABS MANUAL | 16
HOL-2410-01-SDC: Descripción general del laboratorio: HOL-2410-01-SDC. Introducción a la virtualización
instalación, se analizará el cliente host ESXi. Es una herramienta de administración basada en web que permite administrar un
solo host ESXi cada vez.
•Módulo
Módulo 2: Introducción a las redes y la seguridad de vSphere (60 minutos) (Básico) Aprenda a agregar, configurar y trabajar
con conmutadores vSphere Standard y distribuidos para la mayoría de los tipos de tráfico de red entrante y saliente del host
ESXi a través de vCenter, así como las funciones de redes avanzadas que proporciona.
•Módulo
Módulo 3: Introducción al almacenamiento de vSphere (60 minutos) (Básico) Este módulo le proporcionará una descripción
general de los diferentes tipos de almacenamiento disponibles en vSphere. Pasará por diferentes escenarios como la
creación y configuración de almacenes de datos de vSphere, administración de almacenamiento vMotion, entre otros.
Completar cada módulo le llevará entre 60 y 90 minutos aproximadamente pero, según su experiencia, puede llevarle más o menos
tiempo.
Hemos incluido videos en todos los módulos. Para sacar el máximo partido de estos videos, le recomendamos ponerse auriculares para
escuchar el audio. La duración de cada video se indica junto al título. En algunos casos, se incluyen videos de tareas que no podemos
mostrar en un entorno de laboratorio, mientras que otros están disponibles para proporcionar información adicional. Aunque algunos
de estos videos pueden contener una edición anterior de vSphere, los pasos y los conceptos son eminentemente los mismos.
Directores del laboratorio:
•Doug Baer, Arquitecto de soluciones de equipo, EE. UU.
•Dave Rollins, Director de marketing técnico de productos entre servicios de nube, EE. UU.
•Dave Cook, Arquitecto sénior de marketing técnico, EE. UU.
•Milena Chen, Creadora de contenidos, Costa Rica
Este manual de laboratorio se puede descargar desde el sitio de documentos de laboratorio práctico que se encuentra en la siguiente
página:
http://docs.hol.vmware.com
Este laboratorio puede estar disponible en otros idiomas. Para configurar la preferencia de idioma y ver un manual localizado
implementado en el laboratorio, use este documento como ayuda para orientarse en el proceso:
http://docs.hol.vmware.com/announcements/nee-default-language.pdf
HANDS-ON LABS MANUAL | 17
HOL-2410-01-SDC: Descripción general del laboratorio: HOL-2410-01-SDC. Introducción a la virtualización
¿Es la primera vez que realiza un laboratorio práctico? [15]
¡Bienvenido/a! Si es la primera vez que realiza un laboratorio, vaya al Apéndice en el índice para revisar la interfaz y las funciones antes
de continuar.
Si no es la primera vez, puede iniciar el laboratorio haciendo clic en Next en el manual.
HANDS-ON LABS MANUAL | 18
HOL-2410-01-SDC: Descripción general del laboratorio: HOL-2410-01-SDC. Introducción a la virtualización
Ya está listo... ¿es su laboratorio? [16]
Compruebe que el laboratorio ha finalizado todas las rutinas de inicio y que está listo para iniciarse. Si ve otro mensaje que no sea
«Ready», espere unos minutos. Si después de cinco minutos el laboratorio no ha cambiado a «Ready», solicite ayuda.
HANDS-ON LABS MANUAL | 19
HOL-2410-01-SDC: Descripción general del laboratorio: HOL-2410-01-SDC. Introducción a la virtualización
Módulo 1: Introducción a la administración con vCenter Server (60 minutos)
Introducción [18]
Este módulo comenzará con una simulación interactiva de una instalación de ESXi. ESXi es la base de vSphere y a veces se conoce
como host. Tras la instalación, se analizará el cliente host ESXi. Es una herramienta de administración basada en web que permite
administrar un solo host ESXi cada vez.
El resto del módulo se centrará en el uso de vSphere Client para acceder a vCenter Server y administrar toda la infraestructura virtual
mediante una interfaz. Se crearán máquinas virtuales, y se profundizará más detalladamente en cómo administrar y supervisar el
entorno. Por último, se migrarán algunas cargas de trabajo con VMware vMotion y aprenderá a usar los cuadros y gráficos de
rendimiento en vSphere Client.
Simulación interactiva y vídeos de laboratorio práctico: configuración e instalación de ESXi [19]
Debido al entorno en que se ejecutan los laboratorios prácticos y a la elevada tasa de transferencia de E/S que provocaría, no podemos
instalar software. Utilice los siguientes vídeos o la simulación para guiarle por el proceso.
Simulación interactiva de laboratorio práctico: configuración e instalación de ESXi [20]
Esta parte del laboratorio se presenta como una Simulación interactiva de laboratorio práctico
práctico. Le permitirá experimentar pasos que
requieren demasiado tiempo o recursos para realizar tareas en directo en el entorno de laboratorio. En esta simulación, podrá utilizar la
interfaz de software como si estuviera interactuando con un entorno real.
Haga clic en el botón a continuación para iniciar la simulación.
View the Interactive Simulation
Puede ocultar el manual para utilizar más espacio de la pantalla para la simulación.
HANDS-ON LABS MANUAL | 20
HOL-2410-01-SDC: Descripción general del laboratorio: HOL-2410-01-SDC. Introducción a la virtualización
NOTA: Cuando haya completado la simulación, haga clic en la pestaña Manual para abrirla y continuar con el laboratorio.
[vlp:close-panel|manual|Cerrar el panel de instrucciones]
Abra la consola principal del laboratorio y el manual [21]
Haga clic en el botón a continuación para volver a la consola principal
[vlp:switch-console|Consola principal|Volver a la consola principal]
Haga clic en el botón a continuación para volver a abrir el manual principal
[vlp:close-panel|manual|Cerrar el panel de instrucciones]
HANDS-ON LABS MANUAL | 21
HOL-2410-01-SDC: Descripción general del laboratorio: HOL-2410-01-SDC. Introducción a la virtualización
Video: Instalación y configuración de vSphere (4:36) [22]
En el siguiente video, obtendrá una revisión para instalar y configurar vSphere.
https://www.youtube.com/watch?v=naK5opxyKWA
Video: Descripción general de la DCUI (4:58) [23]
Este video lo guiará por la interfaz de usuario de la consola directa (Direct Console User Interface, DCUI).
HANDS-ON LABS MANUAL | 22
HOL-2410-01-SDC: Descripción general del laboratorio: HOL-2410-01-SDC. Introducción a la virtualización
https://www.youtube.com/watch?v=CPsX3Sx7XpI
Cliente host ESXi [24]
VMware Host Client es un cliente basado en HTML5 que se usa para conectarse a hosts individuales de ESXi y administrarlos.
VMware Host Client se puede usar para realizar tareas administrativas y básicas de solución de problemas, así como tareas
administrativas avanzadas en el host ESXi de destino. VMware Host Client también puede servir para realizar tareas de administración
de emergencia cuando vCenter Server no esté disponible.
Es importante saber que VMware Host Client es diferente de vSphere Web Client, independientemente del hecho de que sus interfaces
de usuario sean similares. vSphere Web Client sirve para conectarse a vCenter Server y administrar varios hosts ESXi, mientras que
VMware Host Client sirve para administrar un único host ESXi.
Para obtener más detalles sobre el cliente host VMware, consulte este archivo PDF (https://docs.vmware.com/en/VMware-vSphere/
8.0/vsphere-esxi-host-client-212-guide.pdf)
Esta lección repasará algunas de las funciones más utilizadas del cliente host ESXi.
HANDS-ON LABS MANUAL | 23
HOL-2410-01-SDC: Descripción general del laboratorio: HOL-2410-01-SDC. Introducción a la virtualización
Iniciar Firefox [25]
1. Haga clic en el icono de Firefox en la barra de tareas de Linux
Selección de esx-03a [26]
1. En la barra de marcadores, seleccione esx-03a Admin
HANDS-ON LABS MANUAL | 24
HOL-2410-01-SDC: Descripción general del laboratorio: HOL-2410-01-SDC. Introducción a la virtualización
Iniciar sesión [27]
1. Inicie sesión con las siguientes credenciales:
•User
User name: root
•Password:
Password: VMware1!
2.Haga clic en el botón Login
HANDS-ON LABS MANUAL | 25
HOL-2410-01-SDC: Descripción general del laboratorio: HOL-2410-01-SDC. Introducción a la virtualización
Cliente host ESXi [28]
Ahora el host ESXi (en este caso, esx-03a
esx-03a) se puede administrar directamente. Esto puede ser útil en entornos de pruebas/desarrollo
donde no hay una instancia de vCenter Server presente o en un entorno de producción sin acceso a vCenter Server.
La pantalla inicial muestra detalles generales y el panel Recent tasks. También hay varias opciones de encendido del host y un menú
Actions para acceder a las tareas más comunes. Tenga en cuenta que el servidor está en este momento en modo de mantenimiento,
algo que veremos próximamente en una lección.
1. Haga clic en Manage
Manage.
HANDS-ON LABS MANUAL | 26
HOL-2410-01-SDC: Descripción general del laboratorio: HOL-2410-01-SDC. Introducción a la virtualización
Estadísticas del [29]
En la pestaña System
System, las opciones más comunes que se establecen son la fecha y la hora del host. Se puede establecer y sincronizar
con un servidor NTP o definirse manualmente. Aquí también se pueden configurar los ajustes de inicio automático del host.
Hardware [30]
1. Haga clic en la pestaña Hardware
Hardware.
HANDS-ON LABS MANUAL | 27
HOL-2410-01-SDC: Descripción general del laboratorio: HOL-2410-01-SDC. Introducción a la virtualización
2.Haga clic en Power Management
Management.
Aquí se pueden configurar las directivas de administración de la energía del host.
Servicios [31]
1. Haga clic en la pestaña Services
Services.
En esta pantalla se pueden detener e iniciar servicios como el acceso a SSH y Direct Console UI.
HANDS-ON LABS MANUAL | 28
HOL-2410-01-SDC: Descripción general del laboratorio: HOL-2410-01-SDC. Introducción a la virtualización
Seguridad y usuarios [32]
En la pestaña Security & Users se pueden establecer opciones de seguridad, como la autenticación en Active Directory y los
certificados. También existe la posibilidad de crear funciones y cuentas de usuario adicionales para el host en sí. Esta opción utiliza
cuentas que son locales solo para el host y que no se comparten con ningún otro host o vCenter Server. vCenter Server está
configurado para usar Single Sign-On, lo que facilita mucho la administración de cuentas. Esto lo veremos en las siguientes lecciones.
1. Haga clic en Security & Users
Users.
HANDS-ON LABS MANUAL | 29
HOL-2410-01-SDC: Descripción general del laboratorio: HOL-2410-01-SDC. Introducción a la virtualización
Monitoreo [33]
La parte de monitoreo incluye cuadros de rendimiento, monitoreo de hardware, un registro de eventos y otros tipos de información
útiles para el monitoreo.
1. Haga clic en Monitor
Monitor.
1. Haga clic en la pestaña Logs
Logs.
En la pestaña Logs, se puede crear un paquete de soporte que incluya archivos de registro e información del sistema que puede
resultar útil para resolver problemas.
HANDS-ON LABS MANUAL | 30
HOL-2410-01-SDC: Descripción general del laboratorio: HOL-2410-01-SDC. Introducción a la virtualización
Generar paquete de soporte [34]
1. Haga clic en el botón Generate support bundle
Esta operación descargará automáticamente el archivo de soporte. Esto puede tardar un par de minutos.
HANDS-ON LABS MANUAL | 31
HOL-2410-01-SDC: Descripción general del laboratorio: HOL-2410-01-SDC. Introducción a la virtualización
Puede que se le pida que proporcione credenciales. Utilice la misma información que usó para iniciar sesión:
•Nombre
Nombre de usuario
usuario: root
•Contraseña:
Contraseña: VMware1!
1. Haga clic en Log in
Guardar el paquete de soporte [35]
1. Haga clic en Save si aparece la ventana emergente.
HANDS-ON LABS MANUAL | 32
HOL-2410-01-SDC: Descripción general del laboratorio: HOL-2410-01-SDC. Introducción a la virtualización
1. Haga clic en el archivo descargado
2.Se abrirá una ventana emergente con el archivo de soporte descargado. Revise el archivo si es necesario.
3.Cierre
Cierre la ventana cuando haya terminado.
HANDS-ON LABS MANUAL | 33
HOL-2410-01-SDC: Descripción general del laboratorio: HOL-2410-01-SDC. Introducción a la virtualización
VM, almacenamiento y conexiones de red [36]
1. Además de la administración y el monitoreo del host, se pueden crear máquinas virtuales y se pueden configurar la red y el
almacenamiento a nivel de host.
Dado que estas características se verán a lo largo del laboratorio y que las acciones realizadas son idénticas, a nivel del vCenter Server,
no las repasaremos aquí.
El cliente host ESXi puede ser muy útil en situaciones en las que no hay una instancia de vCenter Server presente para administrar el
host. Sin embargo, cuando sí existe una instancia de vCenter Server, es la opción preferida y proporciona mejores herramientas para
administrar la infraestructura como un todo.
HANDS-ON LABS MANUAL | 34
HOL-2410-01-SDC: Descripción general del laboratorio: HOL-2410-01-SDC. Introducción a la virtualización
Descripción general de vCenter 8 [37]
vCenter Server unifica los recursos procedentes de hosts individuales para que esos recursos se puedan compartir entre las máquinas
virtuales de todo el centro de datos. Para lograrlo, administra la asignación de máquinas virtuales a los hosts y la asignación de
recursos a las máquinas virtuales dentro de un host determinado en función de las directivas que el administrador del sistema haya
definido.
VMware vSphere 8 es la plataforma de carga de trabajo empresarial que aporta los beneficios de la nube a las cargas de trabajo
locales. Supera el rendimiento con la aceleración basada en DPU y GPU, mejora la eficiencia operativa a través de VMware Cloud
Console, se integra sin problemas con los servicios de nube híbridos complementarios y acelera la innovación con un tiempo de
ejecución de Kubernetes integrado listo para la empresa que ejecuta contenedores junto con máquinas virtuales.
HANDS-ON LABS MANUAL | 35
HOL-2410-01-SDC: Descripción general del laboratorio: HOL-2410-01-SDC. Introducción a la virtualización
HANDS-ON LABS MANUAL | 36
HOL-2410-01-SDC: Descripción general del laboratorio: HOL-2410-01-SDC. Introducción a la virtualización
Componentes de vSphere [38]
El diagrama anterior muestra cómo encaja vCenter en la pila de vSphere. Con vCenter instalado, tenemos un punto central de
administración. vCenter Server permite usar características avanzadas de vSphere, como vSphere Distributed Resource Scheduler
(DRS), vSphere High Availability (HA), vSphere vMotion y vSphere Storage vMotion.
El otro componente es vSphere Web Client. vSphere Web Client es la interfaz con vCenter Server y con los entornos con varios hosts.
También proporciona acceso a las máquinas virtuales desde la consola. vSphere Web Client permite realizar todas las tareas
administrativas mediante una interfaz en el explorador.
HANDS-ON LABS MANUAL | 37
HOL-2410-01-SDC: Descripción general del laboratorio: HOL-2410-01-SDC. Introducción a la virtualización
Unidades de procesamiento de datos [39]
vSphere Distributed Services Engine desbloquea la potencia de las unidades de procesamiento de datos (DPU) para el procesamiento
de datos acelerado por hardware con el fin de mejorar el rendimiento de la infraestructura, aumentar la seguridad de la infraestructura
y simplificar la administración del ciclo de vida de las DPU. vSphere 8 facilita el uso de DPU para que las cargas de trabajo aprovechen
estas ventajas.
Las unidades de procesamiento de datos (DPU) existen actualmente y viven en la capa de hardware, de forma similar a un dispositivo
PCIe, como una NIC o GPU. Hoy en día, los servicios de administración de redes, almacenamiento y hosts se ejecutan en la instancia de
ESXi virtualizando la capa informática x86.
HANDS-ON LABS MANUAL | 38
HOL-2410-01-SDC: Descripción general del laboratorio: HOL-2410-01-SDC. Introducción a la virtualización
Motor de servicios distribuidos de vSphere [40]
En vSphere 8, se instala una instancia adicional de ESXi directamente en la unidad de procesamiento de datos
datos. Esto permite que los
servicios ESXi se descarguen en la DPU para aumentar el rendimiento.
En vSphere 8 GA, se admiten instalaciones nuevas con soporte para la descarga de red con NSX. El ciclo de vida de vSphere
Distributed Services Engine se administra mediante vSphere Lifecycle Manager. Al corregir un host que contiene una instalación de
ESXi de DPU, la versión de ESXi de DPU siempre se corrige con el host principal y se mantiene en el paso de bloqueo de la versión.
HANDS-ON LABS MANUAL | 39
HOL-2410-01-SDC: Descripción general del laboratorio: HOL-2410-01-SDC. Introducción a la virtualización
Video: Introducción a vSphere Distributed Services Engine (9:55) [41]
https://www.youtube.com/watch?v=7_vI4_K-Ht8
Descubra cómo VMware aprovecha la nueva tecnología de hardware con unidades de procesamiento de datos; para aumentar los
índices de rendimiento, seguridad y consolidación, entre otras ventajas.
vCenter Single Sign-On [42]
vSphere 5.1 incluía vCenter Single Sign-On (SSO) como parte de la infraestructura de administración de vCenter Server. Este cambio
afecta a la instalación, actualización y funcionamiento de vCenter Server. La autenticación mediante vCenter Single Sign-On hace que la
plataforma de infraestructura de nube de VMware sea más segura, ya que los componentes de software de vSphere se pueden
comunicar entre sí a través de un mecanismo de intercambio de token seguro, en lugar de requerir que cada componente autentique a
un usuario por separado con un servicio de directorio, como Active Directory.
A partir de vSphere 7.0, la implementación de una nueva instancia de vCenter Server o la actualización a vCenter Server 7.0 requiere el
uso de vCenter Server Appliance, una máquina virtual preconfigurada y optimizada para ejecutar vCenter Server. El nuevo vCenter
Server contiene todos los servicios de Platform Services Controller y conserva la funcionalidad y los flujos de trabajo, incluidos la
autenticación, la administración de certificados, las etiquetas y la concesión de licencias. Ya no es necesario ni es posible implementar y
utilizar una instancia externa de Platform Services Controller. Todos los servicios de Platform Services Controller se consolidan en
vCenter Server, y se simplifican la implementación y la administración.
HANDS-ON LABS MANUAL | 40
HOL-2410-01-SDC: Descripción general del laboratorio: HOL-2410-01-SDC. Introducción a la virtualización
vCenter Single Sign-On: implementación típica [43]
HANDS-ON LABS MANUAL | 41
HOL-2410-01-SDC: Descripción general del laboratorio: HOL-2410-01-SDC. Introducción a la virtualización
A partir de vSphere 5.1, vSphere incluye un servicio de vCenter Single Sign-On como parte de la infraestructura de administración de
vCenter Server.
La autenticación mediante vCenter Single Sign-On hace que vSphere sea más seguro, ya que los componentes de software de vSphere
se comunican entre sí utilizando un mecanismo de intercambio de token seguro, y la autenticación del resto de los usuarios también se
realiza con vCenter Single Sign-On.
Cuando un usuario inicia sesión en un componente de vSphere o cuando un usuario de la solución vCenter Server accede a otro
servicio de vCenter Server, vCenter Single Sign-On realiza la autenticación. Los usuarios deben autenticarse con vCenter Single Sign-
On y tener los privilegios necesarios para interactuar con objetos de vSphere.
vCenter Single Sign-On autentica tanto a los usuarios de la solución como a otros usuarios.
•Los usuarios de la solución representan un conjunto de servicios en el entorno de vSphere. Durante la instalación, VMCA
asigna un certificado a cada usuario de solución de forma predeterminada. El usuario de la solución utiliza ese certificado
para autenticarse en vCenter Single Sign-On. vCenter Single Sign-On proporciona un token SAML al usuario de la solución y,
a continuación, el usuario de la solución puede interactuar con otros servicios del entorno.
•Cuando otros usuarios inician sesión en el entorno, por ejemplo, desde vSphere Client, vCenter Single Sign-On solicita un
nombre de usuario y una contraseña. Si vCenter Single Sign-On encuentra un usuario con esas credenciales en el origen de
identidad correspondiente, asigna al usuario un token SAML. El usuario ya puede acceder a otros servicios del entorno sin
que se le solicite volver a autenticarse.
Los objetos que el usuario puede ver y lo que puede hacer el usuario se determinan en función de la configuración de permisos de
vCenter Server.
HANDS-ON LABS MANUAL | 42
HOL-2410-01-SDC: Descripción general del laboratorio: HOL-2410-01-SDC. Introducción a la virtualización
Descripción general de vCenter Server Appliance [44]
vCenter Server Appliance es una máquina virtual preconfigurada que está optimizada para ejecutar vCenter Server y los servicios
asociados. El paquete de vCenter Server Appliance contiene el siguiente software:
•Photon OS 3.0
•Servicios de autenticación de vSphere
•PostgreSQL
•Extensión de VMware vSphere Lifecycle Manager
•VMware vCenter Lifecycle Manager
La versión 8.0 de vCenter Server se implementa con la versión 10 del hardware virtual, que admite 64 CPU virtuales por máquina virtual
en ESXi. Durante la implementación, puede elegir el tamaño de vCenter Server Appliance para el tamaño de entorno de vSphere y el
tamaño de almacenamiento para los requisitos de la base de datos.
Para obtener más información sobre las opciones y las capacidades de instalación de vCenter, consulte la guía de Instalación y
configuración de vCenter Server.
HANDS-ON LABS MANUAL | 43
HOL-2410-01-SDC: Descripción general del laboratorio: HOL-2410-01-SDC. Introducción a la virtualización
Más información sobre Single Sign-On [45]
En el segundo módulo de este laboratorio, Introducción a las redes y la seguridad de vSphere, se desarrolla el concepto de SSO de
manera más detallada.
También puede consultar la Guía de autenticación de vSphere para obtener más detalles sobre los requisitos y las consideraciones de
la arquitectura de SSO de vCenter 7.
vCenter Server y creación de una máquina virtual [46]
En la lección anterior analizamos el cliente host ESXi, que se puede utilizar para administrar un host ESXi cada vez. En esta lección
presentaremos vSphere Client, que sirve para conectarse a vCenter Server para administrar la infraestructura colectiva como un todo.
Además, también veremos el proceso de creación de una máquina virtual.
vSphere Client es el método principal mediante el que los administradores del sistema y los usuarios finales interactúan con el entorno
de centro de datos virtual creado por VMware vSphere. vSphere administra una recopilación de los objetos que componen el centro de
datos virtual, incluidos hosts, clústeres, máquinas virtuales, almacenamiento de datos y recursos de redes.
vSphere Client es una aplicación basada en navegador web que se puede utilizar para administrar, supervisar y administrar los objetos
que conste el centro de datos virtualizado. Puede utilizar vSphere Client para observar y modificar el entorno de vSphere de las
siguientes maneras.
•Consultando la información de mantenimiento, estado y rendimiento de los objetos de vSphere
•Emitiendo comandos de administración a objetos de vSphere
•Creando, configurando, aprovisionando o eliminando objetos de vSphere
vSphere se puede ampliar de diferentes maneras para crear una solución para una infraestructura de TI única. vSphere Client se puede
ampliar con más funciones de GUI para admitir estas nuevas capacidades, con las que podrá administrar y supervisar su entorno de
vSphere único.
Iniciar Firefox [47]
Si aún no está en Firefox
Firefox, haga doble clic en Firefox en el escritorio. Si ya está en Firefox, abra una pestaña nueva
nueva.
HANDS-ON LABS MANUAL | 44
HOL-2410-01-SDC: Descripción general del laboratorio: HOL-2410-01-SDC. Introducción a la virtualización
Selección de vSphere Client [48]
1. En la carpeta de marcadores de Region A, haga clic en el marcador vSphere Web Client
Client.
Inicio de sesión en vCenter [49]
HANDS-ON LABS MANUAL | 45
HOL-2410-01-SDC: Descripción general del laboratorio: HOL-2410-01-SDC. Introducción a la virtualización
1. Haga clic en Login para continuar: las credenciales ya deben estar rellenadas previamente
Inventario de vCenter [50]
HANDS-ON LABS MANUAL | 46
HOL-2410-01-SDC: Descripción general del laboratorio: HOL-2410-01-SDC. Introducción a la virtualización
Se le dirigirá de forma predeterminada a una vista que muestra los hosts y los clústeres asociados a la instancia de vCenter. Para
obtener una vista más completa, consulte las listas de inventario globales.
1. Haga clic en el icono de tres líneas horizontales Menu en la parte superior izquierda y seleccione Global Inventory Lists
Lists.
Al hacer clic en Global Inventory Lists, se dirigirá a la página del inventario donde encontrará todos los objetos relacionados con los
sistemas de vCenter Server tales como centros de datos, hosts, clústeres, redes, almacenamiento y máquinas virtuales.
Centros de datos, hosts y objetos secundarios [51]
1. Haga clic en el artículo de inventario "Virtual
Virtual Machines
Machines". Al seleccionar este artículo de inventario, aparecerá una lista de las
máquinas virtuales ubicadas en este entorno.
HANDS-ON LABS MANUAL | 47
HOL-2410-01-SDC: Descripción general del laboratorio: HOL-2410-01-SDC. Introducción a la virtualización
Resumen de la máquina virtual [52]
Aquí se encuentran todas las máquinas virtuales relacionadas con esta instancia de vCenter.
1. Haga clic en la máquina virtual "Windows10
Windows10".
HANDS-ON LABS MANUAL | 48
HOL-2410-01-SDC: Descripción general del laboratorio: HOL-2410-01-SDC. Introducción a la virtualización
1. Aterrizará en la pestaña "Summary
Summary" de la máquina virtual. En esta página, puede ver todos los detalles relacionados con la
máquina virtual.
Editar la configuración de la máquina virtual [53]
1. Revise los detalles de la sección "VM Hardware" de la máquina virtual windows10. Observe que actualmente hay solo un
adaptador de red.
2.Haga clic en Edit para agregar un segundo adaptador de red a la máquina virtual. Es posible que deba desplazarse hacia
abajo para ver esta opción.
HANDS-ON LABS MANUAL | 49
HOL-2410-01-SDC: Descripción general del laboratorio: HOL-2410-01-SDC. Introducción a la virtualización
Agregar un segundo adaptador de red [54]
Agregue otro adaptador de red a la máquina de windows10.
1. En la ventana Edit settings, haga clic en el menú desplegable Add New Device
Device.
2.Seleccione Network Adapter en la lista. Es posible que deba desplazarse hacia abajo para ver la opción.
HANDS-ON LABS MANUAL | 50
HOL-2410-01-SDC: Descripción general del laboratorio: HOL-2410-01-SDC. Introducción a la virtualización
Configurar la segunda tarjeta de red [55]
1. Haga clic en la flecha situada junto a New Network para expandirla y ver su configuración. Observe que la dirección MAC está
en blanco en este momento. Se generará una nueva dirección MAC una vez que esta NIC se agregue, o bien podemos
especificar nuestra propia dirección MAC (siguiendo algunas reglas).
2.Haga clic en OK para agregar el dispositivo a la máquina virtual. Al seleccionar OK
OK, se creará una tarea nueva.
HANDS-ON LABS MANUAL | 51
HOL-2410-01-SDC: Descripción general del laboratorio: HOL-2410-01-SDC. Introducción a la virtualización
Lista de tareas recientes (1/2) [56]
1. Haga clic en la flecha para abrir el panel Recent Tasks y ver el avance de la tarea.
Lista de tareas recientes (2/2) [57]
Repase la lista "Recent Tasks". Cuando la tarea finalice, debe aparecer un segundo adaptador de red en la sección "VM Hardware". Las
redes están desconectadas porque la máquina virtual está apagada.
Una vez que termine de ver la lista de Recent Tasks, haga clic en la flechas que apuntan para abajo para minimizarlo.
HANDS-ON LABS MANUAL | 52
HOL-2410-01-SDC: Descripción general del laboratorio: HOL-2410-01-SDC. Introducción a la virtualización
Creación de una máquina virtual [58]
En los siguientes pasos, crearemos una máquina virtual y luego, instalaremos un sistema operativo.
1. Para volver a la vista VMs and Templates, haga clic en Menu
Menu.
2.Haga clic en Shortcuts
1. Seleccione VMs and Templates
Templates.
HANDS-ON LABS MANUAL | 53
HOL-2410-01-SDC: Descripción general del laboratorio: HOL-2410-01-SDC. Introducción a la virtualización
Seleccionar y expandir el centro de datos [59]
1. Expanda el centro de datos RegionA01 si no puede ver sus máquinas virtuales correspondientes.
HANDS-ON LABS MANUAL | 54
HOL-2410-01-SDC: Descripción general del laboratorio: HOL-2410-01-SDC. Introducción a la virtualización
Inicio del asistente para máquinas virtuales nuevas [60]
1. Haga clic con el botón secundario en el centro de datos RegionA01
RegionA01.
2.Haga clic en New Virtual Machine para iniciar el asistente para máquinas virtuales nuevas.
Este asistente se utiliza para crear una máquina virtual nueva e incorporarla al inventario de vSphere.
HANDS-ON LABS MANUAL | 55
HOL-2410-01-SDC: Descripción general del laboratorio: HOL-2410-01-SDC. Introducción a la virtualización
Asistente de máquina virtual [61]
1. Dado que el asistente de Create a new virtual machine se encuentra resaltado, solo debe hacer clic en Next
Next.
HANDS-ON LABS MANUAL | 56
HOL-2410-01-SDC: Descripción general del laboratorio: HOL-2410-01-SDC. Introducción a la virtualización
Asignación del nombre para la máquina virtual [62]
1. Introduzca web-serv01 como nombre de la máquina virtual nueva.
2.Haga clic en Next
Next.
HANDS-ON LABS MANUAL | 57
HOL-2410-01-SDC: Descripción general del laboratorio: HOL-2410-01-SDC. Introducción a la virtualización
Ubicación de la máquina virtual [63]
Como Distributed Resource Scheduler (DRS) no está habilitado, basta con seleccionar un host para utilizarlo con la máquina virtual. Más
adelante en este módulo entraremos en más detalles sobre DRS.
1. Expanda RegionA01 y RegionA01-COMP01
RegionA01-COMP01, y seleccione esx-01a.corp.vmbeans.com
2.Haga clic en Next
Next.
HANDS-ON LABS MANUAL | 58
HOL-2410-01-SDC: Descripción general del laboratorio: HOL-2410-01-SDC. Introducción a la virtualización
Seleccionar almacenamiento [64]
1. Seleccione el almacén de datos ds-iscsi01 como opción de almacenamiento.
2.Haga clic en Next
Next.
HANDS-ON LABS MANUAL | 59
HOL-2410-01-SDC: Descripción general del laboratorio: HOL-2410-01-SDC. Introducción a la virtualización
Compatibilidad [65]
1. Seleccione ESXi 8.0 and later
later.
2.Haga clic en Next para aceptar.
HANDS-ON LABS MANUAL | 60
HOL-2410-01-SDC: Descripción general del laboratorio: HOL-2410-01-SDC. Introducción a la virtualización
SO invitado [66]
En este paso, seleccionaremos el sistema operativo que vamos a instalar. Cuando seleccionamos el sistema operativo, se utilizan el
hardware virtual compatible y la configuración recomendada para crear la máquina virtual. Recuerde que esto no crea una máquina
virtual con el sistema operativo instalado, sino una máquina virtual que está debidamente adaptada para el sistema operativo que
hemos seleccionado.
1. En el menú desplegable de Guest OS Family
Familyseleccione Linux
2.En el menú desplegable de Guest OS Version
Versionseleccione VMware Photon OS (64-bit)
(64-bit).
3.Haga clic en Siguiente para continuar.
HANDS-ON LABS MANUAL | 61
HOL-2410-01-SDC: Descripción general del laboratorio: HOL-2410-01-SDC. Introducción a la virtualización
Personalización del hardware [67]
La configuración de hardware virtual recomendada que se muestra es la predeterminada. Se puede modificar si es necesario.
1. Desplácese hacia abajo y expanda la sección New Hard disk*
disk*.
2.Para Disk Provisioning
Provisioning, seleccione Thin Provision
Provision.
3.Haga clic en Next
Next.
Nota: Si no elige "Thin Provision", se quedará sin espacio de disco para este laboratorio y es posible que su máquina virtual no se
encienda. El espacio en disco es limitado en este entorno de laboratorio.
HANDS-ON LABS MANUAL | 62
HOL-2410-01-SDC: Descripción general del laboratorio: HOL-2410-01-SDC. Introducción a la virtualización
Sección «Ready to Complete» [68]
La configuración para la máquina virtual se puede verificar antes de que sea creada.
1. Haga clic en Finish para crear la máquina virtual.
HANDS-ON LABS MANUAL | 63
HOL-2410-01-SDC: Descripción general del laboratorio: HOL-2410-01-SDC. Introducción a la virtualización
Máquina virtual recién creada [69]
Felicidades por haber creado su primera máquina virtual, web-serv01
web-serv01.
En los siguientes pasos, se instalará Photon OS en la máquina virtual.
HANDS-ON LABS MANUAL | 64
HOL-2410-01-SDC: Descripción general del laboratorio: HOL-2410-01-SDC. Introducción a la virtualización
Incorporación de una ISO a una máquina virtual [70]
Para facilitar la instalación de sistemas operativos en máquinas virtuales, se pueden utilizar imágenes ISO. Estas imágenes se pueden
conservar en el mismo almacenamiento utilizado para las máquinas virtuales. Además, vCenter ofrece un repositorio en forma de
biblioteca de contenido. Las bibliotecas de contenido se pueden sincronizar para garantizar que todas las ubicaciones utilizan las
mismas versiones.
1. Para adjuntar una imagen ISO a la máquina virtual que acabamos de crear, asegúrese de que web-serv01 está seleccionado.
2.Haga clic con el botón secundario en web-serv01 y seleccione Edit Settings...
HANDS-ON LABS MANUAL | 65
HOL-2410-01-SDC: Descripción general del laboratorio: HOL-2410-01-SDC. Introducción a la virtualización
Content Library ISO File [71]
1. En el menú desplegable CD/DVD drive 11, seleccione Content Library ISO File
File.
Se abrirá un explorador de archivos para que seleccione ese archivo.
HANDS-ON LABS MANUAL | 66
HOL-2410-01-SDC: Descripción general del laboratorio: HOL-2410-01-SDC. Introducción a la virtualización
Selección de Photon [72]
1. Haga clic en el botón de opción junto a photon-minimal-5.0-dde71ec57.x86_6
2.Haga clic en OK
OK.
HANDS-ON LABS MANUAL | 67
HOL-2410-01-SDC: Descripción general del laboratorio: HOL-2410-01-SDC. Introducción a la virtualización
Conectar la unidad [73]
Finalmente, tenemos que incorporar o conectar la imagen ISO a la máquina virtual.
1. Expanda el menú CD/DVD drive 1
2.Haga clic en la casilla de verificación Connect At Power On junto a Status
3.Haga clic en OK
OK.
Nota: El BIOS de la máquina virtual está configurado para arrancar desde la unidad de CD-ROM solo en el primer arranque. Si omite
este paso, deberá ajustar manualmente el BIOS para arrancar desde la unidad de CD-ROM, como en una máquina física.
HANDS-ON LABS MANUAL | 68
HOL-2410-01-SDC: Descripción general del laboratorio: HOL-2410-01-SDC. Introducción a la virtualización
Encendido de web-serv01 [74]
1. Haga clic en el botón de encendido verde para encender la máquina virtual y comenzar con la instalación.
HANDS-ON LABS MANUAL | 69
HOL-2410-01-SDC: Descripción general del laboratorio: HOL-2410-01-SDC. Introducción a la virtualización
Inicie la consola [75]
1. Para iniciar la ventana de la consola, haga clic en cualquier lugar de la pantalla de la ventana de la consola
consola. También puede
hacer clic en Launch Remote Console
Cabe decir que también existe la posibilidad de usar la consola remota de VMware (VMRC). Se trata de una aplicación independiente
que se debe instalar en el dispositivo local, a diferencia de la consola web, que se iniciará en una nueva pestaña del navegador. La
consola remota puede ser útil en determinadas situaciones cuando se necesitan más capacidades, como conectar dispositivos u
opciones de encendido.
HANDS-ON LABS MANUAL | 70
HOL-2410-01-SDC: Descripción general del laboratorio: HOL-2410-01-SDC. Introducción a la virtualización
Pantalla de inicio de Photon [76]
Una nueva pestaña se abrirá y se verá la pantalla de inicio de Photon OS.
1. Presione la tecla Enter para iniciar el proceso de instalación.
HANDS-ON LABS MANUAL | 71
HOL-2410-01-SDC: Descripción general del laboratorio: HOL-2410-01-SDC. Introducción a la virtualización
Acuerdo de Licencia [77]
Después de que finalice el proceso de inicio, podrá ver el acuerdo de licencia.
1. Presione Intro para aceptar.
HANDS-ON LABS MANUAL | 72
HOL-2410-01-SDC: Descripción general del laboratorio: HOL-2410-01-SDC. Introducción a la virtualización
Selección del disco [78]
1. Presione Enter para aceptar el disco seleccionado y usar la opción de autopartición.
Seleccione la configuración de red [79]
1. Seleccione Configure network automatically y presione Intro
HANDS-ON LABS MANUAL | 73
HOL-2410-01-SDC: Descripción general del laboratorio: HOL-2410-01-SDC. Introducción a la virtualización
Linux Kernel [80]
1. Deje la opción Generic y presione Intro
Intro.
NOTA
NOTA: Si está seleccionado Hypervisor optimized
optimized, la máquina virtual no se iniciará. Esto se debe al entorno único en el que se ejecutan
el laboratorio práctico.
HANDS-ON LABS MANUAL | 74
HOL-2410-01-SDC: Descripción general del laboratorio: HOL-2410-01-SDC. Introducción a la virtualización
Ponerle un nuevo nombre al host [81]
1. Use la tecla de retroceso para borrar el nombre predeterminado del host.
2.Escriba web-serv01
web-serv01.
3.Presione la tecla Intro
Intro.
Contraseña [82]
1. Para la contraseña, use VMware1!VMware1!
Tenga en cuenta que Photon necesita una contraseña compleja y que no se encuentre en el diccionario; esto explica por qué se repite
la contraseña típica.
HANDS-ON LABS MANUAL | 75
HOL-2410-01-SDC: Descripción general del laboratorio: HOL-2410-01-SDC. Introducción a la virtualización
Confirmación de la contraseña [83]
1. Vuelva a escribir VMware1!VMware1! para confirmar la contraseña.
2.Presione la tecla Intro
Intro.
Confirmar la instalación de Photon [84]
1. Utilice las flechas del teclado para seleccionar Yes y presione Intro
HANDS-ON LABS MANUAL | 76
HOL-2410-01-SDC: Descripción general del laboratorio: HOL-2410-01-SDC. Introducción a la virtualización
Finalización de la instalación [85]
Después de uno o dos minutos, finalizará la instalación.
1. Presione una tecla para reiniciar la máquina virtual. Transcurridos uno o dos minutos, el sistema debe arrancar la solicitud de
inicio de sesión.
Pestaña vSphere [86]
Ahora que el sistema operativo se ha instalado y se encuentra en funcionamiento, se debe desconectar la imagen ISO de la máquina
virtual.
1. Seleccione la pestaña vSphere- web-serv01
web-serv01.
HANDS-ON LABS MANUAL | 77
HOL-2410-01-SDC: Descripción general del laboratorio: HOL-2410-01-SDC. Introducción a la virtualización
Sección Edit Settings [87]
Asegúrese de que web-serv01 sigue resaltado.
1. Haga clic con el botón secundario en web-serv01
web-serv01.
2.Seleccione Edit Settings
Settings.
HANDS-ON LABS MANUAL | 78
HOL-2410-01-SDC: Descripción general del laboratorio: HOL-2410-01-SDC. Introducción a la virtualización
Deshabilitación de CD/DVD [88]
1. Compruebe que la casilla de verificación Connected en la sección CD/DVD drive 1* esté sin marcar
2.Haga clic en OK
HANDS-ON LABS MANUAL | 79
HOL-2410-01-SDC: Descripción general del laboratorio: HOL-2410-01-SDC. Introducción a la virtualización
Consola web-serv01 [89]
1. Haga clic en la "X
X" para cerrar la ventana de la consola para web-serv01.
Clonación de máquinas virtuales y uso de plantillas [90]
VMware ofrece varias maneras de aprovisionar máquinas virtuales de vSphere. En la última lección vimos cómo crear una máquina
virtual e instalar manualmente el sistema operativo.
La máquina virtual que creamos se puede utilizar como imagen base a partir de la cual clonar otras máquinas virtuales. Clonar una
máquina virtual puede suponer un ahorro de tiempo si vamos a implementar muchas máquinas virtuales similares. Podemos crear,
configurar e instalar software en una sola máquina virtual. Podemos clonar varias veces, en lugar de crear y configurar cada máquina
virtual individualmente.
Otro método de aprovisionamiento es clonar una máquina virtual a una plantilla. Una plantilla es una copia maestra de una máquina
virtual que se puede usar para crear y aprovisionar máquinas virtuales. Crear una plantilla puede ser útil cuando es necesario
implementar varias máquinas virtuales a partir de una misma línea base, pero se busca personalizar cada sistema independientemente
de la siguiente. Un punto a favor común para usar plantillas es el ahorro de tiempo. Si tenemos una máquina virtual que clonamos con
frecuencia, podemos convertir esa máquina virtual en una plantilla e implementar las máquinas virtuales a partir de esa plantilla.
En esta lección, clonará una máquina virtual existente a una plantilla e implementará una máquina virtual nueva a partir de esa plantilla.
HANDS-ON LABS MANUAL | 80
HOL-2410-01-SDC: Descripción general del laboratorio: HOL-2410-01-SDC. Introducción a la virtualización
Acceso al panel de administración VMs and Templates [91]
1. Haga clic en el icono VMs and Templates en el menú de la izquierda.
HANDS-ON LABS MANUAL | 81
HOL-2410-01-SDC: Descripción general del laboratorio: HOL-2410-01-SDC. Introducción a la virtualización
Inicio del asistente Clone Virtual Machine to Template [92]
1. Haga clic con el botón secundario en la máquina virtual TinyLinux2
TinyLinux2.
2.Seleccione Clone
Clone.
3.Seleccione Clone to Template...
HANDS-ON LABS MANUAL | 82
HOL-2410-01-SDC: Descripción general del laboratorio: HOL-2410-01-SDC. Introducción a la virtualización
Seleccionar un nombre y una carpeta [93]
1. En el asistente Clone Virtual Machine to Template, denomine la plantilla TinyLinux2 Template
Template.
En este laboratorio, deje RegionA01 como ubicación.
2.Haga clic en Next
HANDS-ON LABS MANUAL | 83
HOL-2410-01-SDC: Descripción general del laboratorio: HOL-2410-01-SDC. Introducción a la virtualización
Opción Select Compute Resource [94]
Seleccione un recurso de procesamiento:
1. Expanda RegionA01-COMP01 y elija esx-01a.corp.vmbeans.com
2.Haga clic en Next
Next.
HANDS-ON LABS MANUAL | 84
HOL-2410-01-SDC: Descripción general del laboratorio: HOL-2410-01-SDC. Introducción a la virtualización
Seleccionar almacenamiento [95]
1. Utilice la barra de desplazamiento a la derecha para ver los almacenes de datos y seleccione ds-nfs01 como almacén de
datos.
2.Haga clic en el botón Next
Next.
HANDS-ON LABS MANUAL | 85
HOL-2410-01-SDC: Descripción general del laboratorio: HOL-2410-01-SDC. Introducción a la virtualización
Revisión de la configuración de la plantilla de VM [96]
1. Revise la configuración de la plantilla de VM y haga clic en el botón Finish
Finish.
Monitoreo del avance de la tarea [97]
1. Puede hacer un seguimiento del avance en la ventana Recent Tasks.
HANDS-ON LABS MANUAL | 86
HOL-2410-01-SDC: Descripción general del laboratorio: HOL-2410-01-SDC. Introducción a la virtualización
1. Una vez finalizada la tarea, haga clic en el icono VM and Templates
Templates. El objeto TinyLinux2 Template debe aparecer en el panel
de inventario.
HANDS-ON LABS MANUAL | 87
HOL-2410-01-SDC: Descripción general del laboratorio: HOL-2410-01-SDC. Introducción a la virtualización
Inicio del asistente Deploy From Template [98]
1. Seleccione la plantilla, TinyLinux2 Template
Template.
2.Haga clic con el botón secundario en TinyLinux2 Template y seleccione New VM from This Template
Template.
HANDS-ON LABS MANUAL | 88
HOL-2410-01-SDC: Descripción general del laboratorio: HOL-2410-01-SDC. Introducción a la virtualización
Seleccionar un nombre y una carpeta [99]
1. Escriba app-serv01 como nombre de la nueva máquina virtual.
2.Deje la ubicación predeterminada del centro de datos RegionA01
RegionA01.
3.Haga clic en el botón Next
HANDS-ON LABS MANUAL | 89
HOL-2410-01-SDC: Descripción general del laboratorio: HOL-2410-01-SDC. Introducción a la virtualización
Opción Select Compute Resource [100]
1. Expanda RegionA01-COMP01 y seleccione esx-01a.corp.vmbeans.com
2.Haga clic en Next
Next.
HANDS-ON LABS MANUAL | 90
HOL-2410-01-SDC: Descripción general del laboratorio: HOL-2410-01-SDC. Introducción a la virtualización
Seleccionar almacenamiento [101]
1. Seleccione ds-iscsi01 como opción de almacenamiento
2.Haga clic en Next
Next.
HANDS-ON LABS MANUAL | 91
HOL-2410-01-SDC: Descripción general del laboratorio: HOL-2410-01-SDC. Introducción a la virtualización
Seleccionar opciones de clonación [102]
Al clonar una máquina virtual desde una plantilla, el sistema operativo invitado y el hardware virtual se pueden modificar. Pero nosotros
en este caso no personalizaremos el sistema operativo ni el hardware.
1. Haga clic en Next
Next.
HANDS-ON LABS MANUAL | 92
HOL-2410-01-SDC: Descripción general del laboratorio: HOL-2410-01-SDC. Introducción a la virtualización
Sección «Ready to Complete» [103]
1. Revise las opciones de implementación y haga clic en Finish
Finish.
HANDS-ON LABS MANUAL | 93
HOL-2410-01-SDC: Descripción general del laboratorio: HOL-2410-01-SDC. Introducción a la virtualización
Monitoreo del avance de la tarea [104]
1. Puede ver la ventana de Recent Tasks para monitorear la máquina virtual que se está creando a partir de la plantilla.
2.Una vez que se haya completado la tarea, verá la máquina virtual app-serv01 en el panel de inventario.
Utilización de las funciones de etiquetado y búsqueda para encontrar objetos rápidamente [105]
vSphere Client ofrece algunas opciones de búsqueda tremendamente eficaces. En esta lección le guiaremos por las diferentes
opciones de búsqueda para encontrar rápidamente el inventario que le interese. Además, vCenter Inventory Service permite a los
usuarios crear etiquetas definidas personalizadas que se pueden categorizar y agregar a cualquier objeto de inventario del entorno.
Estas etiquetas son metadatos que se pueden buscar y reducen el tiempo de búsqueda de información de los objetos de inventario. En
este laboratorio abordaremos cómo crear etiquetas y utilizarlas para realizar una búsqueda.
HANDS-ON LABS MANUAL | 94
HOL-2410-01-SDC: Descripción general del laboratorio: HOL-2410-01-SDC. Introducción a la virtualización
Búsqueda de máquinas virtuales [106]
En la parte superior de vSphere Client hay una barra de búsqueda que se puede utilizar para encontrar objetos rápidamente, ya sea un
nombre de objeto, como app-serv01, o un host ESXi. También se pueden asociar etiquetas a objetos, y la función de búsqueda se
puede utilizar también para encontrarlos.
1. Haga clic en la barra de búsqueda en la parte superior de la pantalla y escriba Tiny
Tiny.
Podrá ver todos los objetos que contengan la palabra "tiny".
2.Presione la tecla Intro
Intro.
HANDS-ON LABS MANUAL | 95
HOL-2410-01-SDC: Descripción general del laboratorio: HOL-2410-01-SDC. Introducción a la virtualización
Resultados de la búsqueda [107]
En esta página se pueden ver todos los resultados de los objetos que contienen la palabra tiny
tiny. Si tiene un inventario de gran tamaño,
los resultados se pueden delimitar aún más seleccionando el tipo de objeto que se quiere encontrar. Para acotar los resultados de la
búsqueda, se pueden utilizar etiquetas o atributos personalizados. Seleccionar el tipo de objeto puede servir para encontrar
rápidamente el objeto que se está buscando.
1. Haga clic en Virtual Machines
Machines.
HANDS-ON LABS MANUAL | 96
HOL-2410-01-SDC: Descripción general del laboratorio: HOL-2410-01-SDC. Introducción a la virtualización
Filtros de resultados [108]
Puede filtrar aún mas los resultados usando especificaciones:
•El estado de la energía de la máquina virtual
•Qué sistema operativo se está ejecutando en la máquina virtual
•En qué host, clúster o centro de datos se debe buscar
1. Marque las casillas junto a Powered off y Suspended
Suspended.
Se actualizará el campo de búsqueda con los resultados.
HANDS-ON LABS MANUAL | 97
HOL-2410-01-SDC: Descripción general del laboratorio: HOL-2410-01-SDC. Introducción a la virtualización
Guardar la búsqueda [109]
Si esta es una búsqueda que realiza de manera frecuente, puede guardarla para utilizarla en el futuro.
1. Haga clic en el botón Save Changes
Changes.
Nombre de la búsqueda [110]
HANDS-ON LABS MANUAL | 98
HOL-2410-01-SDC: Descripción general del laboratorio: HOL-2410-01-SDC. Introducción a la virtualización
1. Denomine la búsqueda not-powered-on
not-powered-on.
2.Haga clic en el botón Save
Tenga en cuenta el nombre debe estar en letras minúsculas y sin espacios entre las palabras.
Ver las búsquedas guardadas [111]
1. Para ver las búsquedas guardadas, haga click en el campo Search
2.Haga clic en la flecha hacia abajo para ver los resultados de las búsquedas guardadas previamente.
3.Haga clic en #not-powered-on
#not-powered-on.
HANDS-ON LABS MANUAL | 99
HOL-2410-01-SDC: Descripción general del laboratorio: HOL-2410-01-SDC. Introducción a la virtualización
Máquinas virtuales "not-powered-on" [112]
1. Tenga en cuenta que, en el menú de acciones, esta búsqueda se puede guardar con otro nombre y se puede modificar.
También se puede cambiar de nombre o eliminar.
HANDS-ON LABS MANUAL | 100
HOL-2410-01-SDC: Descripción general del laboratorio: HOL-2410-01-SDC. Introducción a la virtualización
Etiquetas y atributos personalizados [113]
Las etiquetas sirven para agregar metadatos a los objetos de inventario. La información sobre los objetos de inventario se puede
registrar en etiquetas, y estas se pueden usar en búsquedas.
1. Haga clic en Menu en la esquina superior izquierda
2.Seleccione Tags & Custom Attributes
Attributes.
HANDS-ON LABS MANUAL | 101
HOL-2410-01-SDC: Descripción general del laboratorio: HOL-2410-01-SDC. Introducción a la virtualización
Creación de categorías de etiquetas [114]
Las categorías se utilizan para agrupar etiquetas y definir cómo se pueden aplicar etiquetas a objetos.
Cada etiqueta debe pertenecer a una sola categoría. Para poder crear etiquetas, debe haber una categoría creada como mínimo.
1. Haga clic en la pestaña Categories
Categories.
2.Haga clic en Nueva
Nueva.
HANDS-ON LABS MANUAL | 102
HOL-2410-01-SDC: Descripción general del laboratorio: HOL-2410-01-SDC. Introducción a la virtualización
Sección New Category [115]
Opción Associable Object Types: utilizaremos el valor predeterminado, que señala que la nueva etiqueta de esta categoría se puede
asignar a todos los objetos. La otra opción es especificar un objeto concreto, como una máquina virtual o un almacén de datos.
1. En Category Name, ingrese "web
web tier
tier" como nombre de la categoría.
2.Para la descripción, escriba "All
All objects in the web tier
tier".
3.Mantenga la configuración predeterminada de etiquetas por objeto, One tag
4.Haga clic en Create
Create.
HANDS-ON LABS MANUAL | 103
HOL-2410-01-SDC: Descripción general del laboratorio: HOL-2410-01-SDC. Introducción a la virtualización
Creación de una etiqueta nueva [116]
De esta forma, se ha creado una nueva categoría.
1. Haga clic en la pestaña Tags para crear una nueva pestaña.
2.Haga clic en New
HANDS-ON LABS MANUAL | 104
HOL-2410-01-SDC: Descripción general del laboratorio: HOL-2410-01-SDC. Introducción a la virtualización
Agregar una etiqueta [117]
1. Póngale el siguiente nombre a la etiqueta Web Server Version 2
2.
2.Deje la categoría Web Tier como está.
3.Seleccione Create
Create.
HANDS-ON LABS MANUAL | 105
HOL-2410-01-SDC: Descripción general del laboratorio: HOL-2410-01-SDC. Introducción a la virtualización
Nueva etiqueta [118]
1. Ahora se ha agregado esta nueva etiqueta.
Para que estas etiquetas sean útiles, deben asignarse a objetos. En los siguientes pasos, la etiqueta se asignará a máquinas virtuales.
HANDS-ON LABS MANUAL | 106
HOL-2410-01-SDC: Descripción general del laboratorio: HOL-2410-01-SDC. Introducción a la virtualización
Ir a inventario [119]
1. Haga clic en Menu en la esquina superior izquierda
2.Seleccione Inventory
HANDS-ON LABS MANUAL | 107
HOL-2410-01-SDC: Descripción general del laboratorio: HOL-2410-01-SDC. Introducción a la virtualización
Selección de una máquina virtual [120]
1. Seleccione la pestaña Virtual Machines and Templates
2.Haga clic con el botón secundario en la máquina virtual web-serv01
web-serv01.
3.Busque la opción Tags & Custom Attributes
Attributes.
4.Haga clic en Assign Tag
Tag.
HANDS-ON LABS MANUAL | 108
HOL-2410-01-SDC: Descripción general del laboratorio: HOL-2410-01-SDC. Introducción a la virtualización
Asignación de etiquetas [121]
1. Haga clic en la etiqueta Web Server Version 2
2.
2.Haga clic en Assign
Assign.
Búsqueda con etiquetas [122]
HANDS-ON LABS MANUAL | 109
HOL-2410-01-SDC: Descripción general del laboratorio: HOL-2410-01-SDC. Introducción a la virtualización
1. En el campo de búsqueda rápida, ingrese we
we.
2.Seleccione la etiqueta Web Server Version 2
2.
Resultados de la búsqueda [123]
1. Haga clic en la pestaña Objects para encontrar la lista de objetos con la etiqueta Web-serv01 asignada.
Comprensión de vSphere Availability y Distributed Resource Scheduler (DRS) [124]
En este laboratorio se explica cómo utilizar VMware vSphere Web Client para habilitar y configurar vSphere Availability y Dynamic
Resource Scheduler (DRS). HA evita que haya tiempos de inactividad mediante la automatización de la recuperación en caso de que se
produzca un error de host. DRS garantiza el rendimiento equilibrando las cargas de trabajo de las máquinas virtuales en los hosts de un
clúster.
¿Qué es vSphere Availability? [125]
Disponibilidad de vSphere proporciona alta disponibilidad en las máquinas virtuales al agruparlas en un clúster junto con los hosts en
los que residen. Los hosts de dicho clúster se supervisan y, en caso de error, las máquinas virtuales del host afectado se reinician en
otros hosts.
Cuando se crea un clúster de Disponibilidad de vSphere, se elige automáticamente un solo host como host principal. El host principal
se comunica con vCenter Server y supervisa el estado de todas las máquinas virtuales protegidas y de los hosts secundarios. Se pueden
producir distintos tipos de errores de host, y el host principal debe detectar el error y tratarlo correctamente. El host principal debe
distinguir entre un host con errores y uno que se encuentre en una partición de red o que esté aislado de la red. El host principal utiliza
los latidos del almacén de datos y la red para determinar el tipo de error. Tenga en cuenta también que vSphere Availability es una
función de host, lo que significa que no existe una dependencia de vCenter para realizar eficazmente una conmutación por error de las
máquinas virtuales a otros hosts del clúster.
HANDS-ON LABS MANUAL | 110
HOL-2410-01-SDC: Descripción general del laboratorio: HOL-2410-01-SDC. Introducción a la virtualización
Componentes principales de vSphere Availability [126]
La función de host principal [127]
HANDS-ON LABS MANUAL | 111
HOL-2410-01-SDC: Descripción general del laboratorio: HOL-2410-01-SDC. Introducción a la virtualización
La función de host secundario [128]
HANDS-ON LABS MANUAL | 112
HOL-2410-01-SDC: Descripción general del laboratorio: HOL-2410-01-SDC. Introducción a la virtualización
El proceso de elección del host principal [129]
HANDS-ON LABS MANUAL | 113
HOL-2410-01-SDC: Descripción general del laboratorio: HOL-2410-01-SDC. Introducción a la virtualización
Novedades de DRS en vSphere 7 (5:47) [130]
https://www.youtube.com/watch?v=vnuUzW7Yffo
HANDS-ON LABS MANUAL | 114
HOL-2410-01-SDC: Descripción general del laboratorio: HOL-2410-01-SDC. Introducción a la virtualización
Habilitación y configuración de vSphere Availability [131]
1. En primer lugar, haga clic en el icono de tres líneas horizontales Menu en la parte superior izquierda
2.Seleccione Inventory
HANDS-ON LABS MANUAL | 115
HOL-2410-01-SDC: Descripción general del laboratorio: HOL-2410-01-SDC. Introducción a la virtualización
1. Seleccione Hosts and Clusters
Configuración de vSphere Availability [132]
1. Haga clic en el clúster RegionA01-COMP01
RegionA01-COMP01.
2.Haga clic en Actions para abrir el menú desplegable.
3.Haga clic en Settings
Settings.
HANDS-ON LABS MANUAL | 116
HOL-2410-01-SDC: Descripción general del laboratorio: HOL-2410-01-SDC. Introducción a la virtualización
Configuración del clúster [133]
1. En Services
Services, haga clic en vSphere Availability para abrir la configuración de alta disponibilidad. Cabe decir que es posible que
tenga que desplazarse hasta la parte superior de la lista.
2.Haga clic en el botón Edit cerca de vSphere HA que se encuentra apagado.
HANDS-ON LABS MANUAL | 117
HOL-2410-01-SDC: Descripción general del laboratorio: HOL-2410-01-SDC. Introducción a la virtualización
Habilitación de vSphere HA [134]
1. Haga clic en el interruptor junto a vSphere HA para habilitarlo.
2.En la lista desplegable VM Monitoring
Monitoring, seleccione VM and Application Monitoring
Monitoring.
Cuando se selecciona VM and Application Monitoring, si los hearbeats no se reciben en un tiempo determinado, se reiniciará la VM. El
tiempo predeterminado es 30 segundos.
HANDS-ON LABS MANUAL | 118
HOL-2410-01-SDC: Descripción general del laboratorio: HOL-2410-01-SDC. Introducción a la virtualización
Opción Admission Control [135]
1. Haga clic en la pestaña de Admission Control
Control.
2.En el menú desplegable Define host failover capacity by
by, seleccione Cluster resource Percentage
Percentage.
Estamos separando cierto porcentaje de recursos de CPU y de memoria para utilizarlos en las conmutaciones de recuperación. En el
caso que se muestra aquí, el porcentaje es 25 % para cada tipo de recurso.
HANDS-ON LABS MANUAL | 119
HOL-2410-01-SDC: Descripción general del laboratorio: HOL-2410-01-SDC. Introducción a la virtualización
Heartbeat Datastores [136]
1. Haga clic en Heartbeat Datastores
Datastores.
2.Seleccione la opción Automatically select datastores accessible from the hosts
hosts.
Esto aplica otra capa de protección. La opción Heartbeat Datastores permite a vSphere HA supervisar los hosts cuando se realice una
partición de la red de administración, así como seguir respondiendo ante los errores que ocurran.
3.Haga clic en OK para habilitar vSphere HA.
HANDS-ON LABS MANUAL | 120
HOL-2410-01-SDC: Descripción general del laboratorio: HOL-2410-01-SDC. Introducción a la virtualización
Nota: Si no ve el botón OK
OK, puede que necesite alejarse con la herramienta zoom del navegador web para verlo.
HANDS-ON LABS MANUAL | 121
HOL-2410-01-SDC: Descripción general del laboratorio: HOL-2410-01-SDC. Introducción a la virtualización
Supervisar la tarea [137]
vSphere HA tardará uno o dos minutos en configurarse. El avance se puede supervisar en la ventana Recent Tasks.
Una vez que se hayan completado las tres tareas, puede avanzar al siguiente paso.
Uso de la pestaña Summary para verificar que HA está habilitado [138]
1. Haga clic en la pestaña Summary
2.Desplácese hacia abajo
3.Localice el panel vSphere HA en el área de datos.
HANDS-ON LABS MANUAL | 122
HOL-2410-01-SDC: Descripción general del laboratorio: HOL-2410-01-SDC. Introducción a la virtualización
Si en el panel de vSphere HA no se muestra el estado Protected ni las tareas que se completaron correctamente, es posible que tenga
que actualizar la página.
Observe las barras que muestran el uso de recursos en azul, la capacidad protegida en gris claro y la capacidad reservada con rayas.
Habilitación de Distributed Resource Scheduler (DRS) [139]
1. Haga clic en la pestaña Configure para iniciar el proceso de habilitación de Distributed Resource Scheduler.
2.Haga clic en vSphere DRS
DRS.
3.En el botón "..." haga clic en Edit para modificar la configuración de DRS.
HANDS-ON LABS MANUAL | 123
HOL-2410-01-SDC: Descripción general del laboratorio: HOL-2410-01-SDC. Introducción a la virtualización
Habilitación de Distributed Resource Scheduler (DRS) [140]
1. Compruebe que vSphere DRS está habilitado. Si no es así, haga clic en vSphere DRS para habilitarlo.
2.Haga clic en el menú desplegable junto a Automation Level y seleccione Fully Automated
Automated.
3.Haga clic en OK
OK.
HANDS-ON LABS MANUAL | 124
HOL-2410-01-SDC: Descripción general del laboratorio: HOL-2410-01-SDC. Introducción a la virtualización
Niveles de automatización [141]
En el cuadro, se puede observar cómo DRS influye en la ubicación y la migración según la configuración elegida: Manual, Partially
Automated o Fully Automated (manual, automatización parcial o automatización total).
Uso de la pestaña Summary del clúster para verificar el equilibrio del clúster [142]
HANDS-ON LABS MANUAL | 125
HOL-2410-01-SDC: Descripción general del laboratorio: HOL-2410-01-SDC. Introducción a la virtualización
1. Haga clic en la pestaña Summary para ver el estado actual del clúster.
2.La pestaña Summary del clúster RegionA01-COMP01 muestra el equilibrio actual del clúster. En la sección DRS también se
muestra el número de recomendaciones o errores que se han producido en el clúster (puede que haya que desplazarse hacia
abajo para ver el widget vSphere DRS).
Disponibilidad continua con vSphere 8 Fault Tolerance [143]
vSphere Fault Tolerance se puede usar en las máquinas virtuales para garantizar la continuidad con mayores niveles de disponibilidad y
protección de datos. Fault Tolerance se basa en la plataforma del host ESXi, y proporciona disponibilidad ejecutando máquinas
virtuales idénticas en hosts separados.
vSphere Fault Tolerance (FT) proporciona disponibilidad continua al crear y mantener máquinas virtuales principales y secundarias con
un estado idéntico. En caso de una situación de conmutación por error, la máquina virtual secundaria se ejecutará y reemplazará a la
máquina virtual principal (la máquina virtual protegida). La máquina virtual duplicada (la máquina virtual secundaria) se crea y se ejecuta
en otro host. La máquina virtual principal se replica continuamente en la máquina virtual secundaria para que esta pueda asumir el
control en cualquier momento, lo que proporciona protección con tolerancia a errores. Las máquinas virtuales principal y secundaria
supervisan continuamente el estado de las máquinas virtuales entre sí para garantizar que la tolerancia a errores se mantiene.
Fault Tolerance evita situaciones de "cerebro dividido", que pueden dar lugar a dos copias activas de una máquina virtual después de
la recuperación de un error. El bloqueo de archivo Atomic en el almacenamiento compartido se utiliza para coordinar la conmutación
por error, de modo que solo un lado siga ejecutándose como la máquina virtual principal y una nueva máquina virtual secundaria vuelva
a reaparecer automáticamente.
VMware vSphere Fault Tolerance [144]
HANDS-ON LABS MANUAL | 126
HOL-2410-01-SDC: Descripción general del laboratorio: HOL-2410-01-SDC. Introducción a la virtualización
Ventajas de Fault Tolerance:
•Protección de aplicaciones remotas y de alto rendimiento independientemente del sistema operativo; no requiere
aprendizaje y administración específicos de aplicaciones
•Disponibilidad continua: cero tiempo de inactividad, cero pérdida de datos para errores de infraestructura; sin pérdida de
conexiones TCP
•Respuesta totalmente automatizada
Son varias las situaciones habituales en las que se puede sacar partido del uso de vSphere Fault Tolerance. Fault Tolerance
proporciona un mayor nivel de continuidad empresarial que vSphere HA. Cuando se designa una máquina virtual secundaria para
reemplazar a su máquina virtual principal, la máquina virtual secundaria asume inmediatamente la función de máquina virtual principal
con todo el estado de máquina virtual conservado. Las aplicaciones ya se están ejecutando y no es necesario volver a introducir ni
volver a cargar los datos almacenados en la memoria. La conmutación por error proporcionada por vSphere HA reinicia las máquinas
virtuales afectadas por un error.
Este mayor nivel de continuidad y la protección adicional de la información y los datos del estado notifica los siguientes casos de uso en
los que es posible implementar Fault Tolerance.
•Aplicaciones que siempre deben estar disponibles, especialmente aquellas que tienen conexiones de cliente de larga
duración que los usuarios quieren mantener durante un error de hardware.
•Aplicaciones personalizadas que no tienen otra forma de crear agrupaciones en clústeres.
•Casos en los que se podría proporcionar alta disponibilidad a través de soluciones de agrupación en clústeres personalizadas,
que son demasiado complicadas de configurar y mantener.
Otro caso práctico clave para proteger una máquina virtual con Fault Tolerance puede describirse como On-Demand Fault Tolerance.
En este caso, una máquina virtual está adecuadamente protegida con vSphere HA durante el funcionamiento normal. Durante ciertos
períodos críticos, es posible que desee mejorar la protección de la máquina virtual. Por ejemplo, es posible que esté ejecutando un
informe de fin de trimestre que, si se interrumpe, podría retrasar la disponibilidad de información crítica. Con vSphere Fault Tolerance,
puede proteger esta máquina virtual antes de ejecutar este informe y, a continuación, apagar o suspender Fault Tolerance después de
que se haya generado el informe. Puede utilizar On-Demand Fault Tolerance para proteger la máquina virtual durante un período de
tiempo crítico y devolver los recursos a la normalidad durante una operación no crítica.
Consulte las Prácticas recomendadas de rendimiento para la disponibilidad de VMware vSphere y Disponibilidad de vSphere 8.0 para
obtener más información.
Video: Proteger máquinas virtuales con FT (3:52) [145]
En este video se describe cómo proteger las máquinas virtuales con VMware Fault Tolerance (FT). Debido a las restricciones de los
recursos en el entorno de laboratorio práctico, no nos es posible demostrar esto en directo.
HANDS-ON LABS MANUAL | 127
HOL-2410-01-SDC: Descripción general del laboratorio: HOL-2410-01-SDC. Introducción a la virtualización
https://www.youtube.com/watch?v=dqDGGZ_fGrA
Monitoreo de eventos y creación de alarmas [146]
vSphere incluye un subsistema de eventos y alarmas que el usuario puede configurar. Este subsistema realiza un seguimiento de los
eventos que tienen lugar en vSphere y almacena los datos en archivos de registro y en la base de datos de vCenter Server. También
permite especificar las condiciones en las que se va a activar alarmas. Las alarmas pueden cambiar su estado de advertencias leves a
alertas más graves a medida que vayan cambiando las condiciones del sistema, y pueden activar acciones de alarma automatizadas.
Esta funcionalidad es útil si se quiere recibir información o tomar medidas inmediatas cuando se producen determinados eventos o
condiciones relativos a un objeto de inventario específico o un grupo de objetos.
Los eventos son registros de las acciones del usuario o las acciones del sistema que se producen en los objetos de vCenter Server o en
un host. Algunos ejemplos de acciones que se pueden reordenar como eventos son, entre otros, los siguientes:
•Una clave de licencia vence.
•Se enciende una máquina virtual.
•Un usuario inicia sesión en una máquina virtual.
•Se pierde una conexión de host.
Entre los datos de eventos, se incluyen detalles sobre el evento, como por ejemplo, quién lo generó, cuándo ocurrió y qué tipo de
evento fue.
Las alarmas son notificaciones que se activan en respuesta a un evento, a un conjunto de condiciones o al estado de un objeto de
HANDS-ON LABS MANUAL | 128
HOL-2410-01-SDC: Descripción general del laboratorio: HOL-2410-01-SDC. Introducción a la virtualización
inventario. Una definición de alarma consta de los siguientes elementos:
•Nombre y descripción: proporciona una etiqueta de identificación y una descripción.
•Tipo de alarma: define el tipo de objeto que se va a supervisar.
•Activadores: define el evento, la condición o el estado que activará la alarma, así como la gravedad de la notificación.
•Umbrales de tolerancia (generación de informes): aplica más restricciones sobre los umbrales de los activadores de estado y
condición que se deben superar para que la alarma se active.
•Acciones: define las operaciones que se producen como respuesta a las alarmas activadas. VMware proporciona conjuntos
de acciones predefinidas que son específicas de los tipos de objetos de inventario.
Las alarmas tienen los siguientes niveles de gravedad:
•Normal: verde
•Advertencia: amarillo
•Alerta: rojo
Las definiciones de alarma están asociadas con el objeto seleccionado en el inventario. Una alarma supervisa el tipo de objetos de
inventario especificados en su definición.
Por ejemplo, puede que queramos supervisar el uso de CPU de todas las máquinas virtuales en un clúster de host concreto. Podemos
seleccionar el clúster en el inventario de y agregarle una alarma de máquina virtual. Cuando se habilita, esa alarma supervisa todas las
máquinas virtuales que se ejecutan en el clúster, y se activa cuando cualquiera de ellas cumpla los criterios definidos en la alarma. Si lo
que queremos es supervisar una máquina virtual específica del clúster, pero no las demás, debemos seleccionar esa máquina virtual en
el inventario y agregarle una alarma. Una forma sencilla de aplicar las mismas alarmas a un grupo de objetos es colocar esos objetos en
una carpeta y definir la alarma en la carpeta.
En este laboratorio, aprenderá a crear una alarma y revisar los eventos que tuvieron lugar.
HANDS-ON LABS MANUAL | 129
HOL-2410-01-SDC: Descripción general del laboratorio: HOL-2410-01-SDC. Introducción a la virtualización
Revisar alertas predeterminadas [147]
1. Haga clic en las tres líneas horizontales de Menu en la parte superior izquierda
2.Haga clic en Events
Events.
HANDS-ON LABS MANUAL | 130
HOL-2410-01-SDC: Descripción general del laboratorio: HOL-2410-01-SDC. Introducción a la virtualización
Consola Event Console [148]
1. Haga clic en la columna Type para ordenar por nivel de gravedad.
2.Seleccione un evento para revisar sus detalles. Haga clic en el botón ">
>" para expandir sus detalles.
HANDS-ON LABS MANUAL | 131
HOL-2410-01-SDC: Descripción general del laboratorio: HOL-2410-01-SDC. Introducción a la virtualización
Configuración de notificaciones [149]
1. Haga clic en las tres líneas horizontales de Menu en la parte superior izquierda
2.Haga clic en Inventory
HANDS-ON LABS MANUAL | 132
HOL-2410-01-SDC: Descripción general del laboratorio: HOL-2410-01-SDC. Introducción a la virtualización
Configuración de notificaciones [150]
1. Seleccione vcsa-01a.corp.vmbeans.com de vCenter
2.Haga clic en la pestaña Configure
3.Haga clic en Alarm Definitions
Definitions. Se muestran las definiciones de alarma predeterminadas.
Se pueden definir alarmas en diferentes niveles. En el caso de la alarma resaltada, vemos que está definida en el nivel superior. Las
alarmas definidas en el nivel superior las heredan los objetos que se muestran a continuación.
HANDS-ON LABS MANUAL | 133
HOL-2410-01-SDC: Descripción general del laboratorio: HOL-2410-01-SDC. Introducción a la virtualización
Definiciones de alarma [151]
Se pueden definir alarmas en diferentes niveles. En el caso de la alarma resaltada, vemos que está definida en el nivel superior (vCenter
Server). Las alarmas definidas en el nivel superior las heredan los objetos que se muestran a continuación.
HANDS-ON LABS MANUAL | 134
HOL-2410-01-SDC: Descripción general del laboratorio: HOL-2410-01-SDC. Introducción a la virtualización
Definición de una alarma [152]
1. Haga clic en el campo Alarm Name y escriba "CPU
CPU" en el campo de búsqueda.
2.Seleccione la alarma Host CPU usage
usage.
3.Haga clic en el botón Edit
HANDS-ON LABS MANUAL | 135
HOL-2410-01-SDC: Descripción general del laboratorio: HOL-2410-01-SDC. Introducción a la virtualización
Nombre y destinos [153]
La pantalla de nombre y destinos define el nombre de la alarma (Host CPU usage), a qué destino aplica (Hosts) y dónde se ubican los
destinos.
1. Haga clic en Next
Next.
HANDS-ON LABS MANUAL | 136
HOL-2410-01-SDC: Descripción general del laboratorio: HOL-2410-01-SDC. Introducción a la virtualización
Regla de la alarma 1 [154]
1. Cambie el porcentaje de 75 % a 80 %.
2.Use la barra de desplazamiento para ir a la parte inferior.
Tenga en cuenta que esto dispara una alarma de advertencia
advertencia.
HANDS-ON LABS MANUAL | 137
HOL-2410-01-SDC: Descripción general del laboratorio: HOL-2410-01-SDC. Introducción a la virtualización
Adición de una acción avanzada [155]
1. Haga clic en Add Advanced Actions
Actions.
2.Del menú desplegable (Select an advanced action), seleccione Enter maintenance mode.
3.Haga clic en Next
Cuando la CPU de un host está en o por encima del 80 % durante más de 5 minutos, se activa una alarma de advertencia y el host se
pone en modo de mantenimiento. El modo de mantenimiento se explica en el Módulo 3. Cuando un host está en este estado, se
desconecta y las máquinas virtuales que se ejecutan en él se trasladan a otros hosts del clúster. Esto permite realizar el mantenimiento
en los hosts sin sufrir tiempos de inactividad.
HANDS-ON LABS MANUAL | 138
HOL-2410-01-SDC: Descripción general del laboratorio: HOL-2410-01-SDC. Introducción a la virtualización
Regla de la alarma 2 [156]
En esta pantalla, podemos establecer otras acciones según si la CPU de un host está en torno al 90 % durante 5 minutos. En este caso,
se activaría una alarma crítica. Se podrían tomar más medidas cuando un host se encuentre en este estado.
1. Haga clic en Next
Next.
HANDS-ON LABS MANUAL | 139
HOL-2410-01-SDC: Descripción general del laboratorio: HOL-2410-01-SDC. Introducción a la virtualización
Regla de reinicio 1 [157]
Si las condiciones que activaron inicialmente la alarma ya no existen, se pueden realizar otras acciones. Por ejemplo, una vez que la
CPU de un host deja de estar al 80 % durante más de 5 minutos, podría enviarse una notificación por correo electrónico.
1. Haga clic en Next
Next.
HANDS-ON LABS MANUAL | 140
HOL-2410-01-SDC: Descripción general del laboratorio: HOL-2410-01-SDC. Introducción a la virtualización
Revisión [158]
La pantalla Review muestra lo que se configuró.
1. Haga clic en Save para guardar los cambios que se realizaron en la alarma.
HANDS-ON LABS MANUAL | 141
HOL-2410-01-SDC: Descripción general del laboratorio: HOL-2410-01-SDC. Introducción a la virtualización
Creación de una alarma nueva [159]
1. Para agregar una nueva alarma, haga clic en Add.
HANDS-ON LABS MANUAL | 142
HOL-2410-01-SDC: Descripción general del laboratorio: HOL-2410-01-SDC. Introducción a la virtualización
Opción New Alarm Definition [160]
Crearemos una alarma que migrará una VM si el tiempo de preparación de CPU excede un promedio de 8.000 ms en el transcurso de
5 minutos.
1. Introduzca Virtual Machine CPU Ready como nombre de la alarma.
2.Cambie el Monitor de vCenter Server aVirtual
Virtual Machines
3.Haga clic en Next para ir a la pantalla de la primera regla de alarma.
HANDS-ON LABS MANUAL | 143
HOL-2410-01-SDC: Descripción general del laboratorio: HOL-2410-01-SDC. Introducción a la virtualización
Definición del tiempo de preparación de CPU [161]
1. Haga clic en el campo con IF y seleccione VM CPU Ready Time.
2.Cambie el campo select an operator a is above.
3.Escriba 8000 en el campo ms.
4.En el menú desplegable, seleccione 5 min.
5.Seleccione Show as Warning en el menú Trigger the alarm and.
6.Use la barra de desplazamiento para ir a la sección Add advanced actions.
HANDS-ON LABS MANUAL | 144
HOL-2410-01-SDC: Descripción general del laboratorio: HOL-2410-01-SDC. Introducción a la virtualización
Nuevas acciones avanzadas de alarma [162]
1. Haga clic en Add Advanced Actions
2.Del menú desplegable, seleccione Shutdown guest on VM.
Esto apagará sin problemas la máquina virtual en lugar de cortar la fuente de energía.
3.Haga clic en Next
Next.
HANDS-ON LABS MANUAL | 145
HOL-2410-01-SDC: Descripción general del laboratorio: HOL-2410-01-SDC. Introducción a la virtualización
Regla de reinicio 1 [163]
Se pueden especificar opciones adicionales una vez que las condiciones estén claras.
1. Haga clic en Next
HANDS-ON LABS MANUAL | 146
HOL-2410-01-SDC: Descripción general del laboratorio: HOL-2410-01-SDC. Introducción a la virtualización
Revisión [164]
La pantalla Review muestra los detalles de la configuración para la nueva alarma.
1. Haga clic en Create.
HANDS-ON LABS MANUAL | 147
HOL-2410-01-SDC: Descripción general del laboratorio: HOL-2410-01-SDC. Introducción a la virtualización
Creación de alarma nueva [165]
Si el campo Alarm Name sigue filtrando por "cpu", se muestra la alarma recién creada. Si no es así, solo tiene que hacer clic en el
campo Alarm Name y escribir "CPU Ready" para verla.
Configuración de recursos y recursos compartidos [166]
Los recursos compartidos especifican la importancia relativa de una máquina virtual (o de un grupo de recursos). Si una máquina virtual
tiene el doble de recursos compartidos que otra, tiene derecho a consumir el doble de ese recurso cuando ambas máquinas virtuales
compitan por el uso de recursos. Este laboratorio comienza con un vídeo donde se explica cómo trabajar con recursos y con recursos
compartidos. El resto de este módulo se centrará en cómo realizar cambios en los recursos de una máquina virtual.
Por lo general, los recursos compartidos se configuran como elevados, normales o bajos.
Video: DRS con recursos compartidos escalables en vSphere 7 (4:17) [167]
En este video se explica qué son los recursos compartidos escalables y cómo se utilizan para distribuir de forma eficaz los recursos
informáticos y de memoria entre las máquinas virtuales.
HANDS-ON LABS MANUAL | 148
HOL-2410-01-SDC: Descripción general del laboratorio: HOL-2410-01-SDC. Introducción a la virtualización
https://www.youtube.com/watch?v=jkp25I4R0R8
HANDS-ON LABS MANUAL | 149
HOL-2410-01-SDC: Descripción general del laboratorio: HOL-2410-01-SDC. Introducción a la virtualización
Recursos compartidos, límites y reservas [168]
HANDS-ON LABS MANUAL | 150
HOL-2410-01-SDC: Descripción general del laboratorio: HOL-2410-01-SDC. Introducción a la virtualización
Comprensión de los recursos compartidos [169]
En el ejemplo anterior se muestran dos máquinas virtuales, una de desarrollo y otra de producción. En la parte izquierda del diagrama,
se puede ver que los recursos compartidos de CPU son iguales. Queremos asegurarnos de que la máquina virtual de producción reciba
la mayoría de los recursos de CPU cuando haya contención de ese tipo de recursos en el entorno. Cambiar el valor de los recursos
compartidos de la máquina virtual de producción de 1000 a 2000 cumple este objetivo. La nueva configuración se muestra en el lado
derecho del diagrama.
HANDS-ON LABS MANUAL | 151
HOL-2410-01-SDC: Descripción general del laboratorio: HOL-2410-01-SDC. Introducción a la virtualización
Revisión de la configuración de CPU [170]
1. Haga clic con el botón secundario en la máquina virtual Windows10
Windows10.
2.Seleccione Edit Settings
Settings.
HANDS-ON LABS MANUAL | 152
HOL-2410-01-SDC: Descripción general del laboratorio: HOL-2410-01-SDC. Introducción a la virtualización
Modificación de la asignación de los recursos compartidos de CPU [171]
Tenga en cuenta que la configuración actual para Shares se encuentra en 1000.
1. Expanda la sección CPU de la configuración.
2.En el cuadro desplegable Shares, haga clic en High para modificar la configuración de los recursos compartidos de CPU.
3.Haga clic en OK
HANDS-ON LABS MANUAL | 153
HOL-2410-01-SDC: Descripción general del laboratorio: HOL-2410-01-SDC. Introducción a la virtualización
Configuración de límites y reservas [172]
Los límites y las reservas se establecen con el mismo procedimiento. Al hacer clic en la opción "Edit Settings" de una máquina virtual,
se pueden establecer el límite y las reservas. El límite impide que una máquina virtual utilice un valor superior a la configuración de
límite, mientras que las reservas garantizan que siempre haya una cantidad mínima de recursos disponible para la máquina virtual.
Pruebe con algunos ajustes de límites y reservas. Algo reseñable a este respecto es que si se intentan reservar más recursos (como
memoria o CPU) de los que hay disponibles, es posible que la máquina virtual no se encienda.
Máquina virtual de migración con VMware vMotion [173]
Por lo general, el tiempo de inactividad planificado representa más del 80 % del tiempo de inactividad del centro de datos. El
mantenimiento de hardware, la migración de servidores y las actualizaciones de firmware requieren tiempo de inactividad de los
servidores físicos. Para reducir al mínimo el impacto de este tiempo de inactividad, las organizaciones se ven obligadas a retrasar las
tareas mantenimiento para terminar realizándolas en períodos de inactividad inoportunos y difíciles de programar.
Gracias a la funcionalidad vMotion de vSphere, las organizaciones pueden reducir el tiempo de inactividad planificado, ya que las
cargas de trabajo de un entorno de VMware se pueden mover dinámicamente a otros servidores físicos sin interrumpir el servicio. Los
administradores pueden realizar operaciones de mantenimiento más rápidamente y de forma completamente transparente, sin tener
que programar períodos de mantenimiento inoportunos. Con vSphere vMotion, las organizaciones pueden hacer lo siguiente:
HANDS-ON LABS MANUAL | 154
HOL-2410-01-SDC: Descripción general del laboratorio: HOL-2410-01-SDC. Introducción a la virtualización
•Eliminar el tiempo fuera de servicio para realizar operaciones comunes de mantenimiento.
•Eliminar lapsos programados de mantenimiento.
•Llevar a cabo tareas de mantenimiento en cualquier momento sin tener que interrumpir los servicios o el acceso de los
usuarios.
Otra característica de vSphere, Storage vMotion, permite migrar una máquina virtual a diferentes dispositivos de almacenamiento sin
tiempo de inactividad alguno. Esta tecnología se analiza con más detalle en el Módulo 3.
En esta lección, aprenderá a trabajar con vMotion y mover máquinas virtuales a diferentes hosts dentro del clúster.
Configuración del clúster [174]
Deshabilitaremos DRS y, a continuación, migraremos todas las máquinas virtuales alojadas en esx-01a.corp.vmbeans.com a
esx-02a.corp.vmbeans.com
esx-02a.corp.vmbeans.com. Esto también nos servirá para prepararnos para la próxima lección sobre rendimiento.
1. Seleccione RegionA01-COMP01
RegionA01-COMP01.
2.Haga clic en la pestaña Configure
3.En la opción "...
... ", haga clic en el botón Edit
HANDS-ON LABS MANUAL | 155
HOL-2410-01-SDC: Descripción general del laboratorio: HOL-2410-01-SDC. Introducción a la virtualización
Inhabilitación de DRS [175]
1. Mueva el interruptor para deshabilitar vSphere DRS.
2.Haga clic en OK
Al deshabilitar DRS, esto evitará que las máquinas virtuales vuelvan a migrarse a esx-01a.corp.vmbeans.com.
HANDS-ON LABS MANUAL | 156
HOL-2410-01-SDC: Descripción general del laboratorio: HOL-2410-01-SDC. Introducción a la virtualización
Migración a esx-02a.corp.local [176]
1. Seleccione esx-01a.corp.vmbeans.com
2.Haga clic en la pestaña VMs
Según los módulos que haya realizado, puede ver más VM.
HANDS-ON LABS MANUAL | 157
HOL-2410-01-SDC: Descripción general del laboratorio: HOL-2410-01-SDC. Introducción a la virtualización
Encender las VM [177]
1. Busque las máquinas virtuales con estado Powered Off y selecciónelas. Para seleccionar varias, mantenga presionada la tecla
Ctrl y haga clic en ellas.
2.Haga clic con el botón secundario y seleccione Power
Power/Power
Power On
Haga esto para cada máquina virtual apagada; de lo contrario, el siguiente paso fallará.
HANDS-ON LABS MANUAL | 158
HOL-2410-01-SDC: Descripción general del laboratorio: HOL-2410-01-SDC. Introducción a la virtualización
Migración de VM [178]
1. Seleccione todas las máquinas virtuales
2.Haga clic con el botón secundario y seleccione Migrate...
HANDS-ON LABS MANUAL | 159
HOL-2410-01-SDC: Descripción general del laboratorio: HOL-2410-01-SDC. Introducción a la virtualización
Confirmar migración [179]
1. Haga clic en Yes para iniciar el proceso de migración.
HANDS-ON LABS MANUAL | 160
HOL-2410-01-SDC: Descripción general del laboratorio: HOL-2410-01-SDC. Introducción a la virtualización
Tipo de migración [180]
1. Deje la configuración predeterminada y haga clic en Next
Next.
Además de cambiar en qué host ESXi se ejecutará la máquina virtual (utilizando recursos informáticos), la máquina virtual se puede
mover a diferentes datastores (almacenamiento) si es necesario. Una máquina virtual también se puede mover a un host y
almacenamiento diferentes al mismo tiempo. Puede encontrar más información sobre la migración a un almacenamiento diferente en la
lección sobre Storage vMotion en el módulo 3.
HANDS-ON LABS MANUAL | 161
HOL-2410-01-SDC: Descripción general del laboratorio: HOL-2410-01-SDC. Introducción a la virtualización
Recurso informático [181]
1. Seleccione esx-02a.corp.vmbeans.com
2.Haga clic en Next
Como queremos mover todas las máquinas virtuales a esx-02a.corp.vmbeans.com, seleccionamos un host específico. También
podríamos colocarlo en un clúster y dejar que el DRS decida el mejor host al cual moverlo.
HANDS-ON LABS MANUAL | 162
HOL-2410-01-SDC: Descripción general del laboratorio: HOL-2410-01-SDC. Introducción a la virtualización
Seleccionar redes [182]
En muchos casos, no se necesitará cambiar el adaptador de red.
1. Haga clic en Next
HANDS-ON LABS MANUAL | 163
HOL-2410-01-SDC: Descripción general del laboratorio: HOL-2410-01-SDC. Introducción a la virtualización
Prioridad vMotion [183]
Se puede establecer una prioridad de la tarea de vMotion. En la mayoría de los casos, la opción predeterminada es "OK".
1. Deje la configuración predeterminada y haga clic en Next
Next.
HANDS-ON LABS MANUAL | 164
HOL-2410-01-SDC: Descripción general del laboratorio: HOL-2410-01-SDC. Introducción a la virtualización
Sección «Ready to Complete» [184]
1. Revise las configuraciones y haga clic en Finish para migrar las máquinas virtuales a esx-02a.corp.vmbeans.com
HANDS-ON LABS MANUAL | 165
HOL-2410-01-SDC: Descripción general del laboratorio: HOL-2410-01-SDC. Introducción a la virtualización
Monitoreo del avance [185]
Puede monitorear el avance por medio de Recent Tasks.
Migración finalizada [186]
Una vez que la tarea finalice correctamente, debería ver que todas las máquinas virtuales se han movido a esx-02a.corp.vmbeans.com
1. Haga clic en esx-02a.corp.vmbeans.com
2.Haga clic en VMs
HANDS-ON LABS MANUAL | 166
HOL-2410-01-SDC: Descripción general del laboratorio: HOL-2410-01-SDC. Introducción a la virtualización
Monitoreo y rendimiento de vSphere [187]
VMware proporciona varias herramientas que ayudan a supervisar el entorno virtual y a localizar el origen de posibles problemas y de
los problemas existentes actualmente. Durante esta lección, haremos un recorrido por el uso de los gráficos de rendimiento y de los
gráficos en vSphere Client.
Para obtener un análisis más avanzado de la supervisión y el rendimiento, sopese la posibilidad de realizar uno del laboratorio práctico
de vRealize Operations. vRealize Operations ofrece un método más dinámico y proactivo para supervisar la infraestructura virtual.
Seleccione esx-02a.corp.vmbeans.com [188]
1. Seleccione esx-02a.corp.vmbeans.com
2.Haga clic en la pestaña Monitor
3.Haga clic en Overview en la parte de Performance
Performance..
HANDS-ON LABS MANUAL | 167
HOL-2410-01-SDC: Descripción general del laboratorio: HOL-2410-01-SDC. Introducción a la virtualización
Uso de la CPU del host [189]
1. Asegúrese de que se haya seleccionado Real-time del menu desplegable de rango horario.
Aquí podemos ver en tiempo real el uso de CPU a modo de porcentaje de esx-02a.corp.vmbeans.com. El gráfico se actualizará cada
20 segundos de forma predeterminada. La cantidad de datos que aparezca dependerá de cuánto tiempo lleve realizando el
laboratorio.
HANDS-ON LABS MANUAL | 168
HOL-2410-01-SDC: Descripción general del laboratorio: HOL-2410-01-SDC. Introducción a la virtualización
Uso de CPU de máquinas virtuales [190]
1. Ahora haga clic en el cuadro desplegable View
Viewy seleccione Virtual Machines.
HANDS-ON LABS MANUAL | 169
HOL-2410-01-SDC: Descripción general del laboratorio: HOL-2410-01-SDC. Introducción a la virtualización
Uso de CPU combinado [191]
Este gráfico muestra el uso de CPU en tiempo real de cada máquina virtual. Cada máquina virtual está representada por un color
diferente en el gráfico, y en la parte inferior se puede ver a qué máquina virtual corresponde cada color. En conjunto, dan una idea del
uso general de CPU en el host.
HANDS-ON LABS MANUAL | 170
HOL-2410-01-SDC: Descripción general del laboratorio: HOL-2410-01-SDC. Introducción a la virtualización
Otros gráficos disponibles [192]
Hay otros gráficos disponibles para mostrar el uso de memoria, la red (Mbps) y el disco (KBps) de los hosts y las máquinas virtuales.
1. Utilice las barras de desplazamiento para acceder a los gráficos adicionales.
Los gráficos que hemos examinado hasta ahora nos proporcionarán información general de los cuatro componentes principales: CPU,
memoria, disco y almacenamiento. En los gráficos avanzados encontraremos información más pormenorizada de cada uno de ellos.
Antes de ver estos gráficos, generemos algo de actividad de la CPU en esx-02a.corp.vmbeans.com reiniciando todas las máquinas
virtuales que aloja.
HANDS-ON LABS MANUAL | 171
HOL-2410-01-SDC: Descripción general del laboratorio: HOL-2410-01-SDC. Introducción a la virtualización
Selección de las VM que se reiniciarán [193]
Para generar un poco de actividad en esx-02a.corp.vmbeans.com, se reiniciarán las máquinas virtuales.
1. Seleccione esx-02a.corp.vmbeans.com
2.Haga clic en la pestaña VMs
3.Seleccione todas las máquinas virtuales
virtuales. Si lo prefiere, también puede hacer clic en la primera máquina virtual que aparece,
mantenga pulsada la tecla Mayús y seleccione la última máquina virtual de la lista
4.Haga clic con el botón secundario en una de las máquinas virtuales, seleccione Power y haga clic en el botón Restart Guest
OS
HANDS-ON LABS MANUAL | 172
HOL-2410-01-SDC: Descripción general del laboratorio: HOL-2410-01-SDC. Introducción a la virtualización
Confirmación del reinicio [194]
1. Haga clic en Yes para continuar.
Nota: También puede recibir una advertencia de que solo se reiniciarán X de X máquinas virtuales. Esto dependerá de los otros
módulos o lecciones que se hayan completado previamente en el laboratorio.
HANDS-ON LABS MANUAL | 173
HOL-2410-01-SDC: Descripción general del laboratorio: HOL-2410-01-SDC. Introducción a la virtualización
Inicio manual de las VM [195]
1. Si TinyLinux, TinyLinux2 o app-serv01 no se han reiniciado, sino que están apagados,
2.Selecciónelos todos y enciéndalos manualmente.
HANDS-ON LABS MANUAL | 174
HOL-2410-01-SDC: Descripción general del laboratorio: HOL-2410-01-SDC. Introducción a la virtualización
Monitoreo del rendimiento [196]
1. Haga clic en la pestaña Monitor
Monitor.
2.Haga clic en Advanced en la sección Performance.
Opción Chart Options [197]
HANDS-ON LABS MANUAL | 175
HOL-2410-01-SDC: Descripción general del laboratorio: HOL-2410-01-SDC. Introducción a la virtualización
1. Haga clic en el vínculo Chart Options
Options.
De esta manera, se abrirán las opciones para personalizar el gráfico.
Gráficos apilados por VM [198]
1. En el menú desplegable Chart Type, seleccione Stacked Graph per VM
HANDS-ON LABS MANUAL | 176
HOL-2410-01-SDC: Descripción general del laboratorio: HOL-2410-01-SDC. Introducción a la virtualización
Selección de objetos [199]
1. En el cuadro Seleccionar objetos para este gráfico, verifique que todas las máquinas virtuales se encuentren seleccionadas.
2.Haga clic en el botón OK para ver el gráfico recientemente personalizado.
HANDS-ON LABS MANUAL | 177
HOL-2410-01-SDC: Descripción general del laboratorio: HOL-2410-01-SDC. Introducción a la virtualización
Uso de CPU en tiempo real [200]
Aquí podemos ver el uso de CPU de cada máquina virtual y de esx-02a.corp.local.
HANDS-ON LABS MANUAL | 178
HOL-2410-01-SDC: Descripción general del laboratorio: HOL-2410-01-SDC. Introducción a la virtualización
Sección Performance Chart Legend [201]
1. Desplácese hacia abajo y verá la sección Performance Chart Legend. Puede hacer clic en cualquiera de las máquinas virtuales
o en esx-01a.corp.vmbeans.com para resaltarla en el gráfico.
HANDS-ON LABS MANUAL | 179
HOL-2410-01-SDC: Descripción general del laboratorio: HOL-2410-01-SDC. Introducción a la virtualización
Exportación de una imagen de gráfico [202]
1. El gráfico se puede exportar en varios formatos, ya sea como un gráfico o un archivo CSV, haciendo clic en el botón Export
Export.
2.Haga clic en el enlace Chart Options
HANDS-ON LABS MANUAL | 180
HOL-2410-01-SDC: Descripción general del laboratorio: HOL-2410-01-SDC. Introducción a la virtualización
Métricas del gráfico [203]
A la izquierda verá una lista de todas las métricas de gráficos disponibles que se pueden consultar. Los contadores se actualizarán en
función de la métrica seleccionada.
1. Seleccione Memory en Chart Metrics.
2.Seleccione Active
Active, Ballooned memory y Compressed para agregar los contadores.
Observe que la sección de los contadores se actualiza y ahora podemos ver contadores adicionales para este gráfico.
3.Haga clic en OK
OK.
HANDS-ON LABS MANUAL | 181
HOL-2410-01-SDC: Descripción general del laboratorio: HOL-2410-01-SDC. Introducción a la virtualización
Nota: Si recibe un error de que no se seleccionó ningún contador, desmarque y marque Target Objects, luego haga clic en OK.
Memoria en tiempo real [204]
Este gráfico muestra los contadores de memoria relativos a la memoria de esx-02a.corp.vmbeans.com. Desplácese hacia abajo en la
sección Performance Chart Legend para ver el contador que cada línea representa.
Siéntase libre de explorar las diferentes opciones del gráfico o continúe al paso siguiente.
HANDS-ON LABS MANUAL | 182
HOL-2410-01-SDC: Descripción general del laboratorio: HOL-2410-01-SDC. Introducción a la virtualización
Habilitación de DRS [205]
Una vez que termine de ver los gráficos, se debe habilitar DRS nuevamente.
1. Seleccione RegionA01-COMP01
RegionA01-COMP01.
2.Haga clic en la pestaña Configure
Configure.
3.Haga clic en vSphere DRS
DRS.
4.Haga clic en el botón Edit
HANDS-ON LABS MANUAL | 183
HOL-2410-01-SDC: Descripción general del laboratorio: HOL-2410-01-SDC. Introducción a la virtualización
Opción Turn ON vSphere DRS [206]
1. Marque la casilla Turn ON vSphere DRS para habilitar DRS.
2.Haga clic en OK
OK.
Más información [207]
Para obtener más información sobre los gráficos de rendimiento, puede ver la guía de Monitoreo y rendimiento de vSphere.
HANDS-ON LABS MANUAL | 184
HOL-2410-01-SDC: Descripción general del laboratorio: HOL-2410-01-SDC. Introducción a la virtualización
Introducción a vSphere with Tanzu [208]
Tanzu Kubernetes Grid on vSphere 8 consolida las ofertas de Tanzu Kubernetes en un único tiempo de ejecución de Kubernetes
unificado de VMware. VMware vSphere 8 incluye la nueva generación de Tanzu Kubernetes (Tanzu Kubernetes Grid 2.0). Permite a los
clientes transformar su infraestructura informática virtual existente en un modelo operativo de Kubernetes preparado para la empresa
que se extiende a través de centros de datos y nubes.
Plataforma común para ejecutar máquinas virtuales y cargas de trabajo en contenedores/Kubernetes [209]
Ahora, Kubernetes está integrado en vSphere, lo que permite a los desarrolladores seguir utilizando las mismas interfaces y
herramientas estándar del sector que han venido usando para crear aplicaciones modernas. Los administradores de vSphere también
se benefician, porque pueden ayudar a administrar la infraestructura de Kubernetes con las mismas herramientas y aptitudes que han
ido adquiriendo en torno a vSphere. Para ayudar a unir ambos mundos, presentamos una nueva construcción de vSphere denominada
"Espacios de nombres", que permite a los administradores de vSphere crear un conjunto lógico de recursos, permisos y directivas que
posibilitan tener un enfoque centrado en las aplicaciones.
Operaciones ágiles para aplicaciones de Kubernetes [210]
vSphere with Tanzu para el administrador de VI supone una aportación extraordinaria. Ofrecemos una nueva forma de administrar la
infraestructura, denominada administración basada en aplicaciones («application-focused management»)
management»). Permite que los
administradores de VI organicen varios objetos en un grupo lógico y, a continuación, aplique políticas a todo el grupo. Por ejemplo, un
administrador puede aplicar directivas de seguridad y límites de almacenamiento a un grupo de máquinas virtuales y clústeres de
Kubernetes que representan una aplicación, en lugar de a todas las máquinas virtuales y clústeres individualmente.
VMware Cloud Foundation Services [211]
vSphere with Tanzu está disponible a través de VMware Cloud Foundation 4 with Tanzu. Una novedad clave disponible solo en VMware
Cloud Foundation es un conjunto de servicios orientados a los desarrolladores y una superficie de API de Kubernetes que el equipo de
TI puede aprovisionar, denominado VMware Cloud Foundation Services.
HANDS-ON LABS MANUAL | 185
HOL-2410-01-SDC: Descripción general del laboratorio: HOL-2410-01-SDC. Introducción a la virtualización
HANDS-ON LABS MANUAL | 186
HOL-2410-01-SDC: Descripción general del laboratorio: HOL-2410-01-SDC. Introducción a la virtualización
Se compone de dos familias de servicios: los servicios de tiempo de ejecución de Tanzu y los servicios de infraestructura híbrida.
•Servicios
Servicios de tiempo de ejecución de Tanzu
Tanzu: prestan servicios básicos de desarrollo de Kubernetes, incluida una distribución
actualizada de lo siguiente:
◦Servicio
Servicio Tanzu Kubernetes Grid
Grid: permite a los desarrolladores administrar clústeres de Kubernetes uniformes,
compatibles y conformes para crear aplicaciones modernas.
•Servicios
Servicios de infraestructura híbrida
híbrida: incluyen un acceso completo a Kubernetes y a la REST API, que abarca la creación y
manipulación de máquinas virtuales, contenedores, almacenamiento, redes y otras capacidades fundamentales. Actualmente,
se incluyen los siguientes servicios:
◦Servicio de pods de vSphere: amplía Kubernetes con la posibilidad de ejecutar pods directamente en el hipervisor.
Cuando los desarrolladores implementan contenedores mediante el servicio de pods de vSphere, obtienen el
mismo nivel de aislamiento de seguridad, garantías de rendimiento y capacidades de administración que en las
máquinas virtuales.
◦Servicio de almacenamiento: permite a los desarrolladores administrar discos persistentes para usarlos con
contenedores, Kubernetes y máquinas virtuales.
◦Servicio de redes: permite a los desarrolladores administrar enrutadores virtuales, equilibradores de carga y reglas
de firewall.
◦Servicio de registro: permite a los desarrolladores almacenar, administrar y proteger de mejor forma las imágenes
de Docker y OCI mediante Harbor.
Conclusión [212]
VMware vSphere 8 es la plataforma eficiente y segura para la nube híbrida. Proporciona una base eficaz, flexible y segura que aporta
agilidad empresarial acelera la transformación digital en la nube híbrida, así como el éxito en la economía digital.
Estos son los otros laboratorios de vSphere que conviene realizar para familiarizarse con la versión más reciente de vSphere 8:
•HOL-2311-01-SDC
HOL-2311-01-SDC - VMware vSphere: Novedades
•HOL-2313-01-SDC
HOL-2313-01-SDC - vSphere with Tanzu
Ruta de certificación [213]
Aprenda y practique con un laboratorio práctico para ayudar a prepararse para varias certificaciones de VMware.
HANDS-ON LABS MANUAL | 187
HOL-2410-01-SDC: Descripción general del laboratorio: HOL-2410-01-SDC. Introducción a la virtualización
Este laboratorio puede ayudarle a obtener la certificación VCAP-DCV Deploy 2023, que valida sus conocimientos sobre cómo
implementar y optimizar infraestructuras de VMware vSphere.
Obtenga más información aquí: https://www.vmware.com/learning/certification/vcap-dcv-deploy.html
HANDS-ON LABS MANUAL | 188
HOL-2410-01-SDC: Descripción general del laboratorio: HOL-2410-01-SDC. Introducción a la virtualización
HANDS-ON LABS MANUAL | 189
HOL-2410-01-SDC: Descripción general del laboratorio: HOL-2410-01-SDC. Introducción a la virtualización
Módulo 2: Introducción a las redes y la seguridad de vSphere (60 minutos)
Introducción [215]
La capacidad para conectar máquinas virtuales a través de un conmutador lógico que forma parte de vSphere Hypervisor es necesaria
para que los sistemas operativos y las aplicaciones puedan comunicarse en la red física. Tradicionalmente, esto se realizaba a través de
un vSwitch estándar configurado individualmente en cada host ESXI del centro de datos.
Desde su aparición, vSphere Distributed Switch se convirtió rápidamente en el tipo de conmutador virtual recomendado para la
mayoría de los tipos de tráfico de red entrante y saliente del host ESXi. Esto se debe principalmente a su capacidad para crear y
administrar de forma centralizada a través de vCenter, así como a las funciones de red avanzadas que proporciona.
Revisemos un poco las similitudes y diferencias entre los dos tipos de conmutadores.
Tipos de conmutadores virtuales [216]
Existen dos tipos de conmutadores virtuales en ESXi 6.x, ESXi 7.x y ESXi 8:
•vSphere Standard Switch (VSS)
•vSphere Distributed Switch (VDS)
vSphere Standard Switch (vSwitch, VSS) [217]
Funciona como un conmutador Ethernet físico. Detecta qué máquinas virtuales están conectadas lógicamente a cada uno de sus
puertos virtuales y utiliza esa información para reenviar el tráfico a las máquinas virtuales correctas. Un vSphere Standard Switch se
puede conectar a conmutadores físicos mediante adaptadores Ethernet físicos, también denominados adaptadores de vínculo superior,
para unir redes virtuales con redes físicas. Este tipo de conexión es similar a la conexión de conmutadores físicos entre sí para crear una
red más grande. A pesar de que un vSphere Standard Switch funciona como un conmutador físico, no tiene algunas de las
funcionalidades avanzadas de un conmutador físico.
Al igual que en VMware Infrastructure 3, la configuración de cada vSwitch reside en el host ESXi/ESX específico. Los administradores
de VMware Infrastructure deben mantener manualmente la coherencia de la configuración de vSwitch en todos los hosts ESXi/ESX para
garantizar que se puedan realizar operaciones como vMotion.
HANDS-ON LABS MANUAL | 190
HOL-2410-01-SDC: Descripción general del laboratorio: HOL-2410-01-SDC. Introducción a la virtualización
vSphere Distributed Switch (dvSwitch, VDS) [218]
Un vSphere Distributed Switch actúa como un conmutador único en todos los hosts asociados en un centro de datos para proporcionar
aprovisionamiento centralizado, administración y supervisión de redes virtuales. Configure un vSphere Distributed Switch en el sistema
vCenter Server y la configuración se propagará a todos los hosts que están asociados con el conmutador. Esto permite que las
máquinas virtuales mantengan una configuración de red coherente a medida que migran a varios hosts.
La configuración de vDS está centralizada para vCenter Server. Los hosts ESXi 6.x, ESXi 7.x y ESXi 8 que pertenecen a un dvSwitch no
necesitan una configuración adicional para cumplir los requisitos.
A partir de vSphere 8.0, vSphere Distributed Services Engine (vDSE) introduce la infraestructura virtual como una arquitectura
distribuida con la adición de unidades de procesamiento de datos (DPU), también conocidas como SmartNic, que permiten descargar
funciones de infraestructura desde las CPU del host o del servidor a las unidades de procesamiento de datos (DPU).
HANDS-ON LABS MANUAL | 191
HOL-2410-01-SDC: Descripción general del laboratorio: HOL-2410-01-SDC. Introducción a la virtualización
Comparación de vSphere Standard Switch con vSphere Distributed Switch [219]
Estas funciones están disponibles con ambos tipos de switches virtuales:
•Pueden reenviar las tramas L2
•Pueden segmentar el tráfico en VLAN
•Pueden usar y comprender el encapsulamiento 802.1q VLAN
•Pueden tener más de un enlace ascendente (NIC Teaming)
•Pueden tener regulación de tráfico para el tráfico saliente (TX).
Estas características solo están disponibles con un conmutador distribuido:
•Puede dar forma al tráfico entrante (RX)
•Tiene una interfaz central de administración unificada a través de vCenter Server
•Es compatible con VLAN privadas (PVLAN)
•Proporciona personalización potencial de datos y planos de control.
vSphere 6.x proporciona estas mejoras en la funcionalidad de Distributed Switch:
•Nuevo soporte de control de E/S de redes para reservaciones de ancho de banda de Distributed vSwitch, por máquina
virtual, para garantizar el aislamiento y hacer cumplir los límites de ancho de banda.
•Multicast Snooping: admite la indagación IGMP para paquetes IPv4 y la indagación MLD para paquetes IPv6 en VDS. Mejora
el rendimiento y la escala con el tráfico multicast.
•Varias pilas de TCP/IP para vMotion: permite el tráfico de vMotion en una pila de redes dedicada. Simplifica la administración
de direcciones IP con una puerta de enlace predeterminada dedicada para el tráfico de vMotion.
vSphere 8.x proporciona estas mejoras en la funcionalidad de Distributed Switch respaldada por DPU:
•Creación y eliminación de vSphere Distributed Switch.
•Administración de configuración.
•Comprobación de estado de vSphere Distributed Switch.
•Protocolo de control de adición de vínculos (LACP).
•Creación de reflejo del puerto.
•LAN privadas.
•Protocolo de detección de capas de vínculos.
Para obtener más información sobre el nuevo VMware vSphere Distributed Services Engine respaldado por DPU, consulte la guía de
vSphere Distributed Services Engine y aceleración de redes.
HANDS-ON LABS MANUAL | 192
HOL-2410-01-SDC: Descripción general del laboratorio: HOL-2410-01-SDC. Introducción a la virtualización
Arquitectura vSS en comparación con vDS [220]
Dedique unos minutos a revisar las diferencias entre las arquitecturas Standard vSwitch y Distributed vSwitch.
Preste especial atención a cómo están diseñados los grupos de puertos y los enlaces ascendentes.
Arquitectura de vSphere Standard Switch [221]
Para proporcionar conectividad de red a hosts y máquinas virtuales, conecte las NIC físicas de los hosts a los puertos de vínculo
superior en el conmutador estándar. Las máquinas virtuales tienen adaptadores de red (vNIC) que se conectan a los grupos de puertos
en el conmutador estándar. Cada grupo de puertos puede utilizar una o varias NIC físicas para controlar su tráfico de red. Si un grupo
de puertos no tiene una NIC física conectada, las máquinas virtuales del mismo grupo de puertos solo pueden comunicarse entre sí,
pero no con la red externa.
HANDS-ON LABS MANUAL | 193
HOL-2410-01-SDC: Descripción general del laboratorio: HOL-2410-01-SDC. Introducción a la virtualización
Un vSphere Standard Switch es muy similar a un conmutador Ethernet físico. Los adaptadores de red de máquina virtual y las NIC
físicas del host utilizan los puertos lógicos del conmutador, ya que cada adaptador utiliza un puerto. Cada puerto lógico del conmutador
estándar es miembro de un solo grupo de puertos.
Arquitectura de vSphere Distributed Switch [222]
HANDS-ON LABS MANUAL | 194
HOL-2410-01-SDC: Descripción general del laboratorio: HOL-2410-01-SDC. Introducción a la virtualización
Un conmutador de red en vSphere consta de dos secciones lógicas que son el plano de datos y el plano de administración. El plano de
datos implementa la conmutación de paquetes, el filtrado, el etiquetado, etc. El plano de administración es la estructura de control que
se utiliza para configurar la funcionalidad del plano de datos. Un vSphere Standard Switch contiene planos de datos y de
administración, y cada conmutador estándar se configura y se mantiene de forma individual.
Un vSphere Distributed Switch separa el plano de datos y el plano de administración. La funcionalidad de administración del
conmutador distribuido reside en el sistema vCenter Server que permite administrar la configuración de redes de su entorno en el nivel
del centro de datos. El plano de datos permanece localmente en cada host que está asociado con el conmutador distribuido. La
sección del plano de datos del conmutador distribuido se denomina conmutador proxy de host. La configuración de redes que se crea
en vCenter Server (el plano de administración) se inserta automáticamente en todos los conmutadores proxy del host (el plano de
datos).
vSphere Distributed Switch introduce dos abstracciones que se utilizan para crear una configuración de redes coherente para NIC
físicas, máquinas virtuales y servicios de VMkernel.
¡Vamos a empezar! [223]
Ahora que tenemos una mejor comprensión de lo que es un Distributed vSwitch y por qué decidiríamos usarlo, dediquemos un poco
de tiempo a explorar un ejemplo de cómo funciona.
Incorporación y configuración del vSphere Standard Switch [224]
La próxima lección lo guiará por el proceso de crear y configurar vSphere Standard Switch.
HANDS-ON LABS MANUAL | 195
HOL-2410-01-SDC: Descripción general del laboratorio: HOL-2410-01-SDC. Introducción a la virtualización
Cómo incorporar un grupo de puertos de máquina virtual con vSphere Client [225]
Si aún no inició sesión, abra el navegador Firefox desde el escritorio e inicie sesión en vSphere Web Client.
1. Inicie sesión con las siguientes credenciales:
•administrator@vsphere.local
•VMware1!
2.Haga clic en "Login
Login".
HANDS-ON LABS MANUAL | 196
HOL-2410-01-SDC: Descripción general del laboratorio: HOL-2410-01-SDC. Introducción a la virtualización
Seleccionar «Hosts and Clusters» [226]
1. Si no es dirigido a "Hosts
Hosts and Clusters
Clusters", haga clic en el ícono correspondiente.
HANDS-ON LABS MANUAL | 197
HOL-2410-01-SDC: Descripción general del laboratorio: HOL-2410-01-SDC. Introducción a la virtualización
Opción Add Networking [227]
1. En vcsa-01a.corp.vmbeans.com
vcsa-01a.corp.vmbeans.com, expanda RegionA01 y luego, RegionA01-COMP01
RegionA01-COMP01.
2.Luego, haga clic con el botón secundario en esx-02a.corp.vmbeans.com en Navigator.
3.Seleccione la opción Add Networking...
Networking....
HANDS-ON LABS MANUAL | 198
HOL-2410-01-SDC: Descripción general del laboratorio: HOL-2410-01-SDC. Introducción a la virtualización
Tipo de conexión [228]
1. Cuando se le pida seleccionar un tipo de conexión, elija Virtual Machine Port Group for a Standard Switch
Switch.
2.Haga clic en Next
Next.
HANDS-ON LABS MANUAL | 199
HOL-2410-01-SDC: Descripción general del laboratorio: HOL-2410-01-SDC. Introducción a la virtualización
Dispositivo de destino [229]
1. Cuando se le pida que seleccione un dispositivo de destino, elija New Standard Switch
Switch.
Tenga en cuenta que se puede especificar un tamaño de la unidad máxima de transmisión (MTU) más grande si es necesario.
2.Haga clic en Next
Next.
HANDS-ON LABS MANUAL | 200
HOL-2410-01-SDC: Descripción general del laboratorio: HOL-2410-01-SDC. Introducción a la virtualización
Opción Create a Standard Switch [230]
1. Seleccione vmnic3
2.Presione Move Down hasta que vmnic3 esté bajo Active adapters
HANDS-ON LABS MANUAL | 201
HOL-2410-01-SDC: Descripción general del laboratorio: HOL-2410-01-SDC. Introducción a la virtualización
Incorporación de adaptador físico [231]
1. Haga clic en Siguiente para continuar.
HANDS-ON LABS MANUAL | 202
HOL-2410-01-SDC: Descripción general del laboratorio: HOL-2410-01-SDC. Introducción a la virtualización
Opción Connection Settings [232]
En el paso Connection settings del asistente, para la etiqueta Network, deje el nombre predeterminado de VM Network 2
2. No cambie el
identificador de VLAN; deje esta opción como None (0) (0).
1. Haga clic en Next
HANDS-ON LABS MANUAL | 203
HOL-2410-01-SDC: Descripción general del laboratorio: HOL-2410-01-SDC. Introducción a la virtualización
Finalización del asistente [233]
1. Revise la configuración del grupo de puertos en la pantalla Ready to complete y haga clic en Finish
Finish.
HANDS-ON LABS MANUAL | 204
HOL-2410-01-SDC: Descripción general del laboratorio: HOL-2410-01-SDC. Introducción a la virtualización
Conmutadores virtuales [234]
A continuación, verificaremos que se haya creado el conmutador.
1. Dentro del mismo host esx-02a.corp.vmbeans.com, haga clic en Configure
Configure.
2.Haga clic en Virtual Switches.
HANDS-ON LABS MANUAL | 205
HOL-2410-01-SDC: Descripción general del laboratorio: HOL-2410-01-SDC. Introducción a la virtualización
Switch estándar: vSwitch1 [235]
1. Desplácese hacia abajo hasta que vea Standard Switch: vSwitch1.
2.Si es necesario, expanda la sección.
Debería ver el diagrama anterior que muestra un grupo de puertos virtuales (VM Network 2) que está en vSwitch1 y está usando vmnic3
como enlace ascendente.
Edición de un switch estándar en vSphere Web Client [236]
En esta lección, revisaremos las diversas propiedades de un conmutador estándar.
La configuración de vSphere Standard Switch controla las opciones predeterminadas de todo el conmutador y las propiedades del
conmutador, como por ejemplo, la configuración de enlace ascendente.
HANDS-ON LABS MANUAL | 206
HOL-2410-01-SDC: Descripción general del laboratorio: HOL-2410-01-SDC. Introducción a la virtualización
Seleccione esx-01a.corp.vmbeans.com [237]
1. Seleccione esxi-01a.corp.vmbeans.com
2.Asegúrese de que se haya seleccionado la pestaña Configure
Configure.
3.Haga clic en Virtual switches
HANDS-ON LABS MANUAL | 207
HOL-2410-01-SDC: Descripción general del laboratorio: HOL-2410-01-SDC. Introducción a la virtualización
Selección de vSwitch0 [238]
1. Deberá desplazarse hacia abajo hasta llegar la sección Standard Switch: vSwitch0
vSwitch0.
2.Expanda
Expanda la sección para ver el diseño del conmutador.
Edición de vSwitch1 [239]
1. Haga clic en Edit
Edit.
HANDS-ON LABS MANUAL | 208
HOL-2410-01-SDC: Descripción general del laboratorio: HOL-2410-01-SDC. Introducción a la virtualización
Propiedades (configuración de MTU) [240]
Si utiliza tramas jumbo en su entorno y desea aprovecharlo en vSphere Standard Switch, puede modificar la configuración de la unidad
máxima de transmisión (Maximum Transmission Unit, MTU) aquí.
El tamaño de la unidad de transmisión máxima (MTU) de un vSphere Standard Switch se puede cambiar para aumentar la cantidad de
datos de carga útil transmitidos con un solo paquete, es decir, habilitando las tramas gigantes. Asegúrese de consultar con su equipo
de redes antes de realizar modificaciones a este respecto. Para beneficiarse de esta opción y evitar problemas de rendimiento, se
requiere una configuración de MTU compatible en todos los conmutadores virtuales y físicos y dispositivos finales, como hosts y
matrices de almacenamiento.
Se habrá fijado también en las opciones Security, Traffic shaping y Team and failover. Aquí es donde se establecería la configuración
predeterminada del conmutador virtual. Como veremos más adelante, estos valores predeterminados se pueden anular en el nivel del
grupo de puertos según sea necesario.
1. Haga clic en el botón Cancel
Cancel.
A continuación, se agregará un enlace ascendente adicional al conmutador y se revisarán las otras opciones.
HANDS-ON LABS MANUAL | 209
HOL-2410-01-SDC: Descripción general del laboratorio: HOL-2410-01-SDC. Introducción a la virtualización
Incorporación de adaptadores de enlace ascendente en vSphere Web Client [241]
Se pueden asociar varios adaptadores a un mismo conmutador estándar de vSphere para aumentar la tasa de transferencia y
proporcionar redundancia en el caso de un error de vínculo. Esto se conoce como "formación de equipos de NIC".
Selección de conmutadores virtuales [242]
1. Haga clic en Add Networking
HANDS-ON LABS MANUAL | 210
HOL-2410-01-SDC: Descripción general del laboratorio: HOL-2410-01-SDC. Introducción a la virtualización
Seleccione el tipo de conexión [243]
1. Seleccione Physical Network Adapter
Adapter.
2.Haga clic en Next
Next.
HANDS-ON LABS MANUAL | 211
HOL-2410-01-SDC: Descripción general del laboratorio: HOL-2410-01-SDC. Introducción a la virtualización
Seleccione el dispositivo de destino [244]
1. Seleccione vSwitch0 como conmutador existente para la nueva conexión
2.Haga clic en Next
Next.
HANDS-ON LABS MANUAL | 212
HOL-2410-01-SDC: Descripción general del laboratorio: HOL-2410-01-SDC. Introducción a la virtualización
Opción Add Networking [245]
1. Seleccione vmnic3
vmnic3.
2.Haga clic en Move Down hasta que vmnic3 esté en Active adapters
HANDS-ON LABS MANUAL | 213
HOL-2410-01-SDC: Descripción general del laboratorio: HOL-2410-01-SDC. Introducción a la virtualización
Adaptadores asignados [246]
El nuevo adaptador se ha agregado a la sección Active adapters. Un adaptador también se puede mover a la sección Standby adapters
para usarlos en la conmutación por error. La sección Unused adapters se puede utilizar cuando hay varios grupos de puertos en un
conmutador y se quiere poder controlar qué tráfico fluye a través de qué adaptador físico. Se puede utilizar para segmentar el tráfico o
en el tráfico de VLAN individual.
1. Haga clic en Next
Next.
HANDS-ON LABS MANUAL | 214
HOL-2410-01-SDC: Descripción general del laboratorio: HOL-2410-01-SDC. Introducción a la virtualización
Sección «Ready to Complete» [247]
1. Haga clic en Finish para agregar vmnic3 a vSwitch0.
Edición del grupo de puertos de un conmutador estándar [248]
Una vez que el vSwitch se ha configurado y se han establecido sus valores predeterminados, se puede configurar el grupo de puertos.
El grupo de puertos es la construcción que está conectada a las NIC de la máquina virtual, y suele representar una VLAN o una
partición de red física, como Producción, Desarrollo, Escritorio o DMZ.
HANDS-ON LABS MANUAL | 215
HOL-2410-01-SDC: Descripción general del laboratorio: HOL-2410-01-SDC. Introducción a la virtualización
Nuevo vmnic agregado [249]
1. En la sección Physical Adapters, se ha agregado vmnic3 al conmutador.
Ahora veremos algunas de las opciones que se pueden seleccionar en el nivel del grupo de puertos de un switch estándar.
2.Haga clic en el menú desplegable del grupo de puertos de VM Network
Network.
3.Seleccione Edit Settings
Settings.
HANDS-ON LABS MANUAL | 216
HOL-2410-01-SDC: Descripción general del laboratorio: HOL-2410-01-SDC. Introducción a la virtualización
Propiedades del grupo de puertos [250]
La sección Properties de la configuración es donde se puede modificar el nombre o el ID de VLAN del grupo de puertos.
No es necesario modificar esta configuración en esta sección del laboratorio.
1. Haga clic en Security
Security.
HANDS-ON LABS MANUAL | 217
HOL-2410-01-SDC: Descripción general del laboratorio: HOL-2410-01-SDC. Introducción a la virtualización
Configuración de seguridad [251]
Si hace clic en la casilla Override, puede anular la configuración predeterminada del switch estándar solo para este grupo de puertos.
En esta sección, puede configurar lo siguiente:
Promiscuous Mode
•Rejectponer un adaptador invitado en modo promiscuo no influye en qué tramas recibe el adaptador.
•Acceptponer un adaptador invitado en modo promiscuo hace que tal adaptador detecte todas las tramas que se transfieren a
la instancia de vSphere Standard Switch y que están permitidas según la política de VLAN del grupo de puertos al que está
conectado el adaptador.
MAC Address Changes
•Opción Reject: si MAC address changes se establece en Reject y el sistema operativo invitado cambia la dirección MAC del
adaptador a otra distinta de la que figura en el archivo de configuración .vmx, se descartarán todas las tramas entrantes. Si el
sistema operativo invitado vuelve a cambiar la dirección MAC para que coincida con la dirección MAC del archivo de
configuración .vmx, las tramas entrantes volverán a pasar.
•Accept:modificar la dirección MAC del SO invitado tiene el efecto previsto: la máquina virtual recibe las tramas que se envían
a la dirección MAC alterada.
Forged Transmits
•Reject:se elimina toda trama saliente con una dirección MAC de origen que sea diferente de la que está configurada
actualmente en el adaptador.
•Accept:no se efectúa ningún filtro y se transfieren todas las tramas salientes.
Aquí no se necesita realizar ninguna modificación.
HANDS-ON LABS MANUAL | 218
HOL-2410-01-SDC: Descripción general del laboratorio: HOL-2410-01-SDC. Introducción a la virtualización
Configuración del tráfico de grupo de puertos [252]
1. Haga clic en Traffic shaping.
Sección Traffic Shaping [253]
HANDS-ON LABS MANUAL | 219
HOL-2410-01-SDC: Descripción general del laboratorio: HOL-2410-01-SDC. Introducción a la virtualización
Tal como sucede en la configuración de seguridad, puede anular la política predeterminada establecida en el nivel del conmutador
para que solo se aplique en este grupo de puertos.
Una directiva de configuración del tráfico se define por el ancho de banda promedio, el ancho de banda máximo y el tamaño de ráfaga.
Se puede establecer una directiva de configuración del tráfico para cada grupo de puertos.
ESXi configura el tráfico de red saliente en los conmutadores estándar. La configuración del tráfico limita el ancho de banda de red
disponible en un puerto, pero también puede configurarse para que las ráfagas de tráfico fluyan de manera más veloz.
Opción Average Bandwidth
•Establece el número de bits por segundo que se permite en un puerto, promediado en el tiempo. Este número es la carga
promedio permitida.
Opción Peak Bandwidth
•Cantidad máxima de bits por segundo que se permite en un puerto cuando este envía o recibe una ráfaga de tráfico. Este
número limita el ancho de banda que un puerto usa cuando utiliza su ráfaga adicional.
Opción Burst Size
•Número máximo de bytes permitido en una ráfaga. Si este parámetro se establece, un puerto podría obtener una ráfaga
adicional si no utiliza todo su ancho de banda asignado. Cuando el puerto necesita más ancho de banda que el especificado
por el ancho de banda promedio, se le podría permitir temporalmente que transmitiera datos a una velocidad mayor si hay
una ráfaga adicional disponible. Este parámetro limita el número de bytes que se han acumulado en la ráfaga adicional y
transfiere el tráfico a una velocidad mayor.
Aquí no se necesita realizar ninguna modificación.
1. Hacer clic en Teaming and failover
failover.
HANDS-ON LABS MANUAL | 220
HOL-2410-01-SDC: Descripción general del laboratorio: HOL-2410-01-SDC. Introducción a la virtualización
Sección Teaming and Failover [254]
HANDS-ON LABS MANUAL | 221
HOL-2410-01-SDC: Descripción general del laboratorio: HOL-2410-01-SDC. Introducción a la virtualización
Una vez más, tenemos la opción de anular las configuraciones predeterminadas del conmutador virtual.
Directiva de equilibrio de carga
carga: la directiva de equilibrio de carga determina cómo se distribuye el tráfico de red entre los adaptadores
de red en un equipo de NIC. Los conmutadores virtuales de vSphere equilibran la carga únicamente del tráfico saliente. El tráfico
entrante se controla mediante la directiva de equilibrio de carga en el conmutador físico.
•Opción Route based on the originating virtual port: seleccione un enlace ascendente según los identificadores de puerto
virtual en el conmutador. Una vez que el conmutador virtual selecciona un enlace ascendente para una máquina virtual o un
adaptador de VMkernel, siempre reenvía el tráfico a través del mismo enlace ascendente de esta máquina virtual o adaptador
de VMkernel.
•Opción Route based on IP hash: seleccione un enlace ascendente según un hash de las direcciones IP de origen y destino de
cada paquete. Respecto a los paquetes que no son IP, el conmutador utiliza los datos en esos campos para calcular el hash.
La formación de equipos basada en IP requiere que el conmutador físico esté configurado con EtherChannel.
•Configuración Route based on source MAC hash:selecciona un enlace ascendente basado en un hash de Ethernet de origen.
•Opción Route based on physical NIC load: disponible en puertos distribuidos o grupos de puertos distribuidos. Seleccione un
enlace ascendente según la carga actual de los adaptadores de red física conectados al puerto o al grupo de puertos. Si un
enlace ascendente permanece ocupado al 75 % o más durante 30 segundos, el conmutador proxy del host traslada una parte
del tráfico de la máquina virtual a un adaptador físico con capacidad disponible.
•Opción Use explicit failover order: de la lista de adaptadores activos, utilice siempre el enlace ascendente de orden superior
que cumpla con los criterios de detección de conmutación de recuperación. Con esta opción no se realiza ningún equilibrio
de carga real.
Opción Network Failure Detection:
Detection:el método que utilizará el conmutador virtual para la detección de conmutación de recuperación.
•Opción Link Status only: se basa únicamente en el estado del vínculo que proporciona el adaptador de red. Esta opción
detecta errores, como cables quitados y averías eléctricas del conmutador físico.
•Opción Beacon Probing: envía y escucha sondeos de señal en todas las NIC del equipo, y utiliza esta información (además
del estado del vínculo) para determinar el error del vínculo. ESXi envía paquetes de señal cada segundo. Las NIC deben estar
en una configuración activa/activa o activa/en espera, ya que las NIC en un estado sin utilizar no participan en el sondeo de
señal.
Opción Notify Switches:
Switches:especifica si el conmutador virtual notifica al conmutador físico en caso de una conmutación de recuperación.
Conmutación de recuperación:
recuperación:se especifica si un adaptador físico vuelve a estado activo después de recuperarse de una falla.
•Si la configuración de la opción de conmutación de retorno (Failback) es Yes, la opción predeterminada, el adaptador vuelve
de inmediato a la actividad luego de la recuperación y desplaza al adaptador en espera que tomó su ranura, si hubiere.
•Si la configuración Failback de un puerto estándar es No, el adaptador que falla permanece inactivo después de la
recuperación hasta que falle algún otro adaptador activo y deba reemplazarse.
También puede anular la configuración predeterminada del conmutador virtual para el pedido de conmutación de recuperación de los
adaptadores físicos.
HANDS-ON LABS MANUAL | 222
HOL-2410-01-SDC: Descripción general del laboratorio: HOL-2410-01-SDC. Introducción a la virtualización
Aquí no se necesita realizar ninguna modificación por lo que puede proceder al siguiente paso.
Cancelación de los cambios [255]
1. Dado que no necesitamos realizar ningún cambio al grupo de puertos, haga clic en el botón Cancel
Desconexión de un adaptador físico [256]
HANDS-ON LABS MANUAL | 223
HOL-2410-01-SDC: Descripción general del laboratorio: HOL-2410-01-SDC. Introducción a la virtualización
1. Haga clic en Manager Physical Adapters para vSwitch0.
Desconexión de vmnic3 [257]
1. Haga clic en vmnic3
vmnic3.
2.Haga clic enMove
Move Up hasta que el adaptador esté bajo Unclaimed adapters
3.Haga clic en OK
OK.
HANDS-ON LABS MANUAL | 224
HOL-2410-01-SDC: Descripción general del laboratorio: HOL-2410-01-SDC. Introducción a la virtualización
Adaptador desconectado [258]
1. El adaptador vmnic3 se ha eliminado de la lista de adaptadores físicos.
HANDS-ON LABS MANUAL | 225
HOL-2410-01-SDC: Descripción general del laboratorio: HOL-2410-01-SDC. Introducción a la virtualización
Eliminación de un Standard Switch [259]
1. Haga clic en esx-02a.corp.vmbeans.com
HANDS-ON LABS MANUAL | 226
HOL-2410-01-SDC: Descripción general del laboratorio: HOL-2410-01-SDC. Introducción a la virtualización
Conmutadores virtuales [260]
Para prepararnos para la próxima lección, eliminaremos el Standard Switch que creamos en esx-02a.corp.vmbeans.com
1. Haga clic en la pestaña Configure
Configure.
2.Seleccione switches virtuales en la sección Networking.
HANDS-ON LABS MANUAL | 227
HOL-2410-01-SDC: Descripción general del laboratorio: HOL-2410-01-SDC. Introducción a la virtualización
Switch estándar: vSwitch1 [261]
1. Desplácese hacia abajo hasta que vea la sección Standard Switch: vSwitch1.
2.Expanda
Expanda la sección, si es necesario.
3.Haga clic en el menú '...' y seleccione Remove
HANDS-ON LABS MANUAL | 228
HOL-2410-01-SDC: Descripción general del laboratorio: HOL-2410-01-SDC. Introducción a la virtualización
Desconexión de un Standard Switch [262]
1. Haga clic en Yes para quitar vSwitch1.
Conclusión [263]
vSphere Standard Switch es un sencillo conmutador virtual que se configura y administra en el nivel del host. Este conmutador
proporciona acceso, agregado de tráfico y tolerancia a errores al permitir el enlace de varios adaptadores físicos a cada conmutador
virtual.
VMware vSphere Distributed Switch se basa en las capacidades del conmutador estándar y simplifica la administración en
implementaciones de gran tamaño al aparecer como un único conmutador que abarca varios hosts asociados. Esto permite realizar
cambios una sola vez y que se propaguen a todos los hosts miembros del conmutador.
Uso de vSphere Distributed Switch [264]
Antes de avanzar en el proceso de construcción de nuestro propio Distributed vSwitch, tomemos un minuto para explorar un vDS
existente.
En este laboratorio, veremos cómo un Distributed vSwitch se compara con un Standard vSwitch, cómo se configura y cómo se conecta
a una máquina virtual que se está ejecutando.
HANDS-ON LABS MANUAL | 229
HOL-2410-01-SDC: Descripción general del laboratorio: HOL-2410-01-SDC. Introducción a la virtualización
Navegación hasta Networking [265]
1. Haga clic en el icono de Networking
Networking.
HANDS-ON LABS MANUAL | 230
HOL-2410-01-SDC: Descripción general del laboratorio: HOL-2410-01-SDC. Introducción a la virtualización
Visualización de Standard vSwitch [266]
1. Expanda RegionA01
RegionA01.
2.Seleccione VM Network
Network.
HANDS-ON LABS MANUAL | 231
HOL-2410-01-SDC: Descripción general del laboratorio: HOL-2410-01-SDC. Introducción a la virtualización
Red de máquinas virtuales [267]
1. Haga clic en la pestaña VMs
VMs.
Tome nota de las máquinas virtuales conectadas a este vSwitch. Debería aparecer una máquina virtual llamada TinyLinux2
TinyLinux2.
Nota: Puede ver resultados diferentes según las lecciones o módulos que ya haya completado.
HANDS-ON LABS MANUAL | 232
HOL-2410-01-SDC: Descripción general del laboratorio: HOL-2410-01-SDC. Introducción a la virtualización
Hosts [268]
1. Haga clic en la pestaña Hosts
Hosts.
Tome nota de los hosts conectados al vSwitch VM Network
Network. Deberían aparecer esx-01a.corp.vmbeans.com y
esx-02a.corp.vmbeans.com
esx-02a.corp.vmbeans.com.
HANDS-ON LABS MANUAL | 233
HOL-2410-01-SDC: Descripción general del laboratorio: HOL-2410-01-SDC. Introducción a la virtualización
Visualización de Distributed Switch [269]
1. Haga clic en RegionA01-vDS-COMP
RegionA01-vDS-COMP.
2.Seleccione la pestaña Configure
Configure.
3.Seleccione Properties
Properties.
HANDS-ON LABS MANUAL | 234
HOL-2410-01-SDC: Descripción general del laboratorio: HOL-2410-01-SDC. Introducción a la virtualización
Revisión de la configuración de vDS [270]
Se muestran las opciones de configuración básicas del conmutador distribuido, por ejemplo, la configuración de MTU, la versión del
conmutador y el protocolo de detección en uso.
HANDS-ON LABS MANUAL | 235
HOL-2410-01-SDC: Descripción general del laboratorio: HOL-2410-01-SDC. Introducción a la virtualización
Editar las propiedades del conmutador [271]
A continuación, exploraremos las diversas propiedades del conmutador.
1. Haga clic en Edit
HANDS-ON LABS MANUAL | 236
HOL-2410-01-SDC: Descripción general del laboratorio: HOL-2410-01-SDC. Introducción a la virtualización
Configuración general [272]
HANDS-ON LABS MANUAL | 237
HOL-2410-01-SDC: Descripción general del laboratorio: HOL-2410-01-SDC. Introducción a la virtualización
Haga clic en General para ver la configuración de vSphere Distributed Switch. Aquí se puede modificar lo siguiente:
Name: puede modificar el nombre del conmutador distribuido.
Number of Uplinks
Uplinks: aumente o disminuya la cantidad de puertos de enlace ascendente asociados al conmutador distribuido. Observe
que también se puede hacer clic en Edit uplink names para dar nombres significativos a los enlaces ascendentes.
Number of Ports
Ports: esta opción no se puede modificar. El número de puertos aumentará o disminuirá dinámicamente de forma
predeterminada.
Network I/O Control: puede utilizar el menú desplegable para habilitar o inhabilitar Network I/O Control en el conmutador.
Description: puede utilizar este campo para proporcionar una descripción significativa del conmutador.
HANDS-ON LABS MANUAL | 238
HOL-2410-01-SDC: Descripción general del laboratorio: HOL-2410-01-SDC. Introducción a la virtualización
Configuración avanzada [273]
HANDS-ON LABS MANUAL | 239
HOL-2410-01-SDC: Descripción general del laboratorio: HOL-2410-01-SDC. Introducción a la virtualización
1. Haga clic en Advanced para ver la configuración de vSphere Distributed Switch. Aquí encontrará las siguientes opciones de
configuración avanzada del conmutador:
MTU (Bytes)
(Bytes): tamaño de MTU máximo de vSphere Distributed Switch. Para habilitar las tramas gigantes, establezca un valor superior a
1500 bytes. Asegúrese de consultar con el equipo de redes antes de modificar esta configuración en el entorno.
Multicast filtering mode
•Configuración Basic: el conmutador distribuido reenvía tráfico que está relacionado con un grupo multicast en función de una
dirección MAC generada a partir de los últimos 23 bits de la dirección IPv4 del grupo.
•IGMP/MLD snooping: el conmutador distribuido reenvía tráfico multicast a máquinas virtuales según las direcciones IPv4 e
IPv6 de los grupos multicast suscritos mediante el uso de mensajes de membresía definidos por el Protocolo de
administración de grupos de Internet (Internet Group Management Protocol, IGMP) y el Protocolo de descubrimiento de
escuchador multicast.
Discovery Protocol
•Type: Cisco Discovery Protocol, Link Layer Discovery Protocol o Disabled.
•Configuración Operation:Listen, Advertise o Both.
Administrator Contact: introduzca el nombre y otros detalles del administrador del conmutador distribuido.
2.Dado que no deseamos realizar ningún cambio, simplemente haga clic en Cancel
Habilitación o deshabilitación de la opción Health Check de vSphere Distributed Switch en
vSphere Web Client [274]
HANDS-ON LABS MANUAL | 240
HOL-2410-01-SDC: Descripción general del laboratorio: HOL-2410-01-SDC. Introducción a la virtualización
La comprobación de estado de vSphere Distributed Switch supervisa los cambios en las configuraciones de vSphere Distributed Switch.
La comprobación de estado de vSphere Distributed Switch se debe habilitar para realizar comprobaciones en las configuraciones de
conmutador distribuido.
La opción Health Check está disponible en instancias de Distributed Switch de ESXi 5.1 y versiones posteriores.
1. Haga clic en la pestaña Health Check del conmutador distribuido.
Podemos ver que Health check está deshabilitado en las opciones VLAN and MTU y Teaming and failover.
2.Haga clic en el botón Edit
HANDS-ON LABS MANUAL | 241
HOL-2410-01-SDC: Descripción general del laboratorio: HOL-2410-01-SDC. Introducción a la virtualización
Sección Edit Health Check Settings [275]
1. Seleccione Enabled en ambos casos.
2.Haga clic en el botón OK
OK.
HANDS-ON LABS MANUAL | 242
HOL-2410-01-SDC: Descripción general del laboratorio: HOL-2410-01-SDC. Introducción a la virtualización
Grupos de puertos distribuidos [276]
Un grupo de puertos distribuidos especifica las opciones de configuración de puerto de cada puerto miembro de un vSphere
Distributed Switch. Los grupos de puertos distribuidos definen cómo se establece una conexión con una red.
1. Haga clic con el botón secundario en RegionA01-vDS-COMP en Navigator.
2.Seleccione Distributed Port Groups y luego New Distributed Port Groups
Groups...
HANDS-ON LABS MANUAL | 243
HOL-2410-01-SDC: Descripción general del laboratorio: HOL-2410-01-SDC. Introducción a la virtualización
Sección Select name and location [277]
1. Denomine el nuevo grupo de puertos WebVMTraffic
WebVMTraffic.
2.Haga clic en Next
HANDS-ON LABS MANUAL | 244
HOL-2410-01-SDC: Descripción general del laboratorio: HOL-2410-01-SDC. Introducción a la virtualización
Configurar los ajustes [278]
HANDS-ON LABS MANUAL | 245
HOL-2410-01-SDC: Descripción general del laboratorio: HOL-2410-01-SDC. Introducción a la virtualización
Cuando crea un grupo de puertos distribuidos, tiene las siguientes opciones de configuración disponibles:
Opción Port binding: se elije cuándo se asignan puertos a las máquinas virtuales conectadas a este grupo de puertos distribuidos.
•Configuración Static binding:se asigna un puerto a una máquina virtual cuando la máquina virtual se conecta al grupo de
puertos distribuidos.
•Opción Ephemeral: no hay vinculación de puertos. Se puede asignar una máquina virtual a un grupo de puertos distribuidos
con conexión efímera de puertos también cuando está conectado al host.
Opción Port allocation
•Opción Elastic: el número predeterminado de puertos es ocho. Cuando se asignan todos los puertos, se crea un nuevo
conjunto de ocho puertos. Este es el valor predeterminado.
•Opción Fixed: el número predeterminado de puertos se establece en ocho. No se crean puertos adicionales cuando se
asignan todos los puertos.
Opción Number of ports: introduzca la cantidad de puertos en el grupo de puertos distribuidos.
Opción Network resource pool: si ha creado un depósito de red para controlar el tráfico de red, aquí puede seleccionarlo.
VLAN: utilice el menú desplegable VLAN Type para seleccionar las opciones de VLAN:
•Opción None:no se utiliza VLAN.
•Opción VLAN: en el campo VLAN ID, introduzca un número entre 1 y 4094.
•Opción VLAN Trunking: introduzca un rango de enlace troncal de VLAN.
•Opción Private VLAN: se selecciona una entrada de VLAN privada. Si no se ha creado ninguna VLAN privada, este menú está
vacío.
Opción Advanced: seleccione esta casilla de verificación para personalizar las configuraciones de políticas del nuevo grupo de puertos
distribuidos.
1. Acepte la configuración predeterminada y haga clic en Next para continuar.
HANDS-ON LABS MANUAL | 246
HOL-2410-01-SDC: Descripción general del laboratorio: HOL-2410-01-SDC. Introducción a la virtualización
Sección «Ready to Complete» [279]
1. Revise la configuración y haga clic en Finish
Finish.
HANDS-ON LABS MANUAL | 247
HOL-2410-01-SDC: Descripción general del laboratorio: HOL-2410-01-SDC. Introducción a la virtualización
Ver el nuevo grupo de puertos distribuidos [280]
1. En el navegador, expanda RegionA01-vDS-COMP
2.El nuevo grupo de puertos distribuidos de WebVMTraffic se ha creado.
HANDS-ON LABS MANUAL | 248
HOL-2410-01-SDC: Descripción general del laboratorio: HOL-2410-01-SDC. Introducción a la virtualización
Topología [281]
1. Haga clic en RegionA01-vDS-COMP
RegionA01-vDS-COMP.
2.Seleccione Configure
Configure.
3.Haga clic en Topology
Topology.
4.En el lado izquierdo del diagrama aparecen los grupos de puertos asociados con el conmutador distribuido RegionA01-vDS-
COMP
COMP. Estos grupos de puertos son el modo en que las máquinas virtuales y los puertos de kernel se conectan al vDS.
Observe en que hay puertos de VMkernel para administración, almacenamiento y vMotion. Esto es muy similar a la
configuración que se vería en un vSwitch estándar, excepto que estos se definen y configuran en una ubicación central, en
lugar de individualmente en cada host.
5.A la derecha tenemos los enlaces ascendentes asociados a este vDS, que sirven para conectar el vDS directamente a las NIC
físicas en los hosts que están vinculados a este vSwitch distribuido.
HANDS-ON LABS MANUAL | 249
HOL-2410-01-SDC: Descripción general del laboratorio: HOL-2410-01-SDC. Introducción a la virtualización
Grupo de puertos de VM [282]
1. Expanda Virtual Machines en el grupo de puertos VM-RegionA01-vDS-COMP
VM-RegionA01-vDS-COMP.
Nuevamente, observe cómo hay máquinas virtuales vinculadas a este grupo de puertos distribuidos, tal como lo vería en un grupo de
puertos en un Standard vSwitch.
HANDS-ON LABS MANUAL | 250
HOL-2410-01-SDC: Descripción general del laboratorio: HOL-2410-01-SDC. Introducción a la virtualización
Ruta de acceso a los enlaces ascendentes [283]
1. Haga clic en TinyLinux
TinyLinux.
Tenga en cuenta que una ruta de acceso a un enlace ascendente se dibuja y resalta en naranja para mostrar los enlaces ascendentes,
hosts y vmnics con los que está asociada.
Crear un nuevo conmutador distribuido [284]
Ahora que hemos tenido la oportunidad de explorar un vDS existente, construyamos uno propio.
En este laboratorio crearemos un nuevo Distributed vSwitch, le agregaremos hosts ESXi, crearemos grupos de puertos y los
conectaremos a enlaces ascendentes para que podamos usarlo para reenviar el tráfico de la máquina virtual a la red física.
HANDS-ON LABS MANUAL | 251
HOL-2410-01-SDC: Descripción general del laboratorio: HOL-2410-01-SDC. Introducción a la virtualización
Navegación al centro de datos RegionA01 [285]
1. En vSphere Web Client, haga clic en RegionA01
RegionA01.
HANDS-ON LABS MANUAL | 252
HOL-2410-01-SDC: Descripción general del laboratorio: HOL-2410-01-SDC. Introducción a la virtualización
Crear un nuevo conmutador distribuido [286]
1. En el navegador, haga clic con el botón secundario en RegionA01
RegionA01.
2.Seleccione Distributed Switch y luego, New Distributed Switch
Switch.
Esto abrirá el asistente para el nuevo conmutador distribuido.
HANDS-ON LABS MANUAL | 253
HOL-2410-01-SDC: Descripción general del laboratorio: HOL-2410-01-SDC. Introducción a la virtualización
Asignación de un nombre al conmutador distribuido [287]
1. Escriba New-vDS en el campo Name.
2.Haga clic en Next
HANDS-ON LABS MANUAL | 254
HOL-2410-01-SDC: Descripción general del laboratorio: HOL-2410-01-SDC. Introducción a la virtualización
Selección de la versión [288]
1. Seleccione 8.0.0 - ESXi 8.0 and later
2.Haga clic en Next
HANDS-ON LABS MANUAL | 255
HOL-2410-01-SDC: Descripción general del laboratorio: HOL-2410-01-SDC. Introducción a la virtualización
Configurar los ajustes [289]
1. Deje las opciones predeterminadas y haga clic en Next
Next.
HANDS-ON LABS MANUAL | 256
HOL-2410-01-SDC: Descripción general del laboratorio: HOL-2410-01-SDC. Introducción a la virtualización
Complete la creación [290]
1. Revise la configuración y haga clic en Finish
Finish.
HANDS-ON LABS MANUAL | 257
HOL-2410-01-SDC: Descripción general del laboratorio: HOL-2410-01-SDC. Introducción a la virtualización
Agregar hosts al nuevo conmutador distribuido [291]
1. Haga clic con el botón secundario en el conmutador recién creado, New vDS
vDS.
2.Seleccione Add and Manage Hosts
Hosts.
HANDS-ON LABS MANUAL | 258
HOL-2410-01-SDC: Descripción general del laboratorio: HOL-2410-01-SDC. Introducción a la virtualización
Selección de tarea [292]
1. En la página Select task, seleccione Add hosts
hosts.
2.Haga clic en Next
HANDS-ON LABS MANUAL | 259
HOL-2410-01-SDC: Descripción general del laboratorio: HOL-2410-01-SDC. Introducción a la virtualización
Selección de nuevos hosts [293]
1. Haga clic en la casilla de verificación de la izquierda para seleccionar ambos hosts en el centro de datos
2.Haga clic en OK
OK.
HANDS-ON LABS MANUAL | 260
HOL-2410-01-SDC: Descripción general del laboratorio: HOL-2410-01-SDC. Introducción a la virtualización
Asignar adaptadores físicos [294]
En la página Administrar adaptadores de la red física, queremos configurar qué NIC físicas se utilizarán en el conmutador distribuido.
1. Haga clic en el menú desplegable Assign uplink para vmnic3 y seleccione Uplink1
HANDS-ON LABS MANUAL | 261
HOL-2410-01-SDC: Descripción general del laboratorio: HOL-2410-01-SDC. Introducción a la virtualización
Revisión de la configuración [295]
1. Revise la configuración de vmnic y de enlace ascendente de los hosts que está agregando y haga clic en Next
Next.
HANDS-ON LABS MANUAL | 262
HOL-2410-01-SDC: Descripción general del laboratorio: HOL-2410-01-SDC. Introducción a la virtualización
Administrar adaptadores de VMkernel [296]
1. Como no utilizaremos este conmutador distribuido para ninguna función de VMkernel, haga clic en Next
Next.
HANDS-ON LABS MANUAL | 263
HOL-2410-01-SDC: Descripción general del laboratorio: HOL-2410-01-SDC. Introducción a la virtualización
Migración de la red de VM [297]
El asistente para agregar hosts también ofrece la posibilidad de migrar máquinas virtuales de un conmutador distribuido a otro en esta
página. Aunque esta acción se puede realizar aquí, la realizaremos en la siguiente lección.
1. Haga clic en Next
Tenga en cuenta también que este asistente no es el sitio habitual donde se migran máquinas virtuales de un conmutador virtual a otro.
El proceso que realizaremos más adelante es el método recomendado.
HANDS-ON LABS MANUAL | 264
HOL-2410-01-SDC: Descripción general del laboratorio: HOL-2410-01-SDC. Introducción a la virtualización
Completar el asistente para agregar hosts [298]
1. En la página Ready to Complete, haga clic en Finish
Finish.
HANDS-ON LABS MANUAL | 265
HOL-2410-01-SDC: Descripción general del laboratorio: HOL-2410-01-SDC. Introducción a la virtualización
Explorar el nuevo vDS [299]
Con el nuevo conmutador distribuido resaltado, no dude en explorar las pestañas asociadas para tener una idea de la instalación y la
configuración.
1. Haga clic en la pestaña Hosts para ver los hosts recién conectados.
HANDS-ON LABS MANUAL | 266
HOL-2410-01-SDC: Descripción general del laboratorio: HOL-2410-01-SDC. Introducción a la virtualización
Topología [300]
1. Haga clic en Configure
2.Haga clic en Topology
Topology.
Tenga en cuenta que el grupo de puertos distribuidos DPortGroup no tiene conectada ninguna máquina virtual. En la siguiente lección
analizaremos el proceso de migración las máquinas virtuales al nuevo vDS.
Migración de VM de vDS a vDS [301]
Ahora que ya hemos creado un vDS, queremos aprovechar todas sus capacidades. En este laboratorio, migraremos una máquina
virtual en ejecución de un conmutador estándar virtual al conmutador virtual distribuido recién creado.
Aunque en vSphere Client existen muchas formas de llevar a cabo la tarea de migración de redes de máquinas virtuales, aquí
explicaremos los procedimientos concretos que se detallan en la documentación del producto vSphere.
HANDS-ON LABS MANUAL | 267
HOL-2410-01-SDC: Descripción general del laboratorio: HOL-2410-01-SDC. Introducción a la virtualización
Desplazarse hasta el centro de datos [302]
1. Para empezar, haga clic en RegionA01
RegionA01.
HANDS-ON LABS MANUAL | 268
HOL-2410-01-SDC: Descripción general del laboratorio: HOL-2410-01-SDC. Introducción a la virtualización
Migración de VM [303]
1. Haga clic con el botón secundario en RegionA01
RegionA01.
2.Seleccione Migrar VM a otra red
HANDS-ON LABS MANUAL | 269
HOL-2410-01-SDC: Descripción general del laboratorio: HOL-2410-01-SDC. Introducción a la virtualización
Seleccionar red de origen [304]
1. Seleccione VM Network como red de origen
2.Haga clic en Next
HANDS-ON LABS MANUAL | 270
HOL-2410-01-SDC: Descripción general del laboratorio: HOL-2410-01-SDC. Introducción a la virtualización
Seleccionar la red de destino [305]
1. Seleccione DPort Group como red de destino
2.Haga clic en Next
HANDS-ON LABS MANUAL | 271
HOL-2410-01-SDC: Descripción general del laboratorio: HOL-2410-01-SDC. Introducción a la virtualización
Selección de la VM que se va a migrar [306]
1. Haga clic en TinyLinux2
TinyLinux2.
Tenga en cuenta que solo hay un adaptador asociado con esta máquina virtual. Si hubiera más de uno, tendríamos la posibilidad de
elegir el que queremos conectar al nuevo vDS.
2.Haga clic en Next
Next.
HANDS-ON LABS MANUAL | 272
HOL-2410-01-SDC: Descripción general del laboratorio: HOL-2410-01-SDC. Introducción a la virtualización
Sección «Ready to Complete» [307]
1. Haga clic en Finish para migrar la máquina virtual de un conmutador estándar al nuevo conmutador distribuido.
HANDS-ON LABS MANUAL | 273
HOL-2410-01-SDC: Descripción general del laboratorio: HOL-2410-01-SDC. Introducción a la virtualización
Exploración de los cambios [308]
1. Haga clic en New-vDS y expándalo para ver todos los grupos de puertos y enlaces ascendentes asociados
HANDS-ON LABS MANUAL | 274
HOL-2410-01-SDC: Descripción general del laboratorio: HOL-2410-01-SDC. Introducción a la virtualización
Mapa de topología del nuevo vDS [309]
1. Haga clic en Configure
2.Haga clic en Topology
Topology.
3.En DPortGroup, haga clic en la flecha desplegable para expandir la vista.
4.Seleccione la máquina virtual TinyLinux2 y observe la ruta de acceso resaltada a través del nuevo vDS y el enlace ascendente.
Incorporación y configuración de vSphere Distributed Switch [310]
Esta lección lo guiará en la incorporación y configuración de Distributed Switch.
Cree un vSphere Distributed Switch en un centro de datos de vSphere para controlar el tráfico de red de todos los hosts asociados en
ese centro de datos. Si el sistema tiene muchos hosts y requisitos complejos de grupos de puertos, crear grupos de puertos
distribuidos en lugar de grupos de puertos estándar puede contribuir enormemente a aliviar la carga administrativa.
1. Mantenga los valores predeterminados y haga clic en Next
Next.
HANDS-ON LABS MANUAL | 275
HOL-2410-01-SDC: Descripción general del laboratorio: HOL-2410-01-SDC. Introducción a la virtualización
Seleccionar «Hosts and Clusters» [311]
1. Seleccione Hosts and Clusters
Agregar una instancia de vSphere Distributed Switch mediante vSphere Web Client [312]
1. En vcsa-01a.corp.vmbeans.com
vcsa-01a.corp.vmbeans.com, haga clic con el botón secundario en RegionA01
RegionA01.
2.Seleccione Distributed Switch y luego, haga clic en New Distributed Switch
Switch.
HANDS-ON LABS MANUAL | 276
HOL-2410-01-SDC: Descripción general del laboratorio: HOL-2410-01-SDC. Introducción a la virtualización
Sección Name and Location [313]
Mantenga el nombre predeterminado del nuevo conmutador distribuido.
1. Haga clic en Next
HANDS-ON LABS MANUAL | 277
HOL-2410-01-SDC: Descripción general del laboratorio: HOL-2410-01-SDC. Introducción a la virtualización
Seleccionar versión [314]
1. Seleccione 8.0.0 - ESXi 8.0 and later
2.Haga clic en Next
Tenga en cuenta que la versión del conmutador distribuido determina qué versiones de host ESXi van a poder unirse al conmutador.
Una vez actualizados todos los hosts miembros de un conmutador distribuido, el conmutador se puede actualizar a la misma versión.
HANDS-ON LABS MANUAL | 278
HOL-2410-01-SDC: Descripción general del laboratorio: HOL-2410-01-SDC. Introducción a la virtualización
Sección Edit Settings [315]
1. Deje las opciones predeterminadas y haga clic en Next
Next.
HANDS-ON LABS MANUAL | 279
HOL-2410-01-SDC: Descripción general del laboratorio: HOL-2410-01-SDC. Introducción a la virtualización
Sección «Ready to Complete» [316]
1. Revise la configuración y haga clic en Finish
Finish.
Tenga en cuenta que los próximos pasos sugeridos son crear grupos de puertos distribuidos e incorporar hosts.
(Opcional) Vídeo: Introducción a VMware vSphere Distributed Switch - Parte 1 (3:39) [317]
Este vídeo orienta al usuario para crear grupos de puertos y vSphere Distributed Switch.
HANDS-ON LABS MANUAL | 280
HOL-2410-01-SDC: Descripción general del laboratorio: HOL-2410-01-SDC. Introducción a la virtualización
https://www.youtube.com/watch?v=NGQ5ejGfuDY
HANDS-ON LABS MANUAL | 281
HOL-2410-01-SDC: Descripción general del laboratorio: HOL-2410-01-SDC. Introducción a la virtualización
(Opcional) Vídeo: Introducción a VMware vSphere Distributed Switch - Parte 2 (3:38) [318]
https://www.youtube.com/watch?v=hiu8DLSIoA0
Este vídeo orienta al usuario a través de la migración de hosts y máquinas virtuales a vSphere Distributed Switch.
Incorporación de hosts a vSphere Distributed Switch en vSphere Web Client [319]
HANDS-ON LABS MANUAL | 282
HOL-2410-01-SDC: Descripción general del laboratorio: HOL-2410-01-SDC. Introducción a la virtualización
Ahora que hemos creado una instancia de vSphere Distributed Switch, incorporemos hosts y adaptadores físicos para crear una red
virtual.
1. Haga clic en el icono de Networking
Networking.
Incorporación de hosts [320]
Expanda RegionA01 hasta ver el conmutador distribuido que acabamos de crear, DSwitch
DSwitch.
1. Haga clic con el botón secundario en DSwitch
DSwitch.
2.Seleccione Add and Manage Hosts...
HANDS-ON LABS MANUAL | 283
HOL-2410-01-SDC: Descripción general del laboratorio: HOL-2410-01-SDC. Introducción a la virtualización
Selección de tarea [321]
1. Seleccione Add hosts
hosts.
2.Haga clic en Next
HANDS-ON LABS MANUAL | 284
HOL-2410-01-SDC: Descripción general del laboratorio: HOL-2410-01-SDC. Introducción a la virtualización
Seleccionar hosts [322]
1. Seleccione todos los hosts
hosts; en este caso, serían esx-01a.corp.vmbeans.com y esx-02a.corp.vmbeans.com
2.Haga clic en Next
HANDS-ON LABS MANUAL | 285
HOL-2410-01-SDC: Descripción general del laboratorio: HOL-2410-01-SDC. Introducción a la virtualización
Asignar adaptadores físicos [323]
En la página Administrar adaptadores de la red física, queremos configurar qué NIC físicas se utilizarán en el conmutador distribuido.
1. Haga clic en el menú desplegable Assign uplink para vmnic3 y seleccione Uplink1
HANDS-ON LABS MANUAL | 286
HOL-2410-01-SDC: Descripción general del laboratorio: HOL-2410-01-SDC. Introducción a la virtualización
Revisión de la configuración [324]
1. Revise la configuración de vmnic y de enlace ascendente de los hosts que está agregando y haga clic en Next
Next.
HANDS-ON LABS MANUAL | 287
HOL-2410-01-SDC: Descripción general del laboratorio: HOL-2410-01-SDC. Introducción a la virtualización
Administrar adaptadores de VMkernel [325]
1. Como no utilizaremos este conmutador distribuido para ninguna función de VMkernel, haga clic en Next
Next.
HANDS-ON LABS MANUAL | 288
HOL-2410-01-SDC: Descripción general del laboratorio: HOL-2410-01-SDC. Introducción a la virtualización
Migración de la red de VM [326]
1. Haga clic en Next
HANDS-ON LABS MANUAL | 289
HOL-2410-01-SDC: Descripción general del laboratorio: HOL-2410-01-SDC. Introducción a la virtualización
Sección «Ready to Complete» [327]
Ahora está listo para verificar los cambios que está por realizar.
1. Haga clic en Finish para confirmar los cambios.
HANDS-ON LABS MANUAL | 290
HOL-2410-01-SDC: Descripción general del laboratorio: HOL-2410-01-SDC. Introducción a la virtualización
Administración de los hosts de vSphere Distributed Switch en vSphere Web Client [328]
Puede modificar la configuración de hosts y adaptadores físicos en una instancia de vSphere Distributed Switch luego de que se
incorporen al conmutador distribuido.
1. Haga clic con el botón secundario en DSwitch en el navegador.
2.Seleccione Add and Manage Hosts
Hosts.
HANDS-ON LABS MANUAL | 291
HOL-2410-01-SDC: Descripción general del laboratorio: HOL-2410-01-SDC. Introducción a la virtualización
Selección de tarea [329]
1. En la página Select task, seleccione Manage host networking
networking.
2.Haga clic en Next
HANDS-ON LABS MANUAL | 292
HOL-2410-01-SDC: Descripción general del laboratorio: HOL-2410-01-SDC. Introducción a la virtualización
Selección de hosts miembro [330]
1. En la página "Select member hosts", seleccione esx-01a.corp.vmbeans.com
2.Haga clic en OK
HANDS-ON LABS MANUAL | 293
HOL-2410-01-SDC: Descripción general del laboratorio: HOL-2410-01-SDC. Introducción a la virtualización
Administración de adaptadores de red física [331]
1. Haga clic en Next para continuar.
HANDS-ON LABS MANUAL | 294
HOL-2410-01-SDC: Descripción general del laboratorio: HOL-2410-01-SDC. Introducción a la virtualización
Administración de adaptadores VMkernel [332]
HANDS-ON LABS MANUAL | 295
HOL-2410-01-SDC: Descripción general del laboratorio: HOL-2410-01-SDC. Introducción a la virtualización
Migración de la red de VM [333]
1. Haga clic en Next para continuar
HANDS-ON LABS MANUAL | 296
HOL-2410-01-SDC: Descripción general del laboratorio: HOL-2410-01-SDC. Introducción a la virtualización
Sección «Ready to Complete» [334]
1. Haga clic en Finish
HANDS-ON LABS MANUAL | 297
HOL-2410-01-SDC: Descripción general del laboratorio: HOL-2410-01-SDC. Introducción a la virtualización
Edición de la configuración general y avanzada de vSphere Distributed Switch en vSphere Web Client [335]
Las opciones de configuración general de un vSphere Distributed Switch son el nombre y el número de puertos de enlace ascendente
del conmutador distribuido. Entre las opciones de configuración avanzada están la configuración del protocolo de detección y la MTU
máxima del conmutador. Las opciones de configuración tanto generales como avanzadas se pueden establecer mediante vSphere Web
Client.
1. En el panel Navigator, asegúrese de que DSwitch está seleccionado.
2.Haga clic en la pestaña Configure
3.En Settings
Settings, haga clic en Properties
Properties.
Editar las propiedades del conmutador [336]
1. Haga clic en Edit
HANDS-ON LABS MANUAL | 298
HOL-2410-01-SDC: Descripción general del laboratorio: HOL-2410-01-SDC. Introducción a la virtualización
Configuración general [337]
HANDS-ON LABS MANUAL | 299
HOL-2410-01-SDC: Descripción general del laboratorio: HOL-2410-01-SDC. Introducción a la virtualización
Haga clic en General para ver la configuración de vSphere Distributed Switch. Aquí se puede modificar lo siguiente:
Name: puede modificar el nombre del conmutador distribuido.
Number of Uplinks
Uplinks: aumente o disminuya la cantidad de puertos de enlace ascendente asociados al conmutador distribuido. Observe
que también se puede hacer clic en Edit uplink names para dar nombres significativos a los enlaces ascendentes.
Number of Ports
Ports: esta opción no se puede modificar. El número de puertos aumentará o disminuirá dinámicamente de forma
predeterminada.
Network I/O Control: puede utilizar el menú desplegable para habilitar o inhabilitar Network I/O Control en el conmutador.
Description: puede utilizar este campo para proporcionar una descripción significativa del conmutador.
HANDS-ON LABS MANUAL | 300
HOL-2410-01-SDC: Descripción general del laboratorio: HOL-2410-01-SDC. Introducción a la virtualización
Configuración avanzada [338]
HANDS-ON LABS MANUAL | 301
HOL-2410-01-SDC: Descripción general del laboratorio: HOL-2410-01-SDC. Introducción a la virtualización
1. Haga clic en Advanced para ver la configuración de vSphere Distributed Switch. Aquí encontrará las siguientes opciones de
configuración avanzada del conmutador:
MTU (Bytes)
(Bytes): tamaño de MTU máximo de vSphere Distributed Switch. Para habilitar las tramas gigantes, establezca un valor superior a
1500 bytes. Asegúrese de consultar con el equipo de redes antes de modificar esta configuración en el entorno.
Multicast filtering mode
•Configuración Basic: el conmutador distribuido reenvía tráfico que está relacionado con un grupo multicast en función de una
dirección MAC generada a partir de los últimos 23 bits de la dirección IPv4 del grupo.
•IGMP/MLD snooping: el conmutador distribuido reenvía tráfico multicast a máquinas virtuales según las direcciones IPv4 e
IPv6 de los grupos multicast suscritos mediante el uso de mensajes de membresía definidos por el Protocolo de
administración de grupos de Internet (Internet Group Management Protocol, IGMP) y el Protocolo de descubrimiento de
escuchador multicast.
Discovery Protocol
•Configuración Type: las opciones disponibles son Cisco Discovery Protocol, Link Layer Discovery Protocol o Disabled.
•Configuración Operation:Listen, Advertise o Both.
Administrator Contact: introduzca el nombre y otros detalles del administrador del conmutador distribuido.
1. Dado que no deseamos realizar ningún cambio, simplemente haga clic en Cancel
Habilitación o deshabilitación de la opción Health Check de vSphere Distributed Switch en
vSphere Web Client [339]
HANDS-ON LABS MANUAL | 302
HOL-2410-01-SDC: Descripción general del laboratorio: HOL-2410-01-SDC. Introducción a la virtualización
La comprobación de estado de vSphere Distributed Switch supervisa los cambios en las configuraciones de vSphere Distributed Switch.
La comprobación de estado de vSphere Distributed Switch se debe habilitar para realizar comprobaciones en las configuraciones de
conmutador distribuido.
Esta comprobación de estado está disponible en los conmutadores distribuidos de ESXi 5.1 y versiones posteriores. De igual modo, la
información de comprobación de estado solamente se puede ver a través de vSphere Web Client 5.1 o versiones posteriores.
1. Haga clic en la pestaña Health Check en DSwitch. Podemos ver que Health Check está deshabilitado en las opciones VLAN
and MTU y Teaming and failover.
2.Haga clic en el botón Edit
HANDS-ON LABS MANUAL | 303
HOL-2410-01-SDC: Descripción general del laboratorio: HOL-2410-01-SDC. Introducción a la virtualización
Sección Edit Health Check Settings [340]
1. Seleccione Enabled en ambos casos.
2.Haga clic en OK
HANDS-ON LABS MANUAL | 304
HOL-2410-01-SDC: Descripción general del laboratorio: HOL-2410-01-SDC. Introducción a la virtualización
Grupos de puertos distribuidos [341]
Un grupo de puertos distribuidos especifica las opciones de configuración de puerto de cada puerto miembro de un vSphere
Distributed Switch. Los grupos de puertos distribuidos definen cómo se establece una conexión con una red.
1. Haga clic con el botón secundario en DSwitch en el navegador.
2.Seleccione Distributed Port Group y luego, New Distributed Port Group
Group.
HANDS-ON LABS MANUAL | 305
HOL-2410-01-SDC: Descripción general del laboratorio: HOL-2410-01-SDC. Introducción a la virtualización
Sección Select Name and Location [342]
1. Denomine el nuevo grupo de puertos WebVMTraffic2
WebVMTraffic2.
2.Haga clic en Next
HANDS-ON LABS MANUAL | 306
HOL-2410-01-SDC: Descripción general del laboratorio: HOL-2410-01-SDC. Introducción a la virtualización
Configurar los ajustes [343]
HANDS-ON LABS MANUAL | 307
HOL-2410-01-SDC: Descripción general del laboratorio: HOL-2410-01-SDC. Introducción a la virtualización
1. Mantenga la configuración predeterminada y haga clic en Next
Next.
Cuando crea un grupo de puertos distribuidos, tiene las siguientes opciones de configuración disponibles:
Opción Port binding: se elije cuándo se asignan puertos a las máquinas virtuales conectadas a este grupo de puertos distribuidos.
•Configuración Static binding:se asigna un puerto a una máquina virtual cuando la máquina virtual se conecta al grupo de
puertos distribuidos.
•Opción Dynamic binding: se asigna un puerto a una máquina virtual la primera vez que esta se encienda después de
conectarse al grupo de puertos distribuidos. Esta configuración está en desuso desde ESXi 5.0.
•Opción Ephemeral: no hay vinculación de puertos. Se puede asignar una máquina virtual a un grupo de puertos distribuidos
con conexión efímera de puertos también cuando está conectado al host.
Opción Port allocation
•Opción Elastic: el número predeterminado de puertos es ocho. Cuando se asignan todos los puertos, se crea un nuevo
conjunto de ocho puertos. Este es el valor predeterminado.
•Opción Fixed: el número predeterminado de puertos se establece en ocho. No se crean puertos adicionales cuando se
asignan todos los puertos.
Opción Number of ports: introduzca la cantidad de puertos en el grupo de puertos distribuidos.
Opción Network resource pool: si ha creado un depósito de red para controlar el tráfico de red, aquí puede seleccionarlo.
VLAN: utilice el menú desplegable VLAN Type para seleccionar las opciones de VLAN:
•Opción None:no se utiliza VLAN.
•Opción VLAN: en el campo VLAN ID, introduzca un número entre 1 y 4094.
•Opción VLAN Trunking: introduzca un rango de enlace troncal de VLAN.
•Opción Private VLAN: se selecciona una entrada de VLAN privada. Si no se ha creado ninguna VLAN privada, este menú está
vacío.
Opción Advanced: seleccione esta casilla de verificación para personalizar las configuraciones de políticas del nuevo grupo de puertos
distribuidos.
HANDS-ON LABS MANUAL | 308
HOL-2410-01-SDC: Descripción general del laboratorio: HOL-2410-01-SDC. Introducción a la virtualización
Sección «Ready to Complete» [344]
1. Revise la configuración y haga clic en Finish
Finish.
HANDS-ON LABS MANUAL | 309
HOL-2410-01-SDC: Descripción general del laboratorio: HOL-2410-01-SDC. Introducción a la virtualización
Ver el nuevo grupo de puertos distribuidos [345]
En el panel Navigator, expanda DSwitch y verá el grupo de puertos distribuidos WebVMTraffic que se creó recientemente.
Uso del modo de bloqueo del host [346]
Para aumentar la seguridad de los hosts ESXi, puede ponerlos en modo de bloqueo.
Cuando el modo de bloqueo se habilita, ningún usuario que no sea 'vpxuser' tiene permisos de autenticación ni puede realizar
operaciones directamente en el host. El modo de bloqueo obliga a que todas las operaciones se realicen a través de vCenter Server.
Cuando un host está en modo de bloqueo, no se pueden ejecutar comandos de la CLI de vSphere desde un servidor de administración,
mediante un script o desde vSphere Management Assistant (vMA) en el host. Es posible que el software o las herramientas de
administración externos no puedan recuperar ni modificar información del host ESXi.
El modo de bloqueo solo está disponible en hosts ESXi que se han agregado a vCenter Server. El modo de bloqueo se puede habilitar
mediante el asistente Add Host para agregar un host a vCenter Server, mediante vSphere Web Client para administrar un host o
mediante la interfaz de usuario de consola directa (DCUI).
NOTAS:
HANDS-ON LABS MANUAL | 310
HOL-2410-01-SDC: Descripción general del laboratorio: HOL-2410-01-SDC. Introducción a la virtualización
Los usuarios con el privilegio 'DCUI Access' están autorizados para iniciar sesión en la interfaz de usuario de la consola directa (DCUI)
cuando el modo de bloqueo está habilitado. Cuando el modo de bloqueo se deshabilita mediante DCUI, todos los usuarios con
privilegios de acceso a DCUI tendrán asignada la función de administrador en el host. El privilegio 'DCUI Access' se concede en la vista
Advanced Settings del host.
Si el modo de bloqueo se habilita o deshabilita a través de la interfaz de usuario de la consola directa (DCUI), los permisos asignados a
los usuarios y grupos del host se descartarán. Para conservarlos, es necesario habilitar o deshabilitar el modo de bloqueo mediante la
instancia de vSphere Client conectada a vCenter Server.
Habilitar o deshabilitar el modo de bloqueo afecta a los tipos de usuarios que tienen autorización para acceder a los servicios de host,
pero no repercute en la disponibilidad de esos servicios. Dicho de otro modo, si los servicios ESXi Shell, SSH o de la interfaz de usuario
de la consola directa (DCUI) están habilitados, seguirán funcionando independientemente de si el host está o no en modo de bloqueo.
Seleccionar «Hosts and Clusters» [347]
En primer lugar, habilitaremos el modo de bloqueo de host en esx-01a.corp.vmbeans.com con la opción Normal. Esto significa que se
podrá acceder al host desde vCenter y a través de DCUI, pero no de forma remota a través de SSH.
1. En Navigator, seleccione la pestaña Hosts and Clusters
Clusters.
2.Luego, seleccione esx-01a.corp.vmbeans.com
esx-01a.corp.vmbeans.com.
HANDS-ON LABS MANUAL | 311
HOL-2410-01-SDC: Descripción general del laboratorio: HOL-2410-01-SDC. Introducción a la virtualización
Perfil de seguridad [348]
Antes de configurar el modo de bloqueo del host, verifiquemos que el servicio SSH se esté ejecutando en esx-01a.corp.vmbeans.com
1. Haga clic en la pestaña Configure
Configure.
2.Desplácese
Desplácese hacia abajo hasta encontrar la sección System
3.Haga clic en Services
HANDS-ON LABS MANUAL | 312
HOL-2410-01-SDC: Descripción general del laboratorio: HOL-2410-01-SDC. Introducción a la virtualización
Verificación de que SSH esté habilitado [349]
1. Podemos ver que el servicio SSH está habilitado y se está ejecutando en esx-01a.corp.vmbeans.com
Abrir una sesión de SSH en esx-01a [350]
Primero, verifique que pueda iniciar sesión en esx-01a utilizando una conexión SSH.
1. En la barra de tareas de Linux, haga clic en el icono de PuTTY
HANDS-ON LABS MANUAL | 313
HOL-2410-01-SDC: Descripción general del laboratorio: HOL-2410-01-SDC. Introducción a la virtualización
Conexión a esx-01a [351]
1. En Saved Sessions, haga clic en esx-01a.corp.vmbeans.com
2.Haga clic en Load
3.Haga clic en el botón Open
Open.
HANDS-ON LABS MANUAL | 314
HOL-2410-01-SDC: Descripción general del laboratorio: HOL-2410-01-SDC. Introducción a la virtualización
Sesión iniciada en esx-01a [352]
Automáticamente iniciará sesión en esx-01a.corp.vmbeans.com debido a que hemos configurado la autenticación de clave pública
desde la máquina de la consola principal hasta el host ESXi.
HANDS-ON LABS MANUAL | 315
HOL-2410-01-SDC: Descripción general del laboratorio: HOL-2410-01-SDC. Introducción a la virtualización
Cierre de la sesión de PuTTY [353]
1. Para cerrar la sesión de PuTTY, escriba 'exit
exit' y presione Intro
Intro.
Una vez que presione Intro, la ventana de PuTTY desaparecerá.
HANDS-ON LABS MANUAL | 316
HOL-2410-01-SDC: Descripción general del laboratorio: HOL-2410-01-SDC. Introducción a la virtualización
Habilitación del modo de bloqueo [354]
Vuelva a vSphere Client.
1. Haga clic en Security Profile
2.Haga clic en el botón Edit junto a Lockdown Mode.
HANDS-ON LABS MANUAL | 317
HOL-2410-01-SDC: Descripción general del laboratorio: HOL-2410-01-SDC. Introducción a la virtualización
Modo de bloqueo [355]
El modo de bloqueo está deshabilitado actualmente. Si lo establecemos en Normal, no se podrá acceder al host a través de SSH, sino
solo a través de la instancia de vCenter o de la consola local (físicamente frente al host). El modo de bloqueo también se puede
establecer en Strict, lo que significa que solo la instancia de vCenter puede acceder al host, mientras que SSH y la consola local no.
1. Haga clic en el botón de opción Normal
Normal.
2.Haga clic en Exception Users
HANDS-ON LABS MANUAL | 318
HOL-2410-01-SDC: Descripción general del laboratorio: HOL-2410-01-SDC. Introducción a la virtualización
Usuarios exentos [356]
Tal y como se ha señalado antes, si el modo de bloqueo está habilitado, el acceso remoto al host está deshabilitado. Algunas
aplicaciones de terceros dependen de este acceso, y se les puede conceder permiso incluyendo sus cuentas en la lista de usuarios
exentos. Esto no debería constituir una forma de que determinados usuarios sorteen la seguridad, y se debe usar única y
exclusivamente con aplicaciones que requieran acceso.
1. Haga clic en OK para habilitar el modo de bloqueo.
HANDS-ON LABS MANUAL | 319
HOL-2410-01-SDC: Descripción general del laboratorio: HOL-2410-01-SDC. Introducción a la virtualización
Modo de bloqueo habilitado [357]
Espere que vSphere Client se actualice para ver si se habilitó el modo de bloqueo.
Sesión de PuTTY para esx-01a [358]
1. Vuelva a abrir una sesión de PuTTy
HANDS-ON LABS MANUAL | 320
HOL-2410-01-SDC: Descripción general del laboratorio: HOL-2410-01-SDC. Introducción a la virtualización
Con los mismos pasos que utilizamos anteriormente, abra la aplicación PuTTY
PuTTYdesde la barra de tareas de Windows.
1. Haga clic en esx-01a.corp.vmbeans.com en Saved Sessions
2.Haga clic en Load
3.Haga clic en Open
HANDS-ON LABS MANUAL | 321
HOL-2410-01-SDC: Descripción general del laboratorio: HOL-2410-01-SDC. Introducción a la virtualización
¡Denegado! [359]
Debería aparecer un error al intentar conectarse a esx-01a.corp.vmbeans.com. El host se ha configurado con el modo de bloqueo de
host, y rechazará todas las conexiones remotas a menos que los usuarios estén incluidos en la lista de usuarios exentos.
1. Haga clic en OK
2.Para cerrar PuTTY, haga clic en 'X
X' en la esquina superior derecha de la ventana.
Inhabilitación del modo de bloqueo [360]
HANDS-ON LABS MANUAL | 322
HOL-2410-01-SDC: Descripción general del laboratorio: HOL-2410-01-SDC. Introducción a la virtualización
Vuelva a vSphere Client.
1. Vuelva a hacer clic en el botón Edit junto a Lockdown Mode.
Modo de bloqueo [361]
1. Marque el botón de selección Disabled
Disabled.
2.Haga clic en OK para continuar.
HANDS-ON LABS MANUAL | 323
HOL-2410-01-SDC: Descripción general del laboratorio: HOL-2410-01-SDC. Introducción a la virtualización
Modo de bloqueo del host deshabilitado [362]
El modo de bloqueo del host ahora debería estar deshabilitado
deshabilitado.
El modo de bloqueo del host es una excelente manera de brindar más protección a los hosts de vSphere.
Modo estricto [363]
HANDS-ON LABS MANUAL | 324
HOL-2410-01-SDC: Descripción general del laboratorio: HOL-2410-01-SDC. Introducción a la virtualización
Ahora configuraremos esx-02a.corp.vmbeans.com para que use el modo estricto de bloqueo de host. Esto significa que el host solo
estará disponible a través de vCenter Server, y que el acceso a DCUI y SSH estará deshabilitado.
1. Haga clic en esx-02a.corp.vmbeans.com
2.Haga clic en la pestaña Configure
Configure, si aún no está seleccionada.
3.Haga clic en Security Profile en la sección System
System.
Habilitación del modo de bloqueo [364]
1. Haga clic en el botón Edit
Edit.
HANDS-ON LABS MANUAL | 325
HOL-2410-01-SDC: Descripción general del laboratorio: HOL-2410-01-SDC. Introducción a la virtualización
Modo de bloqueo: estricto [365]
1. Haga clic en el botón junto a Strict
Strict.
2.Haga clic en OK
De nuevo, tenga en cuenta que se pueden agregar usuarios a la lista de usuarios exentos. Esto solo se aplicará a SSH, no a DCUI.
HANDS-ON LABS MANUAL | 326
HOL-2410-01-SDC: Descripción general del laboratorio: HOL-2410-01-SDC. Introducción a la virtualización
Modo estricto: habilitado [366]
1. Observe en la imagen que ahora Lockdown Mode está habilitado.
Servicios [367]
1. Haga clic en Services.
2.Como se puede ver en la imagen, el servicio Direct Console UI (DCUI) se ha detenido. Observe también que el servicio SSH
se sigue ejecutando, en caso de que se hayan agregado usuarios a la lista de usuarios exentos.
HANDS-ON LABS MANUAL | 327
HOL-2410-01-SDC: Descripción general del laboratorio: HOL-2410-01-SDC. Introducción a la virtualización
DCUI deshabilitado [368]
1. En el extremo derecho de la página web, busque la pestaña Consoles y haga clic allí.
Esto nos dará acceso a DCUI en esx-02a-corp.vmbeans.com
HANDS-ON LABS MANUAL | 328
HOL-2410-01-SDC: Descripción general del laboratorio: HOL-2410-01-SDC. Introducción a la virtualización
Seleccione ESX-02A [369]
1. Haga clic en la vista en miniatura de ESX-02A.
La ventana de la consola cargará la DCUI para esx-02a.corp.vmbeans.com
HANDS-ON LABS MANUAL | 329
HOL-2410-01-SDC: Descripción general del laboratorio: HOL-2410-01-SDC. Introducción a la virtualización
Haga clic en la consola [370]
1. Haga clic en la consola y presione la barra espaciadora para activar el host.
HANDS-ON LABS MANUAL | 330
HOL-2410-01-SDC: Descripción general del laboratorio: HOL-2410-01-SDC. Introducción a la virtualización
Presione F2 [371]
1. Ahora presione la tecla F2 para iniciar sesión en DCUI.
Debería recibir un mensaje de error de que el acceso a DCUI ha sido deshabilitado.
2.Presione Intro para descartar el mensaje.
HANDS-ON LABS MANUAL | 331
HOL-2410-01-SDC: Descripción general del laboratorio: HOL-2410-01-SDC. Introducción a la virtualización
Consola principal [372]
1. Vuelva a la consola y haga clic en MAIN CONSOLE para volver al escritorio de Windows.
2.Después de cargar la consola principal, haga clic en la X para cerrar el panel de la consola.
HANDS-ON LABS MANUAL | 332
HOL-2410-01-SDC: Descripción general del laboratorio: HOL-2410-01-SDC. Introducción a la virtualización
Inhabilitación del modo de bloqueo [373]
Vuelva a vSphere Client.
1. Haga clic en Security Profile
Profile.
2.Haga clic en el botón Edit nuevamente en Modo de bloqueo.
HANDS-ON LABS MANUAL | 333
HOL-2410-01-SDC: Descripción general del laboratorio: HOL-2410-01-SDC. Introducción a la virtualización
Modo de bloqueo [374]
1. Marque el botón de selección Disabled
Disabled.
2.Haga clic en OK para continuar.
HANDS-ON LABS MANUAL | 334
HOL-2410-01-SDC: Descripción general del laboratorio: HOL-2410-01-SDC. Introducción a la virtualización
Modo de bloqueo del host deshabilitado [375]
El modo de bloqueo del host ahora debería estar deshabilitado.
El modo de bloqueo del host es una excelente manera de brindar más protección a los hosts de vSphere.
Configuración de servicios de host y firewall [376]
En esta lección, se incluye un video breve sobre cómo usar VMware ESXi Firewall.
Video: Configuración del firewall del host de vSphere para VMware vSphere (4:34) [377]
En este video, se muestra cómo utilizar VMware ESXi Firewall en el host de vSphere para bloquear la comunicación entrante y saliente,
y administrar los servicios que se ejecutan en el host.
HANDS-ON LABS MANUAL | 335
HOL-2410-01-SDC: Descripción general del laboratorio: HOL-2410-01-SDC. Introducción a la virtualización
https://www.youtube.com/watch?v=bzjsjQdnTuk
Acceso de usuarios y roles de autenticación [378]
VMware recomienda crear funciones que encajen con las necesidades de control de acceso del entorno. Si se crea o edita una función
en un sistema vCenter Server que forma parte de un grupo conectado en modo vinculado, las modificaciones que se realicen se
propagarán a todos los otros sistemas vCenter Server del grupo.
El modo vinculado conecta varios sistemas vCenter Server entre sí mediante una o varias instancias de Platform Services Controller.
Permite ver y buscar en todas las instancias vinculadas de vCenter Server, así como replicar funciones, permisos, licencias, directivas y
etiquetas.
Crear un rol en vSphere Client [379]
En los siguientes pasos, crearemos un rol en vSphere Client al que podamos asignarle derechos.
HANDS-ON LABS MANUAL | 336
HOL-2410-01-SDC: Descripción general del laboratorio: HOL-2410-01-SDC. Introducción a la virtualización
Opción Administration [380]
1. En vSphere Client, haga clic en Menu
Menu.
2.Seleccione Administration
Administration.
HANDS-ON LABS MANUAL | 337
HOL-2410-01-SDC: Descripción general del laboratorio: HOL-2410-01-SDC. Introducción a la virtualización
Roles [381]
1. Compruebe que la pestaña Roles está seleccionada.
HANDS-ON LABS MANUAL | 338
HOL-2410-01-SDC: Descripción general del laboratorio: HOL-2410-01-SDC. Introducción a la virtualización
Descripción general de los roles [382]
1. El panel "Roles
Roles" muestra las diferentes funciones que ya existen o que se incluyen como muestras a partir de las cuales usar o
crear funciones.
2.Cuando se selecciona una función, se puede consultar información como la descripción, el uso y los privilegios haciendo clic
en los botones correspondientes.
Puede usar uno de los roles existentes como punto de partida para crear el suyo o, según el caso, puede ser útil crear una nueva regla
con cero permisos y solo agregar los que necesitará el rol.
HANDS-ON LABS MANUAL | 339
HOL-2410-01-SDC: Descripción general del laboratorio: HOL-2410-01-SDC. Introducción a la virtualización
Agregar un rol [383]
En este primer ejemplo, se creará un rol para un nuevo contratista que solo realizará tareas de redes.
1. Haga clic en New para agregar una nueva función
HANDS-ON LABS MANUAL | 340
HOL-2410-01-SDC: Descripción general del laboratorio: HOL-2410-01-SDC. Introducción a la virtualización
Nuevo rol [384]
1. Escriba "Role1
Role1" en el campo Role name
2.Use la barra de desplazamiento para desplazarse hacia abajo hasta ver Network
Network.
3.Haga clic en Network
Network.
4.Marque la casilla Select all para seleccionar todos los privilegios de red
5.Haga clic en Create
Create.
HANDS-ON LABS MANUAL | 341
HOL-2410-01-SDC: Descripción general del laboratorio: HOL-2410-01-SDC. Introducción a la virtualización
Editar un rol en vSphere Client [385]
Al editar una función, se pueden cambiar los privilegios seleccionados de esa función. Al hacerlo, estos privilegios se aplicarán a
cualquier usuario o grupo que tenga asignada la función editada. En el modo vinculado, los cambios realizados se propagan a todos los
demás sistemas vCenter Server del grupo. Sin embargo, las asignaciones de funciones a usuarios y objetos específicos no se
comparten entre sistemas vCenter Server vinculados.
Editar el rol [386]
HANDS-ON LABS MANUAL | 342
HOL-2410-01-SDC: Descripción general del laboratorio: HOL-2410-01-SDC. Introducción a la virtualización
En ocasiones, es posible que sea necesario actualizar una función para acceder a más objetos o tareas en vCenter. Supongamos, por
ejemplo, que ahora la función Network Contractor necesita acceder a los hosts ESXi.
1. Desplácese hacia abajo, si es necesario, y haga clic en Role1
2.Haga clic en el botón Edit para modificar la función
Agregue permisos. [387]
HANDS-ON LABS MANUAL | 343
HOL-2410-01-SDC: Descripción general del laboratorio: HOL-2410-01-SDC. Introducción a la virtualización
1. Cambie el nombre de "Role1
Role1" a "Network
Network Contractor
Contractor"
2.Desplácese
Desplácese hacia abajo hasta que vea Host
3.Haga clic en Host
4.Marque la casilla Select all para seleccionar todos los privilegios de host
5.Haga clic en Save
Clonar un rol en vSphere Client [388]
Puede hacer una copia de una función existente, cambiarle el nombre y editarla. Al hacer una copia, la nueva función no se aplica a
ningún usuario, grupo u objeto; no hereda nada del elemento primario, excepto la configuración. En el modo vinculado, los cambios se
propagan a todos los demás sistemas vCenter Server del grupo, pero las asignaciones de funciones a usuarios y objetos específicos no
se comparten entre sistemas vCenter Server vinculados.
Clonación de un rol [389]
En el siguiente ejemplo, el rol de Administrador se clonará y se eliminarán los privilegios que no son necesarios.
1. Haga clic en la función Administrator
Administrator.
2.Haga clic en el botón Clone
Clone.
HANDS-ON LABS MANUAL | 344
HOL-2410-01-SDC: Descripción general del laboratorio: HOL-2410-01-SDC. Introducción a la virtualización
Clonar un rol [390]
Por ejemplo, se contrata un nuevo Administrador de vSphere y solo necesita acceso a la infraestructura y al almacenamiento de
cómputo, sin acceso a los componentes de la red.
1. En Role name, escriba vSphere Administrator
Administrator.
2.En el campo Description, escriba Acceso a todo excepto redes
redes.
3.Haga clic en OK
HANDS-ON LABS MANUAL | 345
HOL-2410-01-SDC: Descripción general del laboratorio: HOL-2410-01-SDC. Introducción a la virtualización
Nuevo rol clonado [391]
1. Desplácese hasta el final de la lista para encontrar la función recién creada
2.Haga clic en vSphere Administrator
Administrator.
3.Haga clic en el botón Edit para modificar la función
HANDS-ON LABS MANUAL | 346
HOL-2410-01-SDC: Descripción general del laboratorio: HOL-2410-01-SDC. Introducción a la virtualización
Edite el rol: red [392]
1. Desplácese hacia abajo hasta que vea Network
2.Haga clic en Network
Network.
3.Desmarque All Network Privileges
Privileges.
4.Haga clic en Save
HANDS-ON LABS MANUAL | 347
HOL-2410-01-SDC: Descripción general del laboratorio: HOL-2410-01-SDC. Introducción a la virtualización
Eliminación de un rol en vSphere Client [393]
Cuando se elimina una función que no está asignada a ningún usuario o grupo, la definición de esa función se quita de la lista de
funciones. Cuando se elimina una función que está asignada a un usuario o un grupo, se pueden quitar las asignaciones o bien
reemplazarlas por una asignación a otra función.
NOTA:
Antes de eliminar una función de un sistema vCenter Server que forma parte de un grupo conectado en modo vinculado, compruebe el
uso de esa función en los otros sistemas vCenter Server del grupo. Al eliminar una función de un sistema vCenter Server, esa función
también se quita de todos los demás sistemas vCenter Server del grupo, incluso si los permisos correspondientes se reasignan a otra
función en el sistema vCenter Server actual.
Eliminación de un rol [394]
HANDS-ON LABS MANUAL | 348
HOL-2410-01-SDC: Descripción general del laboratorio: HOL-2410-01-SDC. Introducción a la virtualización
1. Haga clic en la función Network Contractor para seleccionarla.
2.Haga clic en el botón Delete
Delete.
Confirmación de la eliminación [395]
1. Haga clic en Delete para confirmar que desea eliminar esta función
HANDS-ON LABS MANUAL | 349
HOL-2410-01-SDC: Descripción general del laboratorio: HOL-2410-01-SDC. Introducción a la virtualización
Rol eliminado [396]
Podemos ver que el rol denominado Network Contractor se ha eliminado.
Cuando se crean roles únicos y detallados para los usuarios de la organización, se habilita una mayor seguridad para la infraestructura
de vSphere.
Comprensión de Single Sign-On [397]
vCenter Single Sign-On se utiliza para autenticar y administrar usuarios de vCenter Server.
HANDS-ON LABS MANUAL | 350
HOL-2410-01-SDC: Descripción general del laboratorio: HOL-2410-01-SDC. Introducción a la virtualización
La interfaz administrativa de Single Sign-On forma parte de vSphere Web Client. Para configurar Single Sign-On y administrar usuarios
y grupos de Single Sign-On, inicie sesión en vSphere Web Client como un usuario con privilegios de administrador de Single Sign-On.
Puede que no sea el mismo usuario que el administrador de vCenter Server. Introduzca las credenciales en la página de inicio de sesión
de vSphere Web Client y, tras autenticarse, podrá acceder a la herramienta de administración de Single Sign-On para crear usuarios y
asignar permisos administrativos a otros usuarios.
En las versiones de vSphere anteriores a 5.1, los usuarios se autenticaban cuando vCenter Server validaba sus credenciales con un
dominio de Active Directory o con la lista de usuarios de sistema operativo locales. A partir de vSphere 5.1, los usuarios se autentican a
través de vCenter Single Sign-On. El administrador predeterminado de Single Sign-On en vSphere 5.1 es admin@System-Domain,
mientras que en vSphere 5.5 y versiones posteriores es administrator@vsphere.local. La contraseña de esta cuenta es la que se haya
especificado durante la instalación. Estas credenciales sirven para iniciar sesión en vSphere Web Client y acceder a la herramienta de
administración de Single Sign-On. A partir de ahí, se pueden asignar privilegios de administrador de Single Sign-On a usuarios
específicos que pueden administrar el servidor de Single Sign-On. Estos usuarios pueden ser diferentes de los usuarios que
administran vCenter Server.
NOTA: Solo los usuarios de Active Directory del dominio al que pertenece el sistema de Single Sign-On pueden iniciar sesión en
vSphere Web Client con credenciales de LDAP de Windows.
Fuentes de identidad de Single Sign-On [398]
En la mayoría de los casos, vSphere SSO se implementará para utilizar una fuente de identidad externa para la autenticación principal.
En esta sección, analizaremos las fuentes de identidad configuradas dentro de Single Sign-On.
HANDS-ON LABS MANUAL | 351
HOL-2410-01-SDC: Descripción general del laboratorio: HOL-2410-01-SDC. Introducción a la virtualización
Acceso a la opción Administration [399]
Desplácese hasta Administration si no está allí. Si ya está en la pantalla, omita este paso.
1. Haga clic en Menu
2.Seleccione Administration
Administration.
HANDS-ON LABS MANUAL | 352
HOL-2410-01-SDC: Descripción general del laboratorio: HOL-2410-01-SDC. Introducción a la virtualización
Inicio de sesión único en vSphere [400]
Cuando la máquina con la instancia de Platform Services Controller (PSC), en la que se ejecuta el componente Single Sign-On, se
incorpora a un dominio de Active Directory, la fuente de identidad de ese dominio se incorpora automáticamente a SSO.
1. Haga clic en Configuration
Configurationen la sección Single Sign-On del panel Navigator.
2.Haga clic en la pestaña Identity Sources
HANDS-ON LABS MANUAL | 353
HOL-2410-01-SDC: Descripción general del laboratorio: HOL-2410-01-SDC. Introducción a la virtualización
Fuentes de identidad [401]
1. Tenga en cuenta que vcsa-01a-corp.vmbeans.com aparece como Active Directory en Active Directory Domain
Sin embargo, observe el mensaje "The
The node didn't join any Active Directory
Directory", ya que, para los fines de este laboratorio, no incluimos
ningún origen de Active Directory.
Agregar un usuario de vCenter Single Sign-On con vSphere Client. [402]
En vSphere Client, los usuarios que aparecen en la pestaña Users son internos de vCenter Single Sign-On. Estos usuarios no son los
mismos que los usuarios de sistema operativo locales, que, como su propio nombre indica, son locales del sistema operativo del
equipo donde Single Sign-On esté instalado (por ejemplo, Windows). Cuando se agrega un usuario de Single Sign-On con la
herramienta de administración de Single Sign-On, dicho usuario se almacena en la base de datos de Single Sign-On, que se ejecuta en
el sistema en el que Single Sign-On esté instalado. Estos usuarios forman parte del dominio de SSO, que es de forma predeterminada
"vsphere.local" (o "System-Domain", en el caso de vSphere 5.1). Un origen de identidad del sistema se asocia exactamente con una
instalación de Single Sign-On.
HANDS-ON LABS MANUAL | 354
HOL-2410-01-SDC: Descripción general del laboratorio: HOL-2410-01-SDC. Introducción a la virtualización
Lista de usuarios actuales e incorporación de un usuario nuevo [403]
1. En Single Sign-On, haga clic en Users and Groups
Groups.
2.En la lista desplegable Domain, seleccione vsphere.local
vsphere.local.
3.En la pestaña Users, haga clic en Add
HANDS-ON LABS MANUAL | 355
HOL-2410-01-SDC: Descripción general del laboratorio: HOL-2410-01-SDC. Introducción a la virtualización
Introducción de las propiedades del usuario nuevo [404]
HANDS-ON LABS MANUAL | 356
HOL-2410-01-SDC: Descripción general del laboratorio: HOL-2410-01-SDC. Introducción a la virtualización
1. Complete el formulario para el nuevo usuario de la siguiente manera:
•Username: holadmin
•En el campo Password, escriba VMware1!
•Confirm password: VMware1!
•First Name: HOL
•Last Name: Admin
•Email: holadmin@vsphere.local
2.Haga clic en ADD para crear el usuario.
NOTA
NOTA: Después de crear el usuario, el nombre del usuario no se puede cambiar. Los parámetros First Name y Last Name son
opcionales.
Nuevo usuario agregado [405]
Aquí podemos ver que el nuevo usuario ha sido agregado.
1. Si selecciona el botón de opción al lado del nombre de usuario, tendrá la opción de editar, eliminar o deshabilitar al usuario.
HANDS-ON LABS MANUAL | 357
HOL-2410-01-SDC: Descripción general del laboratorio: HOL-2410-01-SDC. Introducción a la virtualización
Incorporación de un grupo de vCenter Single Sign-On con vSphere Client [406]
En vSphere Client, los grupos que aparecen en la pestaña Groups son internos de vCenter Single Sign-On. Un grupo permite crear un
contenedor de una recopilación de miembros del grupo, denominados entidades de seguridad. Cuando se agrega un grupo de Single
Sign-On con la herramienta de administración de Single Sign-On, dicho grupo se almacena en la base de datos de Single Sign-On. La
base de datos se ejecuta en el sistema en el que Single Sign-On esté instalado. Estos grupos forman parte del dominio de origen de
identidad vsphere.local (que es el predeterminado en vSphere 5.5 y versiones posteriores), o de System-Domain en vSphere 5.1.
Los miembros del grupo pueden ser usuarios u otros grupos, y un grupo puede contener miembros de varios orígenes de identidad.
Después de crear un grupo y agregarle entidades de seguridad, hay que aplicar permisos a ese grupo. Los miembros del grupo
heredan los permisos del grupo.
Haga clic en Groups. [407]
1. Haga clic en Groups
Groups.
2.Haga clic en Add Group
Group.
HANDS-ON LABS MANUAL | 358
HOL-2410-01-SDC: Descripción general del laboratorio: HOL-2410-01-SDC. Introducción a la virtualización
Creación del grupo nuevo [408]
1. En Group Name, escriba HOL Group
Group.
2.Escriba holadmin para agregar el usuario creado anteriormente.
3.Haga clic en holadmin en la lista desplegable.
4.Haga clic en el botón Add
Add.
HANDS-ON LABS MANUAL | 359
HOL-2410-01-SDC: Descripción general del laboratorio: HOL-2410-01-SDC. Introducción a la virtualización
Nuevo grupo agregado. [409]
1. Aquí está el HOL Group que se acaba de crear
Incorporar miembros a un grupo de vCenter Single Sign-On en vSphere Client [410]
Los miembros de un grupo de vCenter Single Sign-On pueden ser usuarios u otros grupos de uno o varios orígenes de identidad. Los
miembros de un grupo se denominan entidades de seguridad. Los grupos que aparecen en la pestaña Groups de vSphere Client son
internos de Single Sign-On y forman parte del origen de identidad System-Domain. Se pueden agregar miembros del grupo de otros
dominios a un grupo local. Los grupos también se pueden anidar.
HANDS-ON LABS MANUAL | 360
HOL-2410-01-SDC: Descripción general del laboratorio: HOL-2410-01-SDC. Introducción a la virtualización
Incorporación de miembros en la sección Users and Groups [411]
1. Haga clic en el grupo Administrators en la tabla Group Names.
Agregar miembros [412]
En la cuenta de administrador, los dominios vsphere.local y corp.local figuran como miembros.
1. Haga clic en Add Members
Members.
HANDS-ON LABS MANUAL | 361
HOL-2410-01-SDC: Descripción general del laboratorio: HOL-2410-01-SDC. Introducción a la virtualización
Editar el grupo [413]
1. Asegúrese de que el dominio seleccionado es vsphere.local
vsphere.local.
2.Escriba HOL Group en el cuadro de búsqueda.
3.Haga clic en HOL Group para agregarlo a la lista de miembros.
HANDS-ON LABS MANUAL | 362
HOL-2410-01-SDC: Descripción general del laboratorio: HOL-2410-01-SDC. Introducción a la virtualización
1. Debería ver HOL Group agregado a la lista.
2.Haga clic en Save
Save.
HANDS-ON LABS MANUAL | 363
HOL-2410-01-SDC: Descripción general del laboratorio: HOL-2410-01-SDC. Introducción a la virtualización
Nuevo miembro agregado [414]
El HOL Group ahora se ha agregado al grupo Administrador.
Asignación de permisos globales [415]
Una vez que se configuraron las fuentes de identidad, los usuarios y los grupos, se les debe asignar permisos para que sean útiles en
vSphere.
HANDS-ON LABS MANUAL | 364
HOL-2410-01-SDC: Descripción general del laboratorio: HOL-2410-01-SDC. Introducción a la virtualización
Lista de permisos globales [416]
1. En Access Control, haga clic en el elemento Global Permissions
SSO ofrece la posibilidad de conceder permisos globales a una cuenta especificando el acceso requerido. En el laboratorio, esta lista
representa los permisos predeterminados concedidos, con la excepción del usuario corp.vmbeans.com\Administrator que hemos
agregado con permisos de administrador a toda la infraestructura de vSphere.
HANDS-ON LABS MANUAL | 365
HOL-2410-01-SDC: Descripción general del laboratorio: HOL-2410-01-SDC. Introducción a la virtualización
Incorporación de un nuevo permiso global [417]
Los miembros del grupo HOL Group deberán administrar todas las máquinas virtuales del entorno, por lo que configuraremos los
permisos aquí.
1. Haga clic en el botón Add para abrir la ventana Add New Permission
HANDS-ON LABS MANUAL | 366
HOL-2410-01-SDC: Descripción general del laboratorio: HOL-2410-01-SDC. Introducción a la virtualización
Buscar el grupo HOL Group [418]
1. Asegúrese de que el dominio vsphere.local esté seleccionado.
2.Escriba HOL Group en el campo de búsqueda.
3.En Role, seleccione el grupo Administrator
Administrator.
4.Haga clic en el botón OK
OK.
HANDS-ON LABS MANUAL | 367
HOL-2410-01-SDC: Descripción general del laboratorio: HOL-2410-01-SDC. Introducción a la virtualización
Nuevo permiso global [419]
Se ha creado el permiso global vsphere.local
vsphere.local.
Conclusión [420]
Normalmente, las cuentas de usuario no se administrarán de forma nativa dentro del dominio de SSO, sino que las administrará un
origen de directorio externo como Microsoft Active Directory u OpenLDAP. Saber cómo SSO administra las cuentas y dónde encontrar
las vinculaciones entre cuentas y permisos es bastante útil para administrar una implementación de vSphere.
Ruta de certificación [421]
Aprenda y practique con un laboratorio práctico para ayudar a prepararse para varias certificaciones de VMware.
HANDS-ON LABS MANUAL | 368
HOL-2410-01-SDC: Descripción general del laboratorio: HOL-2410-01-SDC. Introducción a la virtualización
Este laboratorio puede ayudarle a obtener la certificación VCAP-DCV Deploy 2023, que valida sus conocimientos sobre cómo
implementar y optimizar infraestructuras de VMware vSphere.
Obtenga más información aquí: https://www.vmware.com/learning/certification/vcap-dcv-deploy.html
HANDS-ON LABS MANUAL | 369
HOL-2410-01-SDC: Descripción general del laboratorio: HOL-2410-01-SDC. Introducción a la virtualización
HANDS-ON LABS MANUAL | 370
HOL-2410-01-SDC: Descripción general del laboratorio: HOL-2410-01-SDC. Introducción a la virtualización
Módulo 3: Introducción al almacenamiento de vSphere (60 minutos)
Descripción general de vSphere Storage [423]
En la siguiente lección, se realiza una descripción general de los distintos tipos de almacenamiento disponibles en vSphere.
vSphere Hypervisor, ESXi, proporciona virtualización de almacenamiento en el nivel del host, con la que se separa de forma lógica la
capa física de almacenamiento de las máquinas virtuales.
Una máquina virtual de vSphere utiliza un disco virtual para almacenar el sistema operativo, los archivos de programa y otros datos
relacionados con sus actividades. Un disco virtual es un archivo físico grande (o un conjunto de archivos) que se puede copiar, mover y
archivar igual que cualquier otro archivo. También se pueden hacer copias de seguridad. Las máquinas virtuales se pueden configurar
con varios discos virtuales.
Para acceder a los discos virtuales, las máquinas virtuales utilizan controladores SCSI virtuales, que engloban tipos como BusLogic
Parallel, LSI Logic Parallel, LSI Logic SAS y VMware Paravirtual. Estos controladores son los únicos tipos de controladores SCSI que las
máquinas virtuales pueden ver y a los que pueden acceder.
Cada disco virtual reside en un almacén de datos de sistema de archivos de máquina virtual de vSphere (VMFS) o en un almacén de
datos basado en NFS implementados en el almacenamiento físico. Desde el punto de vista de la máquina virtual, cada disco virtual
aparece como si fuera una unidad SCSI conectada a un controlador SCSI. El acceso al dispositivo de almacenamiento físico real a través
de adaptadores paralelos SCSI, iSCSI, de red, de canal de fibra o FCoE en el host es totalmente transparente para el sistema operativo
invitado y para las aplicaciones que se ejecuten en la máquina virtual.
El proceso de administración de almacenamiento de vSphere comienza con el espacio de almacenamiento que el administrador de
almacenamiento asigna a diferentes sistemas de almacenamiento antes de la asignación de ESXi de vSphere. vSphere admite dos tipos
de almacenamiento: local y en red. Ambos se describen detalladamente en los siguientes pasos de la lección.
Almacenamiento local [424]
HANDS-ON LABS MANUAL | 371
HOL-2410-01-SDC: Descripción general del laboratorio: HOL-2410-01-SDC. Introducción a la virtualización
En la imagen, se muestran las máquinas virtuales que usan almacenamiento VMFS local conectado directamente con un único
host ESXi.
El almacenamiento local puede realizarse en discos duros internos ubicados dentro del host ESXi o sistemas de almacenamiento
externos ubicados por fuera y conectados al host de forma directa por medio de protocolos como SCSI conectada en serie (Serial-
Attached SCSI, SAS) o seriales ATA (Serial Advanced Technology Attachment, SATA).
Almacenamiento en red [425]
En la imagen, se muestran las máquinas virtuales que usan almacenamiento VMFS en red conectadas a múltiples hosts ESXi.
El almacenamiento en red consiste en sistemas de almacenamiento externos que el host ESXi utiliza para almacenar archivos de
máquinas virtuales de forma remota. Por lo general, el host accede a estos sistemas a través de una red de almacenamiento de alta
velocidad. Los dispositivos de almacenamiento en red suelen ser compartidos. Así, varios hosts pueden acceder a la vez a los
almacenes de datos de los dispositivos de almacenamiento en red, lo que permite habilitar otras tecnologías de vSphere, como la
agrupación en clústeres de hosts de High Availability, Distributed Resource Scheduler, vMotion y máquinas virtuales configuradas con
Fault Tolerance. ESXi admite varias tecnologías de almacenamiento en red: canal de fibra, iSCSI, NFS y SAS compartido.
HANDS-ON LABS MANUAL | 372
HOL-2410-01-SDC: Descripción general del laboratorio: HOL-2410-01-SDC. Introducción a la virtualización
Discos de máquinas virtuales [426]
HANDS-ON LABS MANUAL | 373
HOL-2410-01-SDC: Descripción general del laboratorio: HOL-2410-01-SDC. Introducción a la virtualización
En la imagen, se muestran máquinas virtuales que usan distintos tipos de formatos de discos virtuales en lugar de un datastore VMFS
compartido.
Cuando realiza ciertas operaciones de administración de máquinas virtuales, como crear un disco virtual, clonar una máquina virtual a
una plantilla o migrar una máquina virtual, puede especificar una directiva de aprovisionamiento para el formato de archivo de disco
virtual. Existen tres tipos de formatos de disco virtual:
Aprovisionamiento ligero
Use este formato para ahorrar espacio de almacenamiento. En el caso del disco ligero, hay que aprovisionar tanto espacio de almacén
de datos como requiera el disco en función del valor de tamaño de disco que se haya especificado. Sin embargo, el disco ligero
comienza siendo pequeño y, al principio, usa únicamente el espacio de almacén de datos que el disco necesita para realizar las
operaciones iniciales.
Aprovisionamiento pesado con puesta a cero diferida
Se crea un disco virtual en un formato pesado predeterminado. El espacio que el disco virtual requiere se asigna cuando dicho disco
virtual se crea. Los datos que queden en el dispositivo físico no se borran durante la creación, sino que se ponen a cero a petición más
adelante, en la primera escritura desde la máquina virtual.
El uso del formato de aprovisionamiento pesado con puesta a cero diferida no pone a cero ni elimina la posibilidad de recuperar
archivos eliminados o de restaurar datos antiguos que puedan estar presentes en este espacio asignado. Un disco con formato de
aprovisionamiento pesado y puesta a cero diferida no se puede convertir en un disco ligero.
Aprovisionamiento pesado con puesta a cero diligente
Se trata de un tipo de disco virtual pesado que admite las características de agrupación en clústeres, como Fault Tolerance. El espacio
que el disco virtual necesita se asigna cuando dicho disco se crea. En contraste con el formato de aprovisionamiento pesado y puesta a
cero diferida, en este caso los datos que quedan en el dispositivo físico se ponen a cero cuando el disco virtual se crea. En general, la
creación de discos con este formato tarda mucho más que la creación de otros tipos de discos.
Creación y configuración de datastores de vSphere [427]
En esta clase veremos cómo crear y configurar un almacén de datos NFS y un almacén de datos iSCSI de vSphere. También
agregaremos y configuraremos un adaptador de software iSCSI.
Iniciar el navegador web Firefox [428]
1. Haga clic en Firefox en la barra de tareas de Linux
Si viene del módulo anterior, puede omitir este paso y el siguiente.
HANDS-ON LABS MANUAL | 374
HOL-2410-01-SDC: Descripción general del laboratorio: HOL-2410-01-SDC. Introducción a la virtualización
Introducción de credenciales e inicio de sesión [429]
1. Utilice las siguientes credenciales para iniciar sesión:
•Nombre de usuario: administrator@vsphere.local
•Contraseña: VMware1!
2.Seleccione Login
HANDS-ON LABS MANUAL | 375
HOL-2410-01-SDC: Descripción general del laboratorio: HOL-2410-01-SDC. Introducción a la virtualización
Acceder a la administración de almacenamiento [430]
1. Seleccione la pestaña Storage
Storage.
Expandir el centro de datos RegionA01 [431]
Hay 2 datastores de almacenamiento configurados: un datastore ISCSI y un datastore NFS.
1. Seleccione el almacén de datos ds-iscsi01
ds-iscsi01.
2.Haga clic en Summary para ver un resumen de los detalles del almacén de datos.
Repita los pasos con el datastore ds-nfs01
ds-nfs01.
HANDS-ON LABS MANUAL | 376
HOL-2410-01-SDC: Descripción general del laboratorio: HOL-2410-01-SDC. Introducción a la virtualización
Creación de un datastore NFS de vSphere [432]
En esta sección, creará un nuevo datastore NFS de vSphere utilizando un montaje de NFS previamente aprovisionado.
1. Seleccione el centro de datos RegionA01
RegionA01.
HANDS-ON LABS MANUAL | 377
HOL-2410-01-SDC: Descripción general del laboratorio: HOL-2410-01-SDC. Introducción a la virtualización
Nuevo Datastore [433]
En esta sección, creará un nuevo datastore NFS de vSphere utilizando un montaje de NFS previamente aprovisionado.
1. Seleccione Actions
Actions.
2.Seleccione Storage
Storage.
3.Seleccione New Datastore
Datastore.
HANDS-ON LABS MANUAL | 378
HOL-2410-01-SDC: Descripción general del laboratorio: HOL-2410-01-SDC. Introducción a la virtualización
Sección New Datastore: opción Type [434]
1. Seleccione NFS para el nuevo tipo de datastore.
2.Haga clic en Next
HANDS-ON LABS MANUAL | 379
HOL-2410-01-SDC: Descripción general del laboratorio: HOL-2410-01-SDC. Introducción a la virtualización
Nota: Es probable que deba alejarse para ver el botón Next
Next.
HANDS-ON LABS MANUAL | 380
HOL-2410-01-SDC: Descripción general del laboratorio: HOL-2410-01-SDC. Introducción a la virtualización
Sección New Datastore: opción NFS Version [435]
1. Seleccione NFS 3 como versión de NFS
2.Haga clic en Next
HANDS-ON LABS MANUAL | 381
HOL-2410-01-SDC: Descripción general del laboratorio: HOL-2410-01-SDC. Introducción a la virtualización
Nuevo almacén de datos: nombre y configuración [436]
1. Indique el siguiente nombre para el almacén de datos: ds-nfs02
ds-nfs02.
2.Introduzca la carpeta /mnt/NFS02 en el área NFS Share Details.
3.Ingrese el servidor 10.10.20.60 en el área NFS Share Details.
4.Haga clic en Next
Next.
HANDS-ON LABS MANUAL | 382
HOL-2410-01-SDC: Descripción general del laboratorio: HOL-2410-01-SDC. Introducción a la virtualización
Sección New Datastore - Host Accessibility [437]
1. Seleccione la casilla de verificación para incluir todos los hosts.
2.Haga clic en Next
Next.
HANDS-ON LABS MANUAL | 383
HOL-2410-01-SDC: Descripción general del laboratorio: HOL-2410-01-SDC. Introducción a la virtualización
Sección New Datastore: opción Ready to complete [438]
1. Revise la configuración del datastore nuevo y haga clic en Finish
Finish.
HANDS-ON LABS MANUAL | 384
HOL-2410-01-SDC: Descripción general del laboratorio: HOL-2410-01-SDC. Introducción a la virtualización
Monitoreo del avance de la tarea [439]
1. Puede seguir el progreso en el panel Recent Tasks (haciendo clic en Recent Tasks
Tasks)
2.Cuando finalice, el nuevo almacén de datos ds-nfs02 debería aparecer como disponible para su uso.
HANDS-ON LABS MANUAL | 385
HOL-2410-01-SDC: Descripción general del laboratorio: HOL-2410-01-SDC. Introducción a la virtualización
3.Minimice el panel Recent Tasks antes de avanzar al siguiente paso.
Revisión de la configuración del datastore nuevo [440]
1. Seleccione el datastore ds-nfs02 de la lista de inventario.
2.Seleccione Summary para revisar los detalles sobre la capacidad y la configuración.
HANDS-ON LABS MANUAL | 386
HOL-2410-01-SDC: Descripción general del laboratorio: HOL-2410-01-SDC. Introducción a la virtualización
Creación de un datastore iSCSI de vSphere [441]
1. Seleccione el centro de datos RegionA01
RegionA01.
HANDS-ON LABS MANUAL | 387
HOL-2410-01-SDC: Descripción general del laboratorio: HOL-2410-01-SDC. Introducción a la virtualización
Nuevo Datastore [442]
En esta sección, creará un nuevo datastore iSCSI de vSphere utilizando un número de unidad lógica (Logical Unit Number, LUN) de
iSCSI previamente aprovisionado.
1. Seleccione Actions
Actions.
2.Seleccione Storage
Storage.
3.Seleccione New Datastore
Datastore.
HANDS-ON LABS MANUAL | 388
HOL-2410-01-SDC: Descripción general del laboratorio: HOL-2410-01-SDC. Introducción a la virtualización
Sección New Datastore: opción Type [443]
1. Seleccione VMFS
2.Haga clic en Next
Next.
HANDS-ON LABS MANUAL | 389
HOL-2410-01-SDC: Descripción general del laboratorio: HOL-2410-01-SDC. Introducción a la virtualización
New Datastore: configuración de nombre y dispositivo [444]
1. Indique el siguiente nombre para el almacén de datos: ds-iscsi02
ds-iscsi02.
2.Seleccione un host para ver los discos o LUN a los que se puede acceder y seleccione esx-01a.corp.vmbeans.com en el
cuadro desplegable.
3.Seleccione el dispositivo con LUN ID 2. En este caso, debería ser el único dispositivo visible con un prefijo FreeNAS
FreeNAS.
4.Haga clic en Next
Next.
HANDS-ON LABS MANUAL | 390
HOL-2410-01-SDC: Descripción general del laboratorio: HOL-2410-01-SDC. Introducción a la virtualización
Sección New Datastore: opción VMFS Version [445]
1. Deje seleccionado el valor predeterminado VMFS 6.
2.Haga clic en Next
Next.
HANDS-ON LABS MANUAL | 391
HOL-2410-01-SDC: Descripción general del laboratorio: HOL-2410-01-SDC. Introducción a la virtualización
Sección New Datastore: opción Partition Configuration [446]
Podemos utilizar toda la capacidad disponible de este almacén de datos o cambiar el tamaño si es necesario. Con los valores
predeterminados tenemos suficiente en este paso.
1. Seleccione Next
Next.
HANDS-ON LABS MANUAL | 392
HOL-2410-01-SDC: Descripción general del laboratorio: HOL-2410-01-SDC. Introducción a la virtualización
Sección New Datastore: opción Ready to complete [447]
1. Revise la configuración del datastore nuevo y haga clic en Finish
Finish.
HANDS-ON LABS MANUAL | 393
HOL-2410-01-SDC: Descripción general del laboratorio: HOL-2410-01-SDC. Introducción a la virtualización
Datastore nuevo: monitoreo del avance de la tarea [448]
1. Observe el avance en el panel Recent Tasks
2.Cuando esté completo, el datastore ds-iscsi02 debería aparecer como disponible para utilizarse.
HANDS-ON LABS MANUAL | 394
HOL-2410-01-SDC: Descripción general del laboratorio: HOL-2410-01-SDC. Introducción a la virtualización
Datastore nuevo: revisión de la configuración [449]
1. Seleccione el datastore ds-iscsi02
ds-iscsi02de la lista de inventario.
2.Seleccione Summary para revisar los detalles sobre la capacidad y la configuración.
Agregar un nuevo host ESXi [450]
En esta sección, agregaremos un host ESXi nuevo (esx-03a.corp.local
esx-03a.corp.local) al entorno en RegionA01, y nos aseguraremos de que la
configuración del almacenamiento es la adecuada para que se convierta en un miembro productivo del clúster.
HANDS-ON LABS MANUAL | 395
HOL-2410-01-SDC: Descripción general del laboratorio: HOL-2410-01-SDC. Introducción a la virtualización
Vista Hosts and Clusters [451]
1. Haga clic en el icono Hosts and Clusters para volver a esa vista de inventario.
2.Seleccione el centro de datos RegionA01
RegionA01.
Una práctica recomendada consiste en incluir los hosts en un centro de datos antes de agregarlos a un clúster. Si un host se agrega
primero a un clúster, al no tener acceso a los volúmenes de almacenamiento del clúster, ello podría afectar a High Availability (consulte
el Módulo 1 para obtener más detalles sobre High Availability).
HANDS-ON LABS MANUAL | 396
HOL-2410-01-SDC: Descripción general del laboratorio: HOL-2410-01-SDC. Introducción a la virtualización
Inicio del flujo de trabajo Add Host [452]
1. Vaya al menú Actions
Actions.
2.Seleccione Add Host...
HANDS-ON LABS MANUAL | 397
HOL-2410-01-SDC: Descripción general del laboratorio: HOL-2410-01-SDC. Introducción a la virtualización
Introducción del nombre del host [453]
1. En Host name or IP address
address, escriba: esx-03a.corp.vmbeans.com
2.Haga clic en Next
Next.
HANDS-ON LABS MANUAL | 398
HOL-2410-01-SDC: Descripción general del laboratorio: HOL-2410-01-SDC. Introducción a la virtualización
Opción Connection Settings [454]
1. Introduzca los siguientes detalles de inicio de sesión:
•Nombre
Nombre de usuario
usuario: root
•Contraseña
Contraseña: VMware1!
2.Haga clic en Next
Next.
HANDS-ON LABS MANUAL | 399
HOL-2410-01-SDC: Descripción general del laboratorio: HOL-2410-01-SDC. Introducción a la virtualización
Resumen del host [455]
Esta pantalla muestra los detalles del host.
1. Haga clic en Next
Next.
HANDS-ON LABS MANUAL | 400
HOL-2410-01-SDC: Descripción general del laboratorio: HOL-2410-01-SDC. Introducción a la virtualización
Asignar una licencia [456]
1. Conserve la opción de licencia predeterminada y haga clic en Next
Next.
HANDS-ON LABS MANUAL | 401
HOL-2410-01-SDC: Descripción general del laboratorio: HOL-2410-01-SDC. Introducción a la virtualización
Modo de bloqueo [457]
Cuando se agrega un host a un centro de datos, se puede poner en lo que se conoce como modo de bloqueo. Esto puede impedir que
un usuario no autorizado obtenga acceso al host ESXi accediendo a la consola local o de forma remota a través de SSH. Si le interesa el
modo de bloqueo, encontrará todos los detalles en el Módulo 1.
1. Deje la configuración predeterminada y haga clic en Next
Next.
HANDS-ON LABS MANUAL | 402
HOL-2410-01-SDC: Descripción general del laboratorio: HOL-2410-01-SDC. Introducción a la virtualización
Ubicación de la VM [458]
Las máquinas virtuales que están actualmente en el host ESXi y que se está importando se pueden colocar en el datacenter mismo o en
la carpeta predeterminada de máquinas virtuales descubiertas.
1. Como no hay máquinas virtuales en esx-03a.corp.vmbeans.com, deje la configuración predeterminada y haga clic en Next
Next.
HANDS-ON LABS MANUAL | 403
HOL-2410-01-SDC: Descripción general del laboratorio: HOL-2410-01-SDC. Introducción a la virtualización
Sección «Ready to Complete» [459]
1. Revise la configuración y haga clic en Finish para agregar el esx-03a.corp.vmbeans.com al centro de datos.
HANDS-ON LABS MANUAL | 404
HOL-2410-01-SDC: Descripción general del laboratorio: HOL-2410-01-SDC. Introducción a la virtualización
Host agregado al datacenter [460]
Aquí se puede ver que esx-03a.corp.vmbeans.com se ha agregado al centro de datos y que está en modo de mantenimiento.
El modo de mantenimiento se utiliza para los hosts que deben someterse a mantenimiento. Un host podría entrar en el modo de
mantenimiento para que pueda desconectarse y poder agregar memoria adicional al host físico. En nuestro caso, el host entra en el
modo de mantenimiento después de que lo hayamos agregado al centro de datos, para poder comprobar su configuración antes de
ponerlo en línea y evitar que surjan conflictos con otros hosts del entorno.
HANDS-ON LABS MANUAL | 405
HOL-2410-01-SDC: Descripción general del laboratorio: HOL-2410-01-SDC. Introducción a la virtualización
Ver el almacén de datos [461]
Antes de agregar el nuevo host al clúster, se agregará un datastore NFS al host.
1. Haga clic en el icono de almacén de datos para cambiar a la vista de almacenes de datos.
2.Seleccione el almacén de datos ds-nfs01 del inventario.
HANDS-ON LABS MANUAL | 406
HOL-2410-01-SDC: Descripción general del laboratorio: HOL-2410-01-SDC. Introducción a la virtualización
Asistente de montaje de datastore NFS en el host nuevo [462]
En este caso, el clúster RegionA01 utiliza dos almacenes de datos NFS. Agregar un almacén de datos NFS existente a un host nuevo es
muy sencillo.
1. Haga clic en el menú Actions
Actions.
2.Seleccione Mount Datastore to Additional Hosts...
HANDS-ON LABS MANUAL | 407
HOL-2410-01-SDC: Descripción general del laboratorio: HOL-2410-01-SDC. Introducción a la virtualización
Montaje de datastore NFS: selección de host [463]
1. Haga clic en la casilla de verificación que está junto a esx-03a.corp.vmbeans.com
2.Haga clic en Next
Next.
HANDS-ON LABS MANUAL | 408
HOL-2410-01-SDC: Descripción general del laboratorio: HOL-2410-01-SDC. Introducción a la virtualización
Revisión para completar [464]
1. Revise la información y haga clic en Finish para completar el proceso de montaje
HANDS-ON LABS MANUAL | 409
HOL-2410-01-SDC: Descripción general del laboratorio: HOL-2410-01-SDC. Introducción a la virtualización
Montaje de datastore NFS: monitoreo de la tarea [465]
1. En el panel Recent Tasks se puede supervisar la tarea de montaje.
2.Una vez que el montaje termina, se puede verificar haciendo clic en la pestaña Hosts
De esta manera, se mostrarán todos los hosts del inventario en los que se ha montado este datastore.
Para practicar, realice los mismos pasos para montar el otro datastore NFS, ds-nfs02 en el host esx-03a.corp.vmbeans.com
esx-03a.corp.vmbeans.com.
Incorporación de un destino iSCSI a un host ESXi [466]
Los dispositivos iSCSI se presentan a través de un destino iSCSI. Este destino se puede considerar como el host de los
dispositivos iSCSI. El host ESXi necesita saber dónde buscar dispositivos, por lo que en esta sección se describe cómo apuntar el
host ESXi hacia el destino iSCSI y cómo detectar qué LUN hay disponibles.
HANDS-ON LABS MANUAL | 410
HOL-2410-01-SDC: Descripción general del laboratorio: HOL-2410-01-SDC. Introducción a la virtualización
Seleccionar «Hosts and Clusters» [467]
1. Seleccione el icono Hosts and Clusters
Clusters.
2.Haga clic en esx-03a.corp.vmbeans.com (Maintenance Mode)
Mode).
3.Haga clic en la pestaña Configure
Configure.
HANDS-ON LABS MANUAL | 411
HOL-2410-01-SDC: Descripción general del laboratorio: HOL-2410-01-SDC. Introducción a la virtualización
Ejecución del descubrimiento dinámico [468]
1. Seleccione "Storage
Storage Adapters
Adapters"
2.Seleccione el adaptador "vmhba65
vmhba65" en la sección Adaptador del software iSCSI
iSCSI.
3.Haga clic en "Dynamic
Dynamic Discovery
Discovery", y fíjese en que la lista de servidores iSCSI está vacía en este momento.
4.Haga clic en "Add
Add"
HANDS-ON LABS MANUAL | 412
HOL-2410-01-SDC: Descripción general del laboratorio: HOL-2410-01-SDC. Introducción a la virtualización
Sección Add Send Target Server [469]
1. Escriba la dirección del servidor iSCSI: 10.10.20.60
10.10.20.60.
2.Seleccione OK
OK.
HANDS-ON LABS MANUAL | 413
HOL-2410-01-SDC: Descripción general del laboratorio: HOL-2410-01-SDC. Introducción a la virtualización
Volver a escanear el adaptador de almacenamiento iSCSI [470]
Una vez que el destino nuevo se haya incorporado, aparecerá un mensaje en color amarillo para recordarle que el adaptador necesita
consultar el destino iSCSI.
1. Haga clic en el adaptador iSCSI vmhba65 para seleccionarlo.
2.Haga clic en el icono Rescan Storage... para volver a examinarlo.
HANDS-ON LABS MANUAL | 414
HOL-2410-01-SDC: Descripción general del laboratorio: HOL-2410-01-SDC. Introducción a la virtualización
Volver a escanear el almacenamiento [471]
1. Deje las opciones predeterminadas seleccionadas y haga clic en OK
OK.
HANDS-ON LABS MANUAL | 415
HOL-2410-01-SDC: Descripción general del laboratorio: HOL-2410-01-SDC. Introducción a la virtualización
Verificación de la visibilidad de los dispositivos iSCSI [472]
1. Una vez que la reexaminación haya finalizado, haga clic en Storage Devices
Devices.
2.Ahora debería ver dos discos iSCSI conectados, ambos con 45 GB de capacidad.
HANDS-ON LABS MANUAL | 416
HOL-2410-01-SDC: Descripción general del laboratorio: HOL-2410-01-SDC. Introducción a la virtualización
Verificación de la disponibilidad del datastore iSCSI [473]
1. Haga clic en la pestaña Datastores
Datastores.
Observe que ahora los dos almacenes de datos iSCSI están visibles para el host esx-03a.corp.vmbeans.com
esx-03a.corp.vmbeans.com.
HANDS-ON LABS MANUAL | 417
HOL-2410-01-SDC: Descripción general del laboratorio: HOL-2410-01-SDC. Introducción a la virtualización
Desplazar al clúster [474]
Ahora que ya tenemos el almacenamiento configurado, traslade esx-03a-corp.vmbeans.com a RegionA01-COMP01
RegionA01-COMP01.
1. Haga clic con el botón secundario en esx-03a.corp.vmbeans.com
2.Seleccione Move To...
HANDS-ON LABS MANUAL | 418
HOL-2410-01-SDC: Descripción general del laboratorio: HOL-2410-01-SDC. Introducción a la virtualización
Desplazar a [475]
1. Expanda RegionA01 y seleccione RegionA01-COMP01
RegionA01-COMP01.
2.Haga clic en OK
OK.
HANDS-ON LABS MANUAL | 419
HOL-2410-01-SDC: Descripción general del laboratorio: HOL-2410-01-SDC. Introducción a la virtualización
Salir del modo de mantenimiento [476]
El host se ha agregado al clúster. Ya puede salir del modo de mantenimiento y participar en el clúster.
1. Haga clic con el botón secundario en esx-03a.corp.vmbeans.com
2.Seleccione Maintenance Mode
Mode.
3.Haga clic en Exit Maintenance Mode
Mode.
HANDS-ON LABS MANUAL | 420
HOL-2410-01-SDC: Descripción general del laboratorio: HOL-2410-01-SDC. Introducción a la virtualización
Listo para utilizar [477]
Transcurridos uno o dos minutos, el host saldrá del modo de mantenimiento. Si se ha habilitado vSphere HA en el clúster, el agente
de HA se configurará y se iniciará antes de que el host muestre un estado normal. El proceso es bastante rápido, por lo que es posible
que haya que actualizar Web Client para reflejar el estado actual.
Cabe decir que, a efectos de este ejercicio práctico, las redes básicas de las máquinas virtuales, vMotion y el almacenamiento de IP ya
están configurados en este host. Por lo general, la adición del nuevo host a un conmutador distribuido se suele realizar antes de sacar
el host del modo de mantenimiento, pero esto no es necesario en este ejercicio. Si le interesa poner esto en práctica, no dude en
migrar este conmutador al vDS.
Este host ahora está disponible para manejar las cargas de trabajo del clúster.
Storage vMotion [478]
Por lo general, el tiempo de inactividad planificado representa más del 80 % del tiempo de inactividad del centro de datos. El
mantenimiento de hardware, la migración de servidores y las actualizaciones de firmware requieren tiempo de inactividad de los
servidores físicos. Para reducir al mínimo el impacto de este tiempo de inactividad, las organizaciones se ven obligadas a retrasar las
tareas mantenimiento para terminar realizándolas en períodos de inactividad inoportunos y difíciles de programar.
Gracias a la funcionalidad vMotion y Storage vMotion de vSphere, las organizaciones pueden reducir el tiempo de inactividad
planificado, ya que las cargas de trabajo de un entorno de VMware se pueden mover dinámicamente a otros servidores físicos o a otros
almacenamientos subyacentes sin interrumpir el servicio. Los administradores pueden realizar operaciones de mantenimiento más
rápidamente y de forma completamente transparente, sin tener que programar períodos de mantenimiento inoportunos. Con
vSphere vMotion y Storage vMotion, las organizaciones pueden hacer lo siguiente:
•Eliminar el tiempo fuera de servicio para realizar operaciones comunes de mantenimiento.
•Eliminar lapsos programados de mantenimiento.
HANDS-ON LABS MANUAL | 421
HOL-2410-01-SDC: Descripción general del laboratorio: HOL-2410-01-SDC. Introducción a la virtualización
•Llevar a cabo tareas de mantenimiento en cualquier momento sin tener que interrumpir los servicios o el acceso de los
usuarios.
En esta lección, aprenderá a trabajar con vMotion y mover máquinas virtuales a diferentes hosts dentro del clúster.
Acceso a máquinas virtuales y plantillas [479]
Antes de Storage vMotion, haremos ping constantemente en la máquina virtual para confirmar que no hay tiempos de inactividad. Para
hacer ping, necesitamos la dirección IP de la máquina virtual, TinyLinux.
1. Haga clic en la pestaña VMs and Templates
Templates.
2.Seleccione TinyLinux
TinyLinux.
3.Asegúrese de estar en la pestaña Summary
Summary.
4.Observe la dirección IP de TinyLinux
TinyLinux, 192.168.120.51
192.168.120.51.
HANDS-ON LABS MANUAL | 422
HOL-2410-01-SDC: Descripción general del laboratorio: HOL-2410-01-SDC. Introducción a la virtualización
Abrir un símbolo del sistema [480]
1. Haga clic en el icono para abrir una línea de comandos desde la barra de tareas de Linux.
Hacer ping en TinyLinux-01 [481]
Escriba lo siguiente en la ventana del símbolo del sistema y presione Intro:
ping 192.168.120.51
HANDS-ON LABS MANUAL | 423
HOL-2410-01-SDC: Descripción general del laboratorio: HOL-2410-01-SDC. Introducción a la virtualización
Resultados de ping [482]
Ahora debería ver un ping constante en TinyLinux.
VMs and Templates [483]
1. Haga clic en el icono VMs and Templates
Templates.
HANDS-ON LABS MANUAL | 424
HOL-2410-01-SDC: Descripción general del laboratorio: HOL-2410-01-SDC. Introducción a la virtualización
Lista de máquinas virtuales en un datastore específico [484]
1. Haga clic con el botón secundario en TinyLinux
2.Seleccione Migrate
Migrate.
Nota: Según las lecciones que haya completado, los datastores y las máquinas virtuales disponibles pueden diferir de los que se
muestran en las imágenes.
HANDS-ON LABS MANUAL | 425
HOL-2410-01-SDC: Descripción general del laboratorio: HOL-2410-01-SDC. Introducción a la virtualización
Migración del datastore [485]
1. Seleccione el botón de opción Change storage only
only. Tenga en cuenta que, a partir de vSphere 6.5 (y versiones posteriores),
existe la posibilidad de modificar el procesamiento, la red y el almacenamiento en la misma operación de vMotion.
2.Haga clic en Next
Next.
HANDS-ON LABS MANUAL | 426
HOL-2410-01-SDC: Descripción general del laboratorio: HOL-2410-01-SDC. Introducción a la virtualización
Política de almacenamiento [486]
1. Seleccione el almacén de datos ds-nfs01
2.Haga clic en Next para aceptar la configuración de la migración del almacenamiento.
HANDS-ON LABS MANUAL | 427
HOL-2410-01-SDC: Descripción general del laboratorio: HOL-2410-01-SDC. Introducción a la virtualización
Sección «Ready to Complete» [487]
1. Verifique sus selecciones en la pantalla Ready to complete y haga clic en Finish para iniciar la migración.
Siéntase libre de monitorear la operación en el panel Recent Tasks o avanzar al siguiente paso.
HANDS-ON LABS MANUAL | 428
HOL-2410-01-SDC: Descripción general del laboratorio: HOL-2410-01-SDC. Introducción a la virtualización
Confirmación de que no se perdieron paquetes [488]
Vuelva a la línea de comandos y revise los resultados del ping. Puede utilizar la barra de desplazamiento para ver si hay paquetes
descartados.
Puede ver casos en los que el intervalo aumenta a 2 ms pero, por lo demás, no se debería haber perdido ningún paquete.
HANDS-ON LABS MANUAL | 429
HOL-2410-01-SDC: Descripción general del laboratorio: HOL-2410-01-SDC. Introducción a la virtualización
Detención del ping [489]
Haga clic en la 'X
X' para finalizar el ping y cerrar la ventana de comando.
1. Haga clic en Close Terminal
HANDS-ON LABS MANUAL | 430
HOL-2410-01-SDC: Descripción general del laboratorio: HOL-2410-01-SDC. Introducción a la virtualización
Confirmación de Storage vMotion [490]
El avance de Storage vMotion se puede supervisar en el panel Recent Tasks.
1. Una vez que haya terminado, haga clic en Datastores
2.Seleccione el almacén de datos ds-nfs01 y observe que la máquina virtual TinyLinux figura en la lista.
3.Haga clic en VM
El almacenamiento de la máquina virtual se migró de un almacenamiento iSCSI a un almacenamiento NFS sin la necesidad de
desconectar la máquina virtual.
Administración de discos de máquinas virtuales [491]
Cuando se trabaja con máquinas virtuales, se puede crear un disco virtual o bien utilizar un disco virtual existente. Un disco virtual se
compone de uno o más archivos en el sistema de archivos que aparecen como un disco duro único en el sistema operativo invitado.
Estos discos son portátiles entre los hosts.
El asistente "Create Virtual Machine" sirve para agregar discos virtuales durante la creación de la máquina virtual. Sin embargo, durante
esta clase trabajará con una máquina virtual existente en el inventario.
Durante esta clase, conoceremos el proceso para agregar un disco virtual nuevo a una máquina virtual existente. También ampliaremos
la capacidad del disco original de la máquina virtual.
HANDS-ON LABS MANUAL | 431
HOL-2410-01-SDC: Descripción general del laboratorio: HOL-2410-01-SDC. Introducción a la virtualización
Acceso al panel de administración VMs and Templates [492]
1. Seleccione VMs and Templates
Templates.
En esta vista, podemos ver que existen varias máquinas virtuales en el entorno de vSphere. En el siguiente paso, agregaremos un
nuevo disco virtual a la máquina virtual Windows10
Windows10.
Verificación del almacenamiento de windows10 [493]
HANDS-ON LABS MANUAL | 432
HOL-2410-01-SDC: Descripción general del laboratorio: HOL-2410-01-SDC. Introducción a la virtualización
1. Seleccione la máquina virtual Windows10 y haga clic en la pestaña Summary
Summary.
2.Si la máquina virtual Windows10 no está encendida, haga clic en el botón de encendido (play)
3.En el panel VM Hardware, observe la configuración del disco original: único disco duro con una capacidad de 30 GB.
Edición de la configuración de la VM [494]
1. Haga clic con el botón secundario en Windows10
Windows10.
2.Seleccione Edit Settings
HANDS-ON LABS MANUAL | 433
HOL-2410-01-SDC: Descripción general del laboratorio: HOL-2410-01-SDC. Introducción a la virtualización
Incorporación de un nuevo dispositivo [495]
1. Haga clic en el botón Add New Device
Device.
2.Haga clic en Hard Disk
Disk.
HANDS-ON LABS MANUAL | 434
HOL-2410-01-SDC: Descripción general del laboratorio: HOL-2410-01-SDC. Introducción a la virtualización
Configuración del tamaño y aprovisionamiento [496]
1. Reduzca el tamaño a 5 GB.
2.Haga clic en OK para crear el disco virtual.
HANDS-ON LABS MANUAL | 435
HOL-2410-01-SDC: Descripción general del laboratorio: HOL-2410-01-SDC. Introducción a la virtualización
Nuevo disco duro [497]
Puede seguir el avance de la tarea en el panel Recent Tasks.
1. Ahora debería ver un mensaje que indica "Hard
Hard disk 1 (of 2)
2)". Haga clic en "See
See All Disks
Disks"
HANDS-ON LABS MANUAL | 436
HOL-2410-01-SDC: Descripción general del laboratorio: HOL-2410-01-SDC. Introducción a la virtualización
1. Hard disk 2 con una capacidad de 5 GB ahora está disponible en la máquina virtual de Windows10
Windows10.
2.Haga clic en OK
HANDS-ON LABS MANUAL | 437
HOL-2410-01-SDC: Descripción general del laboratorio: HOL-2410-01-SDC. Introducción a la virtualización
Ampliar un disco virtual existente [498]
En esta sección, extenderá un disco virtual existente para una máquina virtual.
1. Haga clic con el botón secundario en la máquina virtual Windows10
Windows10.
2.Seleccione Edit Settings
Settings.
HANDS-ON LABS MANUAL | 438
HOL-2410-01-SDC: Descripción general del laboratorio: HOL-2410-01-SDC. Introducción a la virtualización
Configuración de Hard disk 1 [499]
1. En el asistente Edit Settings, observe que la capacidad de Hard disk 1 es 30 GB.
HANDS-ON LABS MANUAL | 439
HOL-2410-01-SDC: Descripción general del laboratorio: HOL-2410-01-SDC. Introducción a la virtualización
Extensión de Hard disk 1 [500]
1. Escriba 32 en el campo de capacidad de Hard disk 1.
2.Haga clic en OK
OK.
HANDS-ON LABS MANUAL | 440
HOL-2410-01-SDC: Descripción general del laboratorio: HOL-2410-01-SDC. Introducción a la virtualización
Monitoreo del avance de la tarea [501]
Puede seguir el avance de la tarea en el panel Recent Tasks.
1. Ahora debería ver el Hard disk 1 con una capacidad de 32 GB disponible para la VM windows10
windows10.
HANDS-ON LABS MANUAL | 441
HOL-2410-01-SDC: Descripción general del laboratorio: HOL-2410-01-SDC. Introducción a la virtualización
Revisión de la configuración del disco virtual [502]
1. Puede ver cada uno de los discos virtuales configurados y la capacidad asociada en la opción See All Disks
2.Observe que, gracias a Thin Provisioning, el consumo total de almacenamiento en los discos virtuales es inferior a 32 GB.
Uso de snapshots de una máquina virtual [503]
Las snapshots conservan el estado y los datos de una máquina virtual en el momento en que se crea la snapshot en cuestión. Las
snapshots son útiles cuando hay que revertir varias veces al mismo estado de la máquina virtual, pero sin tener que crear varias
máquinas virtuales. También se pueden crear varias snapshots de una máquina virtual para crear posiciones de restauración en un
proceso lineal. Con varias snapshots, se pueden guardar muchas posiciones para dar cabida a muchos tipos de procesos de trabajo. El
administrador de snapshots de vSphere Web Client proporciona varias operaciones para crear y administrar snapshots de máquinas
virtuales y árboles de snapshots. Estas operaciones permiten crear snapshots, restaurar una snapshot de la jerarquía de snapshots,
eliminar snapshots, etc.
Una snapshot de máquina virtual conserva la siguiente información:
•Configuración
Configuración de la máquina virtual: es el directorio de la máquina virtual, donde se incluyen los discos que se agregaron o
modificaron después de que tomó la snapshot.
HANDS-ON LABS MANUAL | 442
HOL-2410-01-SDC: Descripción general del laboratorio: HOL-2410-01-SDC. Introducción a la virtualización
•Estado
Estado de energía: la máquina virtual puede encenderse, apagarse o suspenderse.
•Estado
Estado del disco: se refiere al estado de todos los discos virtuales de la máquina virtual.
•Estado
Estado de memoria (opcional): es el contenido de la memoria de la máquina virtual.
En esta sección, aprenderá a crear una snapshot de la máquina virtual, hacer cambios en el estado de la configuración y el hardware de
la máquina virtual, y luego restaurar la máquina virtual a un estado anterior mediante el administrador de snapshots de
vSphere Web Client.
Tomar una snapshot de máquina virtual [504]
En este paso, tomará una snapshot de una máquina virtual.
1. Haga clic con el botón secundario en Windows10
Windows10.
2.Seleccione Snapshots
Snapshots.
3.Haga clic en Take Snapshot
Snapshot.
HANDS-ON LABS MANUAL | 443
HOL-2410-01-SDC: Descripción general del laboratorio: HOL-2410-01-SDC. Introducción a la virtualización
Introducir un nombre y una descripción para la snapshot de la VM [505]
1. En la ventana Take Snapshot, proporcione un nombre para el punto de snapshot: Snapshot #1
2.Incluya una descripción del punto de snapshot: Snapshot tomada antes de realizar cambios en la configuración de la máquina
virtual
virtual.
3.Desmarque la casilla Snapshot the virtual machine's memory
memory.
4.Haga clic en CREATE
Nota
Nota: Cuando se crea una snapshot de una máquina virtual encendida, existe la posibilidad de capturar el estado de memoria de las
máquinas virtuales en ejecución. En nuestro caso, dado que estamos en un entorno de laboratorio, esto generará una E/S innecesaria.
HANDS-ON LABS MANUAL | 444
HOL-2410-01-SDC: Descripción general del laboratorio: HOL-2410-01-SDC. Introducción a la virtualización
Abrir la pestaña Snapshots [506]
Observe el avance en el panel Recent Tasks. Una vez finalizada la tarea de snapshot:
1. Haga clic con el botón secundario en Windows10
Windows10.
2.Seleccione Snapshots
Snapshots.
3.Haga clic en Manage Snapshots
Snapshots.
HANDS-ON LABS MANUAL | 445
HOL-2410-01-SDC: Descripción general del laboratorio: HOL-2410-01-SDC. Introducción a la virtualización
Detalles de la snapshot [507]
Aquí puede ver los detalles de la snapshot y verificar que se haya tomado.
Cambiar la configuración de la máquina virtual [508]
HANDS-ON LABS MANUAL | 446
HOL-2410-01-SDC: Descripción general del laboratorio: HOL-2410-01-SDC. Introducción a la virtualización
En esta sección, modificará la configuración de memoria de la máquina virtual.
Para modificar la configuración de memoria de la máquina virtual Windows10
Windows10, deberemos apagarla.
1. Haga clic en el menú Actions
Actions.
2.Seleccione Power
Power.
3.Haga clic en Power Off
Off.
NOTA
NOTAEsta no es la forma indicada para apagar la VM cuidadosamente. Sin embargo, en nuestro entorno de laboratorio, es una forma
rápida de apagar una máquina.
1. Haga clic en el botón Yes para apagar la máquina virtual.
HANDS-ON LABS MANUAL | 447
HOL-2410-01-SDC: Descripción general del laboratorio: HOL-2410-01-SDC. Introducción a la virtualización
Inicio del asistente Edit Settings [509]
1. Haga clic en el menú desplegable "Actions
Actions".
2.Seleccione "Edit
Edit Settings...
Settings..."
HANDS-ON LABS MANUAL | 448
HOL-2410-01-SDC: Descripción general del laboratorio: HOL-2410-01-SDC. Introducción a la virtualización
Cambiar la configuración de la máquina virtual [510]
1. Cambie el valor del campo Memory a "4
4".
2.Haga clic en OK para continuar
HANDS-ON LABS MANUAL | 449
HOL-2410-01-SDC: Descripción general del laboratorio: HOL-2410-01-SDC. Introducción a la virtualización
Pestaña Summary [511]
1. Asegúrese de que está en la pestaña Summary de Windows10
Windows10.
2.Compruebe que la memoria se ha actualizado
actualizado.
HANDS-ON LABS MANUAL | 450
HOL-2410-01-SDC: Descripción general del laboratorio: HOL-2410-01-SDC. Introducción a la virtualización
Restaurar la configuración de la máquina virtual con el administrador de snapshots [512]
En esta sección, restaurará la configuración de la máquina virtual al estado original por medio del administrador de snapshots.
1. Haga clic con el botón secundario en Windows10
Windows10.
2.Seleccione Snapshots
Snapshots.
3.Haga clic en Manage Snapshots
Snapshots.
HANDS-ON LABS MANUAL | 451
HOL-2410-01-SDC: Descripción general del laboratorio: HOL-2410-01-SDC. Introducción a la virtualización
Selección de la snapshot de VM para la reversión [513]
1. Asegúrese de que Snapshot #1 está seleccionada.
2.Haga clic en el botón Revert
Revert.
Confirmación de la reversión a snapshot [514]
HANDS-ON LABS MANUAL | 452
HOL-2410-01-SDC: Descripción general del laboratorio: HOL-2410-01-SDC. Introducción a la virtualización
1. Haga clic en Revert para confirmar la acción.
Monitoreo del avance de la tarea [515]
1. Observe el avance en el panel Recent Tasks
Tasks.
2.Haga clic en la pestaña Summary
3.Observe que la configuración de Memory se ha restaurado a 2 GB
GB.
HANDS-ON LABS MANUAL | 453
HOL-2410-01-SDC: Descripción general del laboratorio: HOL-2410-01-SDC. Introducción a la virtualización
Borrar la Snapshot #1 [516]
Aquí se puede eliminar la snapshot realizada.
1. Haga clic con el botón secundario en Windows10
Windows10.
2.Seleccione Snapshots
Snapshots.
3.Haga clic en Manage Snapshots
Snapshots.
HANDS-ON LABS MANUAL | 454
HOL-2410-01-SDC: Descripción general del laboratorio: HOL-2410-01-SDC. Introducción a la virtualización
Seleccionar la snapshot de VM para eliminarla [517]
1. Haga clic en el botón Delete All para borrar la snapshot.
2.Haga clic en Delete All para confirmar la eliminación de todas las snapshots.
Una práctica recomendada consiste en eliminar las snapshots de máquinas virtuales cuando ya no se necesiten. Con el tiempo, el delta
de snapshot puede crecer hasta ser bastante grande, lo que podría ocasionar problemas para consolidar los archivos de máquina
virtual y causar problemas de rendimiento.
HANDS-ON LABS MANUAL | 455
HOL-2410-01-SDC: Descripción general del laboratorio: HOL-2410-01-SDC. Introducción a la virtualización
Snapshot eliminada [518]
Puede ver el progreso de eliminación de la snapshot en la ventana Recent Tasks.
HANDS-ON LABS MANUAL | 456
HOL-2410-01-SDC: Descripción general del laboratorio: HOL-2410-01-SDC. Introducción a la virtualización
Video: Más información sobre snapshots de máquinas virtuales (2:33) [519]
https://www.youtube.com/watch?v=7AVlWifTEMM
Para obtener más información sobre las snapshots de máquinas virtuales de vSphere, asegúrese de ver este video.
Clúster de datastores de vSphere [520]
Un clúster de almacenes de datos de vSphere mantiene un equilibrio entre la capacidad de E/S y de almacenamiento de un grupo de
almacenes de datos de vSphere. Según el nivel de automatización deseado, Storage Dynamic Resource Scheduler colocará y migrará
máquinas virtuales a fin de mantener un equilibrio en el uso de almacenes de datos en todo el clúster de almacenes de datos.
En esta sección, creará un nuevo clúster de datastores de vSphere utilizando dos datastores iSCSI.
HANDS-ON LABS MANUAL | 457
HOL-2410-01-SDC: Descripción general del laboratorio: HOL-2410-01-SDC. Introducción a la virtualización
Acceso a Storage [521]
1. Haga clic en el icono Storage
Storage.
HANDS-ON LABS MANUAL | 458
HOL-2410-01-SDC: Descripción general del laboratorio: HOL-2410-01-SDC. Introducción a la virtualización
Opción New Datastore Cluster [522]
1. Haga clic con el botón secundario en RegionA01
RegionA01.
2.Seleccione Storage
3.Haga clic en New Datastore Cluster...
HANDS-ON LABS MANUAL | 459
HOL-2410-01-SDC: Descripción general del laboratorio: HOL-2410-01-SDC. Introducción a la virtualización
Sección New Datastore Cluster: opción Name and Location [523]
1. Escriba el nombre DatastoreCluster-01
DatastoreCluster-01.
2.Seleccione NFS 3 como tipo de almacén de datos
3.Seleccione Next
HANDS-ON LABS MANUAL | 460
HOL-2410-01-SDC: Descripción general del laboratorio: HOL-2410-01-SDC. Introducción a la virtualización
Sección New Datastore Cluster: opción Storage DRS Automation [524]
1. Deje la configuración predeterminada y seleccione Next
Next.
HANDS-ON LABS MANUAL | 461
HOL-2410-01-SDC: Descripción general del laboratorio: HOL-2410-01-SDC. Introducción a la virtualización
Sección New Datastore Cluster: opción Storage DRS Runtime Settings [525]
Storage DRS ofrece múltiples opciones para ajustar la sensibilidad del balanceo del clúster de almacenamiento.
1. Deje la configuración predeterminada por ahora y seleccione Next
Next.
HANDS-ON LABS MANUAL | 462
HOL-2410-01-SDC: Descripción general del laboratorio: HOL-2410-01-SDC. Introducción a la virtualización
Sección New Datastore Cluster: opción Select Clusters and Hosts [526]
1. Como no hay hosts independientes, seleccione RegionA01-COMP01
RegionA01-COMP01.
2.Haga clic en el botón Next
HANDS-ON LABS MANUAL | 463
HOL-2410-01-SDC: Descripción general del laboratorio: HOL-2410-01-SDC. Introducción a la virtualización
Sección New Datastore Cluster: seleccionar datastores [527]
1. Seleccione los almacenes de datos ds-iscsi01 y ds-iscsi02 del nuevo clúster de almacén de datos.
2.Haga clic en Next
HANDS-ON LABS MANUAL | 464
HOL-2410-01-SDC: Descripción general del laboratorio: HOL-2410-01-SDC. Introducción a la virtualización
Sección New Datastore Cluster: opción Ready to Complete [528]
1. Revise la configuración de la plantilla de Storage DRS y haga clic en el botón Finish
Finish.
HANDS-ON LABS MANUAL | 465
HOL-2410-01-SDC: Descripción general del laboratorio: HOL-2410-01-SDC. Introducción a la virtualización
Resumen del nuevo clúster de datastores [529]
1. Revise el panel Recent Tasks para ver el progreso de la operación.
Conclusión [530]
Usar clústeres de almacenes de datos de vSphere en el entorno de vSphere puede ayudar a garantizar que los almacenes de datos se
llenen de manera uniforme y que la E/S se reparta entre el grupo de almacenes de datos del clúster. Storage DRS puede automatizar la
colocación inicial de las máquinas virtuales nuevas, así como ajustar la ubicación de las máquinas virtuales para mantener una
distribución uniforme de E/S en el clúster de almacenes de datos.
Ruta de certificación [531]
Aprenda y practique con un laboratorio práctico para ayudar a prepararse para varias certificaciones de VMware.
HANDS-ON LABS MANUAL | 466
HOL-2410-01-SDC: Descripción general del laboratorio: HOL-2410-01-SDC. Introducción a la virtualización
Este laboratorio puede ayudarle a obtener la certificación VCAP-DCV Deploy 2023, que valida sus conocimientos sobre cómo
implementar y optimizar infraestructuras de VMware vSphere.
Obtenga más información aquí: https://www.vmware.com/learning/certification/vcap-dcv-deploy.html
HANDS-ON LABS MANUAL | 467
HOL-2410-01-SDC: Descripción general del laboratorio: HOL-2410-01-SDC. Introducción a la virtualización
HANDS-ON LABS MANUAL | 468
HOL-2410-01-SDC: Descripción general del laboratorio: HOL-2410-01-SDC. Introducción a la virtualización
Información adicional
Recursos adicionales [533]
Esta sección contiene documentación y videos complementarios.
Video: Cómo configurar un vSphere Standard Switch (VSS) (4:22) [534]
https://www.youtube.com/watch?v=XpXuhK0c-f4
En este video, se muestra cómo utilizar VMware vSphere Web Client para configurar redes básicas para los hosts de vSphere mediante
vSphere Standard Switch (VSS).
HANDS-ON LABS MANUAL | 469
HOL-2410-01-SDC: Descripción general del laboratorio: HOL-2410-01-SDC. Introducción a la virtualización
Vídeo: vSphere 8 - Descripción general (8:18) [535]
https://www.youtube.com/watch?v=XkP6QCutw9k
Ilustración de un tablero iluminado con las opciones de vCenter Server High Availability para cada tipo de implementación.
Video: Configuración de alarmas y notificaciones para VMware vSphere (5:20) [536]
En este video, se muestra cómo utilizar VMware vSphere Web Client para configurar alarmas y alertas de vCenter Server y cómo
habilitar las notificaciones por correo electrónico.
HANDS-ON LABS MANUAL | 470
HOL-2410-01-SDC: Descripción general del laboratorio: HOL-2410-01-SDC. Introducción a la virtualización
https://www.youtube.com/watch?v=8vWNVBDPcu4
Video: Habilitación del modo de bloqueo del host de vSphere para VMware vSphere (4:48) [537]
En este video, se muestra cómo proteger los hosts de VMware vSphere con el modo de bloqueo para limitar el acceso directo a la
consola del host y para que los administradores deban administrar hosts mediante vCenter Server.
HANDS-ON LABS MANUAL | 471
HOL-2410-01-SDC: Descripción general del laboratorio: HOL-2410-01-SDC. Introducción a la virtualización
https://www.youtube.com/watch?v=gWIb2HHu3bE
Video (opcional): Incorporación de hosts de VMware vSphere a Active Directory (3:40) [538]
En este video, se muestra cómo vincular un host de VMware vSphere a un dominio de Active Directory (AD) para que los
administradores puedan utilizar sus credenciales de Active Directory para acceder y administrar hosts.
HANDS-ON LABS MANUAL | 472
HOL-2410-01-SDC: Descripción general del laboratorio: HOL-2410-01-SDC. Introducción a la virtualización
https://www.youtube.com/watch?v=H74M__Eshtw
Video: Configuración del firewall del host de vSphere para VMware vSphere (4:34) [539]
En este video, se muestra cómo utilizar VMware ESXi Firewall en el host de vSphere para bloquear la comunicación entrante y saliente,
y administrar los servicios que se ejecutan en el host.
HANDS-ON LABS MANUAL | 473
HOL-2410-01-SDC: Descripción general del laboratorio: HOL-2410-01-SDC. Introducción a la virtualización
https://www.youtube.com/watch?v=bzjsjQdnTuk
REFERENCIA: Desbloqueo de usuarios de vCenter Single Sign-On en vSphere Web Client [540]
Una cuenta de usuario de vCenter Single Sign-On se puede bloquear cuando un usuario supere el número permitido de intentos de
inicio de sesión fallidos. Después de que una cuenta de usuario se bloquee, el usuario no podrá iniciar sesión en el sistema Single Sign-
On hasta que se desbloquee, ya sea de forma manual o después de que haya transcurrido una cantidad de tiempo determinada.
Las condiciones en las que una cuenta de usuario se va a bloquear se especifican en la directiva de Single Sign-On. Las cuentas de
usuario bloqueadas aparecen en la página de administración Users and Groups. Los usuarios con los privilegios adecuados pueden
desbloquear manualmente las cuentas de usuario de Single Sign-On antes de que transcurra la cantidad de tiempo especificada. Para
desbloquear un usuario de Single Sign-On, hay que ser miembro del grupo de administradores de Single Sign-On.
HANDS-ON LABS MANUAL | 474
HOL-2410-01-SDC: Descripción general del laboratorio: HOL-2410-01-SDC. Introducción a la virtualización
Usuario bloqueado [541]
De manera predeterminada, luego de tres intentos fallidos de inicio de sesión, se bloquean las cuentas de los usuarios.
En el laboratorio, esta política se ha deshabilitado para evitar problemas de inicio de sesión que suelen suceder con teclados que no
son estadounidenses.
Esta sección se ha incluido solo a modo de referencia.
HANDS-ON LABS MANUAL | 475
HOL-2410-01-SDC: Descripción general del laboratorio: HOL-2410-01-SDC. Introducción a la virtualización
Cómo desbloquear un usuario [542]
Inicie sesión en vSphere Web Client como un usuario con el privilegio de administrador de SSO y vaya a Menu --> Administration.
1. Haga clic en Users and Domains
Domains.
2.Busque la cuenta de usuario bloqueada. Si el usuario está bloqueado, aparecerá "Yes" en la columna "Locked" de dicha
cuenta.
3.Haga clic en los tres puntos a la izquierda y seleccione la opción de desbloqueo
desbloqueo. Como alternativa, si el menú de tres puntos
verticales no aparece en pantalla, puede hacer clic en More
More.
Cierre sesión en el cliente web.
Cómo cambiar la contraseña en vSphere Web Client [543]
Según cuáles sean sus privilegios de vCenter Single Sign-On, es posible que no pueda ver ni editar su perfil de usuario de Single Sign-
On. Sin embargo, todos los usuarios pueden cambiar las contraseñas de Single Sign-On en vSphere Web Client. La directiva de
contraseñas definida en la herramienta de configuración de vCenter Single Sign-On determina cuándo caduca la contraseña. Las
contraseñas de Single Sign-On caducan de forma predeterminada a los 90 días en vSphere 6, pero el administrador del sistema puede
cambiar esta opción en función de la directiva de la organización. Si prefiere mantener estas opciones predeterminadas, recuerde
cambiar la contraseña de la cuenta administrator@vsphere.local cada 90 días o se bloqueará en el día 91.
HANDS-ON LABS MANUAL | 476
HOL-2410-01-SDC: Descripción general del laboratorio: HOL-2410-01-SDC. Introducción a la virtualización
Cambiar la contraseña [544]
En el panel de navegación superior, haga clic en su nombre de usuario para desplegar el menú.
1. Haga clic en Change Password
Cuadro de diálogo Change Password [545]
HANDS-ON LABS MANUAL | 477
HOL-2410-01-SDC: Descripción general del laboratorio: HOL-2410-01-SDC. Introducción a la virtualización
1. Seleccione Change Password e introduzca su contraseña actual
actual.
2.Seleccione New password y Type a new password
3.Confirmar
Confirmar la nueva contraseña
4.Haga clic en el botón OK para aplicar el cambio.
NOTA: Si modifica la contraseña, asegúrese de recordarla para las otras actividades del laboratorio.
Administrador de snapshots [546]
En esta sección, restaurará la configuración de la máquina virtual al estado original por medio del administrador de snapshots.
1. Haga clic con el botón secundario en Windows10
Windows10.
2.Seleccione Snapshots
3.Haga clic en Manage Snapshots
HANDS-ON LABS MANUAL | 478
HOL-2410-01-SDC: Descripción general del laboratorio: HOL-2410-01-SDC. Introducción a la virtualización
Vídeo: ¿Qué es vSphere Storage DRS? (5:08) [547]
https://www.youtube.com/watch?v=z77xmaxoNec
En este video animado, se muestra de qué manera VMware Storage DRS reduce el tiempo y la complejidad que implica el
aprovisionamiento de máquinas virtuales mediante la incorporación de almacenes de datos en un solo depósito (denominado clúster
de almacenes de datos), lo que permite una rápida colocación de máquinas virtuales y discos de máquinas virtuales.
Vídeo: Creación de un clúster de datastores con Storage DRS (3:23) [548]
En este video, se revisa el proceso de creación y administración de un clúster de datastores en un entorno de vSphere.
HANDS-ON LABS MANUAL | 479
HOL-2410-01-SDC: Descripción general del laboratorio: HOL-2410-01-SDC. Introducción a la virtualización
https://www.youtube.com/watch?v=gATLj6pUxnk
HANDS-ON LABS MANUAL | 480
HOL-2410-01-SDC: Descripción general del laboratorio: HOL-2410-01-SDC. Introducción a la virtualización
Apéndice
Interfaz del laboratorio práctico [550]
Le damos la bienvenida al laboratorio práctico. Esta descripción general de la interfaz y las funciones le ayudarán a comenzar
rápidamente. Haga clic en «Next» en el manual para explorar la consola principal, o utilice el índice para volver a la página de
descripción general del laboratorio o a otro módulo.
Ubicación de la consola principal [551]
1. El área del cuadro rojo grande contiene la consola principal. El manual del laboratorio está disponible en la pestaña ubicada a
la derecha de la consola principal.
2.El laboratorio comienza con un temporizador. El laboratorio no se puede guardar y finalizará cuando caduque el
temporizador. Haga clic en el botón EXTEND para aumentar el tiempo permitido. La cantidad de tiempo que puede extender
dependerá del laboratorio.
HANDS-ON LABS MANUAL | 481
HOL-2410-01-SDC: Descripción general del laboratorio: HOL-2410-01-SDC. Introducción a la virtualización
Métodos alternativos para el ingreso de datos por teclado [552]
En este laboratorio, escribiremos texto en la consola principal. Además de escribirlo directamente en la consola, existen dos métodos
muy útiles para introducir datos que facilitan la introducción de información compleja.
Hacer clic y arrastrar contenido del manual del laboratorio a la ventana activa de la consola [553]
https://www.youtube.com/watch?v=xS07n6GzGuo
También puede hacer clic y arrastrar el texto y los comandos de la interfaz de línea de comando (CLI) directamente desde el manual del
laboratorio hasta la ventana activa de la consola principal.
HANDS-ON LABS MANUAL | 482
HOL-2410-01-SDC: Descripción general del laboratorio: HOL-2410-01-SDC. Introducción a la virtualización
Acceder al teclado internacional en línea [554]
También puede utilizar el teclado internacional en línea que se encuentra en la consola principal.
1. Haga clic en el icono de un humano (Universal Access) en la barra de tareas superior
2.Habilitar el teclado en pantalla
HANDS-ON LABS MANUAL | 483
HOL-2410-01-SDC: Descripción general del laboratorio: HOL-2410-01-SDC. Introducción a la virtualización
El teclado ahora está habilitado [555]
El teclado se habilitará y aparecerá automáticamente cuando sea necesario; p. ej., al hacer clic en un campo de texto o un terminal.
Volver a la orientación sobre el laboratorio [556]
Utilice el índice para volver a la página de descripción general del laboratorio o a otro módulo.
HANDS-ON LABS MANUAL | 484
VMware, Inc. 3401 Hillview Avenue Palo Alto CA 94304 USA Tel 877-486-9273 Fax 650-427-5001 vmware.com.
Copyright © 2023 VMware, Inc. All rights reserved. This product is protected by U.S. and international copyright and intellectual property laws. VMware products are covered by one or
more patents listed at vmware.com/go/patents. VMware is a registered trademark or trademark of VMware, Inc. and its subsidiaries in the United States and other jurisdictions. All other
marks and names mentioned herein may be trademarks of their respective companies. Código SKU del laboratorio: HOL-2410-01-SDC Versión: 20230719-223056
También podría gustarte
- Guía metodológica de iniciación al programa SAP2000®De EverandGuía metodológica de iniciación al programa SAP2000®Calificación: 5 de 5 estrellas5/5 (3)
- Desarrollo seguro en ingeniería del software.: Aplicaciones seguras con Android, NodeJS, Python y C++De EverandDesarrollo seguro en ingeniería del software.: Aplicaciones seguras con Android, NodeJS, Python y C++Aún no hay calificaciones
- Enciclopedia de Microsoft Visual C#.De EverandEnciclopedia de Microsoft Visual C#.Calificación: 5 de 5 estrellas5/5 (1)
- Manual SQL EditandoDocumento97 páginasManual SQL EditandoMaryViaEstradaAún no hay calificaciones
- Manual SQL EditandoDocumento181 páginasManual SQL EditandoRichard ObregonAún no hay calificaciones
- Fortinet PDFDocumento90 páginasFortinet PDFDavid RamirezAún no hay calificaciones
- Manual de Operación y Matenimiento ABK-A2 Rev3Documento125 páginasManual de Operación y Matenimiento ABK-A2 Rev3Armando Garcia PerezAún no hay calificaciones
- Enciclopedia de Microsoft Visual Basic.: Diseño de juegos de PC/ordenadorDe EverandEnciclopedia de Microsoft Visual Basic.: Diseño de juegos de PC/ordenadorAún no hay calificaciones
- Oracle 12c Forms y Reports: Curso práctico de formaciónDe EverandOracle 12c Forms y Reports: Curso práctico de formaciónAún no hay calificaciones
- EasyRA Operators Manual - Spanish-1-345Documento345 páginasEasyRA Operators Manual - Spanish-1-345Jose Espinoza Menor100% (1)
- Guia de Administración FW Palo AltoDocumento496 páginasGuia de Administración FW Palo AltoJohn Parra25% (4)
- Guia de Administracion FW Palo Alto PDFDocumento496 páginasGuia de Administracion FW Palo Alto PDFGabino PampiniAún no hay calificaciones
- DNS-320L A3 Manual v1.20 (ES) PDFDocumento443 páginasDNS-320L A3 Manual v1.20 (ES) PDFkalichex0% (2)
- RestDocumento159 páginasRestPulgarcito PerezAún no hay calificaciones
- Seguridad y Proteccion de Los Sistemas Operativos Windows y Linux-MoreDocumento71 páginasSeguridad y Proteccion de Los Sistemas Operativos Windows y Linux-MoreNenita Garcia0% (4)
- Manual Del Operador - RobotStudio 6.06Documento650 páginasManual Del Operador - RobotStudio 6.06Roberto Rodriguez RomeroAún no hay calificaciones
- DNS-320 A2 Manual v2.20 (ES)Documento117 páginasDNS-320 A2 Manual v2.20 (ES)Gorka Diaz PernasAún no hay calificaciones
- RobotStudio PDFDocumento644 páginasRobotStudio PDFMiguel Angel Garcia FerroAún no hay calificaciones
- Guía de instalación para locales de pública concurrenciaDe EverandGuía de instalación para locales de pública concurrenciaCalificación: 5 de 5 estrellas5/5 (1)
- Final - Escenario 8 - PRACTICO - SISTEMAS OPERACIONALES Intento 1Documento18 páginasFinal - Escenario 8 - PRACTICO - SISTEMAS OPERACIONALES Intento 1Katherin BohorquezAún no hay calificaciones
- Hol 2210 01 SDC - PDF - EsDocumento529 páginasHol 2210 01 SDC - PDF - EsRoger Escobar MAún no hay calificaciones
- Hol 2409 12 SDC - PDF - EsDocumento197 páginasHol 2409 12 SDC - PDF - EsJose Pua MillanAún no hay calificaciones
- Manual Kofax VRSDocumento108 páginasManual Kofax VRSLinares LinaresAún no hay calificaciones
- Xad Xenapp Xendesktop 76 LandingDocumento3215 páginasXad Xenapp Xendesktop 76 LandingAlberto Avilés AlfaroAún no hay calificaciones
- Servidores Web PaasDocumento167 páginasServidores Web PaasbrykymaAún no hay calificaciones
- HP StorageWorksDocumento138 páginasHP StorageWorksptsedwinAún no hay calificaciones
- Installation Guide 2016Documento206 páginasInstallation Guide 2016Sergio Nogales ZambranaAún no hay calificaciones
- Manual de Seguridad de Redes IIDocumento276 páginasManual de Seguridad de Redes IIJennifer Silva SalvaAún no hay calificaciones
- Virtualization Admin Guide 7.0-SpanishDocumento214 páginasVirtualization Admin Guide 7.0-SpanishbarriobajeroAún no hay calificaciones
- SoMachine Guía de ProgramaciónDocumento935 páginasSoMachine Guía de ProgramacióndasdAún no hay calificaciones
- Iseries SQL AgentDocumento58 páginasIseries SQL AgentFernandoAún no hay calificaciones
- PaasDocumento173 páginasPaasLuis HenaoAún no hay calificaciones
- 3HAC032104 OM RobotStudio-esDocumento506 páginas3HAC032104 OM RobotStudio-esLuis Miguel Erazo LeivaAún no hay calificaciones
- Installation GuideDocumento225 páginasInstallation GuideStevenDefordAún no hay calificaciones
- Manual CRX Cr7Documento65 páginasManual CRX Cr7ArnaldoAún no hay calificaciones
- Whole SiteDocumento230 páginasWhole SiteJuan joAún no hay calificaciones
- Proworx 32Documento432 páginasProworx 32FranciscoLopezAún no hay calificaciones
- DIR-626L A1 Manual v1.00 (ES) PDFDocumento140 páginasDIR-626L A1 Manual v1.00 (ES) PDFBob PaAún no hay calificaciones
- Guía de Instalación e ImplementaciónDocumento98 páginasGuía de Instalación e ImplementaciónBryan DelgadoAún no hay calificaciones
- OWASPDocumento428 páginasOWASPAquiles Edu Robledo OlivaresAún no hay calificaciones
- Schema Conversion ToolDocumento258 páginasSchema Conversion Toolbaraka08Aún no hay calificaciones
- PAN OS WebInterfaceRef 70 SpanishDocumento530 páginasPAN OS WebInterfaceRef 70 SpanishbarriobajeroAún no hay calificaciones
- Manual McAfee EpoDocumento86 páginasManual McAfee EpoalexusmatrixAún no hay calificaciones
- WD My Cloud Manual UsuarioDocumento128 páginasWD My Cloud Manual Usuarioroto44Aún no hay calificaciones
- PathTrak Guide SpanishDocumento158 páginasPathTrak Guide SpanishAaron HernanAún no hay calificaciones
- TFC RobertoZapatera IntegracionEntornoDesarrolloDocumento336 páginasTFC RobertoZapatera IntegracionEntornoDesarrolloDanilo Lopez RAún no hay calificaciones
- Manual ES Testosaveris 1 ProfesionalDocumento228 páginasManual ES Testosaveris 1 ProfesionalwatisnaiAún no hay calificaciones
- Manual: Movifit Nivel Funcional "Technology" Con Interfaz Del Bus de Campo Ethernet/Ip™ O Modbus/TcpDocumento288 páginasManual: Movifit Nivel Funcional "Technology" Con Interfaz Del Bus de Campo Ethernet/Ip™ O Modbus/TcpAnonymous gHZkomvSAún no hay calificaciones
- CL10 Evolution. Gu¡a de Instalaci N y Usuario. Xx10esDocumento151 páginasCL10 Evolution. Gu¡a de Instalaci N y Usuario. Xx10esandalucistasAún no hay calificaciones
- 89178001ES Tutorial 917 CoulometerDocumento68 páginas89178001ES Tutorial 917 CoulometerKarla CalderónAún no hay calificaciones
- Manual Action Script 2.0 en Flash 8Documento880 páginasManual Action Script 2.0 en Flash 8ferandy99Aún no hay calificaciones
- airOS - UG-1 Es - Merged-1Documento20 páginasairOS - UG-1 Es - Merged-1CristianAún no hay calificaciones
- 3HAC032104 OM RobotStudio-esDocumento658 páginas3HAC032104 OM RobotStudio-esCarlos E. MolinaAún no hay calificaciones
- Ataques A Bases de Datos SQL InjectionDocumento70 páginasAtaques A Bases de Datos SQL InjectionEnrique SandovalAún no hay calificaciones
- GlobalProtect AdminGuide 61-SpanishDocumento244 páginasGlobalProtect AdminGuide 61-Spanishluis alexisAún no hay calificaciones
- Pan Os 80 Admin Guide Es Es PDFDocumento1136 páginasPan Os 80 Admin Guide Es Es PDFRoberthAún no hay calificaciones
- Iot DGDocumento1323 páginasIot DGRicardo FuentesAún no hay calificaciones
- Guía de Instalación Solidworks PDM 2016Documento198 páginasGuía de Instalación Solidworks PDM 2016Guillermo AntillonAún no hay calificaciones
- Exchange Server 2010. Guía Práctica 1 PDFDocumento1139 páginasExchange Server 2010. Guía Práctica 1 PDFDaniel Pinto GalvezAún no hay calificaciones
- Guia de Instalacion de Mcafee Epolicy Orchestrator 5.10.0 PDFDocumento77 páginasGuia de Instalacion de Mcafee Epolicy Orchestrator 5.10.0 PDFDavid ReverolAún no hay calificaciones
- Pro Worx 32Documento440 páginasPro Worx 32alex_dsnAún no hay calificaciones
- Dir 300 Manual en EsDocumento119 páginasDir 300 Manual en EscrisdaviswebAún no hay calificaciones
- 1Documento6 páginas1rony severinoAún no hay calificaciones
- Maquina VirtualDocumento14 páginasMaquina VirtualFELICIA ALCANTARAAún no hay calificaciones
- Taller #1 Parametrizacion Del Hypervisor e Instalaciondel Sistem Windows ServerDocumento12 páginasTaller #1 Parametrizacion Del Hypervisor e Instalaciondel Sistem Windows Serverjuan ricardo sanchez cruzAún no hay calificaciones
- Preguntas para ExamenDocumento20 páginasPreguntas para ExamenJean LoaizaAún no hay calificaciones
- Linux Essentials - Capítulo 3Documento7 páginasLinux Essentials - Capítulo 3Nicole Alejandra Pérez Tapia100% (1)
- Como Instalar Sap Netweaver 7 03Documento7 páginasComo Instalar Sap Netweaver 7 03upcdc19Aún no hay calificaciones
- Adicional Por Partidas NuevasDocumento75 páginasAdicional Por Partidas NuevasJaime DelgadoAún no hay calificaciones
- 01 Manual JAVASE Lec01 IntroduccionDocumento8 páginas01 Manual JAVASE Lec01 IntroduccionJeronimo ColinAún no hay calificaciones
- CLASE 4 Virtualizacion y Maquinas VirtualesDocumento66 páginasCLASE 4 Virtualizacion y Maquinas VirtualesChristopherX CrespoAún no hay calificaciones
- Guia para Instalar Oracle Linux en Una Maquina VirtualDocumento19 páginasGuia para Instalar Oracle Linux en Una Maquina VirtualJuanSebastianBolañosAún no hay calificaciones
- Tema5: Instalación y Configuración (Windows I)Documento74 páginasTema5: Instalación y Configuración (Windows I)Juan Bustillos CorderoAún no hay calificaciones
- Curso de Desarrollo AndroidDocumento100 páginasCurso de Desarrollo AndroidRamón PachecoAún no hay calificaciones
- Sistemas Operativos Laboratorio 1Documento13 páginasSistemas Operativos Laboratorio 1juanAún no hay calificaciones
- Laboratorio 2 - Eduardo PeláezDocumento7 páginasLaboratorio 2 - Eduardo PeláezEduardo PelaezAún no hay calificaciones
- Bloque 3 Administración Avanzada de Sistemas I VirtualizaciónDocumento7 páginasBloque 3 Administración Avanzada de Sistemas I VirtualizaciónAriel perezAún no hay calificaciones
- Primeros Pasos Con FedoraDocumento26 páginasPrimeros Pasos Con FedoraJeronimo AndradaAún no hay calificaciones
- Cluster ProxmoxDocumento29 páginasCluster Proxmoxyani benavidesAún no hay calificaciones
- 2.5.2.4 Lab - Install A Virtual Machine On A Personal ComputerDocumento3 páginas2.5.2.4 Lab - Install A Virtual Machine On A Personal ComputerAriana NuñezAún no hay calificaciones
- Asir 1 - Iso 2013-14Documento42 páginasAsir 1 - Iso 2013-14FernandoAún no hay calificaciones
- Mercedes Wis Epc Installation Guide - En.esDocumento3 páginasMercedes Wis Epc Installation Guide - En.esEdmunds DonosoAún no hay calificaciones
- 18-7-2021 Todo El Capitulo 9Documento17 páginas18-7-2021 Todo El Capitulo 9Enrique PuerronelliAún no hay calificaciones
- AWS Vs Azure Vs GoogleDocumento3 páginasAWS Vs Azure Vs GoogleJorge JorgeAún no hay calificaciones
- 70-410 Instalación y Configuración Windows Server 2012Documento207 páginas70-410 Instalación y Configuración Windows Server 2012Jose VelaAún no hay calificaciones
- Grupo 5 - NFVDocumento5 páginasGrupo 5 - NFVJAIRO ANDRES VIZUETE PEDRAZAAún no hay calificaciones
- Kotlin Vs JavaDocumento95 páginasKotlin Vs JavaSangalla LopezAún no hay calificaciones
- Cuestionario de Sistemas OperativoSDocumento8 páginasCuestionario de Sistemas OperativoSJoselinaAún no hay calificaciones
- 2.5.2.4 Lab - Install A Virtual Machine On A Personal ComputerDocumento5 páginas2.5.2.4 Lab - Install A Virtual Machine On A Personal ComputerdeivisAún no hay calificaciones
- Trabajo Practico 1Documento2 páginasTrabajo Practico 1Eliseo Condori0% (1)