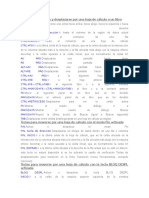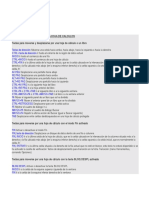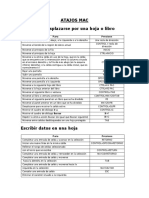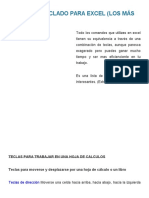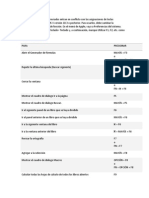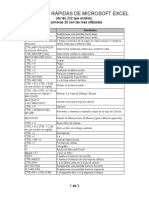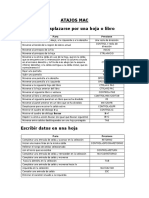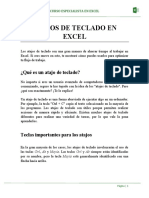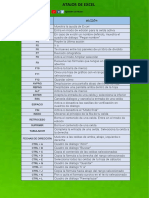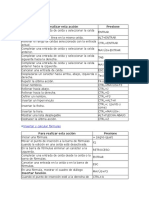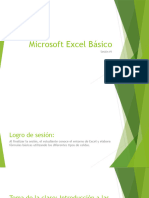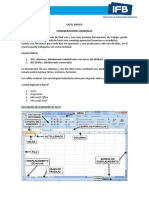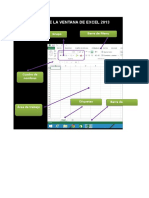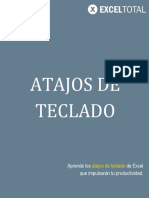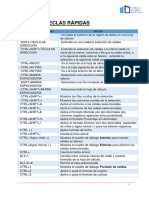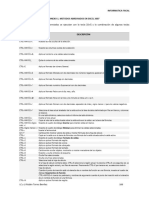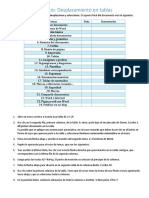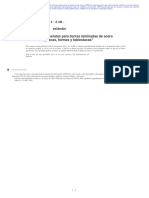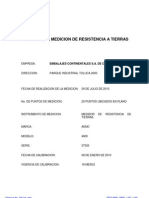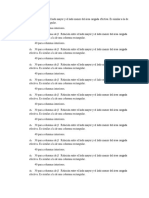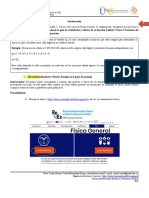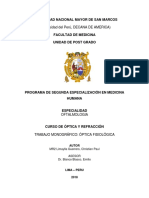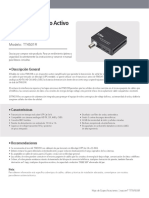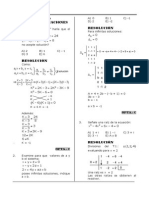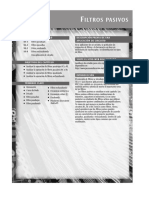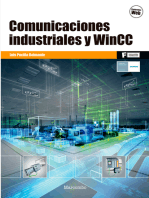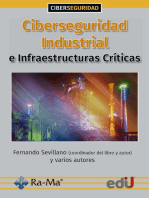Documentos de Académico
Documentos de Profesional
Documentos de Cultura
Teclas de Excel
Cargado por
cove.paihuen0 calificaciones0% encontró este documento útil (0 votos)
8 vistas13 páginasDerechos de autor
© © All Rights Reserved
Formatos disponibles
DOCX, PDF, TXT o lea en línea desde Scribd
Compartir este documento
Compartir o incrustar documentos
¿Le pareció útil este documento?
¿Este contenido es inapropiado?
Denunciar este documentoCopyright:
© All Rights Reserved
Formatos disponibles
Descargue como DOCX, PDF, TXT o lea en línea desde Scribd
0 calificaciones0% encontró este documento útil (0 votos)
8 vistas13 páginasTeclas de Excel
Cargado por
cove.paihuenCopyright:
© All Rights Reserved
Formatos disponibles
Descargue como DOCX, PDF, TXT o lea en línea desde Scribd
Está en la página 1de 13
LA HOJA DE CÁLCULO MICROSOFT EXCEL
Excel es un programa integrado que combina en un sólo paquete una hoja de
cálculo (que también sirve para diseñar bases de datos), gráficos y macros.
La hoja de cálculo tiene una capacidad para 65.536 filas por 256 columnas. Cada
celda admite hasta 32.000 caracteres.
Una celda es la intersección de una fila y una columna. En las celdas se pueden
introducir modelos numéricos y utilizarlos todas las veces que sea necesario para
efectuar cálculos numéricos y de análisis.
Toda la información de una hoja de cálculo se introduce en las celdas.
Se pueden introducir número y fórmulas.
La potencia de una hoja de cálculo viene determinada por las fórmulas que se
introduzcan en sus celdas. Las fórmulas realizan cálculos automáticos basándose
en la información de las celdas de la hoja de cálculo.
Se puede entonces cambiar la información de la HC y entonces se recalculan los
valores.
Barra del título: Contiene el nombre de la hoja de cálculo.
Barra de menús: Contiene los nombres de los menús de Excel.
Barra de herramientas: Una área que contiene las herramientas de la HC.
Barras de desplazamiento: Para paginar. Tienen barra, flechas y recuadro.
Barra de fórmulas: situada debajo de la barra de herramientas. Se puede ver la
fórmula de la celda activa. Se pueden editar las fórmulas.
Barra de estado: situada en parte inferior de la pantalla, aparece la situación en que
se encuentra Excel. Por ejemplo: listo, quiere decir que está esperando una orden.
o Además, en la parte central de la barra aparece “Autocalcular” donde se
permite realizar operaciones con el ratón. (Menú contextual).
o En la parte derecha aparecen otros cuadros que indican si está activado Bloq
Num, etc.
Área de referencia o Cuadro de nombres: Muestra el nombre de la celda activa.
Celdas, el puntero de la celda y la celda activa: Intersecciones de las filas y
columnas. se ve por tener un borde más grueso y porque su nombre de referencia o
dirección aparece en el área de referencia.
Cabeceras de filas y columnas: Muestran la posición de cada fila y columna.
DESPLAZAMIENTO DENTRO DE UNA HOJA
Tan sólo podemos ver una parte de la hoja en la pantalla.
Para moverse rápidamente por la pantalla.
Cursores: Una celda en la dirección de la flecha
Ctrl-cursores: A las 4 esquinas de la hoja o del bloque actual
Celda A1: Ctrl. + inicio
RePag y AvPag para avanzar página a página.
Tab: una celda a la derecha
May-tab: una celda a la izquierda
Teclas para moverse y desplazarse por una hoja de cálculo o un libro
Teclas para moverse y desplazarse por una hoja de cálculo o un libro
Teclas para moverse por una hoja de cálculo con el modo Fin activado
Teclas para moverse por una hoja de cálculo con la tecla BLOQ DESPL
activada
Teclas para introducir datos
Teclas para introducir datos en una hoja de cálculo
Teclas para trabajar en las celdas o la barra de fórmulas
Teclas para aplicar formato a los datos
Teclas para modificar datos
Teclas para modificar datos
Teclas para insertar, eliminar y copiar una selección
Teclas para moverse dentro de una selección
Teclas para seleccionar datos y celdas
Teclas para seleccionar celdas, columnas o filas
Teclas para ampliar la selección con el modo Fin activado
Teclas para seleccionar celdas con características especiales
Teclas para moverse y desplazarse por una
hoja de cálculo o un libro
Teclas para moverse y desplazarse por una hoja de
cálculo o un libro
Presione Para
Teclas de dirección Moverse una celda hacia arriba, hacia abajo, hacia la
izquierda o hacia la derecha
CTRL+ tecla de dirección Ir hasta el extremo de la región de datos actual
INICIO Ir hasta el comienzo de una fila
CTRL+INICIO Ir hasta el comienzo de una hoja de cálculo
CTRL+FIN Ir a la última celda de la hoja de cálculo, que es la
celda ubicada en la intersección de la columna situada
más a la derecha y la fila ubicada más abajo (en la
esquina inferior derecha) o la celda opuesta a la celda
inicial, que es normalmente la celda A1
AV PÁG Desplazarse una pantalla hacia abajo
RE PÁG Desplazarse una pantalla hacia arriba
ALT+AV PÁG Desplazarse una pantalla hacia la derecha
ALT+RE PÁG Desplazarse una pantalla hacia la izquierda
CTRL+AV PÁG Ir a la siguiente hoja del libro
CTRL+RE PÁG Ir a la hoja anterior del libro
CTRL+F6 o CTRL+TAB Ir al siguiente libro o a la siguiente ventana
CTRL+MAYÚS+F6 o Ir al libro o a la ventana anterior
CTRL+MAYÚS+TAB
F6 Mover al siguiente panel de un libro que se ha dividido
MAYÚS+F6 Mover al anterior panel de un libro que se ha dividido
CTRL+RETROCESO Desplazarse para ver la celda activa
F5 Mostrar el cuadro de diálogo Ir a
MAYÚS+F5 Mostrar el cuadro de diálogo Buscar
MAYÚS+F4 Repetir la última acción de Buscar (igual
a Buscar siguiente)
TAB Desplazarse entre celdas desbloqueadas en una hoja de
cálculo protegida
Teclas para moverse por una hoja de cálculo con el modo
Fin activado
Presione Para
FIN Activar o desactivar el modo Fin
FIN, tecla de dirección Desplazarse un bloque de datos dentro de una fila o
columna
FIN, INICIO Ir a la última celda de la hoja de cálculo, que es la
celda ubicada en la intersección de la columna situada
más a la derecha y la fila ubicada más abajo (en la
esquina inferior derecha) o la celda opuesta a la celda
inicial, que es normalmente la celda A1
FIN, ENTRAR Ir a la última celda situada a la derecha de la fila actual
que no esté en blanco; esta tecla no estará disponible si
se ha activado la casilla de verificación Teclas de
desplazamiento para transición en la
ficha Transición (menú Herramientas,
comando Opciones)
Teclas para moverse por una hoja de cálculo con la tecla
BLOQ DESPL activada
Presione Para
BLOQ DESPL Activar o desactivar la tecla BLOQ DESPL
INICIO Ir a la celda de la esquina superior izquierda de la
ventana
FIN Ir a la celda de la esquina inferior derecha de la
ventana
FLECHA ARRIBA o FLECHA Desplazarse una fila hacia arriba o hacia abajo
ABAJO
FLECHA IZQUIERDA o Desplazarse una columna hacia la izquierda o hacia la
FLECHA DERECHA derecha
Sugerencia Cuando utilice las teclas de desplazamiento (como RE PÁG y AV
PÁG) con la tecla BLOQ DESPL desactivada, la selección se moverá la distancia
que se desplace. Si desea conservar la selección mientras se desplaza a través de
la hoja de cálculo, en primer lugar, active la tecla BLOQ DESPL.
Teclas para introducir datos
Teclas para introducir datos en una hoja de cálculo
Presione Para
ENTRAR Completar una entrada de celda e ir hacia abajo en la
selección
ALT+ENTRAR Comenzar una nueva línea en la misma celda
CTRL+ENTRAR Rellenar el rango de celdas seleccionado con la
entrada actual
MAYÚS+ENTRAR Completar una entrada de celda e ir hacia abajo en la
selección
TAB Completar una entrada de celda e ir hacia la derecha
en la selección
MAYÚS+TAB Completar una entrada de celda e ir hacia la izquierda
en la selección
ESC Cancelar una entrada de celda
RETROCESO Eliminar el carácter situado a la izquierda del punto
de inserción o eliminar la selección
SUPR Eliminar el carácter situado a la derecha del punto de
inserción o eliminar la selección
CTRL+SUPR Eliminar texto hasta el final de la línea
Teclas de dirección Desplazarse un carácter hacia arriba, abajo, izquierda
o derecha
INICIO Ir al comienzo de la línea
F4 o CTRL+Y Repetir la última acción
MAYÚS+F2 Modificar un comentario de celda
CTRL+MAYÚS+F3 Crear nombres a partir de rótulos de fila y columna
CTRL+J Rellenar hacia abajo
CTRL+D Rellenar hacia la derecha
CTRL+F3 Definir un nombre
Teclas para trabajar en las celdas o la barra de fórmulas
Presione Para
RETROCESO Modificar la celda activa y, a continuación, borrarla,
o eliminar el carácter anterior en la celda activa al
modificar el contenido de las celdas
ENTRAR Completar una entrada de celda
CTRL+MAYÚS+ENTRAR Introducir una fórmula como fórmula matricial
ESC Cancelar una entrada en la celda o en la barra de
fórmulas
CTRL+A Presentar la Paleta de fórmulas, después de escribir
un nombre de función en una fórmula
CTRL+MAYÚS+A Insertar los nombres de argumentos y los paréntesis
de una función, después de escribir un nombre de
función en una fórmula
CTRL+ALT+K Insertar un hipervínculo
ENTRAR (en una celda con Activar un hipervínculo
hipervínculo)
F2 Modificar la celda activa y colocar el punto de
inserción al final de la línea
F3 Pegar un nombre definido en una fórmula
MAYÚS+F3 Pegar una función en una fórmula
F9 Calcular todas las hojas de todos los libros abiertos
CTRL+ALT+F9 Calcular todas las hojas del libro activo
MAYÚS+F9 Calcular la hoja activa
= (signo igual) Iniciar una fórmula
ALT+= (signo igual) Insertar una fórmula de Autosuma
CTRL+; (punto y coma) Introducir la fecha
CTRL+MAYÚS+: (dos puntos) Introducir la hora
CTRL+MAYÚS+" (comillas) Copiar el valor de la celda situada sobre la celda
activa en la celda o en la barra de fórmulas
CTRL+` (comilla simple izquierda) Alternar entre mostrar valores o fórmulas en las
celdas
CTRL+' (apóstrofo) Copiar una fórmula de la celda situada sobre la celda
activa en la celda o en la barra de fórmulas
ALT+FLECHA ABAJO Presentar la lista de Autocompletar
Teclas para aplicar formato a los datos
Presione Para
ALT+' (apóstrofo) Mostrar el cuadro de diálogo Estilo
CTRL+1 Mostrar el cuadro de diálogo Formato de celdas
CTRL+E Aplicar el formato de número General
CTRL+MAYÚS+$ Aplicar el formato Moneda con dos decimales (los
números negativos aparecen en rojo)
CTRL+MAYÚS+% Aplicar el formato Porcentaje sin decimales
CTRL+MAYÚS+^ Aplicar el formato numérico Exponencial con dos
decimales
CTRL+MAYÚS+# Aplicar el formato Fecha con el día, mes y año
CTRL+MAYÚS+@ Aplicar el formato Hora con la hora y minutos e
indicar a.m. o p.m.
CTRL+MAYÚS+! Aplicar el formato Número con dos decimales,
separador de millares y signo menos (–) para los
valores negativos
CTRL+MAYÚS+& Aplicar un borde
CTRL+MAYÚS+_ Quitar los contornos
CTRL+N Aplicar o quitar el formato de negrita
CTRL+K Aplicar o quitar el formato de cursiva
CTRL+S Aplicar o quitar el formato de subrayado
CTRL+5 Aplicar o quitar el formato de tachado
CTRL+9 Ocultar filas
CTRL+MAYÚS+( (paréntesis de
apertura) Mostrar filas
CTRL+0 (cero) Ocultar columnas
CTRL+MAYÚS+) (paréntesis de
cierre) Mostrar columnas
Teclas para modificar datos
Teclas para modificar datos
Presione Para
F2 Modifique la celda activa y coloque el punto de
inserción al final de la línea
ESC Cancelar una entrada en la celda o en la barra de
fórmulas
RETROCESO Modificar la celda activa y luego eliminarla; o
bien eliminar el carácter precedente en la celda
activa mientras se modifica el contenido de la
misma
F3 Pegar un nombre definido en una fórmula
ENTRAR Completar una entrada de celda
CTRL+MAYÚS+ Introducir una fórmula como fórmula matricial
ENTRAR
CTRL+A Presentar la Paleta de fórmulas, después de
escribir un nombre de función en una fórmula
CTRL+MAYÚS+A Insertar los nombres de argumentos y los
paréntesis de una función, después de escribir un
nombre de función en una fórmula
F7 Mostrar el cuadro de diálogo Ortografía
Teclas para insertar, eliminar y copiar una selección
Presione Para
CTRL+C Copiar la selección
CTRL+X Cortar la selección
CTRL+V Pegar la selección
SUPR Borrar el contenido de la selección
CTRL+GUIÓN Eliminar celdas
CTRL+Z Deshacer la última acción
CTRL+MAYÚS+ Insertar celdas vacías
SIGNO MÁS
Teclas para moverse dentro de una selección
Presione Para
ENTRAR Moverse de arriba a abajo dentro de la selección
(abajo), o bien moverse en la dirección que se haya
seleccionado en la
ficha Edición (menú Herramientas,
comando Opciones)
MAYÚS+ENTRAR Moverse de abajo a arriba dentro de la selección
(arriba), o bien moverse en la dirección que se haya
seleccionado en la
ficha Edición (menú Herramientas,
comando Opciones)
TAB Ir de izquierda a derecha dentro de la selección o
desplazarse una celda hacia abajo si sólo se ha
seleccionado una columna
MAYÚS+TAB Ir de derecha a izquierda dentro de la selección o
desplazarse una celda hacia arriba si sólo se ha
seleccionado una columna
CTRL+PUNTO Desplazarse en el sentido de las agujas del reloj hasta
la siguiente esquina de la selección
CTRL+ALT+FLECHA Desplazarse hacia la derecha entre selecciones no
DERECHA adyacentes
CTRL+ALT+FLECHA Desplazarse hacia la izquierda entre selecciones no
IZQUIERDA adyacentes
Teclas para seleccionar datos y celdas
Teclas para seleccionar celdas, columnas o filas
Presione Para
CTRL+MAYÚS+* (asterisco) Seleccionar la región actual alrededor de la celda activa
(la región actual es un área de datos ubicada entre filas
y columnas en blanco)
MAYÚS+tecla de dirección Ampliar la selección una fila o columna
CTRL+MAYÚS+tecla de Ampliar la selección a la última celda que no esté en
dirección blanco de la misma columna que la celda activa
MAYÚS+INICIO Ampliar la selección hasta el comienzo de la fila
CTRL+MAYÚS+INICIO Ampliar la selección hasta el comienzo de la hoja de
cálculo
CTRL+MAYÚS+FIN Ampliar la selección hasta la última celda utilizada en
la hoja de datos (esquina inferior derecha)
CTRL+BARRA Seleccionar toda la columna
ESPACIADORA
MAYÚS+BARRA Seleccionar toda la fila
ESPACIADORA
CTRL+MAYÚS+BARRA Seleccionar toda la hoja de cálculo
ESPACIADORA
MAYÚS+RETROCESO Seleccionar sólo la celda activa cuando están
seleccionadas varias celdas
MAYÚS+AV PÁG Ampliar la selección una pantalla hacia abajo
MAYÚS+RE PÁG Ampliar la selección una pantalla hacia arriba
CTRL+MAYÚS+BARRA Con un objeto seleccionado, seleccionar todas las
ESPACIADORA celdas de una hoja
CTRL+6 Alternar entre ocultar objetos, mostrarlos o mostrar
marcadores de los objetos
CTRL+7 Mostrar u ocultar la barra de herramientas Estándar
F8 Activar la ampliación de una selección utilizando las
teclas de dirección
MAYÚS+F8 Agregar otro rango de celdas a la selección; o utilice
las teclas de dirección para moverse al principio del
rango que desee agregar y, a continuación, presione F8
y las teclas de dirección para seleccionar el siguiente
rango
BLOQ DESP, MAYÚS+INICIO Ampliar la selección hasta la celda de la esquina
superior izquierda de la ventana
BLOQ DESP, MAYÚS+FIN Ampliar la selección hasta la celda superior derecha de
la ventana
Sugerencia Cuando utilice las teclas de desplazamiento (como RE PÁG y AV
PÁG) con la tecla BLOQ DESPL desactivada, la selección se moverá la distancia
que se desplace. Si desea conservar la misma selección mientras se mueve, active
primero BLOQ DESPL.
Teclas para ampliar la selección con el modo Fin
activado
Presione Para
FIN Activar o desactivar el modo Fin
FIN, MAYÚS+tecla de dirección Ampliar la selección hasta la última celda que no esté
en blanco de la misma columna que la celda activa
FIN, MAYÚS+INICIO Ampliar la selección hasta la última celda utilizada en
la hoja de datos (esquina inferior derecha)
FIN, MAYÚS+ENTRAR Ampliar la selección hasta la última celda en la fila
actual. Esta tecla no estará disponible si se activó la
casilla de verificación Teclas de desplazamiento para
transición en la
ficha Transición (menú Herramientas,
comando Opciones)
Teclas para seleccionar celdas con características
especiales
Presione Para
CTRL+MAYÚS+* (asterisco) Seleccionar la región actual alrededor de la celda activa
(la región actual es un área de datos ubicada entre filas
y columnas en blanco)
CTRL+/ Seleccionar la matriz actual, que es la matriz a la que
pertenece la celda activa
CTRL+MAYÚS+O (letra O) Seleccionar todas las celdas con comentarios
CTRL+\ Seleccionar las celdas de una fila que no coincidan con
el valor en la celda activa de esa fila. Se debe
seleccionar la fila que comience con la celda activa.
CTRL+MAYÚS+| Seleccionar las celdas de una columna que no
coincidan con el valor en la celda activa de esa
columna. Se debe seleccionar la columna que comience
con la celda activa.
CTRL+[ (corchete de apertura) Seleccionar sólo las celdas a las que se hace referencia
directa en fórmulas de la selección
CTRL+MAYÚS+{ (llave de Seleccionar sólo las celdas a las que se hace referencia
apertura) directa o indirecta en fórmulas de la selección
CTRL+] (corchete de cierre) Seleccionar sólo las celdas con fórmulas que hagan
referencia directa a la celda activa
CTRL+MAYÚS+} (llave de Seleccionar todas las celdas con fórmulas que hagan
cierre) referencia directa o indirecta a la celda activa
ALT+; (punto y coma) Seleccionar sólo celdas visibles de la selección actual
También podría gustarte
- Excel para principiantes: Aprenda a utilizar Excel 2016, incluyendo una introducción a fórmulas, funciones, gráficos, cuadros, macros, modelado, informes, estadísticas, Excel Power Query y másDe EverandExcel para principiantes: Aprenda a utilizar Excel 2016, incluyendo una introducción a fórmulas, funciones, gráficos, cuadros, macros, modelado, informes, estadísticas, Excel Power Query y másCalificación: 2.5 de 5 estrellas2.5/5 (3)
- Atajos de Teclado para ExcelDocumento7 páginasAtajos de Teclado para Excelpatricia ortizAún no hay calificaciones
- Atajos en ExcelDocumento8 páginasAtajos en ExcelAvy GutierrezAún no hay calificaciones
- Teclas Rapidas en ExcelDocumento7 páginasTeclas Rapidas en Excelcielo fernandezAún no hay calificaciones
- Teclas para Moverse y Desplazarse Por Una Hoja de Cálculo o Un LibroDocumento10 páginasTeclas para Moverse y Desplazarse Por Una Hoja de Cálculo o Un LibroKarly Ayala CarrilloAún no hay calificaciones
- Atajos de Teclado para ExcelDocumento9 páginasAtajos de Teclado para ExcelfrajogodiAún no hay calificaciones
- Atajos OfficeDocumento10 páginasAtajos OfficepatriciaeiqAún no hay calificaciones
- Atajos de Teclado en Excel MACDocumento6 páginasAtajos de Teclado en Excel MACEsteban ReyAún no hay calificaciones
- 01.atajos Teclado Excel 2016Documento10 páginas01.atajos Teclado Excel 2016Joan Jorge RiveroAún no hay calificaciones
- Metodos Abreviados Del ExcelDocumento6 páginasMetodos Abreviados Del ExceljuandajdjAún no hay calificaciones
- Atajos en ExcellDocumento10 páginasAtajos en ExcellDanny Javier Gonzalez AvilesAún no hay calificaciones
- Excel 2016 - Atajos de Teclado para Excel - Atajos de Teclado para ExcelDocumento4 páginasExcel 2016 - Atajos de Teclado para Excel - Atajos de Teclado para ExcelBerTe TorrellaAún no hay calificaciones
- Atajos de Teclado para E... e Excel para ContadoresDocumento16 páginasAtajos de Teclado para E... e Excel para ContadoresSoniaChich100% (1)
- Atajos Del Teclado - TodoExcelDocumento25 páginasAtajos Del Teclado - TodoExcelfunsterAún no hay calificaciones
- Atajos Del Teclado - TodoExcelDocumento11 páginasAtajos Del Teclado - TodoExcelrodotifoAún no hay calificaciones
- Comandos para MAC-OSDocumento12 páginasComandos para MAC-OSMeMo OoAún no hay calificaciones
- Atajos ExcelDocumento26 páginasAtajos ExcelrocioquijadaAún no hay calificaciones
- Barras de TituloDocumento18 páginasBarras de TituloMauricioAún no hay calificaciones
- Teoria ExcelDocumento13 páginasTeoria ExcelCarla BarattiniAún no hay calificaciones
- Tarea 6 y 7 ExcelDocumento64 páginasTarea 6 y 7 Exceldanny de andradeAún no hay calificaciones
- Atajos de Teclado para Word y ExcelDocumento11 páginasAtajos de Teclado para Word y ExcelDanny Medina89% (9)
- Teclas Rápidas Del EXCELDocumento3 páginasTeclas Rápidas Del EXCELRafael Ramirez MapleAún no hay calificaciones
- Ayudas de Excell Parte 2Documento4 páginasAyudas de Excell Parte 2Carolina GarabitoAún no hay calificaciones
- Trucos y Combinaciones de ExcelDocumento6 páginasTrucos y Combinaciones de ExcelMiguel Fernando Angulo UstarezAún no hay calificaciones
- Separata de ExelDocumento39 páginasSeparata de ExelAldo LlanoAún no hay calificaciones
- Atajos de Teclado en Excel MACDocumento6 páginasAtajos de Teclado en Excel MACRey Esteban100% (1)
- Modulo 1 - Atajos de Teclado en ExcelDocumento10 páginasModulo 1 - Atajos de Teclado en ExcelJuan SánchezAún no hay calificaciones
- Atajos Excel InglesDocumento6 páginasAtajos Excel InglesDon OmarAún no hay calificaciones
- Métodos Abreviados en ExcelDocumento3 páginasMétodos Abreviados en ExcelAngie RamosAún no hay calificaciones
- Atajos de EXCELDocumento5 páginasAtajos de EXCELWillder MojicaAún no hay calificaciones
- Excel 2010 Avanzado Super BuenoDocumento14 páginasExcel 2010 Avanzado Super Buenowalter quinteroAún no hay calificaciones
- Atajos de Teclado en ExcelDocumento7 páginasAtajos de Teclado en ExcelAlejandro Alejandro AlejandroAún no hay calificaciones
- MÉTODOS ABREVIADOS DE MICROSOFT EXCEL Parte 8Documento2 páginasMÉTODOS ABREVIADOS DE MICROSOFT EXCEL Parte 8bec.124Aún no hay calificaciones
- Atajos Del Teclado de ExcelDocumento48 páginasAtajos Del Teclado de ExceledwinAún no hay calificaciones
- Sesion 1Documento32 páginasSesion 1Rosa Neyda Pingo BuolanggerAún no hay calificaciones
- Separata 2Documento46 páginasSeparata 2Ramon Jose Andres Razuri RamirezAún no hay calificaciones
- CLASE 01 ExcelDocumento23 páginasCLASE 01 ExcelEstefanyArevaloAún no hay calificaciones
- Atajos de Teclado en ExcelDocumento10 páginasAtajos de Teclado en ExcelBeto CrouseAún no hay calificaciones
- Cuadernillo - Proc Dig21Documento7 páginasCuadernillo - Proc Dig21Catalina FernandezAún no hay calificaciones
- Tema 1 Empezar A Trabajar Con ExcelDocumento9 páginasTema 1 Empezar A Trabajar Con Exceladrian 873Aún no hay calificaciones
- Atajos de Teclado en ExcelDocumento20 páginasAtajos de Teclado en ExcelGRAMA COMERCIALAún no hay calificaciones
- Dia 13 Setiembre Teclas Rápidas ExcelDocumento6 páginasDia 13 Setiembre Teclas Rápidas ExcelMaribel Zelada TacillaAún no hay calificaciones
- Teclas Rápidas ExcelDocumento4 páginasTeclas Rápidas Excelsycom08mariAún no hay calificaciones
- Anexos1 5Documento10 páginasAnexos1 5Victoria García CarrilloAún no hay calificaciones
- Atajos de Teclado EXCELDocumento11 páginasAtajos de Teclado EXCELJefe LogisticoAún no hay calificaciones
- Atajos de Teclado 1Documento9 páginasAtajos de Teclado 1LINDA MARIA DE LOS ANGELES CORDOVA ARISPEAún no hay calificaciones
- Guía Teórica - Excel Básico-Intermedio 2016Documento40 páginasGuía Teórica - Excel Básico-Intermedio 2016Mariella TerryAún no hay calificaciones
- EXCEL - Apuntes Semana 1Documento5 páginasEXCEL - Apuntes Semana 1Oscar LopAún no hay calificaciones
- 200 Atajos de Excel para Windows 1 2Documento2 páginas200 Atajos de Excel para Windows 1 2arnol fran cardich pujay100% (1)
- Teclas de Metodo Abreviado Excel 2010Documento9 páginasTeclas de Metodo Abreviado Excel 2010Paul TarapuesAún no hay calificaciones
- HVG Atajos Del TecladoDocumento7 páginasHVG Atajos Del TecladoLeonel Andres Salazar HenaoAún no hay calificaciones
- Teclas Abreviadas en Excel 2010Documento9 páginasTeclas Abreviadas en Excel 2010Katty1317Aún no hay calificaciones
- Atajos de Teclado para ExcelDocumento3 páginasAtajos de Teclado para Excelnerea86Aún no hay calificaciones
- Sesion 1Documento38 páginasSesion 1JULIOAún no hay calificaciones
- Combinacion de TeclasDocumento10 páginasCombinacion de TeclasJuan Vasquez100% (1)
- Ejercicio Desplazamiento en TablasDocumento2 páginasEjercicio Desplazamiento en TablasJESUS MORALESAún no hay calificaciones
- Qué Es Un Atajo de Teclado en ExcelDocumento8 páginasQué Es Un Atajo de Teclado en ExcelbrydylAún no hay calificaciones
- Combinaciones Del Teclado para El Sistemaoperativo WindowsDocumento2 páginasCombinaciones Del Teclado para El Sistemaoperativo WindowsRyck Xander100% (3)
- Aplicación de TSP para Rutas de Trabajo de Una Empresa DistribuidoraDocumento9 páginasAplicación de TSP para Rutas de Trabajo de Una Empresa DistribuidoraBianca MaríaAún no hay calificaciones
- Clase 01 EspecializacionDocumento24 páginasClase 01 EspecializacionAlberto Ruíz DíazAún no hay calificaciones
- Introducción A Las Ondas Guiadas PDFDocumento75 páginasIntroducción A Las Ondas Guiadas PDFJose Manuel GaliciaAún no hay calificaciones
- Tarea 3Documento11 páginasTarea 3Sebastián PillajoAún no hay calificaciones
- Compresión IsentrópicaDocumento2 páginasCompresión IsentrópicaNicolás LozanoAún no hay calificaciones
- Cuaderno Informe 01Documento5 páginasCuaderno Informe 01Marco Arteaga villanuevaAún no hay calificaciones
- 4 - 2 - Conformados de LaminasDocumento2 páginas4 - 2 - Conformados de Laminastdk13Aún no hay calificaciones
- Astm A6Documento101 páginasAstm A6Arturex OrbeAún no hay calificaciones
- PROCESOS DE SATURACION ADIABATICA y CARTA PSICOMETRICADocumento9 páginasPROCESOS DE SATURACION ADIABATICA y CARTA PSICOMETRICAYineth DavilaAún no hay calificaciones
- Condiciones de Operacion de Equipo de BombeoDocumento8 páginasCondiciones de Operacion de Equipo de BombeoVictor Hugo Gomez Hernandez0% (1)
- 8.2.4.15 Packet Tracer - Troubleshooting Challenge - Using Documentation To Solve IssuesDocumento5 páginas8.2.4.15 Packet Tracer - Troubleshooting Challenge - Using Documentation To Solve IssuesKevin Alexander Trujillo BenavidesAún no hay calificaciones
- PUD 4 FISICA 2doDocumento3 páginasPUD 4 FISICA 2doJuan Adrian Malla UyaguariAún no hay calificaciones
- Glicol de AguaDocumento2 páginasGlicol de AguaDaniel Monroy ArrayaAún no hay calificaciones
- 04 Medidas de PosiciónDocumento3 páginas04 Medidas de PosiciónedgarAún no hay calificaciones
- Reporte Medicion de TierrasDocumento22 páginasReporte Medicion de TierrasHernan Rojas100% (19)
- β Relación Entre El Lado Mayor y El Lado MenorDocumento4 páginasβ Relación Entre El Lado Mayor y El Lado MenorWilmer Rodriguez SoriaAún no hay calificaciones
- Anexo 1 Ejercicios Actividad 3Documento5 páginasAnexo 1 Ejercicios Actividad 3Darwin Felipe HernandezAún no hay calificaciones
- Entrega 1 Semana 3 ALDocumento6 páginasEntrega 1 Semana 3 ALMONICA ANDREA CLAVIJO SIERRAAún no hay calificaciones
- CONTACTOS ELECTRICOS (Explicacion)Documento6 páginasCONTACTOS ELECTRICOS (Explicacion)Pablo PirsAún no hay calificaciones
- Optica FisiologicaDocumento9 páginasOptica FisiologicaEdgard Fabricio Paredes PobleteAún no hay calificaciones
- Prueba1 DSP S22Documento2 páginasPrueba1 DSP S22EDWIN ANIBAL LIMA HUAYLLASAún no hay calificaciones
- FMX 380-420-460-500 8x4R Vocacional 2020 (VTCM0045 ED02)Documento2 páginasFMX 380-420-460-500 8x4R Vocacional 2020 (VTCM0045 ED02)Jose germanAún no hay calificaciones
- Quiz 1 - Semana 4 Front EndDocumento9 páginasQuiz 1 - Semana 4 Front Endjulian andresAún no hay calificaciones
- Manual de Usuario TT4501RDocumento4 páginasManual de Usuario TT4501RGamaliel Armas HernándezAún no hay calificaciones
- S4 PPT-MEP-Electricidad de Equipo PesadoDocumento47 páginasS4 PPT-MEP-Electricidad de Equipo PesadoALONSO CHAVEZAún no hay calificaciones
- ALGEBRA 9asDocumento7 páginasALGEBRA 9asLuigi Ruiz SalvadorAún no hay calificaciones
- Filtros PasivosDocumento31 páginasFiltros PasivosMiguel Gabriel TunAún no hay calificaciones
- Sistema de Base de Datos II Tarea 2.1Documento2 páginasSistema de Base de Datos II Tarea 2.1EmmanuelBeltreAún no hay calificaciones
- Diseño de Redes A Presion PDFDocumento68 páginasDiseño de Redes A Presion PDFcarlos pilaresAún no hay calificaciones
- Clics contra la humanidad: Libertad y resistencia en la era de la distracción tecnológicaDe EverandClics contra la humanidad: Libertad y resistencia en la era de la distracción tecnológicaCalificación: 4.5 de 5 estrellas4.5/5 (117)
- Lógica de programación: Solucionario en pseudocódigo – Ejercicios resueltosDe EverandLógica de programación: Solucionario en pseudocódigo – Ejercicios resueltosCalificación: 3.5 de 5 estrellas3.5/5 (7)
- Excel 2021 y 365 Paso a Paso: Paso a PasoDe EverandExcel 2021 y 365 Paso a Paso: Paso a PasoCalificación: 5 de 5 estrellas5/5 (12)
- Excel y SQL de la mano: Trabajo con bases de datos en Excel de forma eficienteDe EverandExcel y SQL de la mano: Trabajo con bases de datos en Excel de forma eficienteCalificación: 1 de 5 estrellas1/5 (1)
- Resumen de El cuadro de mando integral paso a paso de Paul R. NivenDe EverandResumen de El cuadro de mando integral paso a paso de Paul R. NivenCalificación: 5 de 5 estrellas5/5 (2)
- 7 tendencias digitales que cambiarán el mundoDe Everand7 tendencias digitales que cambiarán el mundoCalificación: 4.5 de 5 estrellas4.5/5 (87)
- Influencia. La psicología de la persuasiónDe EverandInfluencia. La psicología de la persuasiónCalificación: 4.5 de 5 estrellas4.5/5 (14)
- Excel para principiantes: Aprenda a utilizar Excel 2016, incluyendo una introducción a fórmulas, funciones, gráficos, cuadros, macros, modelado, informes, estadísticas, Excel Power Query y másDe EverandExcel para principiantes: Aprenda a utilizar Excel 2016, incluyendo una introducción a fórmulas, funciones, gráficos, cuadros, macros, modelado, informes, estadísticas, Excel Power Query y másCalificación: 2.5 de 5 estrellas2.5/5 (3)
- UF2246 - Reparación de pequeños electrodomésticos y herramientas eléctricasDe EverandUF2246 - Reparación de pequeños electrodomésticos y herramientas eléctricasCalificación: 2.5 de 5 estrellas2.5/5 (3)
- Guía de cálculo y diseño de conductos para ventilación y climatizaciónDe EverandGuía de cálculo y diseño de conductos para ventilación y climatizaciónCalificación: 5 de 5 estrellas5/5 (1)
- Todo Sobre Tecnología Blockchain: La Guía Definitiva Para Principiantes Sobre Monederos BlockchainDe EverandTodo Sobre Tecnología Blockchain: La Guía Definitiva Para Principiantes Sobre Monederos BlockchainAún no hay calificaciones
- LAS VELAS JAPONESAS DE UNA FORMA SENCILLA. La guía de introducción a las velas japonesas y a las estrategias de análisis técnico más eficaces.De EverandLAS VELAS JAPONESAS DE UNA FORMA SENCILLA. La guía de introducción a las velas japonesas y a las estrategias de análisis técnico más eficaces.Calificación: 4.5 de 5 estrellas4.5/5 (54)
- ¿Cómo piensan las máquinas?: Inteligencia artificial para humanosDe Everand¿Cómo piensan las máquinas?: Inteligencia artificial para humanosCalificación: 5 de 5 estrellas5/5 (1)
- Design Thinking para principiantes: La innovación como factor para el éxito empresarialDe EverandDesign Thinking para principiantes: La innovación como factor para el éxito empresarialCalificación: 4.5 de 5 estrellas4.5/5 (10)
- EL PLAN DE MARKETING EN 4 PASOS. Estrategias y pasos clave para redactar un plan de marketing eficaz.De EverandEL PLAN DE MARKETING EN 4 PASOS. Estrategias y pasos clave para redactar un plan de marketing eficaz.Calificación: 4 de 5 estrellas4/5 (51)
- EL PLAN DE NEGOCIOS DE UNA FORMA SENCILLA. La guía práctica que ayuda a poner en marcha nuevos proyectos e ideas empresariales.De EverandEL PLAN DE NEGOCIOS DE UNA FORMA SENCILLA. La guía práctica que ayuda a poner en marcha nuevos proyectos e ideas empresariales.Calificación: 4 de 5 estrellas4/5 (20)
- Inteligencia artificial: Análisis de datos e innovación para principiantesDe EverandInteligencia artificial: Análisis de datos e innovación para principiantesCalificación: 4 de 5 estrellas4/5 (3)
- Machine Learning y Deep Learning: Usando Python, Scikit y KerasDe EverandMachine Learning y Deep Learning: Usando Python, Scikit y KerasAún no hay calificaciones
- Comunicaciones industriales y WinCCDe EverandComunicaciones industriales y WinCCCalificación: 5 de 5 estrellas5/5 (4)
- Manual Técnico del Automóvil - Diccionario Ilustrado de las Nuevas TecnologíasDe EverandManual Técnico del Automóvil - Diccionario Ilustrado de las Nuevas TecnologíasCalificación: 4.5 de 5 estrellas4.5/5 (14)
- Introducción a la Estadística BayesianaDe EverandIntroducción a la Estadística BayesianaCalificación: 5 de 5 estrellas5/5 (2)
- Metodología básica de instrumentación industrial y electrónicaDe EverandMetodología básica de instrumentación industrial y electrónicaCalificación: 4 de 5 estrellas4/5 (12)
- El dilema humano: Del Homo sapiens al Homo techDe EverandEl dilema humano: Del Homo sapiens al Homo techCalificación: 4 de 5 estrellas4/5 (1)
- UF0349: ATENCIÓN AL CLIENTE EN EL PROCESO COMERCIAL (ADGG0208) (ADGD0308)De EverandUF0349: ATENCIÓN AL CLIENTE EN EL PROCESO COMERCIAL (ADGG0208) (ADGD0308)Calificación: 2 de 5 estrellas2/5 (1)
- Breve Manual Redacción Informe TécnicoDe EverandBreve Manual Redacción Informe TécnicoCalificación: 3.5 de 5 estrellas3.5/5 (13)
- Ciberseguridad industrial e infraestructuras críticasDe EverandCiberseguridad industrial e infraestructuras críticasAún no hay calificaciones