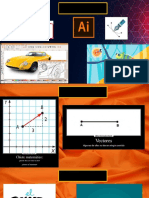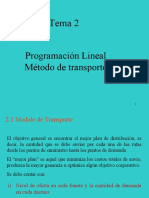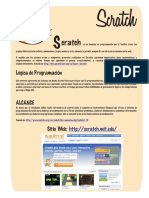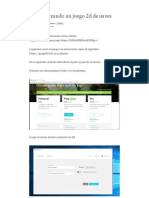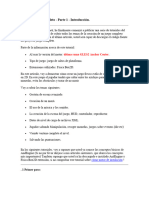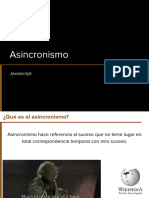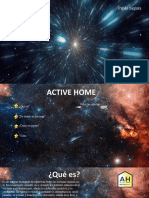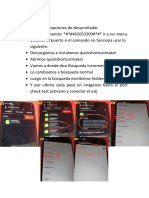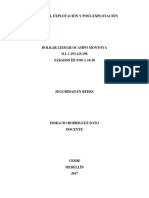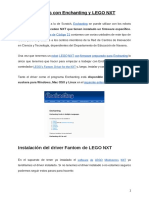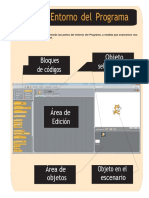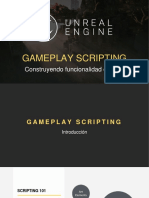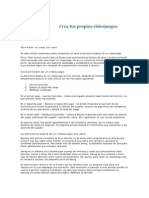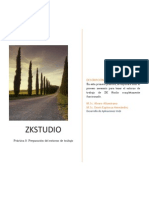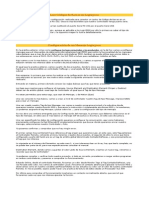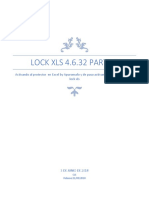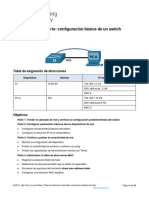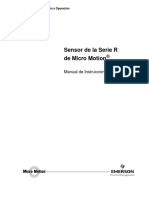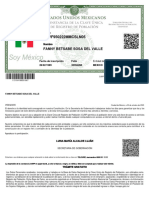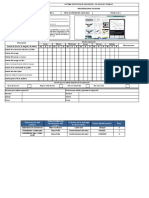Documentos de Académico
Documentos de Profesional
Documentos de Cultura
Execution Order en Profundidad: Introducción
Execution Order en Profundidad: Introducción
Cargado por
lg556751Descripción original:
Título original
Derechos de autor
Formatos disponibles
Compartir este documento
Compartir o incrustar documentos
¿Le pareció útil este documento?
¿Este contenido es inapropiado?
Denunciar este documentoCopyright:
Formatos disponibles
Execution Order en Profundidad: Introducción
Execution Order en Profundidad: Introducción
Cargado por
lg556751Copyright:
Formatos disponibles
Execution Order en profundidad
Introducción
En esta sección vamos a profundizar en el orden de ejecución de las funciones de evento en Unity.
Veremos las fases que más vamos a utilizar en nuestro desarrollo de proyectos y que son:
● Fase de inicialización (initialization).
● Fase de finalización (decommissioning).
● Fase de lógica del juego (game logic).
● Fase de físicas (physics).
Es una sección muy interesante que nos va a servir para tomar decisiones a la hora de decidir en qué
función tenemos que implementar nuestro código para obtener el resultado deseado.
Fase Inicialización - Awake
Vamos a empezar a estudiar el orden de ejecución con la fase de inicialización y, dentro de la fase de
inicialización, con el método Awake.
El método Awake es llamado:
● Cuando un gameObject activo que contiene el script es inicializado al cargarse una escena. Si
la escena es cargada de nuevo, Unity carga la instancia del script de nuevo, así que Awake será
llamado de nuevo, tantas veces como sea cargada la escena.
● Cuando se activa un gameObject previamente inactivo al cargarse la escena. Si una vez
cargada la escena desactivamos un gameObject y lo volvemos a activar, no se volverá a
llamar al Awake.
● Después de que un gameObject creado con Object.Instantiate es inicializado.
Awake se utiliza para inicializar variables o estados antes de que la aplicación comience.
Tenemos que tener cuidado porque no está garantizado el orden de carga entre los distintos
gameObjects, por tanto no está garantizado que podamos buscar referencias externas. Aunque la
documentación de Unity indica que sí que está garantizado, puedes llegar a tener problemas, así que
mi consejo es que entiendas el método Awake como un constructor en el que inicializar y buscar
componentes del propio gameObject. Y las referencias externas las buscaremos en el Start, que está
garantizado que se ejecuta antes de ocurra el primer frame, cuando ya está todo cargado.
Vamos a verlo con un ejemplo. Para ello vamos a crear un script llamado ExecOrder con el siguiente
código:
663
Licensed to Carlos Enrique Navia Torres - cenaviat@gmail.com - HP25916872390143
Para ver el comportamiento del script:
● Guardamos los cambios.
● Volvemos a Unity y esperamos a que compile.
● Seleccionamos los tres gameObject que tenemos en la escena (Main Camera, Directional Light
y Player) y adjuntamos el script ExecOrder.
● Pulsamos Play.
Los mensajes que se muestran en consola son:
Vemos que el orden en el que se han cargado los componentes es Main Camera, Player y Directional
Light. Pero podría cargarlos en un orden diferente. Es por ello que no te recomiendo buscar referencias
externas en el Awake, puesto que podemos intentar cargar alguna referencia de algún objeto que
todavía no se haya cargado.
Fase Inicialización - OnEnable
OnEnable es llamado cada vez que se activa el componente o el gameObject.
Podemos utilizar este método por ejemplo para suscribirnos a algún evento.
664
Licensed to Carlos Enrique Navia Torres - cenaviat@gmail.com - HP25916872390143
Vamos a verlo con un ejemplo. En el script ExecOrder añadimos la llamada al método OnEnable:
Para ver el comportamiento del script:
● Guardamos los cambios.
● Volvemos a Unity y esperamos a que compile.
● Del ejemplo anterior tenemos adjuntado el script ExecOrder a los gameObject Main Camera,
Directional Light y Player. Vamos a eliminar el componente del gameObject Main Camera y del
gameObject DirectionalLight.
● Pulsamos Play.
Los mensajes que se muestran en consola son:
La primera vez que se carga la escena, como el gameObject Player está activo, se ejecuta el método
Awake y el método OnEnable.
Si activamos y desactivamos el gameObject Player o el componente ExecOrder:
665
Licensed to Carlos Enrique Navia Torres - cenaviat@gmail.com - HP25916872390143
Vemos que el método Awake no vuelve a ser llamado, pero el método OnEnable es llamado cada vez
que se activa o el gameObject o el componente:
Fase Inicialización - Start
El siguiente método que vamos a ver es el método Start. El método Start:
● Se ejecuta una sola vez, como el método Awake.
● Se ejecuta cuando se han ejecutado los métodos Awake y OnEnable de todos los gameObject
que hay en la escena.
● Se ejecuta antes de que se ejecute el primer frame.
Vamos a verlo con un ejemplo. En el script ExecOrder añadimos la llamada al método Start:
666
Licensed to Carlos Enrique Navia Torres - cenaviat@gmail.com - HP25916872390143
Para ver el comportamiento del script:
● Guardamos los cambios.
● Volvemos a Unity y esperamos a que compile.
● Del ejemplo anterior tenemos adjuntado el script ExecOrder al gameObject Player.
● Pulsamos Play.
Los mensajes que se muestran en consola son:
Vemos que los métodos se ejecutan en este orden, Awake, OnEnable y Start. Si desactivamos y
activamos el gameObject Player o el componente ExecOrder, como en el punto anterior, vemos que
Start no se vuelve a ejecutar.
667
Licensed to Carlos Enrique Navia Torres - cenaviat@gmail.com - HP25916872390143
Para comprobar que Start se ejecuta después de Awake y OnEnable, vamos a crear varias copias del
gameObject Player:
Si pulsamos Play, vemos que se ejecutan primero los métodos Awake y OnEnable de todos los
gameObjects, y finalmente el método Start.
Fase Finalización - OnDisable
Este método es llamado cuando se desactiva o se destruye un gameObject.
Podemos utilizar este método por ejemplo para desuscribirnos de algún evento.
Vamos a verlo con un ejemplo. En el script ExecOrder añadimos la llamada al método OnDisable:
668
Licensed to Carlos Enrique Navia Torres - cenaviat@gmail.com - HP25916872390143
Para ver el comportamiento del script:
● Guardamos los cambios.
● Volvemos a Unity y esperamos a que compile.
● Del ejemplo anterior tenemos adjuntado el script ExecOrder al gameObject Player. Borramos
todos los gameObject Player que habíamos duplicado.
● Pulsamos Play.
Los mensajes que se muestran en consola son:
Vemos que se ejecutan los métodos Awake, OnEnable y Start. Si desactivamos el gameObject Player
o el componente ExecOrder vemos que se ejecuta el método OnDisable:
669
Licensed to Carlos Enrique Navia Torres - cenaviat@gmail.com - HP25916872390143
Si lo volvemos a activar, se llama de nuevo al método OnEnable, y así sucesivamente cada vez que se
activen y desactiven el gameObject o el componente.
Fase Finalización - OnDestroy
Este método es llamado cuando se elimina un gameObject en tiempo de ejecución o se destruye la
escena que está cargada.
Vamos a verlo con un ejemplo. En el script ExecOrder añadimos la llamada al método OnDestroy:
Para ver el comportamiento del script:
● Guardamos los cambios.
● Volvemos a Unity y esperamos a que compile.
● Del ejemplo anterior tenemos adjuntado el script ExecOrder al gameObject Player.
● Pulsamos Play.
670
Licensed to Carlos Enrique Navia Torres - cenaviat@gmail.com - HP25916872390143
Los mensajes que se muestran en consola son:
Ahora vamos a simular la destrucción del gameObject. Para ello lo borramos de la jerarquía. En el
momento de borrar el player, son llamados los métodos OnDisable y OnDestroy.
Para simular la destrucción de la escena podemos ejecutar el programa y detener la ejecución. El
resultado en consola sería el mismo.
Fase Finalización - OnApplicationQuit
Este método es llamado cuando se cierra la aplicación.
Vamos a verlo con un ejemplo. En el script ExecOrder añadimos la llamada al método
OnApplicationQuit:
671
Licensed to Carlos Enrique Navia Torres - cenaviat@gmail.com - HP25916872390143
Para ver el comportamiento del script:
● Guardamos los cambios.
● Volvemos a Unity y esperamos a que compile.
● Del ejemplo anterior tenemos adjuntado el script ExecOrder al gameObject Player.
● Pulsamos Play.
Los mensajes que se muestran en consola son:
Para simular el cierre de la aplicación podemos detener la ejecución. El resultado en consola es:
672
Licensed to Carlos Enrique Navia Torres - cenaviat@gmail.com - HP25916872390143
Para ver el orden de ejecución de los métodos en la fase de finalización, vamos a crear varias copias
del gameObject Player:
Si pulsamos Play, pulsamos Clear en la consola para ver sólo los mensajes de la fase de finalización y
detenemos la ejecución, vemos que se ejecuta primero el método OnApplicationQuit de todos los
gameObject y posteriormente los métodos OnDisable y OnDestroy de cada uno de ellos.
Fase Lógica de juego - Update
El primer método de la fase de lógica de juego es el Update. Es uno de los más importantes porque es
el primero que vamos a tener para entrar en el frame a frame, es decir, cada vez que se produce un
frame del juego se ejecutará el Update.
673
Licensed to Carlos Enrique Navia Torres - cenaviat@gmail.com - HP25916872390143
El Update va a procesar toda la lógica del juego. No se va a pasar al siguiente frame hasta que se
ejecuten todos los Update de todos los gameObject de la escena. Por tanto, el Update es el
responsable de escuchar en el frame a frame todo lo que pueda llegar a ocurrir, tomar las decisiones
necesarias en función de todo ello y va a ser el que va a marcar la cantidad de frames por segundo.
Vamos a verlo con un ejemplo:
En el script ExecOrder añadimos la llamada al método Update:
Para ver el comportamiento del script:
● Guardamos los cambios.
● Volvemos a Unity y esperamos a que compile.
● Del ejemplo anterior tenemos adjuntado el script ExecOrder al gameObject Player. Borramos
todos los gameObject Player que habíamos duplicado.
● Pulsamos Play.
Los mensajes que se muestran en consola son:
Vemos que, como en cada frame se ejecuta el método Update, el número de mensajes es muy
grande. Por ello, tenemos que ser cuidadosos con la lógica incluída en el método Update.
674
Licensed to Carlos Enrique Navia Torres - cenaviat@gmail.com - HP25916872390143
Fase Lógica de juego - LateUpdate
El siguiente método que vamos a ver en la fase de lógica de juego es el LateUpdate. Este método sirve
para garantizar que cierta lógica se ejecuta después de otra. Vamos a necesitar esta secuenciación
de código porque no podemos garantizar un orden en la ejecución de los métodos Update de todos
los gameObject.
Un caso común en el que se trabaja con LateUpdate es cuando tenemos que hacer movimientos de
cámara para seguir un objetivo. El movimiento del objetivo se hará en el Update, y el de la cámara en
el LateUpdate, para asegurarnos de que es posterior.
Vamos a verlo con un ejemplo:
En el script ExecOrder añadimos la llamada al método LateUpdate:
Para ver el comportamiento del script:
● Guardamos los cambios.
● Volvemos a Unity y esperamos a que compile.
● Del ejemplo anterior tenemos adjuntado el script ExecOrder al gameObject Player.
● Pulsamos Play.
Los mensajes que se muestran en consola son:
675
Licensed to Carlos Enrique Navia Torres - cenaviat@gmail.com - HP25916872390143
Vemos que primero se ejecuta el FixedUpdate, posteriormente el Update, y por último el LateUpdate.
Update y LateUpdate comparten el mismo número de llamadas.
Fase de Físicas - FixedUpdate
El método FixedUpdate está preparado para realizar todos los cálculos relacionados con un
componente de físicas, ya que es llamado un número fijo de veces cada segundo, a diferencia del
método Update, que es llamado un número variable de veces en cada segundo. El tiempo por
defecto entre llamadas es 0.02 segundos (50 llamadas por segundo).
Este valor puede ser cambiado dentro de un script, o desde Unity en las opciones de menú Editar →
Ajustes → Tiempo → Tiempo Fijo.
Vamos a verlo con un ejemplo:
En el script ExecOrder añadimos la llamada al método FixedUpdate:
Para ver el comportamiento del script:
● Guardamos los cambios.
● Volvemos a Unity y esperamos a que compile.
● Del ejemplo anterior tenemos adjuntado el script ExecOrder al gameObject Player.
● Pulsamos Play.
676
Licensed to Carlos Enrique Navia Torres - cenaviat@gmail.com - HP25916872390143
Los mensajes que se muestran en consola son:
Vemos la diferencia de mensajes que hay entre el método Update y el método FixedUpdate. En el
FixedUpdate, con los valores por defecto, se producen unas 50 llamadas por segundo, mientras que
en el método Update, dependiendo del cálculo de la lógica, es un valor variable que puede ir por
encima o por debajo.
En el orden de ejecución, se ejecuta antes el FixedUpdate que el Update.
Puedes ver el flujo completo del orden de ejecución en la documentación oficial de Unity:
● https://docs.unity3d.com/Manual/ExecutionOrder.html
Para recordar …
● Las cuatro fases que hay en el orden de ejecución son “fase de inicialización (initialization),
fase de finalización (decommissioning), fase de lógica del juego (game logic) y fase de físicas
(physics)
● En la fase de inicialización tenemos el método Awake, OnEnable y Start
● El método Awake es llamado cuando un gameObject activo que contiene el script es
inicializado al cargarse una escena, cuando se activa un gameObject previamente inactivo al
cargarse la escena o después de que un gameObject creado con Object.Instantiate es
inicializado
● El método OnEnable es llamado cada vez que se activa el componente o el gameObject
● El método Start se ejecuta una sola vez cuando se han ejecutado los métodos Awake y
OnEnable de todos los gameObject que hay en la escena. Se ejecuta antes de que se ejecute el
primer frame
● En la fase de finalización tenemos el método OnDisable, OnDestroy y OnApplicationQuit
● El método OnDisable es llamado cuando se desactiva o se destruye un gameObject
● El método OnDestroy es llamado cuando se elimina un gameObject en tiempo de ejecución o
se destruye la escena que está cargada
677
Licensed to Carlos Enrique Navia Torres - cenaviat@gmail.com - HP25916872390143
● El método OnApplicationQuit es llamado cuando se cierra la aplicación
● En la fase de lógica de juego tenemos los métodos Update y LateUpdate
● El método Update va a procesar toda la lógica del juego. No se va a pasar al siguiente frame
hasta que se ejecuten todos los métodos Update de todos los gameObject de la escena
● El método LateUpdate sirve para garantizar que cierta lógica se ejecuta después de otra. Se
necesita esta secuenciación de código porque no podemos garantizar un orden en la
ejecución de los métodos Update de todos los gameObject
● En la fase de físicas tenemos el método FixedUpdate
● El método FixedUpdate está preparado para realizar todos los cálculos relacionados con un
componente de físicas, ya que es llamado un número fijo de veces cada segundo
678
Licensed to Carlos Enrique Navia Torres - cenaviat@gmail.com - HP25916872390143
Componentes de tipo GameObject y Transform
Qué son las instancias de gameObjects
Todos los gameObjects tienen dos componentes por defecto: un componente de tipo GameObject y
un componente de tipo Transform. Están siempre presentes, aunque se trate de un gameObject
vacío, y no se pueden eliminar. Dependiendo de la funcionalidad que le queramos dar a ese
gameObject iremos añadiendo el resto de componentes.
Lo que ocurre en el editor cuando ejecutamos la aplicación a través del botón Play es que, antes de
empezar el orden de ejecución, se crea una instancia de los componentes de tipo GameObject y
Transform para cada uno de los gameObjects que hay en la jerarquía.
Por ejemplo, en la siguiente imagen tenemos una jerarquía con tres gameObjects.
La Main Camera tiene un componente de GameObject, un componente de Transform, un
componente de Camera y un componente de Audio Listener.
La Directional Light tiene un componente de GameObject, un componente de Transform y un
componente de Light.
Y, por último, el Player tiene un componente de GameObject y un componente de Transform.
679
Licensed to Carlos Enrique Navia Torres - cenaviat@gmail.com - HP25916872390143
Cuando se ejecuta la aplicación, se crea una instancia de tipo GameObject y tipo Transform de cada
uno de los gameObjects de la jerarquía, en nuestro ejemplo, Main Camera, Directional Light y Player.
Para poder acceder al resto de componentes tenemos que acceder a la instancia de GameObject y,
a través de esta instancia, podremos acceder al resto de componentes que tiene el gameObject con
una de las funciones de la familia de GetComponent, que veremos más adelante.
Accediendo a las instancias de GameObjects
Vamos a ver cómo acceder a las instancias de GameObject y Transform que se crean de cada
gameObject. También vamos a ver la diferencia entre GameObject - gameObject y entre Transform
- transform.
Si creamos un script y lo adjuntamos a un gameObject de la jerarquía, este script será un
componente de ese gameObject.
Por ejemplo, si creamos un script llamado GO y lo adjuntamos a un gameObject vacío de la jerarquía
llamado Player tenemos un nuevo componente en ese gameObject.
Si en el script utilizamos gameObject, estamos accediendo a la instancia que se crea del gameObject
al que está adjunto el script. En este ejemplo estamos accediendo a la instancia de GameObject del
objeto Player.
680
Licensed to Carlos Enrique Navia Torres - cenaviat@gmail.com - HP25916872390143
Vamos a ver un ejemplo:
Este código muestra un script llamado GO que muestra el nombre del gameObject al que esté
adjuntado el script.
Vamos a adjuntar el script a los tres gameObjects que tenemos en la jerarquía del ejemplo anterior:
Main Camera:
Directional Light:
681
Licensed to Carlos Enrique Navia Torres - cenaviat@gmail.com - HP25916872390143
Player:
Si ejecutamos el programa anterior, obtendremos en consola el siguiente resultado:
Del mismo modo, si utilizamos transform, estamos accediendo a la instancia del componente
Transform del gameObject al que está adjunto el script. En la siguiente imagen estamos accediendo a
la transform del objeto Player.
Sin embargo, si utilizamos GameObject estamos accediendo a la clase GameObject. La clase nos
permite, además de poder crear objetos de tipo GameObject, acceder a sus métodos estáticos.
682
Licensed to Carlos Enrique Navia Torres - cenaviat@gmail.com - HP25916872390143
Lo mismo ocurre con Transform.
Accediendo a la clase GameObject
La clase GameObject nos permite crear objetos de tipo GameObject.
Vamos a ver un ejemplo:
683
Licensed to Carlos Enrique Navia Torres - cenaviat@gmail.com - HP25916872390143
En el siguiente código:
● Declaramos una variable llamada go de tipo GameObject y la serializamos con [SerializeField]
para que aparezca en el editor.
● Con el constructor creamos un nuevo gameObject.
● Le asignamos un nombre. En este caso “Nuevo gameObject: “ + el nombre del gameObject al
cual esté asociado el script.
Como el script estaba asociado a los tres gameObjects de la jerarquía (Main Camera, Directional
Light y Player), cuando ejecutemos el programa, tendremos tres nuevos gameObjects vacíos
llamados “Nuevo gameObject: ” + el nombre correspondiente del gameObject de la jerarquía, tal
como indica la siguiente imagen:
También podemos observar que cada uno de los nuevos gameObjects está asociado al gameObject
que lo ha generado:
684
Licensed to Carlos Enrique Navia Torres - cenaviat@gmail.com - HP25916872390143
Coordenadas de componente Transform
El componente Transform tiene posición, rotación y escala. Cuando estamos trabajando con el
componente Transform de un gameObject, posición, rotación y escala son coordenadas locales del
gameObject. Y, si en la jerarquía hay un parentesco y el gameObject es hijo de otro gameObject, sus
coordenadas serán locales con respecto al padre.
Vamos a verlo con un ejemplo:
● Tenemos el gameObject Player con sus coordenadas locales.
I
● Creamos otro gameObject vacío llamado Hijo y lo hacemos hijo del Player.
685
Licensed to Carlos Enrique Navia Torres - cenaviat@gmail.com - HP25916872390143
● Movemos el Player 10 unidades en el eje y y 10 unidades en el eje z.
● El objeto Hijo se ha movido con el padre pero, si lo seleccionamos, vemos que sus coordenadas
siguen siendo x:0, y:0 y z:0. Estas coordenadas x:0, y:0 y z:0 son locales al padre dentro de la
jerarquía.
● Si rompemos la jerarquía, el editor actualiza la nueva posición del objeto Hijo.
Por último, tienes que saber que no sólo puedes acceder a estar coordenadas a través del editor, sino
que también puedes acceder a ellas a través de código dentro de un script.
686
Licensed to Carlos Enrique Navia Torres - cenaviat@gmail.com - HP25916872390143
Dirección de vector Local y valores Vector3
Hemos visto que los componentes Transform tienen propiedades como posición, rotación y escala.
Cada una de estas propiedades tiene tres valores que vienen representados por decimales. Estos tres
valores son puntos en el espacio que definen vectores. Por tanto, cuando accedemos a la posición,
rotación o escala de un componente Transform, estamos trabajando con un tipo de dato llamado
Vector3.
Estos tres vectores tienen definida una dirección, que es hacia dónde apuntan a nivel local con
respecto a la orientación global.
Unity nos simplifica el acceso a la dirección y, a través del manejador, podemos ver que:
● La flecha azul equivale al eje z y se llama forward, que indica hacia adelante.
687
Licensed to Carlos Enrique Navia Torres - cenaviat@gmail.com - HP25916872390143
Equivale a: x = 0, y = 0, z = 1.
● La flecha verde equivale al eje y, y se llama up, que indica hacia arriba.
Equivale a: x = 0, y = 1, z = 0.
● La flecha roja equivale al eje x, y se llama right, que indica hacia la derecha.
Equivale a: x = 1, y = 0, z = 0.
Los tres valores x, y, z definen la dirección de cada eje.
Vamos a ver un ejemplo:
Tenemos un gameObject llamado Player, con el siguiente componente Transform:
El gameObject tiene un componente llamado GOTransform con el siguiente código:
Si ejecutamos el programa, obtendremos los siguientes mensajes en consola:
688
Licensed to Carlos Enrique Navia Torres - cenaviat@gmail.com - HP25916872390143
Ahora vamos a rotar el gameObject Player al inicio:
Cuando se ejecuta el programa, al estar rotado el gameObject, podemos ver los cambios que hay en
las direcciones de los tres ejes.
Cómo crear un Vector31
El constructor de la clase Vector3 tiene 3 sobrecargas.
La primera no utiliza ningún tipo de datos.
En la segunda, pasamos los valores x e y. Por defecto se inicializa el valor z a cero.
1
Más adelante veremos en profundidad la clase Vector3
689
Licensed to Carlos Enrique Navia Torres - cenaviat@gmail.com - HP25916872390143
En la tercera pasamos los tres valores x, y, z.
Este nuevo vector es una variable más y podemos darle distintos usos. Por ejemplo podemos asignar
ese valor a la posición de la transform del gameObject.
Si ejecutamos el programa, el gameObject Player cambiará su posición al definido por la variable
myVector3.
Transform Local vs Global
Vamos a ver la diferencia entre los valores locales y globales para cada una de las propiedades del
componente Transform (posición, rotación y escala).
Si un gameObject no tiene ningún parentesco, los valores locales y globales serán iguales. Habrá
diferencia cuando el gameObject tenga un parentesco.
Vamos a verlo con un ejemplo:
690
Licensed to Carlos Enrique Navia Torres - cenaviat@gmail.com - HP25916872390143
Tenemos un gameObject llamado Player y un gameObject llamado Hijo, con un componente
llamado PositionRotationScale. De momento no hay ningún parentesco entre los dos gameObjects.
El código del componente PositionRotationScale es:
Si ejecutamos el programa obtenemos estos valores.
Si movemos, rotamos o cambiamos la escala del gameObject, estos valores cambian.
691
Licensed to Carlos Enrique Navia Torres - cenaviat@gmail.com - HP25916872390143
Ahora el gameObject Hijo va a ser hijo del gameObject Player.
Ejecutamos de nuevo el programa y obtenemos los siguientes valores:
Vamos a modificar la posición, rotación y escala del gameObject Player.
Si ejecutamos de nuevo el programa, veremos que la posición, rotación y escala locales del
gameObject Hijo permanece con los mismos valores.
Esto es debido a que son los valores locales respecto al padre, que en este caso es el gameObject
Player.
Ahora le vamos a indicar al componente PositionRotationScale que muestre también los valores
globales.
692
Licensed to Carlos Enrique Navia Torres - cenaviat@gmail.com - HP25916872390143
Si ejecutamos de nuevo el programa, vemos la diferencia entre los valores locales y globales de
posición, rotación y escala del gameObject Hijo.
Los valores globales son respecto al espacio global, mientras que los locales son respecto al padre.
Transform Position
Vamos a ver diferentes operativas que podemos realizar con la propiedad position del componente
Transform.
● Acceder a la posición de la instancia.
693
Licensed to Carlos Enrique Navia Torres - cenaviat@gmail.com - HP25916872390143
● Utilizar la posición de la instancia como dato de una variable.
● Establecer una nueva posición creando una nueva variable de tipo Vector3.
● Establecer una nueva posición creando una nueva variable de tipo Vector3. Para crear esa
variable de tipo Vector3 se pueden utilizar variables de tipo float o componentes de otra
variable de tipo Vector3.
694
Licensed to Carlos Enrique Navia Torres - cenaviat@gmail.com - HP25916872390143
● Establecer una nueva posición utilizando una nueva variable de tipo Vector3 ya creada.
● Utilizar componentes de tipo Transform de otros gameObjects.
695
Licensed to Carlos Enrique Navia Torres - cenaviat@gmail.com - HP25916872390143
● Acceder a los componentes de la propiedad position del componente Transform y
almacenarlos en variables de tipo float.
Ten en cuenta que no vas a poder hacer la operativa contraria:
Si intentamos asignar por separado un valor a cada uno de los componentes de la propiedad
position del componente Transform, vamos a tener un error en Visual Studio. Esto es porque la
propiedad position está formada por una variable de tipo Vector3, NO por tres variables de tipo float
por separado. Es la variable de tipo Vector3 la que está formada por tres variables de tipo float.
696
Licensed to Carlos Enrique Navia Torres - cenaviat@gmail.com - HP25916872390143
● Modificar un componente sin crear una variable de tipo Vector3.
La función Set rellena los valores del Vector3 de la propiedad position con los valores pasados como
parámetro.
Transform Scale
Todas las operativas que hemos visto en el punto anterior con la propiedad position del componente
Transform son también válidas para su propiedad localScale.
La propiedad loosyScale es de solo lectura, por tanto:
● Si queremos leer la escala de un gameObject, podremos trabajar con localScale y loosyScale.
● Si queremos modificar la escala de un gameObject, tendremos que trabajar con localScale.
Cómo trabaja Unity las rotaciones
La rotación se trabaja de forma diferente porque, aunque se trabaja con vectores, el cálculo de la
rotación se hace a través de ángulos euler y a través de una ecuación matemática llamada
Quaternion.
La propiedad de las rotaciones equivalente a las propiedades position y scale que hemos visto en los
puntos anteriores, es la propiedad eulerAngles y su correspondiente valor local, localEulerAngles.
Cuando indicamos la rotación en el editor, estamos informando una variable de tipo Vector3, pero
Unity lo está pasando a una clase que se llama Euler. Esta clase convierte el valor de ese vector en
ángulos. Unity utiliza internamente un Quaternion para procesar esos ángulos y generar la rotación.
El Quaternion está formado por cuatro parámetros que, en ningún caso, representan directamente el
ángulo de la rotación. Están basados en números complejos y no son fáciles de entender
intuitivamente.
697
Licensed to Carlos Enrique Navia Torres - cenaviat@gmail.com - HP25916872390143
Unity utiliza Quaternions porque es una forma de garantizar que no se produce lo que se denomina
gimbal lock2.
Vamos a ver un ejemplo:
Tenemos un gameObject llamado Player, que no está rotado y que tiene un componente llamado
Rotation.
El código del componente Rotation es:
Si ejecutamos este programa, el mensaje en consola que obtenemos es:
2
Gimbal lock es la pérdida de un grado de libertad en un mecanismo tridimensional de tres cardanes que ocurre cuando
los ejes de dos de los tres cardanes son conducidos a una configuración paralela, "bloqueando" el sistema en rotación en un
espacio bidimensional degenerado.
698
Licensed to Carlos Enrique Navia Torres - cenaviat@gmail.com - HP25916872390143
Ahora vamos a rotar el gameObject Player:
El resultado que obtendremos ahora será:
Estos cuatro valores son con los que se construye el Quaternion. Podemos observar que no coinciden
con los valores de la rotación que habíamos indicado en el editor.
Vamos a modificar el código del componente Rotation del ejemplo anterior:
Si ejecutamos ahora el programa, los mensajes que se mostrará en consola son:
699
Licensed to Carlos Enrique Navia Torres - cenaviat@gmail.com - HP25916872390143
El primer mensaje se corresponde con el Quaternion que utiliza Unity para generar la rotación. El
segundo mensaje se corresponde con la propiedad eulerAngles. Podemos ver que estos valores sí
que se corresponden con los valores de la rotación introducidos en el editor.
Transform Rotation y EulerAngles
Vamos a ver los ejemplos vistos en el punto “Transform Position” aplicados a la propiedad rotation.
● Acceder a la rotación de la instancia.
● Utilizar la rotación de la instancia como dato de una variable.
● Establecer una nueva rotación creando una nueva variable de tipo Vector3.
700
Licensed to Carlos Enrique Navia Torres - cenaviat@gmail.com - HP25916872390143
● Establecer una nueva rotación creando una nueva variable de tipo Vector3. Para crear esa
variable de tipo Vector3 se pueden utilizar variables de tipo float o componentes de otra
variable de tipo Vector3.
● Establecer una nueva posición utilizando una nueva variable de tipo Vector3 ya creada.
701
Licensed to Carlos Enrique Navia Torres - cenaviat@gmail.com - HP25916872390143
● Utilizar componentes de tipo Transform de otros gameObjects.
● Acceder a los componentes de la propiedad position del componente Transform y
almacenarlos en variables de tipo float.
● Modificar un componente sin crear una variable de tipo Vector3.
702
Licensed to Carlos Enrique Navia Torres - cenaviat@gmail.com - HP25916872390143
Si necesitamos calcular una rotación en tiempo real es más conveniente utilizar la clase Quaternion,
en vez de pasar los ángulos euler a la transform.eulerAngles, para evitar el gimbal lock.
Para establecer la rotación utilizando la clase Quaternion:
Quaternion.Identity implica 0 rotación en x, 0 rotación en y y 0 rotación en z.
Para recordar …
● Todos los gameObjects tienen dos componentes por defecto: un componente de tipo
GameObject y un componente de tipo Transform
● Si en un script utilizamos gameObject, estamos accediendo a la instancia que se crea del
gameObject al que está adjunto el script
● Si en un script utilizamos transform, estamos accediendo a la instancia del componente
Transform del gameObject al que está adjunto el script
● Si utilizamos GameObject estamos accediendo a la clase GameObject. Podremos crear objetos
de tipo GameObject y acceder a sus métodos estáticos
● Si utilizamos Transform estamos accediendo a la clase Transform. Podremos crear objetos de
tipo Transform y acceder a sus métodos estáticos
● El componente Transform tiene posición, rotación y escala
● Cuando accedemos a la posición, rotación o escala de un componente de tipo Transform,
estamos trabajando con un tipo de dato llamado Vector3
● Los valores globales de los componentes de posición, rotación y escala son respecto al espacio
global, mientras que los locales son respecto al padre si hay parentesco
● El cálculo de la rotación se hace a través de ángulos euler y a través de una ecuación
matemática llamada Quaternion
● El Quaternion está formado por cuatro parámetros que, en ningún caso, representan
directamente el ángulo de la rotación
● Quaternion.Identity implica 0 rotación en x, 0 rotación en y y 0 rotación en z
703
Licensed to Carlos Enrique Navia Torres - cenaviat@gmail.com - HP25916872390143
OnGUI y OnDrawGizmos
Introducción
En esta sección vamos a ver los métodos OnGUI y OnDrawGizmos, que nos van a permitir hacer
debugging visual tanto en la ventana de Juego (Game) como en la ventana de escena (Scene).
Trabajando con OnGUI GUI y GUI Layout
OnGUI está contenido dentro de MonoBehaviour.
El método OnGUI está contenido dentro del orden de ejecución de los componentes. Este método nos
permite dibujar botones y otros elementos de interfaz de usuario en la ventana de Juego (Game) y
utilizarlos. Hay varias clases que empiezan por GUI y que pueden ser utilizadas para este propósito
dentro del método OnGUI. Nosotros vamos a ver GUI y GUILayout.
Hay una diferencia entre GUI y GUILayout respecto al posicionamiento de los elementos:
● La clase GUI utiliza un posicionamiento manual.
● La clase GUILayout utiliza un posicionamiento automático.
Este es el sistema antiguo que se utilizaba para crear interfaces de usuario para los juegos dentro en
Unity, pero es un sistema que consume muchos recursos porque se llama varias veces por frame.
Actualmente se utiliza para hacer debugging en tiempo real sin tener que montar un sistema de
interfaz de usuario y poder dibujar textos, botones, campos de texto… de forma más rápida.
Botones y textos con GUILayout y GUI
Vamos a ver con un ejemplo cómo se crean elementos con GUI y GUILayout.
En este ejemplo vamos a crear un cubo y vamos a cambiar su posición a través de textfields (donde
indicaremos los nuevos valores de x, y y z) y un botón, que será el que ejecute la orden.
704
Licensed to Carlos Enrique Navia Torres - cenaviat@gmail.com - HP25916872390143
En este código se declara una variable de tipo GameObject llamada cube y una variable de tipo
Vector3 llamada pos.
En el método Start:
● Se crea un cubo con GameObject.CreatePrimitive y se almacena en la variable cube.
En el método OnGUI:
● Se crea un label con el texto “posición en X”.
● Se crea un textfield que muestra el valor de pos.x, y en el que el usuario podrá introducir un
valor. El valor introducido se vuelve a guardar en pos.x.
● Tanto el label como el textfield se sitúan de forma horizontal porque están contenidos dentro de
las instrucciones GUILayout.BeginHorizontal() y GUILayout.EndHorizontal().
● Se repiten las mismas instrucciones para las posiciones y y z.
705
Licensed to Carlos Enrique Navia Torres - cenaviat@gmail.com - HP25916872390143
● Se crea un botón con el posicionamiento automático (GUILayout) con el texto “Aplicar
posición”. Si se pulsa, se asignará la nueva posición introducida por el usuario al gameObject
cube.
● Se crea un botón con el posicionamiento manual (GUI) con el texto “Saludar”. Si se pulsa, se
mostrará un mensaje por pantalla. Para crear este botón, se tiene que introducir de forma
manual la posición en x, la posición en y, el ancho y el alto.
Trabajando con OnDrawGizmos
Un gizmo es una representación gráfica en la ventana de escena de los componentes. Por ejemplo,
vamos a ver el gizmo de la cámara.
OnDrawGizmos es una función que nos va a permitir hacer debugging visual de los componentes en
la ventana de escena.
OnDrawGizmos y OnDrawGizmosSelected
Vamos a ver cómo funciona OnDrawGizmos con un ejemplo.
Tenemos un gameObject vacío llamado CheckPoint.
706
Licensed to Carlos Enrique Navia Torres - cenaviat@gmail.com - HP25916872390143
Creamos un script llamado DrawGizmosScript con el siguiente código:
Este código dibujará un gizmo con forma de cubo, en la posición y del tamaño pasado como
parámetro. Esto ocurrirá cuando asignemos el script al gameObject CheckPoint, sin necesidad de
ejecutar el programa.
Esto es útil para saber visualmente dónde están situados ciertos gameObjects.
Si tenemos el script en varios gameObjects, puede resultar un poco confuso saber cuál de ellos está
seleccionado.
En estos casos puede ser útil la función OnDrawGizmosSelected, que dibujará el gizmo sólo en el
gameObject seleccionado.
707
Licensed to Carlos Enrique Navia Torres - cenaviat@gmail.com - HP25916872390143
Ahora se dibujará un cubo de color amarillo en todos los gameObjects, en la posición y tamaño
indicados por los parámetros, y un cubo de malla de alambre en el gameObject seleccionado.
OnDrawGizmos y OnDrawGizmosSelected en tiempo de ejecución
Vamos a seguir trabajando con OnDrawGizmos y OnDrawSelected. Ahora vamos a ver, continuando
con el ejemplo anterior, cómo utilizarlos en tiempo de ejecución.
Vamos a crear un gameObject vacío llamado Player, y vamos a hacer que se dibuje una línea al
checkPoint más cercano. Para ello, vamos a crear un script llamado PlayerCheckPoint y se lo vamos
a asignar al gameObject Player.
708
Licensed to Carlos Enrique Navia Torres - cenaviat@gmail.com - HP25916872390143
El script tendrá el siguiente código:
709
Licensed to Carlos Enrique Navia Torres - cenaviat@gmail.com - HP25916872390143
En este código se crea una lista de objetos de tipo DrawGizmosScript llamada checkpointList.
En el método Start:
● Se inicializa la lista utilizando el Object initializer. Para ello se utiliza la función
FindObjectsOfType, que permite buscar todos los objetos del tipo indicado1, en este caso,
DrawGizmosScript.
En el método OnDrawGizmos:
● Se define que se va a dibujar un gizmo con forma de esfera, de color verde y radio 1.
● Si la lista es nula, no se ejecuta el resto del código.
● Se declara una variable de tipo DrawGizmosScript llamada selectedPoint y se inicializa con el
valor null. Se utilizará para almacenar el checkPoint más cercano.
● Se declara una variable de tipo float llamada minDistance y se inicializa con el valor
float.MaxValue. Se utilizará para almacenar la mínima distancia en cada momento.
● Con un bucle foreach se recorren todos los puntos de la lista checkpointList. En cada iteración:
○ Se calcula la distancia desde el gameObject player hasta ese punto. Se utiliza la función
Vector3.Distance2.
○ Si la distancia (variable distance) es menor que la distancia mínima (variable
minDistance), se actualizará el valor de la variable minDistance con el valor de la
variable distance y la variable selectedPoint será igual a ese checkPoint.
● Si la variable selectedPoint no es nula, se dibujará una línea de color rojo desde el gameObject
Player hasta ese checkPoint.
Si vamos moviendo el gameObject Player en tiempo de ejecución, se dibujará la línea al checkPoint
más cercano.
1
Lo veremos en profundidad en la clase Object
2
Lo veremos en profundidad en la clase Vector3
710
Licensed to Carlos Enrique Navia Torres - cenaviat@gmail.com - HP25916872390143
Atributo para ejecutar en el editor3
Si queremos que el código anterior funcione en el editor, sin necesidad de hacer clic en el botón Play y
entrar en modo de ejecución, tendremos que utilizar el atributo [ExecuteInEditMode] antes de la
declaración de la clase.
El código quedaría de la siguiente forma:
3
Más adelante hay un punto entero dedicada a los atributos
711
Licensed to Carlos Enrique Navia Torres - cenaviat@gmail.com - HP25916872390143
Para recordar …
● OnGUI está contenido dentro de MonoBehaviour
● El método OnGUI está contenido dentro del orden de ejecución de los componentes
● Este método nos permite dibujar botones y otros elementos de interfaz de usuario en la
ventana de Juego (Game) y utilizarlos
● La clase GUI utiliza un posicionamiento manual de los elementos
● La clase GUILayout utiliza un posicionamiento automático de los elementos
● Un gizmo es una representación gráfica en la ventana de escena de los componentes
● OnDrawGizmos es una función que nos va a permitir hacer debugging visual de los
componentes en la ventana de escena
● La función OnDrawGizmosSelected dibuja un gizmo sólo en el gameObject seleccionado
● El atributo [ExecuteInEditMode] sirve para que el código funcione en el editor, sin necesidad de
hacer clic en el botón Play y entrar en modo de ejecución
712
Licensed to Carlos Enrique Navia Torres - cenaviat@gmail.com - HP25916872390143
Buscar, obtener y crear componentes
Introducción
En esta sección vamos a ver todas las herramientas que hay para:
● Buscar componentes y grupos de componentes dentro de la jerarquía.
● Obtener los componentes de un gameObject.
● Obtener los componentes de un hijo o varios hijos de un gameObject.
● Obtener los componentes del padre de un gameObject.
● Crear componentes en un gameObject.
Diferencia entre buscar y obtener componentes - trabajando en el editor
Tenemos que tener clara la diferencia entre buscar y obtener componentes:
● Buscar uno o varios componentes implica ir a la jerarquía y buscarlos por código.
● Obtener un componente implica desde un componente de un gameObject, obtener otro
componente de ese mismo gameObject.
Asignar la referencia de un componente de la jerarquía desde el editor
Vamos a verlo con un ejemplo:
● Creamos en nuestra jerarquía dos gameObjects, uno llamado Player y otro llamado Enemy.
● Creamos también dos scripts (componentes) llamados Player_comp y Enemy_comp, y
asignamos estos dos componentes a sus respectivos gameObjects.
713
Licensed to Carlos Enrique Navia Torres - cenaviat@gmail.com - HP25916872390143
Vamos a abrir el script Player_comp y trabajar sobre el método Start. Podemos hacer búsquedas de
un componente o de varios a la vez. Vamos a ver los dos casos.
En este script hemos declarado una variable de tipo Enemy_comp llamada enemy para el caso de
búsqueda de un solo componente, y una variable llamada enemies que es un array de tipo
Enemy_comp, para el caso de búsqueda de varios componentes.
Si volvemos al editor de Unity y vemos las opciones del gameObject Player, vemos lo siguiente:
714
Licensed to Carlos Enrique Navia Torres - cenaviat@gmail.com - HP25916872390143
Para asignar la referencia de la variable enemy, podemos arrastrar el gameObject desde la jerarquía.
Al detectar que ese gameObject tiene un componente del tipo Enemy_comp, se asigna
correctamente.
Para asignar la referencia de la variable enemies podemos hacerlo de dos formas.
La primera es indicar a mano el número de variables que vamos a tener. Esto habilitará tantos huecos
como hayamos indicado y tendremos que arrastrar los gameObjects uno a uno desde la jerarquía.
La segunda forma es seleccionar desde la jerarquía todos los gameObjects y arrastrarlos
directamente a la variable Enemies en el inspector. Para ello tendremos que haber bloqueado antes
en el inspector la vista del gameObject Player para no perder la variable Enemies cuando hagamos la
selección de todos los gameObjects a arrastrar.
715
Licensed to Carlos Enrique Navia Torres - cenaviat@gmail.com - HP25916872390143
En el siguiente punto vamos a ver cómo realizar esta búsqueda por código.
Buscando un componente en la jerarquía
Para hacer la búsqueda anterior por código tenemos que incluir el siguiente código en el script
Player_comp:
En este código:
● Declaramos una variable serializada de tipo Enemy_comp llamada enemy.
● En el método Start, le damos valor a la variable enemy haciendo uso de la función
FindObjectOfType de la clase Object1 que permite buscar un objeto del tipo indicado.
1
Veremos en profundidad las funciones más utilizadas de la clase Object en la sección dedicada a la API de esta clase.
716
Licensed to Carlos Enrique Navia Torres - cenaviat@gmail.com - HP25916872390143
● Por último hacemos una comprobación en la que, si la variable enemy no es nula, significa que
ha encontrado un gameObject en la jerarquía que tiene un componente del tipo buscado, y se
imprime su nombre en la consola.
El resultado de ejecutar este programa es que encuentra un gameObject en la jerarquía con un
componente del tipo Enemy_comp, se asigna el componente a la variable enemy, y se muestra por
consola el nombre del gameObject que tiene ese componente.
Hemos utilizado la función FindObjectOfType haciendo uso de los genéricos, pero hay dos formas
más utilizando castings que ofrecen el mismo resultado.
Importante: Con esta función estamos buscando un único componente. Si hay más de un
gameObject en la jerarquía que tiene el tipo de componente buscado, Unity guardará la referencia
del primero que encuentre en la memoria. En el siguiente punto vamos a ver cómo almacenar todas
las referencias si hay más de una.
Buscando grupos de componentes en la jerarquía
Para almacenar todas las referencias a gameObjects que contengan un componente del tipo
buscado, tenemos que incluir el siguiente código en el script Player_comp:
717
Licensed to Carlos Enrique Navia Torres - cenaviat@gmail.com - HP25916872390143
En este código:
● Declaramos una variable serializada que es un array del tipo Enemy_comp llamada enemies.
● En el método Start, rellenamos el array enemies haciendo uso de la función FindObjectsOfType
de la clase Object, que permite buscar todos los objetos del tipo indicado.
● Finalmente, recorremos el array y mostramos en consola el nombre de cada gameObject que
contiene el componente buscado.
El resultado de ejecutar este programa es que se encuentran todos los gameObject en la jerarquía
con un componente del tipo Enemy_comp, se asignan a la variable enemies, y se muestra por
consola el nombre del gameObject de cada uno de los componentes encontrados.
718
Licensed to Carlos Enrique Navia Torres - cenaviat@gmail.com - HP25916872390143
Hemos utilizado la función FindObjectsOfType haciendo uso de los genéricos, pero hay dos formas
más utilizando castings que ofrecen el mismo resultado.
Obteniendo un componente del gameObject
Ahora vamos a ver cómo obtener componentes en vez de buscarlos. Podemos necesitar obtener
componentes en dos situaciones:
La primera es cuando estamos en un componente y obtenemos otro componente dentro del mismo
gameObject.
La segunda situación es si tenemos una referencia a un gameObject y necesitamos alguno de sus
componentes.
Vamos a ver un ejemplo:
Imagina que tenemos un gameObject llamado Enemy en la jerarquía, y éste tiene dos componentes
llamados Enemy_comp y Health.
719
Licensed to Carlos Enrique Navia Torres - cenaviat@gmail.com - HP25916872390143
Si desde el componente Enemy_comp queremos acceder al componente Health, no tenemos que ir
a la jerarquía a buscarlo, puesto que estamos en el mismo gameObject. Simplemente tenemos que
obtenerlo. Para ello:
En este código:
● Declaramos una variable de tipo Health llamada health.
● En el método Start, le damos valor a la variable health utilizando la función GetComponent e
indicando el tipo de componente que queremos obtener.
Si ejecutamos este programa podemos ver que, en el componente Enemy_comp, tenemos la
referencia al componente Health. Ambos componentes están en el gameObject Enemy.
720
Licensed to Carlos Enrique Navia Torres - cenaviat@gmail.com - HP25916872390143
De esta forma, desde el componente Enemy_comp tenemos acceso a todas las propiedades y
funcionalidades públicas que haya en el componente Health.
Al igual que en la búsqueda de componentes, hemos utilizado la función GetComponent con
genéricos, pero hay cuatro formas más utilizando castings y strings que ofrecen los mismos
resultados.
Obteniendo varios componentes del gameObject
Ahora vamos a obtener todos los componentes de un tipo determinado de un gameObject.
Vamos a verlo con un ejemplo:
Tenemos un gameObject llamado Player con varios componentes de tipo BoxCollider.
721
Licensed to Carlos Enrique Navia Torres - cenaviat@gmail.com - HP25916872390143
El código del componente Player será:
722
Licensed to Carlos Enrique Navia Torres - cenaviat@gmail.com - HP25916872390143
En este código:
● Declaramos un array de tipo BoxCollider llamado colliders.
● En el método Start, asignamos valor a la variable colliders utilizando la función
GetComponents, que busca todos los componentes de un tipo determinado en el gameObject.
● Finalmente, recorremos el array y desactivamos cada componente encontrado.
Si ejecutamos este programa podemos ver que se encuentran todos los componentes de tipo
BoxCollider y se desactivan.
Obteniendo un componente del hijo de un gameObject
Podemos utilizar la función GetComponentInChildren para obtener el componente de un tipo
determinado en un hijo o grupo de hijos si hay una relación de parentesco en la jerarquía.
723
Licensed to Carlos Enrique Navia Torres - cenaviat@gmail.com - HP25916872390143
Vamos a verlo con un ejemplo:
Creamos un gameObject en la jerarquía llamado Custom Colliders, y le adjuntamos un script
(componente) llamado CustomColliders.
El código del componente Enemy_comp será:
En este código:
● Declaramos una variable de tipo CustomColliders llamada collider.
● En el método Start, asignamos valor a la variable collider utilizando la función
GetComponentInChildren, que busca un componente de un tipo determinado en el hijo o hijos
del gameObject.
● Finalmente, si encuentra el componente se escribe en consola “Componente encontrado”, y si
no lo encuentra se escribe en consola “Componente NO encontrado”.
724
Licensed to Carlos Enrique Navia Torres - cenaviat@gmail.com - HP25916872390143
Si ejecutamos este programa tal cual lo tenemos podemos ver que no se encuentra el componente,
puesto que no hay ningún parentesco y, por tanto, el componente no está en el hijo.
Mientras que si hacemos el gameObject Custom Colliders hijo del gameObject Enemy, sí que se
encontrará el componente.
725
Licensed to Carlos Enrique Navia Torres - cenaviat@gmail.com - HP25916872390143
De nuevo, hemos utilizado la función con genéricos pero, para todas las funciones de la familia
GetComponent, son válidas las formas vistas en el punto anterior.
Obteniendo varios componentes de los hijos de un gameObject
Ahora vamos a obtener todos los componentes de un tipo determinado de un hijo o grupo de hijos.
Vamos a verlo con un ejemplo.
Partiendo del ejemplo anterior, creamos varias copias del gameObject Custom Colliders, y hacemos
todas hijas del gameObject Enemy.
El código del componente Enemy_comp será:
En este código:
● Declaramos un array de tipo CustomColliders llamado colliders.
726
Licensed to Carlos Enrique Navia Torres - cenaviat@gmail.com - HP25916872390143
● En el método Start, asignamos valor a la variable colliders utilizando la función
GetComponentsInChildren, que busca todos los componentes de un tipo determinado en los
hijos del gameObject.
● Finalmente, recorremos el array y mostramos en consola el nombre de cada gameObject que
contiene el componente obtenido.
Si ejecutamos este programa podemos ver que encuentra todos los componentes y se muestra en
consola el nombre de los gameObjects que poseen dichos componentes.
Obteniendo componentes de hijos de jerarquía compleja del gameObject
En el punto anterior estamos buscando componentes en los hijos de un gameObject en una jerarquía
simple o de primer nivel. Pero si tuviésemos una jerarquía compleja, el mismo código funcionaría del
mismo modo.
Vamos a verlo con un ejemplo. Si tenemos una jerarquía compleja:
727
Licensed to Carlos Enrique Navia Torres - cenaviat@gmail.com - HP25916872390143
Si ejecutamos el programa, tendremos el mismo resultado que en el punto anterior.
728
Licensed to Carlos Enrique Navia Torres - cenaviat@gmail.com - HP25916872390143
Obteniendo componentes de padres del gameObject
Ahora vamos a hacer la operativa inversa y, desde los hijos, vamos a obtener un componente o varios
componentes de los padres.
Vamos a ver cómo obtener un componente o varios con un mismo ejemplo.
Creamos un gameObject vacío llamado Child. Va a ser el gameObject en la parte inferior de la
jerarquía. A su vez, este gameObject tendrá un componente también llamado Child.
Ahora creamos un gameObject llamado Custom Colliders que tenga un componente llamado
CustomColliders.
Por último, creamos varias copias de él y creamos una jerarquía compleja, poniendo en la parte
inferior el gameObject Child.
729
Licensed to Carlos Enrique Navia Torres - cenaviat@gmail.com - HP25916872390143
El componente Child tendrá el siguiente código:
En este código:
● Declaramos una variable serializada de tipo CustomColliders llamada collider.
● Declaramos una variable serializada de tipo array de CustomColliders llamada colliders.
● En el método Start asignamos valor a la variable collider utilizando la función
GetComponentInParent, que busca un componente de un tipo determinado en el padre del
gameObject.
● En el método Start, asignamos valor a la variable colliders utilizando la función
GetComponentsInParent, que busca todos los componentes de un tipo determinado en los
padres del gameObject.
730
Licensed to Carlos Enrique Navia Torres - cenaviat@gmail.com - HP25916872390143
● Si encuentra el componente, es decir, si la variable collider no es nula, se escribe en consola
“Componente encontrado”, y si no lo encuentra se escribe en consola “Componente NO
encontrado”.
● Finalmente, recorremos el array colliders y mostramos en consola el nombre de cada
gameObject que contiene el componente obtenido.
Si ejecutamos este programa podemos ver que:
● La variable collider se rellena correctamente y se muestra en consola el mensaje de
“componente encontrado”.
● El array de colliders se rellena correctamente y se muestra el nombre de los gameObjects que
poseen los componentes encontrados.
Tal como hemos visto en el punto anterior, esto funciona tanto con jerarquías simples como con
jerarquías complejas.
731
Licensed to Carlos Enrique Navia Torres - cenaviat@gmail.com - HP25916872390143
Añadir componentes en tiempo de ejecución
Para añadir componentes en el editor utilizamos el botón Add Component
Para añadir componentes por código en tiempo de ejecución tenemos la misma función
AddComponent, que pertenece a la clase GameObject.
Vamos a verlo con un ejemplo.
Utilizaremos un gameObject vacío llamado Player que solo tiene los componentes por defecto
(componente GameObject y componente Transform) y un componente llamado Player.
732
Licensed to Carlos Enrique Navia Torres - cenaviat@gmail.com - HP25916872390143
El código del script Player sería el siguiente:
En este código:
● En el método Start utilizamos la instancia de gameObject con la que estamos trabajando y
llamamos al método AddComponent. Tenemos que indicar el tipo, y se puede indicar de las
mismas formas que hemos explicado en puntos anteriores (con genéricos o utilizando
castings). En este caso indicamos el tipo haciendo uso de los genéricos y le añadimos un
componente de tipo BoxCollider.
Cuando ejecutamos el programa podemos observar que al gameObject Player se le añade un
componente de tipo BoxCollider.
Hemos creado el componente del tipo BoxCollider, pero no hemos almacenado su referencia. Para
almacenarla:
733
Licensed to Carlos Enrique Navia Torres - cenaviat@gmail.com - HP25916872390143
En este código:
● Declaramos una variable de tipo BoxCollider llamada myBoxCollider.
● Le asignamos valor utilizando la función AddComponent como en el paso anterior.
● Al tener la referencia en la variable, podemos realizar modificaciones sobre ese componente.
En este ejemplo lo desactivamos poniendo el valor de su propiedad enabled a false.
Cuando ejecutamos el programa podemos observar que al gameObject Player se le añade un
componente de tipo BoxCollider y se desactiva, mientras que en el ejemplo anterior estaba activo.
Para recordar …
● Es diferente buscar y obtener componentes
● Buscar uno o varios componentes implica ir a la jerarquía y buscarlos por código
● Obtener un componente implica desde un componente de un gameObject, obtener otro
componente de ese mismo gameObject
● Para buscar un componente de un tipo determinado utilizaremos la función FindObjectOfType
734
Licensed to Carlos Enrique Navia Torres - cenaviat@gmail.com - HP25916872390143
● Para buscar todos los componentes de un tipo determinado utilizaremos FindObjectsOfType
● Para obtener un componente de un tipo determinado de un gameObject utilizaremos la
función GetComponent
● Para obtener todos los componentes de un tipo determinado de un gameObject utilizaremos la
función GetComponents
● Para obtener el componente de un tipo determinado del hijo o grupo de hijos de un
gameObject utilizaremos la función GetComponentInChildren
● Para obtener todos los componentes de un tipo determinado de un hijo o grupo de hijos
utilizaremos la función GetComponentsInChildren
● Para obtener el componente de un tipo determinado del padre de un gameObject utilizaremos
la función GetComponentInParent
● Para obtener todos los componentes de un tipo determinado del padre de un gameObject
utilizaremos la función GetComponentsInParent
● Para añadir componentes por código en tiempo de ejecución utilizaremos la función
AddComponent
735
Licensed to Carlos Enrique Navia Torres - cenaviat@gmail.com - HP25916872390143
Clase GameObject
● Clase de UnityEngine
● Hereda de Object
● Implementada en UnityEngine.CoreModule
Descripción
Clase base para todas las entidades en las escenas de Unity. Define todas las propiedades y
funcionalidades que podemos utilizar con los gameObjects. Algunas son muy genéricas y otras son
muy específicas.
Propiedades
● activeInHierarchy: Define si el gameObject está activo o no en la escena.
● activeSelf: Devuelve el estado activo local de este gameObject, que se establece mediante
GameObject.SetActive. Ten en cuenta que un gameObject puede estar localmente activo pero
estar inactivo en la jerarquía porque un padre no está activo.
● isStatic: Define si el gameObject es estático o no. Un objeto estático no se va a mover en
ningún momento en modo de ejecución y va a permitir utilizar funcionalidades como
almacenar la iluminación, las sombras y entrar en un grupo de cálculo llamado static
batching.
● layer: Devuelve el layer en el que está el gameObject. Se pueden usar los Layers o capas para
renderizar selectivamente desde cámaras o para ignorar Raycasts.
● scene: Devuelve la escena de la que el gameObject forma parte.
● sceneCullingMask: Indica el culling mask que Unity utiliza para determinar en qué escena
renderizar el gameObject.
● tag: Devuelve la etiqueta del gameObject.
● transform: Devuelve el componente Transform del gameObject.
Constructores
● GameObject: Crea una nueva instancia de la clase GameObject. Podemos ver un ejemplo en el
punto “Accediendo a la clase GameObject” del capítulo “Componentes Gameobject y
Transform”.
736
Licensed to Carlos Enrique Navia Torres - cenaviat@gmail.com - HP25916872390143
Métodos públicos
Método AddComponent
Declaración:
Descripción:
Añade un componente de tipo componentType al gameObject.
Declaración:
Descripción:
Versión con genéricos.
Hemos visto cómo utilizar esta función en el capítulo “Buscar, obtener y crear componentes”, en el
punto “Añadir componentes en tiempo de ejecución”.
Método CompareTag
Declaración:
Descripción:
Devuelve si el gameObject tiene la etiqueta tag. Recibe como parámetro el tag o etiqueta a
comparar.
737
Licensed to Carlos Enrique Navia Torres - cenaviat@gmail.com - HP25916872390143
Ejemplo:
En este ejemplo, si el objeto que colisiona con el Enemy tiene el tag Player, se destruye.
Método GetComponent
Declaración:
Descripción:
Devuelve el componente de tipo type que hay en el gameObject. Si no tiene ningún componente de
tipo type devuelve nulo.
El uso de gameObject.GetComponent devolverá el primer componente encontrado sin ningún orden
definido. Si esperas que haya más de un componente del mismo tipo, utiliza
gameObject.GetComponents en su lugar, y puedes utilizar algún tipo de loop sobre los componentes
recibidos en busca de alguna propiedad única.
Declaración:
Descripción:
Versión con genéricos.
Hemos visto cómo utilizar esta función en el capítulo “Buscar, obtener y crear componentes”, en el
punto “Obteniendo un componente del gameObject”
738
Licensed to Carlos Enrique Navia Torres - cenaviat@gmail.com - HP25916872390143
Método GetComponentInChildren
Declaración:
Descripción:
Devuelve el componente de tipo type en el gameObject o cualquiera de sus hijos. El componente solo
es devuelto si es encontrado en un gameObject activo.
Declaración:
Descripción:
Si la variable includeInactive tiene valor true, el componente es devuelto incluso si el gameObject
está desactivado.
Declaración:
Descripción:
Versión con genéricos.
Hemos visto cómo utilizar esta función en el capítulo “Buscar, obtener y crear componentes”, en el
punto “Obteniendo un componente del hijo de un gameObject”.
Método GetComponentInParent
Declaración:
739
Licensed to Carlos Enrique Navia Torres - cenaviat@gmail.com - HP25916872390143
Descripción:
Devuelve el componente de tipo type en el gameObject o cualquiera de sus padres. El componente
solo es devuelto si es encontrado en un gameObject activo.
Declaración:
Descripción:
Si la variable includeInactive tiene valor true, el componente es devuelto incluso si el gameObject
está desactivado.
Declaración:
Descripción:
Versión con genéricos.
Hemos visto cómo utilizar esta función en el capítulo “Buscar, obtener y crear componentes”, en el
punto “Obteniendo componentes de padres de jerarquía compleja del gameObject”.
Método GetComponents
Declaración:
Descripción:
Devuelve todos los componentes de tipo type que hay en el gameObject.
Declaración:
740
Licensed to Carlos Enrique Navia Torres - cenaviat@gmail.com - HP25916872390143
Descripción:
Versión con genéricos.
Hemos visto cómo utilizar esta función en el capítulo “Buscar, obtener y crear componentes”, en el
punto “Obteniendo varios componentes del gameObject”.
Método GetComponentsInChildren
Declaración:
Descripción:
Devuelve los componentes de tipo type en el gameObject o cualquiera de sus hijos. Si la variable
includeInactive tiene valor true, el componente es devuelto incluso si el gameObject está
desactivado.
Declaración:
Descripción:
Versión con genéricos. El componente solo es devuelto si es encontrado en un gameObject activo.
Declaración:
Descripción:
Versión con genéricos. Si la variable includeInactive tiene valor true, el componente es devuelto
incluso si el gameObject está desactivado.
Hemos visto cómo utilizar esta función en el capítulo “Buscar, obtener y crear componentes”, en el
punto “Obteniendo varios componentes de los hijos de un gameObject”.
741
Licensed to Carlos Enrique Navia Torres - cenaviat@gmail.com - HP25916872390143
Método GetComponentsInParent
Declaración:
Descripción:
Devuelve los componentes de tipo type en el gameObject o cualquiera de sus padres. Si la variable
includeInactive tiene valor true, el componente es devuelto incluso si el gameObject está
desactivado.
Declaración:
Descripción:
Versión con genéricos. El componente solo es devuelto si es encontrado en un gameObject activo.
Declaración:
Descripción:
Versión con genéricos. Si la variable includeInactive tiene valor true, el componente es devuelto
incluso si el gameObject está desactivado.
Hemos visto cómo utilizar esta función en el capítulo “Buscar, obtener y crear componentes”, en el
punto “Obteniendo componentes de padres de jerarquía compleja del gameObject”.
Método BroadcastMessage
Declaración:
742
Licensed to Carlos Enrique Navia Torres - cenaviat@gmail.com - HP25916872390143
Descripción:
Llama al método methodName en cada componente que hereda de MonoBehaviour que haya en
este GameObject o en cualquiera de sus hijos.
El método receptor puede elegir ignorar el parámetro parameter no teniendo parámetros en su
declaración. Si options tiene el valor SendMessageOptions.RequireReceiver se imprimirá un error si el
mensaje no es recibido por ningún componente.
Ejemplo:
Tenemos un gameObject llamado Player con un componente también llamado Player. Este
gameObject tiene tres hijos llamados Child, Child (1) y Child (2), que tienen un componente llamado
Child.
743
Licensed to Carlos Enrique Navia Torres - cenaviat@gmail.com - HP25916872390143
El código del componente Player es:
El código del componente Child es:
Al ejecutar el programa, utilizando BroadcastMessage en el componente Player del gameObject
Player se llamará a la función SayHello del propio gameObject Player y de los hijos.
Método SendMessage
Declaración:
744
Licensed to Carlos Enrique Navia Torres - cenaviat@gmail.com - HP25916872390143
Descripción:
Llama al método methodName en cada componente que hereda de MonoBehaviour que haya en
este GameObject. A diferencia de BroadcastMessage, el mensaje no se envía a los hijos.
El método receptor puede elegir ignorar el parámetro no teniendo parámetros en su declaración. Si
options tiene el valor SendMessageOptions.RequireReceiver se imprimirá un error si el mensaje no es
recibido por ningún componente.
Ejemplo:
Tenemos un gameObject llamado Player con un componente también llamado Player. Este
gameObject tiene tres hijos llamados Child, Child (1) y Child (2), que tienen un componente llamado
Child.
745
Licensed to Carlos Enrique Navia Torres - cenaviat@gmail.com - HP25916872390143
El código del componente Player es:
El código del componente Child es:
Al ejecutar el programa, utilizando SendMessage en el componente Player del gameObject Player se
llamará a la función SayHello del propio gameObject Player pero no a la función de los hijos.
Método SendMessageUpwards
Declaración:
746
Licensed to Carlos Enrique Navia Torres - cenaviat@gmail.com - HP25916872390143
Descripción:
Llama al método methodName en cada componente que hereda de MonoBehaviour que haya en
este GameObject o en cualquiera de sus padres.
El método receptor puede elegir ignorar el parámetro no teniendo parámetros en su declaración. Si
options tiene el valor SendMessageOptions.RequireReceiver se imprimirá un error si el mensaje no es
recibido por ningún componente.
Ejemplo:
Tenemos un gameObject llamado Player con un componente también llamado Player. Este
gameObject tiene un hijo llamado Child, que a su vez tiene un hijo llamado Child (1), que a su vez
tiene un hijo llamado Child (2). Los componentes Child y Child (1) tienen un componente llamado
Child, y el componente Child (2) tiene un componente llamado ChildSendMessage.
747
Licensed to Carlos Enrique Navia Torres - cenaviat@gmail.com - HP25916872390143
El código del componente Player es:
El código del componente Child es:
748
Licensed to Carlos Enrique Navia Torres - cenaviat@gmail.com - HP25916872390143
El código del componente ChildSendMessage es
Al ejecutar el programa, utilizando SendMessageUpwards desde el componente ChildSendMessage
del gameObject Child (2) se llamará a la función SayHello del propio gameObject Child (2) y de los
padres.
Método SetActive
Declaración:
Descripción:
Activa o desactiva el gameObject en función del valor que contenga value.
Un gameObject puede estar inactivo porque un padre no está activo. En este caso, llamar a la función
SetActive no lo activará, sino que establecerá el estado local del gameObject. Este estado se puede
consultar utilizando GameObject.activeSelf.
749
Licensed to Carlos Enrique Navia Torres - cenaviat@gmail.com - HP25916872390143
Cuando se desactiva un gameObject, se desactiva cada componente, incluídos renderers adjuntos,
colliders, rigidbodies y scripts. Por ejemplo, Unity ya no llamará a la función Update de un script
adjunto a un gameObject desactivado. Cuando el gameObject se activa con SetActive(true), el
método OnEnable es llamado. Y cuando el gameObject se desactiva con SetActive(false), el método
llamado es OnDisable.
Ejemplo:
Tenemos un gameObject de tipo cubo llamado Cube, con un componente llamado MyComponent.
750
Licensed to Carlos Enrique Navia Torres - cenaviat@gmail.com - HP25916872390143
El código del componente myComponent es:
En este código:
● Declaramos una variable de tipo MyComponent llamada myComponent.
● En el método Start, le damos valor a la variable myComponent haciendo uso de la función
FindObjectOfType de la clase Object que permite buscar un objeto del tipo indicado.
● Finalmente, desactivamos el gameObject asociado al componente buscado.
Cuando ejecutamos este programa, vemos que el gameObject cube se desactiva.
751
Licensed to Carlos Enrique Navia Torres - cenaviat@gmail.com - HP25916872390143
Método TryGetComponent
Declaración:
Descripción:
Obtiene el componente del tipo especificado, si existe.
Devuelve true si el componente existe y false si no existe.
La variable component tendrá el componente si existe, y si no, tendrá el valor null.
Ejemplo:
Tenemos un gameObject llamado Enemy con dos componentes Enemy y Health. Desde el
componente Enemy vamos a intentar obtener el componente Health.
752
Licensed to Carlos Enrique Navia Torres - cenaviat@gmail.com - HP25916872390143
Cuando se ejecuta el programa, vemos que encuentra el componente.
Métodos estáticos
Método CreatePrimitive
Declaración:
Descripción:
Crea un gameObject con una geometría primitiva y el BoxCollider adecuado.
753
Licensed to Carlos Enrique Navia Torres - cenaviat@gmail.com - HP25916872390143
Ejemplo:
Al ejecutar el programa, se crea un cubo y se le asigna el nombre “CuboCreatePrimitive”.
Método Find
Declaración:
Descripción:
Encuentra un gameObject por el parámetro name y lo devuelve. Esta función sólo devuelve
gameObjects activos. Si no se encuentra ningún gameObject con el nombre name, se devuelve null.
754
Licensed to Carlos Enrique Navia Torres - cenaviat@gmail.com - HP25916872390143
Es una búsqueda rápida si sabemos el nombre del gameObject que queremos buscar, pero tenemos
que tener cuidado porque si cometemos alguna falta de ortografía al indicar el nombre o si
cambiamos el nombre en algún momento, la búsqueda no funcionará y obtendremos el valor null.
Por razones de rendimiento, se recomienda no utilizar esta función en cada frame.
Ejemplo:
Tenemos un gameObject llamado Player con un componente llamado Player y un gameObject
llamado Cube. Desde el Player vamos a buscar el Cube.
Al ejecutar el programa, vemos que desde el gameObject Player se ha encontrado el gameObject
Cube.
755
Licensed to Carlos Enrique Navia Torres - cenaviat@gmail.com - HP25916872390143
Método FindGameObjectsWithTag
Declaración:
Descripción:
Devuelve un array de gameObjects activos que tienen la etiqueta tag. Si ningún gameObject es
encontrado, devuelve un array vacío.
Las etiquetas deben declararse en el gestor de etiquetas antes de utilizarlas. Se lanzará una
excepción de Unity si la etiqueta no existe o se pasa una cadena vacía o null como etiqueta.
Ejemplo:
Tenemos un gameObject llamado Player con un componente llamado Player y varios gameObject de
tipo Cube. Los gameObject de tipo Cube tienen asignada la etiqueta “TestTag”. Desde el Player
vamos a buscar todos los componentes de tipo Cube.
Al ejecutar el programa, vemos que desde el gameObject Player se han encontrado los gameObjects
de tipo Cube.
756
Licensed to Carlos Enrique Navia Torres - cenaviat@gmail.com - HP25916872390143
Método FindWithTag
Declaración:
Descripción:
Devuelve un único gameObject activo que tenga la etiqueta tag. Si ningún gameObject es
encontrado, devuelve null.
Las etiquetas deben declararse en el gestor de etiquetas antes de utilizarlas. Se lanzará una
excepción de Unity si la etiqueta no existe o se pasa una cadena vacía o null como etiqueta.
Este método devuelve el primer gameObject que encuentra con la etiqueta especificada. Si una
escena contiene múltiples gameObjects activos con la etiqueta especificada, no hay garantía de que
este método devuelva un gameObject específico.
Ejemplo:
Tenemos un gameObject llamado Player con un componente llamado Player y un gameObject
llamado Cube. El gameObject Cube tiene asignada la etiqueta “TestTag”. Desde el Player vamos a
buscar el Cube.
757
Licensed to Carlos Enrique Navia Torres - cenaviat@gmail.com - HP25916872390143
Al ejecutar el programa, vemos que desde el gameObject Player se ha encontrado el gameObject
Cube.
Miembros heredados
Veremos el detalle de estas propiedades y métodos en la clase correspondiente. Las nombramos
aquí para que sepas que, al ser miembros heredados, están disponibles en cualquier gameObject.
Propiedades
● hideFlags heredada de la clase Object
● name heredada de la clase Object
Métodos públicos
● GetInstanceID heredado de la clase Object
● ToString heredado de la clase Object
758
Licensed to Carlos Enrique Navia Torres - cenaviat@gmail.com - HP25916872390143
Métodos estáticos
● Destroy heredado de la clase Object
● DestroyImmediate heredado de la clase Object
● DontDestroyOnLoad heredado de la clase Object
● FindObjectOfType heredado de la clase Object
● FindObjectsOfType heredado de la clase Object
● Instantiate heredado de la clase Object
Operadores
● bool heredado de la clase Object
● operator != heredado de la clase Object
● operator == heredado de la clase Object
Link a la documentación:
https://docs.unity3d.com/2022.1/Documentation/ScriptReference/GameObject.html
759
Licensed to Carlos Enrique Navia Torres - cenaviat@gmail.com - HP25916872390143
Clase Transform
● Clase de UnityEngine
● Hereda de Component
● Implementada en UnityEngine.CoreModule
Descripción
Posición, rotación y escala de un objeto.
Cada objeto en una escena tiene un componente de tipo Transform. Se utiliza para almacenar y
manipular la posición, rotación y escala del objeto. Cada componente de tipo Transform puede tener
un padre, lo que permite aplicar la posición, rotación y escala jerárquicamente. Esta jerarquía se ve en
el panel Jerarquía.
Soporta enumerators, por lo que se pueden recorrer los hijos utilizando por ejemplo un bucle foreach:
Propiedades
● childCount: Indica el número de hijos (activos o inactivos) que tiene el componente Transform.
El padre no está incluído en la cuenta.
● eulerAngles: Indica la rotación expresada como ángulos euler en grados. Representa la
rotación en el espacio global.
● forward: Devuelve un vector normalizado que representa la flecha azul del manejador de Unity
y equivale al eje z. Indica hacia adelante y equivale a: x = 0, y = 0, z = 1.
● localEulerAngles: Indica la rotación expresada como ángulos euler en grados. Representa la
rotación relativa al padre dentro de una jerarquía.
● localPosition: Indica la posición de la Transform relativa al padre dentro de una jerarquía.
● localRotation: Indica un Quaternion que almacena la rotación relativa al padre dentro de una
jerarquía.
● localScale: Indica la escala de la Transform relativa al padre dentro de una jerarquía.
760
Licensed to Carlos Enrique Navia Torres - cenaviat@gmail.com - HP25916872390143
● lossyScale: Indica la escala global del objeto. Es una propiedad de solo lectura.
● parent: El padre del componente Transform. Cambiar el padre modificará la posición, rotación
y escala relativa al padre, pero mantendrá la misma posición, rotación y escala en el espacio
global.
● position: Indica la posición de la Transform en el espacio global.
● right: Devuelve un vector normalizado que representa la flecha roja del manejador de Unity y
equivale al eje x. Indica hacia la derecha y equivale a: x = 1, y = 0, z = 0.
● rotation: Indica un Quaternion que almacena la rotación en el espacio global.
● up: Devuelve un vector normalizado que representa la flecha verde del manejador de Unity y
equivale al eje y. Indica hacia arriba y equivale a: x = 0, y = 1, z = 0.
Métodos públicos
Método DetachChildren
Declaración:
Descripción:
Rompe la jerarquía y le quita todos los hijos a un padre.
Ejemplo:
En este ejemplo, se declara una variable de tipo GameObject llamada child, y una variable de tipo
Transform llamada parent.
761
Licensed to Carlos Enrique Navia Torres - cenaviat@gmail.com - HP25916872390143
En el método Start:
● Se establece la Transform parent como padre del gameObject child.
● Posteriormente, se rompe esa jerarquía.
Método Find
Declaración:
Descripción:
El método Find busca un hijo (aunque esté deshabilitado) con nombre n y lo devuelve. Si no
encuentra ninguno, devuelve null.
Nota: Find no realiza un descenso recursivo por una jerarquía de Transform.
Ejemplo:
En este ejemplo, se declara una variable de tipo GameObject llamada child, una variable de tipo
Transform llamada parent y una variable de tipo Transform llamada childFound.
En el método Start:
● Se establece la Transform parent como padre del gameObject child.
● Se asigna el nombre “Hijo” al gameObject child.
● Se asigna valor a la variable childFound utilizando la función Find.
762
Licensed to Carlos Enrique Navia Torres - cenaviat@gmail.com - HP25916872390143
Método GetChild
Declaración:
Descripción:
Devuelve el hijo del componente Transform que corresponde al índice index.
El parámetro index debe de ser menor que el valor de Transform.childCount, que es el número total
de hijos. Si el componente Transform no tiene ningún hijo, o el argumento index tiene un valor superior
al número de hijos, se generará un error. En este caso se producirá el error "Transform child out of
bounds".
Ejemplo:
En este ejemplo, se declara una variable de tipo GameObject llamada child, y una variable de tipo
Transform llamada parent.
En el método Start:
● Se establece la Transform parent como padre del gameObject child.
● Se activa el primer hijo de la Transform parent.
Método GetSiblingIndex
Declaración:
763
Licensed to Carlos Enrique Navia Torres - cenaviat@gmail.com - HP25916872390143
Descripción:
Si un gameObject comparte un padre con otros gameObjects y están en el mismo nivel (es decir,
comparten el mismo padre directo), estos gameObjects son conocidos como hermanos. La función
GetSiblingIndex devuelve el índice que tiene el gameObject dentro de este parentesco.
Si el gameObject no está en ningún parentesco, esta función devolverá el índice que tiene el
gameObject dentro de la lista jerárquica de la escena.
Ejemplo:
En este ejemplo, se declara una variable de tipo GameObject llamada child.
En el método Start:
● Se crea un nuevo gameObject utilizando el constructor de la clase GameObject.
● Se declara una variable de tipo int llamada index, y se le asigna el valor con la función
GetSiblingIndex. Como el gameObject child no está dentro de ningún parentesco, el índice
devuelto será el índice que tenga el gameObject child dentro de la lista jerárquica de la escena.
● Se muestra por consola el valor de la variable index.
Método IsChildOf
Declaración:
Descripción:
¿Es este componente Transform hijo de parent?
764
Licensed to Carlos Enrique Navia Torres - cenaviat@gmail.com - HP25916872390143
Devuelve una variable de tipo bool que indica si el componente Transform es o no hijo de parent. True
si es hijo, hijo de un hijo o el propio parent. False en caso contrario.
Ejemplo:
En este ejemplo, se declara una variable de tipo GameObject llamada child, y una variable de tipo
Transform llamada parent.
En el método Start:
● Se establece la Transform parent como padre del gameObject child.
● Se muestra por consola si el gameObject child es o no hijo de la Transform parent.
Método LookAt
Declaración:
Descripción:
Rota la transformación de modo que la dirección forward apunte siempre a la posición actual de la
Transform designada por target.
765
Licensed to Carlos Enrique Navia Torres - cenaviat@gmail.com - HP25916872390143
Ejemplo:
En este ejemplo, se declara una variable de tipo Transform llamada target.
En el método Update:
● Se establece que la dirección forward de la Transform apunte siempre al target, se mueva
donde se mueva el target o el gameObject que tenga el script.
Declaración:
Descripción:
Rota la transform de modo que la dirección forward apunte siempre a la posición actual de la
Transform designada por target y la dirección up apunte a la dirección marcada por worldUp.
Ejemplo:
766
Licensed to Carlos Enrique Navia Torres - cenaviat@gmail.com - HP25916872390143
En este ejemplo, se declara una variable de tipo Transform llamada target.
En el método Update:
● Se establece que la dirección forward de la Transform apunte siempre al target, se mueva
donde se mueva el target o el gameObject que tenga el script. El movimiento estará restringido
a que la dirección up apunte a la dirección Vector3.left.
Declaración:
Descripción:
Rota la transformación de modo que la dirección forward apunte siempre a la posición worldPosition,
que es un punto definido por un Vector3.
Ejemplo:
En este ejemplo, en el método Update se establece que la dirección forward de la Transform apunte
siempre al punto fijo establecido por Vector3.zero, se mueva donde se mueva el gameObject que
tenga el script.
Declaración:
Descripción:
Rota la transformación de modo que la dirección forward apunte siempre a la posición worldPosition,
que es un punto definido por un Vector3, y la dirección up apunte a la dirección marcada por
worldUp.
767
Licensed to Carlos Enrique Navia Torres - cenaviat@gmail.com - HP25916872390143
También podría gustarte
- CrunchyrollDocumento3 páginasCrunchyrollmanuelcnez3pillcoAún no hay calificaciones
- Programación Java - Una Guía para Principiantes para Aprender Java Paso a PasoDe EverandProgramación Java - Una Guía para Principiantes para Aprender Java Paso a PasoCalificación: 3 de 5 estrellas3/5 (7)
- Practica Metasploit 18-I-12Documento22 páginasPractica Metasploit 18-I-12edubayon8100% (1)
- Activar Windows 10 Permanentemente Con Licencia Digital 1Documento8 páginasActivar Windows 10 Permanentemente Con Licencia Digital 1calvojm6786Aún no hay calificaciones
- Taller Ejercicios ScratchDocumento19 páginasTaller Ejercicios ScratchCamilo ZapataAún no hay calificaciones
- Módulo de cinemática DMU de Catia V5De EverandMódulo de cinemática DMU de Catia V5Calificación: 5 de 5 estrellas5/5 (1)
- Unity ScriptDocumento89 páginasUnity ScriptMarco Antonio Gomez VilcaAún no hay calificaciones
- Backdorizando Un SistemaDocumento109 páginasBackdorizando Un Sistemablynk_182_1Aún no hay calificaciones
- IllustratorDocumento33 páginasIllustratorJaIme Morales100% (1)
- ManualDocumento20 páginasManualSandra HernandezAún no hay calificaciones
- Cuadernillo de Ejercicios Parte 1 Editado Editado PDFDocumento20 páginasCuadernillo de Ejercicios Parte 1 Editado Editado PDFgocs80Aún no hay calificaciones
- ACTIVIDAD6Documento9 páginasACTIVIDAD6Pablo Nahum Cantú Guevara50% (2)
- TEMA No 5 SEGURIDAD BASE DE DATOS OCTAVODocumento21 páginasTEMA No 5 SEGURIDAD BASE DE DATOS OCTAVOmsa263Aún no hay calificaciones
- Ejemplo ScriptDocumento32 páginasEjemplo ScriptJavier Viloria TovarAún no hay calificaciones
- Métodos de TransporteDocumento39 páginasMétodos de TransporteDiego Valdez Rivera100% (1)
- "Análisis Biomecánico Del Tiro Libre A Puerta en Los Atletas deDocumento53 páginas"Análisis Biomecánico Del Tiro Libre A Puerta en Los Atletas defededaniAún no hay calificaciones
- Resolución de averías lógicas en equipos microinformáticos. IFCT0309De EverandResolución de averías lógicas en equipos microinformáticos. IFCT0309Aún no hay calificaciones
- Unity3D-12-Scripts y Metodos BasicosDocumento9 páginasUnity3D-12-Scripts y Metodos BasicosCristianAlexisCabreraObreque100% (1)
- Cuadernillo de Ejercicios Parte 1-2-19Documento18 páginasCuadernillo de Ejercicios Parte 1-2-19Carmen Alonso BellidoAún no hay calificaciones
- Scripting Unity 3DDocumento118 páginasScripting Unity 3Dsantiagoagustingimenez100% (7)
- Trazo El AbecedarioDocumento31 páginasTrazo El AbecedarioCYBER XBOXAún no hay calificaciones
- Cuadernillo de Ejercicios ScratchDocumento20 páginasCuadernillo de Ejercicios ScratchGustavo SolerAún no hay calificaciones
- Flujo de Control de Un Script UnityDocumento3 páginasFlujo de Control de Un Script UnityMaloni Alcantara JimenezAún no hay calificaciones
- Flappy BirdDocumento56 páginasFlappy BirdYeison JaramilloAún no hay calificaciones
- Unity - Creando Un Juego 2d de Naves - Yone Moreno Jiménez - MediumDocumento81 páginasUnity - Creando Un Juego 2d de Naves - Yone Moreno Jiménez - MediumSara Moreno GuitsAún no hay calificaciones
- Tutorial Juego CompletoDocumento60 páginasTutorial Juego CompletoAnaAún no hay calificaciones
- 17 JS + AsincronismoDocumento72 páginas17 JS + AsincronismoU- TropuzAún no hay calificaciones
- Pablo SeguraDocumento15 páginasPablo SeguraPablo Segura AldemiroAún no hay calificaciones
- Introduccio Ün Al Scripting - UnitySpainDocumento12 páginasIntroduccio Ün Al Scripting - UnitySpainRigoberto AsincrosioAún no hay calificaciones
- Tutorial Anti Deep Freeze v7.Documento6 páginasTutorial Anti Deep Freeze v7.Esteban WakeAún no hay calificaciones
- Contenido Del Manual TecnicoDocumento15 páginasContenido Del Manual TecnicoAndresMolinaAún no hay calificaciones
- Guía OC AMD FX Con OverdriveDocumento10 páginasGuía OC AMD FX Con Overdrivecito23Aún no hay calificaciones
- Instalacion de Autocad 2018Documento22 páginasInstalacion de Autocad 2018Juan Manuel Garcia HernandezAún no hay calificaciones
- Guia QCN K22Documento7 páginasGuia QCN K22Roque LRAún no hay calificaciones
- Guia QCN K22Documento7 páginasGuia QCN K22Smart MovilAún no hay calificaciones
- Informe Seguridad en RedesDocumento20 páginasInforme Seguridad en RedesLunaAún no hay calificaciones
- 4 React Native - HooksDocumento27 páginas4 React Native - HooksCOn EtLyAún no hay calificaciones
- Perfect KeyloggerDocumento9 páginasPerfect KeyloggerRoot KAún no hay calificaciones
- Introduccion Al GMLDocumento36 páginasIntroduccion Al GMLJaviera Orellana ChaparroAún no hay calificaciones
- Tutorial GeekToolDocumento13 páginasTutorial GeekToolAlejandro LomandoAún no hay calificaciones
- Primeros Pasos Con Enchanting y LEGO NXTDocumento9 páginasPrimeros Pasos Con Enchanting y LEGO NXTRichard LaraAún no hay calificaciones
- Curso de JenckinsDocumento23 páginasCurso de JenckinsJuanAún no hay calificaciones
- Cuadernillo de Ejercicios 1º ParteDocumento16 páginasCuadernillo de Ejercicios 1º Partetecno confinamientoAún no hay calificaciones
- Shitch Alcatel Catalist Omnistack LS 6224Documento7 páginasShitch Alcatel Catalist Omnistack LS 6224DiegoAún no hay calificaciones
- Guia QCN K22Documento7 páginasGuia QCN K22IsraelAún no hay calificaciones
- Blueprints IntroduccionDocumento29 páginasBlueprints IntroduccionEduardo Jaime100% (1)
- Apagar y Prender Windows AutomaticamenteDocumento10 páginasApagar y Prender Windows Automaticamenteorch16Aún no hay calificaciones
- Configuracion King Kong CashDocumento9 páginasConfiguracion King Kong Cashjose luis silva alvaAún no hay calificaciones
- Programando en OpenGL y GLUTDocumento5 páginasProgramando en OpenGL y GLUTSergio Aroni CarbajalAún no hay calificaciones
- Implementación y Utilización Del Software ClonezillaDocumento14 páginasImplementación y Utilización Del Software ClonezillaJUAN CARLOS PALACIOS RIASCOSAún no hay calificaciones
- S14.s1 MeltdownDocumento41 páginasS14.s1 Meltdownmelissaqm04Aún no hay calificaciones
- Practica 10 PoviDocumento4 páginasPractica 10 PoviItzel Ponce SilvaAún no hay calificaciones
- Unity: Programación de Videojuego Básica en C#.: Requisitos para Seguir El CursoDocumento29 páginasUnity: Programación de Videojuego Básica en C#.: Requisitos para Seguir El CursoEnmanuel GuaicaraAún no hay calificaciones
- Intouch GetNodeName 7 PDFDocumento3 páginasIntouch GetNodeName 7 PDFEduardo Andres Ramos RojasAún no hay calificaciones
- Crear Videojuego en JavaDocumento12 páginasCrear Videojuego en JavaJesús AlayoAún no hay calificaciones
- Instalar Snow Leopard (OS) en VMware Bajo WindowsDocumento29 páginasInstalar Snow Leopard (OS) en VMware Bajo WindowsMauricio Gómez VásquezAún no hay calificaciones
- Manual Creacion de Gato 1 en AndroidDocumento21 páginasManual Creacion de Gato 1 en AndroidFernando TorresAún no hay calificaciones
- Práctica 0Documento13 páginasPráctica 0Den Leo E HernandezAún no hay calificaciones
- Leer Códigos de Barras en Logix5000Documento33 páginasLeer Códigos de Barras en Logix5000Guzman Luis AngelAún no hay calificaciones
- Guide Java (JCreator)Documento0 páginasGuide Java (JCreator)caliche66Aún no hay calificaciones
- 1667 - Lock Xls Parte 2 by ApuromafoDocumento12 páginas1667 - Lock Xls Parte 2 by ApuromafoPablo ScuzzarelloAún no hay calificaciones
- Esta Clase Va A Ser: GrabadaDocumento73 páginasEsta Clase Va A Ser: GrabadaTiago CosteAún no hay calificaciones
- UF1249 - Programación del proyecto audiovisual multimediaDe EverandUF1249 - Programación del proyecto audiovisual multimediaAún no hay calificaciones
- Aprender Internet Explorer 8 con 100 ejercicios prácticosDe EverandAprender Internet Explorer 8 con 100 ejercicios prácticosAún no hay calificaciones
- Definicon de Requisitos Funcionales y No Funcionales - Sandoval Mechan Nicol AlejandraDocumento7 páginasDefinicon de Requisitos Funcionales y No Funcionales - Sandoval Mechan Nicol AlejandraNicolle SandovalAún no hay calificaciones
- Yhoselyn Brenda de La Cruz AparcoDocumento4 páginasYhoselyn Brenda de La Cruz AparcobrendaAún no hay calificaciones
- Una Iniciación A La ArquitecturaDocumento3 páginasUna Iniciación A La ArquitecturaJuan Manuel RojoAún no hay calificaciones
- U2 - Herramientas Tecnológicas para La A y G de Negocios - Contenido Teórico - 2Documento16 páginasU2 - Herramientas Tecnológicas para La A y G de Negocios - Contenido Teórico - 2Martha VargasAún no hay calificaciones
- 1.1.7 Lab Basic Switch Configuration - Es XLDocumento12 páginas1.1.7 Lab Basic Switch Configuration - Es XLcesia gonzalesAún no hay calificaciones
- Mas de LogoritmosDocumento5 páginasMas de LogoritmosManuel Bornaz BujandaAún no hay calificaciones
- ElementosDocumento1 páginaElementosmontieltorizmAún no hay calificaciones
- Sensor R025Documento52 páginasSensor R025Ricardo PascuaAún no hay calificaciones
- Como Se Genera Un Glitch en Un Circuito CombinacionalDocumento1 páginaComo Se Genera Un Glitch en Un Circuito CombinacionalGiorgina BarragánAún no hay calificaciones
- 5 Tipos de Trajadores RemotosDocumento12 páginas5 Tipos de Trajadores RemotosRafael RosarioAún no hay calificaciones
- CurpDocumento1 páginaCurpZul MartinezAún no hay calificaciones
- Actividad de Aprendizaje - Unidad 4Documento17 páginasActividad de Aprendizaje - Unidad 4Yeison roberto Devia CuervoAún no hay calificaciones
- Encarnación PeñuelasDocumento3 páginasEncarnación PeñuelasCalvin ScarfaceAún no hay calificaciones
- Taller Seleccion Sensor de Proximidad Sistemas MecatrónicosDocumento3 páginasTaller Seleccion Sensor de Proximidad Sistemas MecatrónicosRonnie GenezAún no hay calificaciones
- Resumen Capitulo I Analisis y Diseño de SistemasDocumento6 páginasResumen Capitulo I Analisis y Diseño de Sistemasallan compresAún no hay calificaciones
- Laboratorio 2. ColorDocumento7 páginasLaboratorio 2. ColorLaura Valentina Rodriguez100% (2)
- Asiento Del Cuaderno de ObraDocumento1 páginaAsiento Del Cuaderno de ObraLevier Gonzales VergaraAún no hay calificaciones
- TallerPre (Ensamblador - 01:2023)Documento5 páginasTallerPre (Ensamblador - 01:2023)Catherine JaqueAún no hay calificaciones
- Tarea 1 PythonDocumento3 páginasTarea 1 PythonZcxkAún no hay calificaciones
- Preoperacional PulidoraDocumento2 páginasPreoperacional PulidoraKelly MoraAún no hay calificaciones
- 6 Programación Lineal EnteraDocumento27 páginas6 Programación Lineal EnteraRodrigo GaticaAún no hay calificaciones
- MONOGRAFIADocumento103 páginasMONOGRAFIAeduardoAún no hay calificaciones
- InstrumentacionDocumento5 páginasInstrumentacionEdwin Mayares LópezAún no hay calificaciones