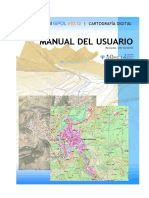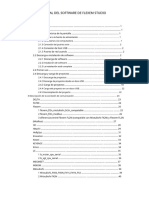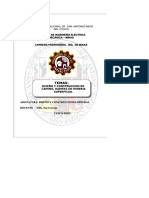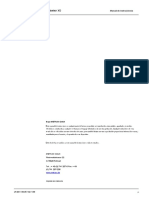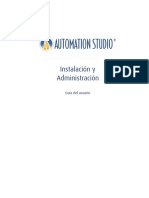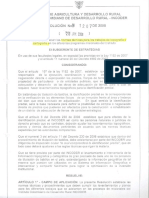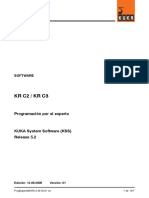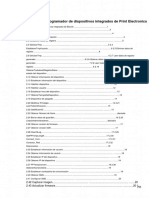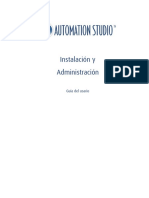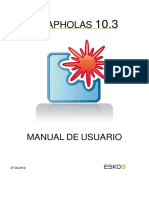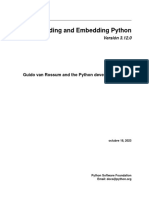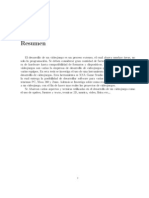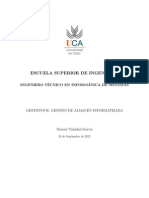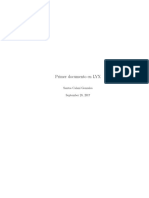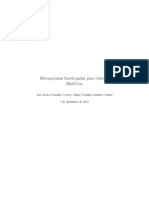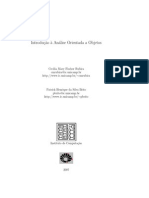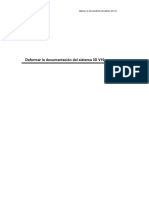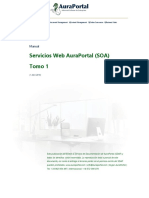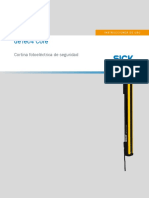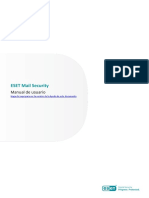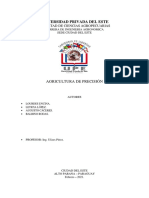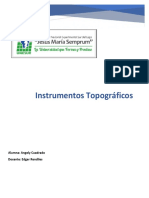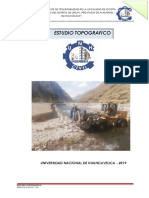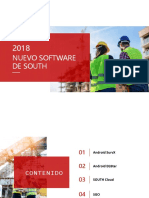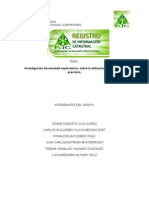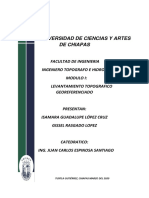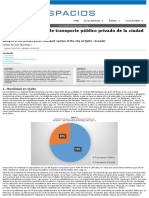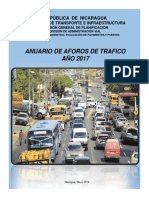Documentos de Académico
Documentos de Profesional
Documentos de Cultura
Manual de Dron
Manual de Dron
Cargado por
FranciscoDescripción original:
Derechos de autor
Formatos disponibles
Compartir este documento
Compartir o incrustar documentos
¿Le pareció útil este documento?
¿Este contenido es inapropiado?
Denunciar este documentoCopyright:
Formatos disponibles
Manual de Dron
Manual de Dron
Cargado por
FranciscoCopyright:
Formatos disponibles
Accede a apuntes, guías, libros y más de tu carrera
Manual de Drone
53 pag.
Descargado por Gekko Kamen (gekko_kamen@outlook.com)
Encuentra más documentos en www.udocz.com
ADO Engineer 1
2018
Descargado por Gekko Kamen (gekko_kamen@outlook.com)
Encuentra más documentos en www.udocz.com
2
Manual
Contenido
Índice de imágenes........................................................................................................................................................ 3
Introducción ..................................................................................................................................................................... 5
TIPOS DE DRONES ........................................................................................................................................................ 6
En función a sus alas: .............................................................................................................................................. 6
En función a su uso: ................................................................................................................................................. 7
En función al método de control ....................................................................................................................... 7
Especificaciones técnicas del Drone Phantom4 ............................................................................................. 8
Reconocimiento del Drone ............................................................................................................................... 10
Cargar tus dispositivos ....................................................................................................................................... 12
Configuración del Drone ......................................................................................................................................... 12
Software DJI .............................................................................................................................................................. 12
Conceptos básicos de la calibración del Drone ...................................................................................... 13
Fundamentos de la fotogrametría y teledetección .................................................................................... 15
La fotogrametría..................................................................................................................................................... 15
Teledetección ........................................................................................................................................................... 16
Teoría de la planificación de vuelo .................................................................................................................... 17
Equipos para la precisión .................................................................................................................................. 18
Software para la planificación de vuelo ..................................................................................................... 19
✓ Pix4Dcapture ............................................................................................................................................ 20
✓ DroneDeploy ............................................................................................................................................. 25
✓ DroneDeploy ............................................................................................................................................. 27
Procesamiento de imágenes a través del programa Agisoft PhotoScan ........................................ 30
Generación de puntos densos ......................................................................................................................... 39
Generación de malla ............................................................................................................................................. 41
Generación de MDT .............................................................................................................................................. 45
Textura ........................................................................................................................................................................ 45
Modelo de Tesela ................................................................................................................................................... 46
Descargado por Gekko Kamen (gekko_kamen@outlook.com)
Encuentra más documentos en www.udocz.com
3
Generar DEM ............................................................................................................................................................ 47
Generar Ortomosaico........................................................................................................................................... 48
Generar de curvas de nivel ............................................................................................................................... 49
Exportar la data ...................................................................................................................................................... 50
Informe de calidad del procesamiento ....................................................................................................... 52
Índice de imágenes
Ilustración 1 Hexacoptero. ............................................................................................ 6
Ilustración 2 Phantom 4 Pro .......................................................................................... 6
Ilustración 3 Drone Ala fija ............................................................................................ 6
Ilustración 4 Prototipo de Amazon para comercializar sus productos. ........................... 7
Ilustración 5 Diferentes drones según su uso................................................................ 7
Ilustración 6 Drone controlado remotamente................................................................. 7
Ilustración 7 Especificaiones de Phantom 4 pro ............................................................ 8
Ilustración 8 Contenido en el la caja del drone. ............................................................. 8
Ilustración 9 Phantom 4 Pro .......................................................................................... 9
Ilustración 10 Accesorios del drone. ............................................................................. 9
Ilustración 11 sensores del Phantom4 pro. ................................................................. 10
Ilustración 12 Diagrama del manual del usuario hecho por DJI. .................................. 10
Ilustración 13 Control remoto. ..................................................................................... 11
Ilustración 14 Diagrama de control del Phantom4 Pro hecho por DJI.......................... 11
Ilustración 15 Batería y control remoto. ....................................................................... 12
Ilustración 16 Programa Dji ........................................................................................ 12
Ilustración 17 Partes de la aplicación Dji. .................................................................... 13
Ilustración 18 Calibración. .......................................................................................... 14
Ilustración 19 Traslape o recubrimiento transversal y longitudional. ............................ 15
Ilustración 20 Estereoscopia ....................................................................................... 15
Ilustración 21 Grafico de longitud de onda. ................................................................. 16
Ilustración 22 Teledetección. ...................................................................................... 16
Ilustración 23 Revisión de todos los factores. ............................................................. 17
Ilustración 24 Puntos de control. ................................................................................. 18
Ilustración 25 Programas para planificación de vuelo. ................................................ 19
Ilustración 26 Pix4D capture ....................................................................................... 20
3
Descargado por Gekko Kamen (gekko_kamen@outlook.com)
Encuentra más documentos en www.udocz.com
4
Ilustración 27 Configuraciones de Pix4d ..................................................................... 20
Ilustración 28 Misiones de Pix4D ................................................................................ 21
Ilustración 29 Dronedeploy ......................................................................................... 27
Ilustración 30 Agisoft PhotoScan ................................................................................ 30
Ilustración 31 Imagen georreferenciada. ..................................................................... 39
Descargado por Gekko Kamen (gekko_kamen@outlook.com)
Encuentra más documentos en www.udocz.com
5
Introducción
En estos últimos tiempos los denominados Remotely Piloted Aircraft Systems (RPAS),
Unmanned Aircraft Systems (UAS), Unmanned Air Vehicles (UAV) entre otros o
simplemente drones como se le conoce comúnmente.
Estos vehículos están teniendo gran acogida en el mercado por sus diversas aplicaciones
tanto en el sector público y privado; por ejemplo, en el ámbito de producción de video
(periodismo, videoclip, películas), en el sector de ingeniería (generar curvas de nivel,
ortofotos, etc.) también la agricultura 4.0 o conocido como la agricultura (genera mapas de
cobertura vegetal, índices espectrales, etc.) de precisión entre otras aplicaciones.
Sin embargo, el uso de esta tecnología que viene revolucionando no es nuevo ya que 1917
un ingeniero ingles Archibald Low diseño un prototipo de biplano la cual era controlado por
una radio, pero este no tuvo tanto éxito. Posteriormente en la década de los 60 durante la
guerra del Vietnam, se usaron para captar imágenes este fue utilizado por EEUU, la
genealogía de las aeronaves no tripuladas esconde sus inicios en el desarrollo de los
denominados torpedos aéreos, Entonces se hace conocido esta nueva tecnología dándole el
nombre de DRONE, cuya traducción al español es: zángano (macho de la abeja).
Pero esta tecnología se está desarrollando cada vez más pues vemos que ya hay drones que
resisten condiciones desfavorables ya sean antrópicas o condiciones climáticas, esta última
resulta muy interesante pues tenemos drones que resisten precipitaciones, bajas
temperaturas, vientos.
Y es así que teniendo esta tecnología el hombre aprovecho sus utilidades, por ende, en este
curso desarrollaremos una de sus aplicaciones que es de gran utilidad en estos días, la cual
es el uso del drone para aplicar la fotogrametría que resulta ser el estudio o la ciencia que a
partir de fotografías nos genera una información con su planta y su altura (dimensiones),
llegando a formar un plano topográfico del mismo.
Con diversos programas de planeamientos de vuelo como es Pix4Dcapture o DroneDeploy
que desarrollaremos en este curso, donde tendremos que tener en cuenta muchos aspectos
para tener un buen trabajo en el preprocesamiento de imágenes, que es muy importante
porque determinara la precisión de nuestro trabajo.
Cuando este preprocesamiento o planeamiento de vuelo se realice haremos el
procesamiento de imágenes obtenidas en campo para ello nos apoyaremos de un programa
libre como es el Agisoft Photoscan, la cual nos generara el ortomosaico, DTM, DSM, DEM
teniendo estos productos podremos tener curvas de nivel que nos ayudan para el desarrollo
de nuestro proyecto pues tenderemos el mapa base del terreno.
Esta tecnología tiene gran acogida y es momento de aprovecharla, sin dejar de lado que el
ser humano siempre será el primer gestor pues no habrá máquina que nos reemplace, pues
somos nosotros quienes construimos un futuro más eficiente y eficaz.
Descargado por Gekko Kamen (gekko_kamen@outlook.com)
Encuentra más documentos en www.udocz.com
6
TIPOS DE DRONES
Debemos saber que los drones son equipos de alta tecnología que cuentan con diferentes
características, cabe resaltar que también hay drones de utensilio domestico las cuales no
tienen gran importancia para este trabajo. Los drones vienen desde tiempo remotos usados
para la guerra y este comenzó a tener diferentes aplicaciones, que a medida que pasa el
tiempo se fue ampliando y el costo de estas máquinas tecnológicas fue disminuyendo dando
la accesibilidad para adquirir uno y comenzar con un propósito diferente. Los drones ya
tienen un GPS navegador incorporado la cual permite una manera más fácil de manipularlos
pues este se queda casi estáticos.
Existen varios tipos de drones ya sea este por sus alas, por su función que desempeña, en
función del control.
En función a sus alas:
✓ Multi Rotor
Este se caracteriza por tener muchas alas ya sea este de 4 o más motores.
Ilustración 1 Hexacoptero. Ilustración 2 Phantom 4 Pro
✓ Ala Fija
Este se caracteriza por tener un motor y las alas son biplanicas pero no tienen un
movimiento como las de multi rotor.
Ilustración 3 Drone Ala fija
6
Descargado por Gekko Kamen (gekko_kamen@outlook.com)
Encuentra más documentos en www.udocz.com
7
En función a su uso:
✓ Militares
✓ Civiles
✓ Comerciales
✓ Deportivos
✓ Recreativos
Ilustración 4 Prototipo de Amazon para
comercializar sus productos.
Ilustración 5 Diferentes drones según su uso.
En función al método de control
✓ Autónomo
✓ Monitorizado
✓ Preprogramado
✓ Controlado remotamente
Ilustración 6 Drone controlado remotamente.
7
Descargado por Gekko Kamen (gekko_kamen@outlook.com)
Encuentra más documentos en www.udocz.com
8
Especificaciones técnicas del Drone Phantom4
En este caso vamos a realizar el curso con un drone que tiene una aerodinámica muy estable
pues este es un multi rotor.
✓ 1 "sensor de 20MP CMOS
✓ Estabilización Gimbal 4K60 / 20MP Imágenes
✓ Transmisión de Ocusync
✓ FlightAutonomy con sensores redundantes
✓ Cuatro direcciones para evitar obstáculos
✓ Velocidad máxima de 45 mph en modo deportivo
✓ Alcance de control máximo de 4.3 millas
✓ Seguimiento visual del sujeto en movimiento
✓ Hasta 30 minutos de tiempo de vuelo
✓ Mando a distancia incluido
Ilustración 7 Especificaiones de Phantom 4 pro
Cuando se compra el drone tendremos lo siguiente:
Ilustración 8 Contenido en el la caja del drone.
Descargado por Gekko Kamen (gekko_kamen@outlook.com)
Encuentra más documentos en www.udocz.com
9
Phantom 4 pro
Ilustración 9 Phantom 4 Pro
Accesorios
Ilustración 10 Accesorios del drone.
Esta información la podemos encontrar en la misma tienda online de DJI la cual nos brinda
todas las especificaciones, también debemos saber que los accesorios no están sujetos a la
garantía del comprador. El control remoto de este drone viene sin un iPad o celular para la
manipulación del mismo.
Descargado por Gekko Kamen (gekko_kamen@outlook.com)
Encuentra más documentos en www.udocz.com
10
Reconocimiento del Drone
Este drone tiene algunas particularidades que debemos conocer para poder comenzar a
manipularlo. Conocer donde se encuentra los sensores y reconocer como es el uso del
mando.
Los sensores que tiene este drone se
encuentran en la parte frontal, posterior
y debajo del equipo llamados sistema de
visión. Estos sensores son cámaras que
miden la distancia ante un eventual
peligro también se puede calibrar estos
sensores con el programa que DJI brinda
la cual se llama DJI Assistant 2.
Ilustración 11 sensores del Phantom4 pro.
Cabe resaltar que el manual del usuario podemos encontrar todas estas especificaciones.
Por ejemplo, nos vamos apoyar en una imagen de este manual para tener una idea:
Ilustración 12 Diagrama del manual del usuario hecho por DJI.
10
Descargado por Gekko Kamen (gekko_kamen@outlook.com)
Encuentra más documentos en www.udocz.com
11
El control remoto de este equipo es muy sensible y nos ayuda manipular el drone
adecuadamente.
Ilustración 13 Control remoto.
Cabe resaltar que este
control tiene diferentes
funciones y nos apoyaremos
con un diagrama que se
encuentra en el manual del
drone. Para su mejor
entendimiento.
Ilustración 14 Diagrama de control del Phantom4 Pro hecho por
DJI.
11
Descargado por Gekko Kamen (gekko_kamen@outlook.com)
Encuentra más documentos en www.udocz.com
12
Cargar tus dispositivos
La batería tiene una duración de 30 min como máximo y se demora en cargar 1 hora
aproximadamente, siempre debemos guardarlo con 2 rayas que seria 50. El control también
se debe cargar y demora 3:40min.
Ilustración 15 Batería y control remoto.
Configuración del Drone
La configuración de Phantom 4 Pro se realiza por un programa que se descarga de forma
gratuita es muy sencillo se recomienda hacer este proceso una vez antes de volarlo para
tener mejor precisión en su calibración.
Software DJI
Este software es muy básico y es propio de la marca del equipo, la instalación es gratuita
solo se debe registrar con una cuenta ya sea de hotmail, gmail. Además, con esta aplicación
podemos realizar los diferentes modos de vuelo, incluso podemos configurar el tiempo de
vuelo para evitar una eventualidad, pero los más importante es el de calibrar el compás o
brújula del equipo para que este tenga una correcta precisión o posicionamiento.
Ilustración 16 Programa Dji
12
Descargado por Gekko Kamen (gekko_kamen@outlook.com)
Encuentra más documentos en www.udocz.com
13
Conceptos básicos de la calibración del Drone
El proceso de calibración en este equipo es muy sencillo, debido a que el programa Dji nos
avisara y dándonos instrucciones muy sencillas llegaremos a calibrar, sin embargo, la
aplicación en este manual será cuando el programa no nos indique y reconocer donde
podemos encontrar esta opción que es muy necesaria para hacer un buen vuelo en nuestro
trabajo de ingeniería.
La siguiente pantalla es de la aplicación vamos a reconocer algunas partes:
1
2 3
Ilustración 17 Partes de la aplicación Dji.
1. En la parte superior veremos si el equipo esta conectado o si este tiene alguna
configuración pendiente en esta parte también nos informara cuando el equipo esté
listo para volar. También en este primer ítem podemos ver una siguiente ventana
donde nos muestra el estado del drone, donde se puede ver si la brujula esta
calibrada o el IMU que es lo más importante.
13
Descargado por Gekko Kamen (gekko_kamen@outlook.com)
Encuentra más documentos en www.udocz.com
14
2. En estos iconos o gráficos, en él primero nos indica si el drone esta conectado, el
siguiente es de la señal que recibe del satélite cabe resaltar que el drone solo volara
si percibe 7 satélites, el siguiente icono es de los sensores cuando este icono se
encuentre en rojo se debe hacer una calibración con Dji Assitant 2, luego viene el
icono del control remoto si este recibe señal y también el de la batería.
3. En este icono encontraremos diferentes opciones para configurar desde la brújula o
IMU, sensores, control remoto la cual tiene dos botones que son configurables, la
cámara, la batería, etc. Pero nosotros nos basaremos en el primer icono que es la
configuración de la nave, por ejemplo, si se empieza con esta tecnología debemos
poner “modo principiante” la cual permite 30m y la altura máxima también es
modificable. Para calibrar el drone debemos ingresar a “configuración avanzada”,
luego veremos otra ventana donde esta IMU y Brújula.
Aquí en esta imagen encontraremos la calibración y el mismo programa nos dirá las
instrucciones las cuales serán dos movimientos de 360° en diferente posición.
Ilustración 18 Calibración.
14
Descargado por Gekko Kamen (gekko_kamen@outlook.com)
Encuentra más documentos en www.udocz.com
15
Fundamentos de la fotogrametría y teledetección
La fotogrametría
es la ciencia que a partir de fotografías y el conjunto de métodos, procesos que nos permite
deducir de un objeto su forma y dimensión. llegando a formar un plano topográfico del
mismo. Existen dos ramas en la fotogrametría: terrestre y aérea. Nosotros debemos tener
en cuenta la fotogrametría aérea la cual es cinemática por que este realiza las capturas de
imagen en movimiento.
En la fotogrametría tenemos palabras claves como son:
✓ Traslape
Es la parte donde se encuentra los puntos en comunes o también llamada recubrimiento
entre foto y foto. El traslape es longitudinal o transversal.
Ilustración 19 Traslape o recubrimiento transversal y longitudional.
✓ Estereoscopia
Es la técnica que nos ayuda a tener una ilusión de profundidad
mediante dos imágenes que comparten puntos en común, las cuales
nos da la noción de volúmenes, este se realiza en los seres dotados
de visión ya que tienen visión binocular, debido a que cada que
vemos con cada ojo alternadamente una imagen tendremos un
desplazamiento de izquierda a derecha o viceversa y este nos ayuda
a tener una imagen con dimensiones y volúmenes.
Ilustración 20 Estereoscopia
15
Descargado por Gekko Kamen (gekko_kamen@outlook.com)
Encuentra más documentos en www.udocz.com
16
Teledetección
Es una técnica que obtiene información de objetos en la superficie de la tierra a través de
imágenes satelitales las cuales tiene tres elementos básicos como una plataforma para
sostener el instrumento, objeto que se va a observar, sensor que observa el objetivo. Todo
ello es por la interacción del flujo de radiación que parte del objeto y se va hacia el sensor.
Gracias a la ley de Stefan- Boltzmann que todo cuerpo emite radiación o energía y es por eso
que la teledetección nos brinda diferentes informaciones conociendo la firma espectral de
los objetos. Todo ello es por la longitud de onda que emite el cuerpo y por ello debemos
conocer las diferentes regiones más utilizados en eta técnica:
Ilustración 21 Grafico de longitud de onda.
Las cuales tenemos luz visible, infrarrojo reflejado, infrarrojo térmico y radar.
Ilustración 22 Teledetección.
16
Descargado por Gekko Kamen (gekko_kamen@outlook.com)
Encuentra más documentos en www.udocz.com
17
Teoría de la planificación de vuelo
Para volar el drone debemos tener en cuenta diferentes factores que involucran a nuestro
criterio, este nos ayudara a tener un correcto trabajo de campo, por ende, debemos conocer
las siguientes recomendaciones:
✓ Poca o nula nubosidad (Cielo Despejado)
✓ Viento en calma o velocidades bajas
✓ Ausencia de Precipitaciones
✓ Ausencia de Nieblas
✓ Ausencia de Polvo
✓ Visibilidad adecuada (trabajo a realizar durante el día)
✓ Reduzca el mínimo de interferencias evitando zonas con altos niveles de
electromagnetismo, incluidos repetidores torres de radio de transmisión.
✓ Vuele en espacios abiertos. Las estructuras altas y grandes estructuras metálicas
pueden afectar a la precisión de la brújula a bordo y del sistema GPS.
✓ El phantom4 pro no se puede utilizar en zonas polares.
Teniendo en cuenta estos factores podremos tener ventajas muy importantes en nuestro
trabajo como topografía de precisión, imágenes de alta calidad, planeación de misión
autónoma.
Ilustración 23 Revisión de todos los factores.
17
Descargado por Gekko Kamen (gekko_kamen@outlook.com)
Encuentra más documentos en www.udocz.com
18
Equipos para la precisión
Si bien es cierto muchos de estos drones de alta gama tienen un GPS navegador la cual les
permite a estos drones estar posicionado de forma estática en su vuelo, sin embargo en el
proceso de imágenes veremos que este GPS navegador no es preciso ya que su error es de
3-5m aproximadamente, por ello debemos tener en cuenta que el drone será preciso
siempre y cuando tengamos puntos de control o fotocontrol en el terreno, las cuales se
obtendrán usando equipos de alta precisión como lo es GPS diferencial. Estos puntos se
pueden marcar en el terreno ya sea con tableros pintados en forma de cruces o aspas, cintas,
o cal; estos puntos son importantes pues nos ayudaran a tener una buena precisión por ello
debe ser muy visible para el drone en su vuelo.
Ilustración 24 Puntos de control.
18
Descargado por Gekko Kamen (gekko_kamen@outlook.com)
Encuentra más documentos en www.udocz.com
19
Software para la planificación de vuelo
Estos software o aplicaciones para celulares nos permite hacer unos vuelos de forma
autónoma, hay muchas aplicaciones algunas son con un pago mensual y otras son libres, eso
no significa que no sean buenas, sino que se diferencian por algunas funciones o
información, pero recomiendo probar siempre las que no tienen costo pues tienen muchas
funciones disponibles hoy en día.
✓ DroneDeploy
✓ Pix4Dcapture
✓ Litchi
✓ Autopilot
✓ DJI Ground Station Pro
✓ Altizure
Ilustración 25 Programas para planificación de vuelo.
Sin embargo, desarrollaremos dos debido a que no tiene ningún costo pues son aplicaciones
libres y además se puede usar en cualquier plataforma de Android, IOS (por recomendación
es mejor usar esta plataforma pues el procesador de los iPhone es rápido), debemos tener
en cuenta que es importante este proceso y tener mucho criterio, pues si configuramos bien
los parámetros que nos ofrece las aplicaciones tendremos un buen trabajo, veamos a
continuación estas aplicaciones:
19
Descargado por Gekko Kamen (gekko_kamen@outlook.com)
Encuentra más documentos en www.udocz.com
20
✓ Pix4Dcapture
Este es un programa libre para la planificación de vuelos y se puede usar para diferentes
drone, la instalación es sencilla solo basta con registrarse. Comencemos con el programa:
Este programa luego de instalarlo en nuestros celulares y registrándonos, tenemos la
siguiente página con diferentes opciones:
Ilustración 26 Pix4D capture
tenemos una opción donde podemos configurar (settings), aquí podemos elegir el tipo de
drone ya que esta aplicación admite hasta 19 tipos de drones entre las marcas de Dji y Parrot
(admite dos drones que nos ayuda en la agricultura de precisión conocido una como ala fija).
También podemos ver la cámara que esta predeterminada, el Mapa debemos configurar que
se descargue para tener una ubicación sin conexión a internet, unidades en metros, el
siguiente ítem dice descargar automáticamente las imágenes cuando termine la misión
debemos encenderlo para que este solo se descargue.
Ilustración 27 Configuraciones de Pix4d
20
Descargado por Gekko Kamen (gekko_kamen@outlook.com)
Encuentra más documentos en www.udocz.com
21
Salimos de esa pantalla y vemos los siguientes modos de vuelo o misiones que tiene esta
aplicación, pero debemos resaltar que cada uno tiene un uso en particular, veamos:
Ilustración 28 Misiones de Pix4D
POLYGON
Esta misión es de forma poligonal la cual nos permite que la misión del dron sea un
recorrido menor ya que esta misión nos ayuda a dibujar la forma del terreno.
21
Descargado por Gekko Kamen (gekko_kamen@outlook.com)
Encuentra más documentos en www.udocz.com
22
GRID
En esta misión podemos observar que la parte verde es toda el área que el drone recorrerá,
cabe resaltar que se llama así porque por que hace una grilla, pero en un rectángulo.
DOUBLE GRID
Esta misión nos ayuda para tener un modelamiento en 3D, ya que recorre dos veces el drone
como una grilla y obtiene fotografías en diferentes ángulos.
22
Descargado por Gekko Kamen (gekko_kamen@outlook.com)
Encuentra más documentos en www.udocz.com
23
CIRCULAR
Esta misión o planificación de vuelo es para sacar fotografías de algún monumento, sirve
más arqueología.
FREE FLIGHT
Este ultimo es para hacer vuelos libres, en donde puedes tomar foto o grabar.
23
Descargado por Gekko Kamen (gekko_kamen@outlook.com)
Encuentra más documentos en www.udocz.com
24
Las misiones que tiene Pix4d nos ayuda a tener opciones para diferentes trabajos sin
embargo debo recomendar que se debe usar la misión o planeamiento de vuelo POLYGON,
la primera, debido a que este nos ayuda ajustar el planeamiento a la forma del terreno y por
ende tenemos fotos que está en el área de interés y el procesamiento de imágenes sea
menor. Ahora para comenzar este proceso de planeamiento debemos configurar algunos
parámetros como el traslape o la posición de la cámara, veamos:
Elegimos el primer ítem de misión, cabe resaltar que este proceso de planeamiento se puede
hacer en las otras misiones. Luego tendremos que adecuar el área a levantar o de interés,
este se realizara moviendo los vértices (punto verde) y si se necesitan más vértices se puede
presionar en los círculos que se encuentran entre vértices, para eliminar estos podemos
llevar un vértice al otro.
24
Descargado por Gekko Kamen (gekko_kamen@outlook.com)
Encuentra más documentos en www.udocz.com
25
Ahora veamos que nos ofrece esta pantalla para ver como configurar algunos parámetros
que nos ayuda a tener una buena planificación de vuelo.
11 12
10
00
✓ DroneDeploy
3 4 5 6 7 8 9
1 • Aquí se ve GSD (Ground Sampling Distance) o resolución espacial la cual nos indica
cuanto mide un pixel en nuestra imagen final, este nos determina la resolución del
plano, cabe resaltar que este valor es importante pues a menor GDS tendremos más
detalle, este se llegara cuando volemos con menor altura. También debemos saber
que si el sensor de la cámara en su resolución es bueno los pixeles serán mejores.
2 • Aquí se puede modificar la altura solo deslizando, cabe resaltar que veremos que el
GDS a medida que regulemos la altura cambiara y tendremos ya conocimiento de la
resolución de nuestras imágenes.
3 • Aquí podemos ver nuestra ubicación.
4 • Este ítem nos ayuda a centrar el polígono que deseamos levantar.
5 • Aquí podemos cambiar la visión del lugar ya sea este de una imagen satelital o un
mapa.
6 • Aquí no dice el área a levantar y el tiempo d vuelo.
7 • Este ítem nos ayuda a reiniciar la misión.
8 • Aquí guardamos la misión.
9 • Aquí damos inicio a la misión luego de establecer todos los parámetros.
25
Descargado por Gekko Kamen (gekko_kamen@outlook.com)
Encuentra más documentos en www.udocz.com
26
10• Aquí nos dice todas las características del drone, satélites que capta, batería,
memoria de almacenamiento.
11 Aquí tenemos un visor de la cámara en pleno vuelo. Este es útil para ver que está
tomando.
12• En este ítem vamos a tomarle más consideración pues aquí haremos algunas
configuraciones que son muy importantes.
Como primera configuración debemos hacer que la cámara este en 90° para que nos genere
la ortofoto necesaria para el trabajo.
Luego vemos los Overlap (superposición) ya sea de forma frond (frente, transversal) o side
(lado, longitudinal), este traslape para el transversal se permite desde 65-75%, longitudinal
70-80%, estos valores son importantes para tener un amarre entre fotos.
Los demás son configuraciones predeterminadas, el centro del grid, la velocidad de vuelo,
balance de blanco y negro. Y nunca ignorar el botón del drone para volver a casa.
26
Descargado por Gekko Kamen (gekko_kamen@outlook.com)
Encuentra más documentos en www.udocz.com
27
Cuando comience el vuelo nos saldrá una ventana donde saldrá si todo está bien con unas
lista de revisiones del programa, luego de ello solo ponemos despegar o comenzar (START)
todo proyecto realizado se guardara en Project List y tambien podremos ver las fotos nunca
apagar el drone hasta que termine de descargar las imágenes.
✓ DroneDeploy
Este es otro programa de planeación de vuelo que también lo recomendamos pues nos
proporciona un manejo sencillo y además es libre la aplicación solo debemos registrarnos.
Veamos:
Luego de registrarnos tendremos esta pantalla donde podemos ver:
Ilustración 29 Dronedeploy
27
Descargado por Gekko Kamen (gekko_kamen@outlook.com)
Encuentra más documentos en www.udocz.com
28
Esta primera pantalla tenemos un ítem app market que tiene algunos programas
complementarios, ya que esta aplicación podemos usarlo en una computadora la cual tiene
las mismas características que la del celular. En Settings (configuración) tenemos algunas
configuraciones básicas de cuenta y la unidad de medida, sin embargo, las demás
configuraciones la veremos luego en la siguiente imagen, para ello debemos desplegar el
signo “+” veamos:
Cuando desplegamos este signo nosotros podemos añadir
un folder, veremos si se descargan las imágenes, el plan de
vuelo para informar el proceso y el plan de vuelo y ahí
aplicaremos.
Luego de entrar en Plan a map flight veremos la siguiente ventana donde podemos ver la el
tiempo de vuelo, la distancia, las imágenes y cuantas baterías se usarán. Luego viene las
mismas configuraciones del Pix4d cabe resaltar que aquí no se configura la posición de la
cámara pues ya esta predeterminad.
Esto se encuentra en
Advanced
Las configuraciones
de esta parte es igual
que el Pix4d cabe
resaltar que aquí nos
da una opción de
elegir de donde debe
empezar el vuelo.
28
Descargado por Gekko Kamen (gekko_kamen@outlook.com)
Encuentra más documentos en www.udocz.com
29
Teniendo todo el parámetro de la mejor manera veremos las siguientes pantallas que la
cual nos indicaran que estamos listos para el vuelo.
Cuando inicie el vuelo la app primero hará un Checklist esta
revisión tambien lo hace Pix4D capture antes de hacer el vuelo,
luego de ello podremos iniciar el vuelo.
Estos dos programas nos ayudan de forma grandiosa en nuestro planeamiento la cual
debemos hacerlo bien juntamente con poner los puntos de control, ya que desde este
proceso ya sabremos la resolución espacial de las imágenes conociendo así la calidad de
nuestro trabajo. Siempre debemos fijarnos en el tamaño de los pixeles y traslapes.
29
Descargado por Gekko Kamen (gekko_kamen@outlook.com)
Encuentra más documentos en www.udocz.com
30
Procesamiento de imágenes a través del programa
Agisoft PhotoScan
Este programa lo usamos porque es de fácil manejo y es un software libre que nos ayuda a
procesar las imágenes más rápido, es más versátil para ello veremos los procesos paso a
paso.
Luego de obtener las fotos en a campo lo pondremos en una sola carpeta:
Abrimos el programa Agisoft PhotoScan:
Cuando abramos el programa lo tendremos en inglés, pero podemos cambiarlo siguiendo
los siguientes pasos:
Ilustración 30 Agisoft PhotoScan
30
Descargado por Gekko Kamen (gekko_kamen@outlook.com)
Encuentra más documentos en www.udocz.com
31
Ir a Tools (herramientas) luego a Preferences (preferencias), como se muestra en las
siguientes imágenes:
Luego de hacer clic en preferencia tendremos la siguiente ventana en donde podremos
elegir el idioma. De esta forma el procesamiento será más sencillo.
31
Descargado por Gekko Kamen (gekko_kamen@outlook.com)
Encuentra más documentos en www.udocz.com
32
Ahora que ya lo tenemos en un idioma propia u oriunda podemos continuar y reconocer
todo el programa sencillamente.
en la parte superior nos sale el nombre del archivo cuando este esta guardado, luego
tenemos:
✓ Archivo ✓ Edición
Aquí esta las opciones para guardar, Funciones para corregir la malla
exportar todos los productos realizados cuando este procesado la imagen.
en el procesamiento, etc.
32
Descargado por Gekko Kamen (gekko_kamen@outlook.com)
Encuentra más documentos en www.udocz.com
33
✓ Ver ✓ Flujo de trabajo
Aquí veremos todo lo que se está Este ítem es el más importante porque
generando el proceso y también se da aquí desarrollaremos todo el
la opción de ver el trabajo en diferentes procesamiento de imágenes y este
formas ya sea en pantalla completa, etc. resulta consecutivo.
✓ Herramientas ✓ Imagen
Aquí tenemos herramientas que En este ítem tenemos algunas
utilizaremos en el proceso. configuraciones para la imagen.
✓ Ayuda
Como último en esta barra nos brinda una ayuda o asistencia, la cual nos ayuda a solucionar
algunos problemas con el programa.
33
Descargado por Gekko Kamen (gekko_kamen@outlook.com)
Encuentra más documentos en www.udocz.com
34
Luego de conocer estas herramientas comenzaremos con el
procesamiento de imágenes. Para ello debemos centrarnos en
el flujo de trabajo y seguir los pasos, este debe ser de forma
consecutiva:
Primero añadiremos las fotos:
Luego veremos en la parte izquierda que se observa las coordenadas y a la mano izquierda
se ve las imágenes.
34
Descargado por Gekko Kamen (gekko_kamen@outlook.com)
Encuentra más documentos en www.udocz.com
35
Estas coordenadas geográficas vamos a cambiarlas por coordenadas UTM para ello
debemos saber la zona del área de trabajo por ejemplo este trabajo será en WGS84/ UTM
Zone 18S.
Luego de ello introduciremos los puntos de control de la siguiente manera para ello
importaremos el archivo donde se encuentra cabe resaltar que puede estar en TXT o CSV.
Luego tendremos una ventana donde debemos poner el sistema de coordenadas y etiquetar
cada columna del archivo como se muestra, poner si a todo porque son nuevos marcadores
o puntos de control.
Debajo de las imágenes con coordenadas tenemos
los marcadores los cuales son los puntos de control
que se estableció en el terreno.
35
Descargado por Gekko Kamen (gekko_kamen@outlook.com)
Encuentra más documentos en www.udocz.com
36
Luego de haber añadido las fotos y los puntos de control
continuaremos con el flujo de trabajo la cual dice que
debemos orientar fotos para ello haremos clic ahí tendremos
la siguiente ventana.
Cabe resaltar que este proceso lo haremos dos veces, ya que el primero será sin puntos de
control y el siguiente con ellos. Por ende, en la precisión pondremos media, en el
emparejamiento de imágenes genérico y en avanzado lo dejaremos por defecto.
luego de ello tendremos una imagen parecida a esta que son puro puntos que se encuentran
en los recubrimientos o traslapes de las fotos.
Ya teniendo esta primera orientación vamos a colocar los puntos de control de una manera
más sencilla y volver a hacer este procedimiento.
36
Descargado por Gekko Kamen (gekko_kamen@outlook.com)
Encuentra más documentos en www.udocz.com
37
Veamos como colocar los puntos de control, para ello debemos seleccionar una imagen
donde este un punto de control.
Luego hacemos clic derecho y ponemos colocar marcador viendo a cuál pertenece. Y nos
saldrá una banderita verde.
37
Descargado por Gekko Kamen (gekko_kamen@outlook.com)
Encuentra más documentos en www.udocz.com
38
Para agilizar la georreferenciación debemos filtrar las fotos por marcador, este programa
nos ayuda a “predecir” la foto que puedan tener la marca. Este paso debemos hacer para
todas las marcas o puntos de control que tenemos en el terreno y en cada foto.
Luego de ello haremos el paso de orientar las fotos, pero esta vez en esta ventana se
recomienda poner como precisión máxima y en emparejamiento de imágenes ahora si
ponemos por referencia debido a que tenemos los marcadores o puntos de control.
38
Descargado por Gekko Kamen (gekko_kamen@outlook.com)
Encuentra más documentos en www.udocz.com
39
Cuando las fotos estén orientadas los marcadores o puntos de control aparecerán las
banderas de color celeste y ahí tendremos una imagen orientada y bien georreferenciada.
Ilustración 31 Imagen georreferenciada.
Generación de puntos densos
Continuando con el flujo de trabajo vamos a crear la nube de puntos densa:
39
Descargado por Gekko Kamen (gekko_kamen@outlook.com)
Encuentra más documentos en www.udocz.com
40
Aquí en esta ventana pondremos como calidad la más alta y en filtrado de profundidad
debemos poner agresivo para que el programa desarrolle todos los detalles de las imágenes.
Luego tendremos como primer producto la nube de puntos densa la cual vemos en la imagen
siguiente que está conformado por muchos puntos densos. Este primer punto es importante
porque se puede usar en otros programas para clasificarlos de una manera más sencilla
como es Globalmapper, TerraScan, Quick Terrain Modeler.
40
Descargado por Gekko Kamen (gekko_kamen@outlook.com)
Encuentra más documentos en www.udocz.com
41
Generación de malla
Continuamos con el flujo de trabajo y crearemos la malla la cual consiste en lo siguiente:
Aquí pondremos tipo de superficie bajo relieve/terreno pues par que el programa haga toda
la triangulación, los datos de fuente será la nube de puntos densa debido a que en este
tenemos más puntos y la triangulación será más exacta para el modelamiento, numero de
caras poner alta, en avanzados en el ítem de interpolación debemos poner extrapolada para
que tome todos los puntos posibles. Luego lo dejamos por defecto y aceptamos.
41
Descargado por Gekko Kamen (gekko_kamen@outlook.com)
Encuentra más documentos en www.udocz.com
42
Tendremos la malla con color
Malla sombreada:
Malla alambre
42
Descargado por Gekko Kamen (gekko_kamen@outlook.com)
Encuentra más documentos en www.udocz.com
43
Estas son las tres mallas cada una tiene una configuración diferente si la acercamos
obtendremos o veremos mejor como esta determinada.
En estas mallas haremos las correcciones de la superficie, por ejemplo, casa, árboles, postes,
etc. Todo lo que nos genere una cota diferente a la del terreno se debe limpiar por ello
veremos cómo hacerlo:
Para ello usaremos esta herramienta que es selección de forma libre.
Luego con este comando ubicaremos los objetos que no tienen que ver con la superficie del
terreno (netamente topográfico) entonces seleccionaremos dibujando con el clic izquierdo
el contorno de objeto y para eliminar pulsaremos la tecla “suprimir” o “del” de la
computadora.
43
Descargado por Gekko Kamen (gekko_kamen@outlook.com)
Encuentra más documentos en www.udocz.com
44
Para rellenar los agujeros que dejamos debemos ir Herramientas/ malla/ ahí tendremos
varias opciones, pero usaremos cerrar agujeros.
Como se puede ver el programa genera una permutación con los demás puntos que se
encuentra alrededor del agujero y comienza a triangular, nosotros podemos decidir en qué
porcentaje se desea que se cierre, por recomendación siempre en un 80% calculando.
44
Descargado por Gekko Kamen (gekko_kamen@outlook.com)
Encuentra más documentos en www.udocz.com
45
Generación de MDT
Y así obtendremos el terreno limpio, este paso se debe hacer para obtener DTM (modelo
digital del terreno) o MDT. Cabe resaltar que el MDT es el producto que se obtendrá luego
de haber hecho la limpieza respectiva, la cual no incluye árboles, casas, autos, etc.
Textura
Continuando con el proceso de flujo de trabajo crearemos la TEXTURA.
45
Descargado por Gekko Kamen (gekko_kamen@outlook.com)
Encuentra más documentos en www.udocz.com
46
Pondremos los siguientes parámetros y daremos aceptar, luego veremos un modelo en 3d
ya con textura en cada pixel.
Modelo de Tesela
Continuando con el flujo de trabajo vamos a generar el modelo de tesela la cual es un
modelamiento en 3D con colores mas determinados, es una representación muy exacta del
terreno.
46
Descargado por Gekko Kamen (gekko_kamen@outlook.com)
Encuentra más documentos en www.udocz.com
47
Generar DEM
DEM (digital elevation model) o conocido como modelo digital de elevación. Debemos
poner el sistema de coordenadas, en datos de fuente pondremos malla porque allí se hizo
las correcciones de la superficie, en interpolación pondremos extrapolado par que genere
todo lo posible en cuanto a su permutación del programa.
Aquí podremos ver las elevaciones que tiene el terreno con respecto a su altura, este modelo
es muy importante para conocer los puntos más altos, nos ayuda con una leyenda al lado
izquierdo.
47
Descargado por Gekko Kamen (gekko_kamen@outlook.com)
Encuentra más documentos en www.udocz.com
48
Generar Ortomosaico
El ortomosaico es importante pues es la imagen que se genera esta georreferenciado y
organizado como mosaico por el conjunto de imágenes que se tomó en el campo cabe
resaltar que la distorsión geométrica ya está corregida y ortorrectificado, esta tiene
información digital se puede exportar a varios programas ya sea ArcGIS. Para generar el
ortomosaico debemos poner la proyección en los parámetros debemos seleccionar en el
ítem superficie malla, modo de mezcla será por mosaico por defecto.
Este ortomosaico se puede extraer.
48
Descargado por Gekko Kamen (gekko_kamen@outlook.com)
Encuentra más documentos en www.udocz.com
49
Generar de curvas de nivel
Ya por último Agisoft te ayuda a generar la curva de nivel, para ello entraremos en
herramientas, luego pondremos generara curvas de nivel. Luego pondremos la
equidistancia entre curva y curva este lo seleccionaremos de acuerdo al criterio.
Y así se genera las curvas de nivel este producto podemos exportarlo en formato AutoCAD
para trabajarlo y hacer algunas correcciones.
49
Descargado por Gekko Kamen (gekko_kamen@outlook.com)
Encuentra más documentos en www.udocz.com
50
Exportar la data
Para exportar toda la data de este proceso debemos ingresar en archivo, ahí
encontraremos una sección de exportar cada uno del producto desde los puntos hasta los
modelos.
Por ejemplo,
exportaremos el
orotmosaico y
vemos que tiene
muchas
extensiones para
poder usarlo en
otro programa.
Pero descarguémoslo en KMZ que es de GoogleEarth. Dejamos por defecto la siguiente
ventana y guardamos en alguna carpeta que deseamos.
la diferencia es notoria ya que tenemos una gran resolución.
50
Descargado por Gekko Kamen (gekko_kamen@outlook.com)
Encuentra más documentos en www.udocz.com
51
Sin embargo, existe otra forma de exporta para ello iremos al espacio de trabajo donde
está todo nuestro proceso.
Como vemos están algunos productos que genera el programa, solo debemos hacer clic
derecho y nos saldrá la opción de exportar en todos ellos. Por ejemplo, exportar curas de
nivel.
Aquí vemos que podemos guardarlo en Shape file (ArcGIS, kml o DXF(AutoCAD). Es muy
sencillo el uso de este programa.
51
Descargado por Gekko Kamen (gekko_kamen@outlook.com)
Encuentra más documentos en www.udocz.com
52
Informe de calidad del procesamiento
Este programa nos ayuda a generar un reporte de nuestro trabajo donde nos indica todo el
proceso, para generar debemos ir a archivo. Luego en la siguiente ventana poner el título,
descripción la proyección se refiere a la imagen que saldrá en la portada del informe.
Debemos guardarlo en PDF y tendremos el informe generado. Ahora este informe es básico,
pero no deja de ser una gran ayuda lógicamente se puede mejor en cuanto a la presentación.
Este informe los errores que se obtuvo y los parámetros que se realizó durante el proceso.
52
Descargado por Gekko Kamen (gekko_kamen@outlook.com)
Encuentra más documentos en www.udocz.com
53
53
Descargado por Gekko Kamen (gekko_kamen@outlook.com)
Encuentra más documentos en www.udocz.com
También podría gustarte
- Manual Instalacion GpsDocumento38 páginasManual Instalacion GpsChristianAún no hay calificaciones
- DWSIM 6.2 Manual 2020 Español CompletoDocumento201 páginasDWSIM 6.2 Manual 2020 Español CompletoJAGC ASESORÍA Técnica-Académica (Asesoría JAGC)100% (3)
- HDClone 5.0.3 Manual - En.esDocumento86 páginasHDClone 5.0.3 Manual - En.esIvan Morales100% (1)
- ISTRAM ISPOL Cartografia DigitalDocumento328 páginasISTRAM ISPOL Cartografia DigitalDavid Ccala Merma0% (1)
- Introducción A Django PDFDocumento76 páginasIntroducción A Django PDFAdriani MataAún no hay calificaciones
- Manual HMI (001-100) .En - EsDocumento100 páginasManual HMI (001-100) .En - EsAngel RamosAún no hay calificaciones
- DISEÑO Y CONSTRUCCION DE Camino Rampas Mineria SuperficialDocumento52 páginasDISEÑO Y CONSTRUCCION DE Camino Rampas Mineria SuperficialGilmar RojasAún no hay calificaciones
- Backend SpringBootDocumento38 páginasBackend SpringBootFernando G. GutierrezAún no hay calificaciones
- Tarea 7 de Geodesia Satelital, EricaDocumento11 páginasTarea 7 de Geodesia Satelital, Ericaerica hernadezAún no hay calificaciones
- Primedic DefiMonitor XD - User Manual - En.esDocumento75 páginasPrimedic DefiMonitor XD - User Manual - En.esMarceAún no hay calificaciones
- Manual DS EspañolDocumento144 páginasManual DS EspañolItalo Jara LoboAún no hay calificaciones
- Estado de EquiposDocumento9 páginasEstado de Equiposjheferson RalphAún no hay calificaciones
- Pitstop ReferenceDocumento437 páginasPitstop ReferenceCristina BoscoAún no hay calificaciones
- Manual de Dron PDFDocumento53 páginasManual de Dron PDFNm Mt100% (3)
- Automation Studio Manual PDFDocumento139 páginasAutomation Studio Manual PDFFranz ChLIAún no hay calificaciones
- INFORME - Puntos GeodesicosDocumento26 páginasINFORME - Puntos GeodesicosDRodrixSalhua100% (1)
- Inf. Verificador-Evh-Tam-033 PDFDocumento5 páginasInf. Verificador-Evh-Tam-033 PDFJaiir VeraAún no hay calificaciones
- Manual de Dron PDFDocumento53 páginasManual de Dron PDFZapata AisladaAún no hay calificaciones
- Sidexis XGDocumento212 páginasSidexis XGVicenteAún no hay calificaciones
- Resolucion 2008 1207 PlanosDocumento7 páginasResolucion 2008 1207 PlanosDanner Fabian Hernandez SantosAún no hay calificaciones
- LenguajeKRL KC2 PDFDocumento202 páginasLenguajeKRL KC2 PDFaldelroAún no hay calificaciones
- 6to Grado - Cuadernillo de Ejercicios Noviembre (2021-2022)Documento26 páginas6to Grado - Cuadernillo de Ejercicios Noviembre (2021-2022)Lilian LogaAún no hay calificaciones
- Biometric Device SDK - Programmers GuideDocumento28 páginasBiometric Device SDK - Programmers GuideKENNY JEAN CARLO AREVALO REYESAún no hay calificaciones
- Flash As3 Components HelpDocumento199 páginasFlash As3 Components HelpRicardo PaucaraAún no hay calificaciones
- Manual Agisoft y Pix4dDocumento97 páginasManual Agisoft y Pix4dFranciscoAún no hay calificaciones
- AUTOMATION STUDIO Instalacion y Administracion PDFDocumento135 páginasAUTOMATION STUDIO Instalacion y Administracion PDFcarlcoxAún no hay calificaciones
- Bitdefender GravityZone PartnersGuide 1 EsESDocumento515 páginasBitdefender GravityZone PartnersGuide 1 EsESYbth QuinonesAún no hay calificaciones
- Grapholas 10.3 - User Guide - Es PDFDocumento48 páginasGrapholas 10.3 - User Guide - Es PDFEnrrique LaraAún no hay calificaciones
- Sigma Data Center 2.0 ManualDocumento33 páginasSigma Data Center 2.0 ManualsebasAún no hay calificaciones
- Bitdefender GravityZone InstallationGuide 11 EsESDocumento92 páginasBitdefender GravityZone InstallationGuide 11 EsESAlvaro EspitiaAún no hay calificaciones
- Tesis - Serritella, Sebastán - Diego Emiliano MartinoDocumento122 páginasTesis - Serritella, Sebastán - Diego Emiliano MartinoSimón OsésAún no hay calificaciones
- 05 Extending and Embedding PythonDocumento111 páginas05 Extending and Embedding Pythondiego Marcelo huaraca PomaAún no hay calificaciones
- ExtendingDocumento117 páginasExtendingPablo Olea RodríguezAún no hay calificaciones
- PIStudio User Manual (001-011) .En - EsDocumento11 páginasPIStudio User Manual (001-011) .En - EsJosue LazoAún no hay calificaciones
- ExtendingDocumento111 páginasExtendingAriel Fernando HerreraAún no hay calificaciones
- XnaDocumento107 páginasXnanecrixAún no hay calificaciones
- Contenido Del LibroDocumento16 páginasContenido Del LibroEvane FortunatoAún no hay calificaciones
- DHIS2Documento220 páginasDHIS2Raimundo Isidro MachavaAún no hay calificaciones
- Instalacion BitDefenderDocumento88 páginasInstalacion BitDefenderyupositoAún no hay calificaciones
- PFC ManueltrinidadgarciaDocumento215 páginasPFC ManueltrinidadgarciaMarciano Acosta Anzueta100% (1)
- 1.e. AutoCAD VBA Lecture 1Documento28 páginas1.e. AutoCAD VBA Lecture 1JuanAún no hay calificaciones
- Taz PFC 2010 171Documento98 páginasTaz PFC 2010 171franciscoalex524Aún no hay calificaciones
- Bitdefender Ts Uniguide EsDocumento375 páginasBitdefender Ts Uniguide EsJavier Fernando Cossío CalderónAún no hay calificaciones
- Sistema de Control de VentasDocumento140 páginasSistema de Control de VentasFELIPE VALBUENAAún no hay calificaciones
- Gravityzone Guía de InstalaciónDocumento63 páginasGravityzone Guía de InstalaciónCarlos CernaAún no hay calificaciones
- Elemental LyxDocumento20 páginasElemental LyxSantosAún no hay calificaciones
- Herramientas para Obtener MediComDocumento61 páginasHerramientas para Obtener MediComMiguel Alberto Puente SeguraAún no hay calificaciones
- ApostilaDocumento259 páginasApostilaMatheus Soares0% (1)
- Proyecto 06Documento105 páginasProyecto 06Jose Javier Marroqui QuesadaAún no hay calificaciones
- 822 SOERec4.3UsersGuideDocumento132 páginas822 SOERec4.3UsersGuideJefferson GilAún no hay calificaciones
- Sick Cortinas de Seguridad Detech4 CoreDocumento80 páginasSick Cortinas de Seguridad Detech4 Corei ccAún no hay calificaciones
- Manual Usuario KosmoDocumento48 páginasManual Usuario KosmoMartin SoriaAún no hay calificaciones
- Bitdefender GravityZone InstallationGuide 11 esESDocumento96 páginasBitdefender GravityZone InstallationGuide 11 esEStestin testing1Aún no hay calificaciones
- Diseño de Niveles GMS (Game Maker Studio)Documento60 páginasDiseño de Niveles GMS (Game Maker Studio)Xavier LopezAún no hay calificaciones
- VMCE9 EspañolDocumento211 páginasVMCE9 Españolhomero ValenzuelaAún no hay calificaciones
- DevOps y Seguridad Cloud - Módulo 1 - Infraestructura DevOpsDocumento86 páginasDevOps y Seguridad Cloud - Módulo 1 - Infraestructura DevOpsTino RuizAún no hay calificaciones
- Introduccion A NET Jordi Ceballos VillacDocumento102 páginasIntroduccion A NET Jordi Ceballos VillacSolo Para TiAún no hay calificaciones
- DEFORM 3D V10 1 100.en - EsDocumento100 páginasDEFORM 3D V10 1 100.en - EsraulraulAún no hay calificaciones
- Integracion 05 ServiciosWeb Tomo1 APProcesos APTareas Helium 20160401Documento102 páginasIntegracion 05 ServiciosWeb Tomo1 APProcesos APTareas Helium 20160401Romulo QuispeAún no hay calificaciones
- Tesis HorquinDocumento86 páginasTesis HorquinClaudia NavedaAún no hay calificaciones
- Kanban 5 Aplicaci On Web Con Servicio Telef Onico VoIP para La Atenci On A Clientes de Una EmpresaDocumento65 páginasKanban 5 Aplicaci On Web Con Servicio Telef Onico VoIP para La Atenci On A Clientes de Una EmpresaALEXANDERAún no hay calificaciones
- VSTDGPProgrammersGuide ESPDocumento157 páginasVSTDGPProgrammersGuide ESPNorman Lira RAún no hay calificaciones
- Protastructure Suite 2022 Whats New - EspañolDocumento60 páginasProtastructure Suite 2022 Whats New - EspañolRocomo MorAún no hay calificaciones
- Bitdefender Ts UniguideDocumento346 páginasBitdefender Ts UniguideJose F. ZapataAún no hay calificaciones
- Operating Instructions Detec4 Core Es Im0048013Documento84 páginasOperating Instructions Detec4 Core Es Im0048013Diego GarzaAún no hay calificaciones
- Manual EsetDocumento293 páginasManual EsetNorberto JuarezAún no hay calificaciones
- PitStop Pro User Guide (EsES)Documento158 páginasPitStop Pro User Guide (EsES)Rodrigo EsmeroAún no hay calificaciones
- Configuracion de Base y RoverDocumento7 páginasConfiguracion de Base y RoverCesar Eduardo Pernia VillamizarAún no hay calificaciones
- Procesado de Datos GpsDocumento8 páginasProcesado de Datos Gpslugalzagesi100% (2)
- Instalacion NavegadorDocumento23 páginasInstalacion Navegadorrastaman29Aún no hay calificaciones
- Agricultura de PrecisiónDocumento16 páginasAgricultura de PrecisiónUlises Pérez RolónAún no hay calificaciones
- Cuestionario de GeodesiaDocumento20 páginasCuestionario de Geodesiamagdalena seas peñarandaAún no hay calificaciones
- MoskitoDocumento4 páginasMoskitoAdrian Armesto TejedoAún no hay calificaciones
- Suunto 5 UserGuide ESDocumento62 páginasSuunto 5 UserGuide ESjon AaaaAún no hay calificaciones
- INSTRUMENTOSDocumento14 páginasINSTRUMENTOSWinlian GonzalesAún no hay calificaciones
- Juno5 PDFDocumento2 páginasJuno5 PDFRaul Monroe FuentesAún no hay calificaciones
- Estudio Topografico - OcopaDocumento13 páginasEstudio Topografico - Ocoparoy ancalle huaranccaAún no hay calificaciones
- Software EspanolDocumento66 páginasSoftware EspanolYajaira IlpaAún no hay calificaciones
- Marco - Teorico - MardoqueoDocumento15 páginasMarco - Teorico - MardoqueoWilliam ChelaAún no hay calificaciones
- DF-PRT-OPE-013 Procedimiento para El Dragado de Ductos Submarinos.Documento33 páginasDF-PRT-OPE-013 Procedimiento para El Dragado de Ductos Submarinos.Arnoldo López MéndezAún no hay calificaciones
- SM4 BAT FS USER GUIDE 20200116 - Es - ESDocumento79 páginasSM4 BAT FS USER GUIDE 20200116 - Es - ESAlexis MendezAún no hay calificaciones
- Guia 3 de Tecnologías de La Información y La ComunicaciónDocumento6 páginasGuia 3 de Tecnologías de La Información y La ComunicaciónMarlon CarreñoAún no hay calificaciones
- Levantamiento Topografico Georeferenciado PDFDocumento23 páginasLevantamiento Topografico Georeferenciado PDFEsteban HernanAún no hay calificaciones
- Análisis Del Sistema de Transporte Público Privado de La Ciudad de Quito - EcuadorDocumento10 páginasAnálisis Del Sistema de Transporte Público Privado de La Ciudad de Quito - EcuadorJonathan ProcelAún no hay calificaciones
- Evaluacion de Recuperacion de Matematicas 10Documento2 páginasEvaluacion de Recuperacion de Matematicas 10Gustavo MososAún no hay calificaciones
- Localización y Detección de PecesDocumento53 páginasLocalización y Detección de PecesAnonymous uYlq4o8100% (4)
- Cisneros 2010 Campo Velocidades Ecuador ResumenDocumento13 páginasCisneros 2010 Campo Velocidades Ecuador ResumenjuanchiriAún no hay calificaciones
- Mediciones Gravimétricas, Magnetometrica y SismologiaDocumento11 páginasMediciones Gravimétricas, Magnetometrica y SismologiaFer PereyraAún no hay calificaciones
- Anuario de Aforos de Tráfico 2017Documento405 páginasAnuario de Aforos de Tráfico 2017Kelly Gámez VegaAún no hay calificaciones