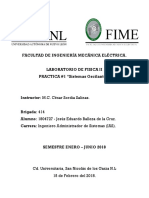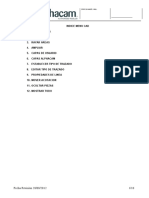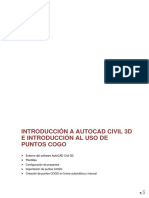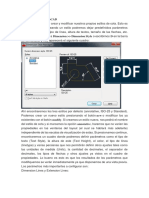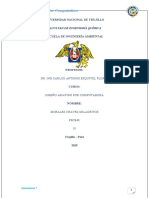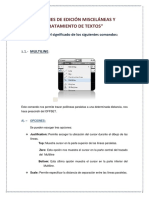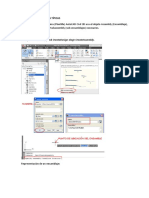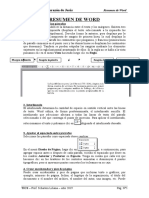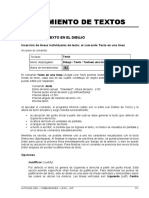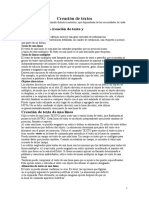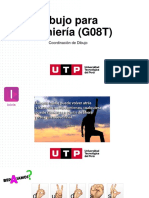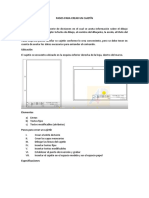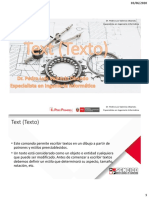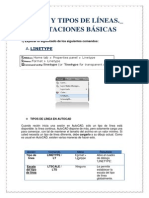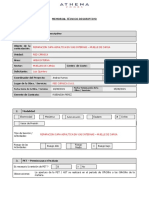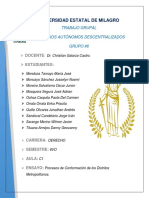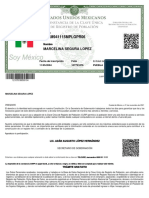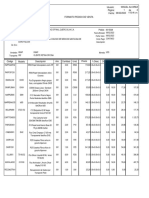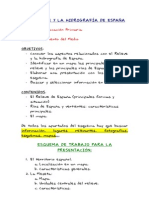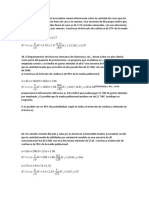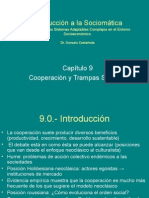Documentos de Académico
Documentos de Profesional
Documentos de Cultura
Aai Ttsa01 g04 Configuraciones Básicas
Cargado por
Diego Constanzo VillanuevaDescripción original:
Derechos de autor
Formatos disponibles
Compartir este documento
Compartir o incrustar documentos
¿Le pareció útil este documento?
¿Este contenido es inapropiado?
Denunciar este documentoCopyright:
Formatos disponibles
Aai Ttsa01 g04 Configuraciones Básicas
Cargado por
Diego Constanzo VillanuevaCopyright:
Formatos disponibles
ÁREA CONSTRUCCIÓN
G04.CONFIGURACIONES BÁSICAS
G04.CONFIGURACIONES BÁSICAS
CONFIGURACIONES DEL ENTORNO GRÁFICO.
Aprendizaje Esperado 1.1.
Reconoce el espacio CAD, para el desarrollo planimétrico, asociándolos con las necesidades de obras de
edificación, de acuerdo a planos y especificaciones técnicas de proyectos.
1.- OBJETIVO
El objetivo de esta guía de apoyo; es que el alumno pueda reconocer y aplicar las configuraciones básicas del
sistema de dibujo CAD, para su aplicación en el dibujo planimétrico.
2.- Creación de estilos de textos.
Para insertar textos en un dibujo de Autocad, lo primero que hay que hacer es crear un estilo de texto,
estableciendo propiedades como: tipo de fuente, tamaño de letra, color de la fuente, etc.
El panel de texto lo podemos encontrar en la pestaña Annotate.
Si pinchamos en la pequeña flecha de la esquina inferior derecha encontraremos la ventana de estilos de
textos.
En esta ventana aparece el texto por defecto de AutoCad, con el nombre Standard.
ÁREA CONSTRUCCIÓN Página 1
ÁREA CONSTRUCCIÓN
G04.CONFIGURACIONES BÁSICAS
Haciendo click en el botón New, podremos asignar un nombre al estilo que deseamos crear.
A modo de ejemplo, crearemos el estilo “Texto 1”, damos OK y
aparecerá ya creado en la ventana de estilos de textos.
Font Name: Podemos elegir la
fuente del texto.
Font Style: Podemos elegir el
estilo Regular, Cursica, Negrita,
etc.
Height: Fijamos la altura de la
fuente. Para este ejemplo 2.
Effects: Se puede elegir efectos
como: Boca abajo, Al revés y
Vertical.
Width Factor: Valores mayores
que 1 la letra se ensancha,
valores menores que 1, la letra se angostará.
Oblique Angle: Se puede asignar un ángulo de inclinación.
Donde aparece “AaBb123” corresponde a una vista previa, cambiará a medida que seleccionemos
las opciones indicadas.
Finalmente chacemos click en Apply y luego en Close.
Si vemos en el panel de texto, encontraremos nuestro texto creado.
3.- Generación de textos.
3.1.- Generación de párrafos de texto.
MTEXT (T, MT)
Por medio de este comando podemos ingresar un cuadro de texto. Al ingresar al comando, nos
solicitará los extremos de cuadro de texto.
ÁREA CONSTRUCCIÓN Página 2
ÁREA CONSTRUCCIÓN
G04.CONFIGURACIONES BÁSICAS
Después de haberlo hecho, se abrirá el cuadro donde podremos escribir el texto deseado.
Se abrirá una pestaña temporal “Text Editor” en la cual aparece una serie de comandos asociados
a las variables de creación de texto.
Uno de los más utilizados es la opción Symbol, donde encostramos la simbología necesaria para
entregar correctamente la indicación a nuestro dibujo.
Si no encontramos el símbolo deseado, podemos pinchar en
Other, aparecerá una ventana similar a Word.
Los textos creados con Multiline Text se pueden editar a través
del comando Text Edit o haciendo doble click sobre el párrafo.
ÁREA CONSTRUCCIÓN Página 3
ÁREA CONSTRUCCIÓN
G04.CONFIGURACIONES BÁSICAS
3.2- Generación dinámica de líneas de texto.
TEXT (DT)
Este comando lo encontramos bajo el icono de texto por defecto de AutoCad.
Al ingresar al comando, nos solicita un punto inicial del texto.
Pinchamos en pantalla y nos solicita ingresar el ángulo de rotación, por defecto ofrece <0>.
Aceptamos con ENTER.
Se activa el cursor en pantalla para ingresar el texto.
Ingresamos el texto. Si tecleamos ENTER, podremos escribir una segunda línea de texto.
Si engresamos ENTER dos veces, saldremos del comando.
El comando ha generado dos líneas de texto independiente, si seleccionamos la primera, no se
seleccionará la segunda.
ÁREA CONSTRUCCIÓN Página 4
ÁREA CONSTRUCCIÓN
G04.CONFIGURACIONES BÁSICAS
4.- Creación de estilos de acotado.
Al igual que los textos, en AutoCad podemos crear estilos de cotas, gestionando parámetros como
líneas de cotas, símbolo de acotado, texto de cota, etc.
El panel de dimensionamiento, lo podemos encontrar en la pestaña Annotate.
Si pinchamos en la pequeña flecha de la esquina inferior derecha encontraremos la ventana de estilos de
cotas.
En esta ventana aparecen los acotados por defecto de AutoCad, ISO-25 y Standard.
Haciendo click en el botón New, podremos asignar un nombre al estilo de cota que deseamos
crear.
New Style Name: Nombre para el nuevo estilo de cota.
Por defecto asigna Copy of ISO-25.
Start With: Referencia o copia de estilo (ISO-25) de
acotado, considera por defecto los parámetros de ese
estilo de cota para crear el nuevo.
Continue: Para continuar a la siguiente ventana.
Al pinchar en el botón Continue, nos mostrará la siguiente ventana con varias opciones de
configuración separadas por pestañas.
ÁREA CONSTRUCCIÓN Página 5
ÁREA CONSTRUCCIÓN
G04.CONFIGURACIONES BÁSICAS
Pestaña Lines: Configuraciones de líneas.
Dimension lines.
Color: Opción de elegir el color independiente del
Layer.
Linetype: Tipo de línea.
Lineweigth: Espesor de línea.
Baseline spacing: Espacio entre líneas de cotas en
acotado paralelo.
Suppress: Opción de suprimir la línea de cota.
Extension lines.
Color: Opción de elegir el color independiente del
Layer.
Linetype ext line 1: Tipo de línea 1.
Linetype ext line 2: Tipo de línea 2.
Lineweigth: Espesor de línea.
Suppress: Opción de suprimir líneas auxiliares (o
extensión) de cota.
ÁREA CONSTRUCCIÓN Página 6
ÁREA CONSTRUCCIÓN
G04.CONFIGURACIONES BÁSICAS
Extend beyond dim lines: Extensión de las líneas auxiliares de
cota desde la línea de cota.
Offset from origin: Distancia desde el origen (objeto).
Fixed length extensión lines: Dejar solo un pequeño segmento
de línea auxiliar de cota (acotado arquitectónico).
Pestaña Symbols and Arrows: Configuraciones de terminación de cota.
Arrowheads: Tipo de terminación de línea de cota para
primera línea (First), segunda línea (Second) y texto
indicador (Leader).
Arrow size: Tamaño de la terminación.
ÁREA CONSTRUCCIÓN Página 7
ÁREA CONSTRUCCIÓN
G04.CONFIGURACIONES BÁSICAS
Center marks: Se utiliza para marcar los centros de
circunferencia y arcos, creando una pequeña cruz en el
centro al momento de acotar el radio.
Break size: Tamaño de la abertura entre dos líneas de cota
usando el comando BREAK.
Arc length symbol: Configuración de la ubicación del
símbolo que indica la longitud de arcos de circunferencia.
Radius jog dimension: Estilo de acotado de radios de
circunferencia, en el cual el radio se indica con línea de
zigzag.
Linear jog dimension: Ajusta la altura del zigzag respecto
al texto.
Pestaña Text: Configuración de texto.
ÁREA CONSTRUCCIÓN Página 8
ÁREA CONSTRUCCIÓN
G04.CONFIGURACIONES BÁSICAS
Text appearance.
Text style: Permite asignar estilo de texto.
Tex color: Asignar color del texto.
Fill color: Permite colocar un fondo de color en
el texto.
Text heigth: Altura del texto.
Drawn frame around text: Permite dejar un
marco alrededor del texto.
Text placement.
Vertical: Cuando la cota sea vertical, el texto se
mantendrá sobre la cota.
Horizontal: La cota estará centrada respecto de
la línea de cota.
View Direction: Sentido de lectura.
Offset from dim line: Distancia respecto de la
línea de cota.
Text alignment: Permite regular la alineación de la cota
respecto de la línea de cota.
ÁREA CONSTRUCCIÓN Página 9
ÁREA CONSTRUCCIÓN
G04.CONFIGURACIONES BÁSICAS
5.- Generación de cotas.
Podemos acceder a los distintos tipos de acotado de AutoCad pinchando en la flecha al costado de
acotado Linear.
5.1.- Acotación lineal.
DIMLINEAR (DLI)
Este comando de acotado solicita dos puntos en pantalla para
generar un acotado horizontal o vertical.
5.2.- Acotación lineal alineada.
DIMALIGNED (DAL)
Este comando genera cotas alineadas en la dirección de los dos
puntos que se señalen como orígenes de la cota.
ÁREA CONSTRUCCIÓN Página 10
ÁREA CONSTRUCCIÓN
G04.CONFIGURACIONES BÁSICAS
5.3.- Acotación de ángulos.
DIMANGULAR (DAN)
La línea de cota es un arco contenido por el ángulo acotado. Las líneas
de referencia son situadas automáticamente siempre que sea necesario.
Se seleccionan las dos líneas que conforman de ángulo que se desea
acotar.
5.4.- Acotación de longitudes de arcos.
DIMARC (DAR)
Este comando permite acotar la longitud de un arco. Sólo se
debe pinchar sobre el arco. Se diferencia de las demás cotas
por la simbología.
5.5. Acotación de radios.
DIMRADIUS (DRA)
En este tipo de acotación la línea de cota pasa por el centro
del arco o círculo. Se debe seleccionar directamente el arco o
círculo.
5.6.- Acotación de diámetros.
DIMDIAMETER (DDI)
Similar al acotado anterior, este acotado pasa por el centro
del círculo, generándose una línea de cota tomando como
referencia el diámetro del círculo. Basta con seleccionar el
círculo y se genera el acotado.
ÁREA CONSTRUCCIÓN Página 11
ÁREA CONSTRUCCIÓN
G04.CONFIGURACIONES BÁSICAS
5.7.- Acotación de radios lejanos.
DIMJOGGED (DJO, JOG)
Este comando ofrece una alternativa para recortar radios cuando el centro del arco o círculo se
encuentran lejos o fuera de la presentación y no se puede visualizar en su verdadera posición.
Se solicita en primer lugar señalar en arco o círculo, después la posición del centro ficticio (donde
queremos que se vea el centro del acotado), la posición de la cota y la ubicación del la línea de
quiebre.
Acotado real del radio Acotado del radio con centro ficticio.
5.8.- Acotación por coordenadas.
DIMORDINATE (DOR)
Acotación que permite acotar
separadamente las coordenadas X e Y
de una medida. AutoCad genera cada
una de las cotas mediante directrices
perpendiculares a la componente
acotada. En el ejemplo, el objeto es un
rectángulo, las cotas en rojo son cotas
alineadas respecto del origen 0,0, las
cotas en blanco representan las cotas
por coordenadas
ÁREA CONSTRUCCIÓN Página 12
ÁREA CONSTRUCCIÓN
G04.CONFIGURACIONES BÁSICAS
5.9.- Acotación lineal continúa.
DIMCONTINUE (DCO)
Este comando sirve para crear una serie de cotas continuas, a partir de una cota original. Por
defecto, el programa adopta como cota original la última cota introducida, pero a través de la
opción Select se puede escoger cualquier otra cota que deseemos.
Utilizando el modo por defecto, acotamos primero con acotado lineal.
Una vez que terminamos de acotar linealmente,
seleccionamos la opción de acotado en serie. De esta
manera aparecerá dinámicamente la siguiente cota
esperando el siguiente punto de acotado.
Así, vamos pinchando sobre los puntos que queremos
tomar como referencia para acotar.
ÁREA CONSTRUCCIÓN Página 13
ÁREA CONSTRUCCIÓN
G04.CONFIGURACIONES BÁSICAS
6.- Creación de estilos de directrices.
AutoCad nos permite crear estilos de directriz o Leaders, gestionando parámetros como tipo de
línea, color, tipo de texto, inclinación, etc.
El panel de Leaders, lo podemos encontrar en la pestaña Annotate.
Si pinchamos en la pequeña flecha de la esquina inferior derecha encontraremos la ventana de estilos de
directrices.
En esta ventana aparece la directriz por defecto de AutoCad, Annotative y Standard.
Haciendo click en el botón New, podremos asignar un nombre al estilo de directriz que deseamos
crear.
New Style Name: Nombre para el nuevo estilo de directriz. Por
defecto asigna Copy of Standard.
Start With: Referencia o copia de estilo (Standard) de directriz,
considera por defecto los parámetros de ese estilo de directriz
para crear el nuevo.
Continue: Para continuar a la siguiente ventana.
Al pinchar en el botón Continue, nos mostrará la siguiente ventana con varias opciones de
configuración separadas por pestañas.
ÁREA CONSTRUCCIÓN Página 14
ÁREA CONSTRUCCIÓN
G04.CONFIGURACIONES BÁSICAS
Pestaña Leader Format
Controla el aspecto general de la directriz múltiple
Type: Tipo de directriz
Color: Color de la directriz
Linetype: Estilo de línea.
Lineweight: Espesor de la íneas
Symbol: Tipo de símbolo.
Size: Tamaño del símbolo
Break size: Tamaño de separación entre líneas para el
uso de Dimbreak.
ÁREA CONSTRUCCIÓN Página 15
ÁREA CONSTRUCCIÓN
G04.CONFIGURACIONES BÁSICAS
Pestaña Leader Structure
Controla las restricciones de la directriz múltiple
Maximum leader points: Máximo de quiebres de la
línea hasta el texto.
First segment angle: Para indicar el ángulo del
primer segmento de línea.
Second segment angle: Para indicar el ángulo del
segundo segmento de línea.
Automatically include landing: Incluir
automáticamente el segundo segmento.
Set landing distance: Indicar la longitud del
segmento constante.
Pestaña Content
Controla el contenido enganchado a la directriz.
Text style: Estilo de texto
Text angle: Ángulo del texto
Text color: Color del texto
Text height: Altura del texto
Horizontal attachment: Indicar que la línea llegue
horizontalmente al texto
Vertical attachment: Indicar que la línea llegue verticalmente
al texto.
ÁREA CONSTRUCCIÓN Página 16
ÁREA CONSTRUCCIÓN
G04.CONFIGURACIONES BÁSICAS
7.- Agregar directrices múltiples.
MLEADER (MLD)
Permite insertar una directriz.
Al llamar al comando, solicita especificar la localización de la flecha de la directriz.
Luego de indicar en pantalla el primer punto, muestra la flecha de la directriz.
Después de indicar el segundo punto, solicita ingresar el texto.
ÁREA CONSTRUCCIÓN Página 17
ÁREA CONSTRUCCIÓN
G04.CONFIGURACIONES BÁSICAS
Luego de indicar el texto, pinchamos en pantalla.
8.- Alinear directrices.
MLEADERALIGN (MLA)
Como el nombre lo indica, permite alinear directrices.
Una vez que tengamos definidas las directrices en pantalla, pinchamos en el icono del comando y
seleccionamos las directrices que queremos alinear, en este caso, las tres.
Podemos seleccionarlas mediante modo de captura y damos ENTER.
ÁREA CONSTRUCCIÓN Página 18
ÁREA CONSTRUCCIÓN
G04.CONFIGURACIONES BÁSICAS
Luego, solicita respecto de cuál directriz se van a alinear todas.
Pinchamos sobre la directriz “Texo 1”, luego, solicita la dirección que se desea que se alineen.
Nos convendrá utilizar el modo ortogonal F8.
ÁREA CONSTRUCCIÓN Página 19
ÁREA CONSTRUCCIÓN
G04.CONFIGURACIONES BÁSICAS
9.- Administrador de capas.
LAYER (LA)
El layer o capa, es un concepto creado por AutoCad para agrupar objetos con propiedades
similares, a fin de controlar su visualización, y asignarles distintos valores de color, tipo de línea,
etc.
Trabajar con layers es como si el dibujo estuviera formado por una serie de láminas tranparentes
que se superponen unas sobre otras. En un momento dado, según la necesidad, podemos
“apagar” o “encender” los layers que nos interesa, para visualizar diferentes elementos del dibujo.
En la pestaña HOME, panel LAYERS aparecen todos los elementos asociados a los Layers.
Podemos visualizar cuál es el Layer activo en el dibujo. Por
defecto AutoCad tiene el Layer 0. Al pinchar la flecha de la
derecha, podremos ver toda las Layers creadas. Podemos
cambiar de Layer seleccionándolo.
Los símbolos de ampolleta, sol, candado se explican a continuación.
ON: Todos los objetos dibujados en el Layer se visualizan en el dibujo.
OFF: Todos los objetos dibujados en el Layer no se visualizan en el dibujo.
THAW: Todos los objetos dibujados en el Layer son visibles y pueden modificarse.
FREEZE: Todos los objetos congelados no se pueden visualizar y no están sujetos a
modificaciones.
UNLOCK: Todos los objetos se pueden ver y están sujetos a modificaciones.
LOCK: Todos los objetos se pueden ver, pero no están sujetos a modificaciones.
ÁREA CONSTRUCCIÓN Página 20
ÁREA CONSTRUCCIÓN
G04.CONFIGURACIONES BÁSICAS
Pinchando en el botón Layer Properties (icono del comando), accederemos a la ventana de
administrador de Layers.
Pinchando en el siguiente botón podemos crear un nuevo Layer y asignarle el nombre que
queramos. Por ejemplo “Ejes”.
Pinchando en el cuadrado de color blanco (white) accederemos a una paleta de colores.
Seleccionamos el color deseado, para este ejemplo, Rojo.
Quedando de esta manera nuestro Layer “Ejes” con color
Rojo.
ÁREA CONSTRUCCIÓN Página 21
ÁREA CONSTRUCCIÓN
G04.CONFIGURACIONES BÁSICAS
Al pinchar en Continuous, accederemos a las líneas cargadas en el dibujo.
En este caso, solamente está cargado el tipo de línea
“Continuous”. Pinchamos sobre el botón Load y
aparecerá una ventana para cargar otros estilos de
línea.
A modo de ejemplo buscaremos la línea “Center” y damos en el botón OK.
Podemos ver que se ha cargado la línea CENTER,
pinchamos sobre ella y damos OK.
Volvemos a la ventana de Layers y se observa que “Ejes” tiene cargado el tipo de línea CENTER.
ÁREA CONSTRUCCIÓN Página 22
ÁREA CONSTRUCCIÓN
G04.CONFIGURACIONES BÁSICAS
Pinchando sobre Default, accederemos a una ventana con espesores de línea.
Se puede o no trabajar con espesores de línea. Usualmente en
AutoCad se utilizan colores, al momento de imprimir podemos
definir espesores de línea según el color.
A modo de ejemplo, seleccionaremos el espesor 0.13mm.
Quedando el Layer Ejes con un espesor de línea (Lineweigth) según
seleccionamos anteriormente.
Para que quede activa esta Layer, podemos hacer doble click sobre el
nombre del Layer.
Otra manera, es pinchando en el botón Set Current.
De esta manera quedará activo en nuestro dibujo y todo lo que dibujemos adoptará las
propiedades del Layer Ejes.
ÁREA CONSTRUCCIÓN Página 23
ÁREA CONSTRUCCIÓN
G04.CONFIGURACIONES BÁSICAS
10.- Creación de bloques.
BLOCK (B)
Este comando permite, a partir de un dibujo previamente hecho, crear un bloque que permite ser
insertado en otro dibujo. La ventaja es que en los planos de arquitectura se utiliza simbología de
puertas, muebles y artefactos. No necesitamos dibujarlos cada vez, podemos insertar un bloque.
El icono de bloque lo podemos encontrar en la pestaña “Home”, grupo “Block”, comando “Create”
O también, en la pestaña “Insert”, grupo “Block Definition”, comando “Create Block”.
Pinchando sobre el comando, aparecerá la siguiente ventana.
Name: Indicamos el nombre del bloque que
vamos a crear.
Pick point: Podemos indicar
en pantalla con el cursor el
punto de inserción del bloque.
Select object: Indicamos
mediante una ventana en
pantalla los elementos que conformarán el
bloque.
Veremos un ejemplo, si quisiéramos crear una puerta como bloque tendremos que dibujarla
primero.
ÁREA CONSTRUCCIÓN Página 24
ÁREA CONSTRUCCIÓN
G04.CONFIGURACIONES BÁSICAS
Llamamos al comando Block e ingresamos el nombre “Puerta 90 cm”.
Pinchamos en “Pick point” para indicar en pantalla el punto se inserción del bloque. Por ejemplo
en el punto medio del perfil derecho.
ÁREA CONSTRUCCIÓN Página 25
ÁREA CONSTRUCCIÓN
G04.CONFIGURACIONES BÁSICAS
Así queda definido el punto de inserción.
Ahora pinchamos en “Select objects”, podemos utilizar una ventana de selección.
Y damos Enter. Aparecerá un icono de la puerta al lado del nombre.
Damos Ok en la ventana.
ÁREA CONSTRUCCIÓN Página 26
ÁREA CONSTRUCCIÓN
G04.CONFIGURACIONES BÁSICAS
Ya se ha creado el bloque de puerta. Si pinchamos sobre ella, nos mostrará que es una sola
identidad y aparecerá el punto de inserción del bloque con un cuadrado azul.
11.- Insertar un bloque
INSERT (I)
Este comando permite insertar bloque creados en el dibujo y guardados previamente en el disco
duro del computador. La ventaja es que es posible descargar una gran cantidad de bloques desde
internet.
El icono de insertar bloque lo podemos encontrar en la pestaña “Home”, grupo “Block”, comando
“Insert”
O también, en la pestaña “Insert”, grupo “Block”, comando “Insert”.
Pinchando sobre el comando, aparecerán los bloques que hemos creado en el dibujo.
ÁREA CONSTRUCCIÓN Página 27
ÁREA CONSTRUCCIÓN
G04.CONFIGURACIONES BÁSICAS
En este caso aparecerá el bloque “Puerta 90 cm” porque lo creamos en este dibujo. Si pinchamos
sobre ella, aparecerá en pantalla dinámicamente enganchado al cursor esperando indicar el punto
de inserción.
Si nos fijamos en la línea de comando, veremos varias opciones, las más utilizadas son:
Scale: Solicita el factor de escala global para la inserción del bloque. Podemos pinchar
directamente sobre la opción en la línea de comando o escribir “S” y ENTER. Mientras no
pinchemos en pantalla en punto de inserción podemos modificar los parámetros del bloque.
Autocad mostrará dinámicamente los cambios.
Rotate: Solicita el ángulo de rotación del bloque, podemos cambiar el ángulo hasta que pinchemos
en pantalla el lugar de inserción del bloque.
Otra alternativa es pinchar sobre “More optiopns”, justo debajo del bloque Puerta 90 cm.
ÁREA CONSTRUCCIÓN Página 28
ÁREA CONSTRUCCIÓN
G04.CONFIGURACIONES BÁSICAS
Aparecerá una ventana que nos permite buscar en el disco duro la ubicación del bloque que
deseamos insertar pinchando sobre el botón “Browse…”.
12.- Exportar bloques.
Este comando permite Expotar un bloque ya creado
para guardarlo en el disco duro del computador.
Podemos encontrarlo en el “Botón de inicio”,
“Export”, “Other Formats”.
Aparecerá una ventana para seleccionar el tipo de
archivo que vamos a exportar:
ÁREA CONSTRUCCIÓN Página 29
ÁREA CONSTRUCCIÓN
G04.CONFIGURACIONES BÁSICAS
Seleccionaremos en “Files of type” y seleccionamos “Block”.
Seleccionamos la carpeta para guardar el bloque y
le asignamos un nombre, puede ser el mismo
nombre del bloque cuando lo creamos, Puerta 90
cm.
A continuación, Autocad nos solicita indicar el nombre del bloque que vamos a exportar (ver texto
cerca del cursor).
Ingresamos el nombre del bloque: Puerta 90 cm.
Ahora ya podemos insertar nuestro bloque de puerta en cualquier dibujo con el comando insertar
bloque, buscando la carpeta donde guardamos el bloque.
ÁREA CONSTRUCCIÓN Página 30
ÁREA CONSTRUCCIÓN
G04.CONFIGURACIONES BÁSICAS
13.- Configuraciones de impresión.
PLOT (PRINT)
Este comando permite imprimir nuestro dibujo, debemos considerar que podemos imprimir
mediante dos métodos:
- Imprimir desde Espacio Modelo (MODEL SPACE).
- Imprimir desde Espacio Papel (PAPER SPACE).
El icono de impresión lo podemos encontrar en la pestaña Output.
Aparecerá a siguiente ventana.
1 Page setup: Para seleccionar una configuración de ploteo (impresión).
2 Printer/plotter: Seleccionar el tipo de impresora.
3 Paper size: Definir el tamaño de papel.
4 Plot area: Aparecen las siguientes opciones.
ÁREA CONSTRUCCIÓN Página 31
ÁREA CONSTRUCCIÓN
G04.CONFIGURACIONES BÁSICAS
Display: Imprime solo lo que está visualizando den pantalla.
Extents: Imprime todo lo que está en el dibujo.
Limits: Imprime lo que se encuentre dentro de los límites del dibujo.
Windows: Imprime lo que se selecciona mediante una ventana en pantalla.
5 Plot scale.
Fit to paper: opción por defecto, ajusta el dibujo en el papel
seleccionado.
Scale: Para utilizar esta opción se deberá deseleccionar la opción Fit
to paper, se ingresa una escala de impresión en función de unida de
dibujo vs unidad de impresión, esta relación de medidas permite
definir una escala.
6 Drawing orientation: Define la orientación del dibujo en la impresión.
Portrait: Imprime el dibujo en forma vertical.
Landscape: Imprime el dibujo en forma horizontal.
Plot upside-down: Imprime el dibujo de cabeza.
7 Plo Style Table: Permite seleccionar y crear el tipo de impresión. Básicamente asignamos el
espesor de línea para imprimir.
8 Preview: Muestra una vista previa según los parámetros que se seleccionen.
ÁREA CONSTRUCCIÓN Página 32
ÁREA CONSTRUCCIÓN
G04.CONFIGURACIONES BÁSICAS
14.- Bibliografía.
López Fernández J., Tajadura Zapirain J. (2008). Autocad 2009 avanzado. Madrid, España: Mc graw Hill.
Suárez Y. (2015). Autocad 2016. Caracas, Venezuela: Arts Instituto de Computación Gráfica.
ÁREA CONSTRUCCIÓN Página 33
También podría gustarte
- Practica 1Documento10 páginasPractica 1Eduardo BallezaAún no hay calificaciones
- Funciones de Texto AUTOCADDocumento9 páginasFunciones de Texto AUTOCADCristhian AndresAún no hay calificaciones
- Indice Menu CadDocumento10 páginasIndice Menu CadPacoAún no hay calificaciones
- Creación de Plantilla AutoCADDocumento7 páginasCreación de Plantilla AutoCADMiguel GómezAún no hay calificaciones
- Leccion 8 Dibujo Tecnico - Isometricos2Documento17 páginasLeccion 8 Dibujo Tecnico - Isometricos2NICKAún no hay calificaciones
- Leccion 6 Dibujo Tecnico-Textos, Cotas 2024Documento21 páginasLeccion 6 Dibujo Tecnico-Textos, Cotas 2024NICKAún no hay calificaciones
- Civil3d Completo Mario PDFDocumento190 páginasCivil3d Completo Mario PDFMiguel AguirreAún no hay calificaciones
- Presentación10 CotasDocumento7 páginasPresentación10 CotasjesusAún no hay calificaciones
- AUTOCAD CIVIL 3D - BÁSICO COMPLETO - G3oEtuhDocumento88 páginasAUTOCAD CIVIL 3D - BÁSICO COMPLETO - G3oEtuhMiguel Aguirre100% (2)
- Laboratorio 7Documento14 páginasLaboratorio 7Jonathan LucanoAún no hay calificaciones
- Manual de Civil 3D - Punto CogoDocumento16 páginasManual de Civil 3D - Punto CogoRafael A. Aguilar FerroAún no hay calificaciones
- Estilo de Cotas en AutoCADDocumento19 páginasEstilo de Cotas en AutoCADMichael HAAún no hay calificaciones
- Clases 6 TextoDocumento14 páginasClases 6 TextoLuis MattosAún no hay calificaciones
- Autocad Lab - 07Documento17 páginasAutocad Lab - 07MILAGRITOS ESPERANZA MORALES CHAVEZAún no hay calificaciones
- TP 6 Ordenes-De-Edicion-Miscelanea-Y-Tratamiento-De-TextosDocumento10 páginasTP 6 Ordenes-De-Edicion-Miscelanea-Y-Tratamiento-De-TextosRodrigo SifuentesAún no hay calificaciones
- COMANDOS de Creación de Bloques, Texturas y TextosDocumento18 páginasCOMANDOS de Creación de Bloques, Texturas y TextosMelanny VasquezAún no hay calificaciones
- 2019 12 23 19 01 02 A46628 Parcial-1-Autocad-2012Documento18 páginas2019 12 23 19 01 02 A46628 Parcial-1-Autocad-2012Almacen19Aún no hay calificaciones
- Autocad Lab - 06Documento7 páginasAutocad Lab - 06MILAGRITOS ESPERANZA MORALES CHAVEZAún no hay calificaciones
- Cotas AutocadDocumento8 páginasCotas AutocadMaría Eunice López DiazAún no hay calificaciones
- GUIA 7 AutoCAD 2016 1 1Documento15 páginasGUIA 7 AutoCAD 2016 1 1mariaAún no hay calificaciones
- 04 Teoría Autocad 2019Documento5 páginas04 Teoría Autocad 2019maraAún no hay calificaciones
- 1er Tejido Desarrollo de Contenido III LapsoDocumento6 páginas1er Tejido Desarrollo de Contenido III LapsoMiguel PachecoAún no hay calificaciones
- TEMA 05 - Herramientas de Diseño 4Documento41 páginasTEMA 05 - Herramientas de Diseño 4Silvia UribeAún no hay calificaciones
- Unidad11 PDFDocumento42 páginasUnidad11 PDFRicardo Gonzales VAsquezAún no hay calificaciones
- Autocad Iniciacion U4Documento32 páginasAutocad Iniciacion U4Ara CavaAún no hay calificaciones
- Ordenes de Edicion Miscelanea y Tratamiento de TextosDocumento10 páginasOrdenes de Edicion Miscelanea y Tratamiento de TextosPedro Santos Gamboa FernandezAún no hay calificaciones
- JKSimblast 2DBench PDFDocumento62 páginasJKSimblast 2DBench PDFjose antonnioAún no hay calificaciones
- Tarea Consulta-Texto y Cota AutocadDocumento6 páginasTarea Consulta-Texto y Cota AutocadJtokoAún no hay calificaciones
- Secciones y Obra VialDocumento25 páginasSecciones y Obra VialHimerRiverosHuanayAún no hay calificaciones
- Resumen de WordDocumento16 páginasResumen de WordLiliana SchartonAún no hay calificaciones
- Aprende A Utilizar Scribus - Capítulo 2Documento17 páginasAprende A Utilizar Scribus - Capítulo 2edisue100% (4)
- Texto Paralelo de AutocadDocumento20 páginasTexto Paralelo de AutocadAlder CaxAún no hay calificaciones
- Tema 9 Curso DraftsightDocumento14 páginasTema 9 Curso DraftsightRober PdrnAún no hay calificaciones
- Acad2002 Leccion12Documento8 páginasAcad2002 Leccion12MiguelAún no hay calificaciones
- Leccion 4Documento35 páginasLeccion 4salvadoorAún no hay calificaciones
- Dibujo para Ingeniería (G08T) : Coordinación de DibujoDocumento134 páginasDibujo para Ingeniería (G08T) : Coordinación de Dibujosol rayma mamaniAún no hay calificaciones
- Writer2 3 CPDocumento39 páginasWriter2 3 CPchuchuniAún no hay calificaciones
- S08.s8 - Anotacion y Layout en CADDocumento49 páginasS08.s8 - Anotacion y Layout en CADwiguetta 777Aún no hay calificaciones
- Glab 07 Samanqui 2023 01Documento6 páginasGlab 07 Samanqui 2023 01Jose Ismael Tuiro AlpacaAún no hay calificaciones
- A3 Creacion de TextosDocumento14 páginasA3 Creacion de TextosWaldir Jesús Rodríguez JuárezAún no hay calificaciones
- Pasos para Crear PlantillaDocumento12 páginasPasos para Crear PlantillaCarlosiris GonzalezAún no hay calificaciones
- La Herramienta Texto en GIMPDocumento12 páginasLa Herramienta Texto en GIMPlobodelaire1966Aún no hay calificaciones
- Introducción: Nivelacion Microsoft WordDocumento5 páginasIntroducción: Nivelacion Microsoft WordIsaias LópezAún no hay calificaciones
- Textos y Escalas Auto CadDocumento8 páginasTextos y Escalas Auto CadAngie Gonzales PalaciosAún no hay calificaciones
- Autocad Inicial Ua5Documento17 páginasAutocad Inicial Ua5Josue Alberto Sambrano RomeroAún no hay calificaciones
- Archicad 25Documento23 páginasArchicad 25Angie Carrion AguilarAún no hay calificaciones
- 129 Autocad Acotaciones+y+Comandos - DesbloqueadoDocumento8 páginas129 Autocad Acotaciones+y+Comandos - DesbloqueadoCarlos E. Cerón FAún no hay calificaciones
- Barreto Urbina Jemmy Anderson - TP6 - Semana7Documento14 páginasBarreto Urbina Jemmy Anderson - TP6 - Semana7Malu CrisologoAún no hay calificaciones
- Pasos para Crear Un CajetínDocumento10 páginasPasos para Crear Un CajetínRodriguez Perez MarthaAún no hay calificaciones
- Documento de Apoyo PLANTILLADocumento46 páginasDocumento de Apoyo PLANTILLAMichiMuñoz100% (1)
- Clase Nº05-Autocad - Configuración Del Espacio de Trabajo V2021-2CDocumento26 páginasClase Nº05-Autocad - Configuración Del Espacio de Trabajo V2021-2CortigozacanteroguAún no hay calificaciones
- S02 Entidades 1Documento37 páginasS02 Entidades 1JuanRayGarzònPèrezAún no hay calificaciones
- Elaboración de Documentos Básicos (1º Parte) OkDocumento12 páginasElaboración de Documentos Básicos (1º Parte) OkDiandra Rivera saavedraAún no hay calificaciones
- Autocad Basico Paso A PasoDocumento42 páginasAutocad Basico Paso A PasoHenrique AlcainosAún no hay calificaciones
- Autocad 2D - Ua8Documento24 páginasAutocad 2D - Ua8David Guerrero NavarroAún no hay calificaciones
- AutoCAD ApunteDocumento4 páginasAutoCAD ApunteBigchaloAún no hay calificaciones
- Text (Texto)Documento4 páginasText (Texto)Julio Huallpa ChambiAún no hay calificaciones
- TP7Documento11 páginasTP7Renzo Abrahan Rodriguez MendezAún no hay calificaciones
- Capas y Tipos de LineasDocumento31 páginasCapas y Tipos de LineasPedro Santos Gamboa Fernandez100% (1)
- Importación y ExportaciónDocumento4 páginasImportación y ExportaciónCLAUDIA100% (1)
- Quimica Guia - A - Dist - 4° - Medio - Común.Documento9 páginasQuimica Guia - A - Dist - 4° - Medio - Común.mariaAún no hay calificaciones
- CeremonialDocumento14 páginasCeremonialTomás Martín MillánAún no hay calificaciones
- Mapa Mixto de ReligionDocumento2 páginasMapa Mixto de ReligionDiego Vargas100% (2)
- MTD - Mtto AsfaltoDocumento8 páginasMTD - Mtto AsfaltoAndres ValenciaAún no hay calificaciones
- Gametogenesis: EmbriologíaDocumento35 páginasGametogenesis: EmbriologíaBrayan CunoAún no hay calificaciones
- Presión Estática ConceptoDocumento6 páginasPresión Estática ConceptoEdwin VilarroelAún no hay calificaciones
- Corbí. Principios-de-epistemologia-Axiologica.1r.cap.Documento123 páginasCorbí. Principios-de-epistemologia-Axiologica.1r.cap.deulofeuAún no hay calificaciones
- 4 GradosDocumento354 páginas4 Gradosmeylu10Aún no hay calificaciones
- EL LOBOjiDocumento4 páginasEL LOBOjierika isabel valera rabanalAún no hay calificaciones
- Contrato de Compraventa Del Fontierra N. 15Documento6 páginasContrato de Compraventa Del Fontierra N. 15Ale MoralesAún no hay calificaciones
- La Nacionalidad DipDocumento28 páginasLa Nacionalidad DipAlexaAún no hay calificaciones
- 33333Documento168 páginas33333sagitariog_17Aún no hay calificaciones
- Examenes Cuarto BimestreDocumento32 páginasExamenes Cuarto BimestrePM Gala0% (1)
- Procesos de Conformaciòn de Los Distritos Metropolitanos.Documento12 páginasProcesos de Conformaciòn de Los Distritos Metropolitanos.PAOLA DEL CARMEN OCHOA CACPATAAún no hay calificaciones
- Gluconeogénesis, Síntesis de Glicógeno y Pentosas Fosfato1Documento31 páginasGluconeogénesis, Síntesis de Glicógeno y Pentosas Fosfato1Margarita Ramos MoralesAún no hay calificaciones
- Curp Selm941115mplgpr06Documento1 páginaCurp Selm941115mplgpr06morelia perez bonillaAún no hay calificaciones
- Fran y Cata Ser Humano y SociedadDocumento8 páginasFran y Cata Ser Humano y SociedadJia Jing YuAún no hay calificaciones
- Biologia Celular - Clase 10Documento44 páginasBiologia Celular - Clase 10api-3701781Aún no hay calificaciones
- PP 0015328 - Raul QueroDocumento2 páginasPP 0015328 - Raul QueroJoaquin PalermoAún no hay calificaciones
- El Relieve y La Hidrografía de EspañaDocumento4 páginasEl Relieve y La Hidrografía de EspañamjdonaireAún no hay calificaciones
- Capítulo 9 (Pares 36-70)Documento8 páginasCapítulo 9 (Pares 36-70)SandruAún no hay calificaciones
- Universidad Autónoma de Santo DomingoDocumento3 páginasUniversidad Autónoma de Santo DomingoMarlenys CastilloAún no hay calificaciones
- 2) TCP - Ip, Ipv4, VLSM y RoutingDocumento184 páginas2) TCP - Ip, Ipv4, VLSM y RoutingAnonymous JEzHIEUNAún no hay calificaciones
- Introducción A La SociomáticaDocumento54 páginasIntroducción A La SociomáticaHéctor Antonio Valle EscobarAún no hay calificaciones
- AMOR TUMBADO, Natanael Cano - AcordesDocumento1 páginaAMOR TUMBADO, Natanael Cano - AcordesRdAún no hay calificaciones
- Configuracion Basica Del Dvc6000 (Auto Setup)Documento19 páginasConfiguracion Basica Del Dvc6000 (Auto Setup)efrainc1Aún no hay calificaciones
- Anexo 1 - Ruta Del Componente PrácticoDocumento2 páginasAnexo 1 - Ruta Del Componente Prácticoadriana cancj100% (1)
- Manifiesto BauhausDocumento2 páginasManifiesto BauhausAlexis Marambio BrunaAún no hay calificaciones