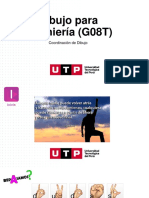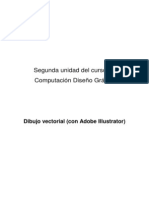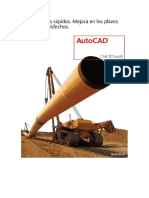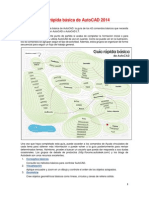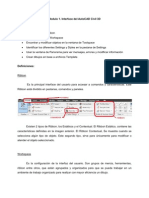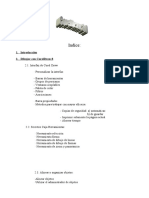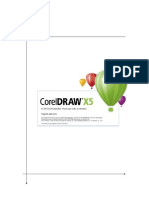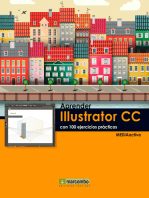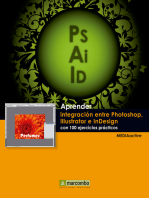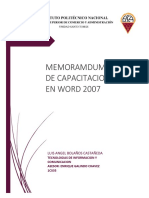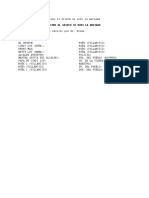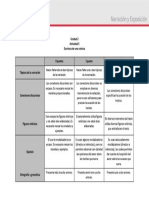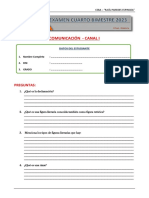Documentos de Académico
Documentos de Profesional
Documentos de Cultura
Documento de Apoyo PLANTILLA
Cargado por
MichiMuñozTítulo original
Derechos de autor
Formatos disponibles
Compartir este documento
Compartir o incrustar documentos
¿Le pareció útil este documento?
¿Este contenido es inapropiado?
Denunciar este documentoCopyright:
Formatos disponibles
Documento de Apoyo PLANTILLA
Cargado por
MichiMuñozCopyright:
Formatos disponibles
Universidad de San Carlos de Guatemala
Facultad de Arquitectura
Área Digital y tecnología
Herramientas Digitales 2
Arq. Leonel Campo.
Documento de apoyo
Plantilla personalizada y varios
Configuración Inicial
Cuando iniciamos un proyecto en Revit, debemos de realizar las configuraciones básicas, esto con el
fin de verificar que estemos trabajando sobre la plantilla elegida y que cuente con el nombre del
usuario correspondiente.
Debemos ir al icono de Revit / opciones / General / Usuario
Herramientas Digitales 2 Arq. Leonel Campo
Crear vistas de detalle
Para el ejercicio #4 se trabajara sobre vistas de detalle, las cuales nos ayudan a crear detalles
específicos que podemos agregar a nuestro proyecto, usualmente este apartado se utiliza para
detalles constructivos, algún tipo de especificación o esquema que necesitemos adjuntar a nuestra
documentación del proyecto.
Para crearlas debemos dirigirnos a la ficha VISTA / PANEL CREAR / VISTA DE DISEÑO
Luego nos mostrara una ventana emergente, donde asignamos el nombre de la vista (ejemplo: 01.
Vista de Planta) y su escala (ejemplo 1:100).
Herramientas Digitales 2 Arq. Leonel Campo
Configuración de Tipos de Líneas
Para todo tipo de proyecto se debe de contar con gran variedad de tipos de líneas, teniendo
variación no solo de grosor de línea, sino también color y patrón del mismo, para poder representar
de manera grafica distintos elementos y planos de trabajo (Grosor de línea, expresión grafica).
Para crear nuestros tipos de líneas personalizados, nos dirigimos a la ficha GESTIONAR /
CONFIGURACION / CONFIGURACION ADICIONAL / ESTILOS DE LÍNEA
En esta ventana, podrás crear, modificar, renombrar los tipos genéricos, se recomienda no modificar
los tipos genéricos, siempre crear nuevos tipos de línea, en el panel inferior encontraremos NUEVO.
Luego debemos asignar el nombre del tipo de línea. Luego tendremos nuestro tipo de línea dentro
de las opciones, allí deberemos de asignar el grosor del mismo, su color y tipo de patrón, cuando
terminamos de configurar ACEPTAMOS… y ahora podremos utilizar el nuevo tipo de línea en LINEAS
DE DETALLE (DL)
Herramientas Digitales 2 Arq. Leonel Campo
Crear tipo de patrón de línea
En ciertos casos deberemos crear nuestros propios tipos de patrón de línea, los cuales los podemos
realizar a base de la configuración de LINEAS / ESPACIOS / PUNTOS.
Para ello debemos dirigirnos a la FICHA GESTIONAR / CONFIGURACION / CONFIGURACION
ADICIONAL / PATRONES DE LÍNEA.
Herramientas Digitales 2 Arq. Leonel Campo
Dentro encontraremos los tipos de patrón de línea que revit trae por defecto, para
generar uno personalizado debemos de dirigirnos al icono NUEVO.
Allí nos mostrara una ventana emergente donde deberemos configurar la secuencia
de nuestro tipo de línea con sus medidas correspondientes.
Como ejemplo crearemos un patrón llamado LÍNEA PUNTO PUNTO.
Dibujar en Base a planos visuales
Cuando estamos dibujando vistas ortogonales debemos de tomar en cuenta los planos visuales los
cuales podemos dividirlos en primer, segundo, tercer plano, los cuales según su profundidad de dibujo
deberán tener asignado un grosor distinto (el mas grueso siempre será el primer plano de trabajo o
visual).
También podemos apoyarnos del plano oculto, son todos esos elementos que no se muestran en su
cara principal pero que se encuentran dentro de la volumetría en general.
Herramientas Digitales 2 Arq. Leonel Campo
Cargar tipo de plano
Para poder cargar una familia de plano, debemos dirigirnos a la ficha VISTA / COMPOSICIÓN DE
PLANO / PLANO, allí nos aparecerá la opción CARGAR, buscamos en el navegador el archivo, lo
seleccionamos, cargamos y aceptamos para utilizarlo en nuestro proyecto.
Colocar vistas en plano
Una vez creadas todas las vistas deberemos colocarlas dentro de un plano, para el ejercicio #4 el
Docente a cargo proporcionara un plano genérico el cual tendrá una medida de formato A1.
Cuando estemos dentro del navegador de proyectos, seleccionamos el plano, luego en el panel
COMPOSICIÓN DE PLANO encontraremos el icono de COLOCAR VISTA, seleccionamos la deseada y
la posicionamos dentro del área de trabajo del plano.
Otra forma de colocar vistas, es seleccionarla en el navegador de proyectos y con click sostenido
arrastrarla hacia el área de trabajo del plano.
Herramientas Digitales 2 Arq. Leonel Campo
Rejilla de plano
Para poder auxiliarnos en cuanto a la ubicación de las vistas y principalmente sobre la alineación de
las mismas sobre el plano, utilizaremos una rejilla de referencia, esta la podemos encontrar en el panel
COMPOSICIÓN DE PLANO / REJILLA GUÍA.
Al activarla nos preguntara un nombre para asignarle a la misma y una medida de referencia de la
cuadricula la cual es modificable en el panel de propiedades.
En base a esta podemos seleccionar las vistas y alinear con clic sostenido o MOVER (MV).
En la siguiente imagen podremos observar como la rejilla guía sirve de referencia para la alineación
de la vistas laterales y elevación frontal, respecto a su vista base VISTA DE PLANTA.
Herramientas Digitales 2 Arq. Leonel Campo
Modificación de campos en Cajetín
Para modificar los campos de identificación en el formato adjunto deberán de dirigirse a
CONFIGURACION / INFORMACION DE PROYECTO y allí encontraran los campos a modificar (Autor,
Numero de proyecto). También pueden modificarlos ejecutando doble click sobre los mismos.
Herramientas Digitales 2 Arq. Leonel Campo
Imprimir en PDF
Para poder exportar o " imprimir " en PDF es necesario
contar con una impresora virtual, pueden descargar de la
web PDF CREATOR, la cual básicamente se convierte en
una impresora, para poder exportar debemos dirigirnos al
panel de REVIT / IMPRIMIR
Luego deberemos seleccionar la impresora virtual, seleccionar las hojas a exportar
(rojo) , dirigirse a las propiedades, verificar el tamaño del papel sea el correcto
(naranja), verificar el zoom al 100% (azul) orientación y calidad de impresión
(amarillo)
Patrones personalizados de línea
Herramientas Digitales 2 Arq. Leonel Campo
Los patrones que trae Revit por defecto, pueden ser insuficientes, según el tipo de
trabajo que estemos realizando o lo que necesitemos expresar gráficamente. Para
ello podemos crear patrones específicos de la siguiente manera.
En la ficha gestionar / Configuración / Configuración Adicional / Patrones de línea.
Allí encontraremos el panel de tipos de patrones de línea, allí podemos seleccionar
nuevo patrón y en base a especificaciones propias podemos generar un segmento,
el cual será repetitivo según las medidas.
Para este ejemplo crearemos un patrón específico con las siguientes medidas.
• Trazo de línea: 5mm
• Espacio: 3mm
• Punto
• Espacio: 3mm
Luego de configurado esto, el segmente se volverá a repetir.
Herramientas Digitales 2 Arq. Leonel Campo
Recuerden que en este caso solo se ha generado el patrón, para elegirlo debemos
de dirigirnos al tipo de línea y allí seleccionar el patrón personalizado según el tipo
de línea.
Creación de Textos:
Revit por defecto tiene diferentes tipos de texto, pero nosotros deberemos de
personalizarlos según el tipo de texto elegido para toda la plantilla (Esto se platicó
durante las sesiones de trabajo, es importante que en todos los elementos de anotación y del
proyecto utilicemos únicamente un tipo de texto, esto con el fin de estandarizar la expresión gráfica
de nuestros proyectos).
Estas son familias del proyecto, las cuales podemos elegir y duplicar, luego ya
teniendo una familia duplicada y nombrada de manera coherente (en base a sus
especificaciones) EJEMPLO: 1.5 Century G. Opaco Negro, El nombre anterior nos
indica sus especificaciones, con el fin que cuando necesitemos utilizar un tipo de
texto sepamos específicamente cual estamos utilizando y que cumple las
necesidades de expresión según su escala de impresión y que sea legible.
Herramientas Digitales 2 Arq. Leonel Campo
Tenemos que tomar en cuenta el tipo de fondo que seleccionamos para la
generación del texto, ya que en ciertas ocasiones necesitaremos utilizar textos con
fondo opaco y en otros casos con fondo transparente.
Siempre se debe de verificar de crear un tipo de familia bien, con todas las
especificaciones correctas, ya que solo necesitamos tener una bien configurada,
Herramientas Digitales 2 Arq. Leonel Campo
para poder utilizarla como base y duplicarla para tener distintos tipos de familias
(siempre cambiando el tamaño de los mismos)
Creación de Cotas Personalizadas:
Para poder trabajar de manera correcta y que podamos utilizar distintas escalas de
impresión, debemos de configurar nuestras propias cotas, que tengan el tipo de
texto personalizado, marcas y configuraciones adicionales, para poder ser utilizadas
según su tamaño en diferentes escalas gráficas.
Cota de 2.5mm de texto a escala 1:100
Mismo elemento, con la misma cota, pero en escala 1:500
Como podemos observar la cota para escala 1/100 es legible pero para otras
escalas no lo es, por lo tanto deberemos de crear nuestras propias cotas de
anotación, tanto para segmentos lineales y alineados, como para acotación de
elementos radiales o de diámetro.
Herramientas Digitales 2 Arq. Leonel Campo
Configurar la extension de las lineas, esto depende de la escala y tamaño del texto elegido,
estas medidas deberia de ser equivalentes, podemos utilizar 2mm como referencia.
Creación de Marcas de cota y texto
personalizados:
Las marcas son los elementos gráficos que nos ayudan a determinar el final de una
cota o determinar las puntas de flecha de directriz de texto.
Herramientas Digitales 2 Arq. Leonel Campo
Para generar las propias debemos dirigirnos a la Ficha Gestionar / Panel Configuracion /
Configuracion Adicional / Puntas de Flecha.
Dentro de la ventana emergente, encontraremos las opciones de tipo (naranja) de ese
listado debemos elegir la que deseamos generar, duplicar, asignar nombre en relacion a su
tipo y tamaño y luego configurar los parametros para que cumplan los requerimientos.
Herramientas Digitales 2 Arq. Leonel Campo
Luego que ya tenemos la punta de flecha personalizada ya la podemos aplicar
tanto al texto como a la cota, tener en cuenta para que nos va a servir el texto
(usualmente en texto se asignan flechas, este caso es únicamente por demostración)
Ejes Personalizados:
Los ejes personalizados nos sirven para podes aplicarlos en distintas escalas de
impresión, también estos sirven como una referencia de personalización, ya que
sirven para diferenciar la expresión gráfica entre arquitectos, el concepto básico es
el mismo, se deben de aplicar grosores de línea, elementos básicos de texto y
relación escala impresión/ tamaño del proyecto.
Para ello deberemos de crear una familia de anotación: REVIT / Nuevo / Familia /
dentro de la carpeta de anotaciones / Extremo de rejilla métrica.
Herramientas Digitales 2 Arq. Leonel Campo
Leer las instrucciones que trae por defecto esta plantilla de anotacion, el centro de
la interseccion de las lineas sera el centro del eje, en esta plantilla estaremos creando
el extremo de rejilla (en español: estaremos generando el dibujo de la burbuja con
su texto de anotacion).
Lo primero que debemos es realizar el boceto en base a medidas de MILIMETROS,
utilizando lineas y patrones de relleno. El diseño debe de ser legible y sobrio, teniendo
en cuenta que es un elemento de anotacion NO de adorno, para que tenga
muchos elementos decorativos.
Para poder generar tipos de lineas con grosores de linea adecuados según su
escala, debemos dirigirnos a la ficha Gestionar /Panel Configuracion/ Estilos de
Objeto. Alli debemos de crear nuevos tipos de lienas para aplicarlos a las famlias de
Herramientas Digitales 2 Arq. Leonel Campo
anotacion. (esto aplica para todas las familias de anotacion.) Verificar que la sub categoria sea la
adecuada.
Luego que ya tenemos el boceto de nuestra familia de ejes, deberemos de
asignarle el texto.
Dentro de las familias encontraremos que tenemos la posibilidad de escoer entre
textos normales (TX) y los textos de anotacion.
Los textos normales o textos fijos, son aquellos que asignamos pero dentro del
proyecto no podremos modificar, los textos de anotacion son aquellos que tienen
un parametro, por lo tanto pueden ser modificados dentro del proyecto y nos
sirven ya que en muchos casos estos se generan de manera automatica en el
proyecto (numero de eje, nombre de vista o plano).
En este caso seleccionaremos Texto de etiqueta, luego de seleccionarlo lo
asignaremos al centro del boceto de nuestro eje.
Herramientas Digitales 2 Arq. Leonel Campo
Debido a que estamos trabajando sobre una plantilla de eje, esta solo cuenta con
un parametro para añadir, el cual es el nombre del eje. Seleccionar el icono de
añadir parametro, verificar las mestras de parametro, las cuales podemos cambiar,
como recomendación podemos asignar como muestra las letras MM en mayusculas
o 66 al ser las letras y numeros mas anchos (Esto nos ayuda a determinar el espacio que
tomara en dado caso nuestros ejes lleguen a tener dobel numeral o letra).
Herramientas Digitales 2 Arq. Leonel Campo
Una vez colocado el texto de etiqueta, deberemos de verificar el centrado del texto,
también que el texto se ajuste únicamente dentro de la burbuja, verificar si su
tamaño es el adecuado o si se necesita generar un texto más grande o pequeño
según las necesidades de escala.
Cuando tengamos listo la cabeza de eje, deberemos de guardarla según su tipo y
tamaño, para que esta esté identificada de manera adecuada y cuando
necesitemos utilizarla de referencia para crear una nueva de diferente tamaño o
modificar esta, sea fácil identificarla.
Herramientas Digitales 2 Arq. Leonel Campo
Luego deberemos cargarla al proyecto que estamos trabajando.
Dentro del proyecto, deberemos de seleccionar el eje colocado, editar y duplicar
tipo, asignando el símbolo que acabamos de cargar.
Herramientas Digitales 2 Arq. Leonel Campo
Como podemos observar ya está cargado la cabeza de eje, pero esta no es
adecuada para escala 1/100, pero puede ser adecuada para elementos de detalle
o vistas en escalas 1/20.
Es importante tomar en cuenta la configuración de tipo del eje, ya que dentro de
estas configuraciones está el tipo de línea de proyección del eje la cual debería de
ser TRAZO PUNTO, o generar uno personalizado
Los ejes pueden ser personalizados según sea su lectura, si estos se encuentran muy
cercanos, podemos de añadir un codo, lo cual hace que se genere un segmento
diagonal del mismo, para mejorar la lectura.
Herramientas Digitales 2 Arq. Leonel Campo
Títulos de Vista:
Los títulos de vista, son los elementos que automáticamente crea Revit, para nombrar
las vistas e identificar la escala utilizada cuando colocamos las vistas en los planos
de impresión, estas están asociadas con su nombre asignado. Estos elementos
deberán de ser personalizados para que se puedan utilizar en diferentes tipos de
formatos (A1-A4).
Para poder generar nuestro título de vista personalizado, deberemos dirigirnos a
crear una nueva familia de anotación, TITULO DE VISTA METRICA.
Herramientas Digitales 2 Arq. Leonel Campo
Al igual que el eje, las líneas de referencia son utilizadas como centro del símbolo y
deberemos de tomar en cuenta la alineación del texto y el tamaño del símbolo.
Realizamos un boceto, en este caso tendrá 10mm de Radio el circulo inicial, luego
se le realizara un offset hacia dentro de 2mm, se le aplicara una región rellenada,
teniendo en cuenta el diseño del eje (diseño coherente de la plantilla, que los
elementos luzcan asociados).
Luego colocaremos los textos de etiqueta, está por ser una familia más compleja,
presenta más opciones de texto de etiqueta, en este caso colocaremos los textos
de etiqueta por separado de: NOMBRE DE VISTA, ESCALA DE VISTA.
Herramientas Digitales 2 Arq. Leonel Campo
Cuando asignemos el texto de etiqueta, deberemos de utilizar los grips (puntos
celestes del texto) para extender el espacio de trabajo o de texto, luego verificar
que la alineación vertical sea MEDIO y muy importante que la alineación Horizontal
sea IZQUIERDA, esto alinea el inicio del texto desde la izquierda, para evita que el
texto este sobre el símbolo, también debemos de asignar el tamaño y tipo de texto
de la familia.
De la misma manera asignamos el texto de etiqueta para la escala, este texto puede
tener un menor tamaño para darle jerarquía al texto de nombre de vista.
Herramientas Digitales 2 Arq. Leonel Campo
Una vez terminamos de alinear los textos, guardamos la familia como título de vista
A-1 en caso sea el tamaño adecuado para planos de tipo A-1. Luego lo cargamos
al proyecto.
Dentro del proyecto deberemos de elegir un título de vista, duplicarlo y seleccionar
como símbolo el título de vista generado.
Si queremos agregar el número de detalle, el cual nos muestra cuantas vistas
tenemos en un plano y las numera en base al orden en el cual las agregamos solo
deberemos agregar un texto de etiqueta de numero de detalle a la familia de título
de vista, dentro de la burbuja.
Herramientas Digitales 2 Arq. Leonel Campo
Sin numero de detalle de vista VS Con numero de detalle de vista
Símbolo de altura para elevación y sección:
Los símbolos de elevación y sección, los encontramos como cota de elevación, pero
los símbolos que trae por defecto revit para la elevación no son los que
acostumbramos a utilizar en Arquitectura, por lo que tanto deberemos crear nuestros
propios símbolos en diferentes tamaños para poder ser utilizados en distintas escalas
graficas.
Por lo tanto deberemos generar nuestros propios símbolos de anotación de altura
para secciones y elevaciones. Debemos crear una nueva familia de anotación tipo
SÍMBOLO DE COTA DE ALZADO METRICO
Herramientas Digitales 2 Arq. Leonel Campo
Se realiza el boceto correspondiente con líneas y región rellenada, se asigna grosores
de línea.
Luego de Guardar la familia con un nombre coherente y almacenarla de manera
correcta en nuestra capeta de elementos de familia, procedemos a cargarla dentro
del proyecto, seleccionar el elemento de anotación duplicar, asignar nombre y
asignar símbolo cargado.
Una vez asignado el símbolo, configuramos el texto y su desfase, para que tenga
una lectura legible, respecto al símbolo.
Herramientas Digitales 2 Arq. Leonel Campo
Símbolos de extremo de sección, elevación y nivel
Se sigue el mismo procedimiento que para las anteriores familias, diseñando en base
a requerimientos de escala de impresión, asignando textos de anotación según sea
el caso y posteriormente guardándolos y cargándolos al proyecto y plantilla.
Herramientas Digitales 2 Arq. Leonel Campo
Transferir normas de proyecto:
Debido a que hemos estado trabajando en distintos proyectos por circunstancias
ajenas, para poder cargar todos los elementos que hemos creado durante las
sesiones de trabajo, utilizaremos el comando TRANSFERIR NORMAS DE PROYECTO, el
cual lo podemos encontrar en la ficha Gestionar/ Panel Configuración. Para ello
deberemos tener abierto la plantilla personalizada y los trabajos que hemos
realizado en clase, teniendo la plantilla activa, seleccionamos este icono y luego nos
pregunta, desde que archivo deseamos copiar los elementos, seleccionamos uno
de los archivos, luego seleccionamos todas las categorías.
En la ventana emergente, seleccionamos, solo cargar nuevo, despues de un
proceso de espera, podremos observar que en nuestra plantilla contamos con los
Herramientas Digitales 2 Arq. Leonel Campo
elementos creados en nuestro proyecto (lineas, textos, cotas, muros,
componentes,etc…)
Tesis de expresión grafica:
Arq. Marvin Ramos Sosa (para poder ver los planos deberán consultar la tesis en la
biblioteca de la facultad de arquitectura)
http://biblioteca.usac.edu.gt/tesis/02/02_1410.pdf
TUTORIALES DE CREACION DE ELEMENTOS DE
PLANTILLA DE ANOTACION BASICA.
https://www.youtube.com/watch?v=K78fTvgbeMI
https://www.youtube.com/watch?v=rKmAUvWljfI
https://www.youtube.com/watch?v=vgLYswixS7Y
https://www.youtube.com/watch?v=b8o9fs7IWBU
Colocación de Muros
Para colocar un muro nos dirigimos a la ficha arquitectura y luego al panel construir, allí
encontraremos los distintos tipos de muros a trabajar, dependiendo de lo que necesitamos
deberemos seleccionar una categoría. En este caso seleccionaremos un muro estructural.
Herramientas Digitales 2 Arq. Leonel Campo
Luego en el selector de tipo encontraremos diferentes tipos de muros, cada uno con su categoría y
especificaciones.
Cuando seleccionemos nuestro tipo de muro, deberemos tener en cuenta antes de realizar el trazo
inicial, la configuración del mismo, la cual nos aparecerá en el panel superior.
Herramientas Digitales 2 Arq. Leonel Campo
Primero establecer si queremos que sea un muro de profundidad (naranja) o de altura(rojo) también
es importante la restricción superior (azul) si queremos que la altura del muro este restringida a los
niveles previamente establecidos.
Es importante tomar en cuenta la línea de ubicación de los mismos, ya que podemos configurar
que el trazo sea desde el centro del muro, eje de núcleo, cara de acabado interior, exterior…
Herramientas Digitales 2 Arq. Leonel Campo
También podemos trabajar en base a desfase de muro, lo que hace es que toma como referencia el
punto inicial donde estamos trazando el muro y le realiza un desfase en base a la medida asignada.
Creación de Muros
Para crear nuestros propios tipos de muros, deberemos partir desde uno genérico, ya que estas
familias son de sistema. En este caso tomaremos como referencia el muro genérico de Albañilería de
140mm.
Herramientas Digitales 2 Arq. Leonel Campo
Seleccionamos el muro y lo duplicamos, asignamos el nombre en base a las especificaciones y capas
que tendrá el mismo.
Herramientas Digitales 2 Arq. Leonel Campo
Procedemos a editar la estructura del
mismo. Este muro genérico solo
cuenta con una capa de núcleo o
estructura, en la parte superior de la
ventana encontraremos toda la
información del muro (naranja),
luego para poder insertar una capa y
moverla para asignara a una cara
exterior o interior utilizamos el panel
inferior (amarillo) las capas de
acabado deben de estar afuera del
contorno del núcleo ya que esto
afectara para la correcta
colocación del muro, todo lo que
este fuera del panel en la parte
superior será tomado como capa de
muro exterior y en la parte inferior
(azul) como capa de acabado interior.
En este caso asignaremos función de acabado a las capas creadas y asignadas según su posición
en el muro.
Creación de materiales para aplicar a
muros , suelos, cubiertas
Únicamente de manera grafica e identificación
Herramientas Digitales 2 Arq. Leonel Campo
Para crear nuestros propios materiales, deberemos seleccionar en el apartado de material de capa,
donde nos aparecen los 3 puntos suspensivos, de esta manera asignaremos a esa capa el material
creado, otra manera de configurar y crear nuevos materiales es en la FICHA
GESTIONAR/CONFIGURACION/MATERIALES.
Ampliamos el panel para mostrar la librería de materiales, en este caso utilizamos al de Autodesk, en
base a categorías buscamos nuestro material de ladrillo, para poder cargarlo debemos seleccionar
el icono de la flecho, con esto tendremos disponible el material para el uso en nuestro proyecto.
Una vez tenemos cargado el material en nuestro proyecto, debemos cambiarle el nombre para que
este sea fácil de identificar y tenga nuestros requisitos.
Es importante llenar la ficha de identidad, estos datos deben de ser reales y en base a empresas o
proveedores que funcionen local o regional. Deberán llenar también la nota clave indicando el
nombre del material.
Herramientas Digitales 2 Arq. Leonel Campo
En la ficha de gráficos es aconsejable que el sombreado este activado en base a el aspecto de
renderizado, para tener una coherencia entre la planificación, render y ejecución.
En los patrones de superficie debemos de seleccionar uno que sea acorde al material que estamos
trabajando, dependiendo de su uso será patrón de DISEÑO O MODELO.
Creación de Suelos
Herramientas Digitales 2 Arq. Leonel Campo
Se realiza por medio de un boceto, el cual de preferencia deberemos de realizar en vistas de planta.
para crear el propio funciona de la misma manera que los muros, deberemos crear un nuevo tipo de
suelo, basados en uno genérico del sistema.
Debemos tomar en cuenta si estamos trabajando con un suelo de base o contrapiso o un entrepiso
ya que las capas entre uno y otro serán distintas, en este caso trabajaremos como ejemplo un
contrapiso, el cual solo tendrá 2 capas generales.
El núcleo o estructura será de material (concreto in situ). y para el acabado superior, crearemos un
material de piso cerámico de 0.30 x 0.30mt.
Procedemos a llenar toda la informacion y asignamos gráficos.
Herramientas Digitales 2 Arq. Leonel Campo
Cuando asignemos los patrones de superficie podremos observar que NO contamos con uno que
sea exactamente de 0.30 x 0.30mt por lo tanto deberemos de crear uno nuevo especifico con las
medidas.
Creación de patrones de superficie
Deberemos crear nuestros propios patrones de superficie que se adapten a los requerimientos de
materiales, también podremos descargar desde la web diferentes tipos de patrones que lo
encontramos como archivos (*.PAT).
Seleccionamos que tipo de patrón necesitamos, en este caso será tipo MODELO, seleccionamos
NUEVO.
Lo primero que debemos configurar es el nombre, luego indicar si queremos que el patrón cuente
con un Angulo especifico, luego configuramos el interlineado #1 el cual seria de 0.30mt, luego
seleccionamos que deseamos ver el sombreado de líneas cruzadas, para poder configurar las líneas
opuestas, a las cuales debemos configurar a 0.30mt de igual forma, estas medidas ángulos puede
variar, dependiendo del resultado que se desee.
Herramientas Digitales 2 Arq. Leonel Campo
Con esto tendremos un nuevo tipo de patrón que podemos aplicar a distintas superficies, es
importante tener en cuenta el color de la superficie, ya que si seleccionamos que sea blanco, pueda
ser que en estilos visuales colores coherentes o sombreados se observe los patrones, pero en estilo
visual línea oculta no podremos visualizarlo ni manipularlo.
Creación de perfiles
(para barridos y telares)
Cuando queremos colocar algún tipo de moldura, ya sea de barrido o telar, deberemos crear una
familia en este casera una familia nueva de perfil métrico hospedado.
Dentro de la plantilla de trabajo deberemos de configurar las unidades, en este caso trabajaremos
con centímetros.
Herramientas Digitales 2 Arq. Leonel Campo
Debito a que estamos trabajando con una familia de anfitrión hospedado (que va a tener
adherencia a un anfitrión: MURO. trazaremos un boceto tomando como referencia un perfil de zócalo
tradicional, el cual tendrá medidas máximas de 0.10mt x 0.02mt, se debe de realizar un boceto
geométrico el cual sea cerrado, no debe de haber líneas extras afuera del boceto.
Cuando tenemos el perfil realizado, deberemos de guardarlo como familia teniendo en cuenta para
que lo utilizaremos y sus medidas referenciales.
Luego lo cargaremos en el proyecto, deberemos de colocar un muro tipo barrido, el cual localizamos
en Arquitectura / construir / muro /muro barrido.
Debemos seleccionar sobre que muro deseamos colocarlo y luego al darle click automáticamente
se creara un barrido.
Herramientas Digitales 2 Arq. Leonel Campo
Para modificar la extensión del mismo debemos seleccionarlo y encontraremos los GRIPS a los
extremos del barrido, estos nos sirven para lograr manipular la extensión del mismo. También debemos
tener en cuenta la altura de la moldura.
Para poder tener el perfil creado, deberemos crear un duplicado del tipo de barrido, luego
seleccionarlo en perfil y asignarle un material al mismo.
Herramientas Digitales 2 Arq. Leonel Campo
Y de esta manera tendremos un nuevo tipo de familia con su perfil y material asignado.
TANTO LOS BARRIDOS COMO TELARES SE PUEDEN COLOCAR DE MANERA VERTICAL U HORIZONTAL,
TAMBIÉN SE DEBE TENER EN CUENTA QUE LOS CUALQUIER TIPO DE PERFIL PUEDE SER COMO BARRIDO O
TELAR (observar imagen de referencia, en la cual el perfil de pecho de paloma se utiliza también
como perfil de telar, corta el muro)
Herramientas Digitales 2 Arq. Leonel Campo
Anotar los materiales
(vista 3D bloqueada)
Debido a que se realizo la configuración de los materiales tanto en su información como en su
aspecto grafico técnico, procederemos a identificar y anotar los materiales colocados en las distintas
vistas, en este ejemplo trabajaremos en la vista 3d, la cual deberemos de encuadrar a 45° y luego
bloquearla para que ya no pueda rotarse.
Teniendo esto listo, nos dirigimos a la ficha anotar,
panel etiquetas, notas clave / nota clave de material
Herramientas Digitales 2 Arq. Leonel Campo
Al seleccionar una superficie con un material asignado, deberá mostrar su nombre el cual colocamos
en la ficha de identificación bajo el parámetro NOTA CLAVE. luego deberemos de configurar la
propiedades del texto, si la escala del mismo no es adecuada, deberemos de seleccionar el icono
EDITAR FAMILIA y en base a esta, modificar y crear un nuevo tipo de familia de anotación y cargarla
cuando ya la tengamos lista.
Herramientas Digitales 2 Arq. Leonel Campo
También podría gustarte
- S08.s8 - Anotacion y Layout en CADDocumento49 páginasS08.s8 - Anotacion y Layout en CADwiguetta 777Aún no hay calificaciones
- Pasos para Crear PlantillaDocumento12 páginasPasos para Crear PlantillaCarlosiris GonzalezAún no hay calificaciones
- Dibujo para Ingeniería (G08T) : Coordinación de DibujoDocumento134 páginasDibujo para Ingeniería (G08T) : Coordinación de Dibujosol rayma mamaniAún no hay calificaciones
- Lay Out AutocadDocumento5 páginasLay Out AutocadlinuxubvAún no hay calificaciones
- Autocad 2D - Ua8Documento24 páginasAutocad 2D - Ua8David Guerrero NavarroAún no hay calificaciones
- Ua-6-Revit MepDocumento20 páginasUa-6-Revit MepPeter RodriguezAún no hay calificaciones
- Civil3d Completo Mario PDFDocumento190 páginasCivil3d Completo Mario PDFMiguel AguirreAún no hay calificaciones
- 1.apunte TeóricoDocumento38 páginas1.apunte TeóricoMaria SugoiAún no hay calificaciones
- Cartilla de Aprendizaje DraftSight 2017Documento33 páginasCartilla de Aprendizaje DraftSight 2017Daniel Francisco Chica MedranoAún no hay calificaciones
- AUTOCAD CIVIL 3D - BÁSICO COMPLETO - G3oEtuhDocumento88 páginasAUTOCAD CIVIL 3D - BÁSICO COMPLETO - G3oEtuhMiguel Aguirre100% (2)
- TEMA 01 Civil 3dDocumento18 páginasTEMA 01 Civil 3dsoliscarlosAún no hay calificaciones
- Teoria 11 Crear PlanosDocumento3 páginasTeoria 11 Crear PlanosCelius PlazaAún no hay calificaciones
- Sesion1 IllustratorDocumento53 páginasSesion1 Illustratoradm.cdegAún no hay calificaciones
- Adobe IllustratorDocumento65 páginasAdobe IllustratorBruno AlexisAún no hay calificaciones
- Paso A Paso para Realizar Una Planta Arquitectónica en AutocadDocumento38 páginasPaso A Paso para Realizar Una Planta Arquitectónica en AutocadDana FerreraAún no hay calificaciones
- Curso Basico AutoCADDocumento81 páginasCurso Basico AutoCADJorge VargasAún no hay calificaciones
- Graficadores y UtilitariosDocumento32 páginasGraficadores y UtilitariosChristian Lezama Cuellar100% (1)
- Clase Nº05-Autocad - Configuración Del Espacio de Trabajo V2021-2CDocumento26 páginasClase Nº05-Autocad - Configuración Del Espacio de Trabajo V2021-2CortigozacanteroguAún no hay calificaciones
- Instructivo para Ploteo y Escalas en AutoCADDocumento9 páginasInstructivo para Ploteo y Escalas en AutoCADYerson MendozaAún no hay calificaciones
- Manual Basico de Civil 3D 2008Documento118 páginasManual Basico de Civil 3D 2008MARCO ANTONIO REYES BLASAún no hay calificaciones
- Guia Rápida EaselDocumento14 páginasGuia Rápida EaselGa Q AdanAún no hay calificaciones
- CorelDRAW AvanzadoDocumento6 páginasCorelDRAW AvanzadoItalo TorresAún no hay calificaciones
- Guia Revit Basico PDFDocumento121 páginasGuia Revit Basico PDFAlfredo RecaldeAún no hay calificaciones
- Unidad 1 - Curso Virtual Tecnico Illustrator - CentuDocumento20 páginasUnidad 1 - Curso Virtual Tecnico Illustrator - Centunikaurisr4Aún no hay calificaciones
- Guia Revit1Documento17 páginasGuia Revit1Ernesto GMAún no hay calificaciones
- Manual Prac QcadDocumento38 páginasManual Prac QcadoroxcooAún no hay calificaciones
- Curso Basico Revit R. Rojas PDFDocumento223 páginasCurso Basico Revit R. Rojas PDFKuchiki Rukia Nahara Kimotho100% (1)
- Manual AutoDesk Impression 3Documento14 páginasManual AutoDesk Impression 3Johnny CalderonAún no hay calificaciones
- Manual Corel Draw x5 - V0610Documento59 páginasManual Corel Draw x5 - V0610Roni Purwanto0% (1)
- Diseño Tarea 2Documento20 páginasDiseño Tarea 2Antonio Alejandro JobAún no hay calificaciones
- 02 Manual Civil 3dDocumento21 páginas02 Manual Civil 3dJose Alfredo Perez MartinezAún no hay calificaciones
- Manual de Corel DrawDocumento59 páginasManual de Corel DrawRoy Marcel VasquezAún no hay calificaciones
- Texto Base - Curso Civil 3D - ABCDocumento74 páginasTexto Base - Curso Civil 3D - ABCMiguel Ángel Náva ChambiAún no hay calificaciones
- Guía Rápida Básica de AutoCAD 2014Documento70 páginasGuía Rápida Básica de AutoCAD 2014Jhon PaulAún no hay calificaciones
- Civil 3d IntroduccionDocumento7 páginasCivil 3d IntroduccionPedrinho CruzAún no hay calificaciones
- Manual Civil 3dDocumento67 páginasManual Civil 3dJeriel Raven Santana Carela100% (1)
- Ventajas de SketchupDocumento2 páginasVentajas de SketchupJhon MartinezAún no hay calificaciones
- Manual de AutoCadDocumento62 páginasManual de AutoCadrczAún no hay calificaciones
- Diseño Actividad 2Documento20 páginasDiseño Actividad 2Antonio Alejandro JobAún no hay calificaciones
- Corel 1Documento20 páginasCorel 1Yunior Andrés Castillo SilverioAún no hay calificaciones
- Ma - Fernanda Chavez Cedeño A05 - AutocadDocumento20 páginasMa - Fernanda Chavez Cedeño A05 - AutocadMa. Fernanda ChávezAún no hay calificaciones
- Manual Corel Draw x5Documento59 páginasManual Corel Draw x5Elvis Yuri Palma NeyraAún no hay calificaciones
- Informatica 4 - POWER POINT - (11pg)Documento11 páginasInformatica 4 - POWER POINT - (11pg)Leonardo AlvarezAún no hay calificaciones
- Creación de elementos gráficos. ARGG0110De EverandCreación de elementos gráficos. ARGG0110Aún no hay calificaciones
- Aprender Illustrator 2020 con 100 ejercicios prácticosDe EverandAprender Illustrator 2020 con 100 ejercicios prácticosAún no hay calificaciones
- Aprender InDesign CS6 con 100 ejercicios prácticosDe EverandAprender InDesign CS6 con 100 ejercicios prácticosCalificación: 5 de 5 estrellas5/5 (1)
- Aprender Illustrator CS6 con 100 ejercicios prácticosDe EverandAprender Illustrator CS6 con 100 ejercicios prácticosCalificación: 4 de 5 estrellas4/5 (1)
- Maquetación y compaginación de productos gráficos complejos. ARGP0110De EverandMaquetación y compaginación de productos gráficos complejos. ARGP0110Aún no hay calificaciones
- Sistema de gestión de color: Optimización de la percepción visual en entornos digitalesDe EverandSistema de gestión de color: Optimización de la percepción visual en entornos digitalesAún no hay calificaciones
- Aprender Illustrator CC con 100 ejercicios prácticosDe EverandAprender Illustrator CC con 100 ejercicios prácticosCalificación: 2 de 5 estrellas2/5 (1)
- Aprender Photoshop CS6 con 100 ejercicios prácticosDe EverandAprender Photoshop CS6 con 100 ejercicios prácticosCalificación: 4 de 5 estrellas4/5 (2)
- Aprender integración entre Photoshop Illustrator e InDesign con 100 ejercicios prácticosDe EverandAprender integración entre Photoshop Illustrator e InDesign con 100 ejercicios prácticosCalificación: 5 de 5 estrellas5/5 (1)
- Cuarta Tarea de Concreto Reforzado IDocumento17 páginasCuarta Tarea de Concreto Reforzado IDonald Jose NicaraguaAún no hay calificaciones
- T 094 00Documento38 páginasT 094 00Luna Peña Medina100% (1)
- Poemas de AntologiaDocumento16 páginasPoemas de Antologiaadela cruz miranadaAún no hay calificaciones
- MEMOCAPACITA1Documento2 páginasMEMOCAPACITA1Luiizz MartiinezzAún no hay calificaciones
- Introduccion A La Electronica de Potenci PDFDocumento25 páginasIntroduccion A La Electronica de Potenci PDFTDFRIOGRANDEAún no hay calificaciones
- Como El Grinch Se Robó La NavidadDocumento5 páginasComo El Grinch Se Robó La NavidadHildaGuerrero100% (1)
- Experimento de La NO ExigenciaDocumento22 páginasExperimento de La NO ExigenciaSolcar SagravAún no hay calificaciones
- Comic La Geotermia y La Familia GeoterminDocumento19 páginasComic La Geotermia y La Familia Geoterminrlab1978Aún no hay calificaciones
- Diabetes MellitusDocumento15 páginasDiabetes MellitusStarlin Manuel ManzuetaAún no hay calificaciones
- Bolivia en El Contexto InternacionalDocumento6 páginasBolivia en El Contexto InternacionalAlejandro NogalesAún no hay calificaciones
- Desarrollo de Un Helado Proteico A Partir de Leche de Avena Con Harina de LentejaDocumento34 páginasDesarrollo de Un Helado Proteico A Partir de Leche de Avena Con Harina de LentejaAmayrani Figueroa DiazAún no hay calificaciones
- Exposicion El ConcretoDocumento26 páginasExposicion El ConcretoCristian Jose Chuchullo MachacaAún no hay calificaciones
- Evidencia 3. Reporte Sobre Problemas AmbientalesDocumento6 páginasEvidencia 3. Reporte Sobre Problemas AmbientalesVictoria CansinoAún no hay calificaciones
- Unidad 3 - Semana 5Documento120 páginasUnidad 3 - Semana 5SebastianAún no hay calificaciones
- Rubrica U2t4a5 PDFDocumento1 páginaRubrica U2t4a5 PDFMia StefanyAún no hay calificaciones
- Examen Sistema Virtual Cuarto Bimestre Comunicación Canal IDocumento5 páginasExamen Sistema Virtual Cuarto Bimestre Comunicación Canal IAnali Hinostroza GómezAún no hay calificaciones
- Procedimiento Iperc (Identificacion de Peligros Evaluacion y Control de Riesgos)Documento9 páginasProcedimiento Iperc (Identificacion de Peligros Evaluacion y Control de Riesgos)millerAún no hay calificaciones
- Art AlternativaspsicoDocumento22 páginasArt AlternativaspsicoEleazar RodríguezAún no hay calificaciones
- 577 - El Touareg 2019 Infotainment y Car-NetDocumento64 páginas577 - El Touareg 2019 Infotainment y Car-NetolAún no hay calificaciones
- Pathfinder 2 Ed. Pantalla Del Director de JuegoDocumento4 páginasPathfinder 2 Ed. Pantalla Del Director de JuegoRallog NoktarAún no hay calificaciones
- Dragon 3 CabezasDocumento10 páginasDragon 3 CabezasAriel FrancoAún no hay calificaciones
- Arquitectura Románica en FranciaDocumento67 páginasArquitectura Románica en FranciaElian DavidAún no hay calificaciones
- Iet 04 2017 Formularios e Instructivos de La Dian 2017 PDFDocumento17 páginasIet 04 2017 Formularios e Instructivos de La Dian 2017 PDFJairo Gomez GiraldoAún no hay calificaciones
- Elrowfamily Press Kit 2016 SpanishDocumento34 páginasElrowfamily Press Kit 2016 SpanishConfidencial ColombiaAún no hay calificaciones
- Folleto para La Misa Tridentina - 8 Junio 2020Documento19 páginasFolleto para La Misa Tridentina - 8 Junio 2020Douglas Bohórquez100% (1)
- Agosto Santa Rosa de LimaDocumento19 páginasAgosto Santa Rosa de LimaDANA MANANITA ESPINOZAAún no hay calificaciones
- Tipos de Clima Organizacional de LikertDocumento6 páginasTipos de Clima Organizacional de LikertJemima Freudiana LibertiAún no hay calificaciones
- Actividad 1 Unidad 1 Diferencia Entre La Planeación Tradicional y La Planeación EstratégicaDocumento2 páginasActividad 1 Unidad 1 Diferencia Entre La Planeación Tradicional y La Planeación Estratégicanash_m8580% (5)
- 2 - Analisis de La SolidezDocumento7 páginas2 - Analisis de La SolidezIbai ArregiAún no hay calificaciones
- T÷tulo 3 - Estructuras de AceroDocumento137 páginasT÷tulo 3 - Estructuras de AceronelsonhugoAún no hay calificaciones