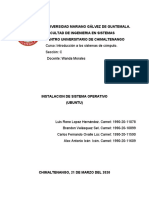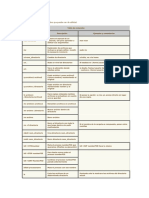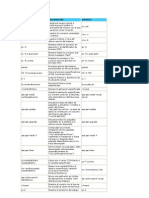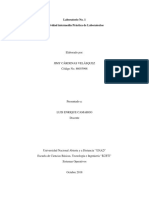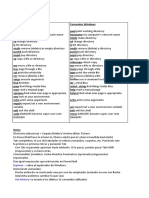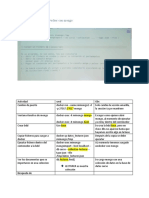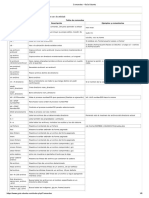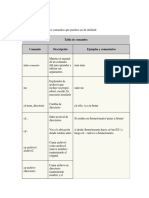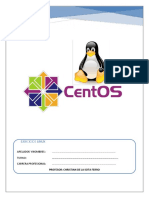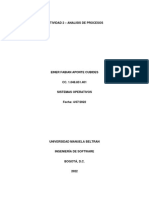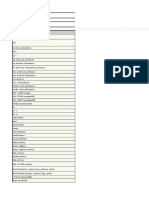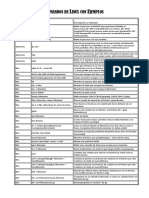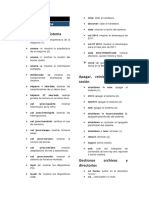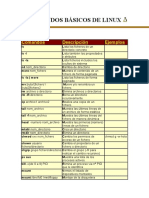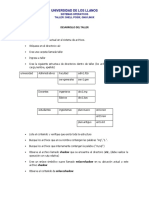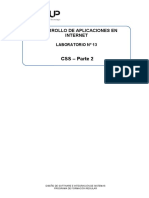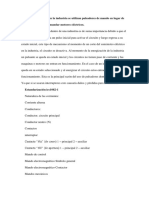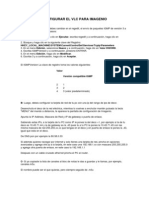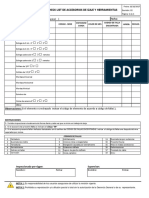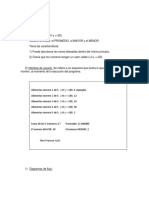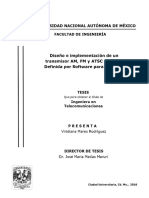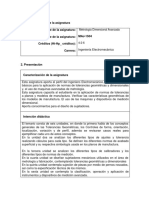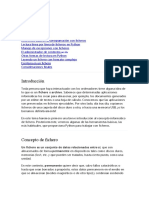Documentos de Académico
Documentos de Profesional
Documentos de Cultura
S08 Ronaldo Solis Lab8 Tema8
Cargado por
Victor C SolisDescripción original:
Derechos de autor
Formatos disponibles
Compartir este documento
Compartir o incrustar documentos
¿Le pareció útil este documento?
¿Este contenido es inapropiado?
Denunciar este documentoCopyright:
Formatos disponibles
S08 Ronaldo Solis Lab8 Tema8
Cargado por
Victor C SolisCopyright:
Formatos disponibles
SISTEMAS OPERATIVOS
LABORATORIO N° 08
Introducción a Windows PowerShell
CODIGO DEL CURSO: II3010
DISEÑO DE SOFTWARE E INTEGRACIÓN DE SISTEMAS
PROGRAMA DE FORMACIÓN REGULAR
Sistemas Operativos
Laboratorio N°8: Introducción a Windows PowerShell
Objetivos:
Implementar programas en Windows PowerShell
Implementar scripts en PowerShell
Seguridad:
Ubicar maletines y/o mochilas en el gabinete al final de aula de Laboratorio o en los casilleros
asignados al estudiante.
No ingresar con líquidos, ni comida al aula de Laboratorio.
Al culminar la sesión de laboratorio apagar correctamente la computadora y la pantalla, y ordenar
las sillas utilizadas.
Equipos y Materiales:
Una computadora con:
Windows 7 o superior
VMware Workstation 10+ o VMware Player 7+
Conexión a la red del laboratorio
Máquinas virtuales:
Windows Server 2016
DVD:
De Windows Server 2016
Guía de Laboratorio Pág. 2
Sistemas Operativos
Procedimiento y Resultados:
1. Recuerde que Windows PowerShell es una característica del sistema operativo, a partir de la
utilización de Windows 2008 R2, el Powershell ya viene instalado.
2. Ejecute el programa PowerShell.
Guía de Laboratorio Pág. 3
Sistemas Operativos
3. Utilizando la siguiente tabla ejecute los comandos del tipo alias para familiarizarse con el entorno.
cmd.exe /
PowerShell PowerShell
COMMAND.CO Description
(Cmdlet) (Alias)
M
Display the current
Get-
gl, pwd cd directory/present working
Location
directory.
Set- sl, cd,
cd, chdir Change the current directory
Location chdir
Clear-Host cls, clear cls Clear the screen[35]
cpi, copy, Copy one or several files / a
Copy-Item copy
cp whole directory tree
Get-Help help, man help Help on commands
ri, del,
Remove- del, erase,
erase, mdir, Delete a file / a directory
Item rmdir, rd
rd, rm
Rename-
rni, ren ren, rename Rename a file / a directory
Item
Move a file / a directory to a
Move-Item mi, move, mv move
new location
Get- List all files / directories in
gci, dir, ls dir
ChildItem the (current) directory
Write- Print strings, variables etc. to
echo, write echo
Output standard output
Change the current directory to
Pop-
popd popd the directory most recently
Location
pushed onto the stack
Push- Push the current directory onto
pushd pushd
Location the stack
Set- Set the value of a variable /
sv, set set
Variable create a variable
Get- gc, type,
type Get the content of a file
Content cat
Select-
find, findstr Print lines matching a pattern
String
[36]
Get- tlist, List all currently running
gps, ps
Process tasklist[37] processes
Stop- kill,[36]
spps, kill Stop a running process
Process taskkill[37]
Pipe input to a file or
Tee-Object tee n/a variable, then pass the input
along the pipeline
USO DE COMANDOS
4. El siguiente comando permite ver el valor de la variable de entorno (del sistema operativo)
SystemRoot que continúe la unidad y la carpeta donde se encuentra instalado Windows. Ejecute el
comando:
Get-Content Env:SystemRoot
5. Para poder ver solamente el valor de la variable, ejecute cualquiera de las siguientes formas:
Get-Content Env:SystemRoot
Guía de Laboratorio Pág. 4
Sistemas Operativos
$Env:SystemRoot
6. Para ver todas las variables de entorno definidas y sus valores, ejecute el comando:
Get-ChildItem Env:
7. Cambie los colores de la ventana de PowerShell:
Guía de Laboratorio Pág. 5
Sistemas Operativos
Haga clic secundario en el título de la ventana de PowerShell y seleccione la opción
Propiedades.
Guía de Laboratorio Pág. 6
Sistemas Operativos
En la ficha colores, seleccione la opción Texto de la Pantalla. Cambie a color turquesa con la
combinación Rojo, Verde Azul 0,255,255.
Seleccione la opción Fondo de Pantalla y cambie a color azul oscuro (0,0,128).
Guía de Laboratorio Pág. 7
Sistemas Operativos
Haga clic en Aceptar.
8. Para hacer el cambio de colores usando comandos, veamos el siguiente ejemplo (Fondo balnco y
Fuente Rojo oscuro)
$pantalla = (Get-Host).UI.RawUI
$pantalla.BackgroundColor = “White”
$pantalla.ForegroundColor = “DarkRed”
Guía de Laboratorio Pág. 8
Sistemas Operativos
En el ejemplo se ha usado la variable Pantalla (siempre van precedidas del dólar) para acceder al
objeto que contiene las propiedades de la ventana de PowerShell. Los colores disponibles son:
Black, DarkBlue, DarkGreen, DarkCyan, DarkMagenta, DarkYellow, Gray, DarkGray, Blue, Green,
Cyan, Red, Magenta, Yellow, White.
Nota: El PowerShell no es sensible a las mayúsculas y minúsculas. Se puede usar la tecla TAB para
autocompletar los comandos.
Entregable1: Capture la pantalla con el script y el resultado del punto 8.
Guía de Laboratorio Pág. 9
Sistemas Operativos
Guía de Laboratorio Pág. 10
Sistemas Operativos
9. Utilice el comando Get-command para visualizar las instrucciones disponibles en Powershell.
10. Averigüé qué sentencia permitirá ver solo los cmdlets
EL comando de cmdlet Get-Command con el parámetro -CommandTypey lo establece en Cmdlet, lo
que filtra la lista de comandos para mostrar solo los cmdlets que están disponibles en tu sesión de
PowerShell
11. ¿Qué sentencia permitirá ver solo los alias?
Get-Alias
12. Utilice PowerShell para ver información del servidor.
Ingresar a Windows PowerShell.
Escriba Import-Module ServerManager
Escriba Get-WindowsFeature
Guía de Laboratorio Pág. 11
Sistemas Operativos
Para reducir la lista y ver solo los servicios que se están ejecutando escriba:
o Get-service | where-object {$_.statuIs -eq "Running"}
Guía de Laboratorio Pág. 12
Sistemas Operativos
Escriba Get-process para visualizar los procesos que se ejecutan en el servidor.
Escriba Get-NetIPAddress | Format-table para obtener información de la dirección IP.
Escriba Get-EventLog Security –Newest 10 para ver los eventos más recientes.
Cierre la ventana de PowerShell.
13. Utilice PowerShell para instalar nuevas características en este caso será el Visor de XPS.
Guía de Laboratorio Pág. 13
Sistemas Operativos
Escriba Get-WindowsFeature –ComputerName LON-DC01 –name xp * para verificar que la
característica Visor de XPS no está instalado en el servidor.
Ejecutar Install-WindowsFeature XPS-Viewer –ComputerName LON-DC01
Escriba Get-WindowsFeature –ComputerName LON-DC01 –name xp* para verificar que la
característica ha sido instalada.
COMANDOS PARA LA GESTION DE ARCHIVOS Y CARPETAS
14. Consulte e indique el comando PowerShell para los alias de los siguientes comandos antiguos:
Dir
Get-ChildItem
Cd
Set-Location
Copy
Copy-Item
Del
Remove-Item
Move
Move-Item
Type
Get-Content
15. En su ventana de PowerShell, ejecute el comando Set-Location –Path c:\Windows. Este comando
nos ubica en la carpeta C:\Windows. También se puede usar el valor de alguna de las variables de
entorno (vistas previamente) para ubicarnos en alguna carpeta. El siguiente comando también nos
ubica en C:\Windows, pero usando el valor de la variable SystemRoot:
Set-Location $Env:SystemRoot
Nota: En el ejemplo anterior, el argumento –Path fue excluido porque PowerShell permite que
indiquemos directamente el valor del parámetro sin necesidad de indicar el argumento, siempre y
cuando el valor esté en la posición correspondiente (conforme lo indica la ayuda).
Guía de Laboratorio Pág. 14
Sistemas Operativos
16. Escriba el comando Get-Content win.ini Debe mostrarse el contenido del archivo indicado.
17. Escriba el comando Get-ChildItem para ver los archivos y subdirectorios. Si queremos ver un grupo
de ellos únicamente, debemos utilizar los comodines *, ? y [ ]. Por ejemplo:
Mostrar todos los archivos que tienen extensión .INI: Get-ChildItem *.INI
Mostrar todos los archivos que tienen extensión INI y LOG:
Guía de Laboratorio Pág. 15
Sistemas Operativos
Get-ChildItem *.* -include *.INI,*.LOG
Mostrar todos los archivos que incluyan un número del 1 al 5 en el nombre:
Get-ChildItem *.* -include *[1-5]*.*
Mostrar todos los archivos cuya segunda letra del nombre sea la A, C o F:
Get-ChildItem *.* -include ?[ACF]*.*
Nota: El argumento –Include permite especificar una lista de criterios para incluirlos en el
resultado. El comando –exclude hace exactamente lo opuesto. Por ejemplo, mostrar todos
excepto los de extensión EXE: Get-ChildItem *.* -exclude *.EXE
Guía de Laboratorio Pág. 16
Sistemas Operativos
Entregable2: Capture la pantalla con el script y el resultado del punto 17.
18. En el directorio c:\Windows\System32, usando Get-ChildItem, indique el comando para mostrar los
siguientes archivos y/o directorios:
Ubíquese en el directorio C:\Windows\System32:
Set-Location -Path C:\Windows\System32
Todos los archivos con extensión EXE o con la extensión COM.
Get-ChildItem -Filter *.exe, *.com
Todos los archivos cuyo nombre inicie con la letra A o termine con la letra U.
Get-ChildItem | Where-Object { $.Name -like 'A*' -or $.Name -like '*U' }
Todos los archivos cuya segunda letra del nombre sea la O.
Get-ChildItem | Where-Object { $_.Name -match '^.o.' }
Todos los archivos con extensión de dos letras.
Get-ChildItem | Where-Object { $_.Extension.Length -eq 2 }
Guía de Laboratorio Pág. 17
Sistemas Operativos
Todos los archivos cuya segunda letra de la extensión sea la A, B, C, D o E:
Get-ChildItem | Where-Object { $_.Extension.Substring(1,1) -match '[A-E]' }
19. Vamos a trabajar con directorios (indique los comandos usados):
Cree el directorio Datos en la raíz de la unidad C:
New-Item –Path C:\ -Name Datos -Type Directory
Nota: Una forma abreviada del comando anterior sería New-Item C:\Datos -Type
Directory
Defina la siguiente estructura de directorios dentro de C:\Datos e indique los comandos
usados:
20. Vamos a realizar algunas tareas con archivos y directorios (consulte la ayuda para los siguientes
comandos PowerShell que se usarán en los ejercicios):
Acción Comando PowerShell Comando Símbolo del Sistema
Copiar Copy-Item Copy
Mover Move-Item Move
Eliminar Remove-Item Del
Renombrar Rename-Item Ren
Copie todos los archivos con extensión INI del directorio C:\Windows al directorio C:\Datos\
Documentos\Configuración:
Copie todos los archivos con extensión LOG del directorio C:\Windows al directorio C:\Datos\
Documentos\Registros:
Copie todos los archivos con extensión COM del directorio C:\Windows\System32 al directorio
C:\Datos\Programas\Comandos:
Copie todos los archivos con extensión EXE del directorio C:\Windows\System32 al directorio
C:\Datos\Programas\Ejecutables:
Mueva todos los archivos del directorio C:\Datos\Documentos\Configuración al directorio C:\
Datos\Documentos:
Guía de Laboratorio Pág. 18
Sistemas Operativos
Mueva todos los archivos del directorio C:\Datos\Programas\Comandos al directorio C:\
Datos\Programas:
Renombre el directorio C:\Datos\Documentos\Configuración por C:\Datos\Documentos\INI:
Renombre el directorio C:\Datos\Programas\Comandos por C:\Datos\Programas\COM:
Elimine los directorios C:\Datos\Documentos\Registros y C:\Datos\Programas\Ejecutables:
SCRIPTS
21. Escribir en el área de Scripts del Powershell el siguiente código, luego ejecútelo:
22. Modificar el anterior script y ejecutarlo:
cls
[int]$a = Read-Host "Valor de a"
[int]$b = Read-Host "Valor de b"
$suma = $a + $b
Write-Host "El resultado es:" $suma
¿Cuál es la diferencia con respecto al script anterior?
23. Escribir y ejecutar el siguiente script:
cls
for ($i = 1; $i -le 10; $i++) {
$i
}
¿Cuál es el resultado del script?
Entregable3: Capture la pantalla con el script y el resultado del punto 23.
Conclusiones:
Indicar las conclusiones que llegó después de los temas tratados de manera práctica en este
laboratorio.
Guía de Laboratorio Pág. 19
Sistemas Operativos
Guía de Laboratorio Pág. 20
También podría gustarte
- Glab S08 Gdiaz 2022 01Documento8 páginasGlab S08 Gdiaz 2022 01Gianina MaucaylleAún no hay calificaciones
- Laboratorio 08 - Introducción A Windows PowerShellDocumento34 páginasLaboratorio 08 - Introducción A Windows PowerShellGonzalo torres100% (1)
- Lab 08 - Introducción A Windows PowerShell 2022Documento9 páginasLab 08 - Introducción A Windows PowerShell 2022Dante Rodriguez ChambiAún no hay calificaciones
- Glab S08 Wmoncada 2022Documento26 páginasGlab S08 Wmoncada 2022Ismael BAAún no hay calificaciones
- Tabla de Comandos UbuntuDocumento17 páginasTabla de Comandos UbuntuFrancisco VelasquezAún no hay calificaciones
- Instalacion Del Sistema Operativo UbuntuDocumento20 páginasInstalacion Del Sistema Operativo UbuntuOvalle FerAún no hay calificaciones
- 1.2 - PowerShell v.3Documento20 páginas1.2 - PowerShell v.3Silver ProAún no hay calificaciones
- Comandos ShellDocumento6 páginasComandos ShellDiego RodriguezAún no hay calificaciones
- Comandos - Guía Ubuntu PDFDocumento10 páginasComandos - Guía Ubuntu PDFAlejandro Limón TellezAún no hay calificaciones
- Componente Práctico - Sistemas - Operativos - 301402Documento35 páginasComponente Práctico - Sistemas - Operativos - 301402hard100% (1)
- Comandos LinuxDocumento32 páginasComandos Linuxsasuke uchihaAún no hay calificaciones
- Comandos UbuntuDocumento9 páginasComandos UbuntuLeonardo Jose MartinezAún no hay calificaciones
- Linux Comandos Básicos CheatsheetDocumento2 páginasLinux Comandos Básicos CheatsheetsynkroniceAún no hay calificaciones
- Laboratorio 4-Comandos Basicos en Linux-2Documento8 páginasLaboratorio 4-Comandos Basicos en Linux-2Luis ChavezAún no hay calificaciones
- E&ADocumento5 páginasE&Aanon_624322189Aún no hay calificaciones
- Comandos LinuxDocumento7 páginasComandos LinuxRODJAVAún no hay calificaciones
- Terminal Cheat SheetDocumento1 páginaTerminal Cheat SheetPAPITOAún no hay calificaciones
- Llistat de Comandes (Linux - Windows CMD - Windows PowerShell)Documento11 páginasLlistat de Comandes (Linux - Windows CMD - Windows PowerShell)Ayoub BarhoumiAún no hay calificaciones
- Linux Commands Cheatsheet ESDocumento6 páginasLinux Commands Cheatsheet ESJhonatan EnsoAún no hay calificaciones
- Chuletas de Linea de Comandos de Linux - Chuleta1Documento4 páginasChuletas de Linea de Comandos de Linux - Chuleta1ÁlvaroAún no hay calificaciones
- Practica1 JimyCardenasDocumento21 páginasPractica1 JimyCardenasJimy Cardenas VelasquezAún no hay calificaciones
- Que Es PowershellDocumento13 páginasQue Es PowershellJohn Sebastian UsedaAún no hay calificaciones
- Power ShellDocumento3 páginasPower ShellDiego RodriguezAún no hay calificaciones
- MateriaDocumento4 páginasMateriaPame PinedaAún no hay calificaciones
- Comandos - Guía UbuntuDocumento6 páginasComandos - Guía UbuntuEILLEN MILAGROS VEGA SAAVEDRAAún no hay calificaciones
- Comandos - UbuntuDocumento17 páginasComandos - UbuntuRafael ValderramaAún no hay calificaciones
- Comandos UbuntuDocumento5 páginasComandos UbuntuYahir AntonioAún no hay calificaciones
- Comandos: ComandoDocumento17 páginasComandos: ComandoDaniela Ayala CazabalAún no hay calificaciones
- Comandos UbuntuDocumento1 páginaComandos UbuntuJuan RamonAún no hay calificaciones
- Ejercicios Linux - 02 - NDocumento11 páginasEjercicios Linux - 02 - NPEREZ RIVAS YESSICAAún no hay calificaciones
- 00.-Comandos - Guía UbuntuDocumento4 páginas00.-Comandos - Guía UbuntuVictor CoedoAún no hay calificaciones
- EinerAponte TareaIIDocumento24 páginasEinerAponte TareaIIJulián Bastidas PerezAún no hay calificaciones
- +comandos Sencillos LinuxDocumento2 páginas+comandos Sencillos LinuxJunior Diaz RodríguezAún no hay calificaciones
- Guía de ComandosDocumento14 páginasGuía de ComandospolikarpaAún no hay calificaciones
- Uso de La TerminalDocumento3 páginasUso de La Terminalbiobio maquinariasAún no hay calificaciones
- Comandos UbuntuDocumento18 páginasComandos UbuntuCecyliia VqzAún no hay calificaciones
- Comandos de La ConsolaDocumento7 páginasComandos de La ConsolarodolfoAún no hay calificaciones
- Taller de Sistemas - Clases Comandos Part 2Documento6 páginasTaller de Sistemas - Clases Comandos Part 2Ciber GatuxAún no hay calificaciones
- Lab 02 Grupo 02Documento25 páginasLab 02 Grupo 02Giancarlo DlhAún no hay calificaciones
- Trans-Resumen Comandos LinuxDocumento3 páginasTrans-Resumen Comandos LinuxEngominado SarrieguiAún no hay calificaciones
- TerminalDocumento4 páginasTerminaljorge28csAún no hay calificaciones
- Comandos de LinuxDocumento3 páginasComandos de LinuxAntonio Quintin Lemus RuizAún no hay calificaciones
- Comandos LinuxDocumento23 páginasComandos LinuxFrida GoparAún no hay calificaciones
- Linux para IssabelDocumento12 páginasLinux para IssabelAngel Hernando MartinezAún no hay calificaciones
- Comandos Gnu-LinuxDocumento10 páginasComandos Gnu-LinuxGustavoAún no hay calificaciones
- Taller TTDocumento9 páginasTaller TTYonder RangelAún no hay calificaciones
- Comandos - Guía UbuntuDocumento16 páginasComandos - Guía Ubuntuwilliam_pAún no hay calificaciones
- Comandos Ubuntu - LinuxDocumento16 páginasComandos Ubuntu - LinuxSantiago TorresAún no hay calificaciones
- Comandos Básicos de LinuxDocumento3 páginasComandos Básicos de LinuxShelley PastranaAún no hay calificaciones
- Guia LinuxDocumento1 páginaGuia Linuxarevalo_diego9317Aún no hay calificaciones
- Comandos Linux Red HatDocumento10 páginasComandos Linux Red HatbvjjdAún no hay calificaciones
- INF 207 Practica Linux 2021 10Documento1 páginaINF 207 Practica Linux 2021 10Nuñez Campos YoelAún no hay calificaciones
- Trabajo Laboratorio 1 Sistemas OperativosDocumento24 páginasTrabajo Laboratorio 1 Sistemas OperativosAndrey MendezAún no hay calificaciones
- Resumen Comandos OpDocumento28 páginasResumen Comandos OpDaniel Garcia VazquezAún no hay calificaciones
- Linux CommandsDocumento35 páginasLinux CommandsKike IrahetaAún no hay calificaciones
- 122 Comandos LinuxDocumento2 páginas122 Comandos LinuxWilliam Anto Torrrz LopeAún no hay calificaciones
- Grysbernkastel Comandos-Linux - BWDocumento2 páginasGrysbernkastel Comandos-Linux - BWJavier Gutiérrez JiménezAún no hay calificaciones
- Taller Comandos LinuxDocumento2 páginasTaller Comandos LinuxCamiloMartinezAún no hay calificaciones
- TerminalDocumento4 páginasTerminaljorge28csAún no hay calificaciones
- Administración de sistemas operativosDe EverandAdministración de sistemas operativosCalificación: 3.5 de 5 estrellas3.5/5 (8)
- S3 Alonso Sahuanay Lab03 Tema3Documento11 páginasS3 Alonso Sahuanay Lab03 Tema3Victor C SolisAún no hay calificaciones
- S1 Ronaldo Solis Lab01 Tema1Documento14 páginasS1 Ronaldo Solis Lab01 Tema1Victor C SolisAún no hay calificaciones
- Lab 05 - Prototipado en ProcesoDocumento4 páginasLab 05 - Prototipado en ProcesoVictor C SolisAún no hay calificaciones
- Lab 13 - CSS 2Documento7 páginasLab 13 - CSS 2Victor C SolisAún no hay calificaciones
- Trabajo Final ProgramacionDocumento10 páginasTrabajo Final ProgramacionVictor C SolisAún no hay calificaciones
- Lab07 Primera Ley de Kirchhoff - Docx 1Documento7 páginasLab07 Primera Ley de Kirchhoff - Docx 1Victor C SolisAún no hay calificaciones
- L10 - PuntuaciónDocumento3 páginasL10 - PuntuaciónVictor C SolisAún no hay calificaciones
- Exp - Eq - 2189 ChinoDocumento14 páginasExp - Eq - 2189 ChinoRodrigo Alberto Reyes OrtizAún no hay calificaciones
- Cuáles Son Las Modalidades de ImportaciónDocumento11 páginasCuáles Son Las Modalidades de Importaciónramizuno0% (1)
- Informe 1 Control IndustrialDocumento4 páginasInforme 1 Control IndustrialBryan VasquezAún no hay calificaciones
- Informe de Practica 1 - Electrónica DigitalDocumento3 páginasInforme de Practica 1 - Electrónica DigitalFernando Quinde100% (1)
- Manual Completo Imagenio-Wifi y VLCDocumento15 páginasManual Completo Imagenio-Wifi y VLCmadenicola10100% (1)
- Sensores LecheDocumento6 páginasSensores LecheFiorella Tinoco RomeroAún no hay calificaciones
- Check List Accesorios de IzajeDocumento1 páginaCheck List Accesorios de IzajeRodrigo Díaz100% (1)
- Guitar UCG102: Manual de UsoDocumento13 páginasGuitar UCG102: Manual de UsoJuan PerezAún no hay calificaciones
- A030 Normas PDFDocumento6 páginasA030 Normas PDFKatherine Gabriela Cabezas HuaracaAún no hay calificaciones
- Manual Cuantrix 2017Documento57 páginasManual Cuantrix 2017Adrian BarquinAún no hay calificaciones
- Curso Siroc PDFDocumento256 páginasCurso Siroc PDFMarcos Cruz100% (1)
- Tema2 EspañolDocumento44 páginasTema2 EspañolmarioAún no hay calificaciones
- Clases CPM y Modelo de TransporteDocumento26 páginasClases CPM y Modelo de TransporteCristian PobleteAún no hay calificaciones
- Patino - Andrade - 12062023Documento110 páginasPatino - Andrade - 12062023jose luisAún no hay calificaciones
- P12 NumrsDocumento4 páginasP12 NumrsJorge PedroAún no hay calificaciones
- Modelos y Estandares de Calidad de SoftwareDocumento3 páginasModelos y Estandares de Calidad de SoftwareHERNANDEZ BUELVA LUIS ALBERTO ESTUDIANTEAún no hay calificaciones
- Tarea 5 - Gelberth Baez - 243004 - 10Documento9 páginasTarea 5 - Gelberth Baez - 243004 - 10david cano mora100% (1)
- TesisDocumento120 páginasTesisJorge ArtAún no hay calificaciones
- Metrologia Dimensional AvanzadaDocumento8 páginasMetrologia Dimensional AvanzadaJavier AldereteAún no hay calificaciones
- Ejemplo de Tesis CorrelacionalDocumento19 páginasEjemplo de Tesis Correlacionalverner salcedoAún no hay calificaciones
- Informe N°1 Aplicaciones Con DiodosDocumento6 páginasInforme N°1 Aplicaciones Con Diodosfelipe duarteAún no hay calificaciones
- 1 MODULO V Funcion Buscarv, BuscarhDocumento18 páginas1 MODULO V Funcion Buscarv, Buscarhvaleria correaAún no hay calificaciones
- Ficheros PythonDocumento21 páginasFicheros PythonDanny GibsonAún no hay calificaciones
- GPS Triton 400Documento33 páginasGPS Triton 400mau9699Aún no hay calificaciones
- Driver de Motor A Pasos Con L293dDocumento31 páginasDriver de Motor A Pasos Con L293dIbette De Leon RodriguezAún no hay calificaciones
- ZabbixDocumento27 páginasZabbixCarlos FGAún no hay calificaciones
- Protocolo Cargue y Descargue Agromat S.A.SDocumento2 páginasProtocolo Cargue y Descargue Agromat S.A.SPapeleria KarsanAún no hay calificaciones
- Mapa1poblaciones PDFDocumento1 páginaMapa1poblaciones PDFLourdes Mamani LimachiAún no hay calificaciones
- 9 - Formato Autorización Tratamiento de DatosDocumento1 página9 - Formato Autorización Tratamiento de DatosLiz DiazAún no hay calificaciones
- PaginaDocumento5 páginasPaginaNono MeolvidesAún no hay calificaciones