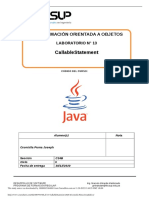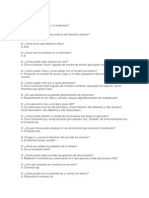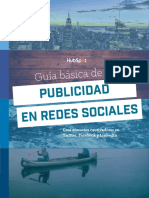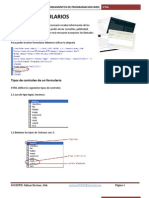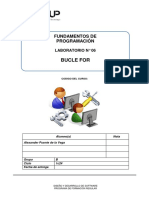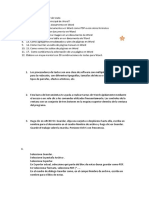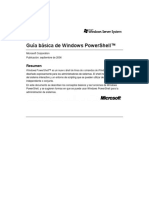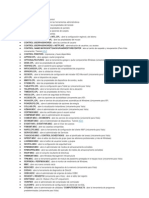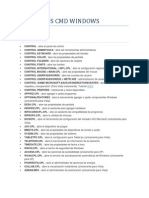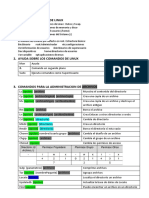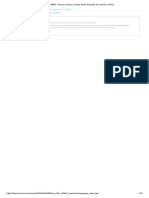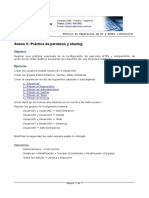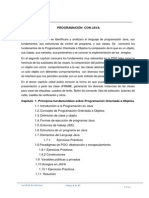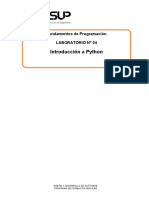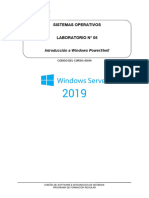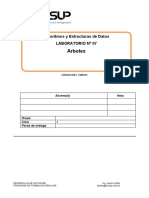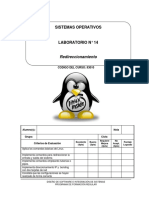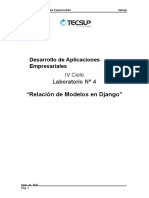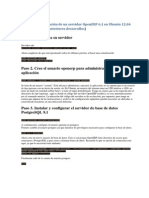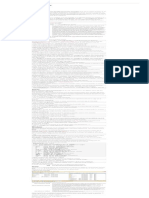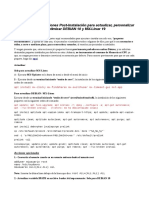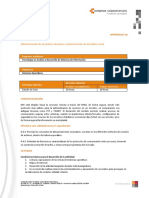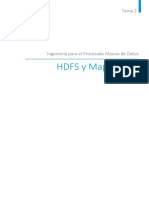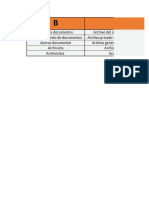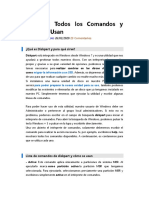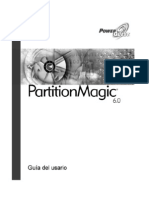Documentos de Académico
Documentos de Profesional
Documentos de Cultura
Glab S08 Wmoncada 2022
Cargado por
Ismael BATítulo original
Derechos de autor
Formatos disponibles
Compartir este documento
Compartir o incrustar documentos
¿Le pareció útil este documento?
¿Este contenido es inapropiado?
Denunciar este documentoCopyright:
Formatos disponibles
Glab S08 Wmoncada 2022
Cargado por
Ismael BACopyright:
Formatos disponibles
SISTEMAS OPERATIVOS
LABORATORIO N° 08
Introducción a Windows PowerShell
CODIGO DEL CURSO: II3010
Sistemas Operativos
DISEÑO DE SOFTWARE E INTEGRACIÓN DE SISTEMAS
PROGRAMA DE FORMACIÓN REGULAR
Laboratorio N°8: Introducción a Windows PowerShell
Objetivos:
• Implementar programas en Windows PowerShell
• Implementar scripts en PowerShell
Seguridad:
• Ubicar maletines y/o mochilas en el gabinete al final de aula de Laboratorio o en los casilleros asignados al
estudiante.
• No ingresar con líquidos, ni comida al aula de Laboratorio.
• Al culminar la sesión de laboratorio apagar correctamente la computadora y la pantalla, y ordenar las sillas
utilizadas.
Equipos y Materiales:
• Una computadora con:
• Windows 7 o superior
• VMware Workstation 10+ o VMware Player 7+
• Conexión a la red del laboratorio
• Máquinas virtuales:
• Windows Server 2019
• DVD:
• De Windows Server 2019
Guía de Laboratorio Pág. 2
Sistemas Operativos
Procedimiento y Resultados:
1. Recuerde que Windows PowerShell es una característica del sistema operativo, a partir de la utilización de
Windows 2008 R2, el Powershell ya viene instalado.
2. Ejecute el programa PowerShell.
3. Utilizando la siguiente tabla ejecute los comandos del tipo alias para familiarizarse con el entorno.
cmd.exe /
PowerShell PowerShell
COMMAND.CO Description
(Cmdlet) (Alias)
M
Display the current directory/present
Get-Location gl, pwd cd
working directory.
Set-Location sl, cd, chdir cd, chdir Change the current directory
Clear-Host cls, clear cls Clear the screen[35]
Copy one or several files / a whole directory
Copy-Item cpi, copy, cp copy
tree
Get-Help help, man help Help on commands
ri, del, erase, del, erase, rmdir,
Remove-Item Delete a file / a directory
mdir, rd, rm rd
Rename-Item rni, ren ren, rename Rename a file / a directory
Move-Item mi, move, mv move Move a file / a directory to a new location
Get- List all files / directories in the (current)
gci, dir, ls dir
ChildItem directory
Print strings, variables etc. to standard
Write-Output echo, write echo
output
Change the current directory to the directory
Pop-Location popd popd
most recently pushed onto the stack
Push-
pushd pushd Push the current directory onto the stack
Location
Set-Variable sv, set set Set the value of a variable / create a variable
Get-Content gc, type, cat type Get the content of a file
Select-String find, findstr Print lines matching a pattern
Get-Process gps, ps tlist,[36] tasklist[37] List all currently running processes
Stop-Process spps, kill kill,[36] taskkill[37] Stop a running process
Pipe input to a file or variable, then pass the
Tee-Object tee n/a
input along the pipeline
USO DE COMANDOS
4. El siguiente comando permite ver el valor de la variable de entorno (del sistema operativo) SystemRoot que
continúe la unidad y la carpeta donde se encuentra instalado Windows. Ejecute el comando: Get-Content
Env:SystemRoot
Guía de Laboratorio Pág. 3
Sistemas Operativos
5. Para poder ver solamente el valor de la variable, ejecute cualquiera de las siguientes formas:
Get-Content Env:SystemRoot
$Env:SystemRoot
6. Para ver todas las variables de entorno definidas y sus valores, ejecute el comando: Get-ChildItem Env:
7. Cambie los colores de la ventana de PowerShell:
• Haga clic secundario en el título de la ventana de PowerShell y seleccione la opción Propiedades.
Guía de Laboratorio Pág. 4
Sistemas Operativos
• En la ficha colores, seleccione la opción Texto de la Pantalla. Cambie a color turquesa con la
combinación Rojo, Verde Azul 0,255,255.
• Seleccione la opción Fondo de Pantalla y cambie a color azul oscuro (0,0,128).
Guía de Laboratorio Pág. 5
Sistemas Operativos
• Haga clic en Aceptar.
8. Para hacer el cambio de colores usando comandos, veamos el siguiente ejemplo (Fondo balnco y Fuente
Rojo oscuro)
$pantalla = (Get-Host).UI.RawUI
$pantalla.BackgroundColor = “White”
$pantalla.ForegroundColor = “DarkRed”
En el ejemplo se ha usado la variable Pantalla (siempre van precedidas del dólar) para acceder al
objeto que contiene las propiedades de la ventana de PowerShell. Los colores disponibles son:
Black, DarkBlue, DarkGreen, DarkCyan, DarkMagenta, DarkYellow, Gray, DarkGray, Blue,
Green, Cyan, Red, Magenta, Yellow, White.
Nota: El PowerShell no es sensible a las mayúsculas y minúsculas. Se puede usar la tecla TAB para
autocompletar los comandos.
9. Utilice el comando help (Get-Help) para visualizar la ayuda de los comandos de Powershell.
• Help
• Help Get-Command
• Help Get-Process
10. Utilice el comando Get-command para visualizar las instrucciones disponibles en Powershell.
Guía de Laboratorio Pág. 6
Sistemas Operativos
Guía de Laboratorio Pág. 7
Sistemas Operativos
11. Averigue qué sentencia permitirá ver solo los cmdlets
12. ¿Qué sentencia permitirá ver solo losalias?
Guía de Laboratorio Pág. 8
Sistemas Operativos
13. Tenemos las siguientes maneras de consultar por la ayuda de un comando: Get-Help commando Comando -?
Help commando
Guía de Laboratorio Pág. 9
Sistemas Operativos
14. Para obtener ayuda sobre el comando Get-ChildItem, podemos usar cualquiera de los comandos:
Get-help Get-ChildItem
Get-ChildItem
Guía de Laboratorio Pág. 10
Sistemas Operativos
Help Get-ChildItem
15. Utilice PowerShell para ver información del servidor.
• Ingresar a Windows PowerShell.
• Escriba Import-Module ServerManager
• Escriba Get-WindowsFeature
• Para reducir la lista y ver solo los servicios que se están ejecutando escriba:
o Get-service | where-object {$_.status -eq "Running"}
Guía de Laboratorio Pág. 11
Sistemas Operativos
• Escriba Get-process para visualizar los procesos que se ejecutan en el servidor.
• Escriba Get-NetIPAddress | Format-table para obtener información de la dirección IP.
Guía de Laboratorio Pág. 12
Sistemas Operativos
• Escriba Get-EventLog Security –Newest 10 para ver los eventos más recientes.
• Cierre la ventana de PowerShell.
16. Utilice PowerShell para instalar nuevas características en este caso será el Visor de XPS.
• Escriba Get-WindowsFeature –ComputerName LON-DC01 –name xp* para verificar que la
característica Visor de XPS no está instalado en el servidor.
• Ejecutar Install-WindowsFeature XPS-Viewer –ComputerName LON-DC01
• Escriba Get-WindowsFeature –ComputerName LON-DC01 –name xp* para verificar que la
característica ha sido instalada.
Guía de Laboratorio Pág. 13
Sistemas Operativos
COMANDOS PARA LA GESTION DE ARCHIVOS Y CARPETAS
17. Consulte e indique el comando PowerShell para los alias de los siguientes comandos antiguos:
• Dir
• Cd
• Copy
Guía de Laboratorio Pág. 14
Sistemas Operativos
• Del
• Move
• Type
18. En su ventana de PowerShell, ejecute el comando Set-Location –Path c:\Windows. Este comando nos ubica
en la carpeta C:\Windows. También se puede usar el valor de alguna de las variables de entorno (vistas
previamente) para ubicarnos en alguna carpeta. El siguiente comando también nos ubica en C:\Windows, pero
usando el valor de la variable SystemRoot:
Set-Location $Env:SystemRoot
Nota: En el ejemplo anterior, el argumento –Path fue excluido porque PowerShell permite que
indiquemos directamente el valor del parámetro sin necesidad de indicar el argumento, siempre y
cuando el valor esté en la posición correspondiente (conforme lo indica la ayuda).
Guía de Laboratorio Pág. 15
Sistemas Operativos
19. Escriba el comando Get-Content win.ini Debe mostrarse el contenido del archivo indicado.
20. Escriba el comando Get-ChildItem para ver los archivos y subdirectorios. Si queremos ver un grupo de ellos
únicamente, debemos utilizar los comodines *, ? y [ ]. Por ejemplo:
• Mostrar todos los archivos que tienen extensión .INI: Get-ChildItem *.INI
• Mostrar todos los archivos que tienen extensión INI y LOG:
Get-ChildItem *.* -include *.INI,*.LOG
• Mostrar todos los archivos que incluyan un número del 1 al 5 en el nombre:
Get-ChildItem *.* -include *[1-5]*.*
Guía de Laboratorio Pág. 16
Sistemas Operativos
• Mostrar todos los archivos cuya segunda letra del nombre sea la A, C o F:
Get-ChildItem *.* -include ?[ACF]*.*
Nota: El argumento –Include permite especificar una lista de criterios para incluirlos en el
resultado. El comando –exclude hace exactamente lo opuesto. Por ejemplo, mostrar todos
excepto los de extensión EXE: Get-ChildItem *.* -exclude *.EXE
Guía de Laboratorio Pág. 17
Sistemas Operativos
21. En el directorio c:\Windows\System32, usando Get-ChildItem, indique el comando para mostrar los siguientes
archivos y/o directorios:
• Ubíquese en el directorio C:\Windows\System32:
Guía de Laboratorio Pág. 18
Sistemas Operativos
• Todos los archivos con extensión EXE o con la extensión COM.
Guía de Laboratorio Pág. 19
•
Sistemas Operativos
Todos los archivos cuyo nombre inicie con la letra A o termine con la letra U.
• Todos los archivos cuya segunda letra del nombre sea la O.
Guía de Laboratorio Pág. 20
•
Sistemas Operativos
22. Vamos a trabajar con directorios (indique los comandos usados):
• Cree el directorio Datos en la raíz de la unidad C: New-Item –Path C:\ -Name
Datos -Type Directory
Nota: Una forma abreviada del comando anterior sería New-Item C:\Datos -Type Directory
• Defina la siguiente estructura de directorios dentro de C:\Datos e indique los
comandos usados:
23. Vamos a realizar algunas tareas con archivos y directorios (consulte la ayuda para los siguientes comandos
PowerShell que se usarán en los ejercicios):
Acción Comando PowerShell Comando Símbolo del Sistema
Copiar Copy-Item Copy
Mover Move-Item Move
Eliminar Remove-Item Del
Renombrar Rename-Item Ren
• Copie todos los archivos con extensión INI del directorio C:\Windows al directorio
C:\Datos\Documentos\Configuración:
• Copie todos los archivos con extensión LOG del directorio C:\Windows al directorio
C:\Datos\Documentos\Registros:
Copie todos los archivos con extensión COM del directorio C:\Windows\System32 al directorio
C:\Datos\Programas\Comandos:
Guía de Laboratorio Pág. 21
•
Sistemas Operativos
• Copie todos los archivos con extensión EXE del directorio C:\Windows\System32 al directorio
C:\Datos\Programas\Ejecutables:
• Mueva todos los archivos del directorio C:\Datos\Documentos\Configuración al directorio
C:\Datos\Documentos:
• Mueva todos los archivos del directorio C:\Datos\Programas\Comandos al directorio
C:\Datos\Programas:
• Renombre el directorio C:\Datos\Documentos\Configuración por C:\Datos\Documentos\INI:
• Renombre el directorio C:\Datos\Programas\Comandos por C:\Datos\Programas\COM:
• Elimine los directorios C:\Datos\Documentos\Registros y C:\Datos\Programas\Ejecutables:
SCRIPTS
24. Escribir en el área de Scripts del Powershell el siguiente código, luego ejecútelo:
Guía de Laboratorio Pág. 22
Sistemas Operativos
25. Modificar el anterior script y ejecutarlo:
cls
[int]$a = Read-Host "Valor de a"
[int]$b = Read-Host "Valor de b"
$suma = $a + $b
Write-Host "El resultado es:" $suma
¿Cuál es la diferencia con respecto al script anterior?
En la primera opción es una unión de cadenas y la segunda es una suma por que ha sido declarado
como entero.
26. Escribir y ejecutar el siguiente script:
cls
for ($i = 1; $i -le 10; $i++) {
$i
}
Guía de Laboratorio Pág. 23
Sistemas Operativos
Guía de Laboratorio Pág. 24
Sistemas Operativos
Entregables: Capture las pantallas con cada uno de los comandos solicitados en las preguntas
dadas.
Guía de Laboratorio Pág. 25
Sistemas Operativos
Conclusiones:
Indicar las conclusiones que llegó después de los temas tratados de
manera práctica en este laboratorio.
- PowerShell es a la vez un intérprete de comandos y un potente
lenguaje de scripts.
- Un elemento o “Item” puede representar, archivos, carpetas, claves
del registro, certificados, variables de entorno.
- PowerShell es una herramienta el cual ayuda para unificar a los
administradores de sistemas y a los desarrolladores.
-
Guía de Laboratorio Pág. 26
También podría gustarte
- Discos RaidDocumento2 páginasDiscos RaidsuperarleyAún no hay calificaciones
- Manual de Instalación de JoomlaDocumento62 páginasManual de Instalación de JoomlaDaniel Gonzalez MejiaAún no hay calificaciones
- Análisis de Sentimientos Con Python (Parte 1)Documento5 páginasAnálisis de Sentimientos Con Python (Parte 1)Andrea RomoAún no hay calificaciones
- Unidad2 - 02 - Programando en Python 1Documento6 páginasUnidad2 - 02 - Programando en Python 1Felipe MoralesAún no hay calificaciones
- Lab 13 CallableStatement 2020 2 Cconislla Puma JosephDocumento6 páginasLab 13 CallableStatement 2020 2 Cconislla Puma JosephBrandon Gomez ParionaAún no hay calificaciones
- 40 Linux CommandsDocumento42 páginas40 Linux CommandsWalter BalbuenaAún no hay calificaciones
- Comandos CMDDocumento18 páginasComandos CMDJuanes FerbizAún no hay calificaciones
- 9 JsonDocumento14 páginas9 JsonSAMUEL VEGA VAZQUEZAún no hay calificaciones
- Introducción A PythonDocumento10 páginasIntroducción A PythonanaAún no hay calificaciones
- Seguridad InformáticaDocumento56 páginasSeguridad Informáticamauro vegaAún no hay calificaciones
- Manual Basico de Diseno WebDocumento10 páginasManual Basico de Diseno WebMabby HenriquezAún no hay calificaciones
- Software Visual C++Documento72 páginasSoftware Visual C++Alex Guillermo Santisteban JacintoAún no hay calificaciones
- Sesión 1 - Módulo 1Documento55 páginasSesión 1 - Módulo 1Hernando Estevez DuarteAún no hay calificaciones
- Manual de Linux con preguntas y respuestas frecuentes sobre comandos básicosDocumento7 páginasManual de Linux con preguntas y respuestas frecuentes sobre comandos básicosAldo Quispe GutierrezAún no hay calificaciones
- Lab 04 - Automatización de La Administración de AD DSDocumento20 páginasLab 04 - Automatización de La Administración de AD DSCristian Nestor Belizario ApazaAún no hay calificaciones
- Marketing Digital Redes SocialesDocumento42 páginasMarketing Digital Redes SocialesTabita VasquezAún no hay calificaciones
- Formularios HTMLDocumento9 páginasFormularios HTMLAldo Salinas EncinasAún no hay calificaciones
- Lab09 BDAVDocumento12 páginasLab09 BDAVIsmael BAAún no hay calificaciones
- Dispositivos de RedDocumento34 páginasDispositivos de Redjorgeecc64Aún no hay calificaciones
- ASIR Q12 ISO Ejercicios ObligatoriosDocumento10 páginasASIR Q12 ISO Ejercicios ObligatoriosSalva GarcíaAún no hay calificaciones
- Sistemas Informaticos DAMDocumento365 páginasSistemas Informaticos DAMYasmina Sosa0% (1)
- Lab 06 - Bucle ForDocumento9 páginasLab 06 - Bucle Foralexander puente de la vegaAún no hay calificaciones
- Ejercicios Word 2022Documento3 páginasEjercicios Word 2022WUENDY LILIANA LEGUIZAMON FALCONAún no hay calificaciones
- Fundamentos de LinuxDocumento212 páginasFundamentos de Linuxgoyoelen0% (1)
- Wpii PHP V4 0 STCDocumento241 páginasWpii PHP V4 0 STCrubenangelo86Aún no hay calificaciones
- Lab06-BDAV - Indices - BackupsDocumento4 páginasLab06-BDAV - Indices - Backupspepe3456jAún no hay calificaciones
- PowershellDocumento122 páginasPowershellJhon ParraAún no hay calificaciones
- Introduccion de Excel Nivel BasicoDocumento47 páginasIntroduccion de Excel Nivel Basicosamuel paco guachallaAún no hay calificaciones
- Glab S01 Mmiranda 2022 01Documento6 páginasGlab S01 Mmiranda 2022 01David Josef Vasquez PerezAún no hay calificaciones
- Windows herramientasDocumento3 páginasWindows herramientasMatias Toro SilvaAún no hay calificaciones
- Comandos CMD WindowsDocumento22 páginasComandos CMD WindowsMigue MoraAún no hay calificaciones
- Glab S05 Wmoncada 2022 01Documento14 páginasGlab S05 Wmoncada 2022 01Ismael BAAún no hay calificaciones
- Seguridad InformaticaDocumento10 páginasSeguridad InformaticaAdrián Mora FrancoAún no hay calificaciones
- Ejercicios y Soluciones de Practicas de Fundamentos de Software UGRDocumento64 páginasEjercicios y Soluciones de Practicas de Fundamentos de Software UGRJesúsMaldonadoArroyo100% (2)
- 2.1. - Switch, Hub, Router, Bridge. El Blog de ClaudioDocumento8 páginas2.1. - Switch, Hub, Router, Bridge. El Blog de ClaudioFelipe MonterAún no hay calificaciones
- Sniffer TCP - Ip PDFDocumento146 páginasSniffer TCP - Ip PDFKelmer Ashley Comas CardonaAún no hay calificaciones
- SWITCH, HUB, ROUTER y BRIDGE: Dispositivos de interconexión de redesDocumento9 páginasSWITCH, HUB, ROUTER y BRIDGE: Dispositivos de interconexión de redesYOLANDA CECILIA OROZCO LIMAAún no hay calificaciones
- Fastboot ComandosDocumento5 páginasFastboot Comandosaquiles ramirez100% (1)
- AMVO EstudioVentaOnline 2023 VPública PDFDocumento75 páginasAMVO EstudioVentaOnline 2023 VPública PDFPAMELA HERNANDEZ CARRILESAún no hay calificaciones
- Introducción a Windows PowerShellDocumento9 páginasIntroducción a Windows PowerShellDante Rodriguez ChambiAún no hay calificaciones
- Resumen Examen Comandos de LinuxDocumento3 páginasResumen Examen Comandos de LinuxAlexis Arago CabreraAún no hay calificaciones
- 1-Guia de Laboratorio - Configuracion de Switch y RoutersDocumento18 páginas1-Guia de Laboratorio - Configuracion de Switch y RoutersRoger SaraviaAún no hay calificaciones
- Curso SEO AvanzadoDocumento5 páginasCurso SEO Avanzadowebjoomla17Aún no hay calificaciones
- Comandos Linux para distribuciones DebianDocumento106 páginasComandos Linux para distribuciones DebianJairo Osorio MesaAún no hay calificaciones
- Ejercicios POO JavaDocumento6 páginasEjercicios POO JavaGabo CocaAún no hay calificaciones
- Laboratorio Windows Forms .Net - 3.Documento13 páginasLaboratorio Windows Forms .Net - 3.CarlosAún no hay calificaciones
- UNIDAD 1 Redes de Area AmpliaDocumento21 páginasUNIDAD 1 Redes de Area AmpliaJose Roberto Dominguez BetancourtAún no hay calificaciones
- Presentacion Hub, Switch y Router.Documento12 páginasPresentacion Hub, Switch y Router.Saul RamosAún no hay calificaciones
- Curso PHP MYSQLDocumento6 páginasCurso PHP MYSQLAnonymous QgvjGSDAún no hay calificaciones
- IAW03. - Acceso A Bases de Datos Desde Lenguajes de Script de Servidor - PDFDocumento16 páginasIAW03. - Acceso A Bases de Datos Desde Lenguajes de Script de Servidor - PDFJose Manuel Iglesias ArreguiAún no hay calificaciones
- Selenium IDEDocumento8 páginasSelenium IDEPaul C. MelendezAún no hay calificaciones
- Sistemas Operativos fontaneria LinuxDocumento11 páginasSistemas Operativos fontaneria Linuxholguer polo rocaAún no hay calificaciones
- Anexo C Ejercicio de Permisos y SharingDocumento2 páginasAnexo C Ejercicio de Permisos y SharingCarlos GrandeAún no hay calificaciones
- Manual Basico JavaDocumento75 páginasManual Basico JavaDanielle100% (1)
- Lab 04 - Introducción A PythonDocumento17 páginasLab 04 - Introducción A Pythonalexander puente de la vegaAún no hay calificaciones
- Practica 5 DockerDocumento13 páginasPractica 5 DockerAndres DiazAún no hay calificaciones
- Examen SquidDocumento5 páginasExamen SquidRuben Vasquez Cespedes0% (1)
- Programacion Modulo IVDocumento9 páginasProgramacion Modulo IVLuis GomezAún no hay calificaciones
- Atajos JavaDocumento2 páginasAtajos JavaWilfred AlvarezAún no hay calificaciones
- Temario LPIC-1 (Castellano)Documento3 páginasTemario LPIC-1 (Castellano)bautistasbrAún no hay calificaciones
- Guía Rápida de Comandos HTMLDocumento11 páginasGuía Rápida de Comandos HTMLAlex FernandezAún no hay calificaciones
- Módulo 1-1Documento64 páginasMódulo 1-1javieruteboAún no hay calificaciones
- Big Book of PowerShell Error Handling EspañolDocumento44 páginasBig Book of PowerShell Error Handling EspañolRene LanderosAún no hay calificaciones
- Laboratorio 06 - Discos Duros (Puntaje) - COAYLA - JOSEDocumento10 páginasLaboratorio 06 - Discos Duros (Puntaje) - COAYLA - JOSEJose Coayla GodoyAún no hay calificaciones
- S08 Ronaldo Solis Lab8 Tema8Documento20 páginasS08 Ronaldo Solis Lab8 Tema8Victor C SolisAún no hay calificaciones
- Introducción a PowerShell para la administración de sistemasDocumento8 páginasIntroducción a PowerShell para la administración de sistemasGianina MaucaylleAún no hay calificaciones
- GLAB-S10-MHUACO-2023-01 FabDocumento22 páginasGLAB-S10-MHUACO-2023-01 FabPaola Barrera SimborthAún no hay calificaciones
- Lab 07 - ArbolesDocumento9 páginasLab 07 - ArbolesIsmael BAAún no hay calificaciones
- Lab 16 - EstructuraDeDatosDocumento18 páginasLab 16 - EstructuraDeDatosIsmael BAAún no hay calificaciones
- Glab s14 Wmoncada 2022 01 SolucionDocumento5 páginasGlab s14 Wmoncada 2022 01 SolucionIsmael BAAún no hay calificaciones
- Lab01 DAW Instalacion de Servidores de Aplicaciones e IDEDocumento13 páginasLab01 DAW Instalacion de Servidores de Aplicaciones e IDEIsmael BAAún no hay calificaciones
- Lab04-Desarrollo de Aplicaciones EmpresarialesDocumento16 páginasLab04-Desarrollo de Aplicaciones EmpresarialesIsmael BAAún no hay calificaciones
- Laboratorio 13 EstructuraDe DatosDocumento11 páginasLaboratorio 13 EstructuraDe DatosIsmael BAAún no hay calificaciones
- Lab02 Estructuras ArduinoDocumento10 páginasLab02 Estructuras ArduinoIsmael BAAún no hay calificaciones
- Práctica de Instalación de Un Servidor OpenERP 6Documento4 páginasPráctica de Instalación de Un Servidor OpenERP 6Pablo Martínez AscasoAún no hay calificaciones
- RarDocumento46 páginasRarJesús GutiérrezAún no hay calificaciones
- Actividad Colaborativa Paso 3 Usando Linux 12Documento19 páginasActividad Colaborativa Paso 3 Usando Linux 12Yosimar Pereira AcostaAún no hay calificaciones
- Comando SCPDocumento1 páginaComando SCPCamila LeonAún no hay calificaciones
- Instalar Apache y PHP en El Servidor de Windows 2008 R2Documento3 páginasInstalar Apache y PHP en El Servidor de Windows 2008 R2Enrique PomboAún no hay calificaciones
- Practica Empacar y DesempacarDocumento5 páginasPractica Empacar y Desempacarsneik4everAún no hay calificaciones
- Guía CHKDSKDocumento18 páginasGuía CHKDSKRadel Schneider StroheimAún no hay calificaciones
- Sistemas de FicherosDocumento36 páginasSistemas de FicheroschubijonesAún no hay calificaciones
- Chuleta-comandos-Linux EspañolDocumento7 páginasChuleta-comandos-Linux EspañolrxmarteAún no hay calificaciones
- Practica 11 RSYNCDocumento6 páginasPractica 11 RSYNCKazou Lora MolinaAún no hay calificaciones
- Administración de Servidores Remotos y Administración de Servidores WebDocumento9 páginasAdministración de Servidores Remotos y Administración de Servidores WebJorge Enrique Alvarez UrregoAún no hay calificaciones
- Propiedad y Proteccion MultiusuarioDocumento7 páginasPropiedad y Proteccion MultiusuarioErick CamachoAún no hay calificaciones
- Tema 2Documento30 páginasTema 2uriel291092Aún no hay calificaciones
- Ejercicio Guiado7 6v9Documento4 páginasEjercicio Guiado7 6v9Mustangro 284Aún no hay calificaciones
- BINGODocumento21 páginasBINGOGabriela GarridoAún no hay calificaciones
- Autenticación Por Usuarios y Grupos Con SquidDocumento1 páginaAutenticación Por Usuarios y Grupos Con Squidvm.andreucalaAún no hay calificaciones
- Manual DiskpartDocumento6 páginasManual Diskpartlimber carrascoAún no hay calificaciones
- Manual - DockerCompose Luna - GuillerDocumento5 páginasManual - DockerCompose Luna - GuillerissacAún no hay calificaciones
- Partition Magic 6Documento188 páginasPartition Magic 6Yon Iván Márquez BuitragoAún no hay calificaciones
- Materia Sistema Operativo UNIX-1Documento48 páginasMateria Sistema Operativo UNIX-1anon_74680334Aún no hay calificaciones
- Server Email DebianDocumento13 páginasServer Email DebianManuel G. LópezAún no hay calificaciones
- Kernel LinuxDocumento38 páginasKernel LinuxjhonromeroAún no hay calificaciones
- Documento 4Documento1 páginaDocumento 4Edicson Enrique MachadoAún no hay calificaciones
- Forense Virtualizacion Julio ArditaDocumento23 páginasForense Virtualizacion Julio ArditaGabriel VegaAún no hay calificaciones
- Manual Actualizacion Mejoras85c210801Documento8 páginasManual Actualizacion Mejoras85c210801EDUARD ARISTIZABALAún no hay calificaciones