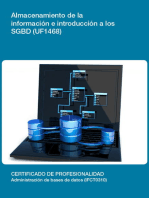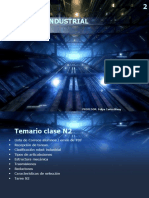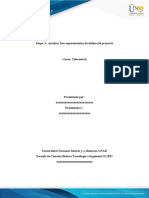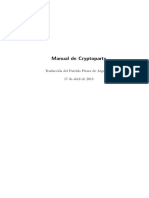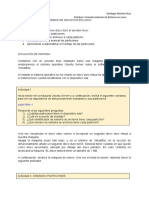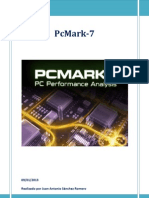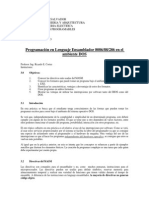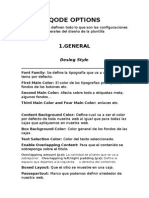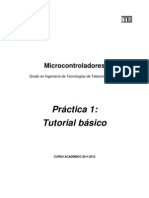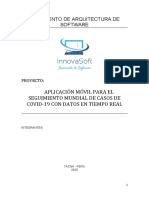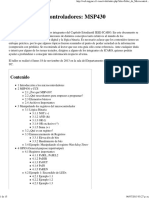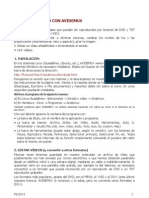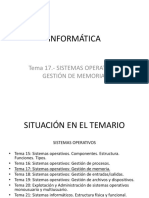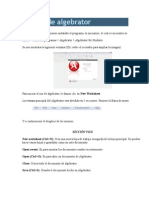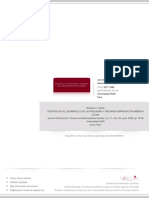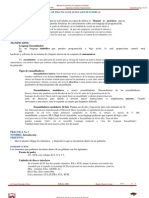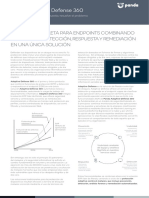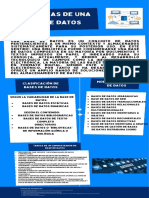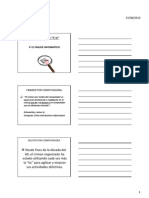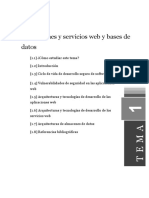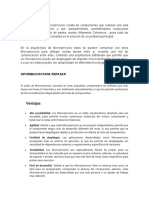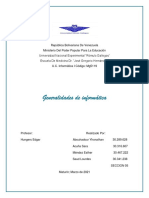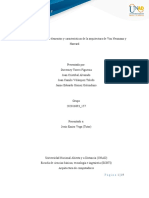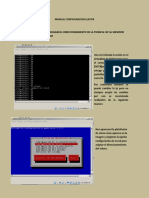Documentos de Académico
Documentos de Profesional
Documentos de Cultura
Capacitacion Proface
Cargado por
Rafael Ricardo Zacarias CastilloTítulo original
Derechos de autor
Formatos disponibles
Compartir este documento
Compartir o incrustar documentos
¿Le pareció útil este documento?
¿Este contenido es inapropiado?
Denunciar este documentoCopyright:
Formatos disponibles
Capacitacion Proface
Cargado por
Rafael Ricardo Zacarias CastilloCopyright:
Formatos disponibles
United States ⋅ Canada ⋅ Mexico
Introducción a la programación
Pro‐face LT Series HMI
Usando GP‐Pro EX
pg. 1 LT Series Curso Basico
United States ⋅ Canada ⋅ Mexico
Introducción
DESCRIPCION DEL
CURSO
• Este Curso de Entrenamiento introduce al software de GP‐Pro EX software y enseña como
comenzar con el equipo proface de la serie LT.
• No es requerido ningún entrenamiento previo del GP‐Pro EX o de programación de LT Series
• Conocimientos Básicos de Direccionamientos de PLC es requerido.
• Este curso es un prerrequisito para el curso avanzado del GP‐Pro Ex
• Una vez completado este entrenamiento usted podrá ser capaz de :
• Crear, Transferir y Documentar un proyecto de LT
• Trabajar con herramientas productivas en el GP‐Pro EX
• Crear Dibujos, Lámparas, Botones, muestreo de datos, entrada de datos y graficas
• Trabajar con Ventanas de PopUp
• Escribir D‐Scripts y lenguaje de escalera.
• Configurar Simples alarmas
• Usar imágenes.
pg. 2 LT Series Curso Basico
United States ⋅ Canada ⋅ Mexico
Capitulo 1
COMENZANDO UN
NUEVO PROYECTO
• Resumen:
– En este capítulo se vera por primera vez el editor del GP‐Pro EX Editor
• Objetivo:
– Al final de este capítulo usted podrá:
• Comenzar el GP‐Pro Ex
• Crear un Nuevo Proyecto
• Abrir un Proyecto Existente
• Abrir un Proyecto Reciente
• Seleccionar un modelo de la Serie LT
pg. 3 LT Series Curso Basico
United States ⋅ Canada ⋅ Mexico
Comenzando un Nuevo Proyecto
1.‐Para iniciar un nuevo proyecto, Comenzar el Programa del GP‐Pro Ex desde todos mis programas
donde esta Pro‐face instalado.
2.‐Una vez que se selecciona el programa nos pedirá si deseamos usar el servicio de actualizaciones en
línea cada vez que el programa active.
3.‐Seleccionamos Crear un Nuevo Proyecto
pg. 4 LT Series Curso Basico
United States ⋅ Canada ⋅ Mexico
4.‐De la lista de las Series las cuales se pueden programar desde el GP‐Pro Ex Seleccionamos la serie LT.
5.‐Una Vez seleccionada la serie de LT3000 se activaran los modelos correspondientes a esa serie.
pg. 5 LT Series Curso Basico
United States ⋅ Canada ⋅ Mexico
En este caso la Serie 32** y 33**.
Significando el 3 la serie 3000 y el 2,3 el tamaño 3.8 y 5.7 pulgadas respectivamente.
6.‐ Ya seleccionado el Modelo abajo nos da las especificaciones de cada modelo como arriba
mencionado
pg. 6 LT Series Curso Basico
United States ⋅ Canada ⋅ Mexico
La Orientación está dada por Landscape (Horizontal) o Portrait (vertical) Para el diseño de la pantalla.
pg. 7 LT Series Curso Basico
United States ⋅ Canada ⋅ Mexico
7.‐Una Vez Seleccionado el modelo damos un click en Continuar(Next) y seleccionamos el El Driver
Externo de Entradas y salidas que se usara ya sea CANOPEN o EXM
Driver.
The EX Driver Significa que podemos anexar dependiendo del tamaño 2 a 3 módulos de expansión en la
parte trasera del Equipo.
CanOpen Driver significa que podemos poner un modulo CanOpenMaster en la parte de atrás del
dispositivo y asi tener comunicacacion con hasta 63 esclavos en la red CanOpen.
pg. 8 LT Series Curso Basico
United States ⋅ Canada ⋅ Mexico
Capitulo 2
MEMORIAS INTERNAS
• Resumen:
• En este capítulo se explicara cómo y dónde los datos son guardados dentro de la serie LT
Memorias Internas
• Objetivo: Al final del capítulo usted sabrá:
• Como se usan la memorias “MEMLINK”
• Como se usan la memorias “USR”
• Memorias Internas Lógicas
• Como checar la disponibilidad de memoria en un proyecto.
pg. 9 LT Series Curso Basico
United States ⋅ Canada ⋅ Mexico
Memorias Internas
Memoria del LT
• Flash EPROM: Donde el Proyecto Reside
• Font Memory : Memoria de Fuentes de texto
• SRAM (MEMLINK & USR): Memoria de Usuaria de 16Bit
• SRAM (Backup): Logeo de Datos y Recetas
• USB Memory: Memoria de datos.
pg. 10 LT Series Curso Basico
United States ⋅ Canada ⋅ Mexico
Flash EPROM
• No Volátil, no es memoria expandible
• Se pueden grabar el Proyecto, Imágenes y Sonidos.
• Se puede llamar “User Screen Area”
• Memoria Disponible para la serie LT:
– LT Series 6Mb 128Kb
Font Memory
• No Volátiles memoria reservada (FEPROM)
• Guarda los “Stroke Fonts”
• También llamada como “Font Area”
• Memoria Disponible:
– 4Mb reservada
– Si se usan varios Fuentes de texto el tamaño de este puede usar memoria de EPROM
para este fin, también en caso de existir memoria disponible en la FEPROM puede ser
usada para el proyecto en caso que se requiera.
pg. 11 LT Series Curso Basico
United States ⋅ Canada ⋅ Mexico
MEMORYLINK Memory
• Variables Volátiles de 16 bit “como de PLC” Arreglo de Memoria
• Memoria Memory Link
– Rango: LS0000–LS8191
– Reservadas: MEMLINK0000–MEMLINK0019 “Area de Sistemas”
MEMLINK2032–MEMLINK4095 “Relays Especiales”
MEMLIK8192–MEMLIK9999
• Direcciones:
– Word: MEMLINK0100 =Registro MEMLINK 100
– Bit: MEMLINK010014 = MEMLINK Registro 100 Bit 14
• Hasta 6096 MEMLINK registros pueden ser guardados en la memoria de respaldo SRAM si el
espacio lo permite.
USR Memory
• Variables Volatiles de 16 bit “como de PLC” Arreglo de Memoria
• Memoria USR
– Rango: USR00000–USR30000
– Reservada: ninguna
• Direcciones:
– Word: USR00100 = USR Registro 100
– Bit: USR0010014 = USR Registro 100 Bit 14
• Hasta 30000 USR registros pueden ser guardados en la memoria de respaldo SRAM si el espacio
lo permite.
pg. 12 LT Series Curso Basico
United States ⋅ Canada ⋅ Mexico
USB Memory
• No Volátil, opcional para expandir la capacidad de almacenamiento
• Guarde Imágenes, sonidos, Logeo de Alarmas, Recetas, logeo de datos.
Use el menú project “Information > Project Information” para mostrar:
– “Send Data”: El tamano del proyecto en FEPROM
– “SRAM Information: SRAM usada por function
– “Logic Memory” Memoria Logica de Proyecto.
pg. 13 LT Series Curso Basico
United States ⋅ Canada ⋅ Mexico
Para Checar la Memoria Lógica de los LTs Ver Capacidad de Variables
pg. 14 LT Series Curso Basico
United States ⋅ Canada ⋅ Mexico
Aquí podemos expandir la capacidad de la lógica hasta 60000 pasos desde 15000 quitando 1Mb a la
Capacidad del espacio del proyecto.
pg. 15 LT Series Curso Basico
United States ⋅ Canada ⋅ Mexico
Capitulo 3
USANDO ESPACIOS DE
TRABAJO
• Resumen:
Este capítulo es una introducción de los componentes de espacios de trabajo del GP‐Pro EX.
• Objetivo: Al final del capítulo usted sabrá:
• Identificar los espacios de trabajo por Función
• Personalizar los espacios de trabajo
• Personalizar las Herramientas de trabajo
pg. 16 LT Series Curso Basico
United States ⋅ Canada ⋅ Mexico
Espacios de Trabajo
Los espacios de trabajos o Workspaces como GP‐PRO EX les llama son espacios de que pueden ser
usados en el Editor de trabajo del Software para ayudar al desarrollo del proyecto.
Para accesar a ellos en el Menu View ‐‐Workspace
pg. 17 LT Series Curso Basico
United States ⋅ Canada ⋅ Mexico
Otra herramienta usada para el fácil desarrollo son los toolbars, los cuales pueden ser usados para hacer
atajos fáciles de utilizar.
Toolbars(Herramientas de Trabajo)
• Editor Steps:
– System Setup > Editing > Preview > Transfer > Monitor
• Standard:
– Open, Save, Copy & Paste, Zoom, Next / Previous Screen
• Edit:
– Group, Align, Flip, Rotate
• View:
– Header & Footer, Part ID, Address Overlay, Language
• Draw:
– Drawing objects, Call Screen, Image Placement
• Parts:
– Objetos Configurables en las herramientas de trabajo.
pg. 18 LT Series Curso Basico
United States ⋅ Canada ⋅ Mexico
Para hacer los herramientas de trabajo configurables
Seleccionamos el Menu View, Preferencias y luego Configuraciones de las herramientas de trabajo.
pg. 19 LT Series Curso Basico
United States ⋅ Canada ⋅ Mexico
Capitulo 4
ENTORNO DE
DESARROLLO DEL
PROGRAMA
• Resumen:
Este capítulo conoceremos en entorno de la lista de pantallas y crearemos un menú de selección
de características.
Objetivo: Al final del capítulo usted sabrá:
• Crear y Editar Pantallas Base
• Crear Pies de Pagina
• Insertar imágenes y Swiches de selección de cambio de pantalla.
pg. 20 LT Series Curso Basico
United States ⋅ Canada ⋅ Mexico
Entorno del Programa.
Dentro del entorno de desarrollo nos encontraremos con Pantallas Base, Ventanas PopUp, Logica de
escalera(Subrutinas) y direccionamientos de entrada y salida.
pg. 21 LT Series Curso Basico
United States ⋅ Canada ⋅ Mexico
En los direccionamientos estándar tenemos las entradas y salidas embebidas
Tenemos también los módulos que se acoplan en las parte de atrás del equipo que le llamaremos EXM.
pg. 22 LT Series Curso Basico
United States ⋅ Canada ⋅ Mexico
Dependiendo del modelo podemos añadir 2 o 3 módulos EX
Una vez Configurada las Entradas y Salidas tanto Embebidas como Externas. Se comienza a desarrollar el
proyecto.
Ejemplo 1
pg. 23 LT Series Curso Basico
United States ⋅ Canada ⋅ Mexico
Crear una nueva pantalla base cambiar de Nombre y color de esta, añadir una fotografía y un bit de
cambio de Pantalla.
1.‐Dar Doble Clic en la pantalla base para editar
2.‐ En el menú Draw seleccionar Posicionamiento de imagen (image Placement)
3.‐ Seleccionar la imagen LT1.bmp y colocarla en la pantalla base.
pg. 24 LT Series Curso Basico
United States ⋅ Canada ⋅ Mexico
4.‐Cambiar los atributos de la pantalla base para con el clic derecho del mouse para cambiar el nombre
de la pantalla base y el color de fondo.
5.‐En el Menu partes seleccionamos un switch de cambio de pantalla.
Y lo colocamos debajo de la fotografía.
6.‐Doble clic en el Objeto para ver sus propiedades y atributos.
pg. 25 LT Series Curso Basico
United States ⋅ Canada ⋅ Mexico
7.‐ La pantalla se debe mirar de esta manera.
pg. 26 LT Series Curso Basico
United States ⋅ Canada ⋅ Mexico
8.‐Crear una nueva Pantalla Base.
Para Crear una nueva base se puede utilizar el menú Screen
O seleccionado las pantallas base dar al botón derecho y nueva pantalla.
9.‐Una vez creada podemos cambiar de nombre a “Menú Principal “y color de fondo a
blanco
10. Usar el simulador.
pg. 27 LT Series Curso Basico
United States ⋅ Canada ⋅ Mexico
Capitulo 5
LAMPARAS, BOTONES,
GRAFICOS Y ENTRADA
DE DATOS
• Resumen:
Este capítulo conoceremos las herramientas del sistema como son lámparas y botones, gráficos,
texto y entrada de datos.
Objetivo: Al final del capítulo usted sabrá:
• Utilizar Lámparas, gráficos, y entrada de datos
• Crear Gráficos con Lógica de escalera.
pg. 28 LT Series Curso Basico
United States ⋅ Canada ⋅ Mexico
Ejercicio #2
Dentro de la pantalla base 2 crear un menú con switches de cambio de pantalla para ir a pantallas base
relacionadas con botones, gráficos y entrada de datos.
Lámparas y Botones Pantalla base 3
Entrada de Datos Pantalla base 4
Gráficos Pantalla base 5
pg. 29 LT Series Curso Basico
United States ⋅ Canada ⋅ Mexico
Una vez colocado el botón de cambio de pantalla podemos duplicarlo con el botón derecho
pg. 30 LT Series Curso Basico
United States ⋅ Canada ⋅ Mexico
Y dirigirlo a cada una de las pantallas base
Ejercicio # 3
Hacer una nueva Pantalla Base para colocar dos botones y una Lámparas y colocar el color de fondo por
blanco.
pg. 31 LT Series Curso Basico
United States ⋅ Canada ⋅ Mexico
En el Menu Draw seleccionar TEXT y colocar este dentro de la pantalla recientemente creada.
En Los botones o switches contamos con las siguientes acciones
‐Momentario
‐Bit Set
‐Bit Reset
‐Word
pg. 32 LT Series Curso Basico
United States ⋅ Canada ⋅ Mexico
‐Cambio de Pantallas.
‐Delays
‐16 funciones
En un solo clic
Para las lámparas
‐Texto Opcional
‐Cambiar Color
‐Gran librería de Partes
Colocamos un botón de Comenzar y otro de terminar la acción de iniciar un motor.
pg. 33 LT Series Curso Basico
United States ⋅ Canada ⋅ Mexico
Y a continuación una lámpara para el Motor.
Ahora hacemos la interacción con la lógica de escalera.
pg. 34 LT Series Curso Basico
United States ⋅ Canada ⋅ Mexico
Con la función de Editar Área Podemos tener dos ventanas para editar ambas cosas a la vez por ejemplo
escalera y diseño de pantalla
Podemos insertar y pegar los direccionamientos entre ambas
ventanas.
También podemos verlo en forma vertical
pg. 35 LT Series Curso Basico
United States ⋅ Canada ⋅ Mexico
Despues abrir un pie de página para insertar en él un botón de regreso de pantalla que lo podemos usar
cuando lo necesitemos.
Simular la aplicación.
pg. 36 LT Series Curso Basico
United States ⋅ Canada ⋅ Mexico
Creamos una nueva Pantalla Base.
pg. 37 LT Series Curso Basico
United States ⋅ Canada ⋅ Mexico
Igual que las anteriores le cambiamos el fondo a
Blanco.
Vamos a dar entrada de datos a llamados Setpoint y limites de 16bit y uno en forma de string.
pg. 38 LT Series Curso Basico
United States ⋅ Canada ⋅ Mexico
Anexamos una pequeña lógica de escalera para incrementar la variable Valor desde el Limite1 hasta el
limite 2 teniendo como Limite el Setpoint 1.
Ahora realizamos la siguiente pantalla base de graficas
pg. 39 LT Series Curso Basico
United States ⋅ Canada ⋅ Mexico
Y unimos los parámetros de entrada.
Después creamos una nueva Pantalla de window
Y realizamos una pequeña ventana de pop up con una imagen.
pg. 40 LT Series Curso Basico
United States ⋅ Canada ⋅ Mexico
Desde el Menu de partes podemos poner la ventana dentro de las pantallas bases.
pg. 41 LT Series Curso Basico
United States ⋅ Canada ⋅ Mexico
Podemos programar el mostrar la ventana cuando un disparo suceda. En este caso cuando la variable
Flujo Máximo este activado.
pg. 42 LT Series Curso Basico
United States ⋅ Canada ⋅ Mexico
Simular la aplicación
pg. 43 LT Series Curso Basico
United States ⋅ Canada ⋅ Mexico
Capitulo 6
ALARMAS
• Resumen:
– Este capítulo explica como configurar alarmas básicas en un sistema GP‐Pro EX.
Objetivo: Al final del capítulo usted sabrá:
• Como crear una lista de alarmas
• Como Mostrar alarmas
• Como usar Alarmas Históricas, de logeo y Activas
• Como salvar alarmas en la Memoria SRAM
• Como interactuar con alarmas durante el runtime
pg. 44 LT Series Curso Basico
United States ⋅ Canada ⋅ Mexico
La alarma de banner es la más básica de las alarmas
Use la pestana de Banner para entrar las direcciones de Bit y el formato de el mensaje y selecciones sus
propiedades
• Habilitar la pestana de banner dentro de la pestana de alarmas comunes.
La alarma de Summary es una limitada alarma que monitores bit secuenciales solamente habilitar esta
también dentro de la pestana de Propiedades Comunes.
Notar que cada mensaje tiene cada configuracion de color para un evento o mensaje, use Alarma
Summary para mostrarlo.
pg. 45 LT Series Curso Basico
United States ⋅ Canada ⋅ Mexico
Ejercicio #4
Crear una nueva Pantalla base para las alarmas y un nuevo botón de acceso dentro del menú principal.
Para crear una nueva pantalla base donde se mostraran las alarmas, y también una Windows Screen
llamada Alarmas
pg. 46 LT Series Curso Basico
United States ⋅ Canada ⋅ Mexico
Creamos la ventana para disparar los eventos de las alarmas manualmente.
pg. 47 LT Series Curso Basico
United States ⋅ Canada ⋅ Mexico
Y lo duplicamos 7 veces. Con sus respectivas
direcciones
Se vera de esta manera.
Ahora nos vamos a la pantalla base de alarmas para configurarlas.
En comon settings seleccionamos Alarmas
pg. 48 LT Series Curso Basico
United States ⋅ Canada ⋅ Mexico
Para Mostrar dentro de las pantallas bases
Colocar la ventana de disparos de alarmas
pg. 49 LT Series Curso Basico
United States ⋅ Canada ⋅ Mexico
Simular y probar los switches seleccionados.
pg. 50 LT Series Curso Basico
United States ⋅ Canada ⋅ Mexico
Capitulo 7
LOGEO DE DATOS Y
TENDENCIAS
• Resumen:
– Este capítulo explica como el logeo de datos funciona.
Objetivo: Al final del capítulo usted sabrá:
• Como crear un ejemplo.
• Como configurar una condición.
• Como mostrar los datos en un display de datos.
• Copiar datos o salvar en USB
pg. 51 LT Series Curso Basico
United States ⋅ Canada ⋅ Mexico
Recolección de Datos.
Recolección de datos por medio de “Sampling Data” como GP‐Pro‐Ex le llama.
Los datos guardados pueden ser mostrados en una tabla o en una grafica de tendencia historica, o este
puede ser enviado a una impresora conectada a la LT.
Los datos también pueden ser salvados en un dispositivo USB en un formato fácil de importar a una
software de una computadora como Excel.
Los Métodos de Recolección de Datos.
• Set Time (en un determinado tiempo)
• Constant Cycle (en un ciclo constante)
• Constant Cycle When bit ON (en un ciclo constant mientras un bit este active)
• Bit On (Cuando un bit se active)
• Bit Change (Cuando un bit cambie)
Grupos de Recolección, un máximo de64 grupos pueden ser configurados en cada proyecto, en número
de grupos que puede ser configurado en el sistema dependerá de los ciclos y las direcciones.
Cuando hay solo un grupo de recolección el máximo número de datos que pueden ser grabados en una
sola vez son 512 para variables de 16 bits y 256 para variables de 32 bit.
pg. 52 LT Series Curso Basico
United States ⋅ Canada ⋅ Mexico
Ejercicio # 5
Crear una recolección de datos de 5 diferentes direcciones y mostrarlos tanto en un display de datos y
en una grafica de tendencia histórica.
Crear una Pantalla base de Recolección de datos y colocar un nuevo botón de cambio de pantalla dentro
de nuestro menú principal.
pg. 53 LT Series Curso Basico
United States ⋅ Canada ⋅ Mexico
Crear una nueva recolección usando las direcciones de memoria USR de la 100 a la 104, en un disparo
constante de 5 segundos.
Se selecciona Common Setting y luego Sampling
Creamos un nuevo grupo.
Damos de alta las direcciones las cuales vamos a estar gurdando por el periodo de 5 seg.
pg. 54 LT Series Curso Basico
United States ⋅ Canada ⋅ Mexico
Configuramos en la pestana de Mode la ejecución en Ciclo constante y colocamos 5 seg con 10000
ocurrencias.
Ahora configuramos como se vera en el data display y cuando se grabara en la USB.
pg. 55 LT Series Curso Basico
United States ⋅ Canada ⋅ Mexico
Abrimos la Pantalla base para configurar la grafica de tendencia y el data display de recolecion de datos.
Configuramos 9 renglones y 5 columnas y le anexamos los botones correspondientes.
pg. 56 LT Series Curso Basico
United States ⋅ Canada ⋅ Mexico
Simulamos la aplicación.
Ahora anexaremos una tendencia de datos histórica por medio de una Windows screen.
Creamos una nueva Ventana llamada Tendencia
Seleccionamos una grafica de tendencia Histórica.
pg. 57 LT Series Curso Basico
United States ⋅ Canada ⋅ Mexico
Configuramos la grafica y sus canales.
Y su rango Minimo y Maximo
pg. 58 LT Series Curso Basico
United States ⋅ Canada ⋅ Mexico
Colocamos la ventana de PopuP dentro de la pantalla base
Ahora creamos una pequeña lógica para ver los datos en movimiento
Creamos una screen de Logica.
pg. 59 LT Series Curso Basico
United States ⋅ Canada ⋅ Mexico
Y mandamos llamar la subrutina desde el principal
pg. 60 LT Series Curso Basico
United States ⋅ Canada ⋅ Mexico
pg. 61 LT Series Curso Basico
United States ⋅ Canada ⋅ Mexico
Por último se escribe un 1 para grabar la información de la recolección a la USB.
pg. 62 LT Series Curso Basico
United States ⋅ Canada ⋅ Mexico
Capitulo #
USANDO SEGURIDAD Y
LOGEO DE OPERACIÓN.
• Resumen:
Este capítulo explica el uso de la seguridad y el logeo de información dentro del GP‐Pro EX.
• Objetivo: Al final del capítulo usted sabrá:
• Como habilitar la seguridad en GP Pro Ex.
• Seleccionar la Identificación de usuario o nivel base de seguridad.
• Como aplicar seguridad a las pantallas base.
• Como aplicar seguridad a objetos.
• Operaciones de Log In y Log out.
• Logeo de Información
pg. 63 LT Series Curso Basico
United States ⋅ Canada ⋅ Mexico
Para habilitar la seguridad dentro del GP Pro EX debemos ir al menú de common setting
Y de allí se selecciona Segurity Password.
Para habilitar la seguridad debemos marcar el check pint marcado como Enable Security Password.
Una vez que es seleccionada podemos usar nivel base de seguridad que es el Default para poder
manejar 16 niveles de seguridad desde 1‐15 y ninguno de default. Hasta ocho caracteres pueden ser
usados para el Password.
pg. 64 LT Series Curso Basico
United States ⋅ Canada ⋅ Mexico
En este caso solo un password pude ser usado por cada nivel y limitado a 15 password.
Habilitar la opción de seguridad por usuario, la diferencia de este con respecto al de nivel es que se
pueden manejar ID para los usuarios y así no estar limitados solo a los dieciséis niveles si no a 64
usuarios.
Por ejemplo.
Una vez que se habilita los password estos pueden ser vinculados en sus atributos a pantallas base o
objetos como se muestra a continuación.
pg. 65 LT Series Curso Basico
United States ⋅ Canada ⋅ Mexico
Los atributos en objetos se usan en switch common en la parte de interlock.
La seguridad puede ser aplicada en la siguiente lista.
Nota : la seguridad puede ser aplicada también a los objetos pero en la serie AGP.
La pantalla de pop up de seguridad es mostrada cada vez que se pide un nivel más alto de seguridad.
pg. 66 LT Series Curso Basico
United States ⋅ Canada ⋅ Mexico
Estos ejemplos son para el modo de nivel y el de usuario.
pg. 67 LT Series Curso Basico
United States ⋅ Canada ⋅ Mexico
Logeo de In formación
pg. 68 LT Series Curso Basico
United States ⋅ Canada ⋅ Mexico
Podemos habilitar la operación de logeo para saber que está pasando por cada acción, estos se guardan
en un archivo .csv ya sea en CF o USB.
pg. 69 LT Series Curso Basico
United States ⋅ Canada ⋅ Mexico
El logeo de información, se base en que información esta marcada con incluir en la operación de logeo.
pg. 70 LT Series Curso Basico
United States ⋅ Canada ⋅ Mexico
pg. 71 LT Series Curso Basico
United States ⋅ Canada ⋅ Mexico
Capitulo 8
SALIDAS DE PULSOS
RAPIDOS
• Resumen:
– Este capítulo explica cómo hacer uso de la herramienta de salidas de pulsos rápidos
hasta 65KHz, la cual puede ser usada para mandar una serie de pulsos a una frecuencia dada
para el control de motores a pasos por medio del driver del motor.
– Objetivo: Al final del capítulo usted sabrá:
• Como configurar las salidas de pulsos
• Como cambiar las configuraciones por medio de la lógica de escalera
pg. 72 LT Series Curso Basico
United States ⋅ Canada ⋅ Mexico
La configuración de las salidas de pulsos es expresada dentro de las características especiales de los LT y
se tienen que configurar por medio de software dentro del rango de las Salidas Y0‐Y4.
1.‐ Dentro de la Configuración de los I/O embebidas del LT podemos encontrar las siguientes
condiciones.
Para configurar las funciones especiales tendríamos que seleccionar STD Driver en la parte azul.
pg. 73 LT Series Curso Basico
United States ⋅ Canada ⋅ Mexico
En esta parte se encuentran cuatro canales los cuales son configurables para HSC(High Speed Counters),
Pulse Outputs, PWM, Catch Inputs
Son cuatro canales solamente que se pueden usar y los cuales pueden ser de un solo tipo o una mezcla
de ellos.
Si queremos configurar las salidas de pulsos entonces aquí se selecciona la salida de pulsos la cual se
selecciona la Y0,Y1..etc. configuradas por default y esta varía dependiendo cual canal se seleccione.
pg. 74 LT Series Curso Basico
United States ⋅ Canada ⋅ Mexico
Una vez que se selecciona una PLS o Salida de Pulso automáticamente me asigna las variables que ya
son configurables y podemos hacer uso de ellas, son las siguientes.
Se pueden configurar desde el principio lo que son los parámetros de entrada de las salidas de pulsos o
en su defecto se pueden cambiar estos parámetros y enviar los pulsos con la funciones de I/O driver
usando funciones estándar (STD) dentro de la lógica de escalera.
En esta sección de funciones STD podemos encuentran 5 opciones para pulsos.
pg. 75 LT Series Curso Basico
United States ⋅ Canada ⋅ Mexico
De allí se configura ya sea cambia los parámetros con PLSX o PLSY y enviar los pulsos con la función de
PLS.
La diferencia entre las dos funciones PLSX y PLSY son los parámetros de Aceleración y Desaceleración
que se encuentra en el segundo
Por ejemplo Para Cambiar los Parámetros de frecuencia y Pulsos de Salida sin utilizar Aceleración o
desaceleración se usaría la Función PLSX.
Ver el siguiente ejemplo que muestra esta función.
De donde dando doble click ala función PLSX podemos encontrar lo siguiente.
pg. 76 LT Series Curso Basico
United States ⋅ Canada ⋅ Mexico
En donde podemos configurar ya sea con variables o constantes el valor de Salida de Pulsos y de
Frecuencia dada el Hz.
El Parámetro D1: es el status que me dice la condición de esta función.
En el segundo caso cuando se requiere Aceleración y desaceleración.
Se usa La Función PLSY para cambiar los parámetros.
pg. 77 LT Series Curso Basico
United States ⋅ Canada ⋅ Mexico
Se configura de la misma manera solo que tenemos los dos parámetros mas de Aceleración y
desaceleración no mostrada en la primera función.
pg. 78 LT Series Curso Basico
United States ⋅ Canada ⋅ Mexico
Capitulo 9
(HSC) CONTADORES DE
ALTA VELOCIDAD
• Resumen:
– Este capítulo explica cómo hacer uso de la herramienta de contadores de alta
velocidad los cuales pueden ser usados para mandar recibir señales de hasta 100KPS(100 mil
pulsos en un segundo) que pueden ser dados por un flujometro, generador de pulsos(encoder)
o un sensor fotoeléctrico para tomar los datos de alta velocidad..
– Objetivo: Al final del capítulo usted sabrá:
• Como configurar los Contadores de Alta Velocidad
• El uso de la lógica de escalera para el monitoreo y uso de estas funciones.
pg. 79 LT Series Curso Basico
United States ⋅ Canada ⋅ Mexico
Los HSC o contadores de Alta velocidad se pueden configurar como Single (Simple) o de doble fase.
Cuando se usan las cuatro entradas como HSC de una fase podríamos tener hasta 4 en caso de ser de
dos fases solo tendríamos dos usando los cuatro canales de entrada.
Una vez seleccionados tenemos las siguientes funciones que podemos utilizar en la lógica.
pg. 80 LT Series Curso Basico
United States ⋅ Canada ⋅ Mexico
Existen otras funciones que son utilizadas también por los HSC como son los reset de conteos o paros e
inicios y paros que pueden ser usados en la lógica.
También existen las funciones #L_Ex que se pueden ser usados también para funcionamiento de activar
y resetar los canales de HSC.
Activa/Desactiva HSC Channel 1 #L_ExIOSpCtrl.X[0]
Activa/Desactiva HSC Channel 2 #L_ExIOSpCtrl.X[4]
Activa/Desactiva HSC Channel 3 #L_ExIOSpCtrl.X[8]
Activa/Desactiva HSC Channel 4 #L_ExIOSpCtrl.X[12]
Reset HSC HSC Channel 1 #L_ExIOCntInCtrl.X[0]
Reset HSC HSC Channel 2 #L_ExIOCntInCtrl.X[4]
Reset HSC HSC Channel 3 #L_ExIOCntInCtrl.X[8]
Reset HSC HSC Channel 4 #L_ExIOCntInCtrl.X[12]
Salida Sincronizada HSC Channel 1 #L_ExIOSpOut.X[0]
Salida Sincronizada HSC Channel 2 #L_ExIOSpOut.X[4]
Salida Sincronizada HSC Channel 3 #L_ExIOSpOut.X[8]
Salida Sincronizada HSC Channel 4 #L_ExIOSpOut.X[12]
pg. 81 LT Series Curso Basico
United States ⋅ Canada ⋅ Mexico
Un Ejemplo Rapido en el Uso de los HSC puede ser el sacar el RPM de un motor por medio de un sensor.
En una frecuencia de 1 segundo.
pg. 82 LT Series Curso Basico
United States ⋅ Canada ⋅ Mexico
Capitulo 10
Can Open
• Resumen:
– Este capítulo explica cómo hacer uso de la herramienta de expansión de Canopen ,
como configurar entradas y salidas y como expandir las entradas tanto discretas y análogas y
como configurar los esclavos
– Objetivo: Al final del capítulo usted sabrá:
• Como configurar los módulos Can Open
• Mapeo de Entradas y Salidas
pg. 83 LT Series Curso Basico
United States ⋅ Canada ⋅ Mexico
La configuración puede ser tanto en la serie AGP(HMI con multiprotocolo) o la Serie LT(HMI con control
Propio Integrado)
Para la serie AGP.
Se Selecciona un Modelo con Sufijo CA1M.
‐CA1M significa que cuenta tanto con multiprotocolo y con CAnOpen Master disponible.
pg. 84 LT Series Curso Basico
United States ⋅ Canada ⋅ Mexico
Se selecciona el protocolo de comunicación con Dispositivos en caso de haberlos.
Multi‐protocolo Simultáneamente (2 protocolos de comunicación para los modelos de 3.8 y 5.7’’ y 4
protocolos para los mayores de estos tamaños.
pg. 85 LT Series Curso Basico
United States ⋅ Canada ⋅ Mexico
Para la Serie LT se selecciona el Modelo
Y después en External I/O se selecciona Can Open Driver.
pg. 86 LT Series Curso Basico
United States ⋅ Canada ⋅ Mexico
A comparación del Screen List con respecto a los que no cuentan con CanOpen, ahora lo veremos de
esta manera.
pg. 87 LT Series Curso Basico
United States ⋅ Canada ⋅ Mexico
Para configurar el CAnOpen damos doble click en la opción de CAN
Luego un click la opción de Can Open Driver.
Y nos apacera la siguiente pantalla para configurar tanto el Esclavo como el Master.
pg. 88 LT Series Curso Basico
United States ⋅ Canada ⋅ Mexico
En Catalog Manager se dan de alta los ESD que van a hacer usados para la configuración de los Esclavos
Nota : Can Open Master de Proface soporta, esclavos de otras marcas solo añadiendo su archivo ESD
En la opción de Import localizamos y seleccionamos el ESD del esclavo en este caso el HTB
pg. 89 LT Series Curso Basico
United States ⋅ Canada ⋅ Mexico
Aquí es dode se pueden dar de alta los esclavos de CanOpen de terceros.
Cerramos el manejador de Catalogos.
Ahora en Setting Podemos Configurar tanto el esclavo como el Maestro.
pg. 90 LT Series Curso Basico
United States ⋅ Canada ⋅ Mexico
pg. 91 LT Series Curso Basico
United States ⋅ Canada ⋅ Mexico
Sumamos un Esclavo del HTB (Se pueden añadir hasta 63 de estos esclavos)
Ahora configuramos tanto el esclavo como el máster.
Master Configuration aquí podemos Configurar la velocidad de comunicación. Y el periodo de respuesta
de cada uno de los esclavos.
pg. 92 LT Series Curso Basico
United States ⋅ Canada ⋅ Mexico
La velocidad del BaudRate depende de la distancia en la que se encuentre cada nodo soportando desde
50 Kbps hasta 1000 Kbps(1Mbps), dentro de 20 metros 1Mbps puede ser el máximo y hasta un
Kilometro usando 50kbps.
Configurando el Esclavo .
Cada Esclavo puede ser configurado individualmente, tanto en sus entradas y salidas.
pg. 93 LT Series Curso Basico
United States ⋅ Canada ⋅ Mexico
Cono
ciendo el HTB
pg. 94 LT Series Curso Basico
United States ⋅ Canada ⋅ Mexico
pg. 95 LT Series Curso Basico
United States ⋅ Canada ⋅ Mexico
Ejemplo para añadir las entradas y salidas del HTB al proyecto.
Entradas.
pg. 96 LT Series Curso Basico
United States ⋅ Canada ⋅ Mexico
1.‐Seleccionar el Índice y subíndice para mapear (ejemplo índice 0x6000 Subíndice 2
2.‐ Seleccionar el TPDO donde se va a mapear.
3.‐Damos un click en Map para nadir el mapeo.
4,‐ Seleccionamos como queremos la representación de los datos (byte, bit)
Ahora añadiremos las Salidas del HTB
pg. 97 LT Series Curso Basico
United States ⋅ Canada ⋅ Mexico
1.‐Seleccionar el Índice y subíndice para mapear (ejemplo índice 0x6200 Subíndice 1
2.‐ Seleccionar el RPDO donde se va a mapear.
3.‐Damos un click en Map para nadir el mapeo.
4,‐ Seleccionamos como queremos la representación de los datos (byte, bit)
5.‐ Damos OK para salvar la configuración.
Cerramos el dialogo del CanOpen Configuracion y salva la configurcion de esta manera.
pg. 98 LT Series Curso Basico
United States ⋅ Canada ⋅ Mexico
Seleccionamos I/O CAN
y mapeamos las entradas y Salidas para ser usadas en el proyecto.
pg. 99 LT Series Curso Basico
United States ⋅ Canada ⋅ Mexico
De este modo se Mapean las salidas y entradas del HTB y Modulos EXM dentro del CanOpen para ser
usadas en la escalera y diseño de Pantallas Base.
Ejemplo 2
Anexar un Modulo análogo de Termopares 2 entradas y una salida análoga 0‐10 V 4 a 20 mA
pg. 100 LT Series Curso Basico
United States ⋅ Canada ⋅ Mexico
pg. 101 LT Series Curso Basico
United States ⋅ Canada ⋅ Mexico
Vemos como configurar las entradas y salidas para mayor información ver el Manual del HTB
Esto se hace para las lecturas Análogas en Advanced Objet Configuration
pg. 102 LT Series Curso Basico
United States ⋅ Canada ⋅ Mexico
pg. 103 LT Series Curso Basico
United States ⋅ Canada ⋅ Mexico
Se Puede Buscar el Objeto y dar su Configuracion Por ejemplo Termopar Tipo J (VerManual HTB)
pg. 104 LT Series Curso Basico
United States ⋅ Canada ⋅ Mexico
De igual manera se puede asignar el rango de datos por ejemplo (Grados Fahrenheit)
pg. 105 LT Series Curso Basico
United States ⋅ Canada ⋅ Mexico
pg. 106 LT Series Curso Basico
United States ⋅ Canada ⋅ Mexico
Ahora habilitamos la lectura con el parámetro 6423 =1: nota solo en las lecturas análogas
este objeto debe estar en 1 en caso contrario no se vera cambio en estas.
Checar que el Profile Area este seleccionado. Yse puede buscar este objeto.
pg. 107 LT Series Curso Basico
United States ⋅ Canada ⋅ Mexico
Dar ok y dar nombre al mapeo y ya pueden ser usadas en la lógica y en el diseño de las pantallas
La configuración puede ser tanto en la serie AGP(HMI con multiprotocolo) o la Serie LT(HMI con control
Propio Integrado)
Para la serie AGP.
Se Selecciona un Modelo con Sufijo CA1M.
‐CA1M significa que cuenta tanto con multiprotocolo y con CAnOpen Master disponible.
pg. 108 LT Series Curso Basico
United States ⋅ Canada ⋅ Mexico
Se selecciona el protocolo de comunicación con Dispositivos en caso de haberlos.
Multi‐protocolo Simultáneamente (2 protocolos de comunicación para los modelos de 3.8 y 5.7’’ y 4
protocolos para los mayores de estos tamaños.
pg. 109 LT Series Curso Basico
United States ⋅ Canada ⋅ Mexico
Para la Serie LT se selecciona el Modelo
Y después en External I/O se selecciona Can Open Driver.
pg. 110 LT Series Curso Basico
United States ⋅ Canada ⋅ Mexico
A comparación del Screen List con respecto a los que no cuentan con CanOpen, ahora lo veremos de
esta manera.
pg. 111 LT Series Curso Basico
United States ⋅ Canada ⋅ Mexico
Para configurar el CAnOpen damos doble click en la opción de CAN
Luego un click la opción de Can Open Driver.
Y nos apacera la siguiente pantalla para configurar tanto el Esclavo como el Master.
pg. 112 LT Series Curso Basico
United States ⋅ Canada ⋅ Mexico
En Catalog Manager se dan de alta los ESD que van a hacer usados para la configuración de los Esclavos
Nota : Can Open Master de Proface soporta, esclavos de otras marcas solo añadiendo su archivo ESD
En la opción de Import localizamos y seleccionamos el ESD del esclavo en este caso el HTB
pg. 113 LT Series Curso Basico
United States ⋅ Canada ⋅ Mexico
Aquí es dode se pueden dar de alta los esclavos de CanOpen de terceros.
Cerramos el manejador de Catalogos.
Ahora en Setting Podemos Configurar tanto el esclavo como el Maestro.
pg. 114 LT Series Curso Basico
United States ⋅ Canada ⋅ Mexico
pg. 115 LT Series Curso Basico
United States ⋅ Canada ⋅ Mexico
Sumamos un Esclavo del HTB (Se pueden añadir hasta 63 de estos esclavos)
Ahora configuramos tanto el esclavo como el máster.
Master Configuration aquí podemos Configurar la velocidad de comunicación. Y el periodo de respuesta
de cada uno de los esclavos.
pg. 116 LT Series Curso Basico
United States ⋅ Canada ⋅ Mexico
La velocidad del Baud Rate depende de la distancia en la que se encuentre cada nodo soportando desde
50 Kbps hasta 1000 Kbps(1Mbps), dentro de 20 metros 1Mbps puede ser el máximo y hasta un
Kilometro usando 50kbps.
Configurando el Esclavo.
Cada Esclavo puede ser configurado individualmente, tanto en sus entradas y salidas.
pg. 117 LT Series Curso Basico
United States ⋅ Canada ⋅ Mexico
Cono
ciendo el HTB
pg. 118 LT Series Curso Basico
United States ⋅ Canada ⋅ Mexico
pg. 119 LT Series Curso Basico
United States ⋅ Canada ⋅ Mexico
Ejemplo para añadir las entradas y salidas del HTB al proyecto.
Entradas.
pg. 120 LT Series Curso Basico
United States ⋅ Canada ⋅ Mexico
1.‐Seleccionar el Índice y subíndice para mapear (ejemplo índice 0x6000 Subíndice 2
2.‐ Seleccionar el TPDO donde se va a mapear.
3.‐Damos un click en Map para nadir el mapeo.
4,‐ Seleccionamos como queremos la representación de los datos (byte, bit)
Ahora añadiremos las Salidas del HTB
pg. 121 LT Series Curso Basico
United States ⋅ Canada ⋅ Mexico
1.‐Seleccionar el Índice y subíndice para mapear (ejemplo índice 0x6200 Subíndice 1
2.‐ Seleccionar el RPDO donde se va a mapear.
3.‐Damos un click en Map para nadir el mapeo.
4,‐ Seleccionamos como queremos la representación de los datos (byte, bit)
5.‐ Damos OK para salvar la configuración.
Cerramos el dialogo del CanOpen Configuracion y salva la configurcion de esta manera.
pg. 122 LT Series Curso Basico
United States ⋅ Canada ⋅ Mexico
Seleccionamos I/O CAN
y mapeamos las entradas y Salidas para ser usadas en el proyecto.
pg. 123 LT Series Curso Basico
United States ⋅ Canada ⋅ Mexico
De este modo se Mapean las salidas y entradas del HTB y Modulos EXM dentro del CanOpen para ser
usadas en la escalera y diseño de Pantallas Base.
Ejemplo 2
Anexar un Modulo análogo de Termopares 2 entradas y una salida análoga 0‐10 V 4 a 20 mA
pg. 124 LT Series Curso Basico
United States ⋅ Canada ⋅ Mexico
pg. 125 LT Series Curso Basico
United States ⋅ Canada ⋅ Mexico
Vemos como configurar las entradas y salidas para mayor información ver el Manual del HTB
Esto se hace para las lecturas Análogas en Advanced Objet Configuration
pg. 126 LT Series Curso Basico
United States ⋅ Canada ⋅ Mexico
pg. 127 LT Series Curso Basico
United States ⋅ Canada ⋅ Mexico
Se Puede Buscar el Objeto y dar su Configuracion Por ejemplo Termopar Tipo J (VerManual HTB)
pg. 128 LT Series Curso Basico
United States ⋅ Canada ⋅ Mexico
De igual manera se puede asignar el rango de datos por ejemplo (Grados Fahrenheit)
pg. 129 LT Series Curso Basico
United States ⋅ Canada ⋅ Mexico
pg. 130 LT Series Curso Basico
United States ⋅ Canada ⋅ Mexico
Ahora habilitamos la lectura con el parámetro 6423 =1: nota solo en las lecturas análogas
este objeto debe estar en 1 en caso contrario no se vera cambio en estas.
Checar que el Profile Area este seleccionado. Yse puede buscar este objeto.
pg. 131 LT Series Curso Basico
United States ⋅ Canada ⋅ Mexico
Dar ok y dar nombre al mapeo y ya pueden ser usadas en la lógica y en el diseño de las pantallas
pg. 132 LT Series Curso Basico
También podría gustarte
- Test Final - Revisión Del IntentosapDocumento9 páginasTest Final - Revisión Del IntentosapDavidGonzalezAún no hay calificaciones
- UF1468 - Almacenamiento de la información e introducción a SGBDDe EverandUF1468 - Almacenamiento de la información e introducción a SGBDAún no hay calificaciones
- Comando de MysqlDocumento2 páginasComando de MysqlMelizsa GarMa ZepedaAún no hay calificaciones
- Que Es Un Gráfico VectorialDocumento5 páginasQue Es Un Gráfico VectorialMax MatheoAún no hay calificaciones
- CCNP TshootDocumento53 páginasCCNP TshootErnesto Ulianovic Castro100% (1)
- User Manual of SCULPFUN S6&S9 Series 8.31-ESPDocumento7 páginasUser Manual of SCULPFUN S6&S9 Series 8.31-ESPVictor Manuel Beade RemolarAún no hay calificaciones
- Robotica Industrial 2 2014Documento49 páginasRobotica Industrial 2 2014Braulio ValdesAún no hay calificaciones
- Etapa 3 - ScadaDocumento15 páginasEtapa 3 - ScadaJuan Carlos Villanueva HenaoAún no hay calificaciones
- Programacion - Manual - Apuntes de RM Cobol, Turbo Pascal y C++Documento64 páginasProgramacion - Manual - Apuntes de RM Cobol, Turbo Pascal y C++jemmyjimenezAún no hay calificaciones
- (Frank D. Petruzella) CAPITULO 5.en - EsDocumento24 páginas(Frank D. Petruzella) CAPITULO 5.en - EsRubén Jaramillo reyesAún no hay calificaciones
- Crypto BookDocumento339 páginasCrypto BookCarlos Hernández BrotoAún no hay calificaciones
- UD2 P04 Microprocesadores Alumnos PDFDocumento50 páginasUD2 P04 Microprocesadores Alumnos PDFpro100% (1)
- Fundamentos D Operacion y Control de AS400 - TeknodaDocumento2 páginasFundamentos D Operacion y Control de AS400 - TeknodaGermánAún no hay calificaciones
- General SparcDocumento8 páginasGeneral SparcRoberto Madrigal AlvarezAún no hay calificaciones
- Modelo BooleanoDocumento16 páginasModelo BooleanoChristian CanedoAún no hay calificaciones
- Modificar La Información Que Se Muestra en Propiedades Del Sistema PDFDocumento6 páginasModificar La Información Que Se Muestra en Propiedades Del Sistema PDFAnonymous X7KrX7aNrAún no hay calificaciones
- Guía de Procesadores Intel y AMD Modelos y EquivalenciasDocumento5 páginasGuía de Procesadores Intel y AMD Modelos y Equivalenciastaz1mxAún no hay calificaciones
- Introducción A DjangoDocumento19 páginasIntroducción A DjangoTBProteinAún no hay calificaciones
- Tutorial en Espanol ProcessingDocumento16 páginasTutorial en Espanol ProcessingFrancisco MuñozAún no hay calificaciones
- Guía VB - N1Documento77 páginasGuía VB - N1Pedro JassoAún no hay calificaciones
- UNIDAD PRÁCTICA - Montaje de Sistema de Ficheros en LinuxDocumento10 páginasUNIDAD PRÁCTICA - Montaje de Sistema de Ficheros en LinuxCandela Otero MuleroAún no hay calificaciones
- DocCF 2.1 Software de Gestión EscolarDocumento81 páginasDocCF 2.1 Software de Gestión EscolarDocCF100% (2)
- Cap 3Documento49 páginasCap 3JasonAún no hay calificaciones
- K3B Intalación y UsoDocumento14 páginasK3B Intalación y UsoroquemorelcelloAún no hay calificaciones
- Ejemplo Filezilla Server ResueltoDocumento10 páginasEjemplo Filezilla Server ResueltoEnrique Díaz100% (1)
- Plataforma MSP430 Texas InstrumentsDocumento22 páginasPlataforma MSP430 Texas InstrumentsEdwin Carreño LozanoAún no hay calificaciones
- 06-Controlador PICODocumento13 páginas06-Controlador PICOCarlos GonzalezAún no hay calificaciones
- PCMark Juan Antonio Sánchez RomeroDocumento14 páginasPCMark Juan Antonio Sánchez RomeroJuan Antonio Sanchez RomeroAún no hay calificaciones
- 26 1 CDC-MicroprogramacionDocumento16 páginas26 1 CDC-MicroprogramacionCinthia TumbacoAún no hay calificaciones
- Tipos de Particiones en UbuntuDocumento7 páginasTipos de Particiones en UbuntuHiylsk RzkAún no hay calificaciones
- Una Guía Todos Los Días A La Oficina 365 GruposDocumento9 páginasUna Guía Todos Los Días A La Oficina 365 GruposeduardlopezAún no hay calificaciones
- Gestion RequisitosDocumento41 páginasGestion Requisitospeperoberto911Aún no hay calificaciones
- SEMAT Vision EsDocumento20 páginasSEMAT Vision EsMiguel AngelAún no hay calificaciones
- Cuadro Comparativo MicroprocesadoresDocumento9 páginasCuadro Comparativo Microprocesadoresaroshita05100% (1)
- Guía de Laboratorio #3Documento14 páginasGuía de Laboratorio #3Jimmy HerreraAún no hay calificaciones
- Qode Options de WordpressDocumento5 páginasQode Options de WordpressJose LuisAún no hay calificaciones
- UD2 - Utilización de Lenguajes de Marcas en Entornos WebDocumento129 páginasUD2 - Utilización de Lenguajes de Marcas en Entornos WebLucio Camacho.FAún no hay calificaciones
- Chipset PC y PortatilesDocumento26 páginasChipset PC y PortatilesJose Cortes BenavidesAún no hay calificaciones
- Teorema de Programación Estructurada: Fundación Misión SucreDocumento24 páginasTeorema de Programación Estructurada: Fundación Misión SucreomairaAún no hay calificaciones
- Practica 1. Tutorial BasicoDocumento31 páginasPractica 1. Tutorial Basicosan_repereAún no hay calificaciones
- TP #6 - 2015Documento9 páginasTP #6 - 2015Agustin OsatinskyAún no hay calificaciones
- Resumen SilberschartzDocumento90 páginasResumen SilberschartzJulieta Aleman100% (1)
- Arquitectura de SoftwareDocumento8 páginasArquitectura de SoftwareJaime TamayoAún no hay calificaciones
- Taller de Microcontroladores MSP430Documento15 páginasTaller de Microcontroladores MSP430Ram EFxAún no hay calificaciones
- Actividad Mme 17 Metabolismo de CarbohidratosDocumento13 páginasActividad Mme 17 Metabolismo de CarbohidratosMariela MaldonadoAún no hay calificaciones
- Fundamentos de Lenguaje EnsambladorDocumento8 páginasFundamentos de Lenguaje EnsambladorDaniela CortesAún no hay calificaciones
- Monitores y Tarjetas de VideoDocumento22 páginasMonitores y Tarjetas de VideoALVARO BURGOS LEONAún no hay calificaciones
- AVIDEMUX - EjerciciosDocumento5 páginasAVIDEMUX - Ejerciciosadri84Aún no hay calificaciones
- Tema 17-1Documento30 páginasTema 17-1cheliAún no hay calificaciones
- Manual Pic16f87xDocumento100 páginasManual Pic16f87xfiredelta100% (1)
- Manual de AlgebratorDocumento8 páginasManual de AlgebratorJohn H. SchrödingerAún no hay calificaciones
- Relacion Ejercicios 2012 PDFDocumento21 páginasRelacion Ejercicios 2012 PDFSofia Fernandez MorenoAún no hay calificaciones
- Practicas de WordDocumento6 páginasPracticas de WordDavidAlonsoAún no hay calificaciones
- Unidad 10. Representación Interna de Los DatosDocumento17 páginasUnidad 10. Representación Interna de Los DatoslpiloaceAún no hay calificaciones
- Obstáculos Al Desarrollo de Las Pequeñas y Medianas Empresas en AméricaDocumento23 páginasObstáculos Al Desarrollo de Las Pequeñas y Medianas Empresas en AméricaMicaela AchilliAún no hay calificaciones
- Normas T568ADocumento2 páginasNormas T568Acimi1234100% (2)
- La BiosDocumento6 páginasLa BiosAfry ZuñigaAún no hay calificaciones
- Intro Ducci On LTDocumento136 páginasIntro Ducci On LTHector IbarraAún no hay calificaciones
- Curso ProfaceDocumento132 páginasCurso Profacemartin eduardo de leon delado100% (3)
- Comprueba Tu Aprendizaje Unidad 3Documento4 páginasComprueba Tu Aprendizaje Unidad 3Sergio Ferrera CabelloAún no hay calificaciones
- Tema 7Documento20 páginasTema 7Lorena Frantic GpAún no hay calificaciones
- Upo1 Sistemas DigitalesDocumento12 páginasUpo1 Sistemas DigitalesJoseph AndinoAún no hay calificaciones
- Fox PRODocumento28 páginasFox PROFeRnândâ BôRôrAún no hay calificaciones
- Manual Ensam 2Documento76 páginasManual Ensam 2Josue EscobarAún no hay calificaciones
- Proceso de Auditoria Admismammma Ka KKSMKSNDocumento1 páginaProceso de Auditoria Admismammma Ka KKSMKSNRamón GarcíaAún no hay calificaciones
- CASOS de ANÁLISIS Practicos Sobre El Amibente Radio A 4 PocientoDocumento5 páginasCASOS de ANÁLISIS Practicos Sobre El Amibente Radio A 4 PocientoRamón GarcíaAún no hay calificaciones
- 22NoOficial Eq#1 COMPORG Evidencia 2Documento16 páginas22NoOficial Eq#1 COMPORG Evidencia 2Ramón GarcíaAún no hay calificaciones
- EV 1 Mapa ConceptualDocumento10 páginasEV 1 Mapa ConceptualRamón GarcíaAún no hay calificaciones
- 1.3 Servicios de SeguridadDocumento8 páginas1.3 Servicios de Seguridadjuanito.perez.p125Aún no hay calificaciones
- Virus StuxnetDocumento5 páginasVirus StuxnetOttoniel CGAún no hay calificaciones
- El InternetDocumento33 páginasEl InternetLesly Vanessa Medina TarrilloAún no hay calificaciones
- Práctica 1Documento9 páginasPráctica 1julio daniel de leonAún no hay calificaciones
- S02.s1 - TareaDocumento3 páginasS02.s1 - TareaDiego EstefanoAún no hay calificaciones
- AD360 Datasheet ESDocumento2 páginasAD360 Datasheet ESveowooferAún no hay calificaciones
- Infografia Base de DatosDocumento1 páginaInfografia Base de DatosJaider De Jesus Montenegro TorregrozaAún no hay calificaciones
- UNES EdgardoDocumento9 páginasUNES EdgardoWilber InfanteAún no hay calificaciones
- Linux y PythonDocumento1 páginaLinux y PythonJimenaAún no hay calificaciones
- Fraude InformáticoDocumento6 páginasFraude InformáticoXiomar DelgadoAún no hay calificaciones
- Ethical HackingDocumento6 páginasEthical Hackingsergio limaAún no hay calificaciones
- Formatos de Imagen PDFDocumento14 páginasFormatos de Imagen PDFGabriela GutierrezAún no hay calificaciones
- Herramientas para El Mantenimiento Preventivo y Correctivo de HardwareDocumento5 páginasHerramientas para El Mantenimiento Preventivo y Correctivo de HardwareNancy johanna Casallas RodriguezAún no hay calificaciones
- Tema1 PDFDocumento67 páginasTema1 PDFJunior EstrellaAún no hay calificaciones
- Argumentos DsiDocumento2 páginasArgumentos DsiYonathan S'p LizcanoAún no hay calificaciones
- Individual - Yaqueline Quintero...Documento9 páginasIndividual - Yaqueline Quintero...Quintero Jimenez YakeAún no hay calificaciones
- Prueba Diagnostica Tecnologia 6°Documento4 páginasPrueba Diagnostica Tecnologia 6°alexandra castroAún no hay calificaciones
- Plantilla Protocolo IndividualDocumento2 páginasPlantilla Protocolo IndividualIsabel CristinaAún no hay calificaciones
- Propiedades Del Archivo Boot - INIDocumento18 páginasPropiedades Del Archivo Boot - INIJess AJAún no hay calificaciones
- ScaneozenmapDocumento11 páginasScaneozenmapHenry Cardenas BravoAún no hay calificaciones
- Generalidades de INFORMATICA. NDocumento20 páginasGeneralidades de INFORMATICA. NEsther ReyesAún no hay calificaciones
- PLAN DE CLASE 2 SIG FinalDocumento4 páginasPLAN DE CLASE 2 SIG FinalBryan ColoradoAún no hay calificaciones
- Infografía Sistemas OperativosDocumento1 páginaInfografía Sistemas OperativosAdoFTP100% (1)
- Trabjo Arquitectura de Computadore OkDocumento19 páginasTrabjo Arquitectura de Computadore OkPunto DigitalAún no hay calificaciones
- Manual Configuracion ElastixDocumento13 páginasManual Configuracion ElastixJoan ViloriaAún no hay calificaciones
- 4 Lte Camino Futuro PDFDocumento32 páginas4 Lte Camino Futuro PDFandasasasdaAún no hay calificaciones