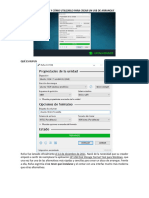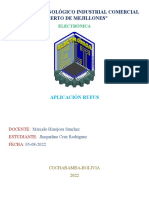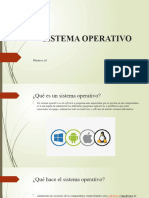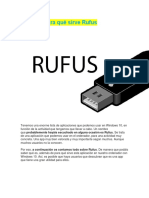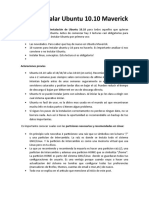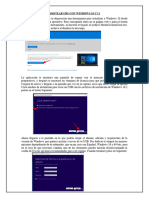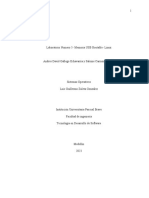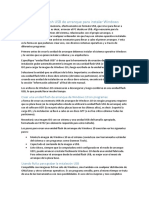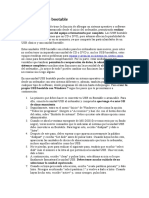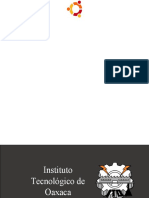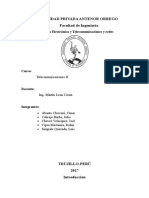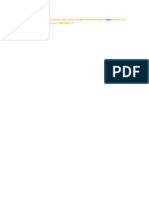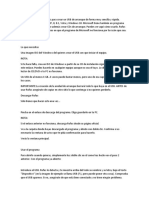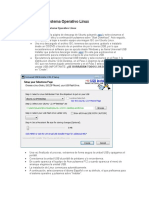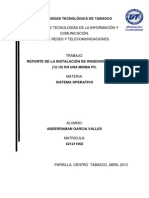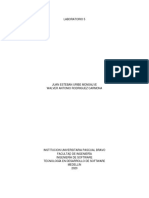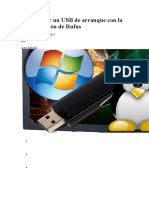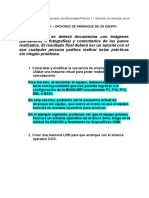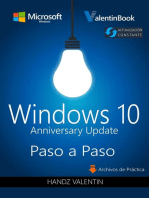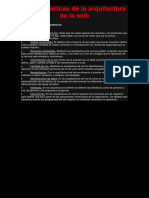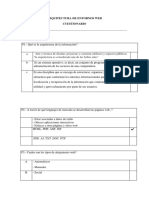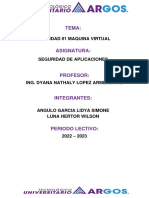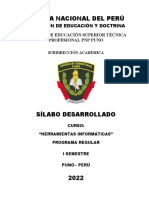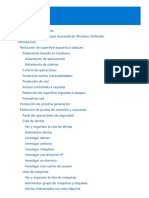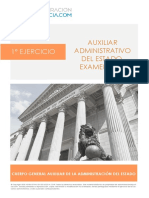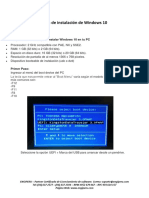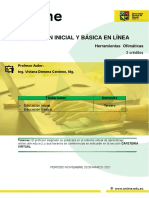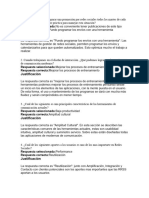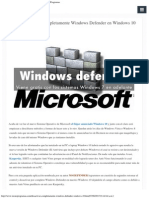Documentos de Académico
Documentos de Profesional
Documentos de Cultura
Boot y Restaurar
Cargado por
Josue Ruiz0 calificaciones0% encontró este documento útil (0 votos)
16 vistas13 páginasRufus es un programa gratuito y de código abierto que permite crear unidades USB o discos duros externos bootables. Se creó en 2011 para reemplazar la herramienta de formato USB de HP. Actualmente permite crear medios de arranque para instalar sistemas operativos u otras tareas a través de imágenes ISO en un proceso sencillo. Solo requiere seleccionar la ISO, el dispositivo USB y el sistema de archivos, y Rufus se encarga de todo el proceso de forma automática.
Descripción original:
Título original
BOOT Y RESTAURAR
Derechos de autor
© © All Rights Reserved
Formatos disponibles
DOCX, PDF, TXT o lea en línea desde Scribd
Compartir este documento
Compartir o incrustar documentos
¿Le pareció útil este documento?
¿Este contenido es inapropiado?
Denunciar este documentoRufus es un programa gratuito y de código abierto que permite crear unidades USB o discos duros externos bootables. Se creó en 2011 para reemplazar la herramienta de formato USB de HP. Actualmente permite crear medios de arranque para instalar sistemas operativos u otras tareas a través de imágenes ISO en un proceso sencillo. Solo requiere seleccionar la ISO, el dispositivo USB y el sistema de archivos, y Rufus se encarga de todo el proceso de forma automática.
Copyright:
© All Rights Reserved
Formatos disponibles
Descargue como DOCX, PDF, TXT o lea en línea desde Scribd
0 calificaciones0% encontró este documento útil (0 votos)
16 vistas13 páginasBoot y Restaurar
Cargado por
Josue RuizRufus es un programa gratuito y de código abierto que permite crear unidades USB o discos duros externos bootables. Se creó en 2011 para reemplazar la herramienta de formato USB de HP. Actualmente permite crear medios de arranque para instalar sistemas operativos u otras tareas a través de imágenes ISO en un proceso sencillo. Solo requiere seleccionar la ISO, el dispositivo USB y el sistema de archivos, y Rufus se encarga de todo el proceso de forma automática.
Copyright:
© All Rights Reserved
Formatos disponibles
Descargue como DOCX, PDF, TXT o lea en línea desde Scribd
Está en la página 1de 13
Qué es Rufus
Rufus fue lanzado oficialmente el 14 de diciembre de 2011.
Nació de la necesidad que su creador empezó a sentir de
reemplazar la aplicación HP USB Disk Storage Format Tool
para Windows, que una vez fue una de las alternativas más
rápidas y sencillas para crear un disco de arranque. Frente a
ella, Rufus esgrimía el no tener que instalarse y el
contar con una interfaz mucho más moderna que otras
alternativas.
Con el tiempo, la aplicación ha ido evolucionando mientras
mantenía su misión, la de ofrecer una herramienta sencilla
y completa a la hora de crear un USB
bootable. Actualmente cuenta con dos versiones
diferentes, una que se ejecuta en tu ordenador y otra
portátil que puedes llevar en un USB para utilizarla en
cualquier otro equipo.
La función de Rufus es la de crear USBs de
arranque. Con ellos puedes hacer varias cosas, como crear
medios de instalación de otros sistemas operativos
mediante sus imágenes ISO. También puedes montar el
sistema operativo en el USB para trabajar con él en
cualquier ordenador que no lo tenga, e incluso grabar datos
con los que actualizar el firmware o la BIOS de un
ordenador desde DOS.
Se centra sobre todo en la facilidad de uso, lo que
quiere decir que sacrifica algunas opciones que puedes
encontrarte en otras herramientas, como bajar las imágenes
ISO desde Internet en vez de necesitar tenerlas en el
ordenador. Pero a cambio tienes una aplicación muy
sencilla de utilizar incluso para aquellos sin conocimientos
tecnológicos.
Además, se trata de una aplicación extremadamente ligera
que sólo ocupa 1 MB de espacio, lo que hace que puedas
utilizarla prácticamente en cualquier ordenador. El uno
requisito es que tiene que utilizarse necesariamente en un
ordenador con Windows, con una versión de 32 o 64 bits de
Windows 7 o posteriores.
Por último, Rufus utiliza una Licencia Pública General de
GNU (GPL) versión 3 o posterior. Esto quiere decir que su
código es libre, y cualquiera puede acceder a él para
compartirla o modificar la aplicación, siempre y cuando la
herramienta resultante aplique también la licencia GPLv3.
El código fuente de la aplicación lo puedes encontrar
en Github.
Cómo se utiliza Rufus
Para utilizar Rufus, primero tienes que haber
descargado la imagen ISO que quieras utilizar para
crear un USB ejecutable con ella. Esto ya depende
enteramente de qué necesites, Windows 10 tiene su propia
web para descargar su ISO, mientras que en las
distribuciones GNU/Linux sueles encontrarlas en la sección
de descargas de sus webs oficiales.
A continuación, tienes que ir a la web oficial de Rufus. En
ella baja hasta el apartado Descargar, y pulsa sobre la
versión que quieres bajarte, la completa y normal o la
portátil para llevar en un USB y está preparada para
funcionar desde una unidad externa que luego metas en un
ordenador con Windows. Realmente no hay mucha
diferencia entre ambas, sólo que la portátil está optimizada
para usarse a través de unidades externas.
Cuando descargues la aplicación no la tienes que instalar.
Simplemente pulsa sobre el archivo .exe y arrancará. Lo
primero que verás es una ventana de
actualización donde puedes hacer que Rufus use la
conexión a Internet de tu ordenador para ver si hay
versiones nuevas. Si te lo acabas de descargar de la web, no
hace falta que hagas la comprobación.
Ahora mete el USB en el ordenador para que se activen
todas las opciones, verás que este aparece donde
pone Dispositivo arriba del todo. A
continuación, selecciona una opción en Elección de
arranque, que puede ser utilizar una imagen como no
autoejecutable, instalar FreeDOS (la versión libre y gratis
del viejo MSDOS), o Disco o imagen ISO, que es la que
debes elegir para crear un USB de arranque. Ahora, pulsa
en el botón Seleccionar una vez elijas una de las
opciones.
Cuando pulses en seleccionar, se abrirá una ventana del
explorador para que busques y selecciones la
imagen .ISO que quieres utilizar para crear el USB de
arranque. Para seleccionarla simplemente haz doble click
sobre ella.
Tras elegir la imagen, si tienes conocimientos avanzados
puedes elegir el esquina de partición, aunque no es
necesario cambiarlo en la mayoría de los casos. También
puedes desplegar un menú propiedades
avanzadas para detectar discos duros o hacer que el USB
sea compatible con versiones antiguas de BIOS. Pero de
nuevo, para la mayoría de casos en los que quieras crear un
USB de arranque o booteable no vas a necesitar nada de
esto.
El siguiente paso importante es elegir un sistema
de archivos para cuando se formatee tu USB antes de
instalar en él la imagen ISO que hayas seleccionado. Por
defecto se utilizará el viejo FAT32, aunque también tendrás
opción de utilizar el NTFS de Windows. A la derecha,
también tendrás una opción para cambiar el tamaño del
clúster a la hora de formatear, aunque esto no es necesario
tampoco que lo toques para crear las unidades de arranque.
EN XATAKA
Qué sistemas de archivo son compatibles con cada sistema operativo
Recuerda que al final las opciones importantes son tres.
Primero elegir el tipo de arranque que quieres, luego
seleccionar para buscar la imagen ISO que quieres utilizar
en el USB, y por último decidir el sistema de archivos que
vas a utilizar. Cuando termines de repasarlo todo, pulsa en
el botón Empezar para que Rufus inicie la creación del
USB de arranque.
En algunas ocasiones hará falta algún tipo de movimiento
extra, y Rufus te avisará con un mensaje en el que te lo
explican todo claramente. Por ejemplo, en la prueba hemos
utilizado una ISO de la distribución Ubuntu, y nos avisa de
que puedes utilizarla de diferentes maneras y siempre te
recomienda una.
Y ya está, luego se pondrá a trabajar y a grabar la ISO en el
disco. Aquí, cuando la barra verde de Estado se
complete será porque ha terminado de crear el USB, y
podrás sacarlo para empezar a utilizarlo o grabar por
encima.
Restablecer Windows 10 desde cero
Lo primero que tienes que hacer es entrar en
la Configuración de Windows. Para ello, tienes que
pulsar en el botón de la rueda dentada que vas a ver tanto
en la columna izquierda del menú de inicio, como en el
Centro de actividades donde se muestran las notificaciones
de Windows.
EN XATAKA
Portapapeles en Windows 10: 17 trucos y herramientas para exprimirlo al máximo
Una vez entres en la Configuración de Windows, tienes que
ir al final de todo y pulsar en la sección
de Actualización y seguridad, que es la última que
aparece en el menú principal de la configuración.
Una vez estés dentro de la sección de Actualización y
seguridad en la configuración de Windows, pulsa en el
apartado de Recuperación (1) de la columna de la
izquierda. Cuando estés allí, pulsa en el
botón Comenzar de la opción Restablecer este
PC (2) que te va a aparecer en primer lugar.
A continuación, llegarás a la decisión más
importante que debes tomar en este proceso. Puedes
elegir restablecer solo la configuración de Windows
manteniendo tus archivos, pero si lo que quieres es lo más
parecido a un formateo limpio, debes elegir la
opción Quitar todo para borrar todos los datos que hay
en el disco duro. Recuerda que para no perderlos, debes
haberlos copiado en algún disco duro externo u otro sitio
antes.
A continuación, debes elegir si quieres descargar la última
versión de Windows de la nube para instalarla o utilizar la
versión que tengas actualmente. Si no te importa que el
proceso dure algo más de tiempo elige la opción de
descargar de la nube, que te asegura tener la última
actualización. Si usas la reinstalación local, se buscará la
copia de Windows en tu equipo, y si no está se descargará
de la nube igualmente.
Ahora llegarás al paso de Configuración adicional, donde
simplemente se te mostrará lo que hayas elegido en
los pasos anteriores para que puedas revisarlo. Aquí, lo
único que tienes que hacer es pulsar en la
opción Siguiente para continuar con el proceso.
Y tras haber repasado tus opciones, irás a la última pantalla,
que es donde debes decidir si sigues adelante con el
formateo de Windows o si lo cancelas. Si sigues adelante ya
no habrá marcha atrás, y perderás los datos mientras el
ordenador queda sin poder ser usado durante unos
minutos, o incluso algo más de una hora. Si estás
conforme, pulsa en el botón Restablecer para iniciar el
proceso de formateo de Windows.
Y ya está. Al hacer esto, se iniciará el proceso para
restablecer Windows borrando todos tus datos, como si lo
estuvieras formateando. Esto puede tardar incluso una
hora, y el ordenador se reiniciará automáticamente
varias veces mostrándote diferentes pantallas en los
distintos puntos del proceso por los que vayas avanzando.
Ahora, paciencia, aléjate del ordenador un rato y déjale
trabajar.
También podría gustarte
- Bootear Con RufusDocumento6 páginasBootear Con RufusImer SalgueroAún no hay calificaciones
- Instalar Win 10 y Ubuntu en La Misma MaquinaDocumento18 páginasInstalar Win 10 y Ubuntu en La Misma MaquinakkfutyAún no hay calificaciones
- Linux, KaiOS y Silent PhoneDocumento25 páginasLinux, KaiOS y Silent PhoneLittleAún no hay calificaciones
- RufusDocumento7 páginasRufusJhaque CruzAún no hay calificaciones
- 2 - Secuencia de Tareas para Carga de S. ODocumento31 páginas2 - Secuencia de Tareas para Carga de S. Omonterotavo1Aún no hay calificaciones
- Cómo Crear Un USB Booteable para Instalar Windows PDFDocumento4 páginasCómo Crear Un USB Booteable para Instalar Windows PDFScarlett GibbsAún no hay calificaciones
- Cómo Crear Un USB Booteable para Instalar Windows PDFDocumento4 páginasCómo Crear Un USB Booteable para Instalar Windows PDFScarlett GibbsAún no hay calificaciones
- Copia de Copia de RufusDocumento13 páginasCopia de Copia de RufusKarla García RosalesAún no hay calificaciones
- Como Usar XBOOTDocumento6 páginasComo Usar XBOOTDe Jesus OdeivoAún no hay calificaciones
- Actividad 1. Instalación de S.O.Documento74 páginasActividad 1. Instalación de S.O.Luis Carlos Balizcki TrianaAún no hay calificaciones
- Documento 1 para CargarDocumento7 páginasDocumento 1 para CargarRuben C. CanaviriAún no hay calificaciones
- Instalación Del Sistema Operativo LinuxDocumento24 páginasInstalación Del Sistema Operativo LinuxAna mariaAún no hay calificaciones
- USB BooteableDocumento7 páginasUSB BooteableBryan MartínezAún no hay calificaciones
- Como Instalar LinuxDocumento18 páginasComo Instalar Linuxsaul camposAún no hay calificaciones
- 1.manual de Instalación de LinuxDocumento30 páginas1.manual de Instalación de LinuxFernando CossAún no hay calificaciones
- RufusDocumento23 páginasRufusMiguel CoitaAún no hay calificaciones
- Como Instalar Ubuntu 10.8Documento7 páginasComo Instalar Ubuntu 10.8Charles Paul Requena PalominoAún no hay calificaciones
- Butear Usb Con RufusDocumento5 páginasButear Usb Con RufusVladimir Jose Garces ReyesAún no hay calificaciones
- Bootear Ubs Con Windows 10 U 11Documento4 páginasBootear Ubs Con Windows 10 U 11Enrique RamírezAún no hay calificaciones
- Manual YumiDocumento8 páginasManual YumiCarlos TorresAún no hay calificaciones
- Laboratorio Numero 4Documento14 páginasLaboratorio Numero 4juana lozanoAún no hay calificaciones
- Manual Formateo de PC Taller I 2018Documento19 páginasManual Formateo de PC Taller I 2018Ledvia CaballeroAún no hay calificaciones
- Practico Nº11 - Sistema Operativo-Instalación - USB BooteableDocumento8 páginasPractico Nº11 - Sistema Operativo-Instalación - USB BooteableJuan BritosAún no hay calificaciones
- Bootear MemoriaDocumento7 páginasBootear MemoriaSamuel GonzálezAún no hay calificaciones
- Crear Unidades Flash USB de ArranqueDocumento4 páginasCrear Unidades Flash USB de ArranqueBianca SykessAún no hay calificaciones
- Windows 7Documento4 páginasWindows 7derwin fuentesAún no hay calificaciones
- Unidades USB Booteables Con YUMIDocumento10 páginasUnidades USB Booteables Con YUMIGonzalo :vAún no hay calificaciones
- Instalar Windows 10Documento17 páginasInstalar Windows 10marilynAún no hay calificaciones
- Guia de Instalacion Del Sistema Operativo Ubuntu.: Marco TeoricoDocumento11 páginasGuia de Instalacion Del Sistema Operativo Ubuntu.: Marco TeoricoRoberto SimbañaAún no hay calificaciones
- Instalacion de Sistemas LinuxDocumento23 páginasInstalacion de Sistemas LinuxRicardo PremetAún no hay calificaciones
- Practica Angel Rosario MartinezDocumento21 páginasPractica Angel Rosario MartinezGame SciencieAún no hay calificaciones
- Informe de Revision TecnicaDocumento18 páginasInforme de Revision Tecnicaarincon0929Aún no hay calificaciones
- ManualDocumento31 páginasManualds9xmxxj8fAún no hay calificaciones
- Manual Ubuntu 10.10Documento25 páginasManual Ubuntu 10.10Kelvin SolórzanoAún no hay calificaciones
- Receptor FM en GNU-RAdioDocumento24 páginasReceptor FM en GNU-RAdioOmar AbantoAún no hay calificaciones
- Manual Multiboot USB Con YUMIDocumento34 páginasManual Multiboot USB Con YUMIPalasacaAún no hay calificaciones
- UbuntuDocumento14 páginasUbuntuLizethAún no hay calificaciones
- En Mi Primer Post Queria Mostrarles Como Instalar El Nejor Sistema OperativoDocumento32 páginasEn Mi Primer Post Queria Mostrarles Como Instalar El Nejor Sistema OperativodavidAún no hay calificaciones
- Instalación de Windows 10Documento4 páginasInstalación de Windows 10Johan BermudesAún no hay calificaciones
- Manual de Instalación Linux Ubuntu, Kubuntu, Xubuntu, EdubuntuDocumento13 páginasManual de Instalación Linux Ubuntu, Kubuntu, Xubuntu, Edubuntujlredajo100% (3)
- RufusDocumento3 páginasRufusluis romeroAún no hay calificaciones
- Método de UsoDocumento8 páginasMétodo de UsoCarlos TorresAún no hay calificaciones
- TicsDocumento7 páginasTicsDavid PalmaAún no hay calificaciones
- Diez Aplicaciones para Crear Un USB de ArranqueDocumento14 páginasDiez Aplicaciones para Crear Un USB de ArranqueDaicelia vergaraAún no hay calificaciones
- Manual de Instalación Windows Paso A Paso: RequisitosDocumento5 páginasManual de Instalación Windows Paso A Paso: RequisitosAlejandro EscalanteAún no hay calificaciones
- Linux InstalaciónDocumento4 páginasLinux InstalaciónMi polloAún no hay calificaciones
- Particiones Windows y LINUXDocumento17 páginasParticiones Windows y LINUXHana GarciaAún no hay calificaciones
- 29 Octubre - Ascenso AipDocumento20 páginas29 Octubre - Ascenso AipMiguel Angel Ttito LozanoAún no hay calificaciones
- Laboratorio 5 PDFDocumento83 páginasLaboratorio 5 PDFJhon Alexis LopezAún no hay calificaciones
- Manual de Instalacion LubuntuDocumento26 páginasManual de Instalacion LubuntuEmmanuel SeguraAún no hay calificaciones
- Informática - Curso de Linux Con Ubuntu - 1 de 5 (Ed2kmagazine)Documento6 páginasInformática - Curso de Linux Con Ubuntu - 1 de 5 (Ed2kmagazine)Daniel Leon CarrascoAún no hay calificaciones
- Proceso de Formatear Windows 7Documento5 páginasProceso de Formatear Windows 7manuelvallejo1902Aún no hay calificaciones
- Cómo Crear Un USB de Arranque Con La Nueva Versión de RufusDocumento7 páginasCómo Crear Un USB de Arranque Con La Nueva Versión de RufusEnrique Solano VásquezAún no hay calificaciones
- Cómo Grabar en Un USB o DVD Una ISO de Windows 10Documento2 páginasCómo Grabar en Un USB o DVD Una ISO de Windows 10Alvaro Quispe MenecesAún no hay calificaciones
- MontajeeeeeeeDocumento5 páginasMontajeeeeeeeMiguel Angel LebrusanAún no hay calificaciones
- Linux Essentials: una guía para principiantes del sistema operativo LinuxDe EverandLinux Essentials: una guía para principiantes del sistema operativo LinuxCalificación: 4.5 de 5 estrellas4.5/5 (4)
- Windows 10 Paso a Paso (Anniversary Update)De EverandWindows 10 Paso a Paso (Anniversary Update)Calificación: 4.5 de 5 estrellas4.5/5 (10)
- Sesion 7 - Estructura de Datos - MatrizDocumento18 páginasSesion 7 - Estructura de Datos - MatrizJosue RuizAún no hay calificaciones
- Redes Modulo 1Documento50 páginasRedes Modulo 1Josue RuizAún no hay calificaciones
- Optimizar TeoriaDocumento21 páginasOptimizar TeoriaJosue RuizAún no hay calificaciones
- CELULARESDocumento37 páginasCELULARESJosue RuizAún no hay calificaciones
- Caracteristicas de La Web LecturaDocumento6 páginasCaracteristicas de La Web LecturaJosue RuizAún no hay calificaciones
- Flashear Un CelularDocumento10 páginasFlashear Un CelularJosue RuizAún no hay calificaciones
- Componente SofttwareDocumento3 páginasComponente SofttwareJosue RuizAún no hay calificaciones
- Tecnologías de Transmisión de RedesDocumento22 páginasTecnologías de Transmisión de RedesJosue RuizAún no hay calificaciones
- Caracteristicas de La Arquitectura de La Web - Docx 1 PDFDocumento1 páginaCaracteristicas de La Arquitectura de La Web - Docx 1 PDFJosue RuizAún no hay calificaciones
- CUESTIONARIO ARQUITECTURA - 18 Marzo de 2021Documento4 páginasCUESTIONARIO ARQUITECTURA - 18 Marzo de 2021Josue RuizAún no hay calificaciones
- 4 150212003954 Conversion Gate02Documento12 páginas4 150212003954 Conversion Gate02Josue RuizAún no hay calificaciones
- Software Rev0Documento26 páginasSoftware Rev0sebastian AndresAún no hay calificaciones
- Todas Las Versiones de WindowsDocumento9 páginasTodas Las Versiones de Windowsgagokiv503Aún no hay calificaciones
- Utorrent LinkDocumento33 páginasUtorrent LinkNaturaleza VerdeAún no hay calificaciones
- Accesibilidad TIC, Más Que Accesibilidad Web - UX Research BlogDocumento11 páginasAccesibilidad TIC, Más Que Accesibilidad Web - UX Research BlogIgnasius LMadAún no hay calificaciones
- Taller No 7 Sistemas Operativos PDFDocumento2 páginasTaller No 7 Sistemas Operativos PDFANDRES ALEXANDER MARTINEZ NARVAEZAún no hay calificaciones
- Requerimientos Softland ERP - Softland ChileDocumento5 páginasRequerimientos Softland ERP - Softland ChileOrlando VenerosAún no hay calificaciones
- HP 440 G4Documento5 páginasHP 440 G4Hernández ErickAún no hay calificaciones
- Maquina VirtualDocumento11 páginasMaquina VirtualLIDYA SIMONE anguloAún no hay calificaciones
- Silabus Curso Herramientas Informaticas 2022Documento195 páginasSilabus Curso Herramientas Informaticas 2022yojanAún no hay calificaciones
- Cómo Quitar La Protección Contra Escritura de Un USBDocumento43 páginasCómo Quitar La Protección Contra Escritura de Un USBDaicelia vergaraAún no hay calificaciones
- DR-M260 User Guide ESDocumento109 páginasDR-M260 User Guide ESbetyAún no hay calificaciones
- SCCM Windows 10Documento3433 páginasSCCM Windows 10miller castellanoAún no hay calificaciones
- Las Mejores Herramientas para Gestionar Los Elementos de Inicio - MundowinDocumento22 páginasLas Mejores Herramientas para Gestionar Los Elementos de Inicio - MundowinJose CorderoAún no hay calificaciones
- Windows 10 - Fundamentos de Uso - Raul DuranDocumento78 páginasWindows 10 - Fundamentos de Uso - Raul Duranartoillo100% (1)
- Microsoft TeamsDocumento2 páginasMicrosoft TeamsAUXILIAR FACTURACIONAún no hay calificaciones
- Cómo Desactivar Las Actualizaciones Automáticas de Windows 10Documento3 páginasCómo Desactivar Las Actualizaciones Automáticas de Windows 10Cleiner Arevalo CalderonAún no hay calificaciones
- Examen Auxiliar Administrativo Del Estado 2019 1Documento11 páginasExamen Auxiliar Administrativo Del Estado 2019 1juanca perez perez100% (1)
- Guía de Instalación de Windows 10Documento11 páginasGuía de Instalación de Windows 10danny cubaAún no hay calificaciones
- Compendio OfimáticaDocumento166 páginasCompendio OfimáticaGabriel Alexander Vinueza OrtegaAún no hay calificaciones
- Prueba de Examen CibercapacidadesDocumento8 páginasPrueba de Examen Cibercapacidadesvaleria lopezAún no hay calificaciones
- 5.3 SorDocumento8 páginas5.3 SorGonzalo GarcíaAún no hay calificaciones
- Actividad 8.1-Instalación y Configuración Del Sistema Operativo WindowsDocumento12 páginasActividad 8.1-Instalación y Configuración Del Sistema Operativo Windowsgabriel naviaAún no hay calificaciones
- Desactiva Windows Defender en Windows 10 - TecnoProgramas PDFDocumento12 páginasDesactiva Windows Defender en Windows 10 - TecnoProgramas PDFCarlos MayorgaAún no hay calificaciones
- Cinco Sencillas Maneras de Hacer Un Respaldo de Tus DatosDocumento30 páginasCinco Sencillas Maneras de Hacer Un Respaldo de Tus DatosDaicelia vergaraAún no hay calificaciones
- Windows 98 Utiliza Una Interfaz Gráfica de UsuarioDocumento3 páginasWindows 98 Utiliza Una Interfaz Gráfica de UsuarioYenny ZamoraAún no hay calificaciones
- Objetivos Tema 5Documento7 páginasObjetivos Tema 5jarugomezAún no hay calificaciones
- Windows Está de Regreso!!Documento26 páginasWindows Está de Regreso!!ClaudioAún no hay calificaciones
- Cómo Desactivar El Centro de Carga de OfficeDocumento6 páginasCómo Desactivar El Centro de Carga de OfficeMarc MiñanaAún no hay calificaciones
- FinalDocumento9 páginasFinalJosue Nehemias López YanguaAún no hay calificaciones
- AutoCAD 2016 and AutoCAD LT 2016 SP1 ESP PDFDocumento3 páginasAutoCAD 2016 and AutoCAD LT 2016 SP1 ESP PDFJordan StivenAún no hay calificaciones