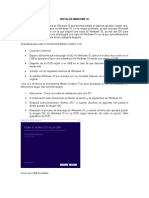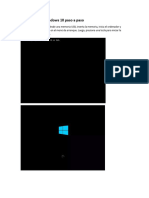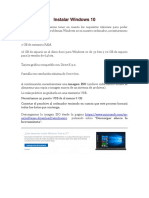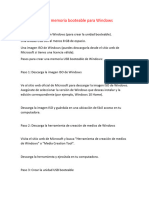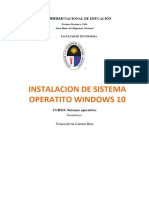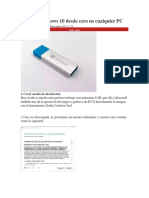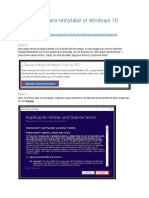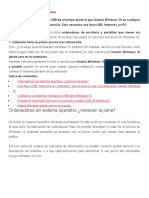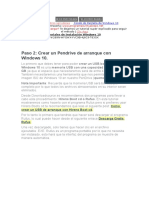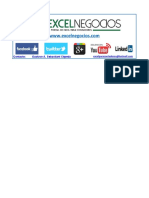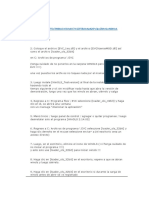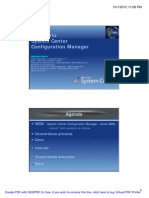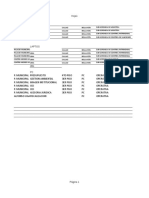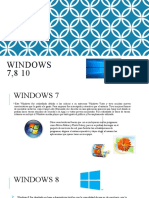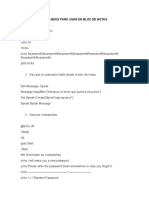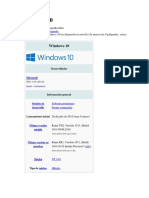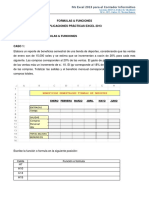Documentos de Académico
Documentos de Profesional
Documentos de Cultura
Bootear Ubs Con Windows 10 U 11
Cargado por
Enrique RamírezTítulo original
Derechos de autor
Formatos disponibles
Compartir este documento
Compartir o incrustar documentos
¿Le pareció útil este documento?
¿Este contenido es inapropiado?
Denunciar este documentoCopyright:
Formatos disponibles
Bootear Ubs Con Windows 10 U 11
Cargado por
Enrique RamírezCopyright:
Formatos disponibles
BOOTEAR UBS CON WINDOWS 10 U 11
Microsoft también pone a tu disposición una herramienta para actualizar a Windows 10 desde
otras versiones del sistema operativo. Para conseguirla entra en su página web y pulsa el botón
azul de Descargar ahora la herramienta. Al hacerlo te bajarás el archivo MediaCreationTool.exe.
Haz doble click sobre este archivo al finalizar la descarga.
La aplicación te mostrará una pantalla de espera con el mensaje Realizando algunos
preparativos, y después te mostrará los términos de licencia para que pulses el botón Aceptar.
Cargará de nuevo y llegarás a la pantalla que ves en la captura, en la que debes elegir la opción
Crear medios de instalación para crear un USB con los archivos de instalación de Windows 10 y
pulsar en el botón Siguiente.
Ahora llegarás a la pantalla en la que podrás elegir el idioma, edición y arquitectura de la
versión de Windows que quieres instalar a través de tu USB. Por defecto te elegirá las mejores
opciones dependiendo de tu ordenador, que en mi caso son Español, Windows 10 y 64 bits, pero
en el caso de que necesites cambiar uno de los elementos puedes hacerlo deseleccionando la
casilla de Usa las opciones recomendadas para este equipo. Cuando termines pulsa en Siguiente.
A continuación podrás elegir entre crear una unidad flash USB directamente o bajarte el archivo
ISO para poder crearla tú en el USB que quieras más tarde. Para hacerlo más fácil, si tienes un
USB libre a mano elige la opción Unidad flash USB y pulsa Siguiente para continuar con el
proceso.
Ahora llegarás a la última pantalla, en la que tendrás que seleccionar cual es el USB en el que
quieres volcar el instalador de Windows y pulsar Siguiente. Al hacerlo iniciarás el proceso de
creación del USB, en el que la aplicación primero descargará Windows 10 y luego lo llevará al
USB. Este proceso puede durar más o menos tiempo dependiendo de tu conexión. Cuando
termines te dirá que tu unidad está lista, y tras pulsar Finalizar podrás empezar a utilizarla.
Una vez que terminado el proceso anterior, entre en el explorador de archivos y accede al USB
donde has realizado la instalación. En él verás que hay un archivo setup.exe, ejecútalo para
iniciar el proceso de instalación de Windows 10.
Al ejecutar el programa, primero te va a preguntar si quieres actualizar Windows 10, por lo
menos en el caso de que lo hagas desde ese sistema. En ese caso elige No en este momento y
pulsa Siguiente para entrar automáticamente en el proceso de instalación de Windows 10.
Llegarás entonces a la pantalla Listo para instalar, en la que por defecto tendrás activada la
opción de instalar Windows 10 y Conservar los archivos personales y las aplicaciones. Esta
última opción la tienes que deshabilitar para hacer una instalación limpia, o sea que tendrás que
pulsar en el enlace Cambiar los elementos que se van a conservar que aparece en pequeño
debajo de ella.
Te dará varias opciones para elegir qué tipo de archivos quieres conservar. Si estás aquí es
porque quieres hacer una instalación completamente limpia, un reinicio absoluto, o sea que elige
la opción Nada y pulsa en Siguiente.
También podría gustarte
- Instalar Windows 10Documento17 páginasInstalar Windows 10marilynAún no hay calificaciones
- Boot y RestaurarDocumento13 páginasBoot y RestaurarJosue RuizAún no hay calificaciones
- Cómo Descargar Un Archivo ISO de Windows 10: Restablecerlo Por CompletoDocumento4 páginasCómo Descargar Un Archivo ISO de Windows 10: Restablecerlo Por CompletoGomez Mendez AlfredoAún no hay calificaciones
- Actividad N2Documento9 páginasActividad N2jose delacruzAún no hay calificaciones
- Cómo Instalar Windows 10 Desde CeroDocumento3 páginasCómo Instalar Windows 10 Desde Ceroedwin miguel cepeda ortegaAún no hay calificaciones
- Manual de Instalacion MSII-02Documento6 páginasManual de Instalacion MSII-02Jose Manuel Hernandez MalagaAún no hay calificaciones
- 2 - Secuencia de Tareas para Carga de S. ODocumento31 páginas2 - Secuencia de Tareas para Carga de S. Omonterotavo1Aún no hay calificaciones
- Manual para Instalar Windows 10Documento16 páginasManual para Instalar Windows 10Felipe Becerra100% (2)
- Instalar Windows 10 desde ceroDocumento3 páginasInstalar Windows 10 desde ceroErica LaraAún no hay calificaciones
- Cómo Instalar Windows 10. Manual e Instalación Paso A PasoDocumento47 páginasCómo Instalar Windows 10. Manual e Instalación Paso A PasoEduardo GMAún no hay calificaciones
- Instalacion Windows 10 10Documento13 páginasInstalacion Windows 10 10mina6fgdAún no hay calificaciones
- Instalación de Windows 10Documento4 páginasInstalación de Windows 10Johan BermudesAún no hay calificaciones
- Cómo Instalar Windows 10Documento34 páginasCómo Instalar Windows 10Imer SalgueroAún no hay calificaciones
- Equipo 7 Actividad IntegradoraDocumento2 páginasEquipo 7 Actividad IntegradoraAlexis ZapataAún no hay calificaciones
- Instalación Limpia Windows 10Documento12 páginasInstalación Limpia Windows 10jaimeponcemAún no hay calificaciones
- Pasos para Instalar Windows 10Documento9 páginasPasos para Instalar Windows 10Rolando100% (1)
- Pasos para Descargar Windows 10Documento10 páginasPasos para Descargar Windows 10Adrian González LaffitaAún no hay calificaciones
- Instalación de Windows 10 InformaticaDocumento30 páginasInstalación de Windows 10 InformaticaSantiago DelgadoAún no hay calificaciones
- Instalación de Sistema Operativo Paso A PasoDocumento18 páginasInstalación de Sistema Operativo Paso A PasoJoel Starlin Mateo AraujoAún no hay calificaciones
- Pasos para Instalar WindowsDocumento71 páginasPasos para Instalar WindowsJuan OscarAún no hay calificaciones
- Manual de Instalación Windows 10Documento57 páginasManual de Instalación Windows 10Mario RodriguezAún no hay calificaciones
- Instalacionw10 Nombre YoaliYesenia CervantesMedina 3°B VespertinoDocumento6 páginasInstalacionw10 Nombre YoaliYesenia CervantesMedina 3°B VespertinoJesus VenegasAún no hay calificaciones
- 7TPDocumento36 páginas7TPwww.miguelapaez2022Aún no hay calificaciones
- Formatear e Instalar El Sistema Operativo WindowsDocumento60 páginasFormatear e Instalar El Sistema Operativo WindowsnoeAún no hay calificaciones
- Manual de Instalación de Un Sistema Operativo PDFDocumento9 páginasManual de Instalación de Un Sistema Operativo PDFMiguel Angel Montaño QuinteroAún no hay calificaciones
- Manual de Instalación de Un Sistema OperativoDocumento9 páginasManual de Instalación de Un Sistema OperativodivierojedaAún no hay calificaciones
- Instalación SODocumento8 páginasInstalación SO桑SAENZAún no hay calificaciones
- Windows 10Documento2 páginasWindows 10jhoelAún no hay calificaciones
- Instalacion de W 10Documento35 páginasInstalacion de W 10AJ HNAún no hay calificaciones
- Instalacion de Windows Paso A PasoDocumento38 páginasInstalacion de Windows Paso A Pasochacmool152Aún no hay calificaciones
- Instalar Win 10 y Ubuntu en La Misma MaquinaDocumento18 páginasInstalar Win 10 y Ubuntu en La Misma MaquinakkfutyAún no hay calificaciones
- Pasos para Instalar 10Documento63 páginasPasos para Instalar 10Byron MejíaAún no hay calificaciones
- Cómo Instalar Windows 7 Desde UsbDocumento5 páginasCómo Instalar Windows 7 Desde Usbaltamirajorge1961Aún no hay calificaciones
- Como Hacer Una Memoria Booteable para Windows Juan CamiloDocumento3 páginasComo Hacer Una Memoria Booteable para Windows Juan CamilocamilogamercamiloAún no hay calificaciones
- Instalacion W10Documento10 páginasInstalacion W10Octavio PerezAún no hay calificaciones
- Windows 10 ES ManualDocumento7 páginasWindows 10 ES ManualJosé González PadillaAún no hay calificaciones
- Instalacion Del Sistema Operativo Windows 10 Completo PDFDocumento4 páginasInstalacion Del Sistema Operativo Windows 10 Completo PDFAnibal Salvador HuancasAún no hay calificaciones
- Instalacion de Sistema OperativoDocumento10 páginasInstalacion de Sistema OperativoKevin Caceres RiosAún no hay calificaciones
- Instalacion de Windows 10bDocumento12 páginasInstalacion de Windows 10bYCR INGENIERIAAún no hay calificaciones
- Cómo Instalar Windows 10Documento40 páginasCómo Instalar Windows 10Carlos Eduardo Villca TrinoAún no hay calificaciones
- Linux, KaiOS y Silent PhoneDocumento25 páginasLinux, KaiOS y Silent PhoneLittleAún no hay calificaciones
- 3 - Cómo Instalar Windows 10Documento43 páginas3 - Cómo Instalar Windows 10Juan Matias LopezAún no hay calificaciones
- Manual de Instalación Windows Paso A Paso: RequisitosDocumento5 páginasManual de Instalación Windows Paso A Paso: RequisitosAlejandro EscalanteAún no hay calificaciones
- Instalación de Windows 10.Documento15 páginasInstalación de Windows 10.fernandolopezlf05Aún no hay calificaciones
- Como Instalar Windows 10 Desde USBDocumento20 páginasComo Instalar Windows 10 Desde USBImer SalgueroAún no hay calificaciones
- Reinstalar Windows 10 paso a pasoDocumento9 páginasReinstalar Windows 10 paso a pasoLuis Rigoberto LópezAún no hay calificaciones
- Evaluacion Continua 2Documento8 páginasEvaluacion Continua 2Jerson FccAún no hay calificaciones
- Como Instalar Un Sitema OperativoDocumento12 páginasComo Instalar Un Sitema OperativoMary RamirezAún no hay calificaciones
- Instala Win10Documento14 páginasInstala Win10Vivi Mendizábal QuintanaAún no hay calificaciones
- Instalacion Del Sistema Operativos Windows 10Documento16 páginasInstalacion Del Sistema Operativos Windows 10Jesus Enrique Vazquez Reyna100% (5)
- Requisitos de Windows 10 e Instalacion de Windows 10Documento38 páginasRequisitos de Windows 10 e Instalacion de Windows 10Juan MadrigalAún no hay calificaciones
- Instalación Windows XP y OfficeDocumento30 páginasInstalación Windows XP y OfficeLuiz OyolaAún no hay calificaciones
- Descargar e Instalar Windows 10Documento26 páginasDescargar e Instalar Windows 10eliotcp@hotmail.comAún no hay calificaciones
- Op. 4 Opcional Restaurar Windows 10 - Media Creation ToolDocumento12 páginasOp. 4 Opcional Restaurar Windows 10 - Media Creation ToolRoger HernandezAún no hay calificaciones
- Reparar Windows XP X@jajo5555Documento6 páginasReparar Windows XP X@jajo5555jajo5555Aún no hay calificaciones
- Maquinas VirtualesDocumento97 páginasMaquinas Virtualesantoniorv00Aún no hay calificaciones
- Clave de Windows 10 Pro 64 BtsDocumento3 páginasClave de Windows 10 Pro 64 Btsmecanica1980Aún no hay calificaciones
- InvestigaciónDocumento2 páginasInvestigaciónDavid FariñoAún no hay calificaciones
- Paso A Paso para Crear Una Usb Booteable AngelDocumento9 páginasPaso A Paso para Crear Una Usb Booteable Angelansa81860Aún no hay calificaciones
- Edición Manual de Boot - Ini Archivo - Windows ServerDocumento6 páginasEdición Manual de Boot - Ini Archivo - Windows ServerMiguelAngelLonAún no hay calificaciones
- Windows 1Documento4 páginasWindows 1Cesar PalenciaAún no hay calificaciones
- El Sistema Operativo WINDOWSDocumento16 páginasEl Sistema Operativo WINDOWSMarioMamaniAún no hay calificaciones
- Recopilación FORO WindowsDocumento14 páginasRecopilación FORO WindowsJonathan Custodio PérezAún no hay calificaciones
- Activa Windows CMDDocumento1 páginaActiva Windows CMDmoco onoAún no hay calificaciones
- 13 Versiones de Windows 10Documento5 páginas13 Versiones de Windows 10Rosa LimaAún no hay calificaciones
- Tabla de Funciones Del Sistema OperativoDocumento9 páginasTabla de Funciones Del Sistema OperativoAscención ZacaryasAún no hay calificaciones
- Listar Archivos en Excel Incluye Carpetas y Subcarpetas ACTUALIZADODocumento578 páginasListar Archivos en Excel Incluye Carpetas y Subcarpetas ACTUALIZADOVictor sanchez RuizAún no hay calificaciones
- Windows 12-Lo Mas Esperado Del LegadoDocumento7 páginasWindows 12-Lo Mas Esperado Del LegadoBrayhan Daniel Trujillo OrjuelaAún no hay calificaciones
- Instalar WinOLS 2.24Documento2 páginasInstalar WinOLS 2.24WmadAún no hay calificaciones
- Seminario SCCMDocumento23 páginasSeminario SCCMXael AlvarezAún no hay calificaciones
- Actividad Evaluativa Eje 3Documento10 páginasActividad Evaluativa Eje 3jhon hernandezAún no hay calificaciones
- Microsoft .NET Framework 4.7.2 para Windows 10, Versión 1709 y Windows Server, Versión 1709Documento3 páginasMicrosoft .NET Framework 4.7.2 para Windows 10, Versión 1709 y Windows Server, Versión 1709Guido Barrientos PaniaguaAún no hay calificaciones
- Sin Título 1Documento5 páginasSin Título 1Nelson James Sanchez PachasAún no hay calificaciones
- Windows 7,8 10Documento7 páginasWindows 7,8 10MateoAún no hay calificaciones
- Bloc de NotasDocumento1 páginaBloc de NotasCristhian MolinaAún no hay calificaciones
- Mapa Conceptual Generacion de Las ComputadorassDocumento3 páginasMapa Conceptual Generacion de Las ComputadorassIlba Rosa DiazAún no hay calificaciones
- KPG-158D: Installation Manual Guide D'Installation Manual de Instalación Manual de InstalaçãoDocumento1 páginaKPG-158D: Installation Manual Guide D'Installation Manual de Instalación Manual de Instalaçãocristian velasquezAún no hay calificaciones
- Posibles Preguntas de Examen Arranque y Recuperación - Odt PDFDocumento4 páginasPosibles Preguntas de Examen Arranque y Recuperación - Odt PDFpachangayculoAún no hay calificaciones
- Comandos para Usar en Bloc de NotasDocumento7 páginasComandos para Usar en Bloc de NotasDayana Lizcano100% (1)
- Creacion de VideosDocumento5 páginasCreacion de VideosAmelia PomaAún no hay calificaciones
- Windows 10 enDocumento52 páginasWindows 10 enEdgar LemusAún no hay calificaciones
- Win8 Sistema OperativoDocumento2 páginasWin8 Sistema OperativoRamiro InterianoAún no hay calificaciones
- Aplicaciones Prácticas Excel Basico - 2013Documento11 páginasAplicaciones Prácticas Excel Basico - 2013JV Villa Hermosa SPAún no hay calificaciones
- Seriales Cs5.5 01 Agosto PC MAC 2011Documento22 páginasSeriales Cs5.5 01 Agosto PC MAC 2011Juan CarlosAún no hay calificaciones
- Seriales de Oro para Probar Windows 10Documento2 páginasSeriales de Oro para Probar Windows 10eduarlara100% (1)
- Trabajo Practico 3Documento3 páginasTrabajo Practico 3GustavoVeAún no hay calificaciones
- Medicina Contaplus 2013 PDFDocumento3 páginasMedicina Contaplus 2013 PDFDeniseAún no hay calificaciones
- Desinstalar Office ManualmenteDocumento5 páginasDesinstalar Office ManualmentepepepotamoAún no hay calificaciones
- Iniciando Windows 10 - Escritorio y elementosDocumento3 páginasIniciando Windows 10 - Escritorio y elementosLeonidas ESPINOZA AMISQUITAAún no hay calificaciones