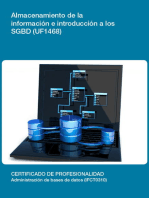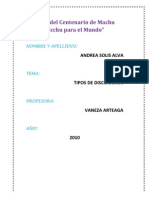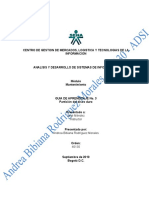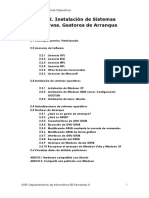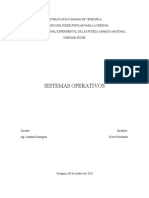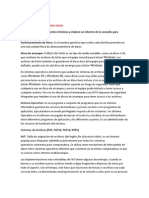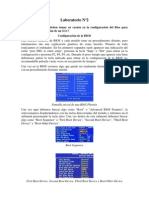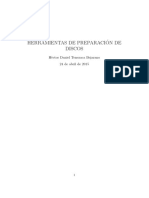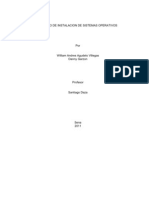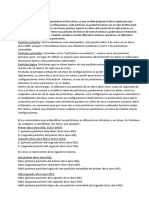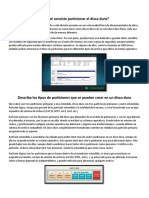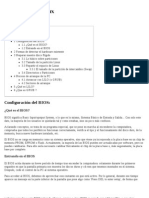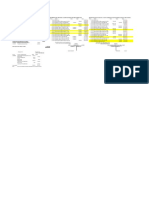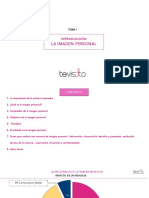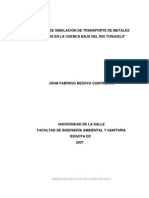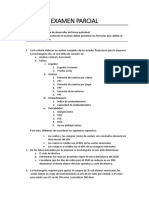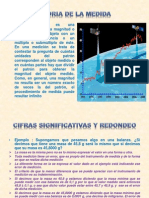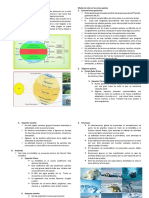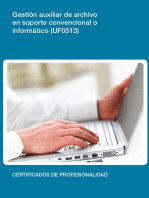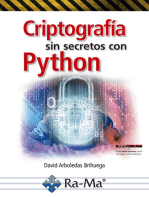Documentos de Académico
Documentos de Profesional
Documentos de Cultura
UD1 4 Repaso Windows Particiones
Cargado por
mapazazelDescripción original:
Título original
Derechos de autor
Formatos disponibles
Compartir este documento
Compartir o incrustar documentos
¿Le pareció útil este documento?
¿Este contenido es inapropiado?
Denunciar este documentoCopyright:
Formatos disponibles
UD1 4 Repaso Windows Particiones
Cargado por
mapazazelCopyright:
Formatos disponibles
UNIDAD 1
1.4 REPASO GESTIÓN DISCOS.
❖ Introducción
❖ Ventajas de particionar
❖ Administración de discos en Windows
❖ Administración GPARTED
❖ Administración DISKPART
SISTEMAS OPERATIVOS EN RED (SOR) UD1. 1.4 REPASO
1
WINDOWS. PARTICIONAR.
Introducción
Crear particiones en un disco duro es muy útil. Pero, ¿qué es
particionar un disco duro?
Normalmente un disco duro se nos presenta como una unidad con una
cantidad de almacenamiento concreta mediante un icono en nuestro
sistema.
Si el disco duro es de 1 TB el icono nos
mostrará una unidad de esa capacidad
disponible para utilizarse en su totalidad. En
este tipo de unidades nosotros instalaremos
nuestro sistema y almacenaremos nuestros
archivos todos en la misma unidad juntos.
SISTEMAS OPERATIVOS EN RED (SOR) UD1. 1.4 REPASO
2
WINDOWS. PARTICIONAR.
Introducción
Pero no solamente podremos tener un disco duro de una determinada
capacidad y la posibilidad de utilizar toda ella para un fin. También
existirá la posibilidad de dividirlo en partes llamadas volúmenes.
Estas partes lo que hacen es dividir la capacidad del disco duro en
distintos trozos, para que de esta manera nosotros podamos
almacenar archivos en uno de estos volúmenes e instalar el sistema
operativo en otro.
Visualmente lo podremos ver como si tuviéramos más de un disco
duro, cada uno de ellos de capacidades distintas y que en su totalidad
suman la capacidad real del disco.
SISTEMAS OPERATIVOS EN RED (SOR) UD1. 1.4 REPASO
3
WINDOWS. PARTICIONAR.
Ventajas de particionar un disco
En cuanto a las ventajas de particionar un disco duro podremos citar
las siguientes:
➢Podremos crear una partición en donde podemos meter copias de
seguridad de nuestros archivos o incluso del sistema.
➢Podremos también crear una partición protegida mediante cifrado para
archivos especialmente delicados que tengamos.
➢También son útiles para almacenar ciertos tipos de archivos o para separar
la instalación del sistema operativo de nuestro archivos personales o
juegos.
SISTEMAS OPERATIVOS EN RED (SOR) UD1. 1.4 REPASO
4
WINDOWS. PARTICIONAR.
Administrador de discos en Windows
El administrador de discos es la utilidad que implementa Windows 10
para realizar las modificaciones necesarias a nuestros discos duros y
unidades de almacenamiento. Para acceder a la herramienta haremos
los siguiente:
Nos dirigimos al menú inicio y escribimos “Crear y formatear
particiones del disco duro”
Nos aparecerá como
primera opción nuestra
herramienta de particiones,
por lo que accedemos a
ella.
SISTEMAS OPERATIVOS EN RED (SOR) UD1. 1.4 REPASO
5
WINDOWS. PARTICIONAR.
Particionar disco duro en Windows en
un disco duro nuevo
Cuando nosotros compramos un disco duro, ya sea SSD o
común y corriente, este viene sin formato casi en todas las
ocasiones. Esto significa que cuando lo instalemos en nuestro
equipo el sistema operativo no nos lo mostrará como una unidad
activa para el almacenamiento.
En principio podemos pensar que Windows no lo ha reconocido,
pero no es así. Si accedemos a la herramienta del administrador
de disco veremos cómo en la lista superior aparecen todas
unidades instaladas en nuestro equipo y entre ellas estará el
nuevo disco duro.
Es más, cuando la abramos ella sola nos detectará que existe un
nuevo disco sin formato mediante una ventana de título
“Inicializar disco”.
SISTEMAS OPERATIVOS EN RED (SOR) UD1. 1.4 REPASO
6
WINDOWS. PARTICIONAR.
Particionar disco duro en Windows en
un disco duro nuevo
Para particionar disco duro en Windows en un disco duro nuevo
debemos seleccionar el estilo de la partición.
En esta ventana que nos
aparece seleccionaremos
nuestro disco duro nuevo
“Disco 0” y seleccionaremos
la opción de MBR para el
estilo de partición, ya que
es la más genérica y
compatible con otras
versiones de Windows.
Seguidamente pulsamos en
“Aceptar”
▷ Cómo particionar disco duro en Windows 10 (profesionalreview.com)
SISTEMAS OPERATIVOS EN RED (SOR) UD1. 1.4 REPASO
7
WINDOWS. PARTICIONAR.
Diferencias NTFS – FAT32
FAT32 (File Allocation Table) es un sistema de ficheros que se desarrolló allá por
1977 por la empresa Microsoft y como evolución del sistema de archivos FAT. En
consecuencia, es un sistema de ficheros más antiguo que NTFS. Se comenzó a utilizar
en los primeros ordenadores personales de IBM en 1981 y posteriormente sería
utilizado por el sistema operativo MS-DOS. Todavía a día de hoy se utiliza este
sistema de ficheros en unidades de almacenamiento portátil de pequeño tamaño.
NTFS (New Technology File System) es el sistema de ficheros más reciente del que
dispone la empresa Microsoft para utilizar en su sistema operativo Windows. Se
introdujo en 1993 con el sistema operativo Windows NT, y posteriormente se
implementaría en los sistemas operativos de equipos domésticos con Windows 2000
y en mayor medida en Windows XP, sistema que estandarizó el uso de este sistema.
NTFS ha sufrido algunas actualizaciones en cuanto a capacidad direccionamiento de
espacio y ficheros, y es el que actualmente utilizan todos los sistemas operativos
basados en Windows.
SISTEMAS OPERATIVOS EN RED (SOR) UD1. 1.4 REPASO
8
WINDOWS. PARTICIONAR.
Diferencias NTFS – FAT32
Capacidad de almacenamiento NTFS vs FAT32
Las capacidades de ficheros y de las particiones será la principal diferencia entre
ambos sistemas de archivos.
El sistema FAT utiliza direcciones de clúster de 32 bits aunque debido a la
utilidad Scandisk de Microsoft solamente 28 bits son funcionales para direccionar
los ficheros y particiones. Es por es que el sistema FAT32 permite como máximo
ficheros de 4 GB, un nombre de 255 caracteres como máximo y el número de
archivos no puede superar los 268.173.300 (228 aprox.).
Además, podremos tener un tamaño máximo de partición de 2 TB.
Esto claramente es un impedimento para los tamaños de archivos que estamos
manejando actualmente, que, en juegos, imágenes ISO y películas superan
cómodamente los 30 GB.
SISTEMAS OPERATIVOS EN RED (SOR) UD1. 1.4 REPASO
9
WINDOWS. PARTICIONAR.
Diferencias NTFS – FAT32
Capacidad de almacenamiento NTFS vs FAT32
Con este sistema NTFS podremos asignar un tamaño mínimo de clúster de
512 bytes y es capaz de manejar direcciones de clúster de 32 bits, pero en este caso
de forma completa.
Es por eso que soporta ficheros de un tamaño máximo de 16 TB y un número
máximo de ficheros de 4.294.967.295 (232-1), pudiéndole poner un nombre de
hasta 255 caracteres, al igual que FAT32.
Con la nueva actualización de este sistema de ficheros, podremos tener un tamaño
máximo de volumen de hasta 16 EB (Exabytes) con un sistema de 64 bits. Si es de
32, podremos direccionar volúmenes de hasta 4TB.
Otras características muy interesantes que implementa NTFS es la capacidad de
asignación de permisos de acceso a un archivo para distintos usuarios, y además
permite el cifrado de archivos para dotarlos de seguridad.
En los discos duros actuales, es casi obligatorio utilizar NTFS, porque si no, no
podríamos tener ficheros de más de 4 GB y gestionar permisos de usuarios para las
diferentes sesiones de usuario en un mismo sistema.
SISTEMAS OPERATIVOS EN RED (SOR) UD1. 1.4 REPASO
10
WINDOWS. PARTICIONAR.
Diferencias NTFS – FAT32
▷ NTFS vs FAT32: Cuál es la diferencia y cual elegir en cada momento (profesionalreview.com)
FAT32 vs NTFS vs exFAT: Cuál es la diferencia? - Defecto Digital
NTFS es ideal para unidades internas en
máquinas Windows, mientras que exFAT
generalmente es lo ideal para memorias Flash
ya sean USB,SD, etc. Sin embargo puede haber
ocasiones en que tengas que usar FAT32 si es
que alguno de los dispositivos con los que
planeas usar tu memoria no soporta exFAT.
SISTEMAS OPERATIVOS EN RED (SOR) UD1. 1.4 REPASO
11
WINDOWS. PARTICIONAR.
Administrador discos lógicos
Desde el menú conceptual se pueden realizar las operaciones las opciones de:
• Extender
• Reducir
• Eliminar…
SISTEMAS OPERATIVOS EN RED (SOR) UD1. 1.4 REPASO
12
WINDOWS. PARTICIONAR.
Administrador discos lógicos
Para cambiar la letra de la unidad :
Podemos eliminar la que tenía y ponerle una nueva.
SISTEMAS OPERATIVOS EN RED (SOR) UD1. 1.4 REPASO
13
WINDOWS. PARTICIONAR.
Administrador discos lógicos
Para asignarlo a un directorio de tu disco, se crea la carpeta:
Luego en “crear y formatear unidades de disco”, eliminamos la letra, y luego vamos A
agregar letra o ruta de acceso de unidad y montamos la carpeta NTFS, buscando la carpeta
compartida de nuestros documentos.
SISTEMAS OPERATIVOS EN RED (SOR) UD1. 1.4 REPASO
14
WINDOWS. PARTICIONAR.
Cuotas de disco
Las cuotas de disco permiten a los administradores de Windows controlar y limitar la
cantidad de espacio en disco que usan los usuarios en los sistemas de archivos de
servidores y estaciones de trabajo. Windows Server admite dos tipos de cuotas de disco:
Cuotas del Administrador de recursos del servidor de archivos y Cuotas de NTFS.
¿Cómo habilitar y configurar cuotas de disco de usuario en Windows? - Reparar Info
En la unidad, nos vamos a las propiedades, a la pestaña de cuota.
SISTEMAS OPERATIVOS EN RED (SOR) UD1. 1.4 REPASO
15
WINDOWS. PARTICIONAR.
Gparted – GNOME PARTITION EDITOR
GParted (acrónimo de GNOME Partition Editor) es un editor de
particiones para el entorno de escritorio GNOME. Esta aplicación es
usada para crear, eliminar, redimensionar, inspeccionar y copiar
particiones, como también los sistemas de archivos que se encuentran
en ellas. Esto es útil para crear espacio para nuevos sistemas operativos,
reorganizar el uso del disco y crear imágenes de un disco en una
partición.
La aplicación utiliza la biblioteca GNU Parted para detectar y manipular
dispositivos y tablas de partición.
Se intenta mantener la interfaz gráfica de usuario lo más simple posible,
conforme a las directrices de interfaz humana (Human Interface
Guidelines). GParted -- A free application for graphically managing disk
device partitions
SISTEMAS OPERATIVOS EN RED (SOR) UD1. 1.4 REPASO
16
WINDOWS. PARTICIONAR.
Gparted – GNOME PARTITION EDITOR
Necesitamos conectarnos como Administrador por lo que nos pide la clave.
Si no tenemos el paquete instalado lo tenemos que hacer.
sudo apt-get install gparted
Una vez dentro, si hemos creado una unidad de disco sin formato, hay que asignarlo
SISTEMAS OPERATIVOS EN RED (SOR) UD1. 1.4 REPASO
17
WINDOWS. PARTICIONAR.
Gparted – GNOME PARTITION EDITOR
Cuestiones a tener en cuenta:
• El número de particiones activas solo puede ser 4.
• Solo puede haber una partición de tipo extended.
• Las particiones lógicas se crean dentro de la extendida
• Para ocultar una partición hay que gestionar las opciones (boot y
hidden) Ocultar partición con Gparted (laboratoriolinux.es)
• Para mover las particiones con gparted hay que indicar el espacio
delante y detrás, si no hay suficiente no te va a dejar.
SISTEMAS OPERATIVOS EN RED (SOR) UD1. 1.4 REPASO
18
WINDOWS. PARTICIONAR.
Gparted – GNOME PARTITION EDITOR
• Si no se aplican los cambios, no se registran las actualizaciones.
• Al crear la partición se debe indicar tamaño, espacio libre antes y
después para colocarla, el tipo de partición que es, el sistema de
archivos, así como la etiqueta
SISTEMAS OPERATIVOS EN RED (SOR) UD1. 1.4 REPASO
19
WINDOWS. PARTICIONAR.
Gparted – GNOME PARTITION EDITOR
• Para redimensionar y mover.
• Luego se indica dónde y el nuevo
tamaño,
Solo lo realizará si tenemos espacio
suficiente para colocarlo donde se ha
indicado.
SISTEMAS OPERATIVOS EN RED (SOR) UD1. 1.4 REPASO
20
WINDOWS. PARTICIONAR.
DISKPART - COMANDOS
• ¿Qué es DiskPart?
DiskPart, que reemplaza a su predecesor, fdisk, es una utilidad de
línea de comandos que brinda la capacidad de administrar discos,
particiones o volúmenes en su computadora que ejecutan todas las
versiones del sistema operativo desde Windows 2000, incluida la
última versión de Windows 10.
Los usuarios pueden ingresar DiskPart comandos directamente para
organizar particiones del disco duro o crear una secuencia de
comandos de archivo de texto para ejecutar múltiples comandos.
La mayoría de las operaciones de partición de disco que puede
realizar en la herramienta Administración de discos están integradas
en DiskPart.
SISTEMAS OPERATIVOS EN RED (SOR) UD1. 1.4 REPASO
21
WINDOWS. PARTICIONAR.
DISKPART - COMANDOS
• ¿Qué abrir DiskPart?
Deberá iniciar Windows 10 DiskPart con permiso del administrador.
Una forma es escribir "diskpart" en el cuadro de búsqueda.
Y luego, cuando aparezca diskpart en los resultados de la búsqueda,
haga clic con el botón derecho y seleccione "Ejecutar como
administrador".
Otra forma es presionar las teclas "Windows + R" y escribir "diskpart"
en el cuadro, y luego hacer clic en "Aceptar".
SISTEMAS OPERATIVOS EN RED (SOR) UD1. 1.4 REPASO
22
WINDOWS. PARTICIONAR.
DISKPART - COMANDOS
• En el indicador DISKPART>, escriba "list disk" para
mostrar todos los discos en su computadora.
Cada uno tendrá un número de disco específico,
comenzando con 0.
• A menos que solo haya un disco, tendrá que
decirle a DiskPart qué disco administrar usando el
comando "select disk n" para darle foco. n
representa el número del disco.
Todo sobre los comandos DiskPart en Windows 10
SISTEMAS OPERATIVOS EN RED (SOR) UD1. 1.4 REPASO
23
WINDOWS. PARTICIONAR.
Para ver lo que DiskPart puede ofrecerle, simplemente escribir help para ver una lista de comandos.
SISTEMAS OPERATIVOS EN RED (SOR) UD1. 1.4 REPASO
24
WINDOWS. PARTICIONAR.
DISKPART – COMANDOS - eliminar
1. Eliminar volumen
Para eliminar un volumen, se selecciona el volumen y después se
borra. Los comandos son:
▪ list volume
▪ select volume 6 (aquí tome F: unidad, por ejemplo).
▪ delete volume
El mensaje que muestra: DiskPart eliminó correctamente el volumen.
➧Nota: No puede eliminar el volumen del sistema, el volumen de
inicio o cualquier volumen que contenga el archivo de paginación
activo o el volcado por caída.
SISTEMAS OPERATIVOS EN RED (SOR) UD1. 1.4 REPASO
25
WINDOWS. PARTICIONAR.
DISKPART – COMANDOS - crear
2. Crear partición
Para crear una partición primaria de un tamaño específico, se utiliza
el comando:
▪ create partition primary size=102400
Mensaje que muestra: DiskPart ha creado satisfactoriamente la
partición especificada.
El comando anterior significa crear una partición primaria de
102400MB (100GB
➧Nota: Para crear una partición, debe haber espacio sin asignar en el
disco.
SISTEMAS OPERATIVOS EN RED (SOR) UD1. 1.4 REPASO
26
WINDOWS. PARTICIONAR.
DISKPART – COMANDOS - formatear
3. Formatear la partición
Para formatear una partición, el comando es:
▪ format fs=ntfs label="Windows 7" quick
El comando anterior significa realizar un formateo rápido en la
partición.
Se formateará con el sistema de archivos NTFS y se etiquetará como
Windows 7. Para crear otra partición del sistema de archivos como
FAT, FAT32, solo se necesita reemplazar ntfs con fat o fat32. La
etiqueta puede ser cualquier nombre que desee.
➧Nota: DiskPart no puede formatear la partición de 32GB o más a
FAT32. Para formatear un disco duro grande a FAT32, debe utilizar un
administrador de particiones de terceros.
SISTEMAS OPERATIVOS EN RED (SOR) UD1. 1.4 REPASO
27
WINDOWS. PARTICIONAR.
DISKPART – COMANDOS – asignar letra
4. Asignar letra de unidad
Una partición sin una letra de unidad se ocultará en "Explorador de
archivos". Para asignar una letra de unidad a una partición existente,
consulte el siguiente comando:
▪ assign letter=F (F se puede reemplazar con otra letra que aún no se
haya utilizado).
Luego, se muestra en pantalla un mensaje que dice: DiskPart asignó
correctamente una letra de unidad o punto de montaje.
SISTEMAS OPERATIVOS EN RED (SOR) UD1. 1.4 REPASO
28
WINDOWS. PARTICIONAR.
DISKPART – COMANDOS - extender
5. Extender la partición
Para extender una partición, se utiliza el comando:
▪ extend size=20480
Se muestra en pantalla un mensaje que dice: DiskPart extendió el
volumen correctamente.
El comando anterior significa agregar 20480MB (20GB) al volumen 6.
Si no se proporciona ningún tamaño, se agregará todo el espacio
contiguo no asignado en su lado derecho.
SISTEMAS OPERATIVOS EN RED (SOR) UD1. 1.4 REPASO
29
WINDOWS. PARTICIONAR.
DISKPART – COMANDOS - Reducir
6. Reducir la partición
Para reducir una partición, el comando es:
▪ shrink desired=10240
Se muestra en pantalla un mensaje que dice: DiskPart redujo
correctamente el volumen en: 10GB.
➧Nota: Puede reducir el tamaño de un volumen solo si está
formateado con el sistema de archivos NTFS.
SISTEMAS OPERATIVOS EN RED (SOR) UD1. 1.4 REPASO
30
WINDOWS. PARTICIONAR.
DISKPART – COMANDOS - Activar
7. Marcar la partición como activa
Para marcar una partición como activa, el comando es:
▪ active
Se muestra en pantalla un mensaje que dice : DiskPart marca la
partición actual como activa.
SISTEMAS OPERATIVOS EN RED (SOR) UD1. 1.4 REPASO
31
WINDOWS. PARTICIONAR.
DISKPART – Eliminar todas particiones
Los comandos de diskpart más comunes que se usan en el disco
deben ser la conversión de MBR y GPT.
Para eliminar todas las particiones o volúmenes del disco y
convertir el disco entre MBR y GPT, consulte el siguiente comando:
▪ list disk
▪ select disk 1
▪ clean
▪ "convert gpt" o "convert mbr".
SISTEMAS OPERATIVOS EN RED (SOR)
32
UD1. 1.4 REPASO WINDOWS. PARTICIONAR.
También podría gustarte
- Linux Essentials: una guía para principiantes del sistema operativo LinuxDe EverandLinux Essentials: una guía para principiantes del sistema operativo LinuxCalificación: 4.5 de 5 estrellas4.5/5 (4)
- Particiones PDFDocumento3 páginasParticiones PDFMiguel Angel Palacios0% (1)
- UF1468 - Almacenamiento de la información e introducción a SGBDDe EverandUF1468 - Almacenamiento de la información e introducción a SGBDAún no hay calificaciones
- Guia - Práctica3 - Instalación y Configuración de Windows 7Documento49 páginasGuia - Práctica3 - Instalación y Configuración de Windows 7Daniel CornejoAún no hay calificaciones
- UF0853 - Explotación de las funcionalidades del sistema microinformáticoDe EverandUF0853 - Explotación de las funcionalidades del sistema microinformáticoAún no hay calificaciones
- Unidad 2 Sistemas Operativos 2a Parte ParticionesDocumento5 páginasUnidad 2 Sistemas Operativos 2a Parte ParticionesBlanca MartinezAún no hay calificaciones
- Particionar Disco DuroDocumento9 páginasParticionar Disco DuroWendy Noria BecerraAún no hay calificaciones
- Instalación, Configuración y Clonación de Equipos con Sistemas OperativosDe EverandInstalación, Configuración y Clonación de Equipos con Sistemas OperativosCalificación: 5 de 5 estrellas5/5 (1)
- Conceptos de Las TicsDocumento10 páginasConceptos de Las TicsAndrés AguilarAún no hay calificaciones
- EsquemadeparticionesDocumento3 páginasEsquemadeparticionesEMILIO BRAZONAún no hay calificaciones
- Particiones y Formatos de Discos DurosDocumento13 páginasParticiones y Formatos de Discos DurosルイスホセAún no hay calificaciones
- Linux y Sus Particiones BásicoDocumento5 páginasLinux y Sus Particiones BásicoAlexander BalvinAún no hay calificaciones
- Solucion Guia #3Documento12 páginasSolucion Guia #3Bibiana RodriguezAún no hay calificaciones
- ParticionesDocumento14 páginasParticionesAdela LópezAún no hay calificaciones
- Conceptos Básicos ParticionesDocumento6 páginasConceptos Básicos ParticionesMoreyda HernándezAún no hay calificaciones
- Guia 7 Sena 1Documento30 páginasGuia 7 Sena 1MONITA CONTRERASAún no hay calificaciones
- Particionar El Disco DuroDocumento6 páginasParticionar El Disco DuroNelson Mollo QuispeAún no hay calificaciones
- Tema 2. Instalación de Sistemas Opertivos. Gestor de ArranqueDocumento71 páginasTema 2. Instalación de Sistemas Opertivos. Gestor de ArranquePedro Santos GarcíaAún no hay calificaciones
- Esquema de Particiones de Los Sistemas OperativosDocumento15 páginasEsquema de Particiones de Los Sistemas OperativosVictor SanchzAún no hay calificaciones
- Tipos de Formatos de Los Sistemas OperativosDocumento6 páginasTipos de Formatos de Los Sistemas OperativosDavid SernaAún no hay calificaciones
- Tipos de Formatos Que Se Le Pueden Dar A Un Disco DuroDocumento5 páginasTipos de Formatos Que Se Le Pueden Dar A Un Disco Durofenomeno10Aún no hay calificaciones
- Que Son Los Requerimientos Mínimos para Instalar Un Sistema OperativoDocumento10 páginasQue Son Los Requerimientos Mínimos para Instalar Un Sistema OperativokevinAún no hay calificaciones
- Ejercicios Temas 3-4 Ubuntu Ssoo Mono Francisco Miguel PérezDocumento7 páginasEjercicios Temas 3-4 Ubuntu Ssoo Mono Francisco Miguel PérezFRANCISCO MIGUEL PEREZAún no hay calificaciones
- Programas para Preparacion Del Disco DuroDocumento7 páginasProgramas para Preparacion Del Disco DuroJaime Andres Cordoba SierraAún no hay calificaciones
- Actividades de Sistemas Operativos.Documento6 páginasActividades de Sistemas Operativos.lauragonzalez4esob100% (3)
- Discos Duros - OdtDocumento4 páginasDiscos Duros - Odtticbb1230Aún no hay calificaciones
- Actividad 01 - Instalacion de Sistemas OperativosDocumento15 páginasActividad 01 - Instalacion de Sistemas OperativosJose DavidAún no hay calificaciones
- GuiaDocumento7 páginasGuiaquintero09Aún no hay calificaciones
- Laboratorio 2Documento38 páginasLaboratorio 2kelyaguilarAún no hay calificaciones
- Instalación LinuxDocumento35 páginasInstalación LinuxAaronAún no hay calificaciones
- Preguntas Sobre Configuracion de Sistema OperativoDocumento7 páginasPreguntas Sobre Configuracion de Sistema OperativomadridistadeclaradoAún no hay calificaciones
- Formatos de Particiones en WindowsDocumento5 páginasFormatos de Particiones en WindowslavllAún no hay calificaciones
- Capítulo 11Documento11 páginasCapítulo 11Marino CapellanAún no hay calificaciones
- Unidad 5Documento6 páginasUnidad 5Andres ViñaAún no hay calificaciones
- Particiones en Gnu LinuxDocumento5 páginasParticiones en Gnu LinuxJosé GuamanAún no hay calificaciones
- Herramientas DD PDFDocumento7 páginasHerramientas DD PDFDaniel Tenezaca BejaranoAún no hay calificaciones
- Discos y Particiones en Windows 7Documento8 páginasDiscos y Particiones en Windows 7Sandra MarreroAún no hay calificaciones
- Particiones-Lubuntu LisethCevallos 161Documento7 páginasParticiones-Lubuntu LisethCevallos 161Lis SanchezAún no hay calificaciones
- Sistemas Operativos EsquemaDocumento5 páginasSistemas Operativos Esquemasbragna100% (2)
- Actividad 2 - Instalación Sistemas OperativosDocumento16 páginasActividad 2 - Instalación Sistemas OperativosDanny Garzón100% (5)
- Producto 1Documento3 páginasProducto 1Enol AlvarezAún no hay calificaciones
- Sistemas Operativo - ResumenDocumento10 páginasSistemas Operativo - Resumenmari_verdi_gonzi0% (1)
- Como Instalar Linux en Tu PCDocumento21 páginasComo Instalar Linux en Tu PChuevofritoAún no hay calificaciones
- Sistema de ArchivosDocumento17 páginasSistema de ArchivosDaniela SanchezAún no hay calificaciones
- ADMIN 03 Explorador de WindowsDocumento22 páginasADMIN 03 Explorador de WindowsAntoito22Aún no hay calificaciones
- Diferencias Entre FAT, FAT32 y NTFS.Documento5 páginasDiferencias Entre FAT, FAT32 y NTFS.GeorgetownrojoAún no hay calificaciones
- Partición de Disco CONTROL 1 - 20180903051735Documento9 páginasPartición de Disco CONTROL 1 - 20180903051735hilver sotoAún no hay calificaciones
- UBUNTU 10.04 TutorialDocumento20 páginasUBUNTU 10.04 TutorialAlySusyAún no hay calificaciones
- Las Particiones Del Disco DuroDocumento4 páginasLas Particiones Del Disco DuroCamy-kw Yudyk CariñitoAún no hay calificaciones
- Trabajo Practico 1 ISODocumento15 páginasTrabajo Practico 1 ISOBruno GorositoAún no hay calificaciones
- En Qué Consiste Particionar El Disco DuroDocumento3 páginasEn Qué Consiste Particionar El Disco Duroestiven guzmanAún no hay calificaciones
- Disco DuroDocumento4 páginasDisco DuroMelisse UpsAún no hay calificaciones
- Manual para El Manejo de Los FicherosDocumento7 páginasManual para El Manejo de Los FicherosdanilopimpAún no hay calificaciones
- Material de Apoyo Bordo 1Documento51 páginasMaterial de Apoyo Bordo 1ricardoAún no hay calificaciones
- BooteoDocumento40 páginasBooteoJuan Matias AcuñaAún no hay calificaciones
- Instalacion XtechDocumento7 páginasInstalacion XtechchelosbluesAún no hay calificaciones
- ASIR Q3 ISO Tema 3Documento69 páginasASIR Q3 ISO Tema 3Mario ExpositoAún no hay calificaciones
- Tablas de Particion PDFDocumento12 páginasTablas de Particion PDFAndrei Ricardo LR龙Aún no hay calificaciones
- SENADocumento7 páginasSENAYailinAún no hay calificaciones
- UD2-Sistemas Operativos en Red-IntroducciónDocumento52 páginasUD2-Sistemas Operativos en Red-IntroducciónmapazazelAún no hay calificaciones
- 8.02 Prevención de Riesgos LaboralesDocumento5 páginas8.02 Prevención de Riesgos LaboralesmapazazelAún no hay calificaciones
- UD1-5-repaso-Windows - Administración y ConfiguraciónDocumento46 páginasUD1-5-repaso-Windows - Administración y ConfiguraciónmapazazelAún no hay calificaciones
- UT2 - LM para Visualización de InformaciónDocumento37 páginasUT2 - LM para Visualización de InformaciónmapazazelAún no hay calificaciones
- 8.01 Evaluación de RiesgosDocumento7 páginas8.01 Evaluación de RiesgosmapazazelAún no hay calificaciones
- UD1 Repaso SOMDocumento23 páginasUD1 Repaso SOMmapazazelAún no hay calificaciones
- 1.02 Clasificación de Los Sistemas InformáticosDocumento2 páginas1.02 Clasificación de Los Sistemas InformáticosmapazazelAún no hay calificaciones
- Sentencias SQL en PL SQLDocumento6 páginasSentencias SQL en PL SQLmapazazelAún no hay calificaciones
- Excepciones y TriggersDocumento9 páginasExcepciones y TriggersmapazazelAún no hay calificaciones
- Bases de CardiologiaDocumento2 páginasBases de Cardiologiajuan godinezAún no hay calificaciones
- Antecedentes Internacionales de Uso de Botellas Pet en ConstrucionesDocumento7 páginasAntecedentes Internacionales de Uso de Botellas Pet en ConstrucionesLuis A Huayanay FloresAún no hay calificaciones
- 1 ° Guia 9° VectoresDocumento11 páginas1 ° Guia 9° VectoresMejia Rojas LuisAún no hay calificaciones
- Conciliacion Bancaria en ClaseDocumento1 páginaConciliacion Bancaria en ClaseJonathan Rocha RuizAún no hay calificaciones
- Zonas de Vida en Cajamarca (Autoguardado)Documento19 páginasZonas de Vida en Cajamarca (Autoguardado)alejandroAún no hay calificaciones
- Glosario de Terminos Diplomaticos PDFDocumento16 páginasGlosario de Terminos Diplomaticos PDFMauricio GamioAún no hay calificaciones
- Regiones NaturalesDocumento36 páginasRegiones NaturalesAna Iris FaAún no hay calificaciones
- Cummins Brochure 20121 ChileDocumento7 páginasCummins Brochure 20121 ChileChristian Pérez0% (1)
- Marcas IonomeroDocumento11 páginasMarcas IonomerojaimeAún no hay calificaciones
- InformeDocumento28 páginasInformeErika Ortega GalindoAún no hay calificaciones
- Formato UniversalDocumento1 páginaFormato UniversalAlejandra MoránAún no hay calificaciones
- Curso BRS NQN Con CR 13Documento3 páginasCurso BRS NQN Con CR 13lucas diazAún no hay calificaciones
- Epistemología y Paradigmas de La Investigación CientíficaDocumento4 páginasEpistemología y Paradigmas de La Investigación CientíficaRichard Luis MelendezAún no hay calificaciones
- Imagen PersonalDocumento13 páginasImagen PersonalJose Mascote100% (1)
- Examen A AI FSSC 22000 v5Documento9 páginasExamen A AI FSSC 22000 v5mptAún no hay calificaciones
- Calculo de Presiones Del Yacimiento PDFDocumento9 páginasCalculo de Presiones Del Yacimiento PDFHernsMartinezAún no hay calificaciones
- TesisDocumento365 páginasTesisDe todo un Mucho JFAún no hay calificaciones
- Modelos de Simulación de Metales Pesados en El Cuenca Baja Del Río TunjueloDocumento183 páginasModelos de Simulación de Metales Pesados en El Cuenca Baja Del Río Tunjuelomono19782Aún no hay calificaciones
- Examen ParcialDocumento2 páginasExamen ParcialElizeth Torres YupanquiAún no hay calificaciones
- Anexo 6 - Plantilla de Presentación Tarea 4Documento17 páginasAnexo 6 - Plantilla de Presentación Tarea 4JIMENAAún no hay calificaciones
- Cifras Significativas y RedondeoDocumento13 páginasCifras Significativas y Redondeodiego123457Aún no hay calificaciones
- Teorias, Categorias y ConceptosDocumento16 páginasTeorias, Categorias y ConceptosAlexander Jose Lugo FaneiteAún no hay calificaciones
- Instructivo para El Regadío de PistasDocumento15 páginasInstructivo para El Regadío de PistasSilvia RominaAún no hay calificaciones
- Hoja de Ejercicios ResueltosDocumento13 páginasHoja de Ejercicios ResueltosHellberth Eduardo Gonzalez100% (3)
- Bitacora Mindfulness - BorgesDocumento5 páginasBitacora Mindfulness - BorgesJosiribel Borges0% (1)
- Unidad 1 Ingeniería EconómicaDocumento12 páginasUnidad 1 Ingeniería EconómicaGUSTAVO ADOLFOAún no hay calificaciones
- Formato Informe Ampliatorio AccidenteDocumento6 páginasFormato Informe Ampliatorio Accidentepatricia travezAún no hay calificaciones
- Zonas PolaresDocumento2 páginasZonas PolaresJose Luis RamirezAún no hay calificaciones
- Activid3 17b MatricesDocumento5 páginasActivid3 17b MatricesAnonymous Y4YFzPT0Aún no hay calificaciones
- Smog FotoquímicoDocumento15 páginasSmog FotoquímicoJorch QuispeAún no hay calificaciones
- UF0513 - Gestión auxiliar de archivo en soporte convencional o informáticoDe EverandUF0513 - Gestión auxiliar de archivo en soporte convencional o informáticoCalificación: 1 de 5 estrellas1/5 (1)
- Agile: Una guía para la Gestión de Proyectos Agile con Scrum, Kanban y LeanDe EverandAgile: Una guía para la Gestión de Proyectos Agile con Scrum, Kanban y LeanCalificación: 5 de 5 estrellas5/5 (1)
- 44 Apps Inteligentes para Ejercitar su Cerebro: Apps Gratuitas, Juegos, y Herramientas para iPhone, iPad, Google Play, Kindle Fire, Navegadores de Internet, Windows Phone, & Apple WatchDe Everand44 Apps Inteligentes para Ejercitar su Cerebro: Apps Gratuitas, Juegos, y Herramientas para iPhone, iPad, Google Play, Kindle Fire, Navegadores de Internet, Windows Phone, & Apple WatchCalificación: 3.5 de 5 estrellas3.5/5 (2)
- Resumen de El cuadro de mando integral paso a paso de Paul R. NivenDe EverandResumen de El cuadro de mando integral paso a paso de Paul R. NivenCalificación: 5 de 5 estrellas5/5 (2)
- 7 tendencias digitales que cambiarán el mundoDe Everand7 tendencias digitales que cambiarán el mundoCalificación: 4.5 de 5 estrellas4.5/5 (87)
- Lean Startup: Cómo trabajar de manera más inteligente y no más duro mientras se innova más rápido y se satisface a los clientesDe EverandLean Startup: Cómo trabajar de manera más inteligente y no más duro mientras se innova más rápido y se satisface a los clientesCalificación: 4 de 5 estrellas4/5 (8)
- La biblia del e-commerce: Los secretos de la venta online. Más de mil ideas para vender por internetDe EverandLa biblia del e-commerce: Los secretos de la venta online. Más de mil ideas para vender por internetCalificación: 5 de 5 estrellas5/5 (7)
- Inteligencia artificial: Lo que usted necesita saber sobre el aprendizaje automático, robótica, aprendizaje profundo, Internet de las cosas, redes neuronales, y nuestro futuroDe EverandInteligencia artificial: Lo que usted necesita saber sobre el aprendizaje automático, robótica, aprendizaje profundo, Internet de las cosas, redes neuronales, y nuestro futuroCalificación: 4 de 5 estrellas4/5 (1)
- JavaScript Una Guía de Aprendizaje para el Lenguaje de Programación JavaScriptDe EverandJavaScript Una Guía de Aprendizaje para el Lenguaje de Programación JavaScriptCalificación: 3 de 5 estrellas3/5 (5)
- Guía de cálculo y diseño de conductos para ventilación y climatizaciónDe EverandGuía de cálculo y diseño de conductos para ventilación y climatizaciónCalificación: 5 de 5 estrellas5/5 (1)
- Clics contra la humanidad: Libertad y resistencia en la era de la distracción tecnológicaDe EverandClics contra la humanidad: Libertad y resistencia en la era de la distracción tecnológicaCalificación: 4.5 de 5 estrellas4.5/5 (117)
- Design Thinking para principiantes: La innovación como factor para el éxito empresarialDe EverandDesign Thinking para principiantes: La innovación como factor para el éxito empresarialCalificación: 4.5 de 5 estrellas4.5/5 (10)
- Investigación de operaciones: Conceptos fundamentalesDe EverandInvestigación de operaciones: Conceptos fundamentalesCalificación: 4.5 de 5 estrellas4.5/5 (2)
- Influencia. La psicología de la persuasiónDe EverandInfluencia. La psicología de la persuasiónCalificación: 4.5 de 5 estrellas4.5/5 (14)
- Kanban: La guía definitiva de la metodología Kanban para el desarrollo de software ágil (Libro en Español/Kanban Spanish Book)De EverandKanban: La guía definitiva de la metodología Kanban para el desarrollo de software ágil (Libro en Español/Kanban Spanish Book)Calificación: 4.5 de 5 estrellas4.5/5 (6)
- Aprender Docker, un enfoque prácticoDe EverandAprender Docker, un enfoque prácticoCalificación: 5 de 5 estrellas5/5 (3)
- GuíaBurros Microsoft Excel: Todo lo que necesitas saber sobre esta potente hoja de cálculoDe EverandGuíaBurros Microsoft Excel: Todo lo que necesitas saber sobre esta potente hoja de cálculoCalificación: 3.5 de 5 estrellas3.5/5 (6)
- Diseño de producción para pantalla: Storytelling visual en el cine y la televisiónDe EverandDiseño de producción para pantalla: Storytelling visual en el cine y la televisiónAún no hay calificaciones
- Bases de datos relacionales y modelado de datos. IFCT0310De EverandBases de datos relacionales y modelado de datos. IFCT0310Aún no hay calificaciones
- Criptografía sin secretos con Python: Spyware/Programa espíaDe EverandCriptografía sin secretos con Python: Spyware/Programa espíaCalificación: 5 de 5 estrellas5/5 (4)
- Logrando la alineación total: Cómo convertir la visión de la empresa en realidadDe EverandLogrando la alineación total: Cómo convertir la visión de la empresa en realidadCalificación: 5 de 5 estrellas5/5 (1)