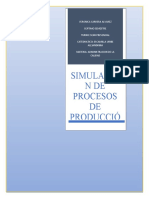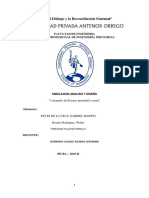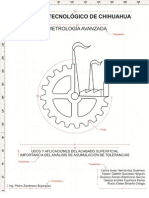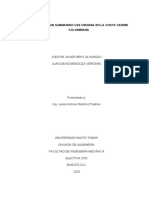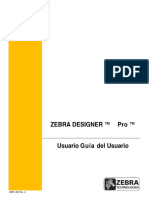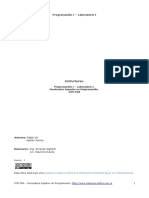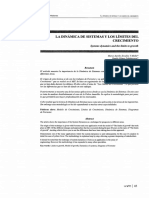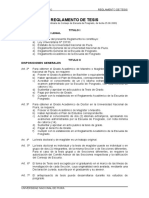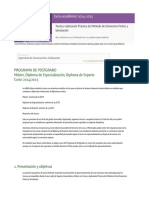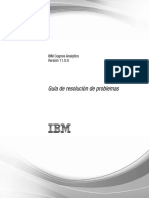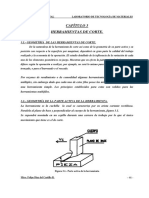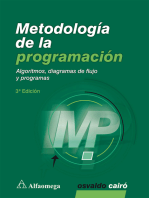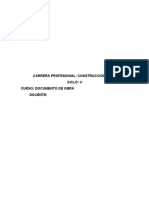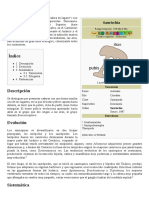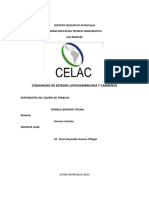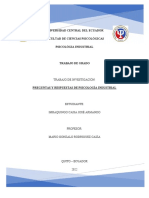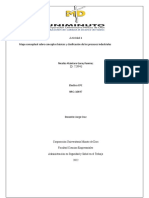Documentos de Académico
Documentos de Profesional
Documentos de Cultura
Tutorial Flexsim
Cargado por
johnmassoDerechos de autor
Formatos disponibles
Compartir este documento
Compartir o incrustar documentos
¿Le pareció útil este documento?
¿Este contenido es inapropiado?
Denunciar este documentoCopyright:
Formatos disponibles
Tutorial Flexsim
Cargado por
johnmassoCopyright:
Formatos disponibles
TUTORIAL DEL SIMULADOR FLEXSIM
PROFESOR:
JOHN ALEXANDER MASSO ALZATE
UNIVERSIDAD SANTIAGO DE CALI
FACULTAD DE INGENIERÍA
TABLA DE CONTENIDO
INTRODUCCIÓN ............................................................................................................ 4
¿QUÉ ES FLEXSIM? ....................................................................................................... 5
MODELADO ............................................................................................................... 5
EJEMPLOS DE CÓMO SE HA UTILIZADO FLEXSIM CON ÉXITO: .................. 6
VISUALIZACIÓN ....................................................................................................... 7
INTERACTUANDO CON FLEXSIM ............................................................................ 7
INTERFAZ ................................................................................................................... 7
INTERACCIÓN CON EL TECLADO ........................................................................ 9
Teclas de acceso rápido / Aceleradores .................................................................. 12
TERMINOLOGÍA DE FLEXSIM ............................................................................. 13
Objetos FlexSim ..................................................................................................... 13
Elementos de flujo - Flowitems .............................................................................. 13
Etiquetas ................................................................................................................. 13
Puertos .................................................................................................................... 14
LECCIÓN 1 .................................................................................................................... 15
CONSTRUCCIÓN DEL MODELO 1 - PASO A PASO .......................................... 16
Paso 1 Creando los objetos ..................................................................................... 16
Paso 2 Conectando los puertos ............................................................................... 17
Paso 3 Asignando la tasa de llegada ....................................................................... 17
Paso 4: Configurar el tipo de artículo y el color ..................................................... 18
Paso 5: Configurar Capacidad de la cola ................................................................ 19
Paso 6: Definir el flujo de la cola ........................................................................... 20
Paso 7: Definir el tiempo de proceso ...................................................................... 21
Paso 8: Restablecer y ejecutar el modelo ............................................................... 22
Paso 9: Visualización de estadísticas sencillas ....................................................... 22
Paso 10: Guardar modelo ....................................................................................... 22
LECCIÓN 2 .................................................................................................................... 23
CONSTRUCCIÓN DEL MODELO 2 - PASO A PASO .......................................... 24
Paso 1. Abra el modelo 1. ....................................................................................... 24
Paso 2: Crear un despachador y dos operadores..................................................... 25
Paso 3: Conecte el Dispatcher y los operadores ..................................................... 25
Paso 4: Modificar flujo de cola para utilizar el transporte (operadores) ................ 26
https://www.flexsim.com/es/ Tutorial Simulador FlexSim
Página 2 de 37
Paso 5: Guardar el modelo y ejecutar la prueba ..................................................... 27
Paso 6: Uso de operadores para el tiempo de proceso ............................................ 27
Paso 7: Desconectar los transportadores del Sink .................................................. 28
Paso 8: Añadir montacargas ................................................................................... 29
Paso 9: Ajuste los parámetros de flujo de la cola para usar el transportista ........... 29
Paso 10: Corra el modelo ....................................................................................... 30
PROFUNDIZANDO CONCEPTOS .............................................................................. 36
DESCRIPCIÓN DE LOS CONCEPTOS EN FLEXSIM .......................................... 36
https://www.flexsim.com/es/ Tutorial Simulador FlexSim
Página 3 de 37
INTRODUCCIÓN
Este tutorial del simulador Flexsim, está basado en el manual de usuario (en inglés) del
software Flexsim 2017 versión 17.1.2. Por lo anterior sólo pretende servir de guía para
los estudiantes del curso de Modelos y Simulación de la Facultad de Ingeniería de la
Universidad Santiago de Cali. Todos los derechos de autoría son de Flexsim Software
Products Inc.
Este tutorial básico te permitirá conocer los pasos necesarios para aprender a definir el
flujo de un proceso, realizar la construcción de modelos, introducir los datos de entrada,
ver la animación y analizar los resultados. Cada nueva lección se basará en la lección
anterior.
Es importante comprender cada lección antes de pasar a la siguiente. El completar cada
lección te tomará aproximadamente 45 minutos o menos. La Lección 2 incluye al final de
la misma una sección llamada “Milla Extra” con un contenido que añadirá un valor
adicional a tu modelo. Este tutorial contiene las lecciones siguientes:
Lección 1: Construirás un modelo simple con 3 diferentes tipos de productos, cada uno
con su ruta específica. Los objetos que se usarán en este modelo serán el Source, Queue,
Processor, Conveyor y el Sink. Tendremos una introducción a las estadísticas básicas del
desempeño del modeo y los Parámetros para cada objeto serán explicados.
Lección 2: Utilizando el modelo de la Lección 1, añadirás operadores y transportes al
proceso. Hablaremos de las Propiedades de los objetos y discutiremos acerca de
conceptos adicionales de análisis estadístico.
Lección 2 Milla Extra: Después de que hayas completado la Lección 2 te mostraremos
como añadir gráficas tridimensionales mediante el objeto llamado Recorder. También
podrás añadir textos visuales también en 3D utilizando el objeto VisualTool para añadir
información al modelo.
Lección 3: Usando el modelo de la lección 2, añadirás racks de almacenamiento y
caminos. Verás estadísticas y lógicas avanzadas, así como tablas globales que se utilizan
para leer y escribir datos.
Cada una de las lecciones presentará el siguiente formato:
Introducción.
Lo que aprenderás.
Tiempo aproximado para completarlo.
Descripción del modelo.
Datos del modelo.
Aprendizaje de conceptos del Simulador Flexsim.
Construcción del modelo Paso a Paso.
https://www.flexsim.com/es/ Tutorial Simulador FlexSim
Página 4 de 37
¿QUÉ ES FLEXSIM?
FlexSim es una potente herramienta de análisis que ayuda a los ingenieros y
planificadores a tomar decisiones inteligentes en el diseño y operación de un sistema. Con
FlexSim, puede construir un modelo de computadora tridimensional de un sistema de la
vida real, luego estudiar ese sistema en un período de tiempo más corto y por menos costo
que con el sistema actual.
FlexSim es un entorno de software de simulación completamente en 3D Y se puede
utilizar para simular cualquier proceso en cualquier industria.
Como una herramienta de análisis de "qué pasa si", FlexSim proporciona información
cuantitativa sobre una serie de soluciones propuestas para ayudarle a enfocarse
rápidamente en la solución óptima. Con la animación gráfica realista de FlexSim y los
amplios informes de rendimiento, puede identificar problemas y evaluar soluciones
alternativas en un corto período de tiempo.
Mediante el uso de FlexSim para modelar un sistema antes de que se construya o para
probar las políticas operativas antes de que se implementen en realidad, evitará muchas
de las dificultades que se encuentran a menudo en el inicio de un nuevo sistema. Las
mejoras que anteriormente te llevaron meses o años de experimentación de prueba y error
para lograr ahora se pueden lograr en cuestión de días y horas usando FlexSim.
MODELADO
En términos técnicos, FlexSim se clasifica como un programa de simulación de eventos
discretos. Esto significa que se utiliza para modelar sistemas que cambian el estado en
puntos discretos en el tiempo como resultado de eventos específicos. Los estados
comunes podrían ser clasificaciones tales como inactivo, ocupado, bloqueado o hacia
abajo, y algunos ejemplos de eventos serían la llegada de órdenes de clientes, el
movimiento del producto y averías de la máquina.
Los elementos que se procesan en un modelo de simulación de eventos discretos son a
menudo productos físicos, pero también pueden ser clientes, papeleo, dibujos, tareas,
llamadas telefónicas, mensajes electrónicos, etc. Estos elementos pasan por una serie de
pasos de procesamiento, colas y transporte en lo que se denomina flujo de proceso.
Cada etapa del proceso puede requerir uno o más recursos tales como una máquina, un
transportador, un operador, un vehículo o una herramienta de algún tipo. Algunos de estos
recursos son estacionarios y algunos móviles; Algunos recursos están dedicados a una
tarea específica y otros deben ser compartidos a través de múltiples tareas.
FlexSim es una herramienta versátil que se ha utilizado para modelar una variedad de
sistemas a través de una serie de industrias diferentes. FlexSim es utilizado con éxito por
pequeñas y grandes empresas por igual. Aproximadamente la mitad de todas las
https://www.flexsim.com/es/ Tutorial Simulador FlexSim
Página 5 de 37
compañías de la lista Fortune 500 son clientes de FlexSim, incluyendo nombres tan
conocidos como General Mills, Daimler Chrysler, Northrop Grumman, Discover Card,
DHL, Bechtel, Bose, Michelin, FedEx, Seagate Technologies, Pratt & Whitney, TRW y
NASA.
Existen tres problemas básicos que pueden resolverse con FlexSim:
Problemas de servicio - la necesidad de procesar los clientes y sus peticiones al
más alto nivel de satisfacción por el menor costo posible.
Problemas de fabricación - la necesidad de hacer el producto adecuado en el
momento adecuado para el menor costo posible.
Problemas logísticos - la necesidad de obtener el producto adecuado en el lugar
correcto en el momento adecuado para el menor costo posible.
EJEMPLOS DE CÓMO SE HA UTILIZADO FLEXSIM CON ÉXITO:
Mejorar la utilización del equipo
Reducir el tiempo de espera y los tamaños de las colas
Asignar recursos de manera eficiente
Eliminar problemas de agotamiento
Minimizar los efectos negativos de las averías
Minimizar los efectos negativos de los rechazos y residuos
Estudiar ideas de inversión alternativa
Determinar los tiempos de producción de piezas
Estudiar los planes de reducción de costos
Establecer tamaños óptimos de lotes y secuenciación de piezas
Resolver problemas de manejo de materiales
Estudio de los tiempos de preparación y cambio de herramientas
Optimizar la priorización y la lógica de despacho de los bienes y servicios
Capacitar a los operadores en el comportamiento general del sistema y el
desempeño relacionado con el trabajo
Demostrar el nuevo diseño y capacidades de la herramienta
Gestionar la toma de decisiones operativas diarias
FlexSim se ha utilizado con éxito tanto en los estudios de diseño de sistemas como en la
gestión de sistemas en el día a día. FlexSim también se ha utilizado para fines formativos
y educativos. Un modelo de formación FlexSim puede proporcionar una visión de las
complejas dependencias y dinámicas de un sistema de la vida real. Puede ayudar a los
operadores ya la administración no sólo a aprender cómo funciona un sistema, sino a
aprender qué sucede cuando se implementan procedimientos alternativos. FlexSim se ha
utilizado para construir modelos interactivos que pueden ser manipulados mientras el
modelo está funcionando con el fin de ayudar a enseñar y demostrar la causa y los efectos
inherentes en la gestión del sistema.
https://www.flexsim.com/es/ Tutorial Simulador FlexSim
Página 6 de 37
VISUALIZACIÓN
FlexSim es una tecnología altamente visible que puede ser utilizada por los vendedores
con visión de futuro para elevar la imagen de su empresa y para declarar al mundo exterior
que su empresa se enorgullece de cómo opera.
Es sorprendente la eficacia de un modelo de simulación animada puede ser en la atención
de la gestión y la influencia de su forma de pensar. La animación que se muestra durante
una simulación proporciona una magnífica ayuda visual para demostrar cómo funcionará
el sistema final.
INTERACTUANDO CON FLEXSIM
INTERFAZ
Al iniciar el software, presenta al lado izquierdo un panel con las opciones de “Nuevo
modelo”, “Abrir modelo”, “Empezando”, “Preferencias”, “Licencia”, “Manual de
Usuario”.
En la parte superior derecha, se encuentra información sobre el producto actual, es decir,
las características de la versión actual y notificaciones sobre nuevas actualizaciones.
Finalmente en la pantalla principal se encontrará información sobre simposios acerca de
Flexsim, un tour guiado sobre los primeros pasos en flexsim, y noticias recientes sobre
simulación usando el software flexsim. Ver Figura 1.
Figura 1 Interfaz de inicio
https://www.flexsim.com/es/ Tutorial Simulador FlexSim
Página 7 de 37
Para crear un nuevo modelo es necesario dar clic en el ícono de nuevo modelo que se
encuentra en la parte izquierda (Ver Figura 2). En el caso de que este panel ya no esté
disponible se puede dar clic en el botón New del menú File.
Figura 2 ícono nuevo modelo
Al hacer clic en nuevo modelo lo primero que aparece es una ventana de configuración
de las unidades que se van a manejar en el modelo, teniendo en cuenta lo siguiente:
Unidades de tiempo: Microsegundos, Milisegundos, Segundos, Minutos, Horas,
Días, Años.
Unidades de longitud: Milímetros, Metros, Kilómetros, Pulgadas, Pies, Yardas,
Millas.
Unidades Fluidas: Mililitros, Litros, Metros Cúbicos, Fl Oz, Galones, Barriles,
Gramos, Kilogramos, Toneladas, Onzas, Libras, Toneladas Cortas, Toneladas
Largas.
Fecha y Hora: Define la fecha y hora de inicio del modelo.
Figura 3 unidades del nuevo modelo
https://www.flexsim.com/es/ Tutorial Simulador FlexSim
Página 8 de 37
Figura 4 interfaz general FlexSim
1. Zona de íconos de acceso directo para abrir y guardar modelos, realizar
conexiones entre objetos, y otras herramientas.
2. Zona de íconos para la corrida del modelo.
3. Librería de objetos flexsim
4. Zona de construcción del modelo.
5. Zona de propiedades rápidas de los objetos seleccionados.
INTERACCIÓN CON EL TECLADO
Cuando esté trabajando en la vista 3D, utilizará varias teclas del teclado para crear,
personalizar y obtener información del modelo. La figura siguiente muestra el diseño del
teclado. Las teclas que están resaltadas en amarillo tienen significado al interactuar con
FlexSim.
Figura 5 Teclas funcionales en flexsim.
https://www.flexsim.com/es/ Tutorial Simulador FlexSim
Página 9 de 37
A, J: conexión sensible al contexto
La tecla A se utiliza para conectar dos objetos dependiendo del tipo de objetos. Mantenga
presionada la tecla A, haga clic en un objeto, mantenga pulsado el botón del ratón y
arrastre hasta otro objeto, soltando el botón del ratón en ese objeto. Normalmente, esto
conecta los puertos de salida de un objeto a los puertos de entrada de otro objeto. Sin
embargo, para los Nodos de Red (NetworkNodes), la tecla A conecta un NetworkNode a
Ejecutor de Tareas (TaskExecuters) como viajeros, a Recursos Fijos (FixedResources)
como pasarelas de viaje y a otros NetworkNodes como rutas de acceso. También puede
usar la tecla J si usted es zurdo. Si conecta dos objetos con la tecla A y no ve ningún
cambio, primero haga clic en un área vacía en la vista 3D y asegúrese de que el botón
Mostrar conexiones esté marcado en la ventana Propiedades rápidas. Si todavía no se
observa ningún cambio, entonces es probable que estos objetos no estén conectados con
la tecla A.
Q, U: desconexión sensible al contexto
La tecla Q se utiliza para desconectar dos objetos dependiendo del tipo de objetos.
Mantenga presionada la tecla Q, haga clic en un objeto, mantenga pulsado el botón del
ratón y arrastre hasta otro objeto, soltando el botón del ratón en ese objeto. Normalmente
esto desconecta los puertos de salida de un objeto de los puertos de entrada de otro objeto.
Sin embargo, para los NetworkNodes, la tecla Q desconecta un NetworkNode de
TaskExecuters como viajeros, de FixedResources como pasarelas de viaje y establece un
sentido de una conexión de trayecto de viaje a "no connection" (rojo). También puede
usar la tecla U si usted es zurdo.
S, K: conexión del puerto central
La tecla S se utiliza para conectar puertos centrales de dos objetos. Los puertos centrales
se utilizan para fines de referencia, utilizando el comando centerobject (). Mantenga
presionada la tecla S, haga clic en un objeto, mantenga pulsado el botón del ratón y
arrastre hasta otro objeto, soltando el botón del ratón sobre ese objeto. También puede
usar la tecla K si usted es zurdo.
W, I: desconexión del puerto central
La tecla W se utiliza para desconectar puertos centrales de dos objetos. Mantenga
presionada la tecla W, haga clic en un objeto, mantenga pulsado el botón del ratón y
arrastre hasta otro objeto, soltando el botón del ratón sobre ese objeto. También puede
usar la llave I si usted es zurdo.
https://www.flexsim.com/es/ Tutorial Simulador FlexSim
Página 10 de 37
D: conexión sensible al contexto
La tecla D es una segunda tecla para la conexión sensible al contexto. NetworkNode y
TrafficControl implementan esta conexión.
E: desconexión sensible al contexto
La tecla E es una segunda tecla para la desconexión sensible al contexto. NetworkNode
implementa esta conexión.
X: contextual haga clic / alternar
La tecla X se utiliza para cambiar un objeto o ver información sobre el objeto,
dependiendo del tipo de objeto. Mantenga pulsada la tecla X y haga clic en el objeto.
NetworkNode cambiará toda la red a través de diferentes modos de visualización. La tecla
X también crea nuevos puntos spline en una ruta de red. Los bastidores también alternarán
entre diferentes modos de visualización.
B: contextual haga clic / alternar
La tecla B es una tecla adicional utilizada para cambiar un objeto o ver información sobre
el objeto, dependiendo del tipo de objeto. Mantenga presionada la tecla B y haga clic en
el objeto. NetworkNode cambiará toda la red a través de diferentes modos de
visualización. TrafficControl también utiliza la tecla B.
V: ver conexiones de puertos de entrada / salida
La tecla V se utiliza para ver las conexiones de los puertos de entrada / salida de un objeto.
Mantenga pulsada la tecla V y haga clic en un objeto, manteniendo pulsada la tecla V y
el botón del ratón. Si el botón del ratón se suelta primero, la información desaparecerá,
pero si la tecla V se libera primero, la información persistirá.
C: ver conexiones de puerto centrales
La tecla C se utiliza para ver las conexiones de puerto centrales de un objeto. Mantenga
pulsada la tecla C y haga clic en un objeto. Si el botón del ratón se suelta primero, la
información desaparecerá, pero si la tecla C se libera primero, la información persistirá.
https://www.flexsim.com/es/ Tutorial Simulador FlexSim
Página 11 de 37
F: crear objetos de biblioteca
La tecla F se utiliza para crear rápidamente objetos de biblioteca. Seleccione un objeto
en la cuadrícula del icono de biblioteca haciendo clic en él. A continuación, haga clic en
la vista orto / perspectiva y presione y mantenga presionada la tecla F. A continuación,
haga clic en la vista orto en la ubicación en la que desea crear el objeto. El objeto se creará
en esa posición.
R: crear y conectar objetos de biblioteca
La tecla R es como la tecla F, excepto que también conecta objetos consecutivamente
creados con una conexión A.
Ignorar objetos
Mantenga pulsada la tecla ALT para hacer que todos los objetos de la vista 3D ignoren
los clics del ratón. Esto puede ser útil para moverse en una vista con una gran cantidad de
objetos. También puede hacer clic y mantener pulsado el botón central del ratón y
arrastrar para desplazarse por la vista, ignorando todos los objetos.
Teclas de acceso rápido / Aceleradores
Ctrl + Espacio: Inicia y detiene la ejecución del modelo.
Ctrl + Flecha izquierda: restablece el modelo.
Ctrl + Flecha derecha: Pasa al siguiente evento del modelo.
Ctrl + Flecha arriba: Aumenta la velocidad de ejecución de la simulación.
Ctrl + Flecha abajo: Disminuye la velocidad de ejecución de la simulación.
Ctrl + F: Buscar texto en la vista abierta.
Ctrl + H: Buscar y reemplazar texto en la vista abierta.
Ctrl + C: Copia los objetos seleccionados en el portapapeles.
Ctrl + X: Corta el objeto seleccionado al portapapeles.
Ctrl + V: Pegue el (los) objeto (s) en el portapapeles.
Ctrl + T: abre una nueva ventana de documento con pestañas (basada en la
ventana de documento activa actualmente, solo en 3D o Árbol)
Ctrl + Tab: Cambia a la siguiente pestaña de ventana.
Ctrl + Mayús + Tab: Cambia a la pestaña de la ventana anterior.
Ctrl + L: Aumenta un 5% el (los) objeto (s) seleccionado (s).
Ctrl + K: Escala el (los) objeto (s) seleccionado (s) en un 5%.
Ctrl + Mayús + D: Agregar un fotograma clave al constructor de presentación.
Ctrl + W: Cierra la ventana activa del documento o la ventana flotante.
Ctrl + Alt + E: Cambiar entornos. Si un entorno está actualmente activo, salga
del entorno, de lo contrario, introduzca el entorno Mínimo.
F1: Abra el Ayudante de Comandos y busque el texto seleccionado.
F11: Cambiar de modo de pantalla completa (vista 3D).
P: Agregar datos de puntero al nodo resaltado.
Shift + Del: Borra los datos del nodo.
https://www.flexsim.com/es/ Tutorial Simulador FlexSim
Página 12 de 37
TERMINOLOGÍA DE FLEXSIM
Antes de comenzar su primer modelo, será útil entender algunos de la términos básicos
del software.
Objetos FlexSim
Los objetos FlexSim simulan diferentes tipos de recursos en la simulación. Un ejemplo
es el objeto Queue (Cola), que actúa como un área de almacenamiento o buffer. La cola
puede representar una línea de personas, una cola de procesos inactivos en una CPU, un
área de almacenamiento en el piso de una fábrica, una cola de llamadas en espera en un
centro de servicio al cliente, etc.
Otro ejemplo de un objeto FlexSim es el Processor (Procesador) Objeto, que simula un
retardo o tiempo de procesamiento. Este objeto puede representar una máquina en una
fábrica, un cajero de banco que da servicio a un cliente, un empleado de correo que
clasifica paquetes, un tiempo de curado epoxi, etc.
Los objetos FlexSim se encuentran en la cuadrícula del icono de la biblioteca.
Elementos de flujo - Flowitems
Flowitems son los objetos que se mueven a través de su modelo. Flowitems puede
representar partes, palets, ensamblajes, papel, contenedores, llamadas telefónicas,
órdenes o cualquier cosa que se mueva a través del proceso que está simulando. Los
Flowitems pueden tener procesos realizados sobre ellos y pueden ser llevados a través del
modelo por recursos de manejo de materiales. En FlexSim, los flowitems son generados
por un objeto Source. Una vez que los flowitems han pasado por el modelo, se envían a
un objeto Sink.
Los Flowitems se gestionan en la Bandeja Flowitem.
Etiquetas
Las etiquetas son cadenas o números que se almacenan en Flowitems y objetos. Las
etiquetas pueden ser alteradas dinámicamente a través del curso de un flujo de proceso.
Las etiquetas pueden ser útiles para almacenar información como costo, tiempo de
procesamiento y otra información. Se puede acceder a las etiquetas a través de las
propiedades rápidas del objeto o de su Página de etiquetas.
https://www.flexsim.com/es/ Tutorial Simulador FlexSim
Página 13 de 37
Puertos
Cada objeto FlexSim tiene un número ilimitado de puertos a través de los cuales se
comunican con otros objetos. Hay tres tipos de puertos: entrada, salida y centro.
Puertos de entrada y salida: Estos puertos se utilizan en el enrutamiento de los
elementos de flujo. Por ejemplo, un clasificador de correo coloca paquetes en uno de
varios transportadores dependiendo del destino del paquete. Para simular esto en
FlexSim, debería conectar los puertos de salida de un objeto Procesador a los puertos de
entrada de varios objetos Transportador (que se encuentran en el Módulo Transportador),
lo que significa que una vez que el Procesador (o clasificador de correo) haya terminado
de procesar el flowitem, Lo envía a un transportador específico a través de uno de sus
puertos de salida.
Puertos centrales: Estos puertos se utilizan para crear referencias de un objeto a otro.
Un uso común para puertos centrales es para hacer referencia a objetos TaskExecuter
tales como operadores, elevadores de horquilla y grúas de FixedResources como
procesadores o colas.
https://www.flexsim.com/es/ Tutorial Simulador FlexSim
Página 14 de 37
LECCIÓN 1
La lección 1 introduce los conceptos básicos de diagramación y construcción de un
modelo simple. La construcción de un diagrama del proceso es una gran manera de
comenzar cada modelo que usted construirá en FlexSim. Si no puede construir un
diagrama, diagrama de flujo, o al menos ver una imagen en su mente de cómo funciona
el proceso, tendrá dificultades para construir el modelo en FlexSim.
Lo que vas a aprender
Cómo construir un diseño simple
Cómo conectar puertos para enrutar flowitems
Cómo detallar e introducir datos en objetos FlexSim
Cómo navegar en las vistas de animación
Cómo ver estadísticas simples en cada objeto FlexSim
Tiempo aproximado para completar esta lección
Esta lección tardará unos 30 a 45 minutos en completarse
Vistas del modelo
FlexSim utiliza un entorno de modelado tridimensional. Hay dos opciones para la vista:
vista en perspectiva y vista ortográfica. La vista ortográfica se verá más plana, donde
como la vista en perspectiva tendrá una sensación más real del mundo a ella. Puede
utilizar cualquier opción de vista para crear o ejecutar el modelo. Puede abrir tantas
ventanas de vista como desee en FlexSim. Sólo recuerde que a medida que se abren más
ventanas de visualización se incrementa la demanda de recursos informáticos.
Descripción del Modelo 1
En el primer modelo se trata del proceso de probar tres productos que salen de una línea
de fabricación. Por lo tanto, hay tres tipos diferentes de flowitem que llegarán basados en
una distribución uniformemente entre los tipos 1, 2 y 3.
A medida que lleguen los ítems, se colocarán en una cola y esperarán para ser probados.
Tres probadores (Processor) estarán disponibles para las pruebas. Se utilizará el probador
1 para el tipo 1, probador 2 para el tipo 2 y el probador 3 para el tipo 3. Una vez que se
pruebe el flowitem, se colocará en un transportador. Al final del transportador el flowitem
será enviado a un fregadero (Sink) donde saldrá del modelo. La Figura 6 muestra un
diagrama del proceso.
Datos del Modelo 1
Fuente de la tasa de llegada: exponencial de escala 20 segundos
Tamaño máximo de la cola: 25 flowitems
Tiempo de prueba: exponencial de escala 40 segundos
Velocidad del transportador: 1 metro por segundo
Encaminamiento Flowitem: Tipo 1 a Probador 1, tipo 2 a Probador 2, tipo 3 a
Probador 3.
https://www.flexsim.com/es/ Tutorial Simulador FlexSim
Página 15 de 37
Figura 6 Esquema del modelo 1
CONSTRUCCIÓN DEL MODELO 1 - PASO A PASO
Paso 1 Creando los objetos
Crear un origen (Source) en el modelo con el nombre Fuente. Esto se hace
arrastrando un Source desde la biblioteca de objetos (librería) hasta la zona de
construcción del modelo.
Cree una cola, 3 procesadores, 3 transportadores y 1 final (Sink) en el modelo.
Coloque y nombre como se muestra a continuación. Para nombrar un objeto: haga
doble clic en él, cambie su nombre en la parte superior de la ventana propiedades
y presione Aplicar o Aceptar. Haga clic aquí para ver cómo se hace esto.
Figura 7 Esquema de objetos lección 1
https://www.flexsim.com/es/ Tutorial Simulador FlexSim
Página 16 de 37
Paso 2 Conectando los puertos
El siguiente paso es conectar los puertos para definir la ruta de los Flowitems.
Clic en el botón para ingresar al modo de conexión o mantenga presionada
la tecla A del teclado. Una vez en el modo de conexión, hay dos formas de
establecer una conexión entre objetos. Puede hacer clic en un objeto y, a
continuación, hacer clic en otro objeto, o puede hacer clic y arrastrar de un objeto
a otro. De cualquier manera, tenga en cuenta que la dirección del flujo de una
conexión depende del orden en el que realice la conexión. El flujo va desde el
primer objeto al segundo objeto de la conexión. Por cierto, las conexiones se
pueden romper haciendo clic en el botón o manteniendo pulsada la tecla Q
del teclado mientras se hace clic o se arrastra de un objeto a otro de la misma
manera que cuando se conectan.
Conecte la fuente a la cola.
Conecte la cola a Procesador1, Procesador2 y Procesador3.
Conecte el procesador1, el procesador2 y el procesador3 a cada uno de sus
transportadores adyacentes.
Conecte cada uno de los tres transportadores a Sink.
Figura 8 Conexión de objetos completada
El siguiente paso será cambiar los parámetros de los diferentes objetos de manera que se
comporten como quieres que lo hagan. Empezaremos con el Source, después con los
objetos siguientes hasta terminar con el Sink.
Paso 3 Asignando la tasa de llegada
En este modelo necesitamos cambiar el tiempo de Inter-Arrival y el tipo de
elemento para generar 3 tipos de elementos.
Haga doble clic en el origen (source) para abrir su ventana Propiedades
En la ficha Source, seleccione Distribución estadística en la lista Inter-
Arrivaltime. Aparecerá una ventana emergente de distribución estadística.
https://www.flexsim.com/es/ Tutorial Simulador FlexSim
Página 17 de 37
Establezca la Distribución en exponencial. Con parámetros de ubicación en 0,
Escala en 20, y secuencia en 0.
Figura 9 Seleccionando Distribución Exponencial
Figura 10 Ajustando parámetros (0,20,0)
Lo siguiente que debemos hacer es asignar un número de tipo a los elementos de flujo al
entrar en el sistema. Esto será distribuido uniformemente entre 1 y 3. La mejor manera de
hacer esto sería cambiar el tipo en el disparador OnCreation de la Fuente, así que no cierre
la ventana Propiedades todavía.
Paso 4: Configurar el tipo de artículo y el color
Haga clic en la ficha Triggers (Disparadores) y agregue una función al disparador
OnCreation (haga clic en el botón ) y seleccione la opción “Data” y luego “Set
Item Type and Color” (Establecer tipo de elemento y color). Aparecerá la ventana
emergente de la plantilla de código.
La distribución duniforme es similar a una distribución uniforme, excepto que, en
lugar de devolver cualquier número real entre los parámetros dados, solo se
https://www.flexsim.com/es/ Tutorial Simulador FlexSim
Página 18 de 37
devolverán valores enteros discretos. Los valores predeterminados (1,3) se
utilizarán en este ejemplo.
Haga clic en Aceptar para aplicar los cambios y cerrar la ventana Propiedades.
Figura 11 Seleccionando Tipo de elemento y color
Figura 12 Configurando parámetro duniform(1,3)
El siguiente paso será detallar la cola. Puesto que la cola es un lugar para sostener los
flowitems hasta que pueden ser procesados en el procesador (Processor), hay 2 cosas que
necesitamos hacer. En primer lugar, tenemos que establecer la capacidad de la cola para
contener 25 flowitems. En segundo lugar, establecer las opciones de flujo para enviar el
tipo 1 al procesador1, el tipo 2 al procesador2 y el tipo 3 al procesador3.
Paso 5: Configurar Capacidad de la cola
Puede establecer el contenido máximo de la cola haciendo clic en el Queue en la
vista 3D para mostrar sus propiedades en la ventana Propiedades rápidas.
Alternativamente, puede abrir la ventana de propiedades del objeto:
o Haga doble clic en la cola para abrir su ventana Propiedades.
o Cambie el contenido máximo a 25.
https://www.flexsim.com/es/ Tutorial Simulador FlexSim
Página 19 de 37
Figura 13 Propiedades de la Cola
No cierre la ventana Propiedades todavía.
Paso 6: Definir el flujo de la cola
En la ventana de propiedades del Queue:
o Haga clic en la ficha Flujo (Flow) en la ventana Propiedades para
establecer las opciones de flujo para la cola.
o En la lista Enviar a puerto (Send to Port), seleccione Por expresión (By
Expresion)
Figura 14 Configurando el envío por Expresión
Puesto que hemos asignado un número de tipo igual a 1, 2 o 3, ahora podemos
usar el tipo para especificar el número de puerto a través del cual pasarán los
elementos de flujo.
Observe que el puerto de salida predeterminado es: item.type. Deje esto como está.
El procesador 1 debe estar conectado al puerto 1, el procesador 2 debe estar
conectado al puerto 2 y así sucesivamente. Haga clic fuera del cuadro para aplicar
el desencadenador.
https://www.flexsim.com/es/ Tutorial Simulador FlexSim
Página 20 de 37
Haga clic en el botón Aceptar para aplicar y cerrar la ventana de propiedades de
la cola.
El siguiente paso es configurar los tiempos del procesador.
Paso 7: Definir el tiempo de proceso
Puede definir el Tiempo de proceso del procesador haciendo clic en la cola en la
vista 3D para mostrar sus propiedades en la ventana Propiedades rápidas.
Alternativamente, puede abrir la ventana de propiedades del objeto:
o Haga doble clic en Procesador1 para abrir su ventana Propiedades.
o En la ficha Procesador, en la sección Proceso, seleccione Distribución
estadística en la lista de tiempo. Aparecerá el cuadro de diálogo de
distribución estadística.
o Establezca la distribución en exponencial.
o Establecer ubicación en 0
o Ajuste la escala a 40.
o Establezca la secuencia en 0.
Repita esto para los otros 2 procesadores.
Figura 15 Configurando tiempo de Proceso en Distribución Exponencial
Figura 16 Configurando parámetros de la exponencial
https://www.flexsim.com/es/ Tutorial Simulador FlexSim
Página 21 de 37
La velocidad predeterminada para los transportadores ya está establecida en 1 unidad de
longitud por unidad de tiempo por lo que no hay necesidad de modificar los
transportadores en este momento.
Ahora estamos listos para ejecutar el modelo.
Paso 8: Restablecer y ejecutar el modelo
Siempre haga clic en el botón para restablecer los parámetros del sistema y del
modelo a su estado inicial antes de ejecutar un modelo.
Haga clic en el botón para iniciar la simulación.
Debería ver los elementos de flujo que entran en la cola y luego se mueven a los
procesadores. De los procesadores, los elementos de flujo deben moverse a los
transportadores y luego al fregadero. Puede cambiar la rapidez con la que se ejecuta el
modelo moviendo la barra deslizante de velocidad de ejecución en el panel de ejecución
de simulación.
Paso 9: Visualización de estadísticas sencillas
La imagen anterior muestra cómo ver estadísticas simples para cada objeto. Si no se
muestra nada o sólo aparecen los nombres, puede cambiar la configuración de la vista
para mostrar las estadísticas. Para cambiar la configuración de vista, haga clic en algún
lugar en el fondo de la vista y en la ventana Propiedades rápidas a la derecha, cambie el
cuadro combinado Mostrar nombres para Mostrar nombres y estadísticas.
Puede ver más estadísticas de un objeto haciendo clic en el objeto y visualizando la ficha
de estadísticas en las Propiedades rápidas.
Paso 10: Guardar modelo
Guarde su modelo haciendo clic en el botón Guardar en la barra de herramientas principal.
Aparecerá la ventana "Guardar archivo de modelo FlexSim" que le permitirá navegar
hasta la carpeta donde desea guardar su modelo. Cambie el nombre de archivo a un
nombre apropiado (lesson1.fsm) y seleccione guardar. Recuerde que la extensión de
nombre de archivo debe ser .fsm.
https://www.flexsim.com/es/ Tutorial Simulador FlexSim
Página 22 de 37
LECCIÓN 2
La lección 2 introduce el concepto de agregar operadores y transportadores a un modelo
y explora las propiedades del objeto con mayor detalle. La lección 2 también introduce
opciones gráficas adicionales de producción estadística. Asegúrese de haber completado
la lección 1 antes de comenzar la lección 2 ya que la lección 2 usará el modelo de la
lección 1 como punto de partida.
Lo que vas a aprender
Cómo acceder y modificar las propiedades del objeto
Cómo agregar un equipo de operadores al modelo
Cómo agregar un transportador de camión de horquilla al modelo
Cómo ver estadísticas de objetos mientras se ejecuta el modelo
En esta lección se le presentarán los objetos Dispatcher, Operator y Transporter.
Tiempo aproximado para completar esta lección
Esta lección tardará unos 30 a 45 minutos en completarse
Descripción del Modelo 2
En el modelo 2 usaremos un equipo de operadores para realizar la configuración para el
procesamiento de los elementos de flujo en el modelo. Uno de los dos operadores tendrá
que configurar el procesador. Una vez configurado, el proceso puede ejecutarse sin la
necesidad de que el operador esté presente. Los operadores también deben llevar el
flowitem al procesador antes de que la configuración pueda comenzar.
Cuando el proceso se completa, el elemento de flujo (Flowitem) se mueve al transportador
sin la ayuda del operador.
Cuando el elemento de flujo (Flowitem) llega al final del transportador, se colocará en
una cola en la que será recogido por un camión de horquilla y llevado al Sink. Podemos
encontrar necesario tener más de un camión de horquilla una vez que vemos el modelo
como se ejecuta. Una vez completado el modelo, vea los gráficos predeterminados y
resuelva cualquier problema de cuello de botella o eficiencia. A continuación, se muestra
un diagrama de flujo del modelo 2.
https://www.flexsim.com/es/ Tutorial Simulador FlexSim
Página 23 de 37
Figura 17 Diagrama modelo 2
Datos del Modelo 2
Tiempo de ajuste del procesador: Tiempo constante de 10 segundos
Manejo del producto: Operador de la cola al procesador, y el montacargas de la
cola del transportador al Sink.
Capacidad de cola: 10
CONSTRUCCIÓN DEL MODELO 2 - PASO A PASO
Para empezar a construir el modelo 2 necesitará cargar el modelo 1 de la lección anterior.
Paso 1. Abra el modelo 1.
Si no tiene el Modelo 1 abierto, cárguelo haciendo clic en el botón de la barra
de herramientas. Seleccione el archivo del modelo 1 (archivo .fsm) guardado en
la lección 1.
Queremos que nuestros flowitems salgan de la fuente (Source) a un ritmo más
rápido para esta lección.
Haga doble clic en el origen para abrir su ventana Propiedades y, en
InterArrivaltime, cambie la escala de 20 a 12.
https://www.flexsim.com/es/ Tutorial Simulador FlexSim
Página 24 de 37
Paso 2: Crear un despachador y dos operadores
El Dispatcher se utiliza para poner en cola secuencias de tareas para un equipo de
operadores o transportadores. En este caso se utilizará con 2 Operadores que se
utilizarán para mover elementos de flujo de la cola a los probadores.
Cree un Dispatcher y denomínelo Dispatcher.
Crear 2 operadores y nombrarlos Operador1 y Operador2.
Figura 18 Dispatcher y Operadores
Paso 3: Conecte el Dispatcher y los operadores
La cola va a pedir a un operador para recoger el flowitem y llevarlo a uno de los
probadores. La lógica de flujo ya se ha establecido en la cola de la lección 1. No
necesitará cambiar la lógica de flujo.
Sólo necesitará solicitar que un operador sea utilizado para la tarea. Como
utilizamos 2 operadores, usaremos un distribuidor (Dispatcher) para hacer cola de
las solicitudes y enviarlas a un operador libre para realizar la tarea. Si sólo
tuviéramos 1 operador, no necesitaríamos al despachador y podríamos conectar al
operador directamente a la cola.
Para utilizar el despachador para dirigir un equipo de operadores para realizar una
tarea, el despachador debe estar conectado al puerto central del objeto que solicita
al operador. El puerto central está situado en la posición central inferior del objeto.
Para conectar el puerto central del despachador a la cola, presione y mantenga
presionada la tecla "S" en el teclado y luego haga clic y arrastre desde el
despachador a la cola.
Cuando suelte el botón del ratón, una conexión del puerto central del distribuidor
se conectará al puerto central de la cola.
También puede utilizar el modo Connect Center Ports de la barra de herramientas
Mode para hacer esto.
https://www.flexsim.com/es/ Tutorial Simulador FlexSim
Página 25 de 37
Para que el despachador envíe tareas a los operadores, los puertos de salida del
distribuidor deben estar conectados a los puertos de entrada de los operadores.
Esto debe hacerse para cada operador.
Conecte la cola a Dispatcher con una conexión central (tecla S).
Conecte el Dispatcher al Operador1 y al Operador2 con una conexión estándar
(tecla A).
Figura 19 Conexiones del Dispatcher y los Operarios
Paso 4: Modificar flujo de cola para utilizar el transporte (operadores)
El siguiente paso es modificar los parámetros de flujo de la Cola para usar los operadores.
Puede definir las opciones de flujo y transporte de la cola haciendo clic en la cola
en la vista 3D para mostrar sus propiedades en la ventana Propiedades rápidas.
También puede abrir la ventana de propiedades del objeto.
o Haga doble clic en Cola para abrir su ventana Propiedades.
o Haga clic en la pestaña Flujo
o Marque la casilla Usar transporte. La lista para solicitar transporte pasará
a disponible. Esta lista de selección le permite seleccionar el transportista
o el operador para mover el elemento en función del número de puerto
central. En este caso es el objeto conectado al puerto central 1 (el
Dispatcher) que asigna al operador a la tarea, por lo que la configuración
predeterminada funcionará aquí.
Haga clic en Aceptar para cerrar la ventana Propiedades.
https://www.flexsim.com/es/ Tutorial Simulador FlexSim
Página 26 de 37
Figura 20
Paso 5: Guardar el modelo y ejecutar la prueba
Ahora debemos ejecutar el modelo para asegurarnos de que los cambios que
hemos hecho están funcionando.
Restablezca el modelo y luego guarde el modelo haciendo clic en el botón de
la barra de herramientas.
Ejecute el modelo para verificar que los operadores están moviendo los elementos
de flujo de la cola a los probadores.
Paso 6: Uso de operadores para el tiempo de proceso
Para que los procesadores utilicen los operadores durante el procesamiento, debe
hacerse una conexión entre los puertos centrales de cada probador a los puertos
centrales del despachador. Entonces el proceso debe ser cambiado para requerir a
un operador.
Conecte el Dispatcher al Procesador1, Procesador2 y Procesador3 con conexiones
centrales (tecla S).
Figura 21 Conexiones del Dispatcher con los Procesadores
https://www.flexsim.com/es/ Tutorial Simulador FlexSim
Página 27 de 37
Haga doble clic en Procesador1 para abrir su ventana Propiedades.
En la ficha Procesador, marque Utilizar operador(es) (Use Operator) para
proceso. Número de Operadores y Operador de Selección estará disponible.
Haga clic en Aceptar para cerrar la ventana Propiedades.
Repita este paso para Processor2 y Processor3.
Figura 22 Marcando “Use Operator”
Paso 7: Desconectar los transportadores del Sink
Antes de añadir la cola del transportador es necesario desconectar las conexiones
del puerto de entrada y salida entre los transportadores y el Sink. Para ello,
mantenga pulsada la tecla "Q" del teclado y haga clic y arrastre desde el
transportador hasta el Sink.
Desconecte los tres transportadores de Sink (tecla Q).
Cree una cola, colóquela a la derecha de los transportadores y llámela
ConveyorQueue.
Conecte los tres transportadores a ConveyorQueue (tecla A).
Conecte el ConveyorQueue a Sink (tecla A).
Figura 23 Conexión de las bandas transportadoras al ConveyorQueue
Ahora que el diseño ha sido revisado y las conexiones de los puertos se han
creado, se puede añadir el montacargas.
https://www.flexsim.com/es/ Tutorial Simulador FlexSim
Página 28 de 37
Paso 8: Añadir montacargas
Agregar el montacarga (Transporter) al modelo para mover flowitems desde el
ConveyorQueue al sink es exactamente lo mismo que agregar operadores para
mover flowitems desde la cola de entrada a los procesadores.
Habrá solamente 1 Transporter en el modelo, así que no hay necesidad de un
despachador.
El Transportista estará conectado directamente a un puerto central del
ConveyorQueue.
Mueva Sink a la derecha aproximadamente 10 unidades para simular la distancia
de viaje.
Cree un Transporter, colóquelo cerca de ConveyorQueue y llámelo Transporter.
Conecte ConveyorQueue a Transporter con una conexión central (tecla S).
Figura 24 Conexión de montacargas
Paso 9: Ajuste los parámetros de flujo de la cola para usar el transportista
Puede definir las opciones de flujo y transporte de la cola haciendo clic en la cola
en la vista 3D para mostrar sus propiedades en la ventana Propiedades rápidas.
También puede abrir la ventana de propiedades del objeto.
Haga doble clic en ConveyorQueue para abrir su ventana Propiedades.
Haga clic en la ficha Flujo y seleccione Usar transporte. El puerto central 1 de la
cola ya está conectado, por lo que no es necesario realizar ningún ajuste.
Haga clic en Aceptar para cerrar la ventana Propiedades.
Restablecer y guardar el modelo.
https://www.flexsim.com/es/ Tutorial Simulador FlexSim
Página 29 de 37
Paso 10: Corra el modelo
Ressetee y corra el modelo.
Esta es la parte gratificante de la construcción del modelo. Es hora de comprobar el
modelo para ver si está funcionando de la manera que desea. Mientras el modelo está en
ejecución, puede utilizar la animación para inspeccionar visualmente el modelo para ver
si todo funciona correctamente.
Figura 25 Ilustración del modelo 2 completa
Debería ver los operadores moviéndose hacia adelante y hacia atrás entre la cola y los
procesadores. El transportador debe mover los elementos de flujo de la cola al fregadero.
Usted notará que cuando un procesador está esperando a un operador para realizar la
configuración, un cuadrado amarillo se muestra debajo del procesador.
https://www.flexsim.com/es/ Tutorial Simulador FlexSim
Página 30 de 37
LECCIÓN 2 – MILLA EXTRA
Esta sesión de milla extra está diseñada para enseñar al modelador cómo agregar el toque
extra para que el modelo muestre datos e información mientras el modelo se está
ejecutando. En esta lección veremos cómo agregar gráficos, gráficos y texto 3D al modelo
que terminó en la lección 2.
Lo que va a aprender
Cómo agregar un gráfico de contenido para la cola
Cómo agregar un histograma para mostrar el tiempo de espera para la cola
Cómo agregar un gráfico circular para mostrar el perfil de estado de cada operador
Cómo agregar texto visual en 3D para mostrar la espera promedio en la cola del
transportador
Cómo posicionar los gráficos, gráficos y texto para una mejor visualización
En esta lección se le presentará a los objetos VisualTool y Dashboard.
Para empezar a construir el modelo 2 milla extra tendrá que cargar el modelo 2 que guardó
de la última lección.
CONSTRUCCIÓN DE LA MILLA EXTRA - PASO A PASO
Paso 1 Cargue el modelo 2
Cargue el Modelo 2 si aún no está abierto.
Paso 2 Guarde el modelo en otro archivo
Vaya a la opción de menú Archivo> Guardar modelo como ... para guardar su modelo
con un nuevo nombre.
Paso 3 Agregue un Panel de Control
Cree un cuadro de mandos haciendo clic en el botón Dashboard en la barra de
herramientas de FlexSim. Arrastre el objeto "Contenido vs Tiempo" de la biblioteca en el
panel del tablero de mandos.
https://www.flexsim.com/es/ Tutorial Simulador FlexSim
Página 31 de 37
Figura 26 Agregando objeto “Contenido Vs Tiempo a Dasboard
Paso 4 Ajuste los parámetros del panel para mostrar un gráfico de contenido de la cola
En las propiedades de Dashboard, presione (Green Plus) en la ficha Objetos.
Ahora podrá seleccionar la cola para mostrar su contenido vs tiempo.
Pulse el botón más junto a Colas, seleccione Cola. Pulse el botón Seleccionar
abajo para completar su selección.
Cambiar el nombre del panel de control al contenido de cola en función del tiempo
Haga clic en Aceptar para aplicar los cambios y cerrar la ventana.
Ver Figura 27.
Alternativamente, puede hacer clic en y, a continuación, haga clic en la cola en la
vista 3D para añadirla a su panel de control.
https://www.flexsim.com/es/ Tutorial Simulador FlexSim
Página 32 de 37
Figura 27
Figura 28
Paso 5 Agregar un cuadro de mandos para mostrar el tiempo medio de permanencia de la
cola
Siguiendo los mismos pasos, del paso 4, agregue un nuevo cuadro de mandos y
colóquelo debajo del gráfico de contenido. La única diferencia será que arrastra
un gráfico de “barras promedio de tiempo de permanencia” en lugar de
"Contenido vs tiempo" de la biblioteca y el título del gráfico será “Tiempo de
permanencia promedio de la cola”.
https://www.flexsim.com/es/ Tutorial Simulador FlexSim
Página 33 de 37
Figura 29
Paso 7 Agrega un gráfico de torta (State Pie)
Siguiendo los mismos pasos, del paso 4, agregue un nuevo cuadro de cuadro de
mandos para cada operador. Seleccione “State Pie” en lugar de "Contenido vs
Tiempo" de la Biblioteca y establezca el Título de Gráfico “Estado de Operador#”
Figura 30
https://www.flexsim.com/es/ Tutorial Simulador FlexSim
Página 34 de 37
Figura 31
https://www.flexsim.com/es/ Tutorial Simulador FlexSim
Página 35 de 37
PROFUNDIZANDO CONCEPTOS
DESCRIPCIÓN DE LOS CONCEPTOS EN FLEXSIM
Este tema describe, en detalle, los conceptos que son esenciales para entender cómo
construir modelos en FlexSim. Debería haber realizado los primeros pasos y los modelos
de tutorial proporcionados en este manual del usuario antes de leer este tema. En este
tema no vamos a construir ningún modelo específico. Esto nos permite centrarnos
exclusivamente en los conceptos que se discuten, en lugar de dedicar tiempo a los pasos
de la construcción de modelos. Sin embargo, vamos a citar un modelo de ejemplo donde
los conceptos pueden ser aplicados, y por favor siéntase libre de construir su propio
modelo a medida que avanza en este tema. Si ha pasado por los tutoriales, debe tener las
habilidades necesarias para construir los ejemplos de modelo citados. Si decides construir
tu modelo, sin embargo, te aconsejo que leas todo este tema una vez, luego vuelve y
construye el modelo a medida que vayas, porque hay algunas cosas al final del tema que
querrás Para entender antes de construir el modelo.
Introducción ... FlexScript
No dejes que el nombre te engañe - FlexScript es un poderoso pero fácil de aprender
lenguaje de scripting que ayudará a respirar la vida incluso en el modelo de simulación
más complejo. FlexScript, único en la línea de soluciones de software de FlexSim,
proporciona un enfoque sencillo para permitir a los usuarios personalizar rápidamente
disparadores y parámetros dentro de proyectos de simulación.
A lo largo de las secciones Conceptos a menudo incluiremos fragmentos de código que
ayudan a aclarar el concepto que se está discutiendo. La lógica que implementa el código
de ejemplo se puede realizar de otras maneras usando las opciones de selección
desplegables, pero queremos ayudarle a familiarizarse con FlexScript y, por lo tanto,
utilizar ejemplos de código FlexScript. Si todavía no está familiarizado con FlexScript,
puede omitir esos fragmentos de ejemplo y seguir adelante, pero tratamos de dar una
descripción concisa de lo que hacen los ejemplos de código, por lo que esperamos poder
entender lo que está pasando aunque sea nuevo A FlexScript.
Para obtener más información sobre cómo escribir código FlexScript, consulte el tema
sobre la lógica de escritura en FlexSim.
Elementos de flujo - Flowitems
Flowitems son los objetos simples que se crean para moverse a través del modelo. Pueden
representar objetos reales, o pueden ser representativos de un concepto más abstracto.
Los Flowitems se copian en el modelo desde el Flowitem Bin. Puede obtener más
información acerca de Flowitem Bin en la sección Herramientas de modelado - Bandeja
de flujo.
Los elementos de flujo sólo permanecen hasta que el modelo se restablece, entonces todos
los elementos de flujo se destruyen.
https://www.flexsim.com/es/ Tutorial Simulador FlexSim
Página 36 de 37
PUERTOS
En FlexSim, los puertos se utilizan para conectar objetos de forma lógica. Cada objeto
puede tener un número ilimitado de puertos. Hay tres tipos de puertos: entrada, salida y
central.
Para los recursos fijos, los puertos de entrada y salida se utilizan en el enrutamiento de
los elementos de flujo. Por ejemplo, un clasificador de correo coloca paquetes en una de
varias colas dependiendo del destino del paquete. Para simular esto en FlexSim, se
conectan los puertos de salida de un objeto de procesador a los puertos de entrada de
varios objetos de cola, es decir, una vez que el procesador (o clasificador de correo) ha
terminado de procesar el flowitem (o paquete), lo envía a una Cola a través de uno de sus
puertos de salida.
Los puertos centrales se utilizan para crear referencias de un objeto a otro. Un uso común
para los puertos centrales es referenciar objetos móviles tales como operadores,
elevadores de horquilla y grúas de recursos fijos tales como máquinas, colas o
transportadores.
Consulte Conceptos de recursos fijos para obtener más información sobre cómo funciona
el movimiento de mano de los puertos de entrada / salida de recursos fijos.
Para los ejecutores de tarea y los distribuidores, los puertos de entrada / salida se utilizan
para definir el despacho de secuencias de tareas. Consulte el tema Dispatcher para obtener
más información sobre cómo funciona.
Creación de puertos
Los puertos se crean y conectan de dos maneras:
1) Haciendo clic en un objeto y arrastrándolo a un segundo objeto mientras mantiene
pulsadas varias letras en el teclado. Si se mantiene pulsada la letra "A" mientras se hace
clic y arrastra, se creará un puerto de salida en el primer objeto y se creará un puerto de
entrada en el segundo objeto. Estos dos nuevos puertos se conectarán automáticamente.
Mantener presionada la tecla "S" creará un puerto central en ambos objetos y conectará
los dos nuevos puertos. Las conexiones están rotas y los puertos suprimidos manteniendo
pulsado el 'Q' para los puertos de entrada y salida y la tecla 'W' para los puertos centrales.
La tabla siguiente muestra las letras de teclado utilizadas para realizar y romper los dos
tipos de conexiones de puerto. El primer modelo de la sección Introducción muestra cómo
realizar correctamente las conexiones de puerto.
Salida - Centro de entrada
Conectar A S
Desconectar Q W
2) Introduciendo el modo de conexión haciendo clic en el botón. Una vez en el modo de
conexión, hay un par de maneras de hacer una conexión entre dos objetos. Puede hacer
clic en un objeto y luego en otro objeto; También puede hacer clic y arrastrar de un objeto
a otro como con el método uno. De cualquier manera, tenga en cuenta que la dirección
del flujo de una conexión depende del orden en el que realice la conexión. El flujo va
desde el primer objeto al segundo objeto. Por cierto, las conexiones se pueden romper
haciendo clic en el botón y luego haciendo clic o arrastrando de un objeto a otro de la
misma manera que cuando los conectó. Las conexiones de los puertos centrales no se ven
afectadas por el orden en el que se conectan los objetos.
https://www.flexsim.com/es/ Tutorial Simulador FlexSim
Página 37 de 37
También podría gustarte
- Abs libroFlexSimDocumento7 páginasAbs libroFlexSimider12Aún no hay calificaciones
- Simulacion de Procesos ProductivosDocumento9 páginasSimulacion de Procesos ProductivosAgustin CarreraAún no hay calificaciones
- Arena Promodel FlexsimDocumento10 páginasArena Promodel FlexsimMartin Reyes100% (2)
- Solid Works Nivel 3Documento140 páginasSolid Works Nivel 3Keane Iglesias SernaAún no hay calificaciones
- Teoria D Ela ConfiabilidadDocumento18 páginasTeoria D Ela ConfiabilidadHedrel LopezAún no hay calificaciones
- Extraer Measures de CATIA V5Documento7 páginasExtraer Measures de CATIA V5Antonio Diaz PasteleroAún no hay calificaciones
- Guia Software ArenaDocumento272 páginasGuia Software Arenaஒளி அங்கேலாAún no hay calificaciones
- Syllabus Gestión Financiera en TI (34816)Documento4 páginasSyllabus Gestión Financiera en TI (34816)Valentina CastrellonAún no hay calificaciones
- Introducción A LaTeXDocumento63 páginasIntroducción A LaTeXErickAún no hay calificaciones
- EMBUTICIONDocumento105 páginasEMBUTICIONFredy ChiaAún no hay calificaciones
- Proceso de Embutido de Chapas MetálicasDocumento6 páginasProceso de Embutido de Chapas MetálicasbfalcaldeAún no hay calificaciones
- Tesis AmefDocumento50 páginasTesis AmefJack FuentesAún no hay calificaciones
- Problemas de corriente eléctrica y resistenciaDocumento5 páginasProblemas de corriente eléctrica y resistenciaGlendaAún no hay calificaciones
- Taller MatlabDocumento7 páginasTaller Matlabelectron13Aún no hay calificaciones
- 0.9 Simulación de ChoquesDocumento7 páginas0.9 Simulación de Choquesdf_campos3353Aún no hay calificaciones
- Tutorial C#Documento276 páginasTutorial C#Alba JannethAún no hay calificaciones
- Diagrama de FlujoDocumento1 páginaDiagrama de FlujoMiguel Torres ParadaAún no hay calificaciones
- Diseño Estructural de Un Vehiculo ANSYSDocumento9 páginasDiseño Estructural de Un Vehiculo ANSYSDaniel Javier Huallpa ZegarraAún no hay calificaciones
- Syllabus FINAL OPTIMIZACIÓNDocumento5 páginasSyllabus FINAL OPTIMIZACIÓNManuel BaezAún no hay calificaciones
- 0.6 Solidworks MotionDocumento16 páginas0.6 Solidworks MotionRicardo Rodriguez TorresAún no hay calificaciones
- Fundamentos de Lean Construction y La Mejora ContinuaDocumento122 páginasFundamentos de Lean Construction y La Mejora Continuaandres riañoAún no hay calificaciones
- Acumulacion de Tolerancias y Acabado SuperficialDocumento15 páginasAcumulacion de Tolerancias y Acabado SuperficialKeymakerartAún no hay calificaciones
- 05 Analisis de Datos Con PandasDocumento32 páginas05 Analisis de Datos Con PandasLola CarAún no hay calificaciones
- Universidad Central Del Ecuador FacultadDocumento174 páginasUniversidad Central Del Ecuador FacultadLeticia HerediaAún no hay calificaciones
- Condicionales Cat ScriptDocumento10 páginasCondicionales Cat ScriptelprofedemcursoAún no hay calificaciones
- Witness Simulation Software OverviewDocumento68 páginasWitness Simulation Software Overviewelectronpablo98Aún no hay calificaciones
- Vibraciones en maquinaria: Análisis de vibraciones en aviones, cohetes y submarinosDocumento13 páginasVibraciones en maquinaria: Análisis de vibraciones en aviones, cohetes y submarinosLuis Angel Silva GarcíaAún no hay calificaciones
- SL VB - En.esDocumento210 páginasSL VB - En.esAbrahan MarinAún no hay calificaciones
- Simulación submarino USS Virginia 400mDocumento14 páginasSimulación submarino USS Virginia 400mJuan MendozaAún no hay calificaciones
- Propuesta de Gestion de MantenimientoDocumento93 páginasPropuesta de Gestion de MantenimientoWilder Angulo Huaman100% (1)
- Cinematica Directa e InversaDocumento3 páginasCinematica Directa e InversaMarcos Hernandez WaltemathAún no hay calificaciones
- Ejemplo Id 3 AlgoritmoDocumento23 páginasEjemplo Id 3 Algoritmoosojc_Aún no hay calificaciones
- Simulación Eventos DiscretosDocumento18 páginasSimulación Eventos DiscretosEdgar AmaroAún no hay calificaciones
- Libreria de Funciones en MatlabDocumento5 páginasLibreria de Funciones en MatlabJorge Mario RodriguezAún no hay calificaciones
- Zebradesigner-Pro-Ug-En (1) .En - EsDocumento200 páginasZebradesigner-Pro-Ug-En (1) .En - EsAlejando Leonardo Casana VeraAún no hay calificaciones
- Formato de Planeación Por ProgresionesDocumento15 páginasFormato de Planeación Por ProgresionesALRR100% (1)
- Estructuras UTNDocumento8 páginasEstructuras UTNHector OnettoAún no hay calificaciones
- Guía de Instalación WebtareasDocumento8 páginasGuía de Instalación Webtareasmarianela chanca chavezAún no hay calificaciones
- Medición tiempo algoritmo ordenación burbuja PythonDocumento50 páginasMedición tiempo algoritmo ordenación burbuja PythonLuisAún no hay calificaciones
- Case-Dynamis en Es PDFDocumento3 páginasCase-Dynamis en Es PDFNelson Alexander Aponte SimbronAún no hay calificaciones
- Dibujo MecánicoDocumento9 páginasDibujo MecánicoLebny MoralesAún no hay calificaciones
- Coleccion Problemas IApdfDocumento134 páginasColeccion Problemas IApdfEdwin CruzAún no hay calificaciones
- GuiadelUsuario VensimDocumento88 páginasGuiadelUsuario VensimLuz MaAún no hay calificaciones
- 657-Texto-Del Limites de CreciemintosDocumento12 páginas657-Texto-Del Limites de CreciemintosPierre Alexander Camacho BenitesAún no hay calificaciones
- Reglamento de Tesis Piura IDocumento21 páginasReglamento de Tesis Piura IjulioAún no hay calificaciones
- PFC 2015 Modelado y Simulaciã Â N Con CATIA V5 de Operaciones de Mecanizado en Un Torno CNCDocumento106 páginasPFC 2015 Modelado y Simulaciã Â N Con CATIA V5 de Operaciones de Mecanizado en Un Torno CNCAlex DiezAún no hay calificaciones
- Curso de Elementos FinitosDocumento13 páginasCurso de Elementos FinitosignacioAún no hay calificaciones
- Flujo en ProgramasDocumento20 páginasFlujo en ProgramasElias CassalAún no hay calificaciones
- Manual Cognos ErroresDocumento130 páginasManual Cognos ErroresMagalí VázquezAún no hay calificaciones
- Checking Fixture TeoriaDocumento231 páginasChecking Fixture TeoriaDaniel Ricardo Iglesias CastilloAún no hay calificaciones
- Tutorial CaRMetalDocumento20 páginasTutorial CaRMetalLucas Joaquín HillenAún no hay calificaciones
- Unidad II Tipos de Herramental Herramientas de CorteDocumento21 páginasUnidad II Tipos de Herramental Herramientas de CorteOmar GrijalvaAún no hay calificaciones
- Manual Sigesco Técnico - Kriptza GomezDocumento43 páginasManual Sigesco Técnico - Kriptza GomezAzzie CakesAún no hay calificaciones
- Simulacion de Sistemas DiscretosDocumento151 páginasSimulacion de Sistemas DiscretosRodrigo TeranAún no hay calificaciones
- DevopsDocumento57 páginasDevopsjase leonAún no hay calificaciones
- Visual Basic.NET Curso de Programación: Diseño de juegos de PC/ordenadorDe EverandVisual Basic.NET Curso de Programación: Diseño de juegos de PC/ordenadorCalificación: 3.5 de 5 estrellas3.5/5 (2)
- Como Mejorar La Logística de Su Empresa Mediante La Simulación PDFDocumento122 páginasComo Mejorar La Logística de Su Empresa Mediante La Simulación PDFCesar Escudero71% (7)
- EA Modelizac Simulac Vitualizac Rev PDFDocumento34 páginasEA Modelizac Simulac Vitualizac Rev PDFmichu yesAún no hay calificaciones
- Propiedades PVTDocumento26 páginasPropiedades PVTpjhmanz100% (2)
- Ejemplo Sesion de AprendizajeDocumento21 páginasEjemplo Sesion de AprendizajeNorma Yolanda Socualaya OsedaAún no hay calificaciones
- Actividad #3 Grado 8Documento2 páginasActividad #3 Grado 8Angie ChilaAún no hay calificaciones
- Trabajo de TDR CarrerterasDocumento23 páginasTrabajo de TDR CarrerterasjosiasAún no hay calificaciones
- Fundamentos de Ingeniería de Yacimientos - Magdalena Paris de FerrerDocumento588 páginasFundamentos de Ingeniería de Yacimientos - Magdalena Paris de FerrerSteven Barreto96% (28)
- Veronica Gago - La Potencia FeministaDocumento130 páginasVeronica Gago - La Potencia Feministanlf2205Aún no hay calificaciones
- SaurischiaDocumento4 páginasSaurischiaduannyAún no hay calificaciones
- Planeacion de EnfermeriaDocumento20 páginasPlaneacion de EnfermeriaELIZABETH100% (1)
- Base de Datos en ExcelDocumento9 páginasBase de Datos en ExcelGA QAAún no hay calificaciones
- Taller de Niveles de Lectura 2 PDFDocumento4 páginasTaller de Niveles de Lectura 2 PDFAbraham :v na mas0% (1)
- Energia Solar Fotovoltaica - Oscar PerpiñanDocumento186 páginasEnergia Solar Fotovoltaica - Oscar PerpiñanLeonardo CastañedaAún no hay calificaciones
- Transferencias intergubernamentalesDocumento12 páginasTransferencias intergubernamentalesLuisa GutierrezAún no hay calificaciones
- Cuáles Son Las 7 DimensionesDocumento9 páginasCuáles Son Las 7 DimensionesEbhy Cuanalo JimennezAún no hay calificaciones
- Guía Remediales Eg 1d1 1d2 NCDocumento9 páginasGuía Remediales Eg 1d1 1d2 NCAlan TupizaAún no hay calificaciones
- CelacDocumento5 páginasCelacJh5Aún no hay calificaciones
- TG, Marco Aguirre, AGOSTO21..Documento71 páginasTG, Marco Aguirre, AGOSTO21..Marco AguirreAún no hay calificaciones
- Formato de Preguntas de Base EstructuradaDocumento16 páginasFormato de Preguntas de Base EstructuradaArmando ImbaquingoAún no hay calificaciones
- Lainvestigacionetnografica 140903205458 Phpapp01Documento18 páginasLainvestigacionetnografica 140903205458 Phpapp01JazminPeñaAún no hay calificaciones
- Cuadro SinopticoDocumento3 páginasCuadro SinopticoYessy CalderonAún no hay calificaciones
- Espectroscopia AtomicaDocumento6 páginasEspectroscopia AtomicaValentina Franco MartinezAún no hay calificaciones
- Acuerdo Gad CuencaDocumento5 páginasAcuerdo Gad CuencaPaul SVAún no hay calificaciones
- Actividad 1 Mapa ComceptualDocumento3 páginasActividad 1 Mapa ComceptualNicolas GarayAún no hay calificaciones
- 1 Calendario Inscrpcion Nuevo Ingreso 1.22.23Documento2 páginas1 Calendario Inscrpcion Nuevo Ingreso 1.22.23Zabaleta HelenaAún no hay calificaciones
- Exploración Neurológica en UrgenciasDocumento8 páginasExploración Neurológica en UrgenciasAna Paula Huayta VizcondeAún no hay calificaciones
- La Importancia Del MétodoDocumento17 páginasLa Importancia Del MétodoFeliceAún no hay calificaciones
- GFPI-F-019 - Formato - Guia - de - Aprendizaje #27 REDES WIFIDocumento6 páginasGFPI-F-019 - Formato - Guia - de - Aprendizaje #27 REDES WIFIleonardoduarteAún no hay calificaciones
- 3M Prueba ArgumentacionDocumento5 páginas3M Prueba ArgumentacionMaria FernandaAún no hay calificaciones
- DS 021-2021-MTC - PDF Fiscalización MTCDocumento18 páginasDS 021-2021-MTC - PDF Fiscalización MTCElizabeth ReyesAún no hay calificaciones
- VigotskyAdmisiones2019Documento12 páginasVigotskyAdmisiones2019de100% (1)
- Guia de CrioterapiaDocumento3 páginasGuia de CrioterapiaThays LopezAún no hay calificaciones