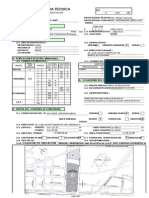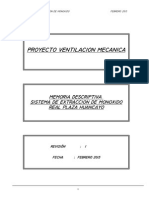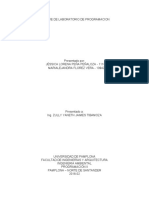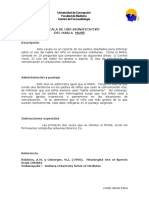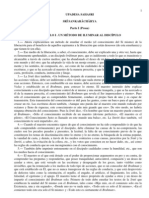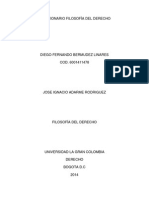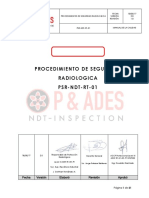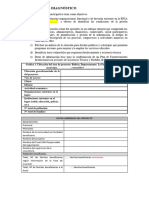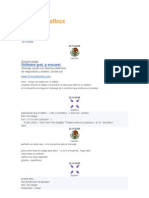Documentos de Académico
Documentos de Profesional
Documentos de Cultura
Tutorial de Uso de S1o
Tutorial de Uso de S1o
Cargado por
Fuentes Ipanaqué UTP PsicologíaPERÚTítulo original
Derechos de autor
Formatos disponibles
Compartir este documento
Compartir o incrustar documentos
¿Le pareció útil este documento?
¿Este contenido es inapropiado?
Denunciar este documentoCopyright:
Formatos disponibles
Tutorial de Uso de S1o
Tutorial de Uso de S1o
Cargado por
Fuentes Ipanaqué UTP PsicologíaPERÚCopyright:
Formatos disponibles
S10
GUIA DEL USUARIO DEL MODULO DE S10 GERENCIA DE PROYECTOS
(Versión Empresarial)
Av. San Borja Sur 754 – San Borja. Lima 41, Perú
Telefax: 2257190 / 2250167 / 2260298 / 2249014
Web site: www.s10peru.com
e-mail: s10@s10peru.com
Software producido por el GRUPO S10
S10 Gerencia de proyectos 1
S10
Contenido
Introducción.………………………………………………………………………………………………… 4
Generalidades ……………………………………………………………………………………………… 4
Entorno de trabajo del S10……………………………………………………………………………........ 5
Acceso al módulo de Gerencia de proyectos ……………………………………………………………. 6
Planificación ……………………………………………………………………………………………........ 6
Registro de un nuevo proyecto………………………………………………………………....... 6
Asignar presupuestos al proyecto……………………………………………………………… 9
Calendario ………………………………………………………………………………………. 10
Registro de días no laborables ……………………………………………………………. 10
Horario de trabajo …………………………………………………………………………… 11
Calcular horas y días laborables para los períodos …………………………………….. 11
Botones ………………………………………………………………………………………. 12
Actividades ………………………………………………………………………………………… 12
Generalidades ………………………………………………………………………………….. 12
Datos que proporciona este escenario ………………………………………………………. 12
Cuando se cambia el presupuesto …………………………………………………………… 12
Subactividades ………………………………………………………………………………… 13
Caso a) Asignación automática (ver en Valorizaciones) ………………………………….. 13
Caso b) Asignación manual …………………………………………………………………. 13
Para el Meta ………………………………………………………………………………. 13
Estructura de división del trabajo ………………………………………………….. 13
Registro de las fases (WBS) ……………………………………………………….. 14
Preparando las partidas antes de asignar a las fases …………………………… 16
Consolidar partidas ………………………………………………………………….. 16
Hacer asignable ……………………………………………………………………… 17
Asignar partidas a las fases ………………………………………………………… 19
Subfases ……………………………………………………………………………… 20
Botones ……………………………………………………………………………….. 21
Partidas de control ………………………………………………………………………….. 23
Acceso al escenario ……………………………………………………………………… 24
Registro de las partidas de control …………………………………………………….. 24
Verificar estructura ……………………………………………………………………. 24
Registro ………………………………………………………………………………… 25
Asignación de actividades a las partidas de control ……………………………… 26
Botones ……………………………………………………………………………….. 26
Períodos …………………………………………………………………………………………. 27
Generalidades ……………………………………………………………………………… 27
Acceso al escenario ………………………………………………………………………….. 27
Hacer visible los períodos …………………………………………………………………. 27
Crear períodos personalizados …………………………………………………………….. 28
Botones ……………………………………………………………………………………….. 32
Cronograma por períodos ……………………………………………………………………. 33
Acceso al escenario ………………………………………………………………………….. 33
Tomar datos del presupuesto …………………………………………………………...... 33
Exportar al MS Project ……………………………………………………………………… 34
Información exportada al MS Project ……………………………………………………… 34
Mostrar barras ………………………………………………………………………………… 34
Para insertar la columna “Cuadrilla” ………………………………………………………… 35
Verificando la duración de las actividades …………………………………………………. 35
Vincule las actividades ……………………………………………………………………….. 36
Importar los datos del MS Project al S10 ………………………………………………….. 38
Resultados de la planificación ………………………………………………………………. 40
Exportar el cronograma de avances a Excel ……………………………………………… 40
Imprimir reporte del cronograma de avances desde el S10 …………………………….. 41
Actividades y recursos ……………………………………………………………………….. 45
Exportar el plan de utilización de recursos a Excel ………………………………………. 45
Botones ………………………………………………………………………………………… 46
Registro de información previa a la ejecución ……………………………………………….. 47
Personal disponible …………………………………………………………………………… 47
Registro de obreros en el catálogo de identificadores ……………………………….. 47
Elección del personal disponible ……………………………………………………….. 50
S10 Gerencia de proyectos 2
S10
Acceso al escenario ………………………………………………………………………. 50
Propiedades de los obreros ……………………………………………………………… 51
Copiar propiedades de los obreros ……………………………………………………… 52
Equipo disponible …………………………………………………………………………….. 53
Registro de activos en el catálogo de recursos ……………………………………….. 54
Acceso al catálogo de recursos ………………………………………………………….. 54
Selección de activos disponibles ……………………………………………………….. 58
Acceso al escenario ………………………………………………………………………. 58
Propiedades del equipo ………………………………………………………………….. 60
Grupo de trabajo ……………………………………………………………………………… 61
Acceso al escenario ………………………………………………………………………. 61
Asignar obreros a los grupos de trabajo ………………………………………………… 62
Registro de subcontratos ……………………………………………………………………. 63
Acceso al escenario ………………………………………………………………………. 63
Actividades por grupos ………………………………………………………………………. 67
Acceso al escenario ………………………………………………………………………. 67
Ejecución ………………………………………………………………………………………………….. 69
Orden de trabajo ………………………………………………………………………………… 69
Generar orden de trabajo …………………………………………………………………… 70
Exportar la orden de trabajo a Excel ………………………………………………………. 72
Importar la orden de trabajo de Excel ……………………………………………………… 74
Para conocer la cantidad de materiales que utilizará ……………………………………… 76
Tareos manuales . ……………………………………………………………………………… 78
Exportar el tareo a Excel ……………………………………………………………………. 79
Elija la partida de control …………………………………………………………………….. 80
Elija el tipo de hora …………….……………………………………………………………… 80
Importar tareo …………………………………………………………………………………. 81
Proceso del tareo ……………………………………………………………………………… 81
Resultados de la mano de obra por semana ………………………………………………. 82
Uso del módulo Almacenes ……………………………………………………………………… 83
Registro de usuarios en el sistema …………………………………………………………. 83
Registro de usuarios en el proyecto ………………………………………………………… 85
Movimientos ………………………………………………………………………………….. 88
Ingresos …………………………………………………………………………………… 88
Ingreso por compra ………………………………………………………………………. 88
Egresos ………………………………………………………………………………….. 91
Egreso a partida de control …………………………………………………………….. 91
Stock ………………………………………………………………………………………. 96
Informes ……………………………………………………………………………………. 97
Registro de avances ………………………………………………………………………………… 98
Valorización de subcontratos …………………………………………………………………….. . 101
Partes de equipo …………………………………………………………………………………… 105
Control ………………………………………………………………………………………………….. .. 110
Requisito ……………………………………………………………………………………….. 110
Resultados operativos ………………………………………………………………………… 110
Resultados operativos acumulados ………………………………………………………….. 115
S10 Gerencia de proyectos 3
S10
Introducción
Este es un programa que sirve para planificar, ejecutar y controlar proyectos a partir de presupuestos
asignados al proyecto. Todas las labores que se realizan en el proyecto es dentro del costo previsto, por
consiguiente no existe el problema de recursos sobre asignados y trabaja hasta con 3 tipos de
presupuestos del mismo proyecto.
El conjunto de programas que se describe en esta guía, ha sido desarrollado dentro de los nuevos
conceptos de la Gerencia de proyectos, como es el WBS y un cronograma gráfico de Gantt para la parte
de planificación para lo que utilizaremos el MS Project 2003.
Este programa también está preparado para el manejo de los recursos de mano de obra, materiales,
equipos y subcontratos.
El módulo de Almacenes es utilizado para el manejo de los recursos tipo material.
Durante la ejecución, el sistema se integra con Excel, para el acopio de información del campo.
Para el control se usa los conceptos del valor ganado y los resultados que esperamos con la gestión del
proyecto son los “Resultados Operativos” para cuantificar el avance en cuanto a costo y metrado.
Sólo un control periódico de preferencia semanal, permite tener bajo control el proyecto y tomar las
medidas correctivas justo a tiempo.
Generalidades
Se utilizarán los módulos:
Presupuestos
Gerencia de proyectos
Almacenes
Resultados que se logran al usar este programa:
En planificación: Contar con un cronograma gráfico (Gantt), cronograma valorizado, plan de
utilización de recursos, cantidad de personal y equipo que se utilizará. Además conocer el
tiempo real de ejecución.
En ejecución: Control del tareo y partes de equipo, productividad; egreso de recursos.
En control: Resultados operativos.
S10 Gerencia de proyectos 4
S10
Entorno de trabajo del S10
S10 Gerencia de proyectos 5
S10
Acceso al módulo de Gerencia de proyectos
Del tapiz de su PC elija el botón
1 Planificación
1.1 Registro de un nuevo proyecto
1.1.2 Datos del proyecto
Para que el usuario pueda realizar un seguimiento, se registrará el proyecto:
Proyecto: Puente en carretera
Propietario: Ministerio de transportes y Comunicaciones
Lugar: Urubamba
Fecha Inicio: 04/07/2005
Plazo: 180 días
Tipo de moneda: Nuevos Soles.
Calendario: Base
1.1.3 Registro del proyecto
El proyecto y sus datos complementarios se registran en el escenario de datos generales.
Acceso al escenario de Datos generales,
En el árbol de este catálogo registre el tipo de proyecto, en este caso OBRAS VIALES.
S10 Gerencia de proyectos 6
S10
En la ventana Proyecto, registre: Obras viales,
Dentro de Obras viales, registraremos el proyecto;
Nota: En el árbol de este catálogo se registran los grupos de proyectos, Ej.: edificaciones, obras viales,
centros comerciales; o los proyectos que se realizan en el departamento de Arequipa, Lima, etc.
El sistema muestra la ventana de registro del proyecto: Ingrese los datos solicitados:
S10 Gerencia de proyectos 7
S10
Llamada a: Propietario, como el elaborar el presupuesto se registró el nombre del propietario, ahora
digite el nombre para llamarlo.
Llamada b: Ingrese el mismo lugar del presupuesto.
Llamada c: Ingrese la fecha de inicio del proyecto, este dato es importante, ya que a partir de este el
sistema genera períodos semanales y mensuales.
Llamada d: Fecha fin, no ingrese este dato, el sistema lo calcula automáticamente.
Llamada e: Plazo, es el lapso de tiempo en días calendario que está previsto dure la ejecución del
proyecto, es un dato tentativo inicial y sirve para generar los períodos a partir de la fecha de
inicio.
Llamada f: La semana comienza el, hay muchas empresas que inician la semana (para efectos del pago
de planillas el día lunes, otros el miércoles, etc.).
Llamada g: Moneda, elija el mismo tipo de moneda utilizado en el presupuesto.
Llamada h: Moneda Secundaria Almacenes, elija el tipo de moneda alterno (ejemplo, Dólares
Americanos.)
Llamada i: Empresa, ingrese el nombre de su empresa.
Llamada j: Sucursal, este dato es informativo.
Llamada k: Dirección, este dato es informativo.
Llamada l: Teléfono, este dato es informativo.
Llamada m: Fax, este dato es informativo.
Llamada n: Adicionar, después de registrar todos los datos use este botón para grabarlos y cerrar la
ventana y el proyecto será mostrado en el catálogo de proyectos.
Después, el proyecto es mostrado en el árbol del escenario de datos generales.
S10 Gerencia de proyectos 8
S10
1.1.4 Asignar presupuestos al proyecto
Del catálogo de presupuestos, elija el presupuesto que corresponda,
Luego el sistema muestra, el presupuesto asignado; es el mismo proceso para asignar los demás
presupuestos,
Comentario: El sistema permite asignar uno o varios presupuestos a cada uno las ramas. A medida que
se elaboren más presupuestos para el proyecto, estos deben ser asignados donde
corresponda, cuando en el proyecto existan ampliación de metas u obras adicionales,
elabore otro presupuesto y asigne.
S10 Gerencia de proyectos 9
S10
1.2 Calendario
El proyecto usa calendarios para definir los días hábiles y feriados dentro del lapso de ejecución del
proyecto, incluye los horarios de trabajo hasta de 3 turnos. De manera predeterminada, al registrar un
proyecto en el escenario de datos generales también le asigna un calendario base por defecto que es
utilizada por todas las actividades y subactividades del proyecto. Los días laborables y no laborables
definida en el calendario base son los días laborables y no laborables predeterminados de cada recurso,
no es necesario asignar calendarios a los recursos. El usuario debe registrar un horario (desde el menú
Herramientas) y también puede asumir el Calendario Base, que es mostrado en el escenario de
Calendario. Este calendario y horario es asignado al proyecto por defecto al momento de su registro para
luego adecuarlo. El usuario también puede registrar un nuevo calendario y horario para el proyecto.
1.2.1 Uso del calendario
El calendario se usa para asignar al proyecto. A una actividad (una barra del diagrama de Gantt.);
cuando una barra (actividad) en el diagrama de Gantt es dividida varias subactividades a cada una de
estas se le puede asignar un calendario diferente.
1.2.2 Acceso al escenario
1.2.3 Registrar los días no laborables
S10 Gerencia de proyectos 10
S10
Procedimiento para registrar un día como no laborable:
Llamada a: Elija el mes y año.
Llamada b: Elija el día haciendo un clic sobre este.
Llamada c: Haga un check para marcarlo como no laborable.
Repita el proceso para todos los días no laborables del periodo de duración del proyecto.
Llamada d: Sí el día elegido requiere un horario que sólo es laborable medio día, elija esta opción y en
la ventana que muestre ingrese las horas.
1.2.4 Horario de trabajo
Permite el ingreso del horario de trabajo para el proyecto hasta en tres turnos, se digita directamente el
horario como se muestra conservando (:) dos puntos como separador.
Una vez que ingrese el horario del día lunes, marque un bloque solo de la línea del día lunes haciendo
un clic sobre el botón luego haga clic derecho sobre el bloque y el sistema muestra un menú de
donde debe elegir copiar. Marque un bloque de los días martes, miércoles, jueves y viernes, luego haga
clic derecho sobre el bloque y del menú que muestre elija pegar. También modifique el horario del día
sábado.
1.2.5 Calcular horas y días laborables para los períodos
Después de procesar el calendario desaparece el botón .
S10 Gerencia de proyectos 11
S10
1.2.6 Botones
Inicializar Calendario: Toma los datos del horario original, definido desde el menú herramientas.
1.3 Actividades
1.3.0 Generalidades
El conjunto del proyecto debe ser descompuesto en segmentos más pequeños y manejables con
suficiente detalle, organizando el proyecto de acuerdo al proceso constructivo, con participación de todas
las partidas de los presupuestos asignados. Este proceso también es conocido como faseado o
Estructura de División del Trabajo (EDT) o (WBS siglas en inglés), en las que se agrupan partes del
presupuesto (partidas) con los metrados que corresponde a cada una de estas y que pasan a formar
actividades que son las que se programan.
Actividad es una porción de partida asignada a una fase o WBS, el conjunto de actividades pasan al
escenario del diagrama de Gantt para que sean programadas. Resumiendo el concepto se trata de
adecuar los presupuestos al proceso constructivo.
El proceso que se describe debe efectuarse para los presupuestos:
Venta.
Meta.
1.3.1 Datos que proporciona este escenario
Proporciona el faseado o el WBS con las actividades que serán programadas en el escenario del
diagrama de Gantt.
1.3.2 Cuando se cambia el presupuesto
Vaya a S10 Presupuestos y procese el presupuesto. Luego use el botón en el escenario de
actividades y luego en el diagrama de Gantt use el botón .
1.3.3 Acceso al escenario
S10 Gerencia de proyectos 12
S10
1.3.4 Subactividades
Al ubicar el cursor en Venta en el árbol, toma los datos del presupuesto asignado, mostrando las partidas
y subpartidas en una sola hoja con la finalidad de que puedan ser utilizadas en la planificación. Esta
labor se realizar sólo la primera vez que se ingresa a este escenario o cuando se asigne mas
presupuestos al proyecto. En caso de que el proyecto tenga asignado varios presupuestos, para
visualizar otro presupuesto,
Caso a) Asignación automática (Ver en Valorizaciones)
Caso b) Asignación manual
Esta opción es la recomendada para el Meta y Venta descompuesto, permite definir la estructura de
registro de las fases, luego registrar manualmente las fases o WBS y luego asignar las partidas a cada
una de las fases, con los metrados que le corresponde.
1.3.4.2 Para el Meta
En el árbol elija Meta, luego use el botón para desplegar el contenido del presupuesto.
1.3.4.2.1 Estructura de división del trabajo
Llamado también faseado, WBS o EDT. Se trata de adecuar el presupuesto al proceso constructivo, para
cada una de las ramas del árbol se forman las fases.
Dependiendo del tipo de proyecto se realiza un análisis de la forma como será construida, en el caso del
puente en este croquis se esboza,
S10 Gerencia de proyectos 13
S10
Luego en un organigrama se describe las partes del puente en forma detallada, tal como será construida.
El organigrama, también se utiliza para asignar responsables a cada segmento del proyecto, además
este es ingresado al sistema como WBS. Al diagrama de Gantt pasan las actividades ordenadas de
acuerdo a lo mostrado en el organigrama.
1.3.4.2.2 Registro de las fases (WBS)
Previamente defina la estructura de registro.
S10 Gerencia de proyectos 14
S10
Luego el sistema muestra la ventana,
Para iniciar el registro de la WBS,
S10 Gerencia de proyectos 15
S10
1.3.4.2.3 Preparando las partidas antes de asignar a las fases
a) Consolidar partidas: Debido a que el presupuesto que se toma como ejemplo para este
proyecto, tiene subpartidas para la preparación de agregados en
todas las partidas de concreto; al consolidar las partidas son
aisladas y las cantidades acumuladas, esto facilita la asignación.
S10 Gerencia de proyectos 16
S10
Consolide:
Agregado fino para concreto
Agregado grueso para concreto
Piedra grande.
b) Hacer asignable: Tiene la finalidad de agrupar las subpartidas a la partida principal, con la finalidad
de asignar una sola partida de concreto a la fase o WBS.
Repite el proceso para los ítems marcado con
S10 Gerencia de proyectos 17
S10
Previo a la asignación de las partidas a las fases, visualice sólo los campos que son necesarios,
S10 Gerencia de proyectos 18
S10
1.3.4.2.4 Asignar partidas a las fases (WBS)
A cada fase se le asigna las partidas que les corresponden,
S10 Gerencia de proyectos 19
S10
1.3.4.2.5 Subfases
Las actividades que forman parte de una fase se encuentran juntas, en lo que respecta a encofrado,
concreto y acero. Con la finalidad de que al escenario del diagrama de Gantt pasen estos datos en forma
ordenada y de acuerdo al proceso constructivo; se forman las subfases.
S10 Gerencia de proyectos 20
S10
Asigne todas las actividades a las fases. Para verificar que todas las partidas hayan sido asignadas a las
fases use el botón y el sistema muestra el cuadro de diálogo,
Después de concluir con la asignación de partidas a las fases o efectuar cambios use el botón para
numerar en forma correlativa las actividades asignadas.
1.3.4.3 Botones
Estos botones corresponden a la ventana superior.
Expandir todos, muestra todas las partidas del presupuesto activo.
Contraer todos, muestra el presupuesto sólo al primer nivel
Ubicar una partida, cuando el puntero del ratón lo ubica sobre una partida, el sistema muestra
una ventana donde indica al presupuesto al que pertenece así como el ítem dentro de la hoja del
presupuesto.
Todos, sí este botón está hundido muestra todas las actividades asignadas a un grupo de fases,
sólo es de consulta.
Generar actividades, toma los datos del presupuesto. Utilice esta opción todas las veces que
cambie datos en el presupuesto.
Definir nivel de asignación, muestra una ventana para elegir el nivel de asignación de las
partidas a las fases.
Al último nivel: Mantiene la estructura del presupuesto con partidas y subpartidas.
Al primer nivel: El presupuesto es mostrado como en la hoja del presupuesto, sin
subpartidas.
Asignación automática, genera automáticamente una estructura en las fases y asigna las
partidas del presupuesto.
Asigna sólo el presupuesto actual, sí el proyecto tiene varios presupuestos asignados, esta
opción efectúa una asignación automática del presupuesto activo (que es mostrado en la ventana
superior de este escenario).
Ubicar actividad con saldo, verifica que todas las partidas estén asignadas a las fases. Para
efectuar esta verificación el contenido de la ventana superior tiene que estar expandida.
Este es el resultado de la asignación
A continuación se muestra el reporte de las actividades asignadas a las fases.
S10 Gerencia de proyectos 21
S10
S10 Gerencia de proyectos 22
S10
1.4 Partidas de control
Para el control económico del proyecto, las partidas del presupuesto se agrupan en partidas de control.
Ejemplo todas las partidas de encofrado serán agrupadas en una sola partida que se llamará Encofrado.
Es como si se “armara” otra partida con todos los análisis de precios unitarios de encofrado.
Para el ejemplo estas son las partidas de control:
Puente en carretera
Costos directos
Preparación de agregados
Encofrado
Concreto
Acero
Costos indirectos
Gastos generales
Permisos sindicales, descansos médicos
Se considera como una partida de control los permisos sindicales y los descansos médicos debido a que
estos costos son “cargados” al proyecto.
Es requisito que en el escenario de Actividades, las partidas del presupuesto sean asignadas a las fases.
S10 Gerencia de proyectos 23
S10
1.4.0 Acceso al escenario
1.4.1 Registro de las partidas de control
1.4.2 Verificar estructura
S10 Gerencia de proyectos 24
S10
Luego el sistema muestra,
1.4.3 Registro
A continuación se muestra el registro concluido,
Importante: Después de que una partida de control tenga movimientos, no modifique la estructura
de registro de las partidas de control.
S10 Gerencia de proyectos 25
S10
1.4. 4 Asignación de actividades a las partidas de control
Repita el proceso para cada una de las ramas.
Nota:
Las partidas de control son compartidas por los módulos de gerencia de proyectos, pedidos y
almacenes, para efectuar los egresos y el control.
Para verificar si todas las partidas fueron asignadas, expanda el contenido de la ventana superior
usando el botón , luego el botón muestra las partidas que faltan asignar.
Cuando se efectúan cambios en el presupuesto, como modificar metrados, rendimientos, cantidades de
recursos en los análisis de precios unitarios; procese el presupuesto, luego en el módulo de gerencia de
proyectos ingrese al escenario de actividades y use el botón .
A la partida de control “Permisos sindicales, descansos médicos”, no se le asigna ninguna partida.
Durante el proceso de ejecución todos los gastos por estos conceptos se irán “cargando” a la partida de
control. Después tendremos el monto que cuesta estos permisos y descansos.
1.4.5 Botones
Expandir todos, muestra todas las actividades de la rama elegida, sea esta del venta, venta
descompuesto, meta o línea base.
Contraer todos, muestra las actividades sólo al primer nivel
Ubicar una partida, cuando el puntero del ratón lo ubica sobre una partida, el sistema muestra
una ventana donde indica al presupuesto al que pertenece así como el ítem dentro de la hoja del
presupuesto.
Verificar asignación, toma los datos del presupuesto. Utilice esta opción todas las veces que
cambie datos en el presupuesto.
Asignación automática, genera automáticamente una estructura en las partidas de control y
asigna las actividades (previamente agrupadas en el escenario de Actividades).
S10 Gerencia de proyectos 26
S10
Use esta opción siempre y cuando no tenga registrado las partidas de control, ya que al
efectuar una asignación automática los niveles de “Definir estructura” serán modificados.
Ubicar sin asignación, verifica que todas las actividades estén asignadas a las partidas de
control. Para efectuar esta verificación el contenido de la ventana superior tiene que estar
expandida.
1.5 Periodos
1.5.1 Generalidades
Los periodos son lapsos de tiempo en los cuales se planifica la ejecución de las actividades y el sistema
los genera en forma automática de acuerdo a la fecha de inicio del proyecto y el plazo, estos datos
fueron definidos en el escenario de datos generales al momento de registrar el proyecto. Los períodos
definidos son para todo el proyecto.
Labores que se efectúan en este escenario
Hacer visibles o esconder periodos, para los escenarios donde sean requeridos.
Crear periodos personalizados.
1.5.2 Acceso al escenario
1.5.3 Hacer visible los periodos
S10 Gerencia de proyectos 27
S10
Repita el proceso para los periodos semanales,
Comentario: El escenario del cronograma por periodos soporta 15 periodos visibles, los que pueden ser
impresos. Para imprimir el resto de periodos quite previamente el check de los periodos ya
impresos y ponga check a los que recién imprimirá.
1.5.4 Crear periodos personalizados
En el escenario del diagrama de Gantt, los datos fueron calculados para cada uno de los días y el
contenido de las barras es mostrado en el escenario del cronograma por períodos. Por defecto el
sistema muestra los datos en días, semanas y meses. Los periodos personalizados tienen como
contenido semanas eso significa que la fecha de inicio y fin de los períodos obedecerá al de las
semanas. .
Periodo mensual*
Periodo semanal*
Personalizado
Valorización 1
Valorización 2
Valorización 3
Valorización 4
* Por defecto el sistema muestra estos dos periodos
S10 Gerencia de proyectos 28
S10
Para registrar el periodo “Personalizado”,
S10 Gerencia de proyectos 29
S10
Para registrar: “Valorización 1”,
S10 Gerencia de proyectos 30
S10
A continuación elija todos los periodos semanales que formarán parte de la valorización 1, para visualizar
sólo los periodos semanales,
S10 Gerencia de proyectos 31
S10
Los periodos elegidos son mostrados en la ventana de donde fueron solicitados
Estos son los periodos registrados,
1.5.5 Botones
Eliminar períodos excedentes.
Actualiza los datos del proyecto.
Refrescar, toma los nuevos datos de inicio y fin del proyecto.
IMPORTANTE: Sí crea períodos personalizados, estos necesariamente deben tener como
períodos componentes, semanas o meses.
Los períodos también pueden tener períodos equivalentes, que deben ser semanas
o meses.
No elimine los períodos básicos (días).
S10 Gerencia de proyectos 32
S10
1.6 Cronograma por periodos
Generalidades
Este escenario muestra las fases o WBS con las actividades asignadas. Utilizaremos el MS Project 2003
para planificar.
1.6.1 Acceso al escenario
Elija el período mensual
1.6.2 Tomar datos del presupuesto
El botón toma los datos del presupuesto teniendo en cuenta las fases.
S10 Gerencia de proyectos 33
S10
1.6.3 Exportar al MS Project
Los datos de la exportación el sistema lo guarda dentro del directorio S10200.
1.6.4.1 Información exportada a MS Project
S10 Gerencia de proyectos 34
S10
1.6.4.2 Mostrar las barras
Use el botón , luego elija el asistente del diagrama de Gantt para ocultar el nombre de los recursos
que aparecen junto a las barras.
1.6.4.3 Para insertar la columna “Cuadrilla”
1.6.5 Verificando la duración de las actividades
La cantidad de personal o número de cuadrillas considerado para la construcción obedece a la
experiencia del programador y la necesidad de culminar en un período determinado.
Considere las siguientes cuadrillas:
Preparación de agregados: 1 cuadrilla
Encofradores: 4 cuadrillas (en cada uno de los estribos)
Acero: 5 cuadrillas
Concreto: 2 cuadrillas
S10 Gerencia de proyectos 35
S10
En número de cuadrillas y duración se traslada al MSProject.
Repita el proceso para las demás actividades.
1.6.7 Vincule las actividades
Tome en cuenta el orden constructivo:
S10 Gerencia de proyectos 36
S10
S10 Gerencia de proyectos 37
S10
Antes de importar la información grabe.
1.6.8 Importar los datos del MS Project al S10
S10 Gerencia de proyectos 38
S10
Ahora los datos del MS Project pasaron automáticamente al S10.
S10 Gerencia de proyectos 39
S10
1.6.9 Resultados de la planificación
1.6.9.1 Cronograma de avances
Use el botón para elegir programado metrado.
1.6.9.1.1 Exportar el cronograma de avances a Excel
Luego elija una carpeta donde grabar el archivo.
S10 Gerencia de proyectos 40
S10
1.6.9.1.1 Imprimir reporte del cronograma de avances desde el S10
Llamada a: Imprime el cronograma tomando la forma inicial que tenía el presupuesto
Llamada b: Imprime el cronograma valorizado contractual,
S10 Gerencia de proyectos 41
S10
Llamada c: Cronograma, imprime lo que se muestra en el escenario,
S10 Gerencia de proyectos 42
S10
S10 Gerencia de proyectos 43
S10
Llamada d: Plan de utilización de recursos: Es la relación de recursos utilizados en la ejecución del
proyecto y cuyas cantidades han sido distribuidas en el tiempo de acuerdo a lo programado.
Los datos pueden ser mostrados en cantidad o valorizado de acuerdo a lo elegido en modo
visualización.
Llamada d1: Resumen; imprime el plan utilización a nivel de recursos
Llamada d2: Detallado; imprime cada una de las actividades con sus respectivos recursos.
Llamada d11: Todos los recursos; imprime el resumen del plan de utilización de recursos.
Llamada d12: mano de obra; imprime sólo los recursos tipo mano de obra.
Llamada d13: Materiales; imprime sólo los recursos tipo material.
Llamada d14: Equipos; imprime sólo los recursos tipo equipo.
Llamada d15: Subcontratos; imprime sólo los recursos tipo subcontrato.
S10 Gerencia de proyectos 44
S10
1.6.10 Actividades y recursos
Use el botón para sumar los datos verticalmente, luego para visualizar el plan de utilización de
recursos.
1.6.10.1 Exportar el plan de utilización de recursos a Excel
Luego debe elegir una carpeta donde grabar el archivo a exportar, el archivo exportado se muestra a
continuación.
S10 Gerencia de proyectos 45
S10
1.6.11 Botones
Depurar cronograma: Elimina datos que ya no serán utilizados.
Sumar actividades: Debido a que las partidas del presupuesto han sido agrupadas en fases, este
botón calcula los parciales y suma hacia los títulos. Use esta opción cuando modifique la
asignación de partidas a las fases en el escenario de Actividades.
Especificaciones: Es un filtro que permite mostrar las actividades de acuerdo a las opciones
mostradas en la ventana.
Ubicar partida: Esta opción es informativa, permite ubicar una partida o una actividad asignada a
una fase, indica al proyecto y presupuesto de donde proviene.
Mostrar leyenda: Este botón muestra o esconde la leyenda que permite “jugar” con el número de
cuadrillas, para obtener la cantidad de días que es necesario para ejecutarla.
Visualizar: Todas las opciones que muestra el menú, es para la parte inferior del escenario.
S10 Gerencia de proyectos 46
S10
Modo: De acuerdo a la selección que se realice, el sistema muestra el tipo de dato.
Modo programado: Los datos que contiene cada barra dentro del escenario del diagrama de
Gantt, el sistema calcula los datos para cada día y los muestra
Modo orden de trabajo: Toma los datos de las órdenes de trabajo generadas. (Sólo mano de
obra y los metrados, no materiales).
Modo valorizado: El residente de obra debe ingresar los avances realmente logrados,
producto de un metrado.
Sumar actividades: Los datos en modo valorizado, horas hombre u horas máquina, los suma y
acumula en forma vertical
Fin de la planificación.
Registro de información previa a la ejecución
1.7 Personal disponible
Se refiere sólo al personal obrero que participará en la ejecución de proyecto. El obrero debe ser
previamente registrado en el catálogo de identificadores, para luego ser elegido como personal
disponible.
Estos son lo datos que se utilizarán para el registro:
Obreros
Peones
o Registre 18 peones para concreto.
Oficiales
o Registre 2 oficiales para concreto.
o Registre 8 oficiales para encofrado.
Operarios
o Registre 4 operarios para encofrado.
Además:
1 operario que se encargará de controlar la preparación de agregados
1 operario que se encargará de controlar la colocación del acero
1.7.1 Registro de obreros en el catálogo de identificadores
Como ejemplo se toma el registro del obrero: Vicente Gómez, se desempeñará como Oficial de
Concreto.
Acceso al catálogo de identificadores
En el catálogo de identificadores,
S10 Gerencia de proyectos 47
S10
En esta ventana ingrese los datos solicitados,
Llamadas de la ventana Identificador:
Llamada a: Tipo de persona, en el sistema están disponibles dos tipos, en esta oportunidad elija
Persona Natural.
Llamada b: Código alterno, se refiere al código que tiene esta persona en otro sistema o programa.
Llamada c: Tratamiento, es el vocativo como nos dirigimos a una persona, ejemplo; señor (Sr.), señorita
(Srta.), Ingeniero (Ing.). Use el botón para acceder al catálogo de tratamientos y luego
elegir con doble clic.
Llamada d: Se refiere al sexo de la persona que se registra, el botón muestra los tipos de sexo
disponibles.
S10 Gerencia de proyectos 48
S10
Llamada e: RUC se refiere al registro único de Contribuyentes.
Llamada f: DNI se refiere al documento nacional de identidad.
Llamada g: Apellidos y nombres, del obrero a registrar.
Llamada h: Abreviatura, use esta celda para ingresar la categoría y oficio del obrero, esto ayuda al
momento de elegirlo.
Llamada i: Datos complementarios, ingrese los datos solicitados.
Llamada j: Tipo de identificador, elija esta pestaña para calificar (en este caso de obrero) al registro que
se efectuará.
A continuación se muestra los datos registrados en la ventana Identificador,
S10 Gerencia de proyectos 49
S10
1.8 Elección del personal disponible
A continuación se muestra los datos que serán utilizados en el ejemplo,
1.8.1 Acceso al escenario
S10 Gerencia de proyectos 50
S10
El sistema muestra el catálogo de personal de donde debe elegir a los obreros,
Luego en el escenario serán mostrados los obreros elegidos.
1.8.2 Propiedades de los obreros
Las propiedades se refieren al tipo que se utilizó en presupuestos, la categoría que se utilizará para los
pagos en planilla y los costos de hora hombre. A todos los obreros registrados, se les ingresa sus
propiedades.
Estos son los precios que se utilizan en el ejemplo,
Para registrar las propiedades de los obreros (peones de concreto),
S10 Gerencia de proyectos 51
S10
El sistema muestra la ventana donde se ingresan los datos,
1.8.3 Copiar propiedades de los obreros
Para copiar las propiedades de un obrero, a otros de la misma categoría, marque un bloque (sólo del
obrero que se quiere copiar las propiedades), luego haga clic derecho para mostrar el menú y elegir
“Copiar”. Después, marque un bloque de los obreros “destino”, haga clic derecho sobre el bloque y del
menú elija Propiedades, luego “Pegar propiedades”.
S10 Gerencia de proyectos 52
S10
A continuación se muestra los registros concluidos,
Luego “jale” a: 2 oficiales de concreto y registre sus propiedades.
8 oficiales de encofrado y registre sus propiedades.
4 operario de encofrado y registre sus propiedades.
1 operario que se encargará de controlar la preparación de agregados
1 operario que se encargará de controlar la colocación del acero
Con este personal se forman los Grupos de trabajo.
1.9 Equipo disponible
El equipo propio y de terceros que se utilizará en el proyecto debe ser registrado con la finalidad de
elaborar los partes diarios de equipo y el costo sea cargado posteriormente a los resultados operativos.
El registro de estos equipos es con el código 10 y la unidad (u) dentro del catálogo de recursos.
En el presupuesto se utilizaron los equipos con el código 03.
Luego se compatibilizará cada activo con el equipo presupuestado y se le asignará las propiedades.
Con los activos se formarán grupos de trabajo.
Este es el equipo que se utilizará en las diferentes actividades:
S10 Gerencia de proyectos 53
S10
1.9.1 Registro de activos en el catálogo de recursos
En el presupuesto se utilizó el recurso MEZCLADORA DE CONCRETO DE 11 p3 18 HP con la unidad
de hm (hora máquina).
Datos que serán registrados:
Mezcladora de concreto tipo tambor [como recurso principal]
Mezcladora de concreto tipo tambor de 11 p3 18 hp (pza) [como recurso específico]
El recurso específico es el que se elije como activo disponible, se caracteriza por que tiene 14 dígitos en
el código y como unidad puede ser pieza o unidad.
1.9.1.1 Acceso al catálogo de recursos
En el árbol del catálogo de recursos,
S10 Gerencia de proyectos 54
S10
S10 Gerencia de proyectos 55
S10
S10 Gerencia de proyectos 56
S10
En el catálogo se muestra los registros efectuados
S10 Gerencia de proyectos 57
S10
1.9.2 Selección de Activos disponibles
El activo disponible es elegido y registrado como “Equipo disponible” para el proyecto, la participación
durante la ejecución del proyecto es tomado en el parte diario.
Estos son los datos que serán elegidos,
1.9.3 Acceso al escenario:
El sistema muestra el catálogo de recursos, (donde previamente se tienen registrados) todos los activos
propios y de terceros que se usará en la construcción del proyecto,
S10 Gerencia de proyectos 58
S10
Los equipos elegidos son mostrados en el escenario “Activos disponible”,
S10 Gerencia de proyectos 59
S10
1.9.4 Propiedades del equipo
Estos son los datos de las propiedades y precios que se utilizarán, se refieren los que fueron utilizados
en el presupuesto. No siempre coinciden con el activo disponible.
A cada uno los activos que participan en la ejecución del proyecto, se relacionará con el equipo
presupuestado, además se le ingresará los datos de precios, equivalencias, de similar forma como se
hizo para la mano de obra.
Para ingresar las propiedades a los equipos:
Repita el proceso para los demás activos.
S10 Gerencia de proyectos 60
S10
1.10 Grupo de trabajo
Es este escenario se forman los grupos de trabajo o “cuadrillas” con el personal registrado o elegido,
mostrado en el escenario de personal disponible, está conformado sólo por obreros.
Datos que serán registrados:
Requisitos: Tener registrado el personal en el escenario de personal disponible, con sus propiedades.
1.10.1 Acceso al escenario:
Verifique que el la estructura tenga 3 niveles, como se muestra a continuación,
S10 Gerencia de proyectos 61
S10
Registro del nivel 1:
Estos son los registros efectuados,
1.10.2Asignar obreros a los grupos de trabajo
S10 Gerencia de proyectos 62
S10
1.11 Registro de Subcontratos
El subcontrato es un recurso, y su ejecución es encargada a un tercero llamado subcontratista. En esta
primera parte sólo registre los Subcontratos. Defina la escala de períodos para subcontratos:
Datos que serán registrados
1.11.1 Acceso al escenario
S10 Gerencia de proyectos 63
S10
Ingrese los datos del subcontrato
Llamadas de la ventana Datos subcontrato:
Llamada a: Registre los datos solicitados. La frecuencia de pago ya se encuentra definido (En el
escenario de Datos generales, en la celda de Datos adicionales.
Llamada b: Ingrese el porcentaje de adelanto sólo en el caso de proporcionarlo, en cada valorización el
sistema amortizará automáticamente. No existe otra forma de otorgar adelanto.
Llamada c: En caso de ser necesario ingrese el porcentaje que será descontado de cada valorización.
La devolución del fondo de garantía es manual.
Llamada d: Del catálogo de recursos elija un recurso representativo que será utilizado al girar la factura
por parte del subcontratista.
Llamada e: El impuesto aplicable al subcontrato para respaldar el pago que recibe, será IGV. El
propietario adicionará el monto del impuesto a la valorización base.
Llamada f: Para adicionar recursos al subcontrato.
Llamada g: Permite asignar al subcontrato los recursos presupuestados.
Llamada h: Permite asignar al subcontrato recursos del catálogo, estén o no presupuestados.
S10 Gerencia de proyectos 64
S10
Luego en el catálogo de recursos,
Los recursos elegidos son mostrados en la ventana de registro de subcontratos, para asignarles partida
de control.
Luego el sistema muestra el catálogo de las partidas de control, con la finalidad de asignar a cada uno
de los recursos tipo subcontrato,
Una vez que tenga todos los datos del subcontrato use el botón Adicionar, para grabarlos y cerrar la
ventana.
S10 Gerencia de proyectos 65
S10
A continuación se muestra el subcontrato registrado:
Con lo que termina el registro del subcontrato, el siguiente paso es valorizar, que lo haremos luego.
S10 Gerencia de proyectos 66
S10
1.12 Actividades por grupos
A cada una de las actividades se le asigna una cuadrilla o grupo de trabajo que se encargará de su
ejecución, esto es un requisito previo para generar ordenes de trabajo.
S10 Gerencia de proyectos 67
S10
1.12.1 Acceso al escenario
A cada uno de los grupos de trabajo se le asigna las actividades que ejecutará.
Repita el proceso para las demás actividades.
S10 Gerencia de proyectos 68
S10
2 Ejecución
2.1 Orden de trabajo
Generalidades
La orden de trabajo es un documento que genera el usuario en el sistema por el cual se ordena la
ejecución de una o varias actividades.
Con la finalidad es obtener resultados operativos, el sistema está preparado para trabajar en forma
simultánea con el módulo de almacenes, para lo cual el se debe cumplir ciertos requerimientos.
Tener registrado las fases o WBS, y haber asignado partidas a las fases.
Tener registrado en el escenario de personal disponible a todo el personal obrero, que participará en
la ejecución del proyecto.
En el escenario de grupos de trabajos, con el personal disponible haber formado los grupos de
trabajo o cuadrillas.
Tener registrado en el escenario de activos disponibles a todo el equipo propio y de terceros que
participará en la ejecución del proyecto.
En el escenario de grupos de equipos, con el activo disponible haber formado los grupos de trabajo
o cuadrillas.
Los grupos de trabajo deben estar asignadas a las actividades.
A la empresa que ejecuta el proyecto se le debe asignar el formato en Excel de la “Orden de trabajo por
grupo”.
S10 Gerencia de proyectos 69
S10
A la pregunta que efectúe el sistema, responda eligiendo la opción Sí,
Cierre el Catálogo de Formatos por Empresa
2.1.1 Generar orden de trabajo
Las actividades que se ordenen no necesariamente deben estar programadas en el diagrama de Gantt.
Estas son las órdenes de trabajo que serán generadas:
S10 Gerencia de proyectos 70
S10
Elija la escala de tiempo semanal,
Elija el día sábado 23 de julio,
Para el sábado 23 de julio, elija las actividades programadas,
S10 Gerencia de proyectos 71
S10
Estas son las actividades programas para el sábado 23 de julio del 2005,
Antes de exportar la orden de trabajo a Excel, en su PC cree una carpeta donde serán almacenadas
todas las órdenes de trabajo generadas para este proyecto.
2.1.2 Exportar la orden de trabajo a Excel
Nota: La orden de trabajo Impresa se entrega al tareador, maestro de obra y capataz del grupo.
El ejemplo que se acaba de realizar es para actividades programadas en el diagrama de Gantt.
A continuación se muestra una orden de trabajo exportada al Excel.
S10 Gerencia de proyectos 72
S10
S10 Gerencia de proyectos 73
S10
Una vez que registre los datos en la orden de trabajo en Excel, guarde el contenido de la hoja Excel y
cierre.
2.1.3 Importar la orden de trabajo de Excel
La hoja Excel que contiene la orden de trabajo tiene que estar cerrada.
S10 Gerencia de proyectos 74
S10
Los avances registrados en la OT son visualizados en el escenario del Cronograma por períodos.
S10 Gerencia de proyectos 75
S10
2.1.4 Para conocer la cantidad de materiales que utilizará
Es necesario tener una idea de la cantidad de materiales que se utilizará en la actividad ordenada.
S10 Gerencia de proyectos 76
S10
Estos son los datos exportados a Excel, y puede enviar al almacén un e-mail para que efectúe el egreso.
Otra forma de conocer la cantidad de materiales que se utilizará es ingresar al escenario de Cronograma
por períodos, para luego usar el botón y visualizar el modo: Programado metrado; luego use el botón
para elegir la opción Actividades y recursos.
Comentario: En la realidad quien decide la cantidad de materiales es el residente o el maestro de obra, lo
que anteriormente se indicó es para tener una idea de la cantidad de materiales que se
utilizará.
Los pedidos que realice el maestro de obra, directamente son atendidos en el almacén, la
modalidad de “Egreso a partida de control”.
S10 Gerencia de proyectos 77
S10
2.2 Tareos manuales
Cuando no se utiliza las ordenes de trabajo, los tareos se pueden realizar manualmente con ayuda de
Excel.
A la empresa que ejecuta el proyecto se le debe asignar el formato de Excel “Tareos de mano de obra”
S10 Gerencia de proyectos 78
S10
A la pregunta que efectúe el sistema, responda eligiendo la opción Sí,
Cierre el Catálogo de Formatos por Empresa
2.2.1 Exportar el tareo a Excel
S10 Gerencia de proyectos 79
S10
2.2.2 Elija la partida de control
El formato de Excel, toma las partidas de control del proyecto para elegirlo, obligatoriamente se debe
elegir la partida de control.
2.2.3 Elija el tipo de hora
Registre el tareo para cada uno de los obreros, sí un obrero realiza más de una actividad durante el día,
utilice una nueva rotación para cada partida de control.
Después de registrar los tareos use el botón para grabar el contenido de la ventana
S10 Gerencia de proyectos 80
S10
2.2.4 Importar tareo
2.2.5 Proceso del tareo
Use el botón ,
Llamada a: Utiliza lo precios registrados en “Propiedades” del obrero.
Llamada b: Cuando cambia el precio de la mano de obra en el semana 33, sólo por única vez procese
el tareo poniendo check en “Actuales”, para la semana 34 y siguientes retorne el check a
“Históricos”.
S10 Gerencia de proyectos 81
S10
2.2.5 Resultados de la mano de obra por semana
Para visualizar los resultados use el botón
Llamada de la ventana Resumen por Partida de Control
Llamada a: Detalle tareo partida, muestra una ventana con el tareo detallado de la semana elegida.
Llamada b: Resumen tareo obrero, muestra en una ventana las semanas en las que trabajo en obrero
en el proyecto, al elegir una semana muestra el detalle de los días.
Llamada c: Exportar a Microsoft Excel, exporta el contenido de la ventana.
Llamada d: Propiedades, muestra la ventana Identificador, donde se puede editar cada uno de sus
datos.
S10 Gerencia de proyectos 82
S10
A Uso del módulo de almacenes
El módulo de almacenes es el encargado de administrar los recursos tipo material con los movimientos
de ingresos y egresos.
A.1.1 Registro de usuarios en el sistema
El administrador del sistema (sa), es el encargado de registrar a los usuarios y darle acceso al módulo
de almacenes, a los escenarios, catálogos y documentos. También de registrarlo en el proyecto y
almacén.
Ingrese al módulo de almacenes como “sa” para registrar al usuario llamado Andrade Andrés.
S10 Gerencia de proyectos 83
S10
Mediante esta orden se da acceso al módulo de almacenes,
Con esta orden se da acceso a los escenarios,
Repita el proceso para la pestaña de catálogos y luego par los documentos.
S10 Gerencia de proyectos 84
S10
A.1.2 Registro de usuarios en el proyecto
Para registrar al usuario Andrade Andrés, en el proyecto,
El sistema muestra el catálogo de usuario de donde debe elegir a Andrade, Andrés.
S10 Gerencia de proyectos 85
S10
Para registrar al usuario Andrade Andrés, en el almacén.
El sistema muestra el catálogo de usuario de donde debe elegir a Andrade, Andrés.
S10 Gerencia de proyectos 86
S10
Para otorgarle permisos al usuario dentro del módulo de almacenes,
Con lo que concluye el proceso de registro de usuarios. Cierre o salga del módulo de almacenes.
Luego ingrese al módulo de almacenes como el usuario Andrés.
S10 Gerencia de proyectos 87
S10
A.1.3 Movimientos
A.1.3.1 Ingresos
Todo recurso sebe ser ingresado al almacén antes de ser egresado y debe estar respaldado por un
documento en el que figure la fecha, cantidad, precio unitario, unidad.
A.1.3.1.1 Ingreso por compra
Este movimiento se efectúa cuando los recursos que ingresarán al almacén vienen respaldados por una
factura, boleta de venta o ticket y cuya adquisición ha sido realizada sin un trámite previo como una Nota
de Compra u Orden de Compra.
Datos que serán utilizados para el ingreso por compra
Para iniciar el ingreso por compra
Sí el sistema solicita el tipo de cambio,
S10 Gerencia de proyectos 88
S10
Luego el sistema muestra el formulario de ingreso.
De catálogo de recursos elija a los que formarán parte del ingreso,
S10 Gerencia de proyectos 89
S10
Los recursos elegidos son mostrados en el formulario de ingreso, para el ingreso de cantidades y
precios,
Con lo que concluye el ingreso.
Reporte
S10 Gerencia de proyectos 90
S10
A continuación efectúe un ingreso por compra,
A.1.3.2 Egresos
A.1.3.2.1 Egreso a Partida de Control
Este tipo de egreso es el más usado durante la ejecución, es cuando el residente o maestro de obra
envían un pedido al almacén y el almacenero efectúa un movimiento de egreso.
Es requisito tener en el stock del almacén los recursos que serán egresados.
Estos son los datos que se utilizarán en el ejemplo,
S10 Gerencia de proyectos 91
S10
Para iniciar el egreso,
Luego el sistema muestra el formato de egreso a partida de control,
A continuación elija los recursos que forman parte del egreso,
S10 Gerencia de proyectos 92
S10
Los recursos elegidos son mostrados en el formulario de egreso a partida de control,
Nota: Cuando tenga varios recursos en el formulario de egreso, marque un bloque, luego haga clic
derecho sobre el bloque y del menú que muestre elija “Asignar partida de control”.
S10 Gerencia de proyectos 93
S10
Reporte
Efectúe los egresos para los días 25, 26 y 27 de julio del 2005.
Estos son los egresos efectuados,
S10 Gerencia de proyectos 94
S10
Reporte de los egresos
S10 Gerencia de proyectos 95
S10
A.1.4 Stock
Muestra la cantidad de reservas o existencias en el almacén de un determinado recurso, en el momento
de realizar una consulta. El resultado de los movimientos de ingresos y egresos, constituye el stock de
un recurso.
Las opciones implementadas en este escenario facilitan información importante sobre el movimiento de
un almacén.
Antes de emitir reportes o ver la información, recostee (procese), como se muestra a continuación,
Los reportes del escenario de Stock están orientados a proporcionar información del tipo de recurso, a
una fecha determinada, este puede ser valorizado o físico (cantidades). También permite
Use el botón , para visualizar el reporte y el sistema muestra las opciones en esta ventana,
S10 Gerencia de proyectos 96
S10
A.1.5 Informes
Este escenario permite obtener resultados valorizados en un determinado rango de fechas para
diferentes destinos los cuales dependen del tipo de almacén donde este ubicado.
Si se ubica en un almacén tipo:
Material: Se basa en las guías de egreso a Partida de Control
Activo: Se basa en las guías de egreso a Persona
Repuestos: Se basa en las guías de egreso a Activo
Economato: Se basa en las guías de egreso a Unidad Operativa
Para nuestro ejemplo lo haremos en un almacén tipo Material, por lo tanto trabajaremos con las guías de
egreso a Partidas de Control, involucra también a todas las guías de egreso con Partida de Control con
Descarga Directa.
Elija la semana,
Luego use el botón para procesar, estos son los resultados,
S10 Gerencia de proyectos 97
S10
Continuación del uso de Gerencia de proyectos
2.3 Registro de avances
Los avances realmente logrados en obra dentro de un período, se registran en el sistema con la finalidad
de valorizar y luego evaluar. Los que se ingrese en este escenario es lo que se toma en cuenta para los
resultados operativos). Estos son los datos que se ingresarán, en metrados.
S10 Gerencia de proyectos 98
S10
Para ingresar los avances:
Para calcular los recursos para los metrados registrados,
S10 Gerencia de proyectos 99
S10
Para visualizar los datos en costo,
Luego use el botón para sumar los datos en forma vertical y estos son los resultados,
Comentario: Existe la posibilidad de que los datos puedan ser ingresados por días para luego sumar a
semanas, o ingresar directamente los datos en los períodos semanales
S10 Gerencia de proyectos 100
S10
2.4 Valorización de subcontratos
Todas las actividades consideradas como subcontratos se valorizan dentro de los periodos semanales.
Datos para la valorización 01
Para valorizar,
S10 Gerencia de proyectos 101
S10
S10 Gerencia de proyectos 102
S10
Impresión de la valorización
S10 Gerencia de proyectos 103
S10
S10 Gerencia de proyectos 104
S10
2.5 Partes de equipo
El trabajo diario del equipo debe ser registrado en el sistema con la finalidad de controlar las horas o días
trabajados y tener como resultado el costo por la participación del equipo en cada una de las partidas de
control.
Para el registro de las horas o días trabajados del equipo se utilizará una hoja Excel.
A la empresa que ejecuta el proyecto se le debe asignar el formato de Excel “Parte de Equipo”
S10 Gerencia de proyectos 105
S10
A la pregunta que efectúe el sistema, responda eligiendo la opción Sí. Cierre el Catálogo de Formatos
por Empresa
Antes de exportar los partes diarios a Excel, en su PC cree una carpeta “01 Partes de Equipo” donde se
almacenará.
Estos son los datos que se registrarán:
S10 Gerencia de proyectos 106
S10
Exportar a Excel los partes de equipo
S10 Gerencia de proyectos 107
S10
Esta es la información exportada a Excel
S10 Gerencia de proyectos 108
S10
Importar partes de equipo de Excel
Use el botón para procesar el parte de equipo
S10 Gerencia de proyectos 109
S10
Use el botón para visualizar el reporte
3 Control
El control periódico del proyecto (de preferencia semanal), permite observar la marcha del proyecto, en
cuanto al avance y costo, de acuerdo a estos datos se toman las decisiones.
Requisito
Ingreso de avances: En el escenario del cronograma por periodos modo valorizado porcentaje o
metrado del meta.
Valorizar los subcontratos realizados en el período que se controla.
En almacenes procesar el stock.
Ingresar los partes de equipo y procesar.
Procesar los tareos de los períodos a controlar.
3.4 Resultados operativos
Es el resultado de la ejecución y proporciona información consolidada de la marcha del proyecto global a
nivel de partidas de control, para comparar los montos programados, valorizados y el realmente gastado.
Acceso al escenario
S10 Gerencia de proyectos 110
S10
S10 Gerencia de proyectos 111
S10
El sistema muestra el catálogo de períodos de donde se elije,
Use el botón (Definir nivel de trabajo)
S10 Gerencia de proyectos 112
S10
Llamadas de la ventana de Resultados Operativos
Llamada 1: Corresponde al monto programado en el diagrama de Gantt.
Llamada 2: Corresponde a los datos ingresados en el escenario de cronograma por períodos en modo
valorización.
Llamada 3: Es el monto que corresponde a la suma de los tareos (participación de la mano de obra), los
partes de equipo, los egresos de recursos del almacén hacia la partida de control de
Concreto y las valorizaciones de los subcontratistas dentro del período.
Llamada 4: Es el factor de avance, cuando el valor es mayor a uno significa que la obra está
adelantada.
Llamada 5: Es el factor de costo, cuando el valor es mayor a uno significa que la obra es rentable o
estamos ganando.
Análisis de la información de la ventana Detalle de los Resultados Operativos
A nivel de “Todos los recursos”, el factor de avance es 0.1335 lo que significa que el proyecto está
atrasado. El factor de costo es 1,0246 significa que la semana 30 fue rentable.
A nivel de grupo de recurso “EQUIPOS”, se observa que la inversión es S/. 200.00 (llamada 3) es
superior a la valorización S/. 120.75 (llamada 2).
S10 Gerencia de proyectos 113
S10
Para visualizar por que se está perdiendo
Luego cierre la ventana “Detalle comparativo”
S10 Gerencia de proyectos 114
S10
Resultados operativos acumulados
Disponible para un período, proporciona información acumulada sobre lo valorizado y saldo, use el botón
S10 Gerencia de proyectos 115
También podría gustarte
- Presupuesto - Promart PucallpaDocumento12 páginasPresupuesto - Promart PucallpaJean Carlos R. Yaringaño Aquino100% (1)
- Leccion 1.9 Vigas CompuestasDocumento54 páginasLeccion 1.9 Vigas CompuestasEdward Orccon89% (18)
- Trabajo Lili y SiaritaDocumento14 páginasTrabajo Lili y SiaritaLI Corazoncito100% (1)
- Diseño de Cerco PerimetricoDocumento7 páginasDiseño de Cerco PerimetricoFeliciano Esteban Dominguez95% (20)
- Costos Unitarios CanalDocumento28 páginasCostos Unitarios CanalJean Carlos R. Yaringaño AquinoAún no hay calificaciones
- Manual Impera PC v.1.0.10CDocumento143 páginasManual Impera PC v.1.0.10CJean Carlos R. Yaringaño AquinoAún no hay calificaciones
- Memoria DescriptivaDocumento29 páginasMemoria DescriptivaJean Carlos R. Yaringaño AquinoAún no hay calificaciones
- 10904-14 Promart Huancayo 09 06 14Documento3 páginas10904-14 Promart Huancayo 09 06 14Jean Carlos R. Yaringaño AquinoAún no hay calificaciones
- Equipo Minimo-Puente Los ComunerosDocumento1 páginaEquipo Minimo-Puente Los ComunerosJean Carlos R. Yaringaño AquinoAún no hay calificaciones
- Ficha Tecnica-Ministerio JaujaDocumento9 páginasFicha Tecnica-Ministerio JaujaJean Carlos R. Yaringaño AquinoAún no hay calificaciones
- Presupuesto ObraDocumento30 páginasPresupuesto ObraJean Carlos R. Yaringaño AquinoAún no hay calificaciones
- Mecanica de SuelosDocumento56 páginasMecanica de SuelosJean Carlos R. Yaringaño Aquino100% (1)
- 10904-14 Promart Huancayo - FDocumento2 páginas10904-14 Promart Huancayo - FJean Carlos R. Yaringaño AquinoAún no hay calificaciones
- Memoria Descriptiva Extraccion de Monoxido Real Plaza HuanacayoDocumento6 páginasMemoria Descriptiva Extraccion de Monoxido Real Plaza HuanacayoJean Carlos R. Yaringaño Aquino50% (2)
- Presupuesto Santa BarbaraDocumento4 páginasPresupuesto Santa BarbaraMiguel CrisAún no hay calificaciones
- Informe Programación - 1Documento13 páginasInforme Programación - 1Jessica L PeñaAún no hay calificaciones
- BOSQUEJODocumento6 páginasBOSQUEJOEdyRosalesAún no hay calificaciones
- Ifd Eva 1 Anälisis de CasoDocumento5 páginasIfd Eva 1 Anälisis de CasoLorena AlonsoAún no hay calificaciones
- Ficha Tecnica Del Ice AdultosDocumento15 páginasFicha Tecnica Del Ice AdultosPablo GutierrezAún no hay calificaciones
- Diario Íntimo - Leonidas MoralesDocumento16 páginasDiario Íntimo - Leonidas MoralesNina Avellaneda100% (1)
- La Otra MusicaDocumento8 páginasLa Otra MusicaToto MerinoAún no hay calificaciones
- Cuestionario MussDocumento12 páginasCuestionario MussLeidy Johana Sanchez OlayaAún no hay calificaciones
- Upanesa SahasriDocumento55 páginasUpanesa SahasrimalnuelvalenzuelaAún no hay calificaciones
- Cuestionario Filosofía Del DerechoDocumento8 páginasCuestionario Filosofía Del DerechoDiego Bermudez LAún no hay calificaciones
- Unidad1 INGLES II ACEDEMICODocumento56 páginasUnidad1 INGLES II ACEDEMICOmarce eugeAún no hay calificaciones
- Practica #1 Seguridad en LaboratorioDocumento7 páginasPractica #1 Seguridad en LaboratorioBryan VenturaAún no hay calificaciones
- 503 Procedimiento de Seguridad RadiologicaDocumento21 páginas503 Procedimiento de Seguridad RadiologicaAlberto Luis Alarcon VillagraAún no hay calificaciones
- Silabo de Filosofia de DerechoDocumento9 páginasSilabo de Filosofia de DerechoEugenia BarreraAún no hay calificaciones
- Corriente Alterna Trifasica TecsupDocumento14 páginasCorriente Alterna Trifasica TecsupberroslexAún no hay calificaciones
- MALOCAFCHE14Documento3 páginasMALOCAFCHE14Julián Zapata CardonaAún no hay calificaciones
- Objetivos Del DiagnósticoDocumento3 páginasObjetivos Del Diagnósticomichael justiniano gutierrezAún no hay calificaciones
- Esquema de Planificación Nivel Inicial. Sofia EducacionDocumento28 páginasEsquema de Planificación Nivel Inicial. Sofia EducacionEstrella Estrella100% (3)
- Julio GaeDocumento31 páginasJulio GaeRebeca VargasAún no hay calificaciones
- Recorrer ListboxDocumento7 páginasRecorrer ListboxRoger AguirreAún no hay calificaciones
- Informe Tecnico Sustentatorio de Cuadro para Asignacion de Personal-Hicgg-2012Documento8 páginasInforme Tecnico Sustentatorio de Cuadro para Asignacion de Personal-Hicgg-2012Ivette JavierAún no hay calificaciones
- Guia N 4Documento2 páginasGuia N 4djcimoxAún no hay calificaciones
- Lectura 02 - Establecimiento de Relaciones Interpersonales PositivasDocumento6 páginasLectura 02 - Establecimiento de Relaciones Interpersonales PositivasJoan MarkoAún no hay calificaciones
- TanquesDocumento7 páginasTanquesEnrique LagravaAún no hay calificaciones
- A3 Factor Hora ExtraDocumento2 páginasA3 Factor Hora ExtraManuela Manzo SantisAún no hay calificaciones
- Características de Una Buena Pregunta de InvestigaciónDocumento6 páginasCaracterísticas de Una Buena Pregunta de InvestigaciónSindy Johanna Arevalo Sanchez0% (1)
- Geometria 2Documento12 páginasGeometria 2Joel david Ariza muñozAún no hay calificaciones
- Ficha Patin HidraulicoDocumento1 páginaFicha Patin HidraulicoMArceloAún no hay calificaciones
- Anexo 5 - Matriz 1 - Analisis de Riesgos - 219017 - OscarRamirez - RojoDocumento116 páginasAnexo 5 - Matriz 1 - Analisis de Riesgos - 219017 - OscarRamirez - RojoTalento Humano Educación SantanderAún no hay calificaciones