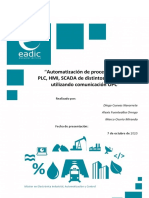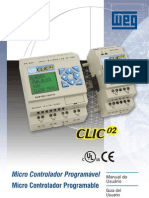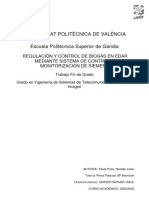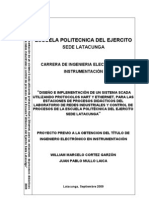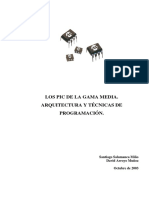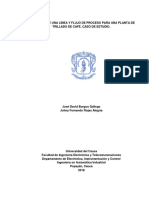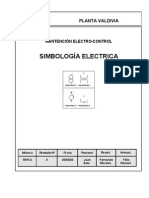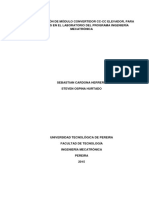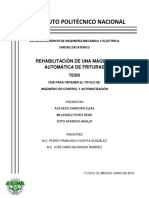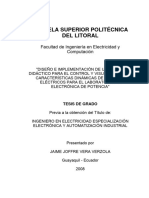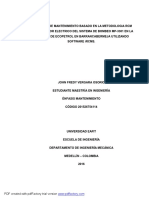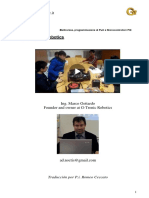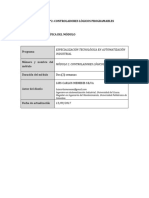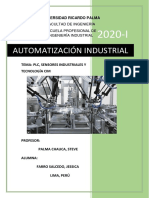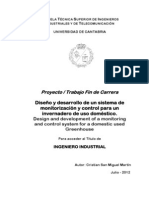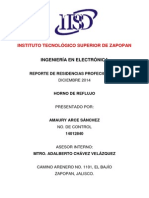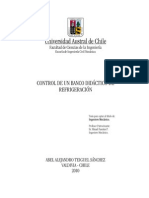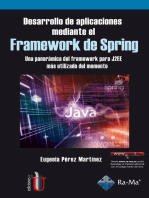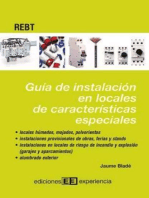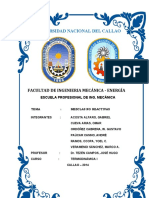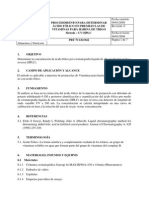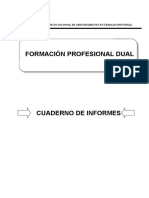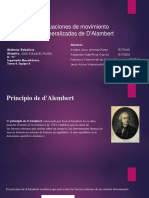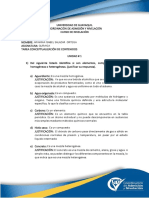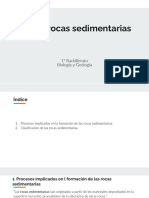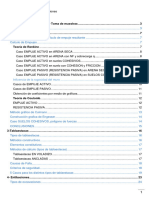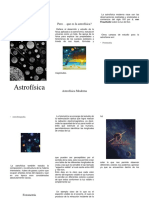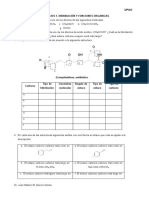Documentos de Académico
Documentos de Profesional
Documentos de Cultura
TFG I 2160
TFG I 2160
Cargado por
FRANCO ACEVEDO RAMIREZDescripción original:
Título original
Derechos de autor
Formatos disponibles
Compartir este documento
Compartir o incrustar documentos
¿Le pareció útil este documento?
¿Este contenido es inapropiado?
Denunciar este documentoCopyright:
Formatos disponibles
TFG I 2160
TFG I 2160
Cargado por
FRANCO ACEVEDO RAMIREZCopyright:
Formatos disponibles
UNIVERSIDAD DE VALLADOLID
ESCUELA DE INGENIERIAS INDUSTRIALES
Grado en Ingeniería Electrónica Industrial y Automática
Puesta en marcha y control de un horno
industrial usando un autómata
programable y una pantalla HMI.
Autor:
Matilla Buenaposada, Omar Florentino
Tutor:
Moya de la Torre, Eduardo Julio
Departamento de Ingeniería en
Sistemas y Automática
Valladolid, Febrero de 2022.
Grado en Ingeniería Electrónica Industrial y Automática
Omar Matilla Buenaposada
Grado en Ingeniería Electrónica Industrial y Automática
Agradecimientos
A mi tutor, Eduardo Julio Moya de la Torre, por ayudarme a crecer.
A la empresa Mahle Electronics, por darme la oportunidad y la confianza de
realizar este proyecto.
A mis profesores y compañeros que me han acompañado y ayudado durante
toda la carrera.
A mi familia, pareja y amigos por estar siempre presentes tanto en los buenos
como en los malos momentos.
Omar Matilla Buenaposada
Grado en Ingeniería Electrónica Industrial y Automática
Omar Matilla Buenaposada
Grado en Ingeniería Electrónica Industrial y Automática
Resumen
El presente trabajo de fin de grado consiste principalmente en la puesta
en marcha de un horno industrial para placas electrónicas, como biosensores
y aforadores.
Dicho trabajo surge de las prácticas propuestas por la empresa MAHLE
Electronics S.L.
El trabajo parte de un horno industrial inutilizable, ya que previamente
trabajaba con un autómata obsoleto en el mercado, de modo que el horno se
actualizó a nivel de hardware. Los cambios más significativos fueron, el cambio
del autómata que ahora se trata de un PLC S7-1200 de la marca Siemens, y
también para el movimiento de la cadena que se hace uso de un variador de
frecuencia de la serie G120C, también de la marca Siemens.
Finalmente se crea una interfaz hombre-máquina con la que el operario
pueda controlar el horno a la perfección a la vez que supervisar sus distintos
parámetros.
Palabras clave
Control lógico programable, interfaz hombre-máquina, regulador PID,
automatización, horno.
Omar Matilla Buenaposada
Grado en Ingeniería Electrónica Industrial y Automática
Omar Matilla Buenaposada
Grado en Ingeniería Electrónica Industrial y Automática
Abstract
The present final degree Project consists mainly of setting up an
industrial oven for electronic boards, such as biosensor and gauges.
This work arises from the practices proposed by the company MAHLE
Electronics S.L.
The work starts from an unusable industrial oven, since previously it
worked with an obsolete automaton on the market, so the oven was updated at
the hardware level. The most significant changes were, the change of the
automaton that now is a PLC S7-1200 of the Siemens brand, and also for the
movement of the chain that uses a frequency inverter of the G120C series, also
of the Siemens brand.
Finally, a man-machine interface is created with which the operator can
control the oven to perfection while supervising various parameters.
Keywords
Program logic control, human-machine interface, PID regulator,
automation, oven.
Omar Matilla Buenaposada
Grado en Ingeniería Electrónica Industrial y Automática
Omar Matilla Buenaposada
Grado en Ingeniería Electrónica Industrial y Automática
Índice
1. Introducción y objetivos................................................................................... 15
1.1 Introducción .............................................................................................. 15
1.2. Objetivos .................................................................................................. 16
1.3. Estructura de la memoria ....................................................................... 17
2. Propuesta de funcionamiento del horno........................................................ 19
3. Descripción de los equipos y elementos ........................................................ 21
3.1. Equipos de control ................................................................................... 21
3.1.1 Autómata programable .................................................................... 21
3.1.2. Módulo de entradas analógicas ..................................................... 22
3.1.3 Módulo de salidas digitales ............................................................. 23
3.2 Equipos de comunicación ........................................................................ 23
3.2.1 Switch................................................................................................ 24
3.3. Variador de frecuencia ............................................................................ 24
3.4. Horno ........................................................................................................ 25
3.5. Equipos de alimentación ........................................................................ 26
3.6 Otros elementos ....................................................................................... 27
4. Desarrollo de la programación ....................................................................... 31
4.1 Agregar dispositivos ................................................................................. 31
4.1.1. PLC ................................................................................................... 31
4.1.2. Módulos ........................................................................................... 32
4.1.3. CSM 1277 ....................................................................................... 34
4.1.4. Convertidor G120C ......................................................................... 34
4.1.5 Estación PC ....................................................................................... 35
4.2 Configuración vistas ................................................................................. 35
4.3 Puesta en marcha G120C ....................................................................... 37
4.4 Programación PLC .................................................................................... 38
4.4.1 Introducción de los distintos bloques ............................................. 38
4.4.2 Lenguaje de programación .............................................................. 40
4.5. Desarrollo del código............................................................................... 42
4.5.1. Puesta en marcha ........................................................................... 43
Omar Matilla Buenaposada
Grado en Ingeniería Electrónica Industrial y Automática
4.5.2 Control temperatura V1 ................................................................... 46
4.5.2.1 Configuración bloque regulador PID....................................... 47
4.5.2.2 Puesta en marcha PID_Compact ............................................ 50
4.5.3 Control temperatura V2 ................................................................... 51
4.5.4. Estabilización................................................................................... 52
4.5.5. Alarmas ............................................................................................ 53
4.5.6. Gestión de alarmas ......................................................................... 57
4.5.7. Programación automática .............................................................. 58
4.5.8. Warnings .......................................................................................... 63
4.5.9. Motor ................................................................................................ 65
4.5.10. Apagado horno y señalización ..................................................... 67
4.5.11. Mensajes HMI ............................................................................... 73
5. Desarrollo de la interfaz hombre-máquina .................................................... 75
5.1 Descripción interfaz hombre-máquina.................................................... 75
5.2. Creación interfaz hombre-máquina........................................................ 76
5.3. Configuración interfaz hombre-máquina ............................................... 79
5.3.1. Configuración botones, interruptores y recuadros E/S ................ 79
5.3.2. Configuración elementos gráficos, figuras y cuadros de texto .... 82
5.3.3. Creación de receta .......................................................................... 85
5.3.4 Visor de avisos ................................................................................. 87
6. Manual de usuario ........................................................................................... 89
6.1. Introducción ............................................................................................. 89
6.2. Encendido del horno ............................................................................... 89
6.3. Estados del horno.................................................................................... 95
6.4. Posibles errores y soluciones ................................................................. 97
7. Conclusiones .................................................................................................... 99
8. Bibliografía .................................................................................................... 101
Anexos ................................................................................................................ 103
Anexo 1: Bloques de programa ........................................................................ 103
Anexo 2: Variables PLC y HMI........................................................................... 165
Omar Matilla Buenaposada
Grado en Ingeniería Electrónica Industrial y Automática
Omar Matilla Buenaposada
Grado en Ingeniería Electrónica Industrial y Automática
Índice de figuras
Ilustración 1. PLC S7-1200 con CPU 1214C DC/DC/DC .................................. 22
Ilustración 2. Módulo de entradas analógicas SM 1231 TC............................. 22
Ilustración 3. Módulo de salidas digitales SM 1222 DC ................................... 23
Ilustración 4. CSM 1277 SIMATIC NET ............................................................... 24
Ilustración 5. Convertidor G120C ....................................................................... 24
Ilustración 6. Termopar tipo K............................................................................. 25
Ilustración 7. Horno industrial THERMATECH .................................................... 25
Ilustración 8. Fuente de alimentación PM 1207 ............................................... 26
Ilustración 9. Fuente de alimentación LOGO! Power. ........................................ 26
Ilustración 10. Interruptor automático magnetotérmico. .................................. 27
Ilustración 11. Transformador. ........................................................................... 27
Ilustración 12. Relés. ........................................................................................... 28
Ilustración 13. Fusibles ....................................................................................... 28
Ilustración 14. Contactor principal...................................................................... 29
Ilustración 15. Borneras de conexión. ................................................................ 29
Ilustración 16. Agregar PLC 1214C .................................................................... 32
Ilustración 17. Agregar módulo entradas analógicas ........................................ 33
Ilustración 18. Agregar módulo de salidas digitales.......................................... 33
Ilustración 19. Agregar CSM 1277 ..................................................................... 34
Ilustración 20. Agregar G120C............................................................................ 34
Ilustración 21. Módulo de comunicación para la estación PC ......................... 35
Ilustración 22. Vista topológica del proyecto ..................................................... 36
Ilustración 23. Vista de redes del proyecto ........................................................ 36
Ilustración 24. Puesta en servicio G120C .......................................................... 37
Ilustración 25. Funcionamiento OB1 .................................................................. 39
Ilustración 26. Bloque de función ....................................................................... 39
Ilustración 27. Función ........................................................................................ 39
Ilustración 28. Bloque de datos .......................................................................... 40
Ilustración 29. Ejemplo lenguaje FUP ................................................................. 40
Ilustración 30. Ejemplo lenguaje SCL ................................................................. 41
Ilustración 31. Código AWL.................................................................................. 41
Ilustración 32. Ejemplo lenguaje KOP ................................................................ 42
Ilustración 33. Bloques de programa ................................................................. 43
Ilustración 34. Activación contactor principal .................................................... 44
Ilustración 35. Ejemplo realimentación bobina ................................................. 44
Ilustración 36. Reset contactor principal ........................................................... 44
Ilustración 37. Segmento 2 de Puesta en Marcha ............................................ 45
Ilustración 38. Segmento 3 de Puesta en Marcha ............................................ 45
Ilustración 39. Segmento 4 de Puesta en Marcha ............................................ 46
Ilustración 40. Activación del regulador PID ...................................................... 46
Omar Matilla Buenaposada
Grado en Ingeniería Electrónica Industrial y Automática
Ilustración 41. Activación resistencia de calentamiento zona 1 ...................... 47
Ilustración 42. Bloqueo PIDs opuestos .............................................................. 47
Ilustración 43. Bloque PID_Compact .................................................................. 48
Ilustración 44. Configurar PID_Compact ............................................................ 49
Ilustración 45. Apartados configuración bloque PID_Compact ........................ 49
Ilustración 46. Online, medición y modo de ajuste PID. ................................... 50
Ilustración 47. Optimización fina PID. ................................................................ 50
Ilustración 48. Carga de parámetros PID. .......................................................... 51
Ilustración 49. Estabilización zona 1 .................................................................. 52
Ilustración 50. Horno estable e inicio de setup. OB Alarmas ........................... 53
Ilustración 51. Alarmas zona 1 ........................................................................... 54
Ilustración 52. Trozo de código de alarma rotura de resistencia ..................... 55
Ilustración 53. Envío alarma error crítico ........................................................... 56
Ilustración 54. Envío alarma velocidad de cadena para visor de avisos interfaz
HMI ........................................................................................................................ 56
Ilustración 55. Gestión de alarmas..................................................................... 57
Ilustración 56. Definición de errores .................................................................. 58
Ilustración 57. Ubicación bloque RD_LOC_T...................................................... 59
Ilustración 58. Variable tipo DTL ......................................................................... 59
Ilustración 59. Bloque RD_LOC_T ....................................................................... 60
Ilustración 60. Desglose Domingo y Lunes ........................................................ 60
Ilustración 61. Activación modo automático ...................................................... 61
Ilustración 62. Programación automática Domingo rama de encendido ........ 62
Ilustración 63. Programación automática Domingo rama de apagado ........... 63
Ilustración 64. Definición warning zona 1 .......................................................... 64
Ilustración 65. Envío warning para visor de avisos de la interfaz HMI ............. 64
Ilustración 66. Paquetes opcionales Sinamics .................................................. 65
Ilustración 67. Bloque SinaSpeed para controlar el G120C ............................. 65
Ilustración 68. Conversión velocidad de la cadena para entrada SinaSpeed . 67
Ilustración 69. Conversión velocidad de cadena a cm por minuto .................. 67
Ilustración 70. Encendido color verde de la columna de señalización ............ 68
Ilustración 71. Encendido color rojo de la columna de señalización ............... 68
Ilustración 72. Activación marcas de ciclo ......................................................... 69
Ilustración 73. Encendido color naranja de la columna de señalización ........ 70
Ilustración 74. Variable para animación color naranja de los cuadros de zona
de la interfaz HMI ................................................................................................. 70
Ilustración 75. Variable para animación color verde de los cuadros de zona de
la interfaz HMI ...................................................................................................... 71
Ilustración 76. Variable para animación color rojo de los cuadros de zona de la
interfaz HMI .......................................................................................................... 71
Ilustración 77. Variable para animación color rojo del cuadro de velocidad de la
cadena en la interfaz HMI ................................................................................... 71
Omar Matilla Buenaposada
Grado en Ingeniería Electrónica Industrial y Automática
Ilustración 78. Variable para animación color verde del cuadro de velocidad de
la cadena en la interfaz HMI ............................................................................... 72
Ilustración 79. Correspondencia de color del cuadro zona con la barra de
temperaturas ........................................................................................................ 72
Ilustración 80. No hay presencia de aire............................................................ 73
Ilustración 81. No hay presencia de agua en el sensor 1 ................................. 73
Ilustración 82. Programación automática desactivada .................................... 73
Ilustración 83. Pantallas HMI de Siemens. ........................................................ 75
Ilustración 84. WinCC RT Advanced – HMI ........................................................ 76
Ilustración 85. Nuevo árbol de proyecto tras agregar dispositivo HMI. ........... 77
Ilustración 86. Agregar y diseñar imagen. .......................................................... 77
Ilustración 87. Imagen HMI - Pantalla principal ................................................. 78
Ilustración 88. Imagen HMI - Programación automática. ................................. 79
Ilustración 89. HMI - Propiedades Botón. .......................................................... 80
Ilustración 90. HMI - Eventos del botón de programación automática. ........... 80
Ilustración 91. HMI - Funciones para los eventos. ............................................ 81
Ilustración 92. HMI - Vincular interruptor a variable PLC. ................................. 81
Ilustración 93. HMI - Termómetro con zonas definidas. ................................... 82
Ilustración 94. HMI - Variables definidas del elemento barra. ......................... 82
Ilustración 95. HMI - Apartado animaciones ...................................................... 83
Ilustración 96. HMI - Estado Zona 1 ................................................................... 83
Ilustración 97. HMI - Apariencia rectángulo zona 1. ......................................... 84
Ilustración 98. HMI - Visibilidad rectángulo zona 1 ........................................... 84
Ilustración 99. Receta.......................................................................................... 85
Ilustración 100. Registro Perfil 850ºC ................................................................ 85
Ilustración 101. Botón Crear/Cargar Programa................................................. 86
Ilustración 102. Visor de recetas ........................................................................ 86
Ilustración 103. Avisos de bit .............................................................................. 87
Ilustración 104. Manual de usuario. Campana 850 ºC .................................... 89
Ilustración 105. Manual de usuario. Sensores .................................................. 90
Ilustración 106. Manual de usuario. Botón Crear/Cargar Programa ............... 91
Ilustración 107. Manual de usuario. Ventana de perfiles ................................. 91
Ilustración 108. Manual de usuario. Activar cadena ......................................... 92
Ilustración 109. Manual de usuario. Botón de calentamiento. ........................ 92
Ilustración 110. Manual de usuario. Horno en modo setup ............................. 93
Ilustración 111. Manual de usuario. Horno estable .......................................... 94
Ilustración 112. Manual de usuario. Programación automática ...................... 95
Ilustración 113. Manual de usuario. Acuse de alarmas ................................... 96
Ilustración 114. Manual de usuario. Error del PLC............................................ 97
Ilustración 115. Manual de usuario. Error con carga de parámetros .............. 98
Omar Matilla Buenaposada
Introducción y objetivos 15
1. Introducción y objetivos
1.1 Introducción
El presente trabajo de fin de grado se trata de la puesta en marcha de
un horno industrial, el cual se encuentra localizado en la empresa MAHLE
Electronics S.L, del parque tecnológico de Boecillo (Valladolid).
La función de este horno industrial es seguir un perfil de temperaturas
concreto en función de la placa electrónica con la que se esté trabajando en
ese instante. En el horno principalmente se introducen dos tipos de placas
electrónicas: biosensores y aforadores. Se hace con el fin de que la pasta que
recubre la placa adquiera unas propiedades eléctricas determinadas, siendo
este un paso crucial para que el producto final funcione correctamente.
Los biosensores son dispositivos analíticos conformados por un
elemento biológico de reconocimiento asociado a un mecanismo de detección
e interpretación de la señal obtenida de la interacción entre el analito y el
dispositivo analítico, por ejemplo, existen biosensores con los que medir el nivel
de glucosa en sangre.
Los aforadores sirven para medir la capacidad de un recipiente o el
caudal de un fluido, por ejemplo, se usan para medir la cantidad de gasolina
que hay en el depósito de un coche.
Un buen seguimiento de cualquier perfil de temperaturas es una parte
esencial del proceso por lo que dicho horno se actualizó a nivel de hardware.
Se cambió principalmente el autómata con el que trabajaba y se añadió un
variador de frecuencia con el que gobernar el motor encargado de mover la
cadena. También tuvieron lugar otros cambios: gran parte de la instalación
eléctrica se modificó, se hizo uso de otros sensores para medir la temperatura,
se añadió una columna de señalización junto con un buffer, y algún otro detalle
más.
Debido a los diversos cambios que sufrió el horno, nació todo el proyecto
para la puesta en marcha del horno en la que se realiza la programación de un
PLC Siemens S7-1200. Esto se lleva a cabo para alcanzar otro nivel de la
eficacia y la eficiencia del horno a la hora de seguir los procesos de
calentamiento.
Hoy en día existen infinidad de procesos automatizados y controlados
mediante autómatas programables como va a ser el caso de nuestro horno. El
software más conocido y el que nos ofrece un amplio abanico de posibilidades
es el TIA Portal de Siemens. Con este llevaremos a cabo la programación
completa del S7-1200 que es uno de los PLCs con mayor relación calidad-
Omar Matilla Buenaposada
Introducción y objetivos 16
precio e ideal para este tipo de procesos. También existen otros modelos como
el S7-300, S7-400 y S7-1500.
Una vez se completa la programación del PLC con la que controlar el
horno y gestionar tanto las advertencias como las alarmas a la perfección, se
procede a crear una interfaz HMI. Esto es algo muy común en la industria ya
que gracias a este tipo de interfaces podemos tener un control total sobre el
proceso además de poder visualizar todo tipo de parámetros en tiempo real
dentro del mismo.
Para la creación de la interfaz se utiliza nuevamente TIA Portal en
conjunto con WinCC Runtime Advanced, un complemento de Siemens que nos
ayudará a la creación de la interfaz.
Finalmente se diseña un manual de usuario del horno para que toda
persona que no esté familiarizada con él adquiera unos conocimientos básicos
acerca de este para saber encender o apagar el horno, realizar una
programación automática o crear y modificar los distintos perfiles de
temperatura.
1.2. Objetivos
En este apartado se van a dar a conocer los objetivos del trabajo de fin
de grado, así como la motivación de cada uno de ellos. Es una parte muy
importante de todo el trabajo realizado y que se ha estudiado en conjunto con
la empresa, ya que es necesario tener los objetivos bien definidos desde un
principio y contar con el apoyo y la supervisión por parte de la empresa.
Para definir estos objetivos se planificaron dos reuniones semanales
con los jefes de la empresa, con el fin de ir revisándolos y actualizándolos si
fuera necesario.
Al finalizar el trabajo el horno debe trabajar diariamente con normalidad,
ya que al comienzo el horno no se encontraba operativo por la actualización
hardware que había sufrido. Los objetivos principales fueron los siguientes:
1. Funcionamiento del horno: Análisis en conjunto con la
empresa del funcionamiento del horno y de los posibles modos
de funcionamiento que pudieran ser implementados.
2. Descripción de los elementos y equipos utilizados para realizar
el control: Entender cada elemento y equipo de la actualización
hardware, así como su motivación para poder desarrollar con
más facilidad la programación.
Omar Matilla Buenaposada
Introducción y objetivos 17
3. Programación del autómata: El horno está gobernado por un
autómata programable con el que gestionaremos todas las
entradas y salidas del proceso. Como entradas podemos tener
válvulas de aire, de agua, sensores de temperatura, etc. Como
salidas tendremos el movimiento de la cadena, el calentamiento
del horno, entre otras. A lo largo de todo el proyecto se ha ido
definiendo dentro de este apartado toda la gestión de las
alarmas, de la señalización, la programación automática, las
condiciones de encendido y apagado del horno, etc.
4. Creación de una interfaz HMI: Una vez el horno esta
correctamente programado, debemos de poder tener una
correcta comunicación con este. Esto lo vamos a conseguir
creando una interfaz hombre-máquina que permitirá la
visualización y el acceso a las distintas variables. Gracias a esta
interfaz buscamos conseguir un acceso rápido a las variables
tanto para escribirlas como para leerlas.
Una vez completados los objetivos principales podíamos centrarnos en
una serie de objetivos más secundarios, pero también muy importantes:
• Realizar ensayos con diferentes perfiles de temperatura:
Importante comprobar que funciona correctamente la
programación y que los PIDs de los que hablaremos más
adelante, han quedado correctamente configurados.
• Detallar el uso del horno: Para ello realizamos un manual de
usuario donde explicamos el funcionamiento del horno, así como
la solución a posibles errores que se han ido dando a lo largo del
proceso.
1.3. Estructura de la memoria
A continuación, se muestra la estructura que conforma el Trabajo Fin de
Grado.
Capítulo 1. Introducción y objetivos.
Dedicado a hacer una breve introducción sobre el trabajo que se va a
realizar, así como los objetivos principales y secundarios que se van a
establecer acerca del horno, la programación del autómata y la creación de una
pantalla HMI.
Omar Matilla Buenaposada
Introducción y objetivos 18
Capítulo 2. Propuesta de funcionamiento del horno
Breve explicación sobre cómo puede funcionar el horno y que
funcionalidades puede tener.
Capítulo 3. Descripción de los equipos y elementos.
Dedicado a describir brevemente los componentes que conforman el
horno industrial, en especial los necesarios para la programación del horno.
Capítulo 4. Desarrollo de la programación.
Dedicado a explicar detalladamente la programación que se ha
realizado para el funcionamiento del horno.
Capítulo 5. Desarrollo de la interfaz hombre – máquina.
Dedicado a explicar la creación de nuestra interfaz HMI.
Capítulo 6. Manual de usuario
Dedicado a realizar un manual de usuario para facilitar la labor del
operario en donde se recoge como hacer uso del horno, así como los posibles
fallos y soluciones.
Capítulo 7. Conclusiones.
En este capítulo quedan reflejadas las conclusiones finales tras la
realización del proyecto, así como posibles líneas futuras.
Capítulo 8. Bibliografía.
En este capítulo se recogen todas las fuentes utilizadas para la
realización de este proyecto.
ANEXOS
ANEXO 1. Bloques de programa
Código desarrollado con el que funciona correctamente nuestro horno
industrial.
ANEXO 2. Variables PLC y HMI
Variables creadas tanto en el autómata como en el HMI para poder llevar
a cabo toda la programación del código.
Omar Matilla Buenaposada
Funcionamiento del horno 19
2. Propuesta de funcionamiento del horno
Para poder dar comienzo al proyecto, y para más adelante poder
desarrollar la programación, primero debíamos analizar qué puede hacer el
horno y cómo conseguirlo.
1. Control del perfil de temperaturas:
El horno dispone de una cadena de 40 centímetros de ancho en la cual
se colocarán las placas electrónicas en filas de tres en tres. Se colocarán en la
boca del horno, conocida como zona de carga. Una vez ahí, con la cadena en
movimiento entrarán al horno y comenzarán su proceso de calentamiento,
siguiendo un perfil determinado de temperaturas que nosotros tendremos que
dejar previamente establecido.
El calentamiento se produce en el interior del horno, en el cual se
encuentran las resistencias de calentamiento y una mufla que mantendrá el
calor y protegerá a los distintos elementos del horno.
Las resistencias de calentamiento las controlaremos mediante un
control PID que realizaremos con el autómata. Para ello uno de los elementos
implicados será un módulo de entrada de señales analógicas, donde
recogeremos los datos de temperatura para poder realizar este control.
Una vez realizado el control de temperatura, habrá que gestionar la
velocidad de la cadena. Esto se realizará gracias a un variador G120C en
conjunto con nuestro autómata.
Combinando la temperatura y la velocidad conseguiremos el perfil de
temperatura deseado. Las placas completarán su proceso con éxito y llegarán
a la boca de salida.
2. Seguridad:
El horno debe de contar con un sistema de seguridad que pueda
proporcionar la seguridad tanto de los operarios como de los elementos del
equipo y del proceso.
En caso de superar determinadas temperaturas debemos gestionar una
baliza de señalización e incluso el apagado del horno. También no podremos
dar comienzo al proceso de calentamiento en caso de no tener unos requisitos
previos de seguridad como disponer de agua y aire para la refrigeración del
horno.
El control de seguridad se realizará con el autómata, gestionando las
señales entrantes y con la capacidad de actuar sobre contactores para cortar
la tensión o sobre electroválvulas para abrir o cerrar el paso del agua.
Omar Matilla Buenaposada
Funcionamiento del horno 20
3. Modos de funcionamiento:
Plantearemos un modo de funcionamiento en el que el encendido del
horno sea manual, donde tendremos que realizar unas comprobaciones para
comenzar el proceso. Otro modo de funcionamiento será en modo automático
donde el horno podrá comenzar dicho proceso o terminarlo de forma
automática en cualquier día y hora de la semana.
En paralelo tendremos también un modo de funcionamiento a máxima
potencia de calentamiento y otro en donde la potencia será ligeramente inferior
con el fin de reducir costes de energía.
Omar Matilla Buenaposada
Descripción de los equipos y elementos 21
3. Descripción de los equipos y elementos
En este apartado vamos a hacer una breve descripción de los distintos
equipos y elementos que conforman el horno industrial con el que vamos a
trabajar. Se dividirán en distintos grupos para tener un poco más claro sus
utilidades. Tendremos equipos de control, de comunicación, de alimentación, y
“otros”, donde se incluirán los elementos básicos de la instalación.
3.1. Equipos de control
Es el grupo de elementos que se va a encargar de leer, gestionar y
controlar todas las entradas y salidas del sistema. Como entradas tendremos
sensores de temperatura, válvulas de refrigeración, etc. Como salidas habrá
resistencias, accionamientos, relés y muchos otros.
3.1.1 Autómata programable
El autómata programable o PLC es el que realice todo el proceso, control
de temperaturas, gestión de alarmas, velocidad de la cadena, comunicación
con la interfaz HMI, etc.
Nuestro PLC se trata de un S7-1200 de la marca Siemens. Este nos
ofrece la capacidad de controlar una gran variedad de dispositivos para las
distintas tareas de automatización. Pertenece a la gama de controladores
lógicos programables más estandarizada de Siemens, que recibe el nombre de
SIMATIC S7, además, esta también incluye los modelos S7-300, S7-400 y S7-
1500.
La CPU es una 1214C DC/DC/DC, con referencia 6ES7214-1AG31-
0XB0. Esta dispone de 14 entradas digitales, 10 salidas digitales y 2 entradas
analógicas. Tiene una tensión de alimentación que varía entre 20,4 y 28,8V DC.
A su vez, tiene disponible un puerto PROFINET para la programación y
comunicación. Gracias a 100 kB de memoria para guardado de datos y
programa, esta CPU es óptima en todas las industrias en múltiples tareas de
control.
Omar Matilla Buenaposada
Descripción de los equipos y elementos 22
Ilustración 1. PLC S7-1200 con CPU 1214C DC/DC/DC
3.1.2. Módulo de entradas analógicas
Se trata del módulo de señales de termopar SM 1231 de la marca Siemens.
Es necesario para poder hacer la medición de temperatura de cada zona del
horno. El módulo mide el valor de la tensión conectada a sus entradas. Este
valor puede ser tanto la temperatura de un termopar como voltios.
• Si se trata de voltios, el valor máximo del rango nominal serán 27648
decimales.
• Si se trata de temperatura, el valor se expresará en grados multiplicados
por diez (p. ej. 25,3 grados se expresarán como 253 decimales). Es por
ello que, a lo largo del código, la temperatura que recibimos la dividimos
entre diez.
Ilustración 2. Módulo de entradas analógicas SM 1231 TC
Omar Matilla Buenaposada
Descripción de los equipos y elementos 23
3.1.3 Módulo de salidas digitales
Se trata del módulo de salidas digitales SM 1222 DC de la marca
Siemens con el que podemos añadir 16 salidas digitales. Tiene salidas con
transistor con una corriente de salida de 0,5A a 24V DC.
Se usa por la necesidad de tratar más entradas digitales como las
correspondientes al semáforo de señalización que utilizaremos, o como las
pertenecientes a las válvulas aire y agua.
Ilustración 3. Módulo de salidas digitales SM 1222 DC
3.2 Equipos de comunicación
Son los encargados de comunicar, coordinar y dirigir todas las
operaciones. Se rigen mediante unos protocolos de comunicación de redes. En
la industria actual se pueden ver protocolos como ‘PROFINET’, ‘Industrial
Ethernet’, ‘PROFIBUS’ y ‘AS-i’ entre otros.
‘PROFINET’ que está basado en el estándar ETHERNET, es uno de los
más utilizados dentro de la automatización, por lo que también ha sido el
protocolo utilizado durante este proyecto.
Omar Matilla Buenaposada
Descripción de los equipos y elementos 24
3.2.1 Switch
Este módulo de comunicación, en concreto el CSM 1277 de Siemens,
cuenta con 4 puertos no gestionables con una velocidad de transmisión de
10/100 Mbit/s. El switch se alimenta con 24V DC, y es perfecto para la
conexión ethernet del S7-1200 con otros 3 componentes.
Ilustración 4. CSM 1277 SIMATIC NET
3.3. Variador de frecuencia
El variador de frecuencia con el que se trabaja es un SINAMICS G120C,
miembro de la familia de accionamientos SINAMICS. Es la primera elección
para soluciones de automatización innovadoras y con proyección de futuro.
Tiene un manejo y una funcionalidad uniformes gracias a una plataforma
común de hardware y software, además de un alto grado de flexibilidad y
capacidad de combinación. Se suele utilizar tanto para baja como para media
tensión.
Ilustración 5. Convertidor G120C
Omar Matilla Buenaposada
Descripción de los equipos y elementos 25
3.4. Horno
Trabajamos con un horno industrial de la marca THERMATECH. Este
dispone de 8 zonas de calentamiento, controladas por unas resistencias. El
valor de la temperatura se recoge con 8 termopares tipo k como el que vemos
en la Ilustración [6]. Mediante el control de las resistencias y el seguimiento de
los termopares podremos seguir una u otra curva de temperatura según el
perfil requerido por una u otra placa electrónica.
Ilustración 6. Termopar tipo K
El aspecto del horno industrial con el que se ha trabajado es el siguiente:
Ilustración 7. Horno industrial THERMATECH
Omar Matilla Buenaposada
Descripción de los equipos y elementos 26
3.5. Equipos de alimentación
Son los encargados de alimentar con los valores adecuados a los
distintos componentes del horno (p.ej. la fuente de alimentación de la
Ilustración [8] sería la encargada de alimentar el PLC y el Switch de
comunicación entre otros).
Ilustración 8. Fuente de alimentación PM 1207
También tenemos otras fuentes como la LOGO Power con referencia
6EP1 332-1SH41, que es una fuente de alimentación regulada con entrada
100…240V AC y salida 24V DC/2,5 A.
Ilustración 9. Fuente de alimentación LOGO! Power.
Omar Matilla Buenaposada
Descripción de los equipos y elementos 27
3.6 Otros elementos
En la instalación también encontramos otro tipo de elementos que son
muy comunes y básicos dentro de las instalaciones eléctricas, pero no por ello
menos importantes.
• Magnetotérmicos
Son unos dispositivos capaces de interrumpir la corriente eléctrica de
un circuito cuando esta sobrepasa ciertos valores máximos. Su función es
proteger el resto de la instalación frente a sobrecargas y cortocircuitos.
Ilustración 10. Interruptor automático magnetotérmico.
• Transformadores
Son elementos que permiten aumentar o disminuir la tensión de un
circuito eléctrico de corriente alterna, manteniendo la potencia.
Ilustración 11. Transformador.
Omar Matilla Buenaposada
Descripción de los equipos y elementos 28
• Relés
Son dispositivos electromagnéticos que funcionan como un interruptor
controlado por un circuito eléctrico en el que, por medio de una bobina y un
electroimán, se acciona un juego de uno o varios contactos que permiten abrir
o cerrar otros circuitos eléctricos independientes.
Ilustración 12. Relés.
• Fusibles
Son dispositivos constituidos por un soporte adecuado y un filamento o
lámina de metal o aleación de bajo punto de fusión que se intercala en un punto
determinado de una instalación eléctrica para que se funda cuando la
intensidad de corriente supere un determinado valor que pudiera hacer peligrar
la integridad del resto de elementos de la instalación.
Ilustración 13. Fusibles
Omar Matilla Buenaposada
Descripción de los equipos y elementos 29
• Contactores
Son aparatos eléctricos de mando a distancia que pueden habilitar o
cortar el flujo de corriente de un circuito eléctrico.
Ilustración 14. Contactor principal.
• Borneras de conexión
Son elementos de conexión cuya función principal es garantizar la
seguridad y asegurar las conexiones del conductor eléctrico y mecánico.
Ilustración 15. Borneras de conexión.
Omar Matilla Buenaposada
Descripción de los equipos y elementos 30
Omar Matilla Buenaposada
Desarrollo de la programación 31
4. Desarrollo de la programación
Para la programación del autómata, de la pantalla HMI y del variador de
frecuencia, se va a utilizar el software de Siemens TIA PORTAL, con los
siguientes complementos:
• Totally Integrated Automation Portal. Versión V16.
• WinCC Runtime Start. Versión V16.
Las principales ventajas que nos ofrece este software es que nos
permite configurar o programar PLCs, desarrollar interfaces HMI o sistemas de
supervisión de adquisición de datos.
Dividiremos la explicación acerca de la programación según se ha ido
realizando.
4.1 Agregar dispositivos
Para poder dar paso al desarrollo de la programación, previamente
debemos agregar todos los dispositivos implicados en el proceso.
4.1.1. PLC
Para agregar nuestro autómata programable debemos:
1. Ir a agregar un dispositivo.
2. Ir a controladores.
3. Ir a SIMATIC S7-1200.
4. Seleccionar la CPU correspondiente y la versión de firmware.
Omar Matilla Buenaposada
Desarrollo de la programación 32
Ilustración 16. Agregar PLC 1214C
Otra forma con la que agregar el dispositivo a nuestro proyecto, sería
conectarnos on-line y ver los dispositivos accesibles que hay en ese momento.
Mediante la IP seleccionaríamos nuestro PLC y lo agregaríamos a nuestro árbol
de proyecto.
4.1.2. Módulos
Para agregar los módulos utilizados en el proyecto debemos de
encontrarnos en la vista de dispositivos e ir al catálogo hardware. Finalmente
seleccionamos el módulo y arrastramos al siguiente rack disponible.
Omar Matilla Buenaposada
Desarrollo de la programación 33
Ilustración 17. Agregar módulo entradas analógicas
Ilustración 18. Agregar módulo de salidas digitales
Omar Matilla Buenaposada
Desarrollo de la programación 34
4.1.3. CSM 1277
Para agregar este dispositivo, tratándose de un switch debemos
situarnos en la vista topológica del proyecto, y nuevamente accediendo al
catálogo hardware buscamos en el apartado de componentes de red.
Finalmente arrastramos el objeto a la vista topológica.
Ilustración 19. Agregar CSM 1277
4.1.4. Convertidor G120C
Para agregar nuestro convertidor, seguimos el mismo procedimiento
que para los módulos o el switch. Buscaremos nuestro modelo de convertidor
en el catálogo hardware.
Ilustración 20. Agregar G120C
Omar Matilla Buenaposada
Desarrollo de la programación 35
4.1.5 Estación PC
Agregamos este dispositivo por lo que ya hemos comentado
anteriormente, no disponemos de una pantalla física HMI de Siemens. Se
detalla el procedimiento en el apartado 4.2.
Para poder conectar esta estación con el resto dispositivos debemos
añadirle un módulo de comunicación.
Ilustración 21. Módulo de comunicación para la estación PC
4.2 Configuración de las vistas
Una vez tenemos todos los dispositivos agregados, debemos de indicar
al TIA Portal las conexiones que habrá entre estos dispositivos. Para ello
usamos las vistas.
• Vista topológica: Es una de las tres áreas de trabajo del editor de
hardware y redes. Se pueden realizar las siguientes tareas:
1. Mostrar la topología de Ethernet.
2. Configurar la topología de Ethernet.
3. Determinar y minimizar diferencias entre la topología prevista y
la topología real.
Omar Matilla Buenaposada
Desarrollo de la programación 36
A continuación, se muestra la vista topológica del proyecto:
Ilustración 22. Vista topológica del proyecto
• Vista de redes: Nos permite ver todas las conexiones Profinet a la vez.
Podemos apreciar nuestra configuración de la vista de redes del
proyecto en la siguiente Ilustración.
Ilustración 23. Vista de redes del proyecto
Omar Matilla Buenaposada
Desarrollo de la programación 37
Es importante realizar correctamente tanto la vista topológica como la
vista de redes, ya que si hay errores no conseguiremos comunicar
correctamente los dispositivos entre sí. Debemos de conocer como están
cableados físicamente los dispositivos.
4.3 Puesta en marcha G120C
El convertidor G120C es un equipo con la capacidad de controlar un
motor asíncrono trifásico. Está diseñado para el montaje en instalaciones
eléctricas o máquinas. Además, está homologado para la utilización en redes
industriales del ámbito industrial y terciario. El uso en redes públicas requiere
de medidas suplementarias.
Se podría comenzar con la programación del autómata una vez están
agregados todos los dispositivos, pero como medida de comprobación se
realiza una puesta en marcha del G120C. Con ello vamos a comprobar que el
motor esta correctamente comunicado y sigue las instrucciones que le
indiquemos a la perfección.
Ilustración 24. Puesta en servicio G120C
Como vemos en la Ilustración [24], tenemos una opción de “puesta en
servicio”. Con ella podemos realizar movimientos del motor en sentido horario
o sentido antihorario con un clic en los botones “atrás” y “adelante”
respectivamente. También se pueden realizar estos movimientos mientras el
botón este pulsado con “Jog atrás” y “Jog adelante”.
Una vez comprobamos que el motor se mueve correctamente, es
interesante fijarse en la velocidad de giro del motor. Esta función resultó muy
Omar Matilla Buenaposada
Desarrollo de la programación 38
útil ya que el operario, a través de la interfaz HMI, debe ser capaz de encender,
apagar y controlar la velocidad de la cadena. Dependiendo de la velocidad de
la cadena, el perfil de temperatura será uno u otro, por ello es un parámetro
muy importante en este proceso.
Finalmente, con la puesta en marcha del G120C, podemos dar paso a
la programación del autómata.
4.4 Programación PLC
En este apartado se va a hacer una pequeña introducción a la
programación de PLCs con TIA Portal, además de detallar el código
implementado para este horno industrial.
Ya que no es un proyecto muy extenso, ni va a ser modificado por otro
ingeniero, se ha seguido una programación completa mediante bloques de
organización “OB” y mediante bloques de datos “DB”.
En las grandes empresas donde tengan su planta automatizada con
PLCs, todo el código tiene que seguir unas pautas que hagan que este sea un
código limpio o clean code. Esto se debe a que la planta con el paso del tiempo
realizará mejoras o ampliaciones, y puede que el ingeniero que tenga que
programar todo ello no sea el mismo, por lo que tener un código bien
organizado y estructurado, con comentarios, y en general, muy limpio, lo
agradecerá la empresa y el ingeniero en especial.
Para tener un código bien organizado y estructurado se hacen uso de
todos los bloques disponibles en TIA Portal. A pesar de solo haber utilizado dos
de ellos, se va a hacer una pequeña explicación también sobre los dos
restantes.
4.4.1 Introducción de los distintos bloques
El software de TIA Portal nos ofrece la posibilidad de usar cuatro tipos
de bloques para la programación del autómata. Estos son los siguientes:
• OB (bloque de organización): Permite estructurar el programa del
autómata sirviendo de interfaz entre el sistema operativo y el programa
de usuario. El OB de ciclo contiene el programa principal pudiendo llegar
a tener más de un OB de ciclo en el programa de usuario.
Omar Matilla Buenaposada
Desarrollo de la programación 39
Ilustración 25. Funcionamiento OB1
• FB (bloque de función): Necesita un área de memoria asignada para
cada llamada (instancia). Al llamar a un FB se le puede asignar un
bloque da datos (DB) como bloque de datos instancia. A los datos de
este DB de instancia se accede a través de las variables del FB. Si se
llama varias veces a un FB, se le deben asignar distintas áreas de
memoria. En un FB también pueden ser llamados otros FB y FC.
Ilustración 26. Bloque de función
• FC (función): Similar a un bloque de función pero una FC no tiene ningún
área de memoria asignada. Los datos locales de una función se pierden
tras ejecutar la función.
Ilustración 27. Función
• DB (bloque de datos): Los DB se utilizan para proporcionar espacio de
memoria para las variables de datos. Existen dos tipos de bloques de
Omar Matilla Buenaposada
Desarrollo de la programación 40
datos. DB globales, en los que todos los OB, FB y FC pueden leer datos
almacenados o incluso escribir datos en los DB; y DB de instancia, que
están asignados a un FB determinado.
Ilustración 28. Bloque de datos
4.4.2 Lenguaje de programación
TIA Portal dispone de cuatro lenguajes de programación con los que
trabajar. Estos son FUP, SCL, AWL y KOP. Se puede trabajar con uno de ellos
solo, o bien, ir combinándolos según el segmento que haya que programar.
• FUP (lenguaje mediante funciones).
Es un lenguaje grafico que permite programar elementos que aparecen
como bloques para ser cableados entre sí de forma análoga al esquema de un
circuito, muy cómodo para técnicos habituados a trabajar con circuitos de
puertas lógicas.
Ilustración 29. Ejemplo lenguaje FUP
• SCL (lenguaje de control estructurado).
Es un lenguaje de programación de alto nivel orientado a Pascal que
posibilita una programación estructurada.
Omar Matilla Buenaposada
Desarrollo de la programación 41
Ilustración 30. Ejemplo lenguaje SCL
• AWL.
Es conocido como el lenguaje ensamblador de Siemens, se trata de un
conjunto de nemónicos y operandos que componen instrucciones traducibles
a código máquina.
Es un lenguaje potente y compacto que permite implementar programas
de control complejos. Es el que está más cerca de la máquina y por tanto no
está pensado para expertos en instalaciones y dispositivos de control, sino para
personas con formación en informática y electrónica digital.
Las instrucciones básicas de este lenguaje son las que vemos a
continuación:
o U: Como una puerta AND.
o UN: Como una puerta NAND (Negación de AND).
o O: Puerta OR.
o ON: Puerta OR negada.
o X: Puerta XOR.
o XN: Puerta XOR negada.
o =: Asignación.
A continuación, vemos un ejemplo de código en AWL:
Ilustración 31. Código AWL
Omar Matilla Buenaposada
Desarrollo de la programación 42
• KOP (diagrama de contactos).
Lenguaje de programación de tipo escalera o ladder. Tiene un gran
parecido con los esquemas eléctricos. Es el lenguaje que se ha utilizado
durante todo el proyecto.
Principalmente se basan en contactos normalmente abiertos,
normalmente cerrados y bobinas.
Ilustración 32. Ejemplo lenguaje KOP
Además de estos cuatro lenguajes con los que se puede ir conformando
nuestro código, existen librerías de bloques dentro de TIA Portal que nos dan la
posibilidad de realizar operaciones binarias, temporizadores, bloques de
‘motion control’ con los que realizar el control de accionamientos, y una
infinidad de bloques más.
4.5. Desarrollo del código
Antes de comenzar con la programación del horno, había que tener clara
la idea que nos transmitía la empresa acerca de su funcionamiento. Los
requisitos que ha de cumplir el horno son los siguientes:
1. Seguridad: El autómata debe de saber gestionar correctamente
cualquier imprevisto que pueda ocurrir en el horno, por lo que el
horno tiene que ser totalmente seguro para asegurar el bienestar de
la infraestructura y del personal.
2. Precisión: Para que el producto final salga bien y tenga la mayor
calidad posible, el horno debe ser capaz de seguir a la perfección los
perfiles de temperatura.
3. Sencillez: Tiene que ser fácil e intuitivo para el operario. Este
apartado se trabaja en conjunto con la interfaz HMI.
4. Eficiencia: El horno tiene que ser capaz de trabajar lo más
eficientemente posible. Esto quiere decir que siga correctamente los
perfiles de temperatura y no desperdiciemos energía.
Omar Matilla Buenaposada
Desarrollo de la programación 43
Se va a ver en detalle todos los bloques de organización programados y
su motivación. Cada bloque tendrá su DB de instancia correspondiente donde
estarán muchas de las variables. La estructura que tiene el proyecto es la que
vemos en la Ilustración [33].
Ilustración 33. Bloques de programa
4.5.1. Puesta en marcha
Este OB está compuesto por cuatro segmentos con los que tratamos de
gestionar el encendido y apagado del horno. En el primer segmento se gestiona
el encendido del horno. Este dispone de un contactor principal que al ser
activado alimentará al horno de la red eléctrica. Este contactor principal está
conectado a la salida “%Q1.0” del autómata.
Las condiciones para activar el contactor deben cumplirse todas a la vez
como si fuera una puerta AND, y son las siguientes:
1. La variable “2. Control de temperatura. PM1” debe estar activa. Esta
variable estará vinculada al botón de encendido del horno en la interfaz
HMI.
2. La entrada “%I0.0” este activa. Corresponde con otro contactor que está
conectado a la entrada del autómata.
3. La salida “%Q12.3” este activa. Es necesaria porque antes de encender
el horno debemos de tener activada la salida de aire.
Omar Matilla Buenaposada
Desarrollo de la programación 44
4. La variable “1. Puesta en marcha. PresenciaAguaOK” que nos indicará
que por el sistema de refrigeración del horno está circulando agua.
En cualquier instante que se cumplan estas condiciones, el contactor
principal se activará con una bobina de “SET”. Esto quiere decir que estará
activada permanentemente, aunque las condiciones anteriores se dejen de
cumplir.
Ilustración 34. Activación contactor principal
Para entender mejor la bobina “SET” vemos en la siguiente Ilustración
que es lo mismo que una realimentación de dicha variable.
Ilustración 35. Ejemplo realimentación bobina
Para desactivar el contactor principal deberá cumplirse que la variable
asociada al botón de encendido del horno en la interfaz HMI este apagado. Es
decir, cuando la variable “2. Control de temperatura. PM1” este desactivada.
Por seguridad, todas las variables serán desactivadas con la bobina “RESET”
que resetea su valor a cero.
Ilustración 36. Reset contactor principal
Omar Matilla Buenaposada
Desarrollo de la programación 45
En el segundo segmento se gestiona una señalización de que el horno
está preparado para calentar. Si el contactor principal esta activado, lo
guardaremos en la variable “2. Control de temperatura. PM_OK11”. Esto se
hace para no tener que llamar múltiples veces a una salida del autómata y por
tener un código más claro.
Y si el contactor principal esta desactivado, reseteamos el modo
“SETUP” del horno. Este modo corresponde al periodo en que el horno está a
la temperatura correcta y está disponible para trabajar.
Ilustración 37. Segmento 2 de Puesta en Marcha
El tercer segmento activa la salida de aire “%Q12.3” cuando la entrada
“%I0.4” que corresponde con una válvula de aire, este activa. Es importante la
gestión del aire ya que durante el proceso de calentamiento que sufren las
placas electrónicas, estas sueltan residuos.
Ilustración 38. Segmento 3 de Puesta en Marcha
El cuarto segmento gestiona una variable que nos indica la presencia de
agua. Tendremos presencia de agua o refrigeración cuando las entradas
“%I0.6” y “%I0.7” estén activas. Estas entradas son unos sensores de nivel de
agua que van directamente conectadas al autómata.
Omar Matilla Buenaposada
Desarrollo de la programación 46
Ilustración 39. Segmento 4 de Puesta en Marcha
4.5.2 Control temperatura V1
En este OB se gestiona el calentamiento en modo potencia de las ocho
zonas de las que dispone el horno para calentar y seguir un perfil de
temperaturas.
En la interfaz HMI vamos a tener la opción de escoger un modo de
potencia en el que el horno va a alcanzar la temperatura deseada en un menor
tiempo o un modo económico en el que tardará más tiempo.
Para la gestión de cada zona se utiliza un objeto tecnológico que nos
proporciona TIA Portal, un regulador PID. Es un mecanismo de control que a
través de un lazo de retroalimentación permite regular velocidad, presión y
temperatura entre otras variables. El regulador PID calcula la diferencia entre
nuestra variable real y la variable deseada gracias a tres parámetros distintos:
el proporcional, el integral y el derivativo.
El bloque PID trabajará cuando tengamos activado el modo potencia y
el modo eco este desactivado. También debemos tener activado el contactor
principal.
Ilustración 40. Activación del regulador PID
Omar Matilla Buenaposada
Desarrollo de la programación 47
Puede ocurrir que por error se quede trabajando el regulador PID, por
eso la salida configurada del regulador no es directamente la salida de los relés
que controlan las resistencias de calentamiento.
Las resistencias se calentarán cuando el regulador PID este trabajando,
cuando el contactor principal este activo, cuando este activado el modo
potencia y no el modo eco, y cuando la temperatura real no haya superado la
temperatura establecida como límite superior.
Ilustración 41. Activación resistencia de calentamiento zona 1
Para las siete zonas restantes se procede de la misma manera.
Finalmente tenemos un segmento en el que por seguridad gestionamos los
modos de potencia y eco. Cuando un modo este activado, el otro no podrá
estarlo y viceversa.
Ilustración 42. Bloqueo PIDs opuestos
4.5.2.1 Configuración bloque regulador PID
Seguir de forma precisa el perfil de temperaturas es una tarea crucial
que determinará la calidad del producto final, por ello es muy importante
realizar una configuración muy precisa de todos los bloques PID. En concreto,
de dieciséis bloques PID, uno por cada zona del horno, tanto en modo potencia
como en modo eco.
Omar Matilla Buenaposada
Desarrollo de la programación 48
En primer lugar, tenemos que entender las entradas y las salidas que
tiene el bloque “PID_Compact” en TIA Portal.
• Entradas:
1. Setpoint: Es el valor que vamos a establecer como referencia. El
valor que queremos alcanzar y mantener. Puede ser presión,
velocidad, temperatura, etc. dependiendo de la magnitud que
queramos seguir.
2. Input: Será nuestro valor del proceso, en nuestro caso la
temperatura de cada zona.
3. Input_PER: Es nuestro valor de proceso si procede directamente
desde una entrada analógica y no queremos hacer un escalado,
sino que dejamos que el bloque “PID_Compact” haga su propio
escalado. No la vamos a utilizar.
• Salidas:
1. Output: Salida del PID.
2. Output_PER: Salida del PID ya escalada para una salida
analógica.
3. Output_PWM: Salida digital PWM. Controlará los relés de estado
sólido, que a su vez, estos controlarán las resistencias de
calentamiento.
Además de estas entradas y salidas, también tenemos otras para
establecer límites, ver el estado del PID, activar modo automático, etc. pero que
no haremos uso de ellas. En la siguiente Ilustración podemos apreciar todas:
Ilustración 43. Bloque PID_Compact
Omar Matilla Buenaposada
Desarrollo de la programación 49
En segundo lugar, una vez que entendemos las entradas y las salidas
del bloque y las seleccionamos, pasamos a la configuración del bloque.
Para ello tenemos que hacer clic en el icono que viene señalado de rojo
en la Ilustración [44]. El icono señalizado de verde se utilizará más adelante
para la puesta en marcha.
Ilustración 44. Configurar PID_Compact
Dentro de la configuración del bloque tenemos una serie de apartados
que vemos en la siguiente Ilustración.
Ilustración 45. Apartados configuración bloque PID_Compact
En ‘tipo de regulación’ debemos de indicar que la variable a regular es
la temperatura y se encuentra en grados centígrados- También activamos el
modo automático en caso de rearrancar la CPU. Esto lo hacemos para que en
caso de un corte eléctrico o que apaguemos la CPU, los bloques PID comiencen
a trabajar automáticamente y no manualmente.
En ‘Parámetros de entrada/salida’ indicamos que la entrada es digital,
y la salida es PWM. En ningún caso estamos hacemos uso de entradas o salidas
analógicas.
A continuación, establecemos unos límites dentro del apartado de
‘Límites del valor real’.
En ‘Límites del valor de salida’ establecemos el valor superior con el que
trabajará el PWM, esto va a marcar la diferencia a la hora de configurar los PIDs
Omar Matilla Buenaposada
Desarrollo de la programación 50
del apartado de potencia o del apartado eco. También nos da la posibilidad de
establecer un comportamiento en caso de error. En nuestro caso, mientras
dure el error, el valor de salida será ‘0.0’.
Finalmente tenemos ‘Parámetros PID’ donde podemos introducir los
que queramos o calculemos, pero TIA Portal nos proporciona una puesta en
marcha que nos los calculará automáticamente.
4.5.2.2 Puesta en marcha PID_Compact
Para la puesta en marcha del bloque PID_Compact iremos al símbolo
señalizado de verde en la Ilustración [44]. Una vez abierto el menú de puesta
en servicio hemos de activar la vista online en el icono superior izquierdo que
podemos ver en la Ilustración [46].
Ilustración 46. Online, medición y modo de ajuste PID.
Seleccionaremos un tiempo de muestreo acorde a nuestras
necesidades y comenzaremos realizando una optimización inicial. Esta
determinará el comportamiento del proceso a un escalón del valor de salida y
busca el punto de inflexión. Los parámetros PID óptimos se calculan a partir de
la pendiente máxima y el tiempo muerto del sistema regulado. Para obtener los
mejores parámetros PID, debe efectuarse una optimización inicial y una
optimización fina.
Ilustración 47. Optimización fina PID.
Omar Matilla Buenaposada
Desarrollo de la programación 51
Tras finalizar varias pruebas de optimización con diferentes valores de
PID, y diferentes valores de temperatura, conseguimos una parametrización
que funciona a la perfección con nuestro sistema. Finalmente debemos de
cargar estos parámetros al autómata como vemos a continuación.
Ilustración 48. Carga de parámetros PID.
Esta fue una de las tareas más complicadas ya que por la arquitectura
del horno, tanto la zona 1 (zona de entrada) y zona 8 (zona de salida), costó
mucho que estabilizaran su temperatura con el regulador PID. Esto se debía al
ser las zonas con más contacto con el exterior, y también, eran zonas que según
los perfiles de temperatura que debíamos de seguir, los valores de temperatura
no eran muy altos en comparación con otras zonas, por lo que, aunque
quisiéramos regular el valor en 300 ºC, por contaminación térmica de la
siguiente zona ascendíamos a valores de 550 ºC.
A pesar de este inconveniente, tras todas las pruebas realizadas se
demostró que los perfiles de temperatura que podíamos conseguir con la
programación y con el horno eran más que válidos.
4.5.3 Control temperatura V2
Esta OB es prácticamente igual que la anterior, con la única diferencia
de la limitación del valor de salida del bloque PID. Como se trata de un modo
eco, la salida estará limitada a un valor de 90%, donde calentará más
lentamente utilizando menos potencia. Lo ideal sería poder bajar más este
porcentaje, pero por la arquitectura y antigüedad del horno ha sido imposible
ya que bajándolo por ejemplo a un 80% el horno tardaría en calentar casi 24
horas o incluso no podría llegar a tan altas temperaturas con esa limitación.
Omar Matilla Buenaposada
Desarrollo de la programación 52
4.5.4. Estabilización
El objetivo de este OB es la estabilización de la temperatura en cada
zona. Con esta estabilización, es decir, que las temperaturas se muevan entre
unos valores predefinidos, podremos empezar a trabajar con el horno. Esta
estabilización, junto con la velocidad de la cadena, nos asegura que el perfil de
temperaturas se siga correctamente.
Para ello hacemos uso de las instrucciones básicas que nos brinda TIA
Portal, en concreto, de las funciones de comparación.
Ilustración 49. Estabilización zona 1
Se proponen dos ramas en paralelo que nos informen sobre el estado
de la zona. Una rama compara la temperatura actual con la temperatura de
referencia, si esto se cumple la zona 1 estará estable. La otra condición de
estabilidad es que la temperatura actual se encuentre entre los limites inferior
y superior de temperatura previamente definidos. Estos límites se
corresponden con los límites de alarma y no con los límites de advertencia, ya
que con los de advertencia si que podemos seguir trabajando con el horno,
pero con precaución de no rebasar el resto de los límites.
Este procedimiento se repite para las ocho zonas del horno y se puede
comprobar en el apartado de anexos.
Omar Matilla Buenaposada
Desarrollo de la programación 53
4.5.5. Alarmas
En este OB además de definir las alarmas de cada zona, también se
define la estabilidad del horno y el inicio del setup. Llamamos setup cuando
decimos que el horno está listo para trabajar y solo se tiene que mantener entre
determinadas temperaturas. Cuando el horno está comenzando a calentar e
intentando alcanzar las referencias, no estamos en setup.
Veamos algunos de los segmentos de esta OB:
• Segmento 1: Horno estable e inicio de setup.
Ilustración 50. Horno estable e inicio de setup. OB Alarmas
Este segmento está vinculado con la OB anterior, ya que cuando estén
estabilizadas las ocho zonas y tengamos el “OK”, diremos que el horno está
estable. También indicamos que hemos alcanzado el setup. Esto nos servirá de
ayuda para la visualización en la interfaz HMI y para poder diferenciar dos
situaciones.
Cuando el horno está calentando todavía no ha alcanzado la
temperatura de referencia, y tampoco los límites inferiores de temperatura
definidos. Según la lógica de programación que hemos seguido, esto daría
lugar a una alarma, ya que la temperatura es inferior a la de los límites, pero
esta alarma sería incorrecta ya que el horno aún está comenzando a calentar,
de modo que se crea este modo de setup. Cuando el horno este estable y este
en modo setup, si las temperaturas son inferiores a los límites, esta vez sí
tendremos alguna alarma.
Omar Matilla Buenaposada
Desarrollo de la programación 54
Por ultimo y por seguridad, se resetea la variable “3. Estabilización y 4.
Alarmas. ResetBocina”, que corresponde a un botón de emergencia para la
bocina en la interfaz HMI.
• Segmento 2: Alarma superior e inferior de zona 1.
Como hemos comentado anteriormente, tendremos alarma cuando la
temperatura actual supere al límite superior o inferior, pero será necesario
estar en el modo setup y que tengamos el horno encendido. Esto es porque una
vez terminada la jornada laboral, y el horno se apague, el autómata leerá las
temperaturas igualmente pero el botón de encendido del horno en la interfaz
HMI estará deshabilitado, por ello, aunque se rebasen estos límites, no existirá
ninguna alarma.
Cuando se cumplen todas estas condiciones de alarma, se activa la
variable “5. Definición de avisos y alarmas. ALARMAS1. %X0”. Esta variable es
de tipo “Word”, es una palabra de dos bytes. Como vemos en la siguiente
Ilustración, el byte 0 corresponde con las alarmas y el byte 1 corresponde con
los acuses. Esto se hace así porque el primer byte será el que lance el aviso de
alarma en la interfaz HMI y el segundo byte será el que acusará las alarmas.
Ilustración 51. Alarmas zona 1
Omar Matilla Buenaposada
Desarrollo de la programación 55
• Segmento 10: Alarma rotura de resistencia o contaminación térmica
Ilustración 52. Trozo de código de alarma rotura de resistencia
En este segmento se trata de programar dos posibles situaciones que
puedan llegar a darse en el horno.
La primera es que se rompa una resistencia o un relé de estado sólido
se quede “clavado” y no pare de calentar. La segunda es que mediante
contaminación térmica de una zona a otra del horno, cualquiera de estas pueda
llegar a rebasar sus límites en exceso. Ambas situaciones provocarían un
aumento de temperatura indeseado que tratamos de identificar con un
temporizador con retardo a la conexión (TON). Su funcionamiento se basa en
que el temporizador se activa cuando alguna de las señales que tenga a la
entrada pase a valor uno.
Como vemos en la Ilustración [52], cuando la temperatura de la zona 1
supere el límite superior de la zona 1, la entrada del temporizador estará activa
y comenzará una cuenta de veinte minutos que es lo que hemos establecido.
Cuando se alcancen estos veinte minutos, la salida se activará. Esta es una
variable que nos indicará si tenemos o no un error crítico.
Se muestra solo una parte del código para que se vea con mayor
claridad, ya que el resto de código es similar, con las comparaciones del resto
de zonas en paralelo.
Omar Matilla Buenaposada
Desarrollo de la programación 56
• Segmento 11: Envío error crítico mediante variable Word para el HMI
Ilustración 53. Envío alarma error crítico
Con este segmento se busca almacenar mediante una variable de tipo
word, la existencia de un error crítico en cualquiera de las zonas. Las
direcciones de cada bit de la variable word, serán variables de disparo para que
aparezcan como avisos dichas alarmas en la interfaz HMI.
• Segmento 12: Alarma cadena
Ilustración 54. Envío alarma velocidad de cadena para visor de avisos interfaz HMI
Para finalizar creamos una alarma para la velocidad de la cadena. Si
aumenta demasiado y supera un determinado valor que será introducido por el
operario a través de la interfaz HMI, o disminuye superando otro valor
Omar Matilla Buenaposada
Desarrollo de la programación 57
determinado, guardaremos esta información en la variable tipo word
‘SENSORES’, en sus bits 4 y 5. Esta información será variable de disparo para
que aparezca el aviso en el visor de avisos de la interfaz HMI.
4.5.6. Gestión de alarmas
Para esta OB el objetivo es la gestión de los distintos errores que hemos
definido, además también se incluyen dentro de esta OB, unos segmentos
donde se realiza la transformación de la temperatura de cada zona que
explicaremos más adelante.
Ilustración 55. Gestión de alarmas
Para este segmento de código como vemos en la Ilustración [55],
tratamos de gestionar los errores, de modo que si tenemos cualquier error en
alguna zona, o tenemos un error crítico mientras el horno esta encendido,
activaremos la señal roja.
Omar Matilla Buenaposada
Desarrollo de la programación 58
Ilustración 56. Definición de errores
En la Ilustración [56] se encuentra definido lo que sería un error. Las
variables “ALARMAS1” y “ALARMAS2” son de tipo Word, y en sus ocho primeros
bits tienen almacenado si hay algún error. En el ejemplo de la Ilustración, si la
temperatura de la zona 1 supera los límites de alarma superiores, la variable
“ALARMAS1” almacenará en su primer bit un uno lógico. Esto activará el error
en zona 1. Si por el contrario, la temperatura supera los límites inferiores, la
variable que actuará será “ALARMAS2”. Es decir, una almacenará las alarmas
de temperatura superior y la otra de temperatura inferior.
4.5.7. Programación automática
En este OB se busca programar un modo automático, en el que el
operario mediante la interfaz HMI, pueda elegir la hora de encendido y la hora
de apagado del horno, además del modo de funcionamiento, que sería el modo
de potencia o el modo eco.
Para ello, en primer lugar, el autómata necesita saber el día y la hora
actuales. Esto se va a conseguir gracias al bloque que nos proporciona TIA
Portal conocido como “RD_LOC_T”. Lo encontraremos en el apartado de
instrucciones avanzadas, dentro de la carpeta de fecha y hora como vemos en
la Ilustración siguiente.
Omar Matilla Buenaposada
Desarrollo de la programación 59
Ilustración 57. Ubicación bloque RD_LOC_T
Para poder llamar a este bloque en un OB, previamente debemos de
crear un bloque de datos DB donde guardaremos nuestras variables de tiempo,
de tipo DTL en TIA Portal. Una variable tipo DTL desglosa el año, el mes, el día,
el día de la semana, la hora, los minutos, los segundos y los nanosegundos.
Esto lo vemos en la variable que hemos creado para capturar los tiempos de la
CPU.
Ilustración 58. Variable tipo DTL
Para la configuración del bloque ‘RD_LOC_T’ debemos saber que la
primera patilla de salida nos devuelve el estado del bloque, es decir, nos
devolverá un valor que nos indique si la ejecución se ha realizado sin errores o
qué tipo de error ha ocurrido. Este valor lo guardaremos en ‘STATUS_RELOJ’.
Omar Matilla Buenaposada
Desarrollo de la programación 60
La segunda patilla de salida nos almacenará el día y la hora en una variable de
tiempo, en nuestro caso en ‘TIEMPOS_CPU’ de tipo DTL.
Ilustración 59. Bloque RD_LOC_T
Una vez hemos capturado el día y la hora, vamos a desglosar los días de
la semana. Para ello usamos los bloques de comparación, donde vamos a
comparar el día de la semana, almacenado en la variable DTL ‘TIEMPOS_CPU’,
con un número del 1 al 7. En TIA Portal el primer día de la semana, el número
1, corresponde con el Domingo, el número 2 con el Lunes y así sucesivamente.
Tras hacer la comparación, si se cumple, guardaremos un 1 lógico en nuestra
variable de tipo bool correspondiente con el día de la semana como vemos en
la Ilustración [60].
Ilustración 60. Desglose Domingo y Lunes
Omar Matilla Buenaposada
Desarrollo de la programación 61
Tras hacer el desglose de los días de la semana, creamos un segmento
con el que el autómata sabrá si estamos en modo automático o no.
Ilustración 61. Activación modo automático
La variable ‘ENCENDIDO_AUTOMÁTICO’ corresponde con el interruptor
de modo automático de la interfaz HMI. Si el interruptor esta activado, el
autómata guardará un 1 lógico en la variable ‘ON’.
Finalmente programamos el encendido del horno y el modo de
funcionamiento para todos los días de la semana. Por ejemplo, para el
Domingo, si el operario deja pulsado el modo automático, la variable ‘ON’
tendrá un 1, y cuando la CPU indique el día 1 de la semana, la variable
‘DOMINGO’ tendrá un 1 también. A partir de ahí, tendremos dos ramas, la de
encendido y la de apagado.
Omar Matilla Buenaposada
Desarrollo de la programación 62
Ilustración 62. Programación automática Domingo rama de encendido
Si la hora y los minutos que lee la CPU, coinciden con los valores que
hemos guardado en ‘DOMINGO_ON. HOUR’ y ‘DOMINGO_ON. MINUTE’ a través
de la interfaz HMI, encenderemos el horno con ‘PM1’, la cadena comenzará a
girar con ‘ActivarMotor’ y dependiendo del modo que tengamos configurado
para ese día, se activará ‘PID_V1’ o ‘PID_V2’ que corresponden con modo
potencia y modo eco respectivamente.
En la rama de apagado simplemente quedamos programado el apagado
del horno y no de la cadena. Esto se debe a que normalmente la cadena
quedará activada, salvo un apagado manual del operario, para que mediante
su movimiento y del flujo de aire, se disipe mejor el calor cuando el horno no
esté en funcionamiento. Además, también esto es una buena práctica ya que
si ocurre cualquier tipo de problema mientras el horno está cargado de placas
electrónicas y la cadena deja de moverse, estas placas recibirán otro perfil de
temperaturas y terminarán por salir defectuosas.
Omar Matilla Buenaposada
Desarrollo de la programación 63
Ilustración 63. Programación automática Domingo rama de apagado
El resto de los días se programan de la misma manera en segmentos
diferentes.
4.5.8. Warnings
Para la programación del OB ‘Warnings’ primero debemos de definir
estas advertencias. Una advertencia significa que el horno no está trabajando
en su zona estable, pero está muy cercano a ella, donde ha superado unos
valores de temperatura. Aun así, se puede seguir trabajando, pero con una
pequeña supervisión ya que nos encontramos más cerca de la zona de
alarmas.
La definición de estas advertencias se basa en que solo pueden existir
mientras que el horno se encuentre encendido y en modo setup. Cumpliendo
estas dos condiciones, para encontrarnos con un warning nos debemos de
encontrar en una zona de temperaturas determinada. Esta será la que nosotros
establezcamos al cargar el programa de calentamiento. Por ejemplo, el warning
superior de la zona 1 que vemos en la Ilustración [64], será la temperatura
comprendida entre la temperatura límite de warning superior y la temperatura
límite de alarma superior.
Cuando se hayan cumplido todas estas condiciones, guardaremos el
warning en una variable de tipo word llamada ‘WARNING1’. Dependiendo de
que el warning sea superior o inferior, y dependiendo de la zona, este se
guardará en un bit u otro de dicha variable word.
Omar Matilla Buenaposada
Desarrollo de la programación 64
Ilustración 64. Definición warning zona 1
Una vez definidos todos los warnings de todas las zonas, solo queda
agrupar los warning superior e inferior con sus zonas respectivas para una
mejor gestión de estos.
Ilustración 65. Envío warning para visor de avisos de la interfaz HMI
Omar Matilla Buenaposada
Desarrollo de la programación 65
4.5.9. Motor
Para el control del variador de frecuencia Sinamics G120C, vamos a
hacer uso de un bloque que nos ofrece TIA Portal, el bloque ‘SinaSpeed’. Este
bloque sirve para el control del eje con regulación de velocidad procedente del
telegrama estándar 1. Lo vamos a encontrar en la zona de instrucciones, dentro
de paquetes opcionales en la carpeta de Sinamics como vemos en la siguiente
Ilustración.
Ilustración 66. Paquetes opcionales Sinamics
El bloque ‘SinaSpeed’ debemos de agregarlo al segmento que
queramos y automáticamente se creará un DB de instancia para este bloque,
donde se almacenarán todas sus variables. A continuación, vamos a ver todas
sus patillas de entrada y de salida.
Ilustración 67. Bloque SinaSpeed para controlar el G120C
Omar Matilla Buenaposada
Desarrollo de la programación 66
• Entradas:
o EnableAxis: Con ella habilitamos o no el movimiento del eje.
o AckError: Para resetear en caso de fallo.
o SpeedSp: Sería la consigna de velocidad.
o RefSpeed: Corresponde con la velocidad de referencia que
configuramos al variador.
o ConfigAxis: Viene por defecto después de configurar el variador.
o HWDSTW: Para indicar el identificador del telegrama.
o HWDZSW: Para indicar el identificador del telegrama
• Salidas:
o AxisEnabled: Para saber si el eje ha sido habilitado.
o Lockout: Para saber si el eje se encuentra bloqueado.
o ActVelocity: Velocidad actual del eje.
o Error: Código de error con el que sabremos si ha habido error y
cual.
o Status: Estado del bloque.
o DiagId: Id diagnóstico.
Una vez conocemos todas sus patillas y para qué sirven solo debemos
de asignar las variables que vayamos a utilizar y asignar el estándar de
comunicación que se vaya a utilizar. Las variables ‘Activa Motor’, ‘VelocidadSet’
y ‘VelocidaAct’ estarán vinculadas con la interfaz HMI y serán introducidas por
el operario.
Finalmente, ya que los parámetros de velocidad del bloque ‘SinaSpeed’
son vueltas, y lo que debemos de ver por pantalla en la interfaz HMI es la
velocidad en centímetros por minuto, programamos dos segmentos con los que
haremos la conversión de estos valores de velocidad.
Para hacer el cálculo de este factor de conversión se podía realizar
teóricamente con el número de dientes de los engranajes y algún dato más,
pero que personalmente desconocía. De modo que para hallar el factor de
conversión hice una prueba práctica donde realicé los siguientes pasos:
1. Indicar al bloque ‘SinaSpeed’ una velocidad set point.
2. Colocar un pequeño objeto encima de la cadena, a la entrada del
horno, pero con este apagado,
3. Realizar una marca de inicio y comenzar a medir el
desplazamiento que tiene el objeto en un minuto.
4. Tras hallar la marca de fin después de un minuto, comprobar
nuevamente un minuto las marcas de fin e inicio.
5. Repetir estos pasos cinco veces, pero con diferentes valores de
set point.
Omar Matilla Buenaposada
Desarrollo de la programación 67
6. Tras anotar los valores de set point y su correspondiente
velocidad en centímetros por minuto, hallar un factor de
conversión entre estos valores.
Por último, el factor de conversión hallado corresponde con el número
141. El número de vueltas del bloque ‘SinaSpeed’ dividido entre 141, nos dará
la velocidad en centímetros por minuto, y esta, si es multiplicada por 141 nos
dará la velocidad correcta para introducir en el bloque.
A continuación, se ilustra como recibimos la velocidad en centímetros
por minuto de la interfaz HMI y la transformamos a una velocidad válida para
el bloque. También se ilustra el proceso contrario respectivamente.
Ilustración 68. Conversión velocidad de la cadena para entrada SinaSpeed
Ilustración 69. Conversión velocidad de cadena a cm por minuto
4.5.10. Apagado horno y señalización
En este OB se va a gestionar el control de la columna de señalización
que lleva consigo el horno, además de la señalización dentro de la interfaz HMI.
La columna de señalización además de incorporar los tres colores de un
semáforo, verde, naranja y rojo. También incorpora un zumbador.
En primer lugar, definimos la señalización del color verde. Las
condiciones para que este color se encienda son:
• No solaparse con ningún otro color.
• El horno este encendido, tengamos la salida ‘Q1.0’ activada.
Omar Matilla Buenaposada
Desarrollo de la programación 68
• El horno este en modo estable, es decir, que se las temperaturas estén
en sus rangos y se pueda trabajar con él.
De este modo el operario al ver el color verde en la columna de
señalización sabrá que puede comenzar a cargar el horno de placas
electrónicas.
Ilustración 70. Encendido color verde de la columna de señalización
En segundo lugar, programamos el color rojo. Este será el más restrictivo
y se activará cuando tengamos algún tipo de alarma. También definimos que,
si el horno se encuentra en estado de alarma durante veinte minutos o más, el
horno se apague. Normalmente el operario detectará antes de veinte minutos
el error, acusándolo y solucionando, pero si por el motivo que sea esto no
ocurre, el horno se apagará para evitar errores mayores.
Se utiliza un temporizador con retardo a la conexión para el apagado del
horno.
Ilustración 71. Encendido color rojo de la columna de señalización
Omar Matilla Buenaposada
Desarrollo de la programación 69
En tercer lugar, procedemos con el color naranja. Este color está
destinado para señalizar cualquier tipo de warning o para indicar que el horno
está encendido y calentando, pero todavía no se puede trabajar con él. Esta
segunda opción que comentamos se señalizará con el color naranja y un
parpadeo de un segundo de frecuencia. Para lograr esto previamente hemos
de activar las marcas de ciclo.
Para ello solo debemos de acudir a la vista de dispositivos, y
seleccionando nuestro PLC entraremos en sus propiedades. Finalmente vamos
a la sección de ‘Marcas de sistema y de ciclo’ y activamos las marcas de ciclo.
Podemos establecerlas en el byte que nosotros queramos siempre que esté
libre. En nuestro caso utilizamos la marca de ciclo 300 y como vemos en la
Ilustración siguiente, se nos indica en que bit esta cada marca con su
determinada frecuencia.
Ilustración 72. Activación marcas de ciclo
Existe la posibilidad de que el color verde y el color naranja estén
activados simultáneamente. Esto ocurre cuando el horno está trabajando en
modo estable, pero nos encontramos con un warning en la zona 1 por ejemplo.
En la Ilustración [73] vemos el código realizado para el color naranja.
Omar Matilla Buenaposada
Desarrollo de la programación 70
Ilustración 73. Encendido color naranja de la columna de señalización
Como habíamos dicho, el color rojo es el más restrictivo, por ello si
tenemos el color rojo activado por cualquier alarma, los warning no se verán
reflejados en la columna de señalización porque son menos importantes. Estos
avisos quedarán reflejados en el visor de avisos de la interfaz HMI.
Por último, se crean unas variables que serán utilizadas para lograr las
animaciones dentro de la interfaz HMI.
Ilustración 74. Variable para animación color naranja de los cuadros de zona de la interfaz HMI
Omar Matilla Buenaposada
Desarrollo de la programación 71
Ilustración 75. Variable para animación color verde de los cuadros de zona de la interfaz HMI
Ilustración 76. Variable para animación color rojo de los cuadros de zona de la interfaz HMI
Ilustración 77. Variable para animación color rojo del cuadro de velocidad de la cadena en la interfaz
HMI
Omar Matilla Buenaposada
Desarrollo de la programación 72
Ilustración 78. Variable para animación color verde del cuadro de velocidad de la cadena en la interfaz
HMI
Las barras de temperatura de cada zona indican en qué zona se
encuentra la temperatura, zona estable, alarma o warning, y buscamos que los
cuadros de cada zona indiquen el mismo color dependiendo de la zona. Con
estas variables conseguimos una mayor cantidad de información dentro de la
interfaz HMI. En la siguiente Ilustración podemos ver un ejemplo de lo
explicado.
Ilustración 79. Correspondencia de color del cuadro zona con la barra de temperaturas
Omar Matilla Buenaposada
Desarrollo de la programación 73
4.5.11. Mensajes HMI
Este OB está destinado a configurar los distintos avisos que serán
mostrados en la interfaz HMI. El procedimiento es sencillo, establecemos las
condiciones que veamos oportunas, y cuando se cumplan enviamos un 1 lógico
a un bit. Ese bit será luego un bit de disparo que muestre por pantalla el aviso.
Esto es solo es la recogida de información que utilizará la interfaz HMI.
Para que luego estos avisos se vean reflejados queda por configurarlos en
apartados posteriores.
A continuación, vemos tres ejemplos:
Ilustración 80. No hay presencia de aire
Ilustración 81. No hay presencia de agua en el sensor 1
Ilustración 82. Programación automática desactivada
Omar Matilla Buenaposada
Desarrollo de la programación 74
Omar Matilla Buenaposada
Desarrollo de la interfaz hombre-máquina 75
5. Desarrollo de la interfaz hombre-máquina
En este apartado se va a explicar qué es una interfaz hombre-máquina,
así como su funcionamiento. A su vez, se va a detallar el procedimiento que se
ha seguido para diseñar y programar la interfaz HMI para la empresa.
Ilustración 83. Pantallas HMI de Siemens.
5.1 Descripción interfaz hombre-máquina
Una interfaz hombre-máquina, más conocida como HMI por sus siglas
en inglés, es la interfaz entre la máquina procesadora y el operario. En esencia,
es como un panel de control del operario. Es la herramienta principal que los
operarios y los supervisores de línea utilizan para coordinar y controlar
procesos y máquinas industriales y de fabricación. La interfaz HMI traduce
complejas variables de proceso en información utilizable y procesable.
En nuestro caso, la máquina procesadora es el PLC S7-1200 y el
objetivo final es mostrar información en tiempo real, como puede ser la
temperatura de cada zona del horno o la velocidad de la cadena. Esta
información debe de darse de forma fácilmente comprensible para facilitar la
labor del operario.
Omar Matilla Buenaposada
Desarrollo de la interfaz hombre-máquina 76
5.2. Creación interfaz hombre-máquina
Continuaremos con el ejemplo anteriormente creado en el apartado 4
para realizar una explicación paso a paso de la creación de una interfaz HMI.
Ilustración 84. WinCC RT Advanced – HMI
En primer lugar, debemos de agregar un dispositivo, el que queramos,
desde una pantalla KTP700 Basic de 7’’ (que la encontraremos dentro de
“HMI”), o una pantalla HMI simulada con WinCC Runtime Advanced, que la
encontraremos en “Sistemas PC”. Como podemos ver en la Ilustración [84],
nuestro caso es el segundo ya que no disponíamos de una pantalla física y
decidimos incorporar la interfaz en la pantalla del PC.
En segundo lugar, tras incorporar este nuevo dispositivo a nuestro
proyecto, nos encontraremos algo como la Ilustración [85]. En el nuevo árbol
de proyecto, tenemos “Simatic PC Station”, y al abrir esa pestaña nos
encontramos dentro con la pantalla HMI con “WinCC RT Advanced”. Una vez
hay, podemos comenzar a diseñar nuestra interfaz.
Omar Matilla Buenaposada
Desarrollo de la interfaz hombre-máquina 77
Ilustración 85. Nuevo árbol de proyecto tras agregar dispositivo HMI.
En tercer lugar, entramos en la pestaña “Imágenes” y agregamos una.
Podemos agregar todas las que queramos y serán las que aparezcan en la
interfaz.
Ilustración 86. Agregar y diseñar imagen.
Omar Matilla Buenaposada
Desarrollo de la interfaz hombre-máquina 78
Una vez nos encontramos aquí, solo queda diseñar la imagen gracias a
las herramientas que nos proporciona TIA Portal como vemos a la derecha de
la Ilustración [86]. Tenemos múltiples opciones:
• Añadir figuras como cuadrados, circunferencias, rectas, etc.
• Añadir botones.
• Añadir interruptores.
• Añadir recuadros de entrada, de salida o de entrada/salida.
• Añadir visor de avisos.
• Añadir gráficas.
Principalmente haremos el uso de estas, pero hay infinidad de opciones
más.
En las siguientes Ilustraciones se va a mostrar el diseño final de nuestra
interfaz, con todos los botones, recuadros, gráficas, etc., programados.
Ilustración 87. Imagen HMI - Pantalla principal
Omar Matilla Buenaposada
Desarrollo de la interfaz hombre-máquina 79
Ilustración 88. Imagen HMI - Programación automática.
Una vez creadas todas las imágenes que tendrá la interfaz, el último
paso será programar la interfaz.
5.3. Configuración interfaz hombre-máquina
En este apartado vamos a detallar la configuración que se ha seguido
para todos los botones, gráficas, recuadros, etc. También veremos cómo crear
una “Receta”, para qué sirve, y por qué es necesaria en nuestro proyecto.
5.3.1. Configuración botones, interruptores y recuadros E/S
• Botones: Se van a utilizar para poder “viajar” entre imágenes, para abrir
“imágenes emergentes” que explicaremos más adelante, o para cerrar la
aplicación de Runtime.
Como vemos en la siguiente Ilustración, en el apartado propiedades del
botón podemos cambiar el texto que muestra, su apariencia, tamaño, formato,
etc.
Omar Matilla Buenaposada
Desarrollo de la interfaz hombre-máquina 80
Ilustración 89. HMI - Propiedades Botón.
El principal uso que le vamos a dar a los botones lo encontramos en el
apartado “Eventos”, donde podemos realizar una acción en función de lo que
hagamos con el botón.
Por ejemplo, en nuestra interfaz tenemos configurado el botón de
“Programación automática” de la siguiente manera:
Ilustración 90. HMI - Eventos del botón de programación automática.
Indicamos que al “hacer clic” en el botón, se active una imagen, en este
caso la imagen de “Programación de encendido”.
Tenemos infinidad de funciones que podemos añadir como vemos en la
Ilustración [91]. Además, se pueden agregar varias funciones a la vez sin
ningún problema.
Omar Matilla Buenaposada
Desarrollo de la interfaz hombre-máquina 81
Ilustración 91. HMI - Funciones para los eventos.
• Interruptores: Se van a utilizar para activar o desactivar variables.
Del mismo modo que con los botones, tenemos un apartado de
propiedades con las mismas utilidades.
Lo fundamental para estos interruptores será vincularlos a una variable
del PLC que activaremos o desactivaremos según el estado del interruptor.
Como vemos en la Ilustración [92], tenemos el interruptor vinculado a la
variable “Programación automática_ENCENDIDO_AUTOMATICO”.
Ilustración 92. HMI - Vincular interruptor a variable PLC.
A su vez, la variable del PLC tiene que estar vinculada con la variable
correspondiente dentro del HMI. Para ello debemos de crear estas variables
antes de todo en “Variables HMI” o podemos irlas agregando poco a poco
mientras configuramos los interruptores. Hay que recalcar la importancia de
que la variable PLC y la variable HMI estén vinculadas correctamente, ya que si
cogemos por ejemplo la variable PLC “Encendido_Horno” y la vinculamos con
la variable HMI “Temperatura_Zona8”, no tendrá ningún sentido y dará lugar a
errores.
• Recuadros de entrada/salida: Se van a utilizar para leer o mostrar datos.
Omar Matilla Buenaposada
Desarrollo de la interfaz hombre-máquina 82
5.3.2. Configuración elementos gráficos, figuras y cuadros de texto
• Elementos gráficos: Con estos queremos simular un termómetro en el que
podamos ver en tiempo real la temperatura de cada zona, así como los
valores de exceso o defecto de temperatura.
Ilustración 93. HMI - Termómetro con zonas definidas.
Para ello, escogeremos el elemento gráfico “Barra” y entraremos en sus
propiedades, en donde seleccionaremos la variable que queremos visualizar,
en este caso la temperatura de cada zona, y también definiremos sus límites
como vemos en la siguiente Ilustración.
Ilustración 94. HMI - Variables definidas del elemento barra.
• Figuras: Se han utilizado para hacer la interfaz visualmente más estética y
para delimitar zonas. También se hace uso del apartado “animaciones”
como vemos en la siguiente Ilustración.
Omar Matilla Buenaposada
Desarrollo de la interfaz hombre-máquina 83
Ilustración 95. HMI - Apartado animaciones
Es una herramienta con la que podemos cambiar la apariencia, la
visibilidad e incluso darle movimiento al objeto, que en este caso es un
cuadrado gris que vemos a continuación.
Ilustración 96. HMI - Estado Zona 1
La dirección de la empresa quería una interfaz con mucha información,
y en especial quería que estos recuadros, además de indicar la temperatura
que queremos, la temperatura actual y el valor del PWM, cambiaran de color
en consonancia con el termómetro, es decir, si la temperatura está en el
intervalo de advertencia, lo vemos rápidamente en el termómetro, pero
también queremos ver que el recuadro este de color anaranjado.
Para ello le damos una apariencia en función de una variable. Cuando
la temperatura sea adecuada para trabajar, el termómetro estará en la zona
verde, y esto activará la variable “Z1_Verde”. Al activarse, el recuadro cambiará
al color verde, y al desactivarse al color gris.
Omar Matilla Buenaposada
Desarrollo de la interfaz hombre-máquina 84
Ilustración 97. HMI - Apariencia rectángulo zona 1.
Del mismo modo para la zona naranja y zona roja, aunque para ello se
han hecho copias de estos recuadros y superpuesto unos encima de otros, ya
que cada recuadro está vinculado a una sola variable.
Finalmente, se añade visibilidad a cada recuadro para que solo se vea
cuando necesitemos. Esto se debe a que, si nos encontramos en zona verde
se tendrá que ver el recuadro verde, pero al superponer unos encima de otros
este no se vería. Por lo que, cuando la zona verde este activa solo será visible
dicho recuadro.
Ilustración 98. HMI - Visibilidad rectángulo zona 1
Omar Matilla Buenaposada
Desarrollo de la interfaz hombre-máquina 85
5.3.3. Creación de receta
Una receta es un conjunto de elementos, que tienen nombre, nombre
de visualización, una variable asignada y un tipo de dato entre otras cosas. Con
ello podremos definir las diferentes curvas de temperatura que el horno tenga
que utilizar.
Ilustración 99. Receta
En primer lugar, debemos crear una receta e ir añadiendo sus distintos
elementos. Para nuestro caso, decidimos que los elementos serán cinco por
cada zona y tres más para la cadena. “Zona 1” corresponde con la temperatura
que queremos que alcance dicha zona. “Alarma Superior Z1” y “Alarma Inferior
Z2” son las temperaturas que, si son superadas o no son alcanzadas
respectivamente, saltarán las alarmas. “Advertencia Superior Z1” y
“Advertencia Inferior Z2” son las temperaturas que marcarán la zona de
advertencia, donde se podrá seguir trabajando con el horno, pero habrá que
tener cuidado. En cuanto a la cadena, tenemos la velocidad que queremos que
alcance la cadena, y sus límites superior e inferior.
Una vez tenemos todos los elementos definidos, en el apartado registro
debemos ir asignando valores en función de la curva de temperatura que
necesitemos. Con esto logramos que el operario en la pantalla HMI tenga un
“menú” donde estén guardados todos los perfiles y se pueda elegir uno u otro
en función de las necesidades.
Ilustración 100. Registro Perfil 850ºC
Omar Matilla Buenaposada
Desarrollo de la interfaz hombre-máquina 86
Para finalizar, creamos una imagen emergente que contenga un visor
de recetas. Esta imagen emergente estará vinculada a un botón de la pantalla
principal.
Ilustración 101. Botón Crear/Cargar Programa
El visor de recetas nos permitirá visualizar los perfiles de temperatura
ya guardados, así como crear otros o modificarlos, y al igual que podemos
cargar dichos parámetros dentro del PLC, también podremos descargar los
parámetros que ya tenga el PLC en caso de perder el perfil de temperatura o
por cualquier otro motivo.
Ilustración 102. Visor de recetas
Omar Matilla Buenaposada
Desarrollo de la interfaz hombre-máquina 87
5.3.4 Visor de avisos
Los avisos son una parte fundamental de la interfaz HMI ya que nos
proporcionan información adicional de lo que está ocurriendo en el proceso.
Cualquier pulsación de botón, cambio de parámetros, advertencia o alarma
quedará registrada en el sistema, tanto el día como la hora exacta.
Durante el proyecto, este visor de avisos fue muy útil. Por ejemplo, el
horno debía quedar encendido durante todo el día, y al llegar al día siguiente el
horno estaba apagado. Esto se debía a que por las noches la bomba de agua
se desactivaba y no llegaba agua para la refrigeración del horno, de modo que
este se apagaba automáticamente como había quedado programado. Gracias
al visor de avisos, se descubrió que el fallo era la falta de agua y gracias a la
hora se supo que era el corte automático de las bombas de agua a una
determinada hora de la noche.
Para la creación del visor de avisos debemos añadir el objeto “Visor de
avisos” en cualquier imagen del HMI, en nuestro caso, en la pantalla principal.
Luego debemos declarar todos los avisos como vemos en la siguiente
Ilustración.
Ilustración 103. Avisos de bit
Es muy importante elegir bien tanto la variable de disparo como la
dirección de disparo. En esa dirección estará la información necesaria para
mostrar o no el aviso. También es importante, en el caso de necesitarlo,
escoger bien la variable de acuse y su dirección. Esto servirá para resetear
dicho aviso o programar otro tipo de acción.
Omar Matilla Buenaposada
Desarrollo de la interfaz hombre-máquina 88
Omar Matilla Buenaposada
Manual de usuario 89
6. Manual de usuario
6.1. Introducción
El siguiente manual de usuario pertenece a la última actualización de
hardware y software del horno industrial de la marca ‘THERMATECH’,
perteneciente a la empresa ‘MAHLE Electronics’ con ubicación en el Parque
Tecnológico de Boecillo (Valladolid).
Este horno industrial trabaja principalmente con placas electrónicas, en
concreto con biosensores y aforadores. Tiene como objetivo seguir un perfil de
temperaturas con forma de campana con un pico máximo de 850 ºC. A
continuación, podemos ver un ejemplo de dicho perfil.
Ilustración 104. Manual de usuario. Campana 850 ºC
El horno trabaja con un autómata programable de la marca ‘SIEMENS’,
en concreto con el S7-1200 con CPU 1214C DC/DC/DC. Se ha realizado una
programación completa desde cero junto con una interfaz hombre-máquina
desde la que realizar todas las operaciones.
En los siguientes apartados podremos ver detalladamente el
funcionamiento de este horno.
6.2. Encendido del horno
El objetivo de este apartado es explicar con detalle cómo encender
correctamente el horno en sus dos modos de funcionamiento.
Omar Matilla Buenaposada
Manual de usuario 90
a. Manual.
El operario en ese mismo instante trata de encender el horno a través
de los botones de la interfaz HMI. Para encender el horno manualmente
previamente el operario debe de tener en cuenta una serie de pasos a seguir.
• Paso N.º 1: Verificar los sensores de agua y aire.
El operario debe acudir a verificar que tanto la válvula de aire, como la
llave de paso del agua se encuentren abiertas. Esto es necesario para que el
horno tenga una correcta refrigeración.
Para una mayor seguridad, comprobar nuevamente el estado de estos
elementos, pero en la pantalla HMI. Para que el horno pueda encenderse
deben de estar todos los sensores activados.
Ilustración 105. Manual de usuario. Sensores
En caso de abrir la válvula de aire y la llave de paso del agua, y no contar
con agua y/o aire, debemos acudir a la sala de mantenimiento situada en la
planta baja. Si no tenemos aire en el circuito, el problema será del compresor
de aire que no estará en funcionamiento o ha tenido algún otro problema con
el que deberíamos de llamar a un supervisor.
Por otro lado, si no tenemos agua en el circuito debemos de acudir a
verificar la bomba de agua. Esta puede encontrarse apagada, ya que está
programada para que se apague a determinadas horas o puede que tenga
algún error. También puede ser que la bomba esté operativa pero las llaves de
paso de la planta baja estén cerradas.
• Paso N.º. 2: Cargar programa y activar cadena correctamente.
Para proceder a cargar un programa debemos acudir al botón superior
izquierda de ‘Crear/Cargar Programa’ como podemos ver a continuación:
Omar Matilla Buenaposada
Manual de usuario 91
Ilustración 106. Manual de usuario. Botón Crear/Cargar Programa
Tras hacer clic en él, nos aparecerá una ventana con los tipos de perfiles
que queremos cargar y con sus diferentes parámetros. Estos se podrán
modificar bajo la supervisión de un superior.
Ilustración 107. Manual de usuario. Ventana de perfiles
La ventana anterior tiene una serie de botones en la parte inferior cuyas
funciones son, de izquierda a derecha, “Nuevo perfil”, “Guardar”, “Guardar
como…”, “Borrar”, “Cambiar nombre”, “Cargar al dispositivo” y “Cargar del
dispositivo”.
Cuando cargamos al dispositivo, introducimos al PLC los parámetros
que nosotros hayamos elegido, y cuando cargamos del dispositivo, cargamos
en nuestra ventana los parámetros que ya teníamos guardados en el PLC.
Omar Matilla Buenaposada
Manual de usuario 92
Finalmente, tras comprobar que los parámetros de temperatura y
parámetros de velocidad de la cadena son correctos, hacemos clic en el botón
de “Activar Cadena”. Una vez este activada, este botón conmuta a “ON” y el
indicador de al lado estará de color verde.
Ilustración 108. Manual de usuario. Activar cadena
• Paso N.º 3: Calentamiento del horno.
Para dar comienzo al calentamiento del horno, debemos hacer clic en
“Calentamiento”. Del mismo modo que para la cadena, el botón conmutará a
“ON” y el indicar pasará a color verde.
Ilustración 109. Manual de usuario. Botón de calentamiento.
Según realizamos este procedimiento, escucharemos como se activa el
contactor principal, lo que indica que hay tensión para proceder a calentar. En
el caso de no escuchar dicho contactor, no habrá tensión porque tendrá lugar
un error, ya sea de los sensores o cualquier otro componente. En este caso
debemos de acudir a un supervisor.
Tras iniciar el calentamiento siempre nos encontraremos en modo
“Setup”, lo que quiere decir que el horno está calentando, pero todavía no está
listo para que se le introduzcan placas. Esto lo podemos ver en la Ilustración
[110].
Omar Matilla Buenaposada
Manual de usuario 93
Ilustración 110. Manual de usuario. Horno en modo setup
• Paso N.º 4: Setup y horno estable.
El horno se encuentra calentando y todavía no ha entrado en la zona
estable. Los indicadores de cada zona permanecerán en amarillo mientras
calientan hasta que entren en su zona estable previamente configurada. Una
vez van alcanzando las zonas la estabilidad, dicho recuadro pasará a verde,
indicando que esa zona está lista para trabajar.
El horno en su totalidad estará en zona estable cuando todas las zonas
del horno, es decir las ocho zonas de calentamiento del horno estén
estabilizadas al mismo tiempo. Si por ejemplo tenemos siete zonas estables y
una que todavía no ha entrado, no podemos comenzar a trabajar con el horno
ya que no seguiríamos correctamente el perfil de temperaturas.
Una vez el horno este en zona estable, lo visualizaremos en pantalla
como podemos ver en la siguiente Ilustración.
Omar Matilla Buenaposada
Manual de usuario 94
Ilustración 111. Manual de usuario. Horno estable
De aquí en adelante solo se pueden barajar tres opciones:
1. Horno estable.
2. Warning de una o varias zonas.
3. Alarma de una o varias zonas.
b. Automático.
Se trata de un encendido programado para una determinada hora, con
el objetivo de que el horno comience a calentar en horario no laboral, para que
al comienzo de la jornada el horno esté disponible para trabajar. Es el
encendido más habitual. Lo que debemos de tener en cuenta es que a la hora
que tengamos programado el encendido, debemos tener habilitada la entrada
de agua y de aire. También debemos tener correctamente cargados los
parámetros.
En el caso de no disponer de agua y/o aire en el momento de encendido,
el horno no comenzará a calentar y tendremos que hacerlo manualmente
siguiendo todos los pasos.
Para trabajar con el modo automático debemos de hacer clic en
‘Programación automática’ y configurar tanto los horarios de encendido y de
apagado, como el modo de calentamiento con el que comenzará el horno.
Omar Matilla Buenaposada
Manual de usuario 95
Ilustración 112. Manual de usuario. Programación automática
6.3. Estados del horno
En este apartado vamos a distinguir los tres estados en los que
podemos encontrar el horno.
a. Estable.
Estado en el que podemos comenzar a trabajar con el horno y no
necesita ningún tipo de atención. Para que pueda existir algún warning o
alarma, previamente el horno tiene que encontrarse estable. En caso de no
haber alcanzado esa zona de estabilidad, no encontraremos warnings o
alarmas de temperatura salvo que se exceda los limites superiores de alarma
preestablecidos.
b. Warning.
Una o varias zonas del horno han entrado en la zona naranja, en la zona
warning. Se puede seguir trabajando con el horno exactamente igual ya que la
variación del perfil de temperaturas es mínima y la calidad del producto final
no se ve afectada. Lo único a tener en cuenta es que se debe de estar
pendientes de estos cambios ya que es más probable que se excedan las
temperaturas.
Omar Matilla Buenaposada
Manual de usuario 96
c. Alarma.
El horno ha detectado que una o varias zonas han excedido los límites,
ya sea superior o inferior. Se puede seguir trabajando en un breve periodo de
tiempo siempre y cuando se solucione rápidamente dicha alarma y no haya
sido excesiva. En caso de una temperatura excesiva, o un error crítico, durante
20 minutos o más, el horno dejará de calentar automáticamente. La cadena
continuará en movimiento para poder salvar la mayor cantidad de material
posible.
En caso de alarma debemos de acusar todos los errores en el visor de
alarmas. Si por error hemos cerrado el visor de alarmas, pulsaremos “RESET
ALARMAS”.
Tras acusar errores, o hacer clic en este botón, la bocina dejará de
sonar, pero la columna de señalización seguirá en color rojo hasta solucionar
dicho fallo.
Ilustración 113. Manual de usuario. Acuse de alarmas
En el estado de la alarma podemos encontrar:
• E: Significa que ha aparecido el error.
• EA: Aparecido y acusado.
• S: Desaparecido.
Omar Matilla Buenaposada
Manual de usuario 97
6.4. Posibles errores y soluciones
En este apartado se detallan tres de los errores menos frecuentes y
cómo solucionarlos.
• Error de comunicación con el horno.
Puede ocurrir por una desconexión del PLC, de la red eléctrica o por
diversos factores más. Lo identificamos cuando queremos poner en marcha la
cadena y no responde a pesar de haber introducido correctamente los
parámetros y haber seguido todos los pasos.
Para comprobarlo podemos ver dentro del horno el estado del PLC. Lo
encontraremos en estado “ERROR” como podemos ver a continuación.
Ilustración 114. Manual de usuario. Error del PLC
Para solucionar el error debemos de quitar la tensión al contactor
principal y ponerla nuevamente. Esperaremos un minuto para que se conecten
PLC y PC.
Omar Matilla Buenaposada
Manual de usuario 98
• Error al cargar parámetros.
Puede ocurrir accidentalmente al introducir cualquier parámetro y que
los valores dados no tengan sentido, por ejemplo:
o Advertencia Superior: 100ºC
o Advertencia Inferior: 120ºC
Como el primer parámetro se entiende que debe de ser de un valor
mayor que el segundo, visualizaremos la barra de zona de la siguiente manera.
Ilustración 115. Manual de usuario. Error con carga de parámetros
El orden correcto de los parámetros, de mayor a menor temperatura
sería el siguiente
Alarma Superior >Advertencia Superior > Zona > Advertencia Inferior > Alarma Inferior
En el momento que observemos algo similar a la Ilustración [115],
sabemos que se trata de este fallo y lo solucionaremos cargando
correctamente los parámetros.
• Alarma tras cargar nuevos parámetros.
Hay veces que el horno está trabajando en la zona estable y
necesitamos cambiar algún parámetro. Puede ocurrir que salte una alarma en
determinados casos, por ejemplo: si tenemos en la zona 1 una temperatura
actual de 500ºC, y cambiamos el parámetro de alarma inferior, y este es
superior a la temperatura actual, el PLC lo detectará como un error de
temperatura baja, por lo que saltará la alarma.
Para solucionarlo simplemente acusamos el error cuando nos aparezca
en el visor de avisos o haciendo clic en ‘RESET ALARMA’.
Omar Matilla Buenaposada
Conclusiones 99
7. Conclusiones
El objetivo de este proyecto principalmente era dejar operativo el horno
industrial para su uso a diario además de la creación de una pantalla HMI para
el control de este.
El estudio y el trabajo a diario de los equipos y componentes que forman
el horno me ha ayudado a una búsqueda más eficiente de documentación, y
también me ha aportado una experiencia mucho más real y cercana que la
adquirida durante mi formación. Esto se debe al hecho de tener un acceso total
a la instalación, donde poder comprobar cableado, señales, observar y analizar
detenidamente el funcionamiento y el comportamiento de los equipos, regular
válvulas, cambio y/o reparación de componentes, etc.
En cuanto a la programación, se han conseguido con éxito todos los
puntos propuestos por la empresa. Se ha conseguido un producto final de
mayor calidad debido al seguimiento con mayor exactitud de los perfiles de
temperatura. Esto se ha logrado gracias al nuevo autómata, al control PID, a la
regulación de la cadena, etc. También se ha probado y logrado una correcta
seguridad del horno a la hora de trabajar.
En la parte de programación he ganado fluidez a la hora de manejar el
software, así como agilidad mental para pensar el proceso y estructurar los
pasos de forma correcta.
Con el desarrollo de la interfaz HMI, hemos logrado una pantalla de gran
utilidad y muy intuitiva, algo muy importante dentro de la industria y de los
procesos para poder tener una monitorización y un mejor control de datos,
entradas, salidas, etc.
Acerca de interfaz HMI con TIA PORTAL no tenía nada de conocimiento
y por ello es la parte que más me ha gustado realizar. Se han invertido muchas
horas en leer documentación y ver cursos acerca de HMI, por lo que es el
conocimiento más grande y enriquecedor que me llevo de este proyecto.
Tras la consecución de estos objetivos con éxito, me he dado cuenta de
que, durante mi formación en la universidad, he adquirido una serie de
conocimientos muy útiles acerca de autómatas y del software TIA PORTAL que
me han ayudado a llevar este proyecto de una manera más sencilla, pero que
aun así, la realidad es otra. La posibilidad de poder trabajar con una instalación
real en solitario me ha hecho profundizar más en el software de Siemens, en
donde mi conocimiento y mi capacidad de autoaprendizaje se ha elevado a otro
nivel. También he podido conseguir una mayor confianza en mí mismo, además
de experimentar reuniones de empresa en donde la comunicación juega un
papel fundamental.
Omar Matilla Buenaposada
Conclusiones 100
En cuanto al proyecto en general, se pueden plantear una serie de líneas
futuras. Se puede trabajar en una nueva versión de la interfaz HMI para
monitorizar más datos, así como tener más control sobre el horno. Para ello se
pueden añadir otras válvulas, sensores de presión del aire, añadir otros
módulos al autómata, balizas de señalización, etc. Además, se puede añadir
esta nueva interfaz trabajándola sobre una pantalla física HMI de Siemens,
donde realizar todo su cableado y conexión al autómata.
Otra línea futura también puede ser llevar a cabo la automatización del
proceso de carga del horno, en donde las placas llegarían a través de una cinta
procedentes de un cargador o molde, y posteriormente mediante un sistema
de ventosas, coger las placas electrónicas y depositarlas en la cadena del
horno.
A nivel personal, siendo la automatización algo que me apasiona, tras
realizar este proyecto he seguido adquiriendo conocimientos mediante cursos
acerca del software de TIA Portal y me he dado cuenta de la importancia de la
estructuración y la claridad que ha de tener el código mientras uno está
programando. Era algo que ya sabía, pero no lo he aplicado de la mejor forma
posible a este proyecto, ya que es un trabajo muy eficiente y funciona
correctamente, pero en el futuro si otro ingeniero trata de continuar con la
programación, inicialmente le costará entender la estructura y el
funcionamiento de cada apartado. Es por ello que me llevo conmigo una serie
de pautas a seguir para proyectos futuros, en las que haré uso de carpetas,
FBs, FCs, crear variables, etc. con el fin de que sea un código mucho más limpio
y legible. Todo el proyecto ha supuesto un gran reto para mí y a su vez, una
experiencia muy gratificante, donde he conseguido llevar a cabo todos los
objetivos impuestos por la empresa, quedando está muy satisfecha. Ha sido lo
más parecido a lo que yo me espero de trabajar como automatista, en donde
se tiene que realizar la programación y la puesta en marcha de un proceso, en
este caso la puesta en marcha de un horno industrial. El cliente sería la
empresa MAHLE Electronics y yo sería el ingeniero encargado de toda la
programación y puesta a punto.
Como conclusión final, gracias a todas las horas de esfuerzo y
dedicación que hay detrás de este trabajo, he logrado afianzar algunos de los
conocimientos adquiridos durante la carrera, y aumentado muchos otros, ya
que he tenido la oportunidad de aplicarlos en un caso práctico que podría
encontrarme a lo largo de mi vida laboral.
Omar Matilla Buenaposada
Bibliografía 101
8. Bibliografía
https://docs.rs-online.com/4ed5/0900766b81397276.pdf (Último acceso
5/03/2021)
https://www.tecnical.cat/PDF/SIEMENS/MECATRONICA/manual_SINAMICS_
G120C.pdf (Último acceso 23/03/2021)
https://masvoltaje.com/simatic-s7-1200/1207-simatic-s7-1200-modulo-de-
entradas-digitales-sm-1221-16-ed-24v-dc-6940408100404.html (Último
acceso 15/02/2021)
https://bookdown.org/alberto_brunete/intro_automatica/lista-de-
instrucciones.html (Último acceso 26/05/2021)
https://cache.industry.siemens.com/dl/files/036/108210036/att_916495/
v1/s71500_pid_control_function_manual_esES_es-ES.pdf (Último acceso
24/03/2021)
https://cache.industry.siemens.com/dl/files/727/109485727/att_926980/
v1/109485727_G120_CU240E2PN_at_S7_1200_SINA_SPEED_v10_DOCU_
en.pdf (Último acceso 16/03/2021)
https://media.automation24.com/datasheet/es/6ES72221BF320XB0.pdf
(Último acceso 8/02/2021)
https://media.automation24.com/manual/es/91696622_s71200_system_ma
nual_es-ES_es-ES.pdf (Último acceso 11/02/2021)
https://cache.industry.siemens.com/dl/files/840/91379840/att_110005/v1/
WinCC_Basic_V13_esES_es-ES.pdf (Último acceso 5/05/2021)
Omar Matilla Buenaposada
Bibliografía 102
Omar Matilla Buenaposada
Anexos 103
Anexos
Anexo 1: Bloques de programa
En este anexo se encuentran todos los bloques de programa del
proyecto, así como todos los segmentos y comentarios adicionales.
Por bloques de programa entendemos todos los bloques OB y DB
utilizados.
Omar Matilla Buenaposada
Anexos 104
Omar Matilla Buenaposada
Anexos 105
Omar Matilla Buenaposada
Anexos 106
Omar Matilla Buenaposada
Anexos 107
Omar Matilla Buenaposada
Anexos 108
Omar Matilla Buenaposada
Anexos 109
Omar Matilla Buenaposada
Anexos 110
Omar Matilla Buenaposada
Anexos 111
Omar Matilla Buenaposada
Anexos 112
Omar Matilla Buenaposada
Anexos 113
Omar Matilla Buenaposada
Anexos 114
Omar Matilla Buenaposada
Anexos 115
Omar Matilla Buenaposada
Anexos 116
Omar Matilla Buenaposada
Anexos 117
Omar Matilla Buenaposada
Anexos 118
Omar Matilla Buenaposada
Anexos 119
Omar Matilla Buenaposada
Anexos 120
Omar Matilla Buenaposada
Anexos 121
Omar Matilla Buenaposada
Anexos 122
Omar Matilla Buenaposada
Anexos 123
Omar Matilla Buenaposada
Anexos 124
Omar Matilla Buenaposada
Anexos 125
Omar Matilla Buenaposada
Anexos 126
Omar Matilla Buenaposada
Anexos 127
Omar Matilla Buenaposada
Anexos 128
Omar Matilla Buenaposada
Anexos 129
Omar Matilla Buenaposada
Anexos 130
Omar Matilla Buenaposada
Anexos 131
Omar Matilla Buenaposada
Anexos 132
Omar Matilla Buenaposada
Anexos 133
Omar Matilla Buenaposada
Anexos 134
Omar Matilla Buenaposada
Anexos 135
Omar Matilla Buenaposada
Anexos 136
Omar Matilla Buenaposada
Anexos 137
Omar Matilla Buenaposada
Anexos 138
Omar Matilla Buenaposada
Anexos 139
Omar Matilla Buenaposada
Anexos 140
Omar Matilla Buenaposada
Anexos 141
Omar Matilla Buenaposada
Anexos 142
Omar Matilla Buenaposada
Anexos 143
Omar Matilla Buenaposada
Anexos 144
Omar Matilla Buenaposada
Anexos 145
Omar Matilla Buenaposada
Anexos 146
Omar Matilla Buenaposada
Anexos 147
Omar Matilla Buenaposada
Anexos 148
Omar Matilla Buenaposada
Anexos 149
Omar Matilla Buenaposada
Anexos 150
Omar Matilla Buenaposada
Anexos 151
Omar Matilla Buenaposada
Anexos 152
Omar Matilla Buenaposada
Anexos 153
Omar Matilla Buenaposada
Anexos 154
Omar Matilla Buenaposada
Anexos 155
Omar Matilla Buenaposada
Anexos 156
Omar Matilla Buenaposada
Anexos 157
Omar Matilla Buenaposada
Anexos 158
Omar Matilla Buenaposada
Anexos 159
Omar Matilla Buenaposada
Anexos 160
Omar Matilla Buenaposada
Anexos 161
Omar Matilla Buenaposada
Anexos 162
Omar Matilla Buenaposada
Anexos 163
Omar Matilla Buenaposada
Anexos 164
Omar Matilla Buenaposada
Anexos 165
Anexo 2: Variables PLC y HMI
En este anexo se encuentran todas las variables definidas durante el
proyecto tanto dentro del PLC como para la interfaz HMI.
Omar Matilla Buenaposada
Anexos 166
Omar Matilla Buenaposada
Anexos 167
Omar Matilla Buenaposada
También podría gustarte
- Automatización de Proceso Virtual, Con PLC, HMI, SCADA de Distintos Fabricantes, Utilizando Comunicación OPCDocumento72 páginasAutomatización de Proceso Virtual, Con PLC, HMI, SCADA de Distintos Fabricantes, Utilizando Comunicación OPCMarco OsorioAún no hay calificaciones
- Manuales TecnicosDocumento713 páginasManuales TecnicosGianmarco Cano Reyna100% (1)
- Automatización Con PLC y Scada Del Proceso de Chancado en La Minera Aurífera Retamas S.ADocumento178 páginasAutomatización Con PLC y Scada Del Proceso de Chancado en La Minera Aurífera Retamas S.ADaryl MillaAún no hay calificaciones
- CLIC - Micro Controlador Programable WEGDocumento108 páginasCLIC - Micro Controlador Programable WEGMauricio Segarra100% (3)
- Elevadores: principios e innovacionesDe EverandElevadores: principios e innovacionesCalificación: 5 de 5 estrellas5/5 (2)
- Arduino. Guía práctica de fundamentos y simulación: RobóticaDe EverandArduino. Guía práctica de fundamentos y simulación: RobóticaCalificación: 4.5 de 5 estrellas4.5/5 (5)
- Tortillas de MaizDocumento132 páginasTortillas de MaizMarianela OchoaAún no hay calificaciones
- Control de TemperaturaDocumento75 páginasControl de Temperaturadiego choqueAún no hay calificaciones
- Control de Prensado Mediante Variador de Frecuencia Controlado Por PLCDocumento123 páginasControl de Prensado Mediante Variador de Frecuencia Controlado Por PLCismael quispe ninaAún no hay calificaciones
- Electronica Digital AplicadaDocumento190 páginasElectronica Digital Aplicadaalfredo marot100% (5)
- T Espe 014594Documento181 páginasT Espe 014594gabicho123Aún no hay calificaciones
- Aplicación Del PLC S7 1200 CPU 1214 - Comunicación Entre Dos Autómataspor Red WirelessDocumento70 páginasAplicación Del PLC S7 1200 CPU 1214 - Comunicación Entre Dos Autómataspor Red WirelessRAMOS FIGUEROA MARCELO ALEXANDERAún no hay calificaciones
- Infoplc - Net - Tissot - Regulacion y Control de Biogas en Edar Mediante Sistema de Control y Monitorizacion de S...Documento47 páginasInfoplc - Net - Tissot - Regulacion y Control de Biogas en Edar Mediante Sistema de Control y Monitorizacion de S...Alexandra ColmenaresAún no hay calificaciones
- TFG Hernandez Martin Ruben PDFDocumento194 páginasTFG Hernandez Martin Ruben PDFPedro GarciaAún no hay calificaciones
- Sensores Termo Resistivos G06Documento33 páginasSensores Termo Resistivos G06Miguel ZP100% (1)
- Automatización y PLC en Hornos Metalúrgicos PDFDocumento21 páginasAutomatización y PLC en Hornos Metalúrgicos PDFCarlos Gallardo Rea100% (1)
- 1ai 23 - 24Documento48 páginas1ai 23 - 24Jorge Olmo FernandezAún no hay calificaciones
- T Espel 0642Documento162 páginasT Espel 0642Danny PeñafielAún no hay calificaciones
- Técnicas de Torneado Con Mastercam: Universidad de Valladolid Escuela de Ingenierias IndustrialesDocumento111 páginasTécnicas de Torneado Con Mastercam: Universidad de Valladolid Escuela de Ingenierias Industrialesheidi segoviaAún no hay calificaciones
- TFG I 2214Documento208 páginasTFG I 2214TotiAún no hay calificaciones
- Calibrador de Procesos PDFDocumento112 páginasCalibrador de Procesos PDFRicardoAún no hay calificaciones
- 11 HmiDocumento30 páginas11 HmiRywer Luna choqueAún no hay calificaciones
- Elementos Básicos de Electrónica AnalógicaDocumento5 páginasElementos Básicos de Electrónica AnalógicaPaulina DíazAún no hay calificaciones
- Pic Gama Media PDFDocumento197 páginasPic Gama Media PDFadalavi100% (1)
- Panel ControlDocumento46 páginasPanel ControlJudith RomeroAún no hay calificaciones
- Manual de Proheat MillerDocumento80 páginasManual de Proheat MillerWilmer QuiullaAún no hay calificaciones
- Propuesta de Una Línea y Flujo de Proceso para Una Planta de Trillado de Café. Caso de EstudioDocumento83 páginasPropuesta de Una Línea y Flujo de Proceso para Una Planta de Trillado de Café. Caso de EstudioAlejandroxd45Aún no hay calificaciones
- Simbologia ElectricaDocumento58 páginasSimbologia ElectricaClaudio Salvador Vera Araneda100% (2)
- Convertidor PDFDocumento74 páginasConvertidor PDFNelson FabianAún no hay calificaciones
- Rehabilitacion de Una Maquina Automatica de Frituras-DesbloqueadoDocumento165 páginasRehabilitacion de Una Maquina Automatica de Frituras-DesbloqueadoCarlos Adrian HidalgoAún no hay calificaciones
- Manual Celu-965Documento138 páginasManual Celu-965Jorge Alvarez HuamánAún no hay calificaciones
- Escuela Superior Politécnica Del Litoral: Facultad de Ingeniería en Electricidad y ComputaciónDocumento245 páginasEscuela Superior Politécnica Del Litoral: Facultad de Ingeniería en Electricidad y Computaciónkleber holguinAún no hay calificaciones
- Expo 3Documento39 páginasExpo 3Jose MadridAún no hay calificaciones
- Universidad Mayor de San Andrés: Facultad de Tecnología Carrera de ElectromecánicaDocumento167 páginasUniversidad Mayor de San Andrés: Facultad de Tecnología Carrera de ElectromecánicaDilan Brandon HuancaAún no hay calificaciones
- Proyecto Final - Lcie - Vilema, TapiaDocumento43 páginasProyecto Final - Lcie - Vilema, TapiaDaniel Tapia MarcosAún no hay calificaciones
- Tesis de Mantenimiento Usando IRCMSDocumento135 páginasTesis de Mantenimiento Usando IRCMSjosue alvarez vargasAún no hay calificaciones
- Los PIC de Gama MediaDocumento197 páginasLos PIC de Gama MediaElTioOblongoAún no hay calificaciones
- Inmin Sistema Convencional de IncendioDocumento72 páginasInmin Sistema Convencional de IncendiodiegoAún no hay calificaciones
- Herramientas Del Robotico PDFDocumento142 páginasHerramientas Del Robotico PDFJohnny Romero MiliánAún no hay calificaciones
- Módulo 2. PLCDocumento41 páginasMódulo 2. PLCDavid LopezAún no hay calificaciones
- Automatización Industrial Exposición N°2Documento24 páginasAutomatización Industrial Exposición N°2JessicaFarroSalcedoAún no hay calificaciones
- Ups - ST002262Documento136 páginasUps - ST002262Andre pecheAún no hay calificaciones
- Soler - Proyecto de Automatización de Una Planta Embotelladora Con Autómata Schneider M241.Documento73 páginasSoler - Proyecto de Automatización de Una Planta Embotelladora Con Autómata Schneider M241.Reinaldo OtalvaroAún no hay calificaciones
- Invernadero ArduinoDocumento0 páginasInvernadero ArduinoashofonAún no hay calificaciones
- Manual de Usuario Apache Cold TracerDocumento33 páginasManual de Usuario Apache Cold TracerPere SanchezAún no hay calificaciones
- Reporte EstadiasMJMRevJAMC090921Documento89 páginasReporte EstadiasMJMRevJAMC090921Maria Jose MontoyaAún no hay calificaciones
- Horno de ReflujoDocumento71 páginasHorno de ReflujoAmaury ArceAún no hay calificaciones
- Automatizacion de Un Sistema de Banco de Agua Helada en La Empresa Pil Andina S.A.Documento240 páginasAutomatizacion de Un Sistema de Banco de Agua Helada en La Empresa Pil Andina S.A.Nikol Lopez ValdezAún no hay calificaciones
- Mepl-Mdin-Epd-Shel-Es-Ftev 50-85Documento48 páginasMepl-Mdin-Epd-Shel-Es-Ftev 50-85IRUNE AGUIRREAún no hay calificaciones
- Sistema de Control y Ajuste para Un Refrigerador de Uso DomésticoDocumento129 páginasSistema de Control y Ajuste para Un Refrigerador de Uso DomésticoCinthya Norabuena100% (1)
- Domotica PrincipalDocumento291 páginasDomotica PrincipalVioleta Fonseca TrejoAún no hay calificaciones
- Tesis Control de Banco Didactico de RefrigeracionDocumento118 páginasTesis Control de Banco Didactico de RefrigeracionFRBM2100% (1)
- Escuela Superior Politécnica Del Litoral: Facultad de Ingeniería en Electricidad y ComputaciónDocumento40 páginasEscuela Superior Politécnica Del Litoral: Facultad de Ingeniería en Electricidad y ComputaciónMiguel IralaAún no hay calificaciones
- Guía de instalación para viviendasDe EverandGuía de instalación para viviendasCalificación: 5 de 5 estrellas5/5 (1)
- Desarrollo de aplicaciones mediante framework de spring: UNa panorámica del framework para J2EE más utilizado del momentoDe EverandDesarrollo de aplicaciones mediante framework de spring: UNa panorámica del framework para J2EE más utilizado del momentoAún no hay calificaciones
- Guía de instalación para locales de pública concurrenciaDe EverandGuía de instalación para locales de pública concurrenciaCalificación: 5 de 5 estrellas5/5 (1)
- Guía de instalación en locales de características especialesDe EverandGuía de instalación en locales de características especialesAún no hay calificaciones
- KNX. Domótica e Inmótica: Guía Práctica para el instaladorDe EverandKNX. Domótica e Inmótica: Guía Práctica para el instaladorCalificación: 5 de 5 estrellas5/5 (1)
- Mezclas No ReactivasDocumento12 páginasMezclas No ReactivasMarco Antonio Veramendi SanchezAún no hay calificaciones
- Acido FolicoDocumento7 páginasAcido FolicoAlberto Alvarado PonceAún no hay calificaciones
- Cuaderno de Informe Semana 7Documento11 páginasCuaderno de Informe Semana 7Luis JuarezAún no hay calificaciones
- Principio de D'alembertDocumento10 páginasPrincipio de D'alemberttirsoGaMer MéxicoAún no hay calificaciones
- Coef Hazen y WillianDocumento4 páginasCoef Hazen y WillianLluri Quintana PérezAún no hay calificaciones
- Quimica 3 TareaDocumento3 páginasQuimica 3 Tareaivanna salazarAún no hay calificaciones
- Factores Que Afectan El Equilibrio QuimicoDocumento4 páginasFactores Que Afectan El Equilibrio QuimicoMitzy ValeriaAún no hay calificaciones
- Yacimientos TeoríaDocumento184 páginasYacimientos TeoríaVíctor Manuel Amador Luna100% (1)
- R1 MamografíaDocumento2 páginasR1 Mamografíaan3pinedaAún no hay calificaciones
- Folleto MejicoDocumento32 páginasFolleto MejicoJose MarticorenaAún no hay calificaciones
- Diapositivas Refraccion, Difraccion, RelexionDocumento36 páginasDiapositivas Refraccion, Difraccion, RelexionJose Roberto Pereddo HernándezAún no hay calificaciones
- Influencia Del Terreno en La PropagaciónDocumento6 páginasInfluencia Del Terreno en La PropagaciónAngelo Lermo PerezAún no hay calificaciones
- Procesamiento MercurioDocumento5 páginasProcesamiento MercurioasdrumelAún no hay calificaciones
- Determinación de La Constante ElásticaDocumento6 páginasDeterminación de La Constante ElásticaCharly Loor L PrimosAún no hay calificaciones
- Mecánica de Fluidos 9Documento1 páginaMecánica de Fluidos 9hugoAún no hay calificaciones
- Introducción A La Teoría Electromagnética ClásicaDocumento12 páginasIntroducción A La Teoría Electromagnética ClásicaEdwin Reyes DuarteAún no hay calificaciones
- AbsorcionDocumento15 páginasAbsorcionLucero Ancco LoayzaAún no hay calificaciones
- Tarea 8 Resistencia de MaterialesDocumento6 páginasTarea 8 Resistencia de MaterialesFabian Arancibia IriarteAún no hay calificaciones
- Un Breve Resumen Del Ciclo Del AguaDocumento5 páginasUn Breve Resumen Del Ciclo Del AguaMaria Jose Obando ParraAún no hay calificaciones
- Informe ElectrizacionDocumento4 páginasInforme ElectrizacionYajaira Villarroel BravoAún no hay calificaciones
- Las Rocas SedimentariasDocumento30 páginasLas Rocas SedimentariasRaydenAún no hay calificaciones
- Adn Fresa y Adn Ser HumanoDocumento10 páginasAdn Fresa y Adn Ser HumanoLaura PedrazaAún no hay calificaciones
- Analisis Sistematico de La 3º Division de CationesDocumento17 páginasAnalisis Sistematico de La 3º Division de CationesCDZveizaga0% (1)
- Medicion de Caudal yDocumento16 páginasMedicion de Caudal yYiro RenteriaAún no hay calificaciones
- CED Tema 8 2011 2012 2024-01-26 01 - 22 - 11Documento45 páginasCED Tema 8 2011 2012 2024-01-26 01 - 22 - 11Bella MorenoAún no hay calificaciones
- AnexosDocumento44 páginasAnexosLuisa GonzalezAún no hay calificaciones
- Apunte TEORIA Hasta PlateasDocumento75 páginasApunte TEORIA Hasta PlateasSebastian JacoboAún no hay calificaciones
- Triptico AstrofísicaDocumento3 páginasTriptico Astrofísicaurbano2009Aún no hay calificaciones
- GUIA No.6 QUIMICA 10° II ESTEQUIOMETRIADocumento7 páginasGUIA No.6 QUIMICA 10° II ESTEQUIOMETRIAFelipe FandiñoAún no hay calificaciones
- Ejercicios 2. Hibridacion y FuncionalidadDocumento5 páginasEjercicios 2. Hibridacion y FuncionalidadTrabajos HechosAún no hay calificaciones