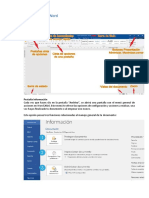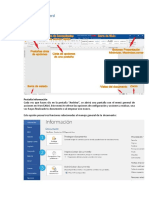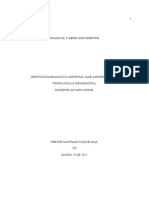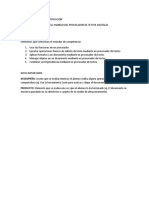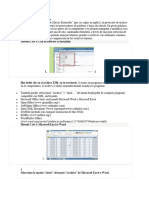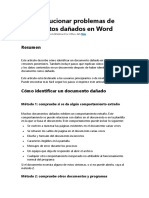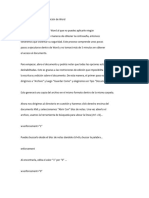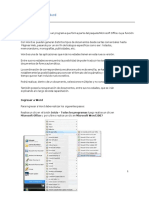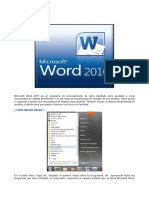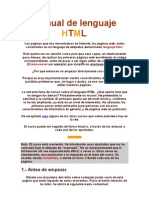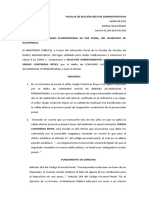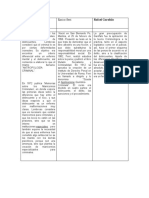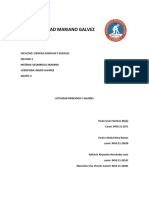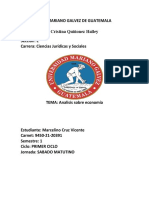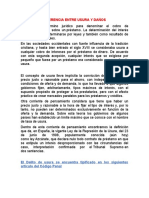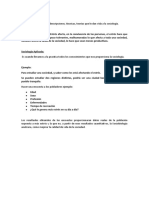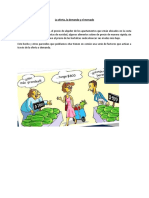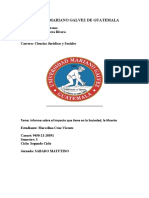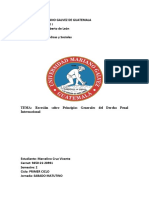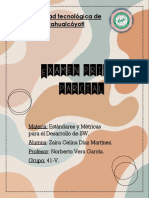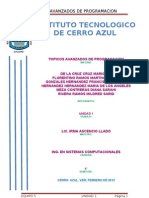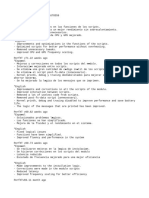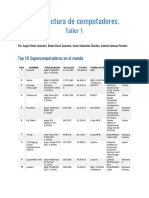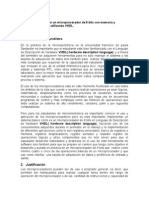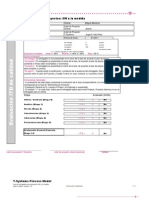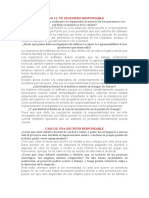Documentos de Académico
Documentos de Profesional
Documentos de Cultura
Permiso de Word
Cargado por
Marcelino Cruz Vicente0 calificaciones0% encontró este documento útil (0 votos)
21 vistas4 páginaspermiso a word
Título original
permiso de word
Derechos de autor
© © All Rights Reserved
Formatos disponibles
PDF, TXT o lea en línea desde Scribd
Compartir este documento
Compartir o incrustar documentos
¿Le pareció útil este documento?
¿Este contenido es inapropiado?
Denunciar este documentopermiso a word
Copyright:
© All Rights Reserved
Formatos disponibles
Descargue como PDF, TXT o lea en línea desde Scribd
0 calificaciones0% encontró este documento útil (0 votos)
21 vistas4 páginasPermiso de Word
Cargado por
Marcelino Cruz Vicentepermiso a word
Copyright:
© All Rights Reserved
Formatos disponibles
Descargue como PDF, TXT o lea en línea desde Scribd
Está en la página 1de 4
Word No Puede Terminar de Guardar el
Documento Debido a un Error de Permiso
en el Archivo
Si estas buscando como configurar tu dispositivo para que evitar el error de, Word no
puede terminar de guardar el documento debido a un error de permiso en el archivo,
has llegado al lugar correcto.
Cuando intentas guardar un nuevo archivo de Word o editar un documento actual y
guardarlo en Microsoft Word, puedes terminar con un mensaje de error que dice «Word
no puede completar el guardado debido a un error de permiso de archivo».
Si usted se enfrenta a este mensaje de error, entonces sólo mantener la calma, y seguir
leyendo. Aquí en esta página, le proporcionamos distintas soluciones para arreglar que
Word no pueda completar el guardado debido a un error de permiso de archivo en sus
archivos Word .doc y .docx.
Tabla de Contenido [Mostrar]
¿Por qué nos da el error, Word No Puede Terminar de
Guardar el Documento Debido a un Error de Permiso en el
Archivo?
Este error en MS Word es buscado repetidamente por muchos usuarios cuando tratan de
actualizar los cambios realizados en un archivo de Word haciendo clic en guardar.
Las causas detrás de este mensaje de error pueden ser:
• Si el usuario intenta modificar el contenido de un archivo que está guardado en una
ubicación a la que el usuario no puede acceder, es decir, no tiene permiso de
administrador
• Si el documento se ha guardado previamente como ‘sólo lectura’ archivo / Plantilla.
Esto significa que el contenido del archivo no puede ser modificado
• Cuando el servicio de búsqueda de Windows está activado
• Si se intenta modificar un archivo desde una carpeta compartida en red
• La herramienta antivirus del ordenador impide el proceso de guardado del archivo
¿Cómo solucionar el error, Word No Puede Terminar de
Guardar el Documento Debido a un Error de Permiso en el
Archivo?
Antes de empezar, muchos usuarios han informado de que se encontraron con este error
porque la ubicación en la que intentaban guardar el documento, tenía más de «180
caracteres».
Por lo tanto, intente cambiar la ubicación para guardar su documento antes de continuar.
Si está utilizando la «unidad de Egnyte Connect» en su ordenador, intente quitarla y después de
un par de minutos, conéctela de nuevo con su PC.
También te recomendamos que salgas de tu cuenta de MS office y vuelvas a entrar para
comprobar si el error persiste.
Si no has solucionado el error, puedes copiar el texto de tu documento y pegarlo en un
archivo de Word recién creado.
Si encuentra el mismo error en el nuevo archivo también, entonces lo más probable es que
cualquiera de las principales soluciones puestas a continuación seguramente eliminará
este error de su ordenador.
Solución 1: Guardar en un formato diferente
Haga clic en la pestaña «Archivo» situada en la barra de menú y seleccione «Guardar
como» en el panel izquierdo.
Ahora elija una ubicación para guardar el archivo y elija el formato «Word 97-2003» en el
menú desplegable asociado a «Guardar como tipo».
De esta forma con Guardar en un formato diferente, debería solucionarse el problema.
Solución 2: Guarde el documento con un nombre diferente
Asegúrese de que ha iniciado sesión en su cuenta como «Administrador».
• Haga clic en la pestaña «Archivo» situada en la barra de menú y seleccione «Guardar
como» en el panel izquierdo.
• Haga clic en Guardar como para solucionar que Word no pueda completar el guardado
debido a un error de permiso de archivo
• Elija la opción «Guardar como».
Ahora elija una ubicación para guardar el archivo y cambie el nombre del archivo escribiendo
un número delante de él.
Nota: Asegúrese de que está guardando el archivo en el ordenador local y no en ningún disco
extraíble.
Esto probablemente salvará el archivo, pero si sigue encontrando el error de permiso del
archivo, proceda a la siguiente solución posible indexada a continuación.
Solución 3: Abrir Word en modo seguro
Pulse simultáneamente las teclas «Win + R» en el teclado para abrir el cuadro de ejecución
y busque «winword /safe» para abrir MS Word en modo seguro.
Ahora haga clic en «Archivo > Abrir» y navegue hasta la ubicación del archivo con el que
tiene problemas, para abrirlo en Word.
Después de hacer los cambios, elige «Archivo > Guardar» y comprueba si el problema se ha
resuelto. Si el problema no se resuelve, significa que su perfil de usuario está dañado o que los
complementos están causando el problema.
Para desactivar los complementos en su ordenador, haga clic en la pestaña «Archivo» de la
barra de menús y seleccione «Opciones» en el panel izquierdo de la ventana.
Ahora, en el panel izquierdo, seleccione «Complementos» y haga clic en el botón
«Ir» situado en la parte inferior de la pantalla.
Ahora desmarque las casillas paralelas a todos los Add-ins que aparecen en la pantalla para
desactivarlos y reinicie MS word para comprobar si el problema se ha resuelto.
Solución 4: Tomar posesión del archivo
Haga clic con el botón derecho en el archivo defectuoso y seleccione «Propiedades» en el
menú emergente.
Vaya a la pestaña «Seguridad» y haga clic en el botón «Avanzado».
Haga clic en el botón «Cambiar» paralelo al «Propietario».
Haga clic en «Cambiar» para corregir la palabra no puede completar el guardado debido a un
error de permiso de archivo
Ahora haga clic en el botón «Avanzado» de nuevo y luego haga clic en «Buscar ahora» para
buscar los propietarios a los que puede conceder el permiso.
De la lista de usuarios que aparece en la parte inferior de la pantalla, elija un usuario al que
conceder la propiedad y haga clic en el botón «Aceptar».
Ahora vuelva a la ventana «Configuración de seguridad avanzada» y haga clic en el
botón «Añadir» situado en la parte inferior izquierda de la ventana.
Haga clic en «Seleccionar una entidad de crédito» y luego seleccione «Avanzado» para ver
una lista de todas las cuentas.
Ahora haga clic en «Buscar ahora» y localice su cuenta para poder concederle la
propiedad.
Haga clic en «Aceptar» para aplicar los cambios e intente guardar el documento de Word de
nuevo para ver si vuelve a encontrar el mismo error.
Solución 5: Reiniciar el servicio de búsqueda de Windows
Pulse simultáneamente las teclas «Win + R» en el teclado para abrir el cuadro de ejecución
y busque «services.msc».
En el panel derecho, seleccione un servicio llamado «Window Search» y haga clic en el
botón «Reiniciar» situado en la parte izquierda de la ventana.
Reinicie el servicio de búsqueda de ventanas para deshacerse de word no puede completar el
guardado debido a un error de permiso de archivo
Después de reiniciar el servicio, compruebe si encuentra que word no puede completar el
guardado debido a un error de permiso de archivo mientras guarda el documento.
Solución 6: Desactivar las mayúsculas automáticas
Haga clic en la pestaña «Archivo» en la barra de menú y seleccione «Opciones» en el panel
izquierdo de la ventana.
Ahora, en el panel izquierdo, seleccione «Corrección» y haga clic en el botón «Opción de
autocorrección» situado en la parte derecha de la pantalla.
Aquí, desmarque todas las casillas para desactivar la auto-capitalización en su documento
y guarde los cambios.
Solución 7: Utilice la función «Abrir y reparar» de MS Word
Haga clic en la pestaña «Archivo» situada en la barra de menú y seleccione «Abrir» en el
panel izquierdo.
Haga clic en el botón «Examinar» y seleccione el archivo de Word con el que tiene
problemas.
En la ventana que aparece en la pantalla, haga clic en el icono de la «flecha
desplegable» adyacente a la opción «Abrir» y seleccione «Abrir y reparar».
Solución 8: Desactivar el acceso controlado a carpetas
Presione las teclas «Win + I» simultáneamente en su teclado para abrir «Configuración» y
navegue hasta «Actualización y seguridad».
Navegue hasta «Seguridad de Windows» en el panel izquierdo y seleccione «Protección
contra virus y amenazas» en la parte derecha de la ventana.
Haga clic en «Administrar configuración» en la sección «Configuración de protección
contra virus y amenazas».
Ahora haga clic en «Administrar el acceso a carpetas controladas» en la sección «Acceso a
carpetas controladas».
Desactive el botón de alternancia asociado a la sección «Acceso controlado a carpetas» y
compruebe si ahora puede guardar el documento de Word sin encontrar ningún error.
Solución 9: Desactivar el software antivirus de terceros
Haga clic en el botón «^» situado en la parte inferior derecha de la barra de tareas y luego haga
clic con el botón derecho en el icono de Avast.
Pase el ratón por encima de «Avast Shield Control» y seleccione la opción «Desactivar
permanentemente» para desactivar el software antivirus.
Ahora, cuando el software antivirus esté deshabilitado, inicie MS word y proceda a guardar su
documento para ver si sigue encontrando el error.
Solución 10: Utilice una herramienta de terceros
Abra su navegador favorito y descargue Remo Repair Word desde su sitio web oficial.
Haga doble clic en el archivo ejecutable descargado y siga las instrucciones en pantalla
para instalar la herramienta en su ordenador.
Una vez instalado el software, ejecútelo y busque el archivo de Word con el que tiene
problemas.
Ahora haga clic en el botón «Reparar» para reparar el archivo y luego guárdelo en una
ubicación de su elección, en la unidad.
También podría gustarte
- El Principio Del Dominio PropioDocumento5 páginasEl Principio Del Dominio PropioMarcelino Cruz Vicente100% (1)
- Sistema de Ventas-PHPDocumento29 páginasSistema de Ventas-PHPLuis M Peña100% (1)
- Curso de Desarrollo Web HTML Css y Javascript Edicion 2021Documento14 páginasCurso de Desarrollo Web HTML Css y Javascript Edicion 2021lenovo 20230% (2)
- Formacion Practica Remota Entregable 4 - César Quispe FernándezDocumento4 páginasFormacion Practica Remota Entregable 4 - César Quispe FernándezCesar FernandezAún no hay calificaciones
- Recuperar Archivos y Documentos Dañados de WordDocumento20 páginasRecuperar Archivos y Documentos Dañados de WordEdwin Pablo Benavente AyamamaniAún no hay calificaciones
- Sem 5. Guia de Herramientas InformaticasDocumento14 páginasSem 5. Guia de Herramientas InformaticasAlejandro Torres FarfánAún no hay calificaciones
- Tema 5 de Tecnologia de La InformacionDocumento14 páginasTema 5 de Tecnologia de La InformacionAlejandro Torres FarfánAún no hay calificaciones
- Tema 2 Office WordDocumento69 páginasTema 2 Office WordMariela Smith caballeroAún no hay calificaciones
- 05 - T - W02 - AdministracionDocumento7 páginas05 - T - W02 - AdministracionMANUEL ANGEL PIQUERAS MONDEJARAún no hay calificaciones
- Nuevo Documento de Texto 002Documento4 páginasNuevo Documento de Texto 002YOBAN ARLE QUISPE MAMANIAún no hay calificaciones
- Operaciones Basicas Con DocumentosDocumento4 páginasOperaciones Basicas Con DocumentosAbimaelCabreraCastillo100% (1)
- Manejo de WordDocumento4 páginasManejo de WordDåyänå Rïos PïnzonAún no hay calificaciones
- INFORMATICADocumento13 páginasINFORMATICAjose padillaAún no hay calificaciones
- Escribir y Guardar DocumentosDocumento3 páginasEscribir y Guardar DocumentosGrecia Massiel Andrade CastilloAún no hay calificaciones
- Como Abrir Un Documento de WordDocumento6 páginasComo Abrir Un Documento de Wordfernanda rivasAún no hay calificaciones
- Guardar y Abrir DocumentosDocumento12 páginasGuardar y Abrir DocumentosEliana DiazAún no hay calificaciones
- Recuperar Documentos Perdidos Que No Se Guardaron en WordDocumento7 páginasRecuperar Documentos Perdidos Que No Se Guardaron en WordMarco Antonio RiveroAún no hay calificaciones
- Cómo Solucionar Problemas de Visualización de Iconos en Windows 7Documento12 páginasCómo Solucionar Problemas de Visualización de Iconos en Windows 7josediaz141Aún no hay calificaciones
- Como Guardar y Abrir Un Documento de Microsoft WordDocumento9 páginasComo Guardar y Abrir Un Documento de Microsoft WordEugenio_09Aún no hay calificaciones
- Nformatica Word 9DDocumento12 páginasNformatica Word 9DTifanny MontalvoAún no hay calificaciones
- Cuaderno de TrabajoDocumento46 páginasCuaderno de TrabajoAdrián Alexander Koyoc CoolAún no hay calificaciones
- Taller de Nivelacion Informatica P.iii DecimoDocumento19 páginasTaller de Nivelacion Informatica P.iii DecimoEnalides Gastelbondo BarragánAún no hay calificaciones
- Guía de Aprendizaje Clase 2Documento22 páginasGuía de Aprendizaje Clase 2Manuel Soto CardenasAún no hay calificaciones
- 4 Formas de Abrir Un ArchivoDocumento13 páginas4 Formas de Abrir Un Archivopokemon gonAún no hay calificaciones
- Saltos de SeccionDocumento4 páginasSaltos de SeccionsadAún no hay calificaciones
- Caracteristicas y Tipos Del Procesador de TextosDocumento9 páginasCaracteristicas y Tipos Del Procesador de TextosAlberto DíazAún no hay calificaciones
- Acceder A La Carpeta de Instalacion de Aplicaciones MetroDocumento1 páginaAcceder A La Carpeta de Instalacion de Aplicaciones MetrolkvAún no hay calificaciones
- 4-Manipulacion de Archivos SEMANA 1Documento11 páginas4-Manipulacion de Archivos SEMANA 1Jorge CastilloAún no hay calificaciones
- Como Crear Un DocumentoDocumento7 páginasComo Crear Un DocumentoLISETH PAOLA BETANCUR MIRANDAAún no hay calificaciones
- WordDocumento106 páginasWordAntonioAún no hay calificaciones
- Word Es Software Que Permite Crear Documentos en Un EquipoDocumento28 páginasWord Es Software Que Permite Crear Documentos en Un EquipoLuis Apaza100% (1)
- Tarea 1 Word Rodriguez NDDocumento11 páginasTarea 1 Word Rodriguez NDlucy lilioAún no hay calificaciones
- Ejercicio 1 WORDDocumento17 páginasEjercicio 1 WORDCirley Magaly Yuquilema GaitánAún no hay calificaciones
- 01 IntroducciónDocumento5 páginas01 IntroducciónJesús Rojas AlbaladejoAún no hay calificaciones
- Error Al Abrir Un Archivo Word en El Que Se Utilizó El Plugin de Mendeley (Con ExtensiónDocumento3 páginasError Al Abrir Un Archivo Word en El Que Se Utilizó El Plugin de Mendeley (Con ExtensiónCarlos Vega RoblesAún no hay calificaciones
- Definición de WordDocumento9 páginasDefinición de WordJhonny Gustavo Castillo BlancoAún no hay calificaciones
- Problemas Con WordDocumento12 páginasProblemas Con WordZoraida OjedaAún no hay calificaciones
- Procesadores de Textos - Primera ClaseDocumento15 páginasProcesadores de Textos - Primera ClaseTania AriasAún no hay calificaciones
- Tarea 4 de InfotecnologiaDocumento10 páginasTarea 4 de InfotecnologiaJuana María Acosta AbreuAún no hay calificaciones
- Quita El Bloqueo Contra Edición de WordDocumento2 páginasQuita El Bloqueo Contra Edición de WordVictor MuñozAún no hay calificaciones
- Word 2007 - 1Documento38 páginasWord 2007 - 1Edgar AguileraAún no hay calificaciones
- Trabajo de WordDocumento7 páginasTrabajo de WordMayra HernandezAún no hay calificaciones
- Utilidades de La Barra de WordDocumento3 páginasUtilidades de La Barra de WordBreiko RdAún no hay calificaciones
- Wor Cap5Documento18 páginasWor Cap5Arnoldo Eduardo ChavarriaAún no hay calificaciones
- PowerPoint 2016 Lección 1 JA Aprender-FinalDocumento12 páginasPowerPoint 2016 Lección 1 JA Aprender-FinalAppleJack Shimmer100% (2)
- Conceptos Basicos de WordDocumento48 páginasConceptos Basicos de WordcolobudnikAún no hay calificaciones
- Microsoft WordDocumento60 páginasMicrosoft Wordedwiichpas16Aún no hay calificaciones
- Curso de Word 2010 Ejercicios Paso A PasoDocumento32 páginasCurso de Word 2010 Ejercicios Paso A PasoHectorSantacruzAún no hay calificaciones
- Contenido PDFDocumento14 páginasContenido PDFagarcia_ripollAún no hay calificaciones
- Wor Cap5Documento18 páginasWor Cap5ubherizAún no hay calificaciones
- Guia Practica IDocumento15 páginasGuia Practica IGabriel RodríguezAún no hay calificaciones
- Introducción A WordDocumento9 páginasIntroducción A WordHanna DaffAún no hay calificaciones
- 01 - Entorno de Trabajo y Barra de HerramientasDocumento8 páginas01 - Entorno de Trabajo y Barra de Herramientasomar rosales sanchezAún no hay calificaciones
- Iniciar y Cerrar Power PointDocumento32 páginasIniciar y Cerrar Power PointIndira CergutAún no hay calificaciones
- Leccion1 WordDocumento41 páginasLeccion1 WordCarlos Ramón Mejía CruzAún no hay calificaciones
- Apuntes de WordDocumento20 páginasApuntes de WordEdna Paola Chavez GuerraAún no hay calificaciones
- Contraseñas A Dispositivos y Ficheros Noelia RibasDocumento12 páginasContraseñas A Dispositivos y Ficheros Noelia RibasNoelia RibasAún no hay calificaciones
- Manual de Lenguaje HTMLDocumento76 páginasManual de Lenguaje HTMLcarmenyulia208946100% (1)
- Complementos de Zotero en Word 2007 y 2010Documento1 páginaComplementos de Zotero en Word 2007 y 2010maguisho1986Aún no hay calificaciones
- Cómo Quitar La Protección Contra Escritura de Un USB en WindowsDocumento4 páginasCómo Quitar La Protección Contra Escritura de Un USB en WindowsRafael VergaraAún no hay calificaciones
- Guia Word 2013-1Documento53 páginasGuia Word 2013-1Marcelo GoyesAún no hay calificaciones
- Unidad 4. GUARDAR COMO CompletoDocumento7 páginasUnidad 4. GUARDAR COMO Completojanith315Aún no hay calificaciones
- Lección 12Documento8 páginasLección 12Ever Medina GonzálezAún no hay calificaciones
- Sobreseimiento Por Criterio 165028-2013Documento2 páginasSobreseimiento Por Criterio 165028-2013Marcelino Cruz VicenteAún no hay calificaciones
- Cesar LombrosoDocumento1 páginaCesar LombrosoMarcelino Cruz VicenteAún no hay calificaciones
- Cesar LombrosoDocumento1 páginaCesar LombrosoMarcelino Cruz VicenteAún no hay calificaciones
- Cesar LombrosoDocumento1 páginaCesar LombrosoMarcelino Cruz VicenteAún no hay calificaciones
- Miculax BuxDocumento3 páginasMiculax BuxMarcelino Cruz Vicente100% (1)
- Que Características Tiene Como CienciaDocumento4 páginasQue Características Tiene Como CienciaMarcelino Cruz VicenteAún no hay calificaciones
- Lección Inaugural Sabado 15 de Julio 2023Documento3 páginasLección Inaugural Sabado 15 de Julio 2023Marcelino Cruz VicenteAún no hay calificaciones
- Cesar LombrosoDocumento1 páginaCesar LombrosoMarcelino Cruz VicenteAún no hay calificaciones
- Cesar LombrosoDocumento1 páginaCesar LombrosoMarcelino Cruz VicenteAún no hay calificaciones
- Frases de Extición de AlimenticiosDocumento1 páginaFrases de Extición de AlimenticiosMarcelino Cruz VicenteAún no hay calificaciones
- Mapa Mental EconomiaDocumento2 páginasMapa Mental EconomiaMarcelino Cruz VicenteAún no hay calificaciones
- El Ensayo de La InterculturalidadDocumento8 páginasEl Ensayo de La InterculturalidadMarcelino Cruz VicenteAún no hay calificaciones
- Actividad PniDocumento2 páginasActividad PniMarcelino Cruz VicenteAún no hay calificaciones
- JurisdicciónDocumento9 páginasJurisdicciónMarcelino Cruz VicenteAún no hay calificaciones
- Análisis Sobre EconomíaDocumento7 páginasAnálisis Sobre EconomíaMarcelino Cruz VicenteAún no hay calificaciones
- Diferencia Entre Usura y Daños Que Es Delito InformaticoDocumento8 páginasDiferencia Entre Usura y Daños Que Es Delito InformaticoMarcelino Cruz VicenteAún no hay calificaciones
- Monografia Hecho de TránsitoDocumento12 páginasMonografia Hecho de TránsitoMarcelino Cruz Vicente100% (1)
- Actividad 3 Introd. IIDocumento6 páginasActividad 3 Introd. IIMarcelino Cruz VicenteAún no hay calificaciones
- Sociología Pura 2Documento1 páginaSociología Pura 2Marcelino Cruz VicenteAún no hay calificaciones
- Frases de Extición de AlimenticiosDocumento1 páginaFrases de Extición de AlimenticiosMarcelino Cruz VicenteAún no hay calificaciones
- La Oferta DemandaDocumento6 páginasLa Oferta DemandaMarcelino Cruz VicenteAún no hay calificaciones
- Informe Sobre El Impacto de La MuerteDocumento3 páginasInforme Sobre El Impacto de La MuerteMarcelino Cruz VicenteAún no hay calificaciones
- Actividad 3 Introd. IIDocumento6 páginasActividad 3 Introd. IIMarcelino Cruz VicenteAún no hay calificaciones
- Actividad 7 Introd. IIDocumento3 páginasActividad 7 Introd. IIMarcelino Cruz VicenteAún no hay calificaciones
- Principios Generales Derecho Penal InterDocumento5 páginasPrincipios Generales Derecho Penal InterMarcelino Cruz VicenteAún no hay calificaciones
- M04 Temario 9 Cursos Ing DiseñoElecDocumento9 páginasM04 Temario 9 Cursos Ing DiseñoElecYonit RSAún no hay calificaciones
- Code Review Como Un Paso Más para Asegurar La Calidad Del SoftwareDocumento13 páginasCode Review Como Un Paso Más para Asegurar La Calidad Del SoftwareAnonymous hiCnEIAún no hay calificaciones
- Proyecto de Grado Iri Prototipo en ExcelDocumento91 páginasProyecto de Grado Iri Prototipo en ExcelJavier Suarez ArgoteAún no hay calificaciones
- Cadena y OperadoresDocumento5 páginasCadena y OperadoresMarco CruzAún no hay calificaciones
- Manual NFS Centos 8Documento12 páginasManual NFS Centos 8OSCAR LEONARDO ZEA GONZALEZAún no hay calificaciones
- Estandares y MetricasDocumento7 páginasEstandares y MetricasCelina DiazAún no hay calificaciones
- Eventos y AppletsDocumento32 páginasEventos y AppletsHéctor MárquezAún no hay calificaciones
- Info ModulosDocumento3 páginasInfo ModulosLuiz MarcoAún no hay calificaciones
- Guia 2 - CfalDocumento22 páginasGuia 2 - CfalBRANDONTH OSCAR ALEXANDER BENAVIDES BAYONAAún no hay calificaciones
- Analisis de RequerimientosDocumento73 páginasAnalisis de RequerimientosGalen MarekAún no hay calificaciones
- Arquitectura de Computadores, Taller 1 PDFDocumento16 páginasArquitectura de Computadores, Taller 1 PDFHombre-xAún no hay calificaciones
- Proyecto - MicroprocesadorDocumento15 páginasProyecto - MicroprocesadorRhanzes SifontesAún no hay calificaciones
- Lista EntregablesDocumento11 páginasLista EntregablesKamilo RodriguezAún no hay calificaciones
- 2.2 Casos de PruebaDocumento7 páginas2.2 Casos de PruebaCelina SanchezAún no hay calificaciones
- Tipos de Datos en CDocumento4 páginasTipos de Datos en CemilianoAún no hay calificaciones
- Biografia, Modelo, ReglasDocumento11 páginasBiografia, Modelo, ReglasJavier TamalAún no hay calificaciones
- L13 AlgoritmosDocumento6 páginasL13 AlgoritmosMayli FaustinoAún no hay calificaciones
- Practica 1 Capitulo 12Documento13 páginasPractica 1 Capitulo 12Sebastian MichaelisAún no hay calificaciones
- DjangoDocumento3 páginasDjangoCamilo Loaiza RiosAún no hay calificaciones
- Sistemas Distribuidos RPCDocumento11 páginasSistemas Distribuidos RPCJavLo LopAún no hay calificaciones
- Caso Práctico 1Documento12 páginasCaso Práctico 1JESSICA DE LOS ANGELES MEJIA CASTROAún no hay calificaciones
- SINU-151 - Unidad05 - Material - Reforzamiento - Wilfredo CajoDocumento3 páginasSINU-151 - Unidad05 - Material - Reforzamiento - Wilfredo CajoWilfredo CajoAún no hay calificaciones
- Proyecto de CapacitacionDocumento4 páginasProyecto de CapacitacionJohan Silva CuevaAún no hay calificaciones
- Caso 11 y 12Documento2 páginasCaso 11 y 12Katherin Morales BuitronAún no hay calificaciones
- Calculo Horas HombreDocumento7 páginasCalculo Horas HombreMargarita LopezAún no hay calificaciones
- ProgrParalelay DistribuidaDocumento34 páginasProgrParalelay DistribuidaluisiAún no hay calificaciones
- Manual de DLL HKADocumento13 páginasManual de DLL HKAJorge Luis Mera MorenoAún no hay calificaciones