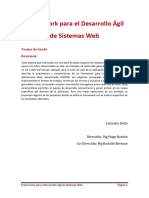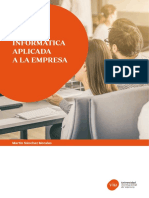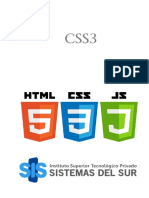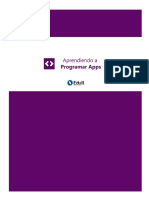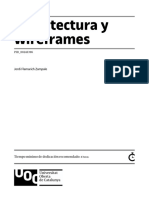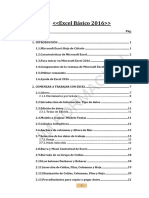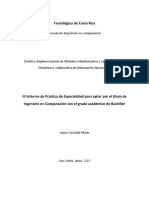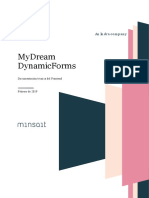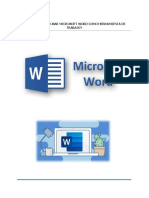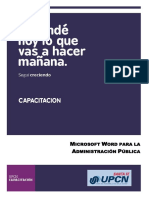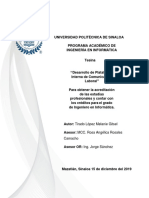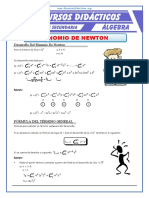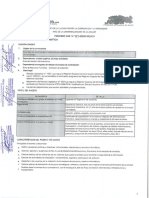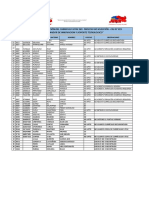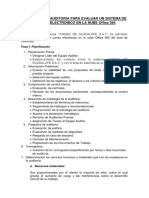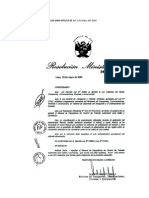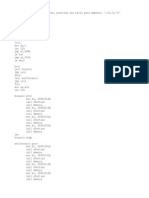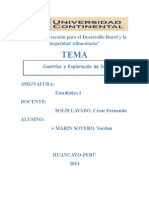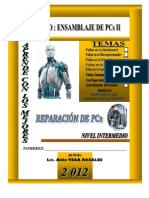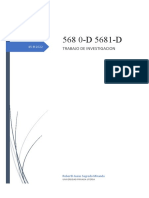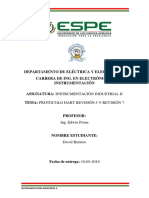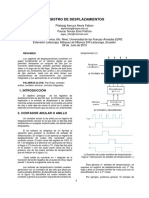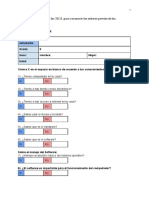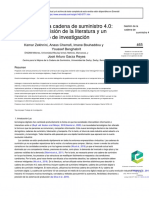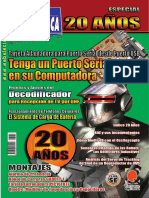Documentos de Académico
Documentos de Profesional
Documentos de Cultura
Manual Word
Cargado por
Yordan Marin SoveroDerechos de autor
Formatos disponibles
Compartir este documento
Compartir o incrustar documentos
¿Le pareció útil este documento?
¿Este contenido es inapropiado?
Denunciar este documentoCopyright:
Formatos disponibles
Manual Word
Cargado por
Yordan Marin SoveroCopyright:
Formatos disponibles
MICROSOFT WORD
CARATULA
ESCUELA DE TECNOLOGÍA DE LA INFORMACIÓN
MICROSOFT WORD
Aplicar Formatos del documento y Temas.................................................................................1
1.1 Conceptos previos..................................................................................................................1
1.2 Formatos del documento.......................................................................................................1
1.3 Tipos de formatos..................................................................................................................2
Aplicar trabajos con plantillas.......................................................................................................7
2.1 Introducción...........................................................................................................................7
2.2 Como crear una plantilla........................................................................................................7
2.3 Usando plantillas de Word....................................................................................................8
2.4 Buscando plantillas en línea..................................................................................................8
2.5 Anclaje de un documento......................................................................................................9
2.6 ¿Cómo hacer el anclaje en Word?.........................................................................................9
Combinar correspondencia..........................................................................................................11
3.1 Conceptos esenciales...........................................................................................................11
3.2 Componentes de una combinación de correspondencia....................................................11
3.3 Proceso para la combinación de correspondencia..............................................................12
3.4 Mantenimiento de la base de datos....................................................................................14
3.5 Problemas comunes con la combinación de correspondencia...........................................15
Aplicar referencias de un documento........................................................................................17
4.1 Concepto de referencias......................................................................................................17
4.2 Creando una tabla de contenido.........................................................................................17
4.3 Creando notas al pie............................................................................................................19
4.4 Sobre citas y bibliografía......................................................................................................20
4.5 Creando una cita en Word...................................................................................................20
4.6 Creando una bibliografía.....................................................................................................21
4.7 Agregando títulos.................................................................................................................21
Revisar documento.........................................................................................................................23
5.1 Empleando comentarios......................................................................................................23
5.2 Realizar seguimiento de cambios........................................................................................25
Usar control de cambios...............................................................................................................25
5.3 Aceptar y rechazar cambios.................................................................................................26
5.4 Comparando documentos...................................................................................................26
Proteger documentos.....................................................................................................................28
6.1 Protección de un documento..............................................................................................28
6.2 Tipos de protección..............................................................................................................28
ESCUELA DE TECNOLOGÍA DE LA INFORMACIÓN
MICROSOFT WORD
6.3 Proceso para proteger documentos....................................................................................29
6.4 Realizar cambios en un documento protegido....................................................................29
6.5 Cambiando las propiedades de un documento...................................................................30
Aplicar Formularios........................................................................................................................32
7.1 Aspecto esenciales...............................................................................................................32
7.2 La ficha Programador...........................................................................................................32
7.3 Controles del formulario......................................................................................................32
7.4 Crear formulario..................................................................................................................33
Aplicar Macros.................................................................................................................................36
8.1 Concepto de Macros............................................................................................................36
8.2 Crear y grabar un macro......................................................................................................36
8.3 Ejecutando una macro.........................................................................................................36
8.4 Asignar una macro a un botón o teclado.............................................................................37
8.5 Seguridad de macros............................................................................................................38
8.6 Cambiar la configuración de macros...................................................................................38
Diseñar Páginas web......................................................................................................................41
9.1 Conceptos esenciales...........................................................................................................41
9.2 Creando una página web.....................................................................................................41
5.3 Vinculando páginas web......................................................................................................42
ESCUELA DE TECNOLOGÍA DE LA INFORMACIÓN
MICROSOFT WORD
Aplicar Formatos del documento y Temas.
1.1 Conceptos previos.
Al momento que desarrollamos un documento en Word, debemos considerar tomar en
cuenta el formato del mismo, esto es así porque nos ayudará en la
presentación de su contenido, de esta forma, nos permite crear un texto
elegante y muy bien diseñado para quien observe su contenido. Entonces,
podríamos decir que, el formato de un documento es principalmente todo
aquello que está relacionado con su aspecto en el momento de presentarlo
con otros lectores o distribuirlo en la red. Tengamos presente que la
presentación es un factor muy importante, porque no solo nos ofrece elegancia, sino una
mejor facilidad para su lectura y entendimiento.
1.2 Formatos del documento
Es importante destacar el hecho que Word trabaja con un elemento de extensión y
formato .DOC, .DOCX, mismo que sirve para crear documentos de texto, aplicar estilos para
tablas, gráficas estadísticas, fotografías, formas básicas, y otros formatos que contribuirán
en mejorar el aspecto del texto. Así pues, es como le llama formato a toda colección de
estilos de forma y apariencia que se aplicarán para diferenciar una parte de la otra.
También podríamos conocerla como, la forma de referirse a las diferentes partes que
existen en el campo de trabajo cuyo objetivo es permitir que los usuarios logren crear textos
mejor diseñados, que sean más atractivos y mejor organizados a la vista del lector, así
lograríamos facilitar su entendimiento a cada uno de las personas a través del orden de
ideas mostrado en él.
En conclusión, cuando aplicamos un formato de Word, básicamente estamos agregando
elementos a su redacción, haciéndola mucho más operativa para todos, sea que estemos
aplicando formato para la fuente, párrafos, diseño de página, añadiendo tablas, tipos de
sangrías, entre otros más elementos. Todo ello para que el usuario elabore documentos
atractivos en forma fácil y rápida.
Fig. 1: tipos de formato
ESCUELA DE TECNOLOGÍA DE LA INFORMACIÓN
MICROSOFT WORD
1.3 Tipos de formatos
ESCUELA DE TECNOLOGÍA DE LA INFORMACIÓN
MICROSOFT WORD
Fig. 2: Formato de Fuente
Formatos de fuente. Son aquellos que sirven para cambiar el aspecto de nuestro texto,
aquí debemos resaltar que, la plataforma Office, estandarizó dichos formatos para casi
todas sus aplicaciones. Es así que los formatos de fuente los podemos encontrar en los
programas, Excel, PowerPoint, Publisher.
A continuación, indicaremos los pasos para su ejecución:
1. Debemos redactar el texto.
2. Con el mouse, seleccionar toda la extensión del texto a
redactar.
3. Hacer clic en cualquiera de las opciones de la barra
formatos de fuente.
4. Seguir el mismo procedimiento si deseamos quitar dicho formato.
Varios de estos formatos tienen teclas de atajo para su ejecución, tales como, negrita
[Control]+N, cursiva [Control]+K, subrayado [Control]+[S], fuente [Control]+[Shift]+F, tamaño
[Control]+[Shift]+M
Negrita Cursiva Subrayado Fuente tamaño color
Es importante indicar que, el color de fuente
predeterminado es, negro, pero, podemos cambiar
su color en cualquier momento desde su caja de opciones. Si
vamos a emplear colores en nuestra documentación, tengamos en
cuenta que nuestra impresora esté debidamente cargada en todas
sus cajas de color. Se ha comprobado incluso, que, si el color
negro está bajo, los demás colores, aunque estén cargados, no
van a tener la calidad de impresión deseada.
Formatos de párrafo. Conocemos como párrafo aquella
digitación continua a través de un conjunto de líneas, hasta que establezcamos el punto a
parte o final. Para la redacción correcta de un párrafo, debemos observar y aplicar
correctamente las reglas de ortografía y gramática. Luego de ello, para la aplicación de sus
formatos es tal como si fueran para los de tipo fuente. Básicamente se trata de redactar el
texto, sombrearlo y finalmente, aplicar el o los formatos deseados.
El hecho de ser en su redacción párrafos, no les limita a usar los formatos de fuente, de
hecho, es de común aplicación, combinar formatos de texto con los de párrafo, con ello
conseguiremos obtener los conocidos, estilos de texto.
ESCUELA DE TECNOLOGÍA DE LA INFORMACIÓN
MICROSOFT WORD
Fig. 3: Formato de párrafo
Los estilos en esta imagen son, viñetas, numeración, lista multinivel, disminuir nivel,
aumentar nivel, ordenar, marcas de párrafo, alineación, espaciado entre líneas y párrafos,
sombreado, bordes.
Procedimiento
1. Digite el o los párrafos a trabajar
2. Seleccione un sector del párrafo a formatear.
3. De clic en el o los formatos deseados
Tenemos el siguiente párrafo:
The cloud computing o computación en la nube, es una plataforma de
aplicaciones web que se aloja en internet y que han logrado grandes
modificaciones en muchas áreas digitales, tales como los sistemas de
almacenamiento y manejo de datos a nivel mundial.
Apliquemos en este párrafo los siguientes formatos, alienación justificada,
interlineado doble, sombreado rojo. El resultado que obtendríamos sería este:
The cloud computing o computación en la nube, es una plataforma de aplicaciones web que
se aloja en internet y que han logrado grandes modificaciones en muchas áreas digitales,
tales como los sistemas de almacenamiento y manejo de datos a nivel mundial.
Sobre numeración y viñetas
Estos elementos están íntimamente ligados ya que ambos son considerados listas de
valores, solo que, la numeración es ordenada, mientras que las viñetas, son las
denominadas, desordenadas. Ahora, dentro de la numeración podemos encontrar
subgrupos o biblioteca de listas que podemos emplear. Similar actividad será con el resto de
opciones, al desplegar su lista, se mostrará su contenido.
Sobre espaciado y efectos
Existen reglas de composición textual que debemos observar, como, por ejemplo, el
espaciado que por lo general se configura entre 1.15 y 2.5 puntos.
Existen casos como en el diseño e tesis de grado y posgrado, en el que el espaciado es
doble, este caso, es recomendable digitar el texto completamente para luego aplicar el
espaciado respectivo. Esta regla deberá ser seguida para aplicar a cualquier tipo de formato
de párrafo.
Efectos de texto
ESCUELA DE TECNOLOGÍA DE LA INFORMACIÓN
MICROSOFT WORD
Se conoce como efecto de texto a la función usada para crear una textura o generar un
diseño para fuentes pudiendo resaltar su aspecto dentro del documento y de esta manera,
se verá un trabajo mejor diseñado a la vista. Si lo que buscas es el diseño de carteles,
banners o avisos publicitarios, el efecto de texto es ideal para ti.
Una acotación, tratándose de estilos con grandes matices de colores, se recomienda que la
impresora tenga cargada todos sus cartuchos, ya sea de color como el de B/N.
Manejo de Temas
Se denominan temas, a la forma rápida de cambiar
tipos de fuentes y el color general de un texto.
Debemos tener cuidado en su aplicación porque
corremos el riesgo de usar combinaciones de colores
que no deseamos, en todo caso, siempre existe la
forma de deshacer todo lo ejecutado.
Procedimiento
Seleccione
la ficha
Diseño,
dentro de
ella, busque Temas.
Seleccione un tema para obtener una vista previa
de cómo se aplicaría al documento.
Seleccione un tema.
Inmediatamente después, verá los cambios.
Restableciendo un tema.
Ahora, si lo que deseamos es volver a nuestro tema por
defecto, debemos realizar lo siguiente:
En la pestaña Diseño, debe abrir la galería de los
conjuntos de estilos para luego hacer clic en Restablecer
tema de plantilla.
ESCUELA DE TECNOLOGÍA DE LA INFORMACIÓN
MICROSOFT WORD
Fig. 4: Aplicando temas
Tarea 1. Aplicar formatos del documento y temas
Tenemos la siguiente lista de texto:
Software
Ofimática
Diseño Gráfico
Diseño Web
Programación
Hardware
Memorias
CPU
Monitores
Procedimiento
1. Seleccionar toda la lista
2. En la pestaña Inicio, dirigimos la mirada al
grupo de opciones Párrafo y luego
seleccionamos Lista Multinivel y el tipo de
multinivel, Legal
Obtendremos el siguiente resultado:
1. Software
2. Ofimática
3. Diseño Gráfico
4. Diseño Web
5. Programación
6. Hardware
7. Memorias
8. CPU
9. Monitores
Presione la tecla [Tab] para cada elemento que deseemos “sangrar”.
ESCUELA DE TECNOLOGÍA DE LA INFORMACIÓN
MICROSOFT WORD
1. Software
1.1. Ofimática
1.2. Diseño Gráfico
1.3. Diseño Web
1.4. Programación
2. Hardware
2.1. Memorias
2.2. CPU
2.3. Monitores
Aplicar trabajos con plantillas.
2.1 Introducción
Se conoce como plantilla al documento que genera su propia copia al momento que se
apertura. Digamos, un currículo es un archivo que se acostumbra escribir en Word. En vez
de crear su estructura y empezar desde un inicio, podemos usar la plantilla con diseño de
página, tipos de fuentes, márgenes y una variedad de estilos predefinidos.
Tipos de plantillas en Word
Hablar del número de plantillas actuales en Word resultaría algo complicado porque estas
están en constantes actualizaciones, podríamos reconocer como las comunes las de
Currículo Vitae, calendarios, facturas, trípticos entre muchas otras.
2.2 Como crear una plantilla
Si deseamos almacenar un archivo como
plantilla, haga clic en la opción de menú
Archivo > Guardar como.
Luego, haga doble clic en la opción Equipo o,
en Programas de Office 2016(2019), haga
doble clic en Este equipo.
Después, escriba un nombre para la plantilla
en el cuadro Nombre de archivo.
Si desea obtener una plantilla básica, debe
hacer clic en el elemento de plantilla en la
lista Guardar como tipo. En Word, por
ejemplo, haga clic en Word Plantilla.
Si fuera el caso que el documento tiene
macros, debe hacer clic en la opción Plantilla
habilitada con macros de Word. El programa
de Office se dirigirá automáticamente a la
carpeta Plantillas personalizadas de Office. Finalmente, hacer clic en Guardar.
ESCUELA DE TECNOLOGÍA DE LA INFORMACIÓN
MICROSOFT WORD
2.3 Usando plantillas de Word
Si lo que deseamos es utilizar (abrir) una plantilla, debemos seleccione la opción de menú
Archivo luego, Nuevo. Seleccionamos una plantilla, o escriba la palabra o frase clave en el
campo Buscador de plantillas y temas en línea, finalmente Entrar.
2.4 Buscando plantillas en línea
Desde que la web nos lo permite, la hemos empleado para el desarrollo de cualesquiera que
fuera nuestra actividad, en este caso, se trata de localizar plantillas Word en línea. Por ello,
Microsoft, ha dispuesto la locación, https://create.microsoft.com/en-us, sitio de la nube
donde podemos empezar a usar y crear nuestras propias plantillas.
ESCUELA DE TECNOLOGÍA DE LA INFORMACIÓN
MICROSOFT WORD
Fig. 5: Plantillas en la nube
Planificador de eventos
Usará esta plantilla si desea realizar el seguimiento de los hitos (logros) importantes del
evento de un proyecto. La programación de esta plantilla le permitirá cambiar las fechas. La
menciona plantilla contiene macros validados por Microsoft, lo cual indica que no será
víctima de virus informáticos colocados en las macros. Si deseamos conocer su
funcionalidad, hacemos clic en Habilitar macros cuando nos lo pidan durante la descarga.
Esta es una plantilla accesible.
2.5 Anclaje de un documento
Entendámoslo así, Si deseamos anclas un archivo o carpeta cualquiera, se anclarán
también en las cuentas de todas las personas con acceso a esa carpeta. Además, cualquier
persona con acceso a la carpeta podrá anclar y desanclar esos elementos.
Los objetos que se hayan anclados son elementos, como las imágenes o cuadros de texto,
adjuntos (o anclados) a un texto específico. El objeto anclado se desplaza con el texto que
contiene el anclaje a la vez que el texto se vuelve a ajustar.
2.6 ¿Cómo hacer el anclaje en Word?
Debemos hacer clic en el menú Archivo.
Luego nos dirigimos a Opciones.
Después, hacemos clic en Mostrar.
Marcamos la casilla que se encuentra al lado de “Delimitadores de objetos”.
Haz clic en Aceptar.
Fig. 6: Quitando el anclaje
ESCUELA DE TECNOLOGÍA DE LA INFORMACIÓN
MICROSOFT WORD
Tarea 2. Aplicar trabajos con plantillas
Convertir un documento Currículo Vitae en una plantilla
Luego de crear el documento, debe realizar los siguientes pasos:
Abre Microsoft Word.
Hacer clic en la opción “archivo” en la barra de menú en la parte superior izquierda
de la pantalla.
Selecciona “nuevo”.
Pincha en “currículum” o utiliza el cuadro de búsqueda para encontrar plantillas de
cv.
Selecciona el tipo de currículum que deseas.
En este caso, el documento de Word, tiene configurado el documento y está lista para ser
convertido en plantilla
Fig. 7: Convirtiendo CV en plantilla
ESCUELA DE TECNOLOGÍA DE LA INFORMACIÓN
MICROSOFT WORD
Combinar correspondencia.
3.1 Conceptos esenciales
Conocemos como combinación de correspondencia, al acto de crear un número de
documentos personalizados para cada destinatario. Por ejemplo, un oficio puede
modificarse para oficina o destinatario de acuerdo a su nombre. Los ODBC o también
llamados orígenes de datos, como las listas de datos, hojas de cálculo y bases de datos,
están asociados al documento.
3.2 Componentes de una combinación de correspondencia
Para realizar este procedimiento solo necesitamos de 2 tipos de archivos, una lista o base
de datos y un documento plantilla. Hablemos un poco de cada uno.
Lista de datos.
Es la fuente de información que contiene la información de todos los destinatarios, misma
que puede ser representada dentro de una base de datos de Access, hoja de cálculo de
Excel o también archivos de texto.
Fig. 8: Lista de
datos
Documento
plantilla.
Es aquel que servirá como modelo para la reproducción de las “copias personalizadas” para
cada destinatario. Este modelo se debe redactar en Word teniendo en que su contenido
debe ser igual para todos los destinatarios, luego de ello, deberás insertar los denominados,
campos de combinación que son los que servirán para colocar la data personalizada por
cada destinatario. La correcta ubicación de estos elementos, hará que nuestro documento
tenga la apariencia y redacción correcta.
Por lo general, este documento solo consta de una página, recordemos que el uso de la
combinación de correspondencia se da, para la comunicación de documentos con corto
contenido textual, es decir, memos, circulares, invitaciones, etc.
ESCUELA DE TECNOLOGÍA DE LA INFORMACIÓN
MICROSOFT WORD
Fig. 9: Documento plantilla
3.3 Proceso para la combinación de correspondencia
1. Abrir el documento base (plantilla).
Abrir el documento a enviar (la carta, el documento principal) y asegurarse de
que no está abierto el documento origen
de datos.
Aconsejamos que el único documento
abierto antes de hacer la combinación de
correspondencia sea el documento base.
Esto se puede comprobar desde el menú
de ventana.
2. Iniciar la combinación de correspondencia.
Debemos seleccionar la ficha Correspondencia en la cinta de opciones, ahora
vamos al grupo Iniciar combinación de correspondencia.
Teniendo en cuenta el comando del mismo nombre, desplegamos el listado
eligiendo paso por paso el procedimiento del Asistente para combinar
correspondencia.
3. Panel combinar correspondencia
Luego debemos abrir el Panel Combinar
correspondencia. Con la ayuda del asistente,
seguiremos los pasos indicados.
ESCUELA DE TECNOLOGÍA DE LA INFORMACIÓN
MICROSOFT WORD
Por lo general, siempre serán cartas las que vayamos a procesar, pero, también hay
opciones para sobres, etiquetas, mensajes de correo electrónico.
4. Guardar los registros.
Si lo dirigimos hacia un archivo tenemos múltiples
opciones por elegir, todos, registro actual y desde,
el cual indica un numero inicial y final.
5. Documento combinado
El proceso generará un nuevo documento llamado “nombre.docx” con todos los
documentos personalizadas. Una vez generado el documento, no es necesario
guardarlo, porque teniendo ambos archivos, podemos hacer el proceso de combinar
correspondencia las veces que lo necesitemos.
3.4 Mantenimiento de la base de datos
Es común que los datos almacenados en una lista
deban ser actualizados periódicamente, para ello
debemos realizar el siguiente procedimiento:
Diríjase a la opción de menú Correspondencia, luego
ubique y Seleccionar Destinatarios, escoger Usar
una lista existente.
ESCUELA DE TECNOLOGÍA DE LA INFORMACIÓN
MICROSOFT WORD
Luego, debemos buscar y seleccionar la lista que deseamos utilizar, posterior a ello aparece
la siguiente pantalla:
En ella apreciamos los datos insertados
en la base de datos, lo único que
haremos es editarlos y hasta quizá,
cambiar la estructura del archivo, Así
pues, podremos agregar o eliminar
nuevas entradas de datos. Finalmente,
debe guardar la lista modificada.
Recuerde repetir el procedimiento de
combinación de correspondencia para
que los nuevos datos, se combinen con
el documento plantilla.
Otras fuentes de datos.
Si fuera el caso que debe modificar fuentes de datos “no texto”, entonces, deberá utilizar la
conexión ODBC para su reconocimiento.
Fig. 10:
Abriendo otras fuentes de datos
3.5 Problemas comunes con la combinación de correspondencia
Podría presentarse el caso que nuestra lista presenta errores en su información, como
espacio en blanco entre otros, entonces debemos pensar en editar la lista de datos existente
y así solucionar este problema.
ESCUELA DE TECNOLOGÍA DE LA INFORMACIÓN
MICROSOFT WORD
En la opción Crear lista de destinatarios, hacemos clic en Usar una lista existente y,
a continuación, damos clic en Siguiente: Crear o conectarse a una lista de
destinatarios.
En forma predeterminada, Word guarda orígenes de datos en la carpeta Mis
orígenes de datos. También es posible que deba buscar el origen de datos.
En cuanto al cuadro de diálogo Seleccionar origen de datos, seleccionaremos el
origen de datos que desee.
Luego hacemos clic en Abrir.
De acuerdo al tipo de origen de datos que utilice, es probable que aparezcan otros
cuadros de diálogo pidiendo información específica.
Digamos, si el origen de datos es un libro de Excel el cual contiene información en
varias hojas de trabajo, deberá seleccionar la hoja de cálculo que contiene la
información que desee y, a continuación, hacer clic en Aceptar.
En el cuadro de diálogo Destinatarios de combinación de correspondencia, haga clic
en el nombre del origen de datos y, a continuación, haga clic en Editar.
Fig. 11:
Modificando origen de datos
Tarea 3. Combinar correspondencia
Combinado la correspondencia con una hoja de cálculo en Excel.
Procedimiento
ESCUELA DE TECNOLOGÍA DE LA INFORMACIÓN
MICROSOFT WORD
1. Debemos tener lista nuestra hoja de cálculo en Excel, revisemos que cada columna
de datos esté correctamente editada.
Fig. 12:
Tabla de datos
2. Luego, realizar el proceso de conexión de esta fuente de datos.
3. Ahora, nos ocuparemos de realizar el documento modelo o plantilla de combinación.
4. A continuación, insertamos los campos de combinación en los lugares correctos,
recordemos que, al momento de realizar la combinación, a la lectura del documento
plantilla, debe ser 100% legible.
5. Vaya a Correspondencia> Vista previa de resultados.
6. Seleccione Siguiente o Anterior para desplazarse a través de los registros en el
origen de datos y ver cómo aparecerán en el documento.
7. Vaya a Finalizar y combinar > imprimir documentos o enviar mensajes de correo
electrónico.
Aplicar referencias de un documento.
4.1 Concepto de referencias
Dígase referencia al conjunto de herramientas que nos permite insertar elementos
avanzados de formato para el documento, tales como tablas de contenido, notas al final y al
pie de página, referencias bibliográficas entre otras. El uso de estos elementos está
ESCUELA DE TECNOLOGÍA DE LA INFORMACIÓN
MICROSOFT WORD
enmarcado en el diseño de tesis, libros, trabajos de investigación, es decir, documentación
con alto contenido textual.
Fig. 13: Referencias al documento
4.2 Creando una tabla de contenido
Las tablas de contenido son esenciales cuando hablamos de realizar libros, tesis y cualquier
otra publicación de este tipo.
Procedimiento
1. Dejemos la primera página del documento, en
blanco.
2. Ahora, insertaremos los encabezados de cada
sección del documento, aplicándoles un estilo
determinado de acuerdo a su nivel de
importancia, Estilo1, Estilo2…
3. Volvemos al inicio de la hoja en blanco
4. Seleccionamos la ficha Referencias
5. Se desplegará una lista de opciones, escoja
Tabla Automática 1.
6. Finalmente, observaremos la lista creado de
acuerdo a los titulos ingresados en el
documento.
Actualizando los datos de la tabla de contenido
Las tablas de contenido suelen modificarse constantemente, ya sea porque se insertan
nuevos elementos o estos se eliminan del documento, por lo que la lista debe mantenerse
siempre actualizada.
Procedimiento
No dirigimos a la tabla de contenido y pulsamos clic en el botón Actualizar tabla
ESCUELA DE TECNOLOGÍA DE LA INFORMACIÓN
MICROSOFT WORD
Fig. 14: Actualizando la tabla de contenido
Aparecerá una caja en la que seleccionaremos, Actualizar solo los números de página o
Actualizar toda la tabla, se recomienda marcar la segunda opción. Para
obtener un buen desempeño en el manejo de tablas de contenido, debe
aplicar acertadamente los diferentes estilos de texto y en algunos casos, crear
el suyo mismo. Revise siempre que los estilos estén aplicando en el texto
adecuado, en todo caso, conoce el proceso para modificarlos.
Sobre la numeración de página
La numeración de página es automática en la tabla de contenido siempre que así lo desee,
ya que existe la posibilidad de personalizar esta numeración. Ahora, tenga presente que la
pagina donde se encuentra la tabla de contenido no debe numerarse, jamás. Hay casos en
los que se les coloca en número romanos, pero por lo general no se les numera.
En tal sentido, debe reconfigurar su documento para que la numeración empiece recién
donde inicia el contenido del documento.
4.3 Creando notas al pie
Las denominadas nota al pie se usan para señalar la fuente de una cita o la referencia de
una obra mencionada en el documento. También se usa para agregar un comentario breve.
La nota al pie debe terminar con un símbolo de puntuación (por lo general, un punto), salvo
cuando aparezca dentro de cuadros gráficos o en los estados financieros.
Insertar notas al pie
1. Hacemos clic donde se desee hacer referencia a la nota al pie o nota al final.
2. Ahora, en la pestaña Referencias, hagamos clic en Insertar nota al pie o Insertar nota
al final.
ESCUELA DE TECNOLOGÍA DE LA INFORMACIÓN
MICROSOFT WORD
3. Escribimos lo que queramos en la nota al pie o nota al final.
4. Volvemos a su posición en el documento haciéndole doble clic en el número o
símbolo al principio de la nota.
Fig. 15:
Visualizando la nota al pie o final
4.4 Sobre citas y bibliografía
Se llama cita bibliográfica al conjunto de datos que reconocen el origen del
texto o textos que estamos presentando como apoyo a tu documento.
Tengamos en cuenta que la bibliografía se alimenta de las citas
bibliográficas que hayamos insertado a lo largo de la redacción del
documento. Cabe precisar que, si deseamos citar en Word, deberemos
hacerlo de acuerdo a la norma internacional APA versión 7.
ESCUELA DE TECNOLOGÍA DE LA INFORMACIÓN
MICROSOFT WORD
Fig. 16: Formas para citar APA v7
4.5 Creando una cita en Word
1. Coloquemos el cursor en el final del
texto que deseamos citar.
2. Ahora nos dirigimos a Referencias,
opción Estilo y elijamos un estilo de
cita.
3. Seleccione Insertar cita.
4. Hacemos clic en la opción Insertar cita
5. y seleccione Agregar nueva fuente.
6. Elija Agregar nueva fuente y rellene la información acerca de su fuente. Una vez que
haya agregado una fuente a la lista,
puede citarla de nuevo:
7. Coloque el cursor al final del texto que
quiera citar.
8. Vaya a Referencias > Insertar cita y
elija
4.6 Creando una bibliografía
Teniendo las citadas debidamente insertadas en el documento, ya podemos crear una
bibliografía.
Colocamos el cursor donde deseemos la bibliografía.
Vamos a Referencias, luego Bibliografía y elegimos un formato.
ESCUELA DE TECNOLOGÍA DE LA INFORMACIÓN
MICROSOFT WORD
Fig. 16: Referencia bibliográfica según APA versión 7
4.7 Agregando títulos
Seleccione el objeto (tabla, la ecuación, ilustración, u otro objeto) al que desee
agregar un título.
En el grupo Títulos de la pestaña Referencias, haga clic en Insertar título.
En la lista Etiqueta, seleccione la etiqueta que mejor describa el objeto, como una
ilustración o una ecuación.
Fig. 17: Insertando
títulos
Tarea 4. Crear una nota al pie de página.
ESCUELA DE TECNOLOGÍA DE LA INFORMACIÓN
MICROSOFT WORD
Fig. 18: Insertando nota al pie
1. Primero, debemos hacer clic en el sitio donde deseamos agregar la nota al pie.
2. Luego, hacemos clic en la ficha Insertar > Insertar Nota al pie. Word insertará una
marca de referencia en el texto y agregará la marca de la nota al pie en la parte inferior
de la página.
3. Escriba el texto de la nota al pie.
Revisar documento.
5.1 Empleando comentarios.
Se conoce como comentarios a los elementos que hacen referencia a una ubicación
específica del documento en la que colocamos un texto explicativo sobre algún aspecto
importante del mismo, tal como observaciones, correcciones entre otros.
Insertando un comentario.
1. Primero, debemos seleccionar el texto al que deseamos agregar un comentario o
haga clic al final del texto.
2. Segundo, en la ficha Revisar, haga clic en Nuevo comentario.
3. Luego, escriba su comentario. Word muestra el comentario en un globo en el
margen del documento.
ESCUELA DE TECNOLOGÍA DE LA INFORMACIÓN
MICROSOFT WORD
Responder a un comentario
En el comentario, haga clic en el botón Responder.
O bien, haga clic en el
comentario y en la pestaña
Revisar, haga clic en Nuevo
comentario.
Escriba la respuesta.
Eliminar comentarios
En la pestaña Revisión, en la sección Comentarios, haga clic en Siguiente para
seleccionar un comentario.
En la pestaña Revisar haga clic en Eliminar.
ESCUELA DE TECNOLOGÍA DE LA INFORMACIÓN
MICROSOFT WORD
Para eliminar todos los comentarios a la vez, haga clic en la flecha situada junto a
Eliminar y, luego, en Eliminar todos los comentarios del documento.
5.2 Realizar seguimiento de cambios
En muchas ocasiones es conveniente hacer una inspección de los cambios que se pueden
realizar en el documento. En tal sentido, la opción control de cambios de Word (a veces
también denominado modo de seguimiento), se puede rastrear todos los cambios en los
ajustes de formato o comentarios en un documento Word. Esta función sirve básicamente
cuando varios autores trabajan en un documento.
Usar control de cambios
Primero, debe seleccionar la ficha Revisar, luego Control de cambios para activarlo.
Segundo, realice los cambios en el documento y capturas de Word de las
modificaciones que haga.
Tercero, debe seleccionar la ficha Revisar, luego Control de cambios para
desactivarlo.
Word deja de realizar modificaciones nuevas y cualquiera ya hecha permanece en el
documento.
Usar Mostrar marcas
Primero, seleccione la ficha Revisar, luego la opción Mostrar para revisión.
ESCUELA DE TECNOLOGÍA DE LA INFORMACIÓN
MICROSOFT WORD
Luego, debe seleccionar la opción que desee.
o La opción Marca sencilla, indica donde se hicieron los cambios con una línea
roja en el margen.
o Todas las marcas, muestra todas las modificaciones en diferentes colores
de texto y líneas.
o Ninguna revisión oculta las revisiones para mostrar el aspecto tras
incorporar los cambios.
o Original muestra el documento en su forma original.
Tercero, en la lista Mostrar marcas, debe seleccionar los tipos de revisión que le
gustaría ver:
o Comentarios
o Inserciones y eliminaciones
o Formato
o Globos
o Usuarios específicos
5.3 Aceptar y rechazar cambios
Primero, debemos hacer clic o pulse al principio del documento.
Segundo, en la pestaña Revisar, nos dirigimos a Seguimiento.
Tercero, seleccionar Aceptar o Rechazar. A medida que escoja aceptar o rechazar
los cambios, Word pasará al siguiente cambio.
Ahora, repita este procedimiento hasta que haya revisado todos los cambios del
documento.
ESCUELA DE TECNOLOGÍA DE LA INFORMACIÓN
MICROSOFT WORD
5.4 Comparando documentos
El primero paso que debemos hacer es abrir los documentos que deseas comparar.
Para este proceso, aparecerá la opción «Revisar», hacemos «clic» y al entrar,
veremos que una de las últimas opciones a la derecha es la de «Comparar», dentro
de esta seleccionamos «Comparar»
Luego, aparecerá un cuadro en el que tienes la opción de elegir, a la izquierda, el
Documento original.
Después, a la derecha, tendrás la opción de elegir el documento revisado, con el que
quieres comparar el original.
Hacemos «clic» en la opción «Más» para seleccionar los ajustes que deseemos.
Una vez hayas elegido los ajustes que quieras tienes que hacer «clic» sobre
«Mostrar cambios».
Luego, tienes que seleccionar en qué documento se van a remarcar los cambios,
haces «clic» en «Aceptar».
Finalmente, Word te mostrará un tercer documento, que será nuevo, en el que
podrás ver las marcas de revisión.
Si quieres que los cambios queden marcados, deberás elegir la opción «Combinar».
Tarea 5. Realizar cambios en el presente documento para que elimine las siguientes
palabras: servicio por medio, trabajo por diversión.
La internet, también conocida como la red de red, es quizá el servicio de comunicación más
utilizado en el mundo, desde estudiantes hasta profesionales de diferentes especialidades
utilizan la web como medio de estudio, investigación, trabajo las 24 horas del día los 7 días
de la semana.
1. Seleccionar la ficha Revisar
2. Luego, active la opción Mostrar comentarios, así como también, Control de cambios
3. Después, sobreescriba en la palabra servicio y escriba la palabra medio. Observará
que se coloca tachada en color rojo. Repita este proceso con la palabra trabajo.
4. Luego de ello, debe seleccionar la ficha Aceptar y escoger Aceptar todos los
cambios.
ESCUELA DE TECNOLOGÍA DE LA INFORMACIÓN
MICROSOFT WORD
Fig. 19: Aceptando los cambios en el documento
Proteger documentos.
6.1 Protección de un documento.
Cuando realizamos el proceso de proteger documentos, estamos proporcionando un grado
de protección adicional a la dada por el sistema de archivos en tiempo real. Se podría
deshabilitar con lo que mejoraría su rendimiento en los sistemas que no manejan un alto
volumen de documentos de Microsoft Office.
6.2 Tipos de protección
Cifrado por contraseña: Esta opción protege al archivo por medio de una contraseña la
misma que debe tener una combinación de letras, números y caracteres especiales. La idea
es que, al intentar abrir este documento, nos pida la contraseña de acceso.
Restringir edición: Se controla los tipos de cambio que otros usuarios pueden hacer sobre el
documento.
ESCUELA DE TECNOLOGÍA DE LA INFORMACIÓN
MICROSOFT WORD
Fig. 20: Opciones de protección
Se recomienda guardar o memorizar su contraseña, porque a diferencia de
las cuentas de correo, las cuales cuentan con procesos de recuperación de
contraseña, en Word, si nos olvidamos de la contraseña de acceso, no
podremos abrir nuestro documento.
6.3 Proceso para proteger documentos
1. Vamos a la ficha Archivo, luego información,
Proteger documento y Cifrar con contraseña.
2. Escribimos la contraseña y, luego, volvemos a
redactarla para confirmar la operación.
3. Se recomienda que la contraseña sea redactada
con altos estándares de seguridad, para ello
debemos usar letras mayúsculas y minúsculas,
números y algunos caracteres especiales.
4. Debemos guardar el archivo para asegurarnos de
que la contraseña entra en vigor.
5. Guarde una copia de su contraseña, Word no
cuenta con procesos de recuperación de
contraseña.
6.4 Realizar cambios en un documento protegido
Cuando abrimos un documento protegido, Word bloquea lo que se puede editar en función a
que el propietario del documento haya concedido los permisos para realizar cambios en una
parte específica del archivo. El panel de tareas Restringir edición contiene botones para
desplazarse a las regiones del documento que tiene permiso para cambiar.
ESCUELA DE TECNOLOGÍA DE LA INFORMACIÓN
MICROSOFT WORD
Fig. 21: Editando sobre un documento protegido
Tenga una libreta de contraseñas para sus
archivos, realice cambios periódicamente para
evitar ser victima de accesos no deseados a sus
documentos.
6.5 Cambiando las propiedades de un documento
Las propiedades del documento, conocidas también como metadatos, ofrecen información
detallada sobre un archivo que lo describe o lo identifica. Incluyen datos como el título, el
nombre del autor, el asunto o las palabras clave que identifican el tema o el contenido del
documento.
1. Hacemos clic en la pestaña Archivo.
2. Luego clic en Información.
3. Ahora, hagamos clic en Propiedades en la parte superior de la página y, después,
seleccione Propiedades avanzadas.
4. Luego, hacemos clic en la pestaña Personalizar.
5. Finalmente, clic en Aceptar.
ESCUELA DE TECNOLOGÍA DE LA INFORMACIÓN
MICROSOFT WORD
Fig. 22: Ventana propiedades del documento
Tarea6. Descifrar la contraseña de un documento
Primer paso. Abrimos el menú “Archivo” y hacemos clic en la opción “Proteger documento”.
Ahora nos aparece marcada en color amarillo los documentos protegidos.
Segundo paso. Hacemos clic en la opción “Cifrar con contraseña” perteneciente al menú de
selección.
Paso 3. Ahora, eliminemos la contraseña que se muestra (solo aparece en forma de puntos)
y confirma con “OK”.
Cuarto paso. Guarda y cierra el documento.
El documento se descifra y ya no se solicitará la contraseña la próxima vez que se abra
ESCUELA DE TECNOLOGÍA DE LA INFORMACIÓN
MICROSOFT WORD
Fig. 23: Quitar la protección de un documento
Aplicar Formularios.
7.1 Aspecto esenciales
Dígase formulario, al documento en medios impresos
o digitales el cual se diseña con la finalidad de
introducir diferentes tipos de datos, los cuales serán
guardados en un archivo denominado, base de datos,
este archivo puede ser en diferentes formatos tales
como, XLS, TXT, DOCS. A través de formularios
podemos realizar las siguientes actividades:
Ingreso de datos
Consulta
Modificación
Eliminación
7.2 La ficha Programador
La ficha programador nos da acceso a una serie de
recursos para la gestión de formularios, así como también para realizar las llamadas
Macros. Para mostrar esta ficha sigamos los siguientes pasos:
Desde la opción Archivo, nos dirigimos a Opciones, luego, Personalizar cinta de opciones.
Estando en Personalizar la cinta de opciones y Pestañas principales, active la casilla
Programador.
ESCUELA DE TECNOLOGÍA DE LA INFORMACIÓN
MICROSOFT WORD
Fig. 24: Ficha Programador
7.3 Controles del formulario
En casi todas las aplicaciones que diseñan formularios, se guarda la misma
estructura para su diseño, es más, muchas de las herramientas como los
campos de texto y lista de opciones, se hayan en los diferentes modelos de
formularios., Debemos tener presente que estos datos deben ser
almacenados en un contenedor de información, es decir, en una base de
datos.
Fig. 25:
Controles de un formulario
7.4 Crear formulario
Abre cualquier documento de Word que tengas almacenado en tu ordenador.
ESCUELA DE TECNOLOGÍA DE LA INFORMACIÓN
MICROSOFT WORD
Picar en “Opciones” (es la última opción del menú izquierdo), estando en la ventana
llamada “Opciones de Word”, debemos seleccionar “Personalizar cinta de opciones”,
activamos la casilla “Desarrollador” y, por último, darle al botón “Aceptar”.
Selecciona la pestaña llamada “Nuevo”, y luego escribe “Formularios” en el apartado
que dice “Buscar plantillas en línea”.
Fig. 26: Búsqueda de plantillas en línea
En segundos, Word te mostrará todos los formularios que podrás usar de forma
gratuita. Para poder empezar a editar alguno de esos formularios, tendrás que hacer
clic sobre alguno de ellos.
ESCUELA DE TECNOLOGÍA DE LA INFORMACIÓN
MICROSOFT WORD
Fig. 27: Modelo de formulario
Finalmente, procedemos a su personalización y posterior edición.
Tarea 7. Crear un formulario personalizado
En la pestaña “Insertar”, tendremos la posibilidad de ingresar a diversas funciones,
mismas que permitirán agregar tablas, imágenes, formas y cuadros de texto.
Fig. 28: Personalizando el formulario
En la opción “Desarrollador”, se podrá hacer uso del “Modo diseño”, a través de él
tenemos la posibilidad de usar botones personalizados. Los mismos sirven para
permitirles a otros usuarios seleccionar fechas, tipo de género y muchas otras cosas
más.
Fig. 29: Diseño de formulario personalizado y su apariencia final
ESCUELA DE TECNOLOGÍA DE LA INFORMACIÓN
MICROSOFT WORD
Aplicar Macros
8.1 Concepto de Macros
Se conoce como macro al proceso o un conjunto de procesos que se ejecutan las veces que
deseemos. Al crear una macro, se almacenan los clics del mouse y de las pulsaciones del
teclado. Después de la creación de una macro, podremos modificarla para realizar cambios
menores en su funcionamiento.
8.2 Crear y grabar un macro
El proceso de creación de una macro es sencillo, aquí la lista de pasos a realizar:
Colocamos el cursor donde se desea comenzar a grabar la macro.
Luego, hacemos clic en el botón Grabar macro.
Ahora nos toca dar un nombre a la macro.
Después, hacemos clic en el botón Teclado.
A continuación, Presionaremos las teclas atajo del teclado que se desean utilizar.
Hacemos clic en Asignar.
Luego, clic en Cerrar.
Finalmente, grabar la macro.
Fig. 29: Creación de una
macro
8.3 Ejecutando una macro
Existen dos formas para ejecutar una macro, aquí uno de los procedimientos:
Hagamos clic en la opción Vista, luego en Macros y Ver macros.
Desde la lista que se encuentra en la sección de Nombre de la macro, hagamos clic
en la macro que desea ejecutar.
Finalmente, clic en Ejecutar.
El otro método es través de teclas de atajo, como Control+Shift+X. En este caso debe tener
cuidado de utilizar alguna combinación de teclas reservada, tales como Control + C, Control
+ V, Control +A, entre otras
ESCUELA DE TECNOLOGÍA DE LA INFORMACIÓN
MICROSOFT WORD
8.4 Asignar una macro a un botón o teclado
Una de las mejores formar de usar macros dinámicamente, es colocarlas dentro de un botón
para que cuando le demos clic, ejecutemos la macro dentro de ella. El botón puede ser uno
de tipo formulario o cualquier otro que nosotros vayamos a utilizar.
Procedimiento
Hacemos clic en la opción Archivo, luego Opciones y Barra de herramientas de
acceso rápido.
Siguiente, en la lista Elegir comandos de, haga clic en Macros.
Luego, seleccione la macro a la que desea asignar un botón.
Finalmente haga clic en Agregar para mover la macro a la lista de botones de la
barra de herramientas de acceso rápido.
Fig. 30: Asignar una macro a un botón
Se recomienda crear una barra de herramientas personalizada donde vaya a
colocar las macros que desee aplicar en su trabajo, asígnele un nombre y
use las veces que desee. Ahora, si lo que desea es modificar el contenido de
una macro, debe editarla usando el lenguaje de programación Visual Basic
para macros.
ESCUELA DE TECNOLOGÍA DE LA INFORMACIÓN
MICROSOFT WORD
8.5 Seguridad de macros
La seguridad en las macros es un aspecto importante que debemos tener presente al
momento de usarlas. Sabemos de la existencia de virus informáticos que atacan archivos de
este tipo (macros) por lo que, si no tomamos las medidas del caso, podrían infectarse todos
los archivos macros que estén usándose. Por ello, casi siempre que se abre un archivo de
macro, se pide la habilitación de la misma, sin ello, la macro no funcionara´.
Fig. 31: Asignar seguridad de macros
8.6 Cambiar la configuración de macros
Debe seleccionar la pestaña Archivo y luego Opciones.
Después, seleccionará Centro de confianza y, luego, elija Configuración del Centro
de confianza.
Finalmente, en el Centro de confianza, seleccionar Configuración de macros.
Fig. 32: Cambiando la
seguridad de las macros
Opciones de seguridad en las macros
ESCUELA DE TECNOLOGÍA DE LA INFORMACIÓN
MICROSOFT WORD
Deshabilitar todas las macros sin notificación:
Desactiva todas las macros del libro, pero no avisará de esto, es decir poseemos un archivo
que contiene macros, se cargarán los datos, pero no las macros.
Deshabilitar todas las macros con notificación:
Debemos saber que las macros estarán desactivadas inicialmente, pero emergerá una cinta
al abrir el archivo notificando la existencia de macros en él y dándonos la posibilidad de
poder activar las macros.
Deshabilitar todas las macros excepto las firmadas digitalmente:
Desactivará todas las macros con excepción de aquellas que muestren la
seguridad y respaldo de algún programador mediante su firma digital.
Habilitar todas las macros (no recomendado, puede ejecutarse código
posiblemente peligroso):
No se recomienda cuando se intercambia el archivo o se trabaja bastante con información
externa dado que todas las macros se habilitan automáticamente y nos exponemos a un
posible ataque de virus.
Fig. 33: Configurando la seguridad de las macros
Tarea 8. Crear una macro con el método abreviado del teclado.
ESCUELA DE TECNOLOGÍA DE LA INFORMACIÓN
MICROSOFT WORD
1. Hacemos clic en la opción Vista, luego en Macros y después, Grabar macro.
2. Luego, debemos ingresar la combinación de teclas que deseamos usar, recuerde,
nada de palabras clave o teclas ya predefinidas.
3. Para usar esta macro en futuros documentos, asegúrese de que el cuadro Guardar
macro en especifica Todos los documentos (Normal)
4. Luego, genere los clics necesarios para activar los formatos que deseamos.
5. Cuando hayamos terminado, debemos guardar la macro.
Diseñar Páginas web.
9.1 Conceptos esenciales.
Una página web es conocida de muchas maneras, página de hipertextos, hipermedios la
cual puede contener a la vez, teto, imágenes, gráficos, audio y video. Estos documentos son
ESCUELA DE TECNOLOGÍA DE LA INFORMACIÓN
MICROSOFT WORD
desarrollados a través de un lenguaje de código llamado HTML 5, el cual cumple la función
de editor de contenidos web. En este caso, podemos usar el programa Word como
plataforma de edición web, pero luego, debemos transformar en formato .HTML
Fig. 34: Diseñando una página web
9.2 Creando una página web
Al momento de pensar en la creación de una página web, debo considerar los elementos
que la van a componer. También se debe pensar en su estructura interna, composición y
ubicación de sus elementos entre otros aspectos técnicos. Pero, si la edición, como es este
caso, se hará en Word, no nos preocuparemos por esos detalles simplemente editaremos la
página web tomando en cuenta los siguientes procedimientos:
Paso1. Cambie la orientación del documento
Paso2. En la ficha Vistas, cambie a vista Diseño Web
Paso 3. Editar el contenido de la página insertando gráficos, tablas y cualquier otro
organizador de contenidos.
Paso 4. Diseñe la barra de navegación, así como los diferentes enlaces a la página web que
la navegarán de forma interna o externa.
Paso 5. Concluida su edición, debemos guardarla de la siguiente forma:
Seleccione la ficha Archivo, opción Guardar como, Examinar
En la caja de lista Tipo, seleccionamos Página web
Finalmente, Guardar
Fig. 35: Pagina web concluida
ESCUELA DE TECNOLOGÍA DE LA INFORMACIÓN
MICROSOFT WORD
Luego de ello, el formato del documento cambiará de .DOCX por .HTML por lo que, de
ahora en adelante, para su edición y/o modificación tendremos que utilizar códigos HTML y
CSS3 de ser el caso. Toda página web es visualizada a través de web utilizando los
denominados navegadores web, como Google Chrome, Edge entre otros.
5.3 Vinculando páginas web
Una de las ventajas de trabajar con página web es la forma en que navegamos por ella, con
ellos estamos hablando de los hipervínculos. Un hipervínculo permite conectar desde un
sector de la página hasta diferentes localidades de la web, todo dependerá del tipo de
enlace que utilice.
Tipos de enlaces
Internos. Son aquellos que se realizan dentro de la misma página web, por lo
general hacen referencia a ciertas secciones del del documento.
Externos. Son lo que salen de la página y se dirigen hacia cualquier localidad
de la web.
Partes de un hipervínculo
Texto enlace: es el texto al cual se le colocará una dirección URL
URL: es la dirección web que nos permitirá acceder a un sitio web determinado
Crear un vínculo interno
Paso 1. Una vez redactada nuestra web, debemos colocar
marcadores en lugares de navegación: Seleccionar la
ficha Insertar, luego clic en Marcador.
Paso 2. Colocamos el nombre del marcador tratando que
no sea muy largo. Finalmente damos clic en Agregar o si
fuera el caso Eliminar.
Puede ser el caso que deseemos navegar por alguno de
ellos, por lo que tenemos la opción Ir a para navegar a
dicho marcador.
Paso3. Ahora, debemos de insertar el hipervínculo de la
siguiente manera: seleccionar la ficha Insertar luego el botón Vinculo.
Aquí debemos seleccionar el
marcador de texto previamente
ingresado. Finalmente, aceptar.
ESCUELA DE TECNOLOGÍA DE LA INFORMACIÓN
MICROSOFT WORD
Creando un vínculo externo
Paso 1. Ingresar el texto a vincular
Paso 2. Seleccione la ficha Insertar, luego clic en Vinculo.
Ahora, debemos ingresar el texto
vinculado y en la parte inferior, la
URL o dirección web del sitio.
Finalmente, Aceptar
El hipervínculo se mostrará
como si fuera un texto
subrayado, pero, al acercarle el
mouse sobre este, veremos que
el puntero cambia su forma a un
indicador.
Tarea 9. Diseñar una página web personal
Paso 1. Ingresar el texto y luego guardarlo como página web.
Paso 2. Insertar los elementos para la navegación interna – externa
ESCUELA DE TECNOLOGÍA DE LA INFORMACIÓN
MICROSOFT WORD
Paso 3. Agregamos los hipervínculos necesarios para la navegación
Paso 4. Guardamos nuestra web.
ESCUELA DE TECNOLOGÍA DE LA INFORMACIÓN
MICROSOFT WORD
ESCUELA DE TECNOLOGÍA DE LA INFORMACIÓN 47
También podría gustarte
- Servicios CentralesDocumento113 páginasServicios CentralesmercedesAún no hay calificaciones
- Universidad Nacional Daniel Alcides Carrión Facultad de IngenieríaDocumento27 páginasUniversidad Nacional Daniel Alcides Carrión Facultad de IngenieríaNicol Valeria Huaripata IngaAún no hay calificaciones
- Word 2016Documento243 páginasWord 2016Ruth Rodriguez Morales0% (1)
- Formato de Informe Académico - TRABAJO WORDDocumento16 páginasFormato de Informe Académico - TRABAJO WORDNicol Valeria Huaripata IngaAún no hay calificaciones
- UF2405 - Modelo de Programación Web y Bases de Datos (Spanish Edition)Documento99 páginasUF2405 - Modelo de Programación Web y Bases de Datos (Spanish Edition)elenaAún no hay calificaciones
- Intro SQL Server 2008Documento78 páginasIntro SQL Server 2008lufeme1Aún no hay calificaciones
- Tesis. Framework para El Desarrollo Ágil de Sistemas Web - pdf-PDFA1bDocumento81 páginasTesis. Framework para El Desarrollo Ágil de Sistemas Web - pdf-PDFA1bmoisesAún no hay calificaciones
- Manual Informática Aplicada A La EmpresaDocumento80 páginasManual Informática Aplicada A La EmpresaShayAún no hay calificaciones
- Tema 51 PGADocumento26 páginasTema 51 PGAEnriqueAún no hay calificaciones
- 02 Microsoft Word 2013 BásicoDocumento49 páginas02 Microsoft Word 2013 BásicoMarlonSotoSilvaAún no hay calificaciones
- 2.CW 301309Documento36 páginas2.CW 301309Luis Moreno AnzolaAún no hay calificaciones
- Enrique Gonzales - Trabajo de Investigacion - Bachiller - 2019Documento64 páginasEnrique Gonzales - Trabajo de Investigacion - Bachiller - 2019Mauricio Arce BoladosAún no hay calificaciones
- TFG Lorza Pascual MikelDocumento106 páginasTFG Lorza Pascual MikelEnrique GarcíaAún no hay calificaciones
- Manual Curso Word 2013Documento81 páginasManual Curso Word 2013virginia gonzalezAún no hay calificaciones
- Enterprise Application Patterns Using XamarinForms - En.esDocumento99 páginasEnterprise Application Patterns Using XamarinForms - En.esRafael SilesAún no hay calificaciones
- Unidad Ii - Procesador de Textos Microsoft WordDocumento38 páginasUnidad Ii - Procesador de Textos Microsoft WordAndres Jaraba AldanaAún no hay calificaciones
- Demo InfoPath 2007Documento16 páginasDemo InfoPath 2007anon-17730333% (3)
- Libro CSS3 1Documento25 páginasLibro CSS3 1FRANQUICIAS WINGS MOBILEAún no hay calificaciones
- BBDDDocumento107 páginasBBDDTomás García GómezAún no hay calificaciones
- Guia Aprendiendo A ProgramaDocumento117 páginasGuia Aprendiendo A ProgramaLuis Enrique Salinas ConsueloAún no hay calificaciones
- UF0510 DemoDocumento20 páginasUF0510 Demodzamoramatamoros.anamAún no hay calificaciones
- MemoriaDocumento66 páginasMemoriaYumi BejaranoAún no hay calificaciones
- Guía de Estudio Programamcion Aplicaciones WebDocumento129 páginasGuía de Estudio Programamcion Aplicaciones WebABIGAIL CastroAún no hay calificaciones
- Formato ERS v1.2 ASIDocumento10 páginasFormato ERS v1.2 ASINicolas SayavedraAún no hay calificaciones
- Modulo 2Documento50 páginasModulo 2Jesus Madero MoraAún no hay calificaciones
- Excel 2016 BasicoDocumento70 páginasExcel 2016 BasicoPedro OtaizaAún no hay calificaciones
- Reportes gerenciales con NodeJSDocumento135 páginasReportes gerenciales con NodeJSMilagros MelendezAún no hay calificaciones
- Administración avanzada del sistema operativo GNU_Linux_Módulo7Gestión de servicios para la empresaDocumento34 páginasAdministración avanzada del sistema operativo GNU_Linux_Módulo7Gestión de servicios para la empresaPepe1949Aún no hay calificaciones
- Material Didáctico CTRD0011 Iniciación A La Creación y Edición de TextosDocumento19 páginasMaterial Didáctico CTRD0011 Iniciación A La Creación y Edición de TextosLluís Saura SoldevillaAún no hay calificaciones
- Taller DjangoDocumento82 páginasTaller DjangoSantiago Ocampo PimientaAún no hay calificaciones
- 1 Memoria TFM MiguelBottoTobarDocumento176 páginas1 Memoria TFM MiguelBottoTobarGREGORY HUACONAún no hay calificaciones
- Diseño e Implementación de Módulos Administrativo y Operacional de La Plataforma Colaborativa de Información NovacopDocumento60 páginasDiseño e Implementación de Módulos Administrativo y Operacional de La Plataforma Colaborativa de Información NovacopEmilio SucreAún no hay calificaciones
- Creación y manejo de documentos PDFDocumento18 páginasCreación y manejo de documentos PDFzShiroAún no hay calificaciones
- Aprender a programar: algoritmos y fundamentos de programación orientados a la ingeniería y cienciasDe EverandAprender a programar: algoritmos y fundamentos de programación orientados a la ingeniería y cienciasAún no hay calificaciones
- Desarrollo de Un Catalogo WebDocumento62 páginasDesarrollo de Un Catalogo WebNoel Cerón HerreraAún no hay calificaciones
- Biblioteca VirtualDocumento56 páginasBiblioteca VirtualGlober jara makerAún no hay calificaciones
- Libro OfimaticaDocumento97 páginasLibro OfimaticaBequim ChAún no hay calificaciones
- Temario WordDocumento77 páginasTemario Wordmonicgalvan3739Aún no hay calificaciones
- Myslide - Es - Curso de Excel Avanzado PDFDocumento107 páginasMyslide - Es - Curso de Excel Avanzado PDFGladys AmayaAún no hay calificaciones
- MyDream - PoC - Documentacion - Tecnica.v.1.00Documento21 páginasMyDream - PoC - Documentacion - Tecnica.v.1.00thorgilrAún no hay calificaciones
- PaasDocumento173 páginasPaasLuis HenaoAún no hay calificaciones
- Dario - Resumen Unidad 1Documento25 páginasDario - Resumen Unidad 1José Miguel Gutiérrez HernándezAún no hay calificaciones
- Hyep Apuntes Latex SGMDocumento37 páginasHyep Apuntes Latex SGMAlex Rengifo-RojasAún no hay calificaciones
- Archivo 20233611740Documento112 páginasArchivo 20233611740Thiago Stefano AndradeAún no hay calificaciones
- Computación de Altas Prestaciones - Módulo 4 - Introducción A La Computación DistribuidaDocumento70 páginasComputación de Altas Prestaciones - Módulo 4 - Introducción A La Computación Distribuidajorge ruizAún no hay calificaciones
- Word Como Herramienta de Trabajo - Lilibeth Del Carmen Almaralesmanjarres.Documento13 páginasWord Como Herramienta de Trabajo - Lilibeth Del Carmen Almaralesmanjarres.LiLy AlmaralesAún no hay calificaciones
- Microsoft Word para La Administracion Publica - Modulo Unico 1Documento26 páginasMicrosoft Word para La Administracion Publica - Modulo Unico 1Leo AguiarAún no hay calificaciones
- Dam M07 03 1909 Qa03Documento105 páginasDam M07 03 1909 Qa03SamotelmagoAún no hay calificaciones
- Guía Didáctica-1Documento141 páginasGuía Didáctica-1dayanaAún no hay calificaciones
- Dynamics Ax Lista de MaterialesDocumento236 páginasDynamics Ax Lista de MaterialesJonatan G YulanAún no hay calificaciones
- Aprender a programar en Java desde cero: Curso paso a pasoDe EverandAprender a programar en Java desde cero: Curso paso a pasoCalificación: 1 de 5 estrellas1/5 (1)
- Manual de Word para TesisDocumento43 páginasManual de Word para TesisCarlos ZúñigaAún no hay calificaciones
- T1 CsifDocumento15 páginasT1 CsifmarAún no hay calificaciones
- Tirado Lopez Melanie Gitsel 1913Documento70 páginasTirado Lopez Melanie Gitsel 1913Fabrico DefazAún no hay calificaciones
- Manual de Microsoft Word 2016Documento137 páginasManual de Microsoft Word 2016profe ofuma100% (1)
- Desarrollo del binomio de NewtonDocumento5 páginasDesarrollo del binomio de NewtonYordan Marin SoveroAún no hay calificaciones
- Cas 071-Especialista en InformaticaDocumento3 páginasCas 071-Especialista en InformaticaYordan Marin SoveroAún no hay calificaciones
- Cist PDFDocumento1 páginaCist PDFSANTOS INFORMATICA -SUMARAún no hay calificaciones
- Programa de Auditoria para Evaluar Un Sistema de Correo Electronico en La Nube 2Documento9 páginasPrograma de Auditoria para Evaluar Un Sistema de Correo Electronico en La Nube 2Yordan Marin SoveroAún no hay calificaciones
- Clase A Categoría I - NuevoDocumento6 páginasClase A Categoría I - NuevoYordan Marin SoveroAún no hay calificaciones
- Clase - A - Categoría - I - Nuevo PDFDocumento21 páginasClase - A - Categoría - I - Nuevo PDFJorge Luis Palomino Solis100% (2)
- Manual Del MTC SeñalesDocumento626 páginasManual Del MTC SeñalesPanta AltamiranoAún no hay calificaciones
- UniDocumento2 páginasUniYordan Marin SoveroAún no hay calificaciones
- Proceso para Obtencion Certificacion PMPDocumento6 páginasProceso para Obtencion Certificacion PMPJuank CastañonAún no hay calificaciones
- Cuantilas y Exploracion de DatosDocumento7 páginasCuantilas y Exploracion de DatosYordan Marin SoveroAún no hay calificaciones
- Cuestionario Cap 4Documento8 páginasCuestionario Cap 4MONSTERAún no hay calificaciones
- Ejercicios Curso Basico AutocadDocumento20 páginasEjercicios Curso Basico Autocadelingnovelo95% (20)
- Imaginatik Caso ErvinDocumento3 páginasImaginatik Caso ErvinMinerlys Larios50% (2)
- Guía estudiantes Campus Virtual CebemDocumento8 páginasGuía estudiantes Campus Virtual CebemAndy VegaAún no hay calificaciones
- Documento 760969Documento2 páginasDocumento 760969Ricardo MendiolaAún no hay calificaciones
- JAVA EstructuradoDocumento67 páginasJAVA Estructuradoluis ernestoAún no hay calificaciones
- Tema 2 Estructura Del PLCDocumento7 páginasTema 2 Estructura Del PLChoasdAún no hay calificaciones
- PrimerasPaginasCAO1 KindleDocumento12 páginasPrimerasPaginasCAO1 Kindlechimolo VanegasAún no hay calificaciones
- Logros Ver Referencias Analista de SistemasDocumento2 páginasLogros Ver Referencias Analista de SistemasCamilo Andres GomezAún no hay calificaciones
- 8.3. Incrustación de Elementos AudiovisualesDocumento8 páginas8.3. Incrustación de Elementos AudiovisualesCarmen Negrete VertelAún no hay calificaciones
- Particiones de Memoria en Android - Qué Son y Cuántas HayDocumento6 páginasParticiones de Memoria en Android - Qué Son y Cuántas Haykurama29593Aún no hay calificaciones
- Manual de Reparacion de PcsDocumento32 páginasManual de Reparacion de Pcsaldovr7385% (13)
- SincrolabDocumento9 páginasSincrolabNoemi Rivilla LópezAún no hay calificaciones
- Manual LCD-80 pantalla de cristal líquidoDocumento44 páginasManual LCD-80 pantalla de cristal líquidoyesid rodriguezAún no hay calificaciones
- Clase 1 Introducción A La InformáticaDocumento9 páginasClase 1 Introducción A La InformáticaalbernixAún no hay calificaciones
- Ansi568 0 D 1Documento3 páginasAnsi568 0 D 1Miranda RoberthAún no hay calificaciones
- Ejercicios de SistemasDocumento12 páginasEjercicios de SistemasdanielfunesperezAún no hay calificaciones
- Tutorial para Novatos (Bins, CSS, Paypal, Banking) Part 2Documento12 páginasTutorial para Novatos (Bins, CSS, Paypal, Banking) Part 2Alex ASAún no hay calificaciones
- Manual Clientes Potenciales de FacebookDocumento16 páginasManual Clientes Potenciales de FacebookAlejandro VillalobosAún no hay calificaciones
- Hart Revision 5 7Documento7 páginasHart Revision 5 7davidandres32Aún no hay calificaciones
- Libro PLC Fanuc EspañolDocumento248 páginasLibro PLC Fanuc Españoldata49350% (2)
- Registro DesplazamientosDocumento6 páginasRegistro DesplazamientosElvis Paucar SocasiAún no hay calificaciones
- Componentes Funcionales de Un DbmsDocumento3 páginasComponentes Funcionales de Un DbmsDanny RotzAún no hay calificaciones
- Pruebas PreTest Sobre Las TICSDocumento5 páginasPruebas PreTest Sobre Las TICSJuan Camilo Caceres MarquezAún no hay calificaciones
- Avance Tarea6 Eder CastañedaDocumento11 páginasAvance Tarea6 Eder Castañedajhonatan gironAún no hay calificaciones
- Historia Clinica Del AdolescenteDocumento67 páginasHistoria Clinica Del AdolescenteDavid PachecoAún no hay calificaciones
- Gestión de La Cadena de Suministro 4.0: Una Revisión de La Literatura y Un Marco de InvestigaciónDocumento38 páginasGestión de La Cadena de Suministro 4.0: Una Revisión de La Literatura y Un Marco de InvestigaciónNaoto MikaAún no hay calificaciones
- Crear PDF accesiblesDocumento3 páginasCrear PDF accesiblesNahuel GonzalezAún no hay calificaciones
- Auditoria InformáticaDocumento9 páginasAuditoria InformáticaLeMiwelAún no hay calificaciones
- Saber Electrónica #241 Edición ArgentinaDocumento77 páginasSaber Electrónica #241 Edición ArgentinaAlbert Eistein100% (1)