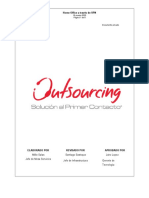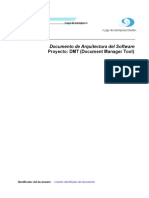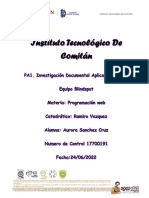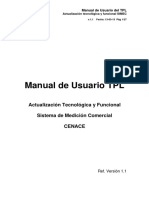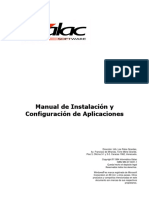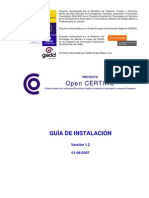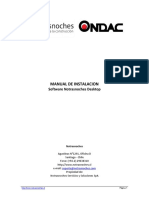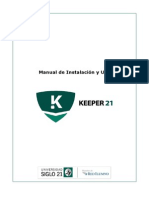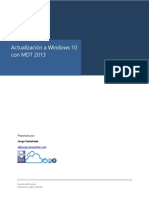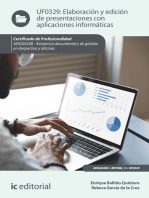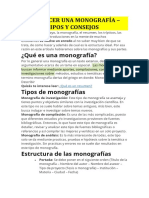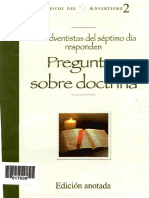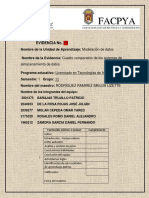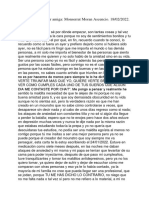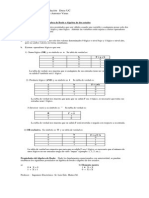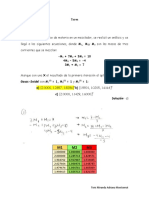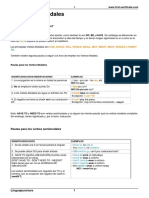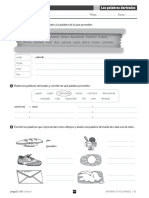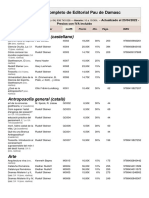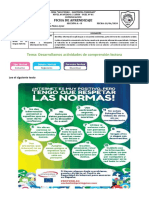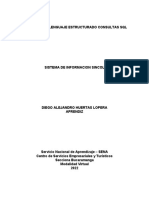Documentos de Académico
Documentos de Profesional
Documentos de Cultura
CitrixReceiver GuiaInstalacionWindows
Cargado por
orion611Título original
Derechos de autor
Formatos disponibles
Compartir este documento
Compartir o incrustar documentos
¿Le pareció útil este documento?
¿Este contenido es inapropiado?
Denunciar este documentoCopyright:
Formatos disponibles
CitrixReceiver GuiaInstalacionWindows
Cargado por
orion611Copyright:
Formatos disponibles
CITRIX Receiver
Manual de descarga e instalación en
Windows
Subdirección de Tecnologías de la Información y Comunicaciones Página 1 de 9
Control de Versiones
Revisión Fecha Autor
1.0 Marzo 2020 Pedro Cano Vázquez – Soporte al Área
de Servicios Horizontales
Registro de cambios
Versión Causa del cambio Responsable del Fecha del
cambio cambio
1.0 Versión inicial del documento Pedro Cano Marzo 2020
Vázquez –
Soporte al Área
de Servicios
Horizontales
Subdirección de Tecnologías de la Información y Comunicaciones Página 2 de 9
Tabla de Contenidos
1 OBJETIVO DEL DOCUMENTO ...................................................................................................................................... 4
2 PROCEDIMIENTO DE INSTALACIÓN............................................................................................................................. 4
Subdirección de Tecnologías de la Información y Comunicaciones Página 3 de 9
1 Objetivo del documento
Describir el proceso de descarga e instalación de la aplicación software Citrix Receiver. Citrix
Receiver es una aplicación que actúa como cliente de Servicios TI que se encuentran alojados
en un servidor centralizado. Estos Servicios TI son entregados normalmente en forma de
aplicaciones o escritorios virtuales. Es de gran utilidad en Organizaciones, para el acceso a las
aplicaciones corporativas por parte de los empleados desde fuera de la red de la empresa.
2 Procedimiento de instalación
A continuación, se presentan los pasos a seguir para instalar Citrix Receiver en un equipo con
Sistema Operativo Windows:
1. Desde un navegador web, acceder a la página oficial de Citrix Receiver
https://www.citrix.com/es-es/downloads/citrix-receiver/windows/receiver-for-windows-
latest.html
Subdirección de Tecnologías de la Información y Comunicaciones Página 4 de 9
2. Hacer click en el botón “Download Receiver for Windows”. Se descargará en el PC un
archivo ejecutable con el nombre “CitrixReceiver.exe”
3. Descargar además el parche de actualizaciones automáticas. Para ello, hacer click en el
botón “Download File”, dentro de la sección “Fix to enable Receiver auto-update”. Se
descargará en el PC un archivo ejecutable con el nombre
“ReceiverUpdaterCertWindows.exe”
Subdirección de Tecnologías de la Información y Comunicaciones Página 5 de 9
4. Abrir el archivo ejecutable “CitrixReceiver.exe” que se acaba de descargar. Aparecerá
una ventana solicitando permisos de administrador. Pulsar en “SÍ”
5. Aparecerá el asistente de instalación. Pulsar en “Iniciar”
6. Aparecerá el Contrato de licencia. Es necesario aceptarlo antes de continuar. Marcar la
casilla de aceptación de la licencia, después pulsar en “Siguiente”
Subdirección de Tecnologías de la Información y Comunicaciones Página 6 de 9
7. Aparecerá una ventana para habilitar la opción Single Sign-on (recordar credenciales).
Marcar la casilla de “Habilitar Single Sign-on”, después pulsar en “Instalar”
ADVERTENCIA
Recuerde que debe seguir las recomendaciones de seguridad establecidas por el SAS en
https://www.sspa.juntadeandalucia.es/servicioandaluzdesalud/profesionales/recursos-para-
profesionales/procedimiento-para-teletrabajar y bloquear su equipo personal cuando no se esté
utilzando. Si habilita Single Sign-On, cualquier persona que tenga acceso a su equipo podría
utlizar inadecuadamente su cuenta de usuario.
8. La instalación comenzará y aparecerá una ventana de indicación del estado. Esperar a
que finalice la instalación.
Subdirección de Tecnologías de la Información y Comunicaciones Página 7 de 9
9. Cuando finalice la instalación, aparecerá una ventana para indicar que el proceso ha
finalizado. Pulsar en “Finalizar”
10. Ahora es necesario instalar el parche que se descargó junto con el instalador. Para ello,
abrir el archivo ejecutable “ReceiverUpdaterCertWindows.exe”. Aparecerá una ventana
solicitando permisos de administrador. Pulsar en “SÍ”
Subdirección de Tecnologías de la Información y Comunicaciones Página 8 de 9
11. Aparecerá una ventana de confirmación para instalar el parche. Pulsar en “ACEPTAR”
12. Aparecerá una ventana de notificación para indicar que el parche se ha instalado. Pulsar
en “ACEPTAR”.
Subdirección de Tecnologías de la Información y Comunicaciones Página 9 de 9
También podría gustarte
- CitrixReceiver GuiaInstalacionMACDocumento9 páginasCitrixReceiver GuiaInstalacionMACinma melchor romanAún no hay calificaciones
- Guia Instalacion VPNMACOSXDocumento22 páginasGuia Instalacion VPNMACOSXlopezblancojosemiguelAún no hay calificaciones
- Mu - Facilito Nucleo Ver 3.0Documento41 páginasMu - Facilito Nucleo Ver 3.0Roger AlegriaAún no hay calificaciones
- SignNet - Manual de Instalación y Configuración de Firma Digital, Nivel UsuariosDocumento6 páginasSignNet - Manual de Instalación y Configuración de Firma Digital, Nivel UsuariosJavier Alca CoronadoAún no hay calificaciones
- Herramienta Epson Report Utility: descarga y presenta reportes ante AFIPDocumento21 páginasHerramienta Epson Report Utility: descarga y presenta reportes ante AFIPEduardo MelliorAún no hay calificaciones
- Manual Instalacion 6.0MULTI IEPSDocumento9 páginasManual Instalacion 6.0MULTI IEPSAbrahamCervantesAún no hay calificaciones
- Instalación de Certificado para Acceso A SARAC - MAC - V01Documento5 páginasInstalación de Certificado para Acceso A SARAC - MAC - V01Wickedsp GamerAún no hay calificaciones
- Home Office A Través de VPN - Operacion Claro Medellin - CaliDocumento23 páginasHome Office A Través de VPN - Operacion Claro Medellin - CaliJosee Daviid RiosAún no hay calificaciones
- Manual de Usuario IGVDocumento47 páginasManual de Usuario IGVJose David JuncoAún no hay calificaciones
- Documento de Instalación Software FortiClientDocumento11 páginasDocumento de Instalación Software FortiClientMauro RinconAún no hay calificaciones
- Manual Operaciones Generales TNSDocumento56 páginasManual Operaciones Generales TNSOrtiz DavidAún no hay calificaciones
- Manual VPNF5 IOS AndroidDocumento16 páginasManual VPNF5 IOS AndroidlopezblancojosemiguelAún no hay calificaciones
- Dialogys InstalaciónDocumento30 páginasDialogys InstalaciónarsieiraAún no hay calificaciones
- Manual Instalacion de Escritorio MovistarDocumento49 páginasManual Instalacion de Escritorio MovistarCristianestadisticaAún no hay calificaciones
- Manual de Parametrizacion - Localizacion v10Documento73 páginasManual de Parametrizacion - Localizacion v10Roberto PradoAún no hay calificaciones
- Manual Instalador Autentia 4.4Documento29 páginasManual Instalador Autentia 4.4Rony Leon MoralesAún no hay calificaciones
- Instalación OpenText ProdDocumento36 páginasInstalación OpenText Proddaniel florezAún no hay calificaciones
- Guia de Instalacion Componentes LCE SENCE 23122015Documento28 páginasGuia de Instalacion Componentes LCE SENCE 23122015avogelpAún no hay calificaciones
- Manual de Instalacion Aplicaciones GalacDocumento47 páginasManual de Instalacion Aplicaciones GalacIvan QuinteroAún no hay calificaciones
- Arquitectura de SoftwareDocumento10 páginasArquitectura de Softwareluis fernando guerrero valenciaAún no hay calificaciones
- UMD-ENT-Documento Herramientas Cliente Uniminuto - v2Documento34 páginasUMD-ENT-Documento Herramientas Cliente Uniminuto - v2Jhon SuarezAún no hay calificaciones
- Impresion - Mangas Flecheros TagsDocumento23 páginasImpresion - Mangas Flecheros Tagsjoseneira1091Aún no hay calificaciones
- Manual Instalación y Configuración SILTRADocumento25 páginasManual Instalación y Configuración SILTRAmorenoruben643Aún no hay calificaciones
- PA1.Investigacion Documental Aplicaciones WebDocumento14 páginasPA1.Investigacion Documental Aplicaciones WebXhuaugri vensanAún no hay calificaciones
- Manual Instalacion SERS SIGADocumento27 páginasManual Instalacion SERS SIGAAsiriSamiAún no hay calificaciones
- Veritas NetBackup or Microsoft Exchange Server Administrator Guide 8.1 ESDocumento194 páginasVeritas NetBackup or Microsoft Exchange Server Administrator Guide 8.1 ESLuis Antonio Garcia CruzAún no hay calificaciones
- Carta Tecnica Nominas 1021Documento23 páginasCarta Tecnica Nominas 1021Roberto AlvaradoAún no hay calificaciones
- Manual Nuevas Tecnologias 01-09-2020Documento70 páginasManual Nuevas Tecnologias 01-09-2020Sebastian BurgosAún no hay calificaciones
- DNIeRemote User ManualDocumento25 páginasDNIeRemote User ManualHéctor González DortaAún no hay calificaciones
- Informe de Mantenimiento de La PCDocumento23 páginasInforme de Mantenimiento de La PCMaria AnrangoAún no hay calificaciones
- Manual IxChariot Junio 2013Documento25 páginasManual IxChariot Junio 2013Hans Michael Estay Jara0% (1)
- PCAindustrial Manual de UsuarioDocumento24 páginasPCAindustrial Manual de UsuarioJose SierraAún no hay calificaciones
- Manual TPL ActualizaciónDocumento27 páginasManual TPL ActualizaciónPatricio NúñezAún no hay calificaciones
- Instalación y Configuración Del Componente Firma DigitalDocumento17 páginasInstalación y Configuración Del Componente Firma DigitalMichael CalvoAún no hay calificaciones
- Manual Instalacion Aplicaciones GalacDocumento36 páginasManual Instalacion Aplicaciones GalacYubert RamirezAún no hay calificaciones
- Manual de Instalacion - Notrasnoches Desktop - MINVUv2 PDFDocumento16 páginasManual de Instalacion - Notrasnoches Desktop - MINVUv2 PDFCristóbalSebastiánAún no hay calificaciones
- Manual Esideimss XMLDocumento32 páginasManual Esideimss XMLGael Salas MaldonadoAún no hay calificaciones
- Manual de Instalacion SICDocumento12 páginasManual de Instalacion SICDanny ArguelloAún no hay calificaciones
- OPENCERTIAC - Documentacion.programador - Plataforma de Desarrollo - Guia de InstalacionDocumento24 páginasOPENCERTIAC - Documentacion.programador - Plataforma de Desarrollo - Guia de InstalacionMarle MinangoAún no hay calificaciones
- Acceso Remoto Aplicaciones SASDocumento17 páginasAcceso Remoto Aplicaciones SASCursos EnfermeríaAún no hay calificaciones
- ModeloDocumento22 páginasModelomaribelAún no hay calificaciones
- Manual Operaciones General TNSDocumento59 páginasManual Operaciones General TNSOscar Leonardo M100% (1)
- Manual Soporte Tecnico PDFDocumento111 páginasManual Soporte Tecnico PDFDarwin Maza MoreyAún no hay calificaciones
- Intalacion de Controlador para Uso de Remote DepositDocumento7 páginasIntalacion de Controlador para Uso de Remote DepositIsaac CarranzaAún no hay calificaciones
- Manual de Instalacion - Notrasnoches Desktop AcademicoDocumento14 páginasManual de Instalacion - Notrasnoches Desktop AcademicoFreddy LarenasAún no hay calificaciones
- 8 PR01 Procedimiento de HelpDeskDocumento18 páginas8 PR01 Procedimiento de HelpDeskKatherine RojasAún no hay calificaciones
- Cálculo y diseño de zapatas de naves industrialesDocumento28 páginasCálculo y diseño de zapatas de naves industrialesFranCanavAún no hay calificaciones
- Manual Instalacion KeeperDocumento13 páginasManual Instalacion Keeperromina_y_gabyAún no hay calificaciones
- Manual de Windows 10Documento26 páginasManual de Windows 10Dennis Quispe PuchocAún no hay calificaciones
- Instructivo Operativo Instalacion AnydeskDocumento7 páginasInstructivo Operativo Instalacion AnydeskWilliam GrandaAún no hay calificaciones
- Manual Guía Usuario PRED V3Documento33 páginasManual Guía Usuario PRED V3Aliss FigoAún no hay calificaciones
- Instructivo Citrix DescargarDocumento12 páginasInstructivo Citrix Descargardaniela.guzman.uAún no hay calificaciones
- Instalación y actualización de mySatcom v4Documento50 páginasInstalación y actualización de mySatcom v4Diego AstudilloAún no hay calificaciones
- Manual de Usuario SITRADOC - Caja Tramite v2 1-RDocumento19 páginasManual de Usuario SITRADOC - Caja Tramite v2 1-RNicole Lagua CabreraAún no hay calificaciones
- Biométricos Ver 2.0Documento46 páginasBiométricos Ver 2.0JORGE SALGADOAún no hay calificaciones
- Manual Del Usuario - v4Documento42 páginasManual Del Usuario - v4Mayesi Del ValleAún no hay calificaciones
- Elaboración y edición de presentaciones con aplicaciones informáticas. ADGG0308De EverandElaboración y edición de presentaciones con aplicaciones informáticas. ADGG0308Aún no hay calificaciones
- Dimensionar, instalar y optimizar el hardware. IFCT0510De EverandDimensionar, instalar y optimizar el hardware. IFCT0510Aún no hay calificaciones
- Preparación de archivos para la impresión digital. ARGI0209De EverandPreparación de archivos para la impresión digital. ARGI0209Aún no hay calificaciones
- JEE 7 a Fondo: Diseño y desarrollo de aplicaciones Java EnterpriseDe EverandJEE 7 a Fondo: Diseño y desarrollo de aplicaciones Java EnterpriseAún no hay calificaciones
- 10mo - Modulo de Bellas Artes X - para Estudiantes - ListoDocumento15 páginas10mo - Modulo de Bellas Artes X - para Estudiantes - ListoAntonio PalmaAún no hay calificaciones
- Cómo Hacer Una MonografíaDocumento2 páginasCómo Hacer Una MonografíaBella Yataco ChavezAún no hay calificaciones
- Preguntas Sobre DoctrinaDocumento710 páginasPreguntas Sobre DoctrinaJahaziel CruzAún no hay calificaciones
- Una Mapuche ExtraordinariaDocumento4 páginasUna Mapuche ExtraordinariaPola HenríquezAún no hay calificaciones
- Historia BibliaDocumento18 páginasHistoria BibliaOscar GamboaAún no hay calificaciones
- Base de Datos (Equipo 8)Documento11 páginasBase de Datos (Equipo 8)Patricio Barajas TAún no hay calificaciones
- Módulo de OrtografíaDocumento12 páginasMódulo de Ortografíainelda chavezAún no hay calificaciones
- Verdad e Interioridad en San AgustínDocumento8 páginasVerdad e Interioridad en San AgustínDanielAún no hay calificaciones
- Carta a mi mejor amigaDocumento8 páginasCarta a mi mejor amigaSnowenger WeedAún no hay calificaciones
- Proyecto Prac 11°1Documento2 páginasProyecto Prac 11°1Maria Alejandra Peña BenthanAún no hay calificaciones
- Prueba EstructuradaDocumento9 páginasPrueba EstructuradaPahito VillafuerteAún no hay calificaciones
- Preparo Mi Prueba LenguajeDocumento8 páginasPreparo Mi Prueba LenguajeRAFAELA EMILIA CISTERNAS VALDÉSAún no hay calificaciones
- 2 Algebra de BooleDocumento5 páginas2 Algebra de BooleMarcelo RiosAún no hay calificaciones
- Tarea Sistemas de Ec. Toris MirandaDocumento4 páginasTarea Sistemas de Ec. Toris MirandaMontse MirandaAún no hay calificaciones
- Desarrollo de Juegos en Python Con PygameDocumento18 páginasDesarrollo de Juegos en Python Con PygameAprender LibreAún no hay calificaciones
- Protocolo ASHA FacsDocumento5 páginasProtocolo ASHA FacsNivia Palma GonzalezAún no hay calificaciones
- Ministerio de Educación - Español Coral Poetica-1234455555556Documento19 páginasMinisterio de Educación - Español Coral Poetica-1234455555556Julio VegaAún no hay calificaciones
- GataDocumento2 páginasGatareinaldosolissolisAún no hay calificaciones
- Escribimos Notas Al MargenDocumento2 páginasEscribimos Notas Al MargenLorenzo Vela Morales100% (1)
- Los Verbos ModalesDocumento3 páginasLos Verbos ModalesgliereAún no hay calificaciones
- 5eplc SV Es Ud07 RF PDFDocumento3 páginas5eplc SV Es Ud07 RF PDFMayte Avariento RogláAún no hay calificaciones
- Esbozando Un MotivoDocumento13 páginasEsbozando Un MotivoAnita IzurietaAún no hay calificaciones
- Linea Del TiempoDocumento4 páginasLinea Del TiempoNeto ArbAún no hay calificaciones
- Protocolo Registro de Observación Clínica PDFDocumento2 páginasProtocolo Registro de Observación Clínica PDFAngélica MendozaAún no hay calificaciones
- Catalogo de Editorial Pau de Damasc para Reventa Abril 2022Documento21 páginasCatalogo de Editorial Pau de Damasc para Reventa Abril 2022GBTEL SERVICIOSAún no hay calificaciones
- Ejercicios PSEINTDocumento70 páginasEjercicios PSEINTSaul AchanccarayAún no hay calificaciones
- Principios_NumeraciónDocumento4 páginasPrincipios_NumeraciónHector Adco0% (1)
- Sem 9 - 4º - Ficha de Desarrollamos Actividades de Comprension Lectora 10 de JunioDocumento2 páginasSem 9 - 4º - Ficha de Desarrollamos Actividades de Comprension Lectora 10 de JunioAymé María Ludeña MatosAún no hay calificaciones
- Apuntes Complementaraios Sobre El WAIS-IIIDocumento14 páginasApuntes Complementaraios Sobre El WAIS-IIIGimena MartosAún no hay calificaciones
- Solucion Evidencia SQLDocumento20 páginasSolucion Evidencia SQLDiego Alejandro HtasAún no hay calificaciones