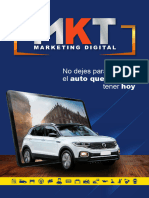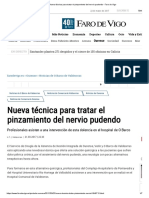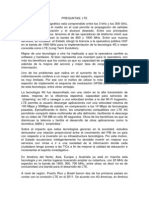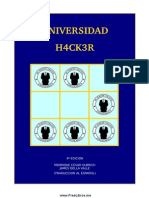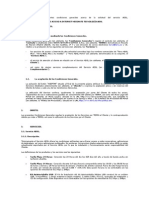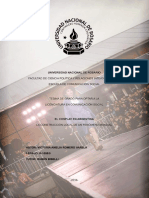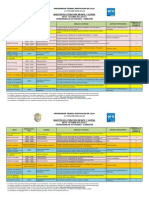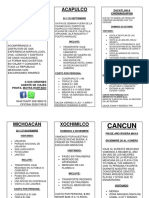Documentos de Académico
Documentos de Profesional
Documentos de Cultura
Manual para El Uso Básico de Google Earth
Cargado por
Fredy MartinezTítulo original
Derechos de autor
Formatos disponibles
Compartir este documento
Compartir o incrustar documentos
¿Le pareció útil este documento?
¿Este contenido es inapropiado?
Denunciar este documentoCopyright:
Formatos disponibles
Manual para El Uso Básico de Google Earth
Cargado por
Fredy MartinezCopyright:
Formatos disponibles
Manual para el uso bsico de Google Earth Para generar un nuevo proyecto, es necesario conocer las funciones bsicas
del programa y conocer el entorno del mismo. Contamos con la barra de men, abajo con la barra de herramientas, a la derecha con los controles de navegacin, y a la izquierda con los paneles de buscar, lugares y uso de capas.
Barra de herramientas: Los botones de la barra de herramientas son los siguientes: Muestra u oculta la barra de paneles a nuestra izquierda Sirve para marcar un punto en el mapa (Marcas de Posicin) Sirve para delimitar un rea (polgono) Nos sirve para trazar una ruta o recorrido Con el agregamos superposicin de imgenes (en caso de tener alguna) Sirve para grabar un recorrido Nos muestra las imgenes por fecha en la que fueron tomadas
Nos muestra la luz del sol sobre el paisaje se puede establecer la hora del da Cambia entre Google Earth, Sky y otros planetas. Nos sirve para medir la distancia entre dos puntos o una ruta y/o recorrido Nos da la facilidad de mandarlo por correo electrnico Nos imprime la vista actual que tengamos en pantalla Nos enlaza directamente con Google Maps en la red
Los paneles buscar, lugares y uso de capas Buscar: nos ayuda a encontrar lugares, y como llegar a ciertos sitios. Lugares: nos marca la carpeta en la que estemos trabajando y los archivos que tengamos para guardar, organizar y visualizar los proyectos presentes. Uso de capas: hay utilidades en este panel tales como el uso se calles, y recursos vinculados con internet, fotografas informacin edificios en 3d, fronteras etiquetas entre otras. Controles de navegacin nos sirven para acercar, alejar y movernos en de izquierda a derecha o arriba abajo desde la posicin donde estemos.
Como empezar un proyecto.
Para comenzar un proyecto, ya sea una ruta, delimitar un polgono e incluso marcar un punto en el mapa, basta con escoger el espacio en el que se pretende trabajar movindonos con la ayuda de los controles de navegacin para situarnos en el lugar que trabajaremos e ir directamente a los botones de la barra de herramientas. Para iniciar un recorrido, basta con pulsar el botn de y posteriormente comenzar el trayecto. Se pueden hacer punto por punto o en otro caso, arrastrar la ruta con el puntero y crear puntos seguidos sin necesidad de dar varios clics. Adems podemos elegir el color y la anchura que deseemos, para este paso necesitamos dar clic en la pestaa: estilo, color y elegimos el color y tamao de la lnea a trazar.
Si deseamos agregar una posicin, elegimos el botn y lo situamos en el lugar que deseemos marcar con el punto y podemos marcar ese punto con una etiqueta, es decir podemos nombrar el punto. Es posible elegir entre varias figuras prediseadas, las cuales encontramos dando click al icono: con el aparecer la ventana siguiente
Adems de escoger un icono para nuestra marca de posicin, tambin podemos elegir el color y el tamao, esto en escala y color.
Si deseamos colocar ms marcas de posicin con el mismo formato, basta con poner los siguientes puntos, debido a que se guarda para esa ocasin el formato de este modo podemos usar los mismos iconos, el color y el tamao para nuestro proyecto.
Si deseamos ordenar nuestros proyectos similares podemos crear carpetas en los que guardar los documentos que sean de nuestro proyecto en este caso el de la lnea del metro frreo lnea A. para este caso debemos situarnos en la pestaa de la carpeta en la que estemos trabajando, ya sea mis lugares o lugares temporales. Posteriormente dar clic derecho y en la pestaa desplegable aadir seleccionamos la que dice carpeta; una vez teniendo la carpeta solo arrastramos adentro
los elementos que deseemos.
Para delimitar un polgono: en este caso seleccionamos el botn de la barra de herramientas y con el cursor iremos delimitando ya sea por puntos clic tras clic, o arrastrando el mouse para hacer los puntos seguidos,
Podemos elegir entre el color del permetro y la anchura as como el color del relleno de nuestro y la opacidad, es decir que tan translucido necesitamos el polgono. Todo esto en la pestaa de estilo color.
Para guardar un proyecto, podemos hacerlo de varias maneras. El primer modo es guardarlo como: Guardar en mis lugares: guarda los archivos en la carpeta mis lugares, esto cuando deseamos tener los documentos a la vista del programa presentes al instante.
Guardar lugar como: guarda el archivo en una ruta especfica para poderla ubicar o manejarla en un medio extrable USB.
Guardar mis lugares: es la opcin que te permite guardar las modificaciones sobre un proyecto ya trabajado y guardado en la carpeta mis lugares. Si deseamos conocer otras opciones podemos manejarlo en la seccin de capas que al activarlas nos muestran opciones como fotografas, carreteras nombre de calles, etiquetas entre otros.
También podría gustarte
- Patricio Grandon Control 3 IaccDocumento6 páginasPatricio Grandon Control 3 IaccPatricio Grandón NeculmanAún no hay calificaciones
- DirectorioDocumento5 páginasDirectorioEstrategias DigitalesAún no hay calificaciones
- Noticias Sobre Seguridad InformáticaDocumento3 páginasNoticias Sobre Seguridad InformáticaDavid Lorenzo VázquezAún no hay calificaciones
- 10 01 20 Computer ByneonDocumento84 páginas10 01 20 Computer Byneoncabazorro07Aún no hay calificaciones
- Sem01-Introduccion Al GNS3Documento17 páginasSem01-Introduccion Al GNS3L Miguel T ZavalaAún no hay calificaciones
- Tratamiento Nervio PudendoDocumento7 páginasTratamiento Nervio PudendoJOSE RAMONAún no hay calificaciones
- Apuntes de Clase Guia 0 Introduccion Al Modulo 1 4 de DiciembreDocumento11 páginasApuntes de Clase Guia 0 Introduccion Al Modulo 1 4 de DiciembreHenry RamirezAún no hay calificaciones
- Boletin La Lluvia Sabe Por Que Version Final PDFDocumento2 páginasBoletin La Lluvia Sabe Por Que Version Final PDFAnalieth :3Aún no hay calificaciones
- Pajarita 65Documento48 páginasPajarita 65LeonVelasquezRestrepo100% (1)
- Lab2 OPC LabView ExcelDocumento17 páginasLab2 OPC LabView ExcelJaime Andres SalasAún no hay calificaciones
- Preguntas Sobre LTEDocumento2 páginasPreguntas Sobre LTEPaolo CedeñoAún no hay calificaciones
- Analisis Precios Unitarios ExcelDocumento25 páginasAnalisis Precios Unitarios Exceljmscb535379% (14)
- Aumentar La Velocidad de Internet en XPDocumento4 páginasAumentar La Velocidad de Internet en XPwascarperalta_2007_3Aún no hay calificaciones
- Guía Del Participante Curso Virtual de Formacion de Defensores 19 - 25 Julio 2021Documento34 páginasGuía Del Participante Curso Virtual de Formacion de Defensores 19 - 25 Julio 2021Kticita AqAún no hay calificaciones
- Universidad Del Hacker en EspañolDocumento296 páginasUniversidad Del Hacker en EspañolCHUCI100% (1)
- Rogue ApDocumento7 páginasRogue ApJavier VallejoAún no hay calificaciones
- Windows Versiones DesatendidasDocumento5 páginasWindows Versiones DesatendidasEdy GonzalesAún no hay calificaciones
- Rosas - 2012-21-08 - Reglas APA ResumenDocumento12 páginasRosas - 2012-21-08 - Reglas APA ResumenArmando MendigañoAún no hay calificaciones
- Caso FootbalanceDocumento4 páginasCaso FootbalanceJonathan OAún no hay calificaciones
- Como Adjuntar Archivos PDF en ExcelDocumento2 páginasComo Adjuntar Archivos PDF en ExcelAmandaAún no hay calificaciones
- Condiciones ADSL TerraDocumento16 páginasCondiciones ADSL Terrarhye_Aún no hay calificaciones
- ARP EA-2022-1 Full 20220607Documento2 páginasARP EA-2022-1 Full 20220607MARGIORY ISABEL PRIMO CHAVEZAún no hay calificaciones
- El Cosplay en ArgentinaDocumento151 páginasEl Cosplay en ArgentinaVicky Varela PoirierAún no hay calificaciones
- "La Bolsa de Valores y El Comercio ElectrónicoDocumento27 páginas"La Bolsa de Valores y El Comercio ElectrónicoErimar CanelaAún no hay calificaciones
- Maestria en Literatura Infantil y JuvenilDocumento4 páginasMaestria en Literatura Infantil y JuvenilOliver SevillaAún no hay calificaciones
- Atajos Del Teclado y Algunos Comados CMDDocumento8 páginasAtajos Del Teclado y Algunos Comados CMDluis enriqueAún no hay calificaciones
- Anexo 1. Introduccion A La CriptografiaDocumento7 páginasAnexo 1. Introduccion A La CriptografiaOskr KrvajalAún no hay calificaciones
- Excursiones RamirezDocumento4 páginasExcursiones RamirezmtrocarlosAún no hay calificaciones
- Actividades Momento 1Documento3 páginasActividades Momento 1Emily QuinteroAún no hay calificaciones
- Libro MOOC Posicionamiento SEODocumento73 páginasLibro MOOC Posicionamiento SEOAhmedRod10Aún no hay calificaciones