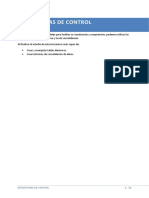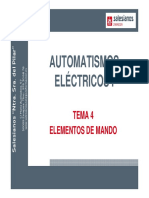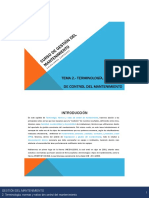Documentos de Académico
Documentos de Profesional
Documentos de Cultura
Formularios Botones de Formularios
Formularios Botones de Formularios
Cargado por
Salva ChGCopyright:
Formatos disponibles
También podría gustarte
- MacrosDocumento19 páginasMacrosSalva ChGAún no hay calificaciones
- Tema6 - Corriente TrifásicaDocumento22 páginasTema6 - Corriente TrifásicaSalva ChGAún no hay calificaciones
- VALVULASDocumento11 páginasVALVULASSalva ChGAún no hay calificaciones
- 51 Tema5 - Aparatos de Medida - El PolimetroDocumento57 páginas51 Tema5 - Aparatos de Medida - El PolimetroSalva ChGAún no hay calificaciones
- Estructuras de ControlDocumento20 páginasEstructuras de ControlSalva ChGAún no hay calificaciones
- VistasDocumento6 páginasVistasSalva ChGAún no hay calificaciones
- Bases de DatosDocumento16 páginasBases de DatosSalva ChGAún no hay calificaciones
- FuncionesDocumento7 páginasFuncionesSalva ChGAún no hay calificaciones
- Automatismos Eléctricos I Tema 7Documento47 páginasAutomatismos Eléctricos I Tema 7Salva ChGAún no hay calificaciones
- Automatismos Eléctricos I Tema 9Documento123 páginasAutomatismos Eléctricos I Tema 9Salva ChGAún no hay calificaciones
- Automatismos Eléctricos I Tema 8Documento45 páginasAutomatismos Eléctricos I Tema 8Salva ChGAún no hay calificaciones
- Automatismos Eléctricos I Tema 6Documento112 páginasAutomatismos Eléctricos I Tema 6Salva ChGAún no hay calificaciones
- Electricidad Básica TEMA 5Documento70 páginasElectricidad Básica TEMA 5Salva ChGAún no hay calificaciones
- Electricidad Básica TEMA 4Documento88 páginasElectricidad Básica TEMA 4Salva ChGAún no hay calificaciones
- GM03Documento29 páginasGM03Salva ChGAún no hay calificaciones
- Electricidad Básica TEMA 1Documento63 páginasElectricidad Básica TEMA 1Salva ChGAún no hay calificaciones
- GM02Documento16 páginasGM02Salva ChGAún no hay calificaciones
- Electricidad Básica TEMA 2Documento64 páginasElectricidad Básica TEMA 2Salva ChGAún no hay calificaciones
- GM01Documento20 páginasGM01Salva ChGAún no hay calificaciones
Formularios Botones de Formularios
Formularios Botones de Formularios
Cargado por
Salva ChGTítulo original
Derechos de autor
Formatos disponibles
Compartir este documento
Compartir o incrustar documentos
¿Le pareció útil este documento?
¿Este contenido es inapropiado?
Denunciar este documentoCopyright:
Formatos disponibles
Formularios Botones de Formularios
Formularios Botones de Formularios
Cargado por
Salva ChGCopyright:
Formatos disponibles
FORMULARIOS:
BOTONES DE FORMULARIOS
Un formulario contiene numerosos controles y objetos, como casillas de verificación, botones de
opción o listas desplegables, que pueden facilitar a las personas que usan la hoja de cálculo la
introducción o edición de datos.
Para ello deberemos tener disponible la pestaña “Desarrollador”.
RECUERDA
Para mostrar la pestaña “Desarrollador” acude a las opciones de Excel y, en el apartado
“Personalizar cinta de opciones”, marcas la casilla correspondiente a “Desarrollador”.
Los elementos de formulario que Excel pone a nuestra disposición para poderlos incluir en las hojas
de cálculo, se encuentra en el grupo de opciones “Controles”, pulsando el botón “Insertar”.
CASILLA DE VERIFICACIÓN
Permite al usuario activar o desactivar una determinada opción. Pulsa sobre el símbolo
correspondiente a este objeto…
y traza un rectángulo en la posición de la hoja de cálculo en la que quieres que se muestre.
FORMULARIOS: BOTONES DE FORMULARIOS 1-9
Selecciona el texto “Casilla de verificación 1” para cambiarlo.
Para establecer las propiedades del objeto pulsa el botón derecho del ratón sobre él y selecciona la
opción “Formato de control…”
En ella, además de poder modificar el aspecto de la casilla (Colores y líneas), su tamaño y otras
propiedades, lo importante es el apartado “Control”. En él podemos establecer si, por defecto, se
mostrará o no activado y, sobre todo, vincular su valor con una determinada celda de la hoja. De esta
manera podremos controlar si el usuario ha activado o no la casilla.
Sitúate en la casilla “Vincular con la celda” y selecciona una celda de la hoja. En esa celda se mostrará
el valor “VERDADERO” cuando se active la casilla y el valor “FALSO” cuando se desactive.
Pulsa el botón “Aceptar”, haz clic en cualquier parte de la hoja y activa la casilla de verificación
insertada para comprobar que se muestran el valor en la celda con la que la has vinculado. Yo he
vinculado el objeto con la celda C2.
Imagina que, si el usuario activa la casilla, en una determinada celda quiero que aparezca la palabra
conductor y, si no la activa, que no aparezca nada. Podría ser así…
Sitúate en una celda e introduce la siguiente fórmula:
=SI(C2=VERDADERO;"Conductor";"")
FORMULARIOS: BOTONES DE FORMULARIOS 2-9
Observa que VERDADERO, al ser un valor que Excel me devuelve al activar la casilla, no va entre
comillas. También podría ser así…
=SI(C2;"Conductor";"")
El valor VERDADERO se puede omitir. Al preguntar por E6, Excel entiende que el valor que debe
aparecer en ella es VERDADERO.
Prueba a crear alguna casilla de verificación, la vinculas con una celda y determinas lo que ocurrirá en
caso de activarla o no.
CONTROL DE NÚMERO
Permite al usuario aumentar o disminuir un valor mostrado en una determinada celda. Pulsa sobre el
símbolo correspondiente a este objeto…
y traza un rectángulo en la posición de la hoja de cálculo en la que quieres que se muestre.
Pulsa el botón derecho del ratón sobre el objeto insertado y selecciona la opción “Formato de
control…”
En el apartado “Control” podemos determinar el valor que se mostrará inicialmente en la celda con la
que vincule el objeto, el valor mínimo, el máximo y el incremento que se producirá al pulsar sobre él.
Establece los valores que desees y vincula el objeto con una celda de la hoja. Pulsa el botón “Aceptar”,
haz clic en cualquier celda de la hoja y prueba el funcionamiento del objeto insertado.
FORMULARIOS: BOTONES DE FORMULARIOS 3-9
BARRA DE DESPLAZAMIENTO
Igual que el “Control de número”, permite al usuario aumentar o disminuir un valor mostrado en una
determinada celda. Pulsa sobre el símbolo correspondiente a este objeto…
y traza un rectángulo en la posición de la hoja de cálculo en la que quieres que se muestre.
Pulsa el botón derecho del ratón sobre el objeto insertado y selecciona la opción “Formato de
control…”
En el apartado “Control” podemos determinar el valor que se mostrará inicialmente en la celda con la
que vincule el objeto, el valor mínimo, el máximo y el incremento que se producirá al pulsar sobre las
“flechas” (Incremento) o sobre cualquier parte del interior de la barra (Cambio de página). Establece
los valores que desees y vincula el objeto con una celda de la hoja. Pulsa el botón “Aceptar”, haz clic
en cualquier celda de la hoja y prueba el funcionamiento del objeto insertado.
FORMULARIOS: BOTONES DE FORMULARIOS 4-9
CUADRO COMBINADO
Permite al usuario seleccionar una opción entre varias. Los datos que se mostrarán como opciones
dentro del cuadro combinado habremos de introducirlos previamente en la misma hoja o en otra. Para
el ejemplo he introducido los datos “Blanco”, “Rojo”, “Amarillo” y “Verde” en el rango F16:F19. Pulsa
sobre el símbolo correspondiente a este objeto…
y traza un rectángulo en la posición de la hoja de cálculo en la que quieres que se muestre.
Pulsa el botón derecho del ratón sobre el objeto insertado y selecciona la opción “Formato de
control…”
En el apartado “Control” especificaremos el rango de celdas en el que previamente hemos introducido
los datos que se mostrarán como opciones (Rango de entrada) y la celda con la que vinculamos el
objeto. En esa celda se mostrará el nº de orden correspondiente a la opción elegida. Haciendo
referencia a esa celda podemos determinar la acción que deseamos que se realice al elegir una
determinada opción. La opción “Líneas de unión verticales” establece el nº de opciones que se
mostrarán al desplegar el cuadro combinado. Si el nº de opciones es superior al valor introducido en
dicha opción, se mostrará una barra de desplazamiento.
FORMULARIOS: BOTONES DE FORMULARIOS 5-9
BOTONES DE OPCIÓN
Permite al usuario seleccionar una opción entre varias. Para obligar a que se seleccione una única
opción, se vincularán los diferentes botones que insertemos con una misma celda.
Pulsa sobre el símbolo correspondiente a este objeto…
y traza un rectángulo en la posición de la hoja de cálculo en la que quieres que se muestre.
Para modificar el texto de la opción, selecciona el que se muestra y escribe el nuevo en su lugar.
Pulsa el botón derecho del ratón sobre el objeto insertado y selecciona la opción “Formato de
control…”
En el apartado “Valor” estableceremos si la opción se mostrará marcada o no. La opción “Vincular con
la celda”, tal y como hemos visto en los anteriores objetos de formulario, permite controlar la opción
seleccionada desde la hoja de cálculo ya que, en dicha celda se mostrará el número de orden de la
opción que hemos seleccionado.
Inserta otros dos botones de opción.
FORMULARIOS: BOTONES DE FORMULARIOS 6-9
Observarás que quedan vinculados, de forma automática, a la celda con la vinculaste el primero de los
botones de opción. Ahora prueba a seleccionar una de las tres opciones y observarás que, en la celda
vinculada se muestra un nº que se corresponde con el orden de la opción seleccionada.
CUADRO DE GRUPO
Otra forma de “agrupar” diferentes botones de opción es mediante la inserción de un “Cuadro de
grupo”.
Pulsa sobre el símbolo correspondiente a este objeto…
y traza un rectángulo en la posición de la hoja de cálculo en la que quieres que se muestre.
Para modificar el texto de la opción, selecciona el que se muestra y escribe el nuevo en su lugar.
Ahora inserta dentro del “Cuadro de grupo” los “Botones de opción” que te interesen y vincula uno
de ellos con una celda de la hoja.
FORMULARIOS: BOTONES DE FORMULARIOS 7-9
CUADRO DE LISTA
Permite elegir una o varias opciones de una lista. Como en el “Cuadro combinado”, los datos que se
mostrarán como opciones en su interior habremos de introducirlos previamente en otra zona de la
hoja de cálculo en la que insertaremos el objeto o en otra hoja.
Pulsa sobre el símbolo correspondiente a este objeto…
y traza un rectángulo en la posición de la hoja de cálculo en la que quieres que se muestre.
Pulsa el botón derecho del ratón sobre el objeto insertado y selecciona la opción “Formato de
control…”
En la opción “Rango de entrada” seleccionaremos el rango de celdas en el que hemos introducido los
datos que se mostrarán lista de opciones. En “Vincular con la celda”, introduce la referencia de la celda
en la que se mostrará el valor devuelto por el “Cuadro de lista”. En este caso, se mostrará el nº de
orden de la opción seleccionada. La opción “Tipo de selección” permite establecer si únicamente de
podrá seleccionar una opción (Simple) o si se da la posibilidad de seleccionar varias, haciendo clic en
cada una de ellas (Múltiple) o haciendo clic en una y arrastrando pasando por otras (Extendida). En
estos dos últimos casos no devuelve ningún valor a la celda vinculada con el objeto.
FORMULARIOS: BOTONES DE FORMULARIOS 8-9
NOTA
Si no quieres que se muestren los datos almacenados en las celda vinculadas puedes hacer que
éstas sean celdas situadas por debajo de los objetos insertados o, aunque parezca una tontería,
poner el color de la fuente de esas celdas blanco.
FORMULARIOS: BOTONES DE FORMULARIOS 9-9
También podría gustarte
- MacrosDocumento19 páginasMacrosSalva ChGAún no hay calificaciones
- Tema6 - Corriente TrifásicaDocumento22 páginasTema6 - Corriente TrifásicaSalva ChGAún no hay calificaciones
- VALVULASDocumento11 páginasVALVULASSalva ChGAún no hay calificaciones
- 51 Tema5 - Aparatos de Medida - El PolimetroDocumento57 páginas51 Tema5 - Aparatos de Medida - El PolimetroSalva ChGAún no hay calificaciones
- Estructuras de ControlDocumento20 páginasEstructuras de ControlSalva ChGAún no hay calificaciones
- VistasDocumento6 páginasVistasSalva ChGAún no hay calificaciones
- Bases de DatosDocumento16 páginasBases de DatosSalva ChGAún no hay calificaciones
- FuncionesDocumento7 páginasFuncionesSalva ChGAún no hay calificaciones
- Automatismos Eléctricos I Tema 7Documento47 páginasAutomatismos Eléctricos I Tema 7Salva ChGAún no hay calificaciones
- Automatismos Eléctricos I Tema 9Documento123 páginasAutomatismos Eléctricos I Tema 9Salva ChGAún no hay calificaciones
- Automatismos Eléctricos I Tema 8Documento45 páginasAutomatismos Eléctricos I Tema 8Salva ChGAún no hay calificaciones
- Automatismos Eléctricos I Tema 6Documento112 páginasAutomatismos Eléctricos I Tema 6Salva ChGAún no hay calificaciones
- Electricidad Básica TEMA 5Documento70 páginasElectricidad Básica TEMA 5Salva ChGAún no hay calificaciones
- Electricidad Básica TEMA 4Documento88 páginasElectricidad Básica TEMA 4Salva ChGAún no hay calificaciones
- GM03Documento29 páginasGM03Salva ChGAún no hay calificaciones
- Electricidad Básica TEMA 1Documento63 páginasElectricidad Básica TEMA 1Salva ChGAún no hay calificaciones
- GM02Documento16 páginasGM02Salva ChGAún no hay calificaciones
- Electricidad Básica TEMA 2Documento64 páginasElectricidad Básica TEMA 2Salva ChGAún no hay calificaciones
- GM01Documento20 páginasGM01Salva ChGAún no hay calificaciones