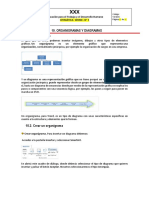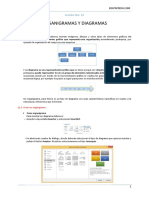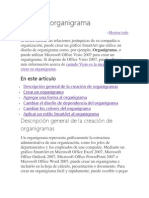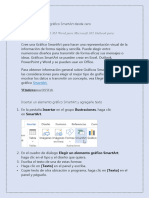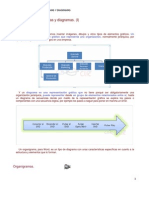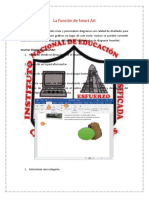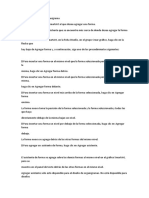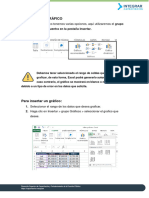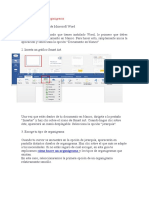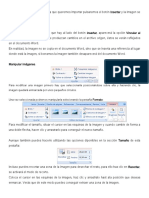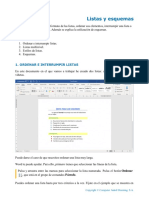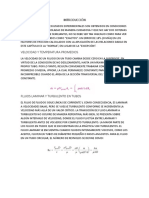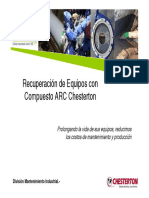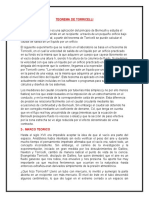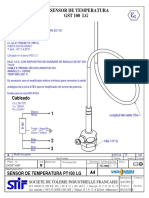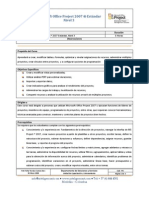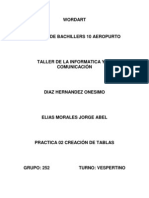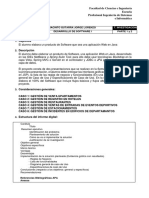Documentos de Académico
Documentos de Profesional
Documentos de Cultura
Sem 1. Organigramas
Cargado por
CONTABILIDAD TULUADerechos de autor
Formatos disponibles
Compartir este documento
Compartir o incrustar documentos
¿Le pareció útil este documento?
¿Este contenido es inapropiado?
Denunciar este documentoCopyright:
Formatos disponibles
Sem 1. Organigramas
Cargado por
CONTABILIDAD TULUACopyright:
Formatos disponibles
Organigramas
Aplicación de los gráficos SmartArt para mostrar cierto tipo de información de forma
esquemática mediante organigramas.
Contenido:
1. Tipos de organigramas.
2. Crear la estructura.
3. Establecer el formato.
1. TIPOS DE ORGANIGRAMAS
Hay ocasiones en las que deberías mostrar la información en tus documentos en forma de
diagramas y organigramas.
Por ejemplo, para mostrar una estructura jerárquica como la estructura administrativa de una
organización, las partes de un ciclo o proceso, etc.
En definitiva, con un organigrama puedes mostrar de forma esquemática los elementos de un
conjunto y sus relaciones entre ellos para facilitar su comprensión. Para incluir un organigrama,
primero sitúa el cursor en el lugar del documento donde quieras insertarlo, igual que hacemos
con cualquier otro objeto.
Muestra la pestaña Insertar y pulsa el botón SmartArt .
Copyright © Computer Aided Elearning, S.A.
Organigramas
Un gráfico SmartArt es una representación visual con la que se muestra cualquier tipo de
información para comunicar ideas de forma esquemática, que sea fácil de entender.
Dependiendo del tipo de información que se quiera mostrar de forma esquemática,
elegiremos un tipo de organigrama dentro de una categoría determinada:
Listas: para mostrar información no secuencial.
Procesos: para mostrar etapas en un proceso o escala de tiempo.
Ciclos: se utiliza para mostrar los pasos de un proceso repetitivo de forma continua.
Jerarquía: crear una estructura en organigrama con relaciones de tipo jerárquico o
mostrar un árbol de decisión.
Relación: muestra conexiones entre elementos que están relacionados.
Matriz: muestra cómo las partes se relacionan con un todo.
Pirámide: muestra relaciones basadas de niveles jerárquicos en el que un nivel se apoya
en el anterior.
Imagen: crea un diseño en el que se incluyen fotografías e imágenes.
SmartArt dispone de un gran tipo de organigramas agrupados en categorías.
Copyright © Computer Aided Elearning, S.A.
Organigramas
En el panel de la izquierda puedes elegir la categoría y después seleccionar el tipo de organigrama
a aplicar.
También puedes elegir la categoría Todos para mostrar todos los tipos de organigramas.
Vamos a crear algunos tipos de organigramas.
Selecciona el tercer tipo de la segunda fila y acepta el cuadro.
Para escribir los textos, puedes pulsar para seleccionar cada elemento y escribir directamente.
Escribe el texto CARNES
Pulsa en el elemento [Texto] que está a la derecha y escribe FRUTAS
De esta forma iríamos rellenando el organigrama.
He rellenado los otros textos, aunque también puedes añadir más elementos a la lista.
Sitúa el cursor al final de la palabra Manzana y pulsa .
Escribe Pera
Podemos cambiar de tipo de organigrama desplegando la lista Diseños y eligiendo otro.
Copyright © Computer Aided Elearning, S.A.
Organigramas
Pulsa el botón Más en el grupo Diseños.
Si seleccionas la opción Más diseños, se muestra el cuadro inicial con todas las categorías de
diseños.
Selecciona el tipo de organigrama Lista vertical de bloques.
Los organigramas son objetos y, como tales, puedes seleccionarlos y eliminarlos del documento.
Pulsa la tecla para eliminar el organigrama.
Vamos a crear otro organigrama para describir un proceso de tipo cíclico.
Inserta un gráfico SmartArt y selecciona la categoría Ciclos.
Crea el organigrama con el tercer tipo de la primera fila de esta categoría.
Ahora escribiré los textos en los elementos del organigrama.
Puedes pulsar y arrastrar cualquier elemento del organigrama para situarlo en cualquier posición
dentro del gráfico SmartArt.
Cuando está seleccionado el texto de un elemento del organigrama, el borde de la selección se
muestra con línea discontinua (- - - -).
Pulsa donde te indico para seleccionar el elemento actual del organigrama.
Arrastrando los controladores de ajuste del elemento seleccionado, podrás cambiar las
dimensiones del mismo.
Cuando está seleccionado el elemento del organigrama, el borde de la selección se muestra con
línea continua.
Pulsa y arrastra el elemento seleccionado hasta la marca.
Pulsa para eliminar el elemento seleccionado.
Al eliminar o añadir elementos al organigrama, este se reajusta para mantener su estructura.
Copyright © Computer Aided Elearning, S.A.
Organigramas
Para crear un organigrama, sitúa el cursor en el punto del documento donde quieras insertarlo y,
en la pestaña Insertar, pulsa el botón SmartArt .
Elige el tipo de organigrama adecuado a la información que quieras representar.
Pulsa en los elementos del organigrama para seleccionarlo y escribe lo que quieras en cada uno
de ellos.
Pulsa en el elemento, pero fuera del texto que contiene, para seleccionar el elemento y poder
modificar su tamaño, arrastrarlo a otra posición o eliminarlo.
Copyright © Computer Aided Elearning, S.A.
Organigramas
2. CREAR LA ESTRUCTURA
Observa el tipo de organigrama que vamos a crear.
Primero añadiremos sus elementos para crear la estructura, escribiremos el texto y, por último,
aplicaremos elementos de diseño para mejorar su aspecto.
Inserta un nuevo objeto SmartArt.
Como la información que queremos mostrar es de tipo jerárquica, seleccionaremos este tipo de
organigrama.
Selecciona la categoría Jerarquía. Selecciona el tipo Organigrama (que es el primero de esta
sección) y acepta.
Para iniciar desde el principio la estructura, eliminaremos varios elementos.
Pulsa en la marca para seleccionar el elemento que te indico. Sigue haciendo clic mientras
mantienes pulsada la tecla para seleccionar varios elementos. Pulsa la tecla para eliminar
los elementos seleccionados. Escribe el texto Gerencia
Vamos a añadir los elementos que nos hacen falta y a colocarlos adecuadamente para establecer
la estructura del organigrama.
Desde el grupo de comandos Crear gráfico, pulsa en la flecha derecha del botón Agregar
forma para desplegarlo.
Copyright © Computer Aided Elearning, S.A.
Organigramas
Según dónde quieres que se sitúe la nueva forma o elemento, debes seleccionar:
Agregar forma detrás: incluye una nueva forma después del elemento seleccionado.
Agregar forma delante: añade una nueva forma antes del elemento seleccionado.
Agregar forma superior: añade una nueva forma un nivel por encima del elemento
seleccionado.
Agregar forma debajo: añade una nueva forma un nivel por debajo del elemento
seleccionado.
Agregar asistente: añade una forma lateral de asistencia.
Puedes elegir la posición donde se insertará el nuevo elemento con respecto al elemento
seleccionado.
Elige la opción Agregar forma debajo. Como ya está seleccionado el nuevo elemento,
escribe Administración
Otra forma de crear el organigrama es escribiendo el texto en distintos niveles utilizando el
panel de texto.
Puedes mostrarlo u ocultarlo pulsando el botón Panel de texto o la flecha que
está en el lado izquierdo del marco del organigrama .
Muestra el panel de texto.
Si utilizas el panel de texto, puedes concentrarte en el mensaje y no tener que preocuparte de la
estructura resultante.
Pulsa al final del texto Administración, en el panel de texto. Pulsa la tecla y escribe
Compras
Pulsando los botones Promover y Disminuir nivel de la pestaña
contextual Diseño de la Cinta de opciones, podrás situar cada texto en el nivel de la estructura
que quieras para establecer la jerarquía.
Copyright © Computer Aided Elearning, S.A.
Organigramas
Pulsa Disminuir nivel y cierra el panel de texto.
Vamos a añadir los otros elementos y sus textos.
Pulsa el botón Agregar forma y escribe Ventas
Vuelve a hacer lo mismo para añadir los elementos Almacén y Fabricación.
Como el último elemento que hemos añadido debe salir del elemento Administración,
aumentaremos su nivel.
Pulsa en el botón Promover .
Selecciona el elemento Administración y pulsa el botón Diseño de la Cinta de
opciones.
Seleccionando la opción adecuada en el menú de este botón puedes
indicar la estructura o modo en el que se distribuyen los elementos de
nivel inferior al elemento seleccionado.
Selecciona el diseño Estándar.
Para terminar la estructura, solo nos falta incorporar un elemento
asistente entre los elementos Gerencia y Administración.
Copyright © Computer Aided Elearning, S.A.
Organigramas
Selecciona el elemento Gerencia.
Despliega el botón Agregar forma y elige Agregar asistente.
Escribe el texto Consejo
Haz clic en la zona vacía de la derecha del organigrama para seleccionar todo el organigrama.
Para añadir formas o elementos al organigrama, despliega el botón Agregar forma
y elige la opción adecuada según la posición donde quieras situarlo.
Otra manera de crear el organigrama es escribiendo el texto en distintos niveles utilizando el
Panel de texto, que puedes mostrar u ocultar pulsando este botón o las flechas
de la parte izquierda del organigrama .
Pulsando los botones Promover y Disminuir nivel podrás
situar cada elemento en el nivel de la estructura que quieras para establecer la jerarquía.
Copyright © Computer Aided Elearning, S.A.
Organigramas
3. ESTABLECER EL FORMATO
Una vez tenemos creada la estructura del organigrama y escrito el texto, nos concentraremos en el
diseño para mejorar su aspecto estético.
Pulsa el botón Cambiar colores de la Cinta de opciones.
Aunque podríamos ir elemento por elemento y colorearlo, desde este panel puedes aplicar un
conjunto de colores a todos los elementos del organigrama, según su jerarquía.
Selecciona la última opción de la sección Multicolor.
Si aplicas cambios al diseño del organigrama y no te gusta su aspecto, puedes volver al diseño
original pulsando el botón Restablecer gráfico .
Vuelve el diseño del gráfico a su estado original.
Copyright © Computer Aided Elearning, S.A.
Organigramas
Despliega los Estilos SmartArt pulsando en su botón Más .
Una forma rápida de cambiar de estilo es aplicando un estilo SmartArt predefinido.
Los estilos SmartArt que se muestran están relacionados con la forma o tipo de organigrama de
que se trate.
Selecciona el tercer estilo de la lista.
Desde la pestaña contextual Formato podremos hacer muchos más cambios en el aspecto del
organigrama.
Muestra la pestaña contextual Formato.
Pulsa el botón Efectos de texto .
Para cambiar el aspecto del texto, puedes desplegar la opción Transformar y elegir uno de ellos.
También puedes elegir el relleno de texto , el contorno de texto
o aplicar distintos efectos de texto .
Cancela el menú abierto.
Despliega el botón Relleno de texto y elige el que te indico.
En cuanto a la forma de los elementos y las líneas que constituyen el organigrama, también
podemos aplicar cambios.
Selecciona los elementos Gerencia, Consejo y Administración.
Despliega el botón Cambiar forma y elige el rectángulo de esquinas
redondeadas.
Selecciona Compras y después añade a la selección los elementos Ventas, Almacén y
Fabricación.
Despliega de nuevo el botón Cambiar forma y elige la forma que te indico.
En el grupo Estilos de forma puedes aplicar a los elementos seleccionados del organigrama
cualquiera de los estilos predefinidos o establecer manualmente el relleno ,
contorno y los efectos de forma .
Despliega los Estilos de forma predefinidos y elige el estilo que te indico.
Pulsa en el elemento Gerencia y aplica el estilo de forma que te indico.
Copyright © Computer Aided Elearning, S.A.
Organigramas
Selecciona ahora el elemento Consejo y aplica el estilo de forma que te indico.
Además de las formas, también puede cambiarse el aspecto de las líneas que unen los distintos
elementos del organigrama.
Pulsa en la marca para seleccionar la línea.
Pulsa el botón Contorno de forma y selecciona el color que te indico.
Pulsa en el espacio libre de la derecha del organigrama para seleccionarlo todo.
Podemos aplicar un determinado estilo de forma y después modificar el relleno de forma, el
contorno de forma y aplicar efectos de forma.
De esta forma puedes obtener innumerables variaciones en el diseño.
He aplicado el mismo color al resto de líneas del organigrama.
Con todas estas herramientas, iríamos cambiando la forma, color y añadiendo efectos a los
distintos elementos del organigrama hasta conseguir el aspecto deseado.
Pulsa el botón Cambiar colores para aplicar un conjunto de colores a todos los
elementos del organigrama, según su jerarquía.
Si aplicas cambios al diseño del organigrama y no te gusta su aspecto, puedes volver al diseño
original pulsando el botón Restablecer gráfico .
Copyright © Computer Aided Elearning, S.A.
Organigramas
Para cambiar el aspecto del texto, puedes desplegar la opción Transformar y elegir uno de
ellos.
También puedes elegir el relleno de texto , el contorno de texto
o aplicar distintos efectos de texto .
En el grupo Estilos de forma puedes aplicar a los elementos seleccionados del organigrama
cualquiera de los estilos predefinidos o establecer manualmente el relleno ,
contorno y los efectos de forma .
Copyright © Computer Aided Elearning, S.A.
También podría gustarte
- Excel para principiantes: Aprenda a utilizar Excel 2016, incluyendo una introducción a fórmulas, funciones, gráficos, cuadros, macros, modelado, informes, estadísticas, Excel Power Query y másDe EverandExcel para principiantes: Aprenda a utilizar Excel 2016, incluyendo una introducción a fórmulas, funciones, gráficos, cuadros, macros, modelado, informes, estadísticas, Excel Power Query y másCalificación: 2.5 de 5 estrellas2.5/5 (3)
- Organigramas en MS OfficeDocumento9 páginasOrganigramas en MS Officenecro_genAún no hay calificaciones
- Unidad 12Documento8 páginasUnidad 12Dsam IIAún no hay calificaciones
- OrganigramasDocumento7 páginasOrganigramasContreras RubriAún no hay calificaciones
- Organigramas WordDocumento6 páginasOrganigramas WordWilliam Jara FloresAún no hay calificaciones
- Unidad 12 - Organigramas y DiagramasDocumento22 páginasUnidad 12 - Organigramas y DiagramasArtemisa DE MagiaAún no hay calificaciones
- Organigramas y DiagramasDocumento9 páginasOrganigramas y DiagramasLucios :vAún no hay calificaciones
- GRÁFICO SmartArtDocumento4 páginasGRÁFICO SmartArtsanz97659Aún no hay calificaciones
- Tutorial Mapa Mental Con WordDocumento21 páginasTutorial Mapa Mental Con Wordapi-298071187Aún no hay calificaciones
- Combinar CorrespondenciaDocumento46 páginasCombinar CorrespondenciaHarold NegreteAún no hay calificaciones
- OrganigramasDocumento1 páginaOrganigramasCeleste BasterraAún no hay calificaciones
- Guia de Numeros EnterosDocumento8 páginasGuia de Numeros EnterosJose MarcucciAún no hay calificaciones
- Organigramas Con SmartartDocumento5 páginasOrganigramas Con SmartartManuel MurilloAún no hay calificaciones
- Insertar Tabla-SmartArt-ColumnasDocumento5 páginasInsertar Tabla-SmartArt-Columnasirismarquela646Aún no hay calificaciones
- Ejercicio Practico 10Documento5 páginasEjercicio Practico 10nolocadiAún no hay calificaciones
- Organigramas y DiagramasDocumento20 páginasOrganigramas y Diagramaspamela delgado lemosAún no hay calificaciones
- Smart ArtDocumento21 páginasSmart ArtFercho BetaAún no hay calificaciones
- Guía 4 - Organigramas y DiagramasDocumento6 páginasGuía 4 - Organigramas y DiagramasJT100% (1)
- Insertar Tabla - Smart Art - ComlumnasDocumento6 páginasInsertar Tabla - Smart Art - Comlumnasirismarquela646Aún no hay calificaciones
- Guias Nueva de Informatica Power Point OrganigramaDocumento3 páginasGuias Nueva de Informatica Power Point OrganigramasofiamariajoAún no hay calificaciones
- Word Edicion Grafica en Un ProcesadorDocumento53 páginasWord Edicion Grafica en Un Procesadormiguel.martinez1023Aún no hay calificaciones
- Tema 2Documento16 páginasTema 2edgarAún no hay calificaciones
- Actividad N°6 de Computación 6to Grado de PrimariaDocumento8 páginasActividad N°6 de Computación 6to Grado de PrimariaGabriel R NuñezAún no hay calificaciones
- Crear Un OrganigramaDocumento8 páginasCrear Un OrganigramaElvira Elida EscurraAún no hay calificaciones
- Organigramas y Diagramas Word 2010Documento17 páginasOrganigramas y Diagramas Word 2010Pool Albert Blas MamaniAún no hay calificaciones
- Para Crear Organigramas o Cuadros Sinopticos en WordDocumento4 páginasPara Crear Organigramas o Cuadros Sinopticos en Wordcrist20118350% (6)
- Qué Es y Cómo Se Utiliza Un SmartArtDocumento8 páginasQué Es y Cómo Se Utiliza Un SmartArtMabel García DávilaAún no hay calificaciones
- Textos y EsquemaDocumento7 páginasTextos y EsquemaRivera JuanAún no hay calificaciones
- 8 Ejercicio #4 Crear OrganigramaDocumento11 páginas8 Ejercicio #4 Crear OrganigramaAmoliser AmoliserAún no hay calificaciones
- Desarrollo de La Clase de WordDocumento23 páginasDesarrollo de La Clase de WordCarlos AlbanAún no hay calificaciones
- Elemento Gráfico SmartArt Desde CeroDocumento12 páginasElemento Gráfico SmartArt Desde CeroHoliness Ruah HaKodeshAún no hay calificaciones
- Graficos SmartArtDocumento9 páginasGraficos SmartArtchriscornejoAún no hay calificaciones
- Word 20 - Organigramas y DiagramasDocumento17 páginasWord 20 - Organigramas y DiagramasSergio SanchezAún no hay calificaciones
- Word AyudaDocumento8 páginasWord AyudaAngela fernanda fajardo cornejo Clave 13. Sección EAún no hay calificaciones
- Sneider Fabian Quintero Pineda Sneider Fabian Santiago Llerena Mejia 10-2 Guia Las ConsultasDocumento7 páginasSneider Fabian Quintero Pineda Sneider Fabian Santiago Llerena Mejia 10-2 Guia Las ConsultasMireya Gelvez MaldonadoAún no hay calificaciones
- Crear Un Elemento Gráfico SmartArtDocumento3 páginasCrear Un Elemento Gráfico SmartArtadalberto diazAún no hay calificaciones
- Unidad 12 Organigramas GraficasDocumento13 páginasUnidad 12 Organigramas GraficasArkis Pacio RobertAún no hay calificaciones
- Iconos y Funciones de Las Herramientas Del Menu Inicio de Word 3ro BasicoDocumento10 páginasIconos y Funciones de Las Herramientas Del Menu Inicio de Word 3ro BasicoJENI GAITANAún no hay calificaciones
- Cómo Crear Un Diagrama de Flujo en PowerPointDocumento6 páginasCómo Crear Un Diagrama de Flujo en PowerPointPaola QuiñonesAún no hay calificaciones
- Barras de Herramientas de Wordart TanishaDocumento10 páginasBarras de Herramientas de Wordart TanishaVirginia ClaytonAún no hay calificaciones
- Organigramas Y DiagramasDocumento5 páginasOrganigramas Y DiagramasFabian TorresAún no hay calificaciones
- Cap12Documento4 páginasCap12loelgn1Aún no hay calificaciones
- Taller 3 - Gráficos en ExcelDocumento5 páginasTaller 3 - Gráficos en ExcelLeonardo ReyesAún no hay calificaciones
- Trucos para PowerPoint 2007Documento9 páginasTrucos para PowerPoint 2007Marcelo Uribe CastroAún no hay calificaciones
- Elaboración de OrganigramaDocumento10 páginasElaboración de OrganigramaGilberto Alvarez ArellanoAún no hay calificaciones
- Que Es Un Organigrama y DiagramaDocumento5 páginasQue Es Un Organigrama y Diagramabruh19503236Aún no hay calificaciones
- Sesión 3 - Gráficos e ImágenesDocumento15 páginasSesión 3 - Gráficos e ImágenesValdemar SilvaAún no hay calificaciones
- 18-19 Semana-Ofimatica-3ro Informatica-2021-2022Documento6 páginas18-19 Semana-Ofimatica-3ro Informatica-2021-2022José Rodrigo Rocha BungachoAún no hay calificaciones
- La Función de Smart Art Juan CarlosDocumento6 páginasLa Función de Smart Art Juan CarlosCarlos De LeonAún no hay calificaciones
- Formulario Ejercicios MatematicasDocumento2 páginasFormulario Ejercicios MatematicasINFO XCONAún no hay calificaciones
- Unidad 3 - Tema 02 - Insertar Un GráficoDocumento7 páginasUnidad 3 - Tema 02 - Insertar Un GráficoLuis Humberto BrizuelaAún no hay calificaciones
- 2word Tema 2Documento17 páginas2word Tema 2juanbuuren serna victoriaAún no hay calificaciones
- Inicia La Aplicación de Microsoft Word: Pasos para Hacer Un OrganigramaDocumento5 páginasInicia La Aplicación de Microsoft Word: Pasos para Hacer Un OrganigramaMaria RamirezAún no hay calificaciones
- Introduccion A Word 1Documento18 páginasIntroduccion A Word 1maria alejandra vanegas esalasAún no hay calificaciones
- Manual de Word y Excel Avanzados-16-20Documento5 páginasManual de Word y Excel Avanzados-16-20davidAún no hay calificaciones
- Gráficos SmartArt 2Documento7 páginasGráficos SmartArt 2Wender MaldonadoAún no hay calificaciones
- Que Es Una Presentacion en Power PointDocumento15 páginasQue Es Una Presentacion en Power PointexelAún no hay calificaciones
- Tutorial Elaboracion de Graficos en ExcelDocumento11 páginasTutorial Elaboracion de Graficos en ExcelOskar Hernández100% (1)
- Unidad 5, 6, 7Documento18 páginasUnidad 5, 6, 7HebeAún no hay calificaciones
- Sem 1. Lista y EsquemasDocumento18 páginasSem 1. Lista y EsquemasCONTABILIDAD TULUAAún no hay calificaciones
- Sem 1. Documentos MaestrosDocumento12 páginasSem 1. Documentos MaestrosCONTABILIDAD TULUAAún no hay calificaciones
- Sem 1. Lista y EsquemasDocumento18 páginasSem 1. Lista y EsquemasCONTABILIDAD TULUAAún no hay calificaciones
- Sem 1. Compartir y Proteger DocumentosDocumento34 páginasSem 1. Compartir y Proteger DocumentosCONTABILIDAD TULUAAún no hay calificaciones
- Sem 1. ÍndicesDocumento26 páginasSem 1. ÍndicesCONTABILIDAD TULUAAún no hay calificaciones
- Sem 1. Documentos MaestrosDocumento12 páginasSem 1. Documentos MaestrosCONTABILIDAD TULUAAún no hay calificaciones
- Sem 1. Word e InternetDocumento22 páginasSem 1. Word e InternetCONTABILIDAD TULUAAún no hay calificaciones
- Capitulo 8 CengelDocumento6 páginasCapitulo 8 CengelSaul LemaAún no hay calificaciones
- Cassado S.A. - Reparacion de EquiposDocumento36 páginasCassado S.A. - Reparacion de EquiposjhonatanAún no hay calificaciones
- 07 M Geogebra V 1.0Documento38 páginas07 M Geogebra V 1.0Esteban De Rosas SandovalAún no hay calificaciones
- Fisuras GrietasDocumento40 páginasFisuras Grietastojunto100% (1)
- GranulometriaDocumento4 páginasGranulometriaWilliam Quispe QuispeAún no hay calificaciones
- Sistema de Gestión para La Evaluación y Prevención de Riesgos Laborales en El Sector ConstrucciónDocumento668 páginasSistema de Gestión para La Evaluación y Prevención de Riesgos Laborales en El Sector ConstrucciónJames AlexanderAún no hay calificaciones
- Teorema de TorricelliDocumento8 páginasTeorema de TorricelliVerónicaAún no hay calificaciones
- Rescate Mina San Jose ChileDocumento23 páginasRescate Mina San Jose ChileForomaquinas67% (3)
- Manual de Apoyo para TuberosDocumento44 páginasManual de Apoyo para TuberosJUAN CARLOS PACHECO MONTESAún no hay calificaciones
- Ejemplo DISEÑO HIDRAULICO EDIFICIO SANTA MARIA OCAÑA FINAL.Documento24 páginasEjemplo DISEÑO HIDRAULICO EDIFICIO SANTA MARIA OCAÑA FINAL.juanAún no hay calificaciones
- Informe N°16 Revisión Del VECH 25% - Modificación Plan de Desvío Provisorio Tramo Km. 415+000 Al Km. 417+000 Panamericana NorteDocumento5 páginasInforme N°16 Revisión Del VECH 25% - Modificación Plan de Desvío Provisorio Tramo Km. 415+000 Al Km. 417+000 Panamericana NorteAkash KrakenAún no hay calificaciones
- Procedimiento para Determinar La Ubicacion de Un Funcionamiento IncorrectoDocumento5 páginasProcedimiento para Determinar La Ubicacion de Un Funcionamiento IncorrectoRepuestos MaceiraAún no hay calificaciones
- 55GST7100P-B EspDocumento1 página55GST7100P-B EspHector MonttAún no hay calificaciones
- HOPSA - Manual de Techos N°3 PDFDocumento18 páginasHOPSA - Manual de Techos N°3 PDFLuis LopezAún no hay calificaciones
- Project 2007 Estandar - Nivel 3 - 8 Horas - Ficha TecnicaDocumento3 páginasProject 2007 Estandar - Nivel 3 - 8 Horas - Ficha TecnicaLuis Arredondo AvendañoAún no hay calificaciones
- Diseño de Puente Losa de Dos Tramos Continuos Según El Asashto LRFDDocumento6 páginasDiseño de Puente Losa de Dos Tramos Continuos Según El Asashto LRFDMarycarmenAlvarezRodriguezAún no hay calificaciones
- El Protocolo IPDocumento6 páginasEl Protocolo IPAlexander ChaucalaAún no hay calificaciones
- Conificación de Gas y de AguaDocumento21 páginasConificación de Gas y de AguaBlog Petrolero100% (2)
- Estudio Impacto Ambiental Enmallado Estadio HUANCAYREDocumento24 páginasEstudio Impacto Ambiental Enmallado Estadio HUANCAYREDionicio de la CruzAún no hay calificaciones
- Estudio de Mecanica de SuelosDocumento4 páginasEstudio de Mecanica de SuelosAnthony Vega GuimareyAún no hay calificaciones
- Interpretación de Curvas de NivelDocumento5 páginasInterpretación de Curvas de NivelMauricio MenachoAún no hay calificaciones
- Plan Negocio 2004-2009 Pdvsa OrienteDocumento49 páginasPlan Negocio 2004-2009 Pdvsa Orienter3n1Aún no hay calificaciones
- TransmisibilidadDocumento18 páginasTransmisibilidadNayeli Cordero RamosAún no hay calificaciones
- Practica 02 Creación de TablasDocumento20 páginasPractica 02 Creación de TablasJorge Abel Elias MoralesAún no hay calificaciones
- Atraccion LocalDocumento15 páginasAtraccion LocalJosue TorresAún no hay calificaciones
- Relleno No Controlado ESPECIFICACION TECNICADocumento2 páginasRelleno No Controlado ESPECIFICACION TECNICAJhonatan Ramirez Morales100% (2)
- Informe de Flexion 2019 L1Documento7 páginasInforme de Flexion 2019 L1Tomas Guillermo100% (1)
- Laboratorio CaseroDocumento7 páginasLaboratorio CaseroJorge Enrique Pardo AlegriaAún no hay calificaciones
- 2019-2-Trabajo Investigacion Desarrollo Sofware IDocumento3 páginas2019-2-Trabajo Investigacion Desarrollo Sofware IRICRA CHAUCA YORDIN KENEDYAún no hay calificaciones