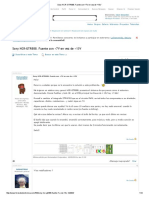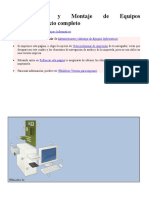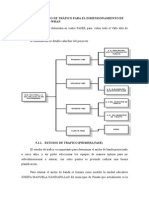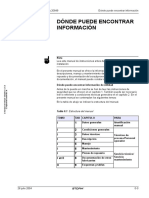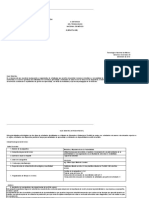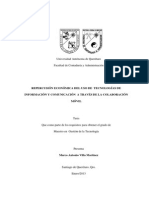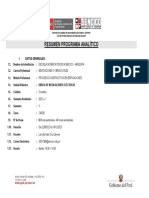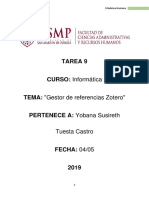Documentos de Académico
Documentos de Profesional
Documentos de Cultura
Sem 1. Añadir Objetos
Cargado por
CONTABILIDAD TULUADerechos de autor
Formatos disponibles
Compartir este documento
Compartir o incrustar documentos
¿Le pareció útil este documento?
¿Este contenido es inapropiado?
Denunciar este documentoCopyright:
Formatos disponibles
Sem 1. Añadir Objetos
Cargado por
CONTABILIDAD TULUACopyright:
Formatos disponibles
Añadir objetos
Descripción del uso de distintos objetos especiales que se pueden insertar o vincular en los
documentos del procesador de textos Word: objetos WordArt, ecuaciones y otros objetos que
tengas instalados en tu ordenador.
Contenido:
1. Objetos WordArt.
2. Cambiando el formato.
3. Incluir ecuaciones.
4. Otros objetos.
1. OBJETOS WORDART
En un documento de Word puedes escribir texto y poner imágenes. También puedes incluir otro
tipo de objetos como gráficos, diagramas e infinidad de otros elementos. Word dispone de
aplicaciones complementarias, como WordArt, con la que podrás crear efectos en el texto de los
documentos.
Vamos a cambiar el título del documento.
Primero vamos a borrar el que hay.
Haz triple clic en el texto del título. Pulsa la tecla para borrar el texto seleccionado.
Muestra la pestaña Insertar y pulsa el botón Insertar WordArt del grupo de comandos
Texto.
El primer paso para insertar un objeto WordArt es elegir el
estilo que más te guste en la galería de WordArt , aunque
siempre puedes cambiarlo por otro cuando quieras.
Selecciona el estilo que te indico.
Ahora puedes escribir el texto al que quieres aplicar el estilo
que has elegido.
WordArt establece algunas opciones, como la fuente, colores
y tamaño, que se ajustan al estilo elegido.
Escribe el texto La naturaleza
Desde la pestaña contextual Formato puedes establecer las características del objeto WordArt.
Muchas de estas opciones son iguales a las de los cuadros de texto y objetos de dibujo: relleno y
contorno de la forma, posición del objeto, ajuste del texto, etc.
Copyright © Computer Aided Elearning, S.A.
Añadir objetos
Pulsa en el botón Opciones de diseño y selecciona la opción En línea con el texto.
Puedes salir del objeto WordArt al texto de Word pulsando fuera de él.
Pulsa en la parte de la derecha del texto WordArt que queda libre. Pulsa el botón para centrar
el objeto WordArt.
Puedes volver a editar y modificar el objeto cuando quieras pulsando sobre él.
Haz clic en el objeto WordArt.
Ahora puedes cambiar el texto que se incluye en el objeto WordArt. Si quieres seleccionar el
objeto en sí, haz clic en cualquier parte de su borde.
Haz triple clic en el texto de WordArt para seleccionar todo este texto.
Escribe el texto Flores, pájaros y peces
Al igual que con cualquier otro texto, puedes utilizar las opciones de la pestaña Inicio para
cambiar el tipo de fuente, su tamaño, estilo, color, espaciado, etc.
Pulsa las teclas + para seleccionar todo el texto.
Haz clic en el campo Tamaño de fuente e indica un tamaño para el texto de 42,
aceptando el valor con .
Copyright © Computer Aided Elearning, S.A.
Añadir objetos
2. CAMBIANDO EL FORMATO
Ya hemos comentado que puedes seleccionar el texto de un objeto WordArt como si de
cualquier otro texto del documento se tratara.
Para seleccionar el objeto de WordArt, pulsa en cualquier parte del borde de dicho objeto.
Haz clic en el borde del objeto WordArt. Muestra la pestaña Formato de las Herramientas de
dibujo.
Esta pestaña aparece al seleccionar un objeto WordArt y permite cambiar de muchas maneras el
objeto, para conseguir diversos efectos.
El grupo de comandos Estilos de WordArt permite aplicar otro estilo
predefinido, modificar el color de relleno o contorno del texto o aplicar efectos
de sombreado, reflejos, bisel o transformaciones, entre otros. Con los botones
Relleno de texto y Contorno de texto puedes establecer el color de
relleno y de contorno del texto, así como el estilo y grosor de la línea del contorno.
Despliega la lista del botón Relleno de texto y selecciona el color amarillo. Pulsa ahora
en el botón Efectos de texto para desplegar su menú.
Gracias a la vista previa activa, al situar el puntero del ratón por las distintas opciones
de los menús verás aplicado temporalmente el efecto en el texto WordArt seleccionado
en el documento.
Vamos a ver algunos efectos interesantes que puedes aplicar al texto WordArt. Desde el
submenú Transformar puedes modificar la forma del objeto.
Despliega el submenú Transformar.
En esta lista puedes elegir la forma a la que se adaptará el texto.
Copyright © Computer Aided Elearning, S.A.
Añadir objetos
Selecciona la forma que te indico.
Puedes ajustar el aspecto de la forma elegida arrastrando los círculos amarillos que se muestran
al seleccionar el objeto WordArt.
Despliega de nuevo Efectos de texto y elige el efecto de Iluminado que te indico.
Finalmente, despliega el submenú Reflejo dentro de Efectos de texto y selecciona el
segundo efecto de este tipo.
Aplicando uno o varios de estos efectos puedes obtener muchos resultados distintos, según como
quieras que se muestre el texto WordArt.
Copyright © Computer Aided Elearning, S.A.
Añadir objetos
Además de elegir uno de los efectos predefinidos, siempre puedes configurar tu propio efecto,
para adaptarlo a tus preferencias.
Pulsa el botón Iniciador de cuadro de diálogo del grupo Estilos de WordArt.
Despliega la sección Iluminado.
Desde los distintos apartados del panel Formato de forma puedes configurar muchos de los
aspectos de los efectos. Por ejemplo, color, tamaño y transparencia de la iluminación aplicada;
tamaño, distancia, transparencia y cantidad de desenfoque del reflejo; color, tamaño, distancia y
otros atributos de la sombra, etc.
Además de establecer el color de relleno o de contorno, también puedes incluir un
degradado en estas características, así como aplicar una cierta transparencia.
También puedes configurar otros parámetros del texto WordArt, como su relleno, contorno o
efecto tridimensional aplicado (biseles, giros...).
De esta forma podrías ir aplicando las características que quieras al texto WordArt.
Copyright © Computer Aided Elearning, S.A.
Añadir objetos
Cierra el panel.
El grupo de comandos Estilos de forma permite cambiar el aspecto de la forma que contiene al
texto WordArt, de la misma forma que ocurría con los cuadros de texto.
En el grupo Organizar se establece cómo se ajusta el texto del documento respecto al objeto
WordArt, además de poder rotarlo mediante el botón Girar objetos .
En el grupo Tamaño puedes cambiar las medidas de alto y ancho que ocupa el objeto WordArt.
Como ves, en cualquier momento puedes cambiar las características del texto WordArt, así como
restablecer el estilo a uno de los predefinidos desde el botón Estilos rápidos .
Pulsa el botón Estilos rápidos y selecciona el penúltimo estilo de la lista.
Con todas las herramientas de la pestaña Formato puedes aplicar innumerables efectos en los
objetos WordArt hasta conseguir el aspecto deseado.
Recuerda que además puedes configurar el texto desde la pestaña Inicio.
Al seleccionar un objeto WordArt, se muestra la pestaña contextual Formato, desde donde
puedes establecer las características de dicho objeto:
Copyright © Computer Aided Elearning, S.A.
Añadir objetos
Desde el grupo Estilos de WordArt puedes aplicar un estilo predefinido al objeto
WordArt, establecer el color de relleno o de contorno del texto o aplicar
diversos efectos , como sombras, reflejos, iluminaciones, biseles, giros 3D o
transformaciones.
Con el botón Iniciador de cuadro de diálogo de este grupo de comandos
Estilos de WordArt se muestra un panel desde el que puedes configurar todas las
características de estilo y formato del objeto WordArt.
El grupo de comandos Estilos de forma permite cambiar el aspecto de la forma
que contiene al texto WordArt, de la misma forma que ocurría con los cuadros de
texto.
Las herramientas del grupo Organizar sirven para establecer la posición del texto
WordArt con respecto al texto del documento y para girarlo.
Finalmente, desde el grupo Tamaño puedes ver o establecer las dimensiones del
texto WordArt.
Desde la pestaña Inicio puedes establecer las características de texto: tipo de fuente, tamaño,
efectos de negrita, cursiva, subrayado, versalitas, espaciado entre los caracteres del texto, etc.
Copyright © Computer Aided Elearning, S.A.
Añadir objetos
3. INCLUIR ECUACIONES
Si alguna vez has querido escribir una expresión matemática, financiera o estadística, te habrá
sido bastante difícil hacerlo utilizando el texto normal de Word, aunque dispone de un conjunto
de caracteres muy amplio con corchetes, integrales, exponentes, subíndices, etc. Para escribir este
tipo de textos, Word dispone de un editor de ecuaciones que te será muy útil, ya que se
encargará de aplicar por sí solo la mayor parte del formato, ajustando el espaciado, reduciendo el
tamaño de los exponentes, etc. Vamos a insertar una ecuación en el documento actual.
Pulsa en la parte de debajo del texto para situar el cursor al final del documento. Muestra la
pestaña Insertar. Pulsa el botón Símbolos para desplegarlo y pulsa la flecha inferior
del botón Ecuación .
Aquí tienes una galería de fórmulas o ecuaciones ya predefinidas por si quieres aplicar una de
ellas.
Copyright © Computer Aided Elearning, S.A.
Añadir objetos
Si quieres crear una ecuación nueva, pulsa directamente en el botón Ecuación o
selecciona la opción Insertar nueva ecuación.
Selecciona la opción Insertar nueva ecuación.
Al crear o seleccionar una ecuación, aparece la pestaña contextual Diseño dentro de las
herramientas de ecuación para poder dar formato a la ecuación, que se muestra dentro de una
especie de cartucho.
Copyright © Computer Aided Elearning, S.A.
Añadir objetos
Ahora solo tenemos que ir escribiendo la ecuación con las herramientas de que disponemos. La
ecuación que vamos a crear es esta:
Escribe la letra P y añade un espacio.
Los elementos del grupo de comandos Símbolos disponen de una serie de operadores, letras
griegas, símbolos geométricos, etc., que puedes insertar en la ecuación.
Pulsa el botón Igual para incluir este símbolo en la ecuación y añade un espacio.
En el grupo Estructuras dispones de una serie de plantillas para escribir distintos tipos de
operaciones: fracciones, índices, radicales, integrales, paréntesis y corchetes, funciones, etc.
Vamos a insertar el símbolo de la fracción.
Pulsa el botón Fracción y elige el primer elemento.
Copyright © Computer Aided Elearning, S.A.
Añadir objetos
Primero escribiremos la parte de arriba de la fracción y después la parte de abajo.
Pulsa en el cuadrado de líneas de puntos de la parte superior de la fracción para seleccionarlo.
Pulsa el botón Radical para introducir el símbolo de la raíz y selecciona el primer
elemento.
Pulsa en el cuadrado del interior de la raíz y escribe 5.
Pulsa el botón Más para desplegar el panel de los Símbolos.
Pulsa en el desplegable Matemáticas básicas .
Desde aquí puedes mostrar distintos grupos de símbolos para añadirlos a la ecuación.
Pulsa la tecla para replegar el menú.
Selecciona el símbolo Menos y escribe la letra a.
Pulsa la tecla .
Escribe 3x, pulsa el símbolo para incluir el signo Más ( ) y escribe un 2.
Pulsa la tecla para seguir escribiendo la ecuación.
Pulsa el botón de plantillas Integral y elige el primero de la columna central.
Pulsa en el cuadrado superior y teclea k como límite superior de la integral.
Desplaza el cursor hacia abajo y escribe 0 como límite inferior.
Pulsa en el cuadrado que queda para escribir el resto de la integral.
Pulsa el botón Fracción y selecciona otra vez la primera fracción de la lista.
Ahora escribiremos el numerador de la integral que lleva una función: sin t.
Copyright © Computer Aided Elearning, S.A.
Añadir objetos
Pulsa en el cuadrado superior de la fracción.
Pulsa el botón Función y selecciona la función sin.
Selecciona el cuadrado de la función sin y escribe la letra t.
Pulsa la tecla .
Pulsa el botón Corchete y selecciona la primera opción.
Pulsa la tecla .
Pulsa el botón Índices y elige el modelo x2.
Pulsa el símbolo para incluir el signo más ( ) y escribe un 4.
Pulsa tres veces la tecla para mover hacia la derecha el cursor y escribe dt.
¿A que no ha resultado tan difícil escribir la ecuación?
No obstante, hay otras formas de escribirla.
Pulsa la flecha inferior del botón Convetir del grupo de comandos Conversiones y
selecciona la opción Lineal (actual).
Puedes escribir la ecuación conforme la hemos creado en el formato Profesional o en una única
línea con el formato Lineal.
Copyright © Computer Aided Elearning, S.A.
Añadir objetos
Dependiendo de la opción que elijas puedes aplicar el formato Profesional o el Lineal solo para
la ecuación actual o para todas las ecuaciones.
En el formato Lineal, podemos utilizar dos formatos, utilizados en ambientes académicos, para
introducir una ecuación en un documento: UnicodeMath y LaTeX, que puede elegir en el grupo
Conversiones.
UnicodeMath es un formato que se parece a la notación matemática real, siendo
el formato lineal más conciso de entre todos los formatos lineales para crear fórmulas o
expresiones matemáticas. Veamos un ejemplo:
En formato UnicodeMath sería así (a+b/c)<space>
y se vería así
El formato UnicodeMath es un conjunto de caracteres adecuados para escribir ecuaciones en
el formato lineal más conciso y simple y que más se parece a la formulación matemática real.
En el formato LaTeX las ecuaciones se escriben en una línea mediante una serie de
comandos y convenciones que te permite escribir cualquier ecuación, fórmula o expresión
matemática. Veamos un ejemplo:
En formato LaTeX sería así t\left(a+\frac{a}{c}\right)
y se vería así
Copyright © Computer Aided Elearning, S.A.
Añadir objetos
El formato LaTeX es utilizado en la aplicación LaTeX que es muy utilizada en ambientes
académicos en la elaboración de documentos científicos que incluyen un gran número de
expresiones matemáticas. Se utiliza un conjunto de comandos que podemos escribir como una
línea de texto y luego el programa lo interpreta para crear la ecuación correspondiente.
Una vez escrita la ecuación en formato lineal, la podemos ver de forma adecuada para entenderla
mostrándola en formato Profesional.
Pulsa el botón para deshacer la última acción.
Igual que cualquier texto del documento, puedes seleccionar cualquiera de los elementos de la
ecuación y cambiar su tamaño o su fuente.
Haz clic en el interior de la ecuación.
Pulsa en la flecha desplegable de la derecha de la ecuación.
En las opciones de la ecuación, con Guardar como nueva ecuación puedes indicar que se
guarde la ecuación en la galería de ecuaciones para poder aplicarla a otros documentos.
Cancela el menú abierto.
Si quieres volver a editar la ecuación, pulsa sobre ella para seleccionarla.
Para salir de la edición de la ecuación, haz clic en cualquier zona del documento donde no esté la
ecuación.
Haz clic en la zona debajo de la ecuación.
Otra forma con la que puedes crear una expresión matemática o una fórmula es escribiéndola en
la pantalla. Esto es muy útil cuando estás trabajando en un dispositivo táctil, como una tableta.
Pulsa el botón Símbolos para desplegarlo y pulsa la flecha inferior del botón
Ecuación y selecciona la opción Entrada de lápiz de ecuación
Copyright © Computer Aided Elearning, S.A.
Añadir objetos
Si utilizas un dispositivo táctil, como una tableta, posiblemente la opción "Entrada de
lápiz de ecuación" te sea de utilidad, ya que puedes dibujar o escribir la ecuación
directamente con un dedo de la mano o con un lápiz táctil.
La opción Entrada de lápiz a matemáticas te permite dibujar o escribir la ecuación
directamente con la mano en la pantalla cuando utiliza una tableta o cualquier otro tipo de
dispositivo táctil. Word convertirá este tipo de ecuaciones automáticamente en texto.
Si utilizas un ordenador, tendrás que utilizar el ratón para dibujar la ecuación.
Ya le he ido escribiendo una ecuación matemática y ha visto como Word reconoce lo dibujado y
escribe la fómula en la parte superior.
Para editar la expresión que dibujes, puedes utilizar las herramientas que están en forma de
botones para Escribir, Borrar, Seleccionar y corregir o Eliminar trazos que hayas dibujado.
Pulsa Insertar para incluir la expresión matemática en el documento.
Como has visto, tienes a tu disposición varias formas de crear fácilmente cualquier tipo de
fórmula o expresión matemática.
Copyright © Computer Aided Elearning, S.A.
Añadir objetos
4. OTROS OBJETOS
Veamos otros tipos de objetos que puedes insertar en un documento.
En el documento que tenemos en pantalla hay que incluir una tabla que crearemos con la
aplicación Microsoft Excel.
Primero situaremos el cursor donde vamos a insertar el objeto en forma de tabla.
Haz clic en la línea en blanco entre los dos párrafos del texto. Muestra la pestaña Insertar y
despliega el botón Objeto del grupo Texto.
Puedes añadir texto que esté guardado en un archivo con cualquier formato de texto que sea
reconocido con la opción Insertar texto de archivo.
Elige la opción para incluir un texto. Pulsa el botón Todos los documentos de Word para
desplegarlo.
Puedes abrir e insertar el texto que esté en cualquiera de estos formatos reconocidos por Word.
Cancela la lista y cierra el cuadro. Pulsa de nuevo en el botón Objeto .
Aquí aparece una lista con todos los objetos que tengas instalados en tu ordenador.
Vamos a buscar el adecuado para incluir una hoja de cálculo de Excel.
Selecciona Microsoft Excel Worksheet (Hoja de cálculo de Microsoft Excel) y acepta.
Ahora la aplicación Excel se ha incluido en Word para poder editar la hoja de cálculo, situándote
en las distintas celdas y escribiento los datos y fórmulas.
Copyright © Computer Aided Elearning, S.A.
Añadir objetos
De esta forma iríamos creando la hoja de cálculo, que quedaría incluida junto al documento de
Word.
Para volver al texto de Word, pulsa fuera del objeto. Para volver a la hoja de cálculo, pulsa en
ella.
Pulsa en la parte del documento a la derecha, pero fuera de la tabla.
Vamos a eliminar el objeto y a incluir la tabla ya terminada que ya he creado en Excel y que está
guardada en un archivo.
Selecciona la tabla de Excel y pulsa la tecla para eliminarla.
Pulsa de nuevo en el botón Objeto .
Muestra la pestaña Crear desde un archivo.
Pulsa en el botón Examinar.
Haz doble clic en el archivo de Excel Hoja de presupuestos.xlsx.
Copyright © Computer Aided Elearning, S.A.
Añadir objetos
Veamos las diferencias entre una forma u otra de incluir el objeto en el documento de
Word:
Incrustar: se incluye una copia del objeto en el documento de Word, de forma que si se
modifica posteriormente el archivo del objeto, no se reflejarán los cambios en el objeto
que tenga en el documento de Word.
Vincular: en el documento de Word se incluye un vínculo al archivo donde está el
objeto, de forma que si se modifica el objeto, se mostrarán los cambios al abrir el
documento de Word.
Podemos incrustar o vincular el archivo al documento de Word, dependiendo de si activas la
opción Vincular al archivo.
Acepta para incrustar el objeto en el documento.
Si quieres volver a editar la hoja de cálculo, haz doble clic sobre ella, con lo que se accederá a la
aplicación con la que se creó para que puedas hacer cambios.
Copyright © Computer Aided Elearning, S.A.
Añadir objetos
Al editar en Excel una hoja de cálculo incrustada en un documento de Word, puedes
modificarla como si estuvieras trabajando realmente en Excel.
Así, entre muchas otras cosas podrás:
Ordenar los datos de la tabla de una manera determinada.
Realizar cálculos con la inserción de las fórmulas adecuadas.
Crear fórmulas usando referencia a celdas.
Como hemos incrustado el objeto, si accedes a la hoja de cálculo y hagas cambios aquí, la hoja de
cálculo guardada en el archivo no se modificará.
Veamos cómo puedes incrustar o vincular distintos tipos de imágenes en un documento.
Pulsa a la izquierda del texto ACEROS TUBELASA para salir de la hoja de cálculo.
En el grupo de herramientas Ilustraciones dispones de varios tipos de imágenes, pulsando los
botones correspondientes. Veamos cómo puedes incluir iconos.
Pulsa el botón Iconos .
En la lista de la izquierda aparecen todos los grupos de iconos según el tema. A la derecha
aparecen los grupos de iconos.
Puedes pulsar en uno de los grupos para ir directamente, o desplazar la lista con la barra de
desplazamiento vertical.
Pulsa en Edificios para seleccionar ese grupo de iconos.
Selecciona el tercer icono por la izquierda de la primera fila y pulsa Insertar.
Si arrastras el controlador de giro que se muestra en la parte superior del icono,
podrás aplicar un giro al icono.
El icono es una imagen y al seleccionarla, Word muestra unos pequeños círculos en los lados y en
las esquinas. Son los llamados controladores de ajuste, que puedes utilizar para cambiar su
tamaño.
Pulsa la tecla para eliminar el icono del documento.
Copyright © Computer Aided Elearning, S.A.
Añadir objetos
Otro tipo de objetos que puedes incluir en un documento son los objetos en tres dimensiones
(3D).
Pulsa la flecha del botón Modelos 3D y selecciona Desde orígenes en línea.
En cada cuadro es un grupo de objetos en 3D que pertenece a un tema determinado: animales,
celebraciones, etc.
Puedes desplazarte y acceder a una de las categorías o grupos y elegir el modelo que quieras
insertar en el documento.
Cierra el cuadro.
Además de los objetos que has visto, también puedes incluir otras imágenes pulsando los botones
Imágenes , Imágenes en línea y Formas .
Pulsa el botón Imágenes .
Selecciona el archivo Logotipo.gif.
Despliega el botón Insertar.
De forma predeterminada, Word incrusta las imágenes en el documento al pulsar o elegir la
opción Insertar.
Para reducir el tamaño de los archivos, puedes vincular las imágenes seleccionando Vincular al
archivo.
Selecciona Vincular al archivo.
Imagina ahora que hemos modificado el archivo con la imagen del logotipo y hemos puesto otra.
Veamos cómo puedes actualizar la imagen vinculada que tenemos en el documento.
Copyright © Computer Aided Elearning, S.A.
Añadir objetos
Muestra la vista Backstage y selecciona Editar vínculos a archivos, que se encuentra en la
parte inferior derecha.
En este cuadro de diálogo puedes controlar los vínculos a distintos objetos que estén vinculados
en el documento.
Para incluir la imagen que está en el archivo vinculado al documento, pulsa Actualizar ahora.
Actualiza la imagen.
Copyright © Computer Aided Elearning, S.A.
Añadir objetos
Acepta el cuadro de diálogo.
Cierra la vista Backstage pulsando la tecla o el botón con la flecha que aparece en su
esquina superior izquierda .
Si el archivo con la imagen se ha desplazado a otra carpeta o directorio, se rompe el vínculo.
Pulsando el botón Cambiar origen del cuadro Vínculos puedes volver a indicar el archivo
vinculado a la imagen.
Si pulsas Romper vínculo, la imagen del documento quedará insertada en él, con lo que ya no
habrá ninguna relación entre el archivo con la imagen y la imagen del documento.
Para escribir expresiones matemáticas o científicas, utiliza el botón Ecuación de la
pestaña Insertar.
Desplegando el botón Objeto puedes insertar un texto guardado en un archivo con la
opción Insertar texto de archivo.
Co la opción Objeto de este botón Objeto o pulsando directamente sobre él puedes
incluir cualquier tipo de objeto en un documento de Word.
Desde la pestaña Insertar puedes incluir varios tipos de imágenes: Iconos , Modelos 3D
, Imágenes , Imágenes en línea y Formas
.
Al incluir un objeto en el documento desde un archivo, en la ficha Crear desde un archivo
puedes activar o no la opción Vincular al archivo para incrustar o vincular el objeto al
documento de Word.
Pulsa fuera del objeto para volver al documento de Word. Para volver a editar el objeto, haz
doble clic sobre él para acceder a la aplicación con la que se creó para que puedas hacer cambios.
Copyright © Computer Aided Elearning, S.A.
También podría gustarte
- Sem 1. Lista y EsquemasDocumento18 páginasSem 1. Lista y EsquemasCONTABILIDAD TULUAAún no hay calificaciones
- Sem 1. Lista y EsquemasDocumento18 páginasSem 1. Lista y EsquemasCONTABILIDAD TULUAAún no hay calificaciones
- Sem 1. Documentos MaestrosDocumento12 páginasSem 1. Documentos MaestrosCONTABILIDAD TULUAAún no hay calificaciones
- Sem 1. Compartir y Proteger DocumentosDocumento34 páginasSem 1. Compartir y Proteger DocumentosCONTABILIDAD TULUAAún no hay calificaciones
- Sem 1. ÍndicesDocumento26 páginasSem 1. ÍndicesCONTABILIDAD TULUAAún no hay calificaciones
- Sem 1. Documentos MaestrosDocumento12 páginasSem 1. Documentos MaestrosCONTABILIDAD TULUAAún no hay calificaciones
- Sem 1. Word e InternetDocumento22 páginasSem 1. Word e InternetCONTABILIDAD TULUAAún no hay calificaciones
- Sheyla Diaz Aldana Fabiola Quispe Ibarra Katherine Mayhuasca Clemente Natalia Llactahuamami Huarhua Camila Cumpa PacherreDocumento14 páginasSheyla Diaz Aldana Fabiola Quispe Ibarra Katherine Mayhuasca Clemente Natalia Llactahuamami Huarhua Camila Cumpa PacherreDA Sheyla KarolinaAún no hay calificaciones
- Actividad 7Documento4 páginasActividad 7jhonAún no hay calificaciones
- 1º Examen de La 1 Evaluación - Técnicas-ResueltoDocumento5 páginas1º Examen de La 1 Evaluación - Técnicas-ResueltoAntonio Herrerías SanabriaAún no hay calificaciones
- Comunicación oral no presencialDocumento2 páginasComunicación oral no presencialsergiiogonzAún no hay calificaciones
- Interruptores DiapositivasDocumento19 páginasInterruptores DiapositivasErick Yordan Janco ApazaAún no hay calificaciones
- Caso ABB - Análisis y conclusionesDocumento14 páginasCaso ABB - Análisis y conclusioneslocoo1100% (1)
- Sony HCR-GTR888 PDF Del Foro PDFDocumento12 páginasSony HCR-GTR888 PDF Del Foro PDFranzer loaderAún no hay calificaciones
- Mantenimiento de ComputadorasDocumento297 páginasMantenimiento de ComputadorasEglis Jose Sanchez PeñaAún no hay calificaciones
- Ensayos Mecanicos e Implementación Análisis de Vibraciones en Máquinas Rotatorias - Orlando - OlaveDocumento52 páginasEnsayos Mecanicos e Implementación Análisis de Vibraciones en Máquinas Rotatorias - Orlando - OlaveClaudia C .MuñozAún no hay calificaciones
- Estudio de tráfico para el dimensionamiento de la red WRAN (23.57 MbpsDocumento10 páginasEstudio de tráfico para el dimensionamiento de la red WRAN (23.57 MbpsRodrigo Marcelo Parra AguilarAún no hay calificaciones
- Señales e Hilos IsaDocumento5 páginasSeñales e Hilos Isaisabelcristinagarcia19Aún no hay calificaciones
- Libreto RobóticaDocumento6 páginasLibreto RobóticaJorge Luis AchigAún no hay calificaciones
- SP - Book StorkDocumento294 páginasSP - Book StorkHector Manuel BaezAún no hay calificaciones
- Tesis Jefferson Cristhian V5Documento33 páginasTesis Jefferson Cristhian V5Javier MaciasAún no hay calificaciones
- Ceballos: Visual Basic - Lenguaje y Aplicaciones 3edDocumento29 páginasCeballos: Visual Basic - Lenguaje y Aplicaciones 3edFco. Javier Ceballos Sierra96% (28)
- Guía Didáctica - Medicion y Mejoramiento de La ProduccionDocumento11 páginasGuía Didáctica - Medicion y Mejoramiento de La ProduccionJarol elcrackAún no hay calificaciones
- Repercusión Económica Del Uso de Tecnologías de Información A Través de La Colaboración MóvilDocumento467 páginasRepercusión Económica Del Uso de Tecnologías de Información A Través de La Colaboración MóvilEl Pata NegraAún no hay calificaciones
- herramientas equipos descripciónDocumento11 páginasherramientas equipos descripciónDavid RoblesAún no hay calificaciones
- Informe Sistema de TracciónDocumento10 páginasInforme Sistema de TracciónmaximoAún no hay calificaciones
- R-Programa Analatico de DIBUJO DE INSTALACIONES ELECTRICAS - Larry Cruz-SEMESTRE 2023-IIDocumento9 páginasR-Programa Analatico de DIBUJO DE INSTALACIONES ELECTRICAS - Larry Cruz-SEMESTRE 2023-IICésar LAún no hay calificaciones
- Tarea 9Documento4 páginasTarea 9Susireth TuestaAún no hay calificaciones
- 2022-2 Certificaciã N Aprendizaje Organizacional 2Documento6 páginas2022-2 Certificaciã N Aprendizaje Organizacional 2Coordinación Transformación EducativaAún no hay calificaciones
- RESULTADOS POR ESPECIALIDAD EXAMEN SuMATIVO 01 - CEPUNS 2023-IDocumento40 páginasRESULTADOS POR ESPECIALIDAD EXAMEN SuMATIVO 01 - CEPUNS 2023-IValentinovich ValeraAún no hay calificaciones
- Brochure Immco PDFDocumento46 páginasBrochure Immco PDFAnderson Baquerizo AnccoAún no hay calificaciones
- Brazo RoboticoDocumento8 páginasBrazo RoboticoAndres CuadradoAún no hay calificaciones
- Infocal ProyectoDocumento16 páginasInfocal ProyectoFreddy GomesAún no hay calificaciones
- Idoc - Pub - Nte Inen Iso Iec 27003 - ECDocumento75 páginasIdoc - Pub - Nte Inen Iso Iec 27003 - ECRomel LaraAún no hay calificaciones
- Gestion de Incidencias ItilDocumento8 páginasGestion de Incidencias Itilnelson acevedoAún no hay calificaciones
- So-Anexo I-Clasificacion de Las AsDocumento5 páginasSo-Anexo I-Clasificacion de Las AsNico StefanelliAún no hay calificaciones
- Sustentación - de - Trabajo Habilitacion - Ascenso - Unt - JPSF-01-02-2022-4Documento10 páginasSustentación - de - Trabajo Habilitacion - Ascenso - Unt - JPSF-01-02-2022-4Juan Pedro Santos FernándezAún no hay calificaciones