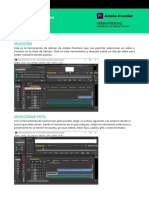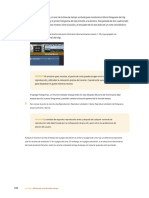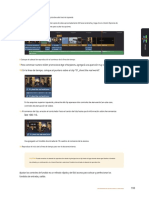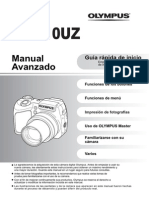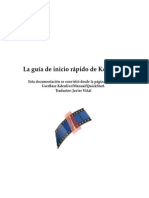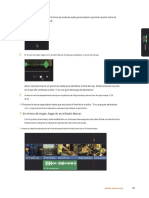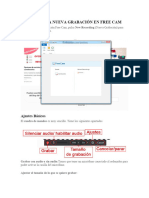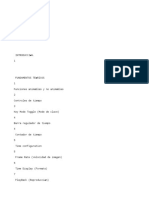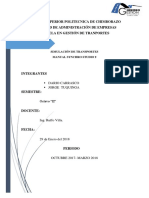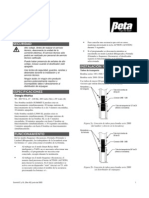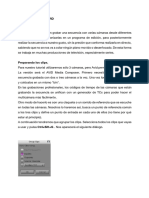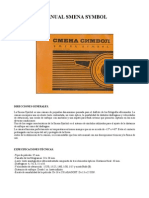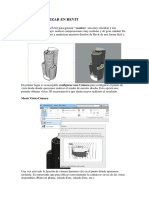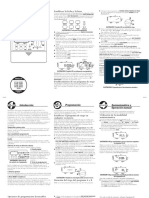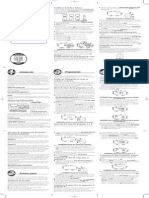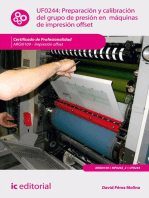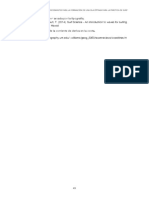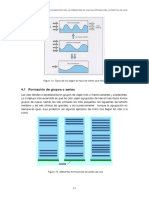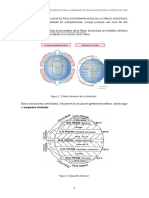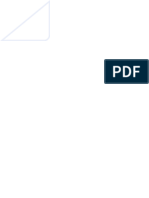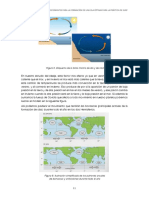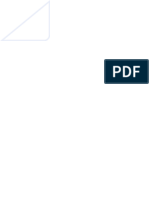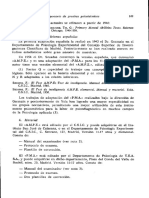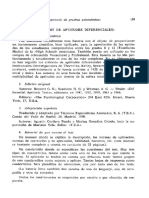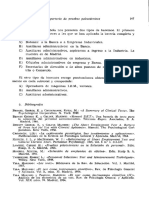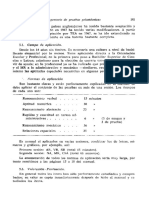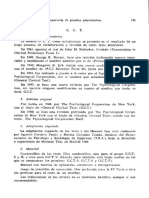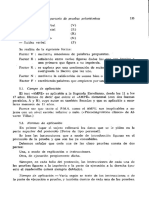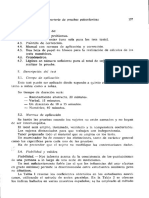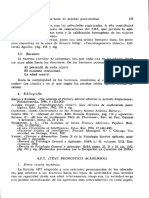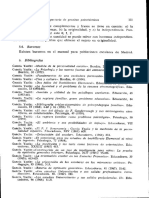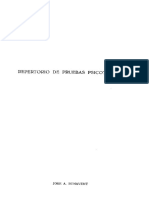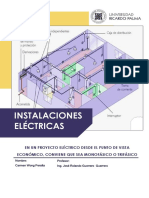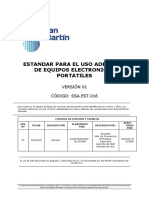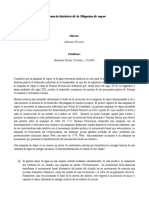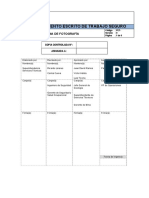Documentos de Académico
Documentos de Profesional
Documentos de Cultura
DaVinci Resolve 17 Principiantes - PDF 175 470 18 20
Cargado por
ajuandTítulo original
Derechos de autor
Formatos disponibles
Compartir este documento
Compartir o incrustar documentos
¿Le pareció útil este documento?
¿Este contenido es inapropiado?
Denunciar este documentoCopyright:
Formatos disponibles
DaVinci Resolve 17 Principiantes - PDF 175 470 18 20
Cargado por
ajuandCopyright:
Formatos disponibles
Aunque el clip ahora termina antes de que comience la parte inestable, también ha recortado la pista
de música. Así como desactivó la selección automática en la lección anterior para la pista de música
para no eliminar una parte de la música, también debe desactivar la selección automática aquí para
no recortar el final de la música.
5 Elija Editar> Deshacer o presione Comando-Z (macOS) o Ctrl-Z (Windows), para deshacer el
recorte anterior.
6 En el encabezado de la línea de tiempo, haga clic en el control de selección automática en la pista Audio 2.
EDITAR
El recorte también ha abierto una brecha no deseada en la línea de tiempo. Para evitar que se abra el
espacio, deberá probar una herramienta diferente.
7 En la barra de herramientas, seleccione la herramienta Recortar modo de edición o presione T.
La herramienta del modo de edición Recortar es la herramienta más flexible para usar cuando desea acortar y
alargar clips en la línea de tiempo. La principal diferencia entre la herramienta de modo de edición de recorte y la
herramienta de modo de selección es que el modo de edición de recorte ondula la línea de tiempo en lugar de dejar
espacios. Veámoslo en la práctica.
8 Elija Recortar> Recortar final o presione Mayús-] (corchete derecho).
El final de los clips en Video 1 y Audio 1 se recorta en el cabezal de reproducción, pero la pista de música
permanece sin cambios. Los clips restantes en la línea de tiempo se desplazan hacia la izquierda el mismo
número de fotogramas que acaba de eliminar.
Recorte del cabezal de reproducción 177
PROPINA En lugar de utilizar la función Trim End, puede utilizar la función Trim Start para
eliminar fotogramas del encabezado del clip.
Debido a que tiene seleccionado el modo de edición de recorte, eliminar todos los fotogramas desde el cabezal de
reproducción hasta el final del clip ondulará la línea de tiempo, al igual que la función de eliminación de ondulación
que utilizó en la lección anterior.
9 Haga clic en el control de selección automática para habilitarlo en Audio 2.
10 En la barra de herramientas, seleccione la herramienta Modo de selección o presione A.
11 Coloque el cabezal de reproducción al comienzo de la segunda entrevista y reproduzca la línea de tiempo para
revise sus cambios más recientes.
Debería tener dos conclusiones de la primera mitad de esta lección. La primera (y obvia) es que usar Trim
End o Trim Start es una forma muy rápida de ajustar sus ediciones a través de una línea de tiempo completa.
La segunda y más fundamental conclusión es que la herramienta de modo de selección abre huecos,
mientras que la herramienta de modo de edición de recorte ondula la línea de tiempo.
Recorte de ondulación
Las múltiples formas en que puede utilizar el modo de edición Recortar lo hacen rápido, preciso y
flexible. Veamos otro clip para decidir cómo el recorte podría mejorarlo.
1 Presione Shift-Z para ver toda la ventana de la línea de tiempo y luego coloque el cabezal de reproducción en
el inicio de la línea de tiempo.
2 Reproduzca la línea de tiempo hasta el comienzo del segundo clip de la entrevista.
El clip “01 ST MAARTEN” termina demasiado pronto. El avión está apenas fuera de la pantalla cuando
termina el clip. Debe agregar más fotogramas al final del clip para que la transición al siguiente clip sea
menos discordante. Acerquemos y centremos ese clip en la ventana de la línea de tiempo.
3 Coloque el cabezal de reproducción al comienzo del clip “01 ST MAARTEN”.
178 Lección 6 Refinando una línea de tiempo
4 En la barra de herramientas, arrastre el control deslizante de zoom hacia la derecha para aumentar el tamaño del
clip “01 ST MAARTEN” en la línea de tiempo.
EDITAR
Ahora tiene dos opciones. Puede utilizar la herramienta de modo de selección para añadir
fotogramas al final del clip “01 ST MAARTEN” y, por tanto, sobrescribir algunos de los fotogramas
iniciales del clip “09 MALDIVES” que le sigue. O puede usar la herramienta de modo de edición
Recortar y ondular la línea de tiempo, dejando así el clip “09 MALDIVAS” sin cambios pero
extendiendo la duración de toda la línea de tiempo.
Debido a que el clip “09 MALDIVES” está bien tal como está, elijamos el recorte ondulado. En la barra de
5 herramientas, haga clic en el botón Recortar modo de edición o presione T.
Con el modo de edición de recorte seleccionado, ya no puede usar el cursor para seleccionar clips y
moverlos en la línea de tiempo. Ahora, el propósito principal del cursor es seleccionar un punto de corte y el
lado de ese punto de corte que desea recortar.
6 Coloque el cursor del modo de edición de recorte al final del clip “01 ST MAARTEN”.
El cursor cambia al cursor de recorte de ondulación que usa para alargar o acortar la duración de un
clip. Cuando el cursor está a la izquierda del corte, recortará el final o la cola del corte.
7 Arrastre la cola del corte ligeramente hacia la derecha y mantenga el cursor allí por un momento.
Recorte de ondulación 179
También podría gustarte
- Herramientas de Edción Adobe PremierDocumento6 páginasHerramientas de Edción Adobe PremierVladimir UsdgAún no hay calificaciones
- CapCut Guía Básica 1 (A)Documento16 páginasCapCut Guía Básica 1 (A)milton travieso100% (1)
- 1 Sesion de Clase HardwareDocumento2 páginas1 Sesion de Clase HardwareElvis David Ramirez Cruz100% (4)
- DaVinci Resolve 17 Principiantes - PDF 175 470 13 17Documento5 páginasDaVinci Resolve 17 Principiantes - PDF 175 470 13 17ajuandAún no hay calificaciones
- DaVinci Resolve 17 Principiantes - PDF 175 470 21 25Documento5 páginasDaVinci Resolve 17 Principiantes - PDF 175 470 21 25ajuandAún no hay calificaciones
- DaVinci Resolve 17 Principiantes - PDF 175 470 34 38Documento5 páginasDaVinci Resolve 17 Principiantes - PDF 175 470 34 38ajuandAún no hay calificaciones
- Instructivo de Uso Del Editor de Videos Shotcut: Elaborado Por Carlos Copara MirandaDocumento13 páginasInstructivo de Uso Del Editor de Videos Shotcut: Elaborado Por Carlos Copara Mirandacesar6064Aún no hay calificaciones
- Filmora TutorialDocumento99 páginasFilmora TutorialIpsfa SocialistaAún no hay calificaciones
- DaVinci Resolve 17 Principiantes - PDF 175 470 61 65Documento5 páginasDaVinci Resolve 17 Principiantes - PDF 175 470 61 65ajuandAún no hay calificaciones
- Programa de Curso Edicion de VideoDocumento59 páginasPrograma de Curso Edicion de Videoccr1958Aún no hay calificaciones
- DaVinci Resolve 17 Principiantes - PDF 51 60Documento10 páginasDaVinci Resolve 17 Principiantes - PDF 51 60ajuandAún no hay calificaciones
- Olympus Stylus 1030 SW Manual AvanzadoDocumento80 páginasOlympus Stylus 1030 SW Manual AvanzadoMiguel Angel Hernández NoriegaAún no hay calificaciones
- Tutorial Adobe Premiere para PrincipiantesDocumento9 páginasTutorial Adobe Premiere para PrincipiantesWilliams RodriguezAún no hay calificaciones
- Primeros Pasos Con ShotcutDocumento17 páginasPrimeros Pasos Con Shotcutjlnava32Aún no hay calificaciones
- Trucos y Consejos LightworksDocumento16 páginasTrucos y Consejos Lightworkskalimbalo0% (1)
- Edición de VideoDocumento18 páginasEdición de VideoDaniela Martinez ValenciaAún no hay calificaciones
- Interfaz de Usuario VIDEOPADDocumento25 páginasInterfaz de Usuario VIDEOPADSantos Zapata CamachoAún no hay calificaciones
- Editar Un Video en FilmoraDocumento9 páginasEditar Un Video en FilmoraKevin Rafael ValverdeAún no hay calificaciones
- Apuntes Movie MakerDocumento25 páginasApuntes Movie MakerLuis Navarro OrtizAún no hay calificaciones
- Manual ShotcutDocumento17 páginasManual ShotcutmediolimonAún no hay calificaciones
- Instrucciones IntervalómetroDocumento6 páginasInstrucciones IntervalómetroMíriam VegaAún no hay calificaciones
- Tema 30Documento7 páginasTema 30Alba MontoroAún no hay calificaciones
- Tema 24Documento24 páginasTema 24Alba MontoroAún no hay calificaciones
- Sony Vegas Manual BásicoDocumento20 páginasSony Vegas Manual BásicoRaquel100% (14)
- Manual Lector MicrofichasDocumento8 páginasManual Lector MicrofichasPaúl Andrés CarpioAún no hay calificaciones
- Manual VelocimetroDocumento2 páginasManual VelocimetroJuan Enrique Tovar80% (5)
- Olympus Sp-510 Uz - MANUALDocumento96 páginasOlympus Sp-510 Uz - MANUALalfa123locoAún no hay calificaciones
- Manual de FlashDocumento5 páginasManual de FlashfermendoAún no hay calificaciones
- Kdenlive Manual de Ayuda para Editor de Video Gnu para LinuxDocumento18 páginasKdenlive Manual de Ayuda para Editor de Video Gnu para LinuxJeronimo AndradaAún no hay calificaciones
- ¿Cómo Hacer Un ReelDocumento4 páginas¿Cómo Hacer Un ReelCarlos Dioses ZapataAún no hay calificaciones
- 14 Configurar Las Opciones de Una PresentacionDocumento14 páginas14 Configurar Las Opciones de Una PresentacionElsa PaticoAún no hay calificaciones
- Tutorial SoundsliceDocumento16 páginasTutorial SoundsliceomarAún no hay calificaciones
- KdenliveDocumento18 páginasKdenlivetetzu21Aún no hay calificaciones
- Rocplane Inicio RapidoDocumento15 páginasRocplane Inicio RapidoCardenas YhorAún no hay calificaciones
- Avid Tutorial AvanzadoDocumento14 páginasAvid Tutorial Avanzadomyy7Aún no hay calificaciones
- Manual DaVinci Resolve 17 Principiantes-96-111Documento16 páginasManual DaVinci Resolve 17 Principiantes-96-111ajuandAún no hay calificaciones
- Cortar Con Flexi o Singblazer Contornos o Troqueles Con El Laser Point PDFDocumento6 páginasCortar Con Flexi o Singblazer Contornos o Troqueles Con El Laser Point PDFCarlos PeresAún no hay calificaciones
- 3.5 Anexos-Teclado-HassDocumento7 páginas3.5 Anexos-Teclado-HassInezukyAún no hay calificaciones
- Jack A4Documento42 páginasJack A4Jose Antonio Rojas Bautista73% (11)
- Manual de Free Cam 8Documento9 páginasManual de Free Cam 8nicoAún no hay calificaciones
- Apuntes-Animación en 3d Studio MaxDocumento70 páginasApuntes-Animación en 3d Studio Maxdinoepn2424Aún no hay calificaciones
- Manual Syncrho 9Documento32 páginasManual Syncrho 9Jorge Luis TuquingaAún no hay calificaciones
- l5000 Summit E - XL SpanishDocumento7 páginasl5000 Summit E - XL SpanishIsrael Ortiz100% (1)
- Multicámara en AvidDocumento7 páginasMulticámara en AvidLucía GarcíaAún no hay calificaciones
- Manual+Smena+Symbol EspanolDocumento6 páginasManual+Smena+Symbol Espanolluisarestrepo25Aún no hay calificaciones
- Renderizar y Recorrido en RevitDocumento9 páginasRenderizar y Recorrido en RevitPriscila VelasquezAún no hay calificaciones
- Resumen AnimacionDocumento6 páginasResumen AnimacionJ B Lechon LAún no hay calificaciones
- Guía 3Documento22 páginasGuía 3Jaime Ernesto Reyes ZelayandiaAún no hay calificaciones
- Guia de Inventor Prensa PDFDocumento13 páginasGuia de Inventor Prensa PDFDANIEL ESTEBAN BORRERO MORENOAún no hay calificaciones
- Instrucciones Programador OrbitDocumento8 páginasInstrucciones Programador OrbitDavid Perez0% (1)
- Recorridos RevitDocumento5 páginasRecorridos RevithbarceinasAún no hay calificaciones
- Corel CaptureDocumento13 páginasCorel Capturemr_silencioAún no hay calificaciones
- Tarea: I.-Para Empezar, Recuerda Armar Una CARPETA "MADRE", Que Contendrá LasDocumento10 páginasTarea: I.-Para Empezar, Recuerda Armar Una CARPETA "MADRE", Que Contendrá LasBren. CGAún no hay calificaciones
- Creando Geometría de Calzada - Crear Geometría Propuesta y Existente Usando Estándares Definidos TRNC01234-4-0002 PDFDocumento32 páginasCreando Geometría de Calzada - Crear Geometría Propuesta y Existente Usando Estándares Definidos TRNC01234-4-0002 PDFRubén Cuán RAún no hay calificaciones
- Tutor 08 Análisis Reduccion Esfuerzos PDFDocumento13 páginasTutor 08 Análisis Reduccion Esfuerzos PDFIber Jhon Alvarado VillanuevaAún no hay calificaciones
- Programador Riego OrbitDocumento2 páginasProgramador Riego OrbitJuan Carlos ManzanoAún no hay calificaciones
- Introducción Al SofwareDocumento11 páginasIntroducción Al SofwareJesua CastañedaAún no hay calificaciones
- Aprender Premiere Pro CS5.5 con 100 ejercicios prácticosDe EverandAprender Premiere Pro CS5.5 con 100 ejercicios prácticosAún no hay calificaciones
- Preparación y calibración del grupo de presión en máquinas de impresión offset. ARGI0109De EverandPreparación y calibración del grupo de presión en máquinas de impresión offset. ARGI0109Aún no hay calificaciones
- Formación de Una Ola-20Documento2 páginasFormación de Una Ola-20ajuandAún no hay calificaciones
- Formación de Una Ola-23Documento2 páginasFormación de Una Ola-23ajuandAún no hay calificaciones
- Formación de Una Ola-25 PDFDocumento2 páginasFormación de Una Ola-25 PDFajuandAún no hay calificaciones
- Formación de Una Ola-22Documento2 páginasFormación de Una Ola-22ajuandAún no hay calificaciones
- Formación de Una Ola-24Documento2 páginasFormación de Una Ola-24ajuandAún no hay calificaciones
- Formación de Una Ola-10Documento2 páginasFormación de Una Ola-10ajuandAún no hay calificaciones
- Formación de Una Ola-11Documento2 páginasFormación de Una Ola-11ajuandAún no hay calificaciones
- Formación de Una Ola-2Documento2 páginasFormación de Una Ola-2ajuandAún no hay calificaciones
- Formación de Una Ola-7Documento2 páginasFormación de Una Ola-7ajuandAún no hay calificaciones
- Formación de Una Ola-8Documento2 páginasFormación de Una Ola-8ajuandAún no hay calificaciones
- Formación de Una Ola-5Documento2 páginasFormación de Una Ola-5ajuandAún no hay calificaciones
- Formación de Una Ola-4Documento2 páginasFormación de Una Ola-4ajuandAún no hay calificaciones
- Formación de Una Ola-6Documento2 páginasFormación de Una Ola-6ajuandAún no hay calificaciones
- Formación de Una Ola-3Documento2 páginasFormación de Una Ola-3ajuandAún no hay calificaciones
- 59745-Text de L'article-87356-1-10-20071015-12Documento2 páginas59745-Text de L'article-87356-1-10-20071015-12ajuandAún no hay calificaciones
- 59745-Text de L'article-87356-1-10-20071015-7Documento2 páginas59745-Text de L'article-87356-1-10-20071015-7ajuandAún no hay calificaciones
- 59745-Text de L'article-87356-1-10-20071015-11Documento2 páginas59745-Text de L'article-87356-1-10-20071015-11ajuandAún no hay calificaciones
- 59745-Text de L'article-87356-1-10-20071015-10Documento2 páginas59745-Text de L'article-87356-1-10-20071015-10ajuandAún no hay calificaciones
- 59745-Text de L'article-87356-1-10-20071015-15Documento2 páginas59745-Text de L'article-87356-1-10-20071015-15ajuandAún no hay calificaciones
- 59745-Text de L'article-87356-1-10-20071015-8Documento2 páginas59745-Text de L'article-87356-1-10-20071015-8ajuandAún no hay calificaciones
- 59745-Text de L'article-87356-1-10-20071015-13Documento2 páginas59745-Text de L'article-87356-1-10-20071015-13ajuandAún no hay calificaciones
- 59745-Text de L'article-87356-1-10-20071015-9Documento2 páginas59745-Text de L'article-87356-1-10-20071015-9ajuandAún no hay calificaciones
- 59745-Text de L'article-87356-1-10-20071015-4Documento2 páginas59745-Text de L'article-87356-1-10-20071015-4ajuandAún no hay calificaciones
- 59745-Text de L'article-87356-1-10-20071015-6Documento2 páginas59745-Text de L'article-87356-1-10-20071015-6ajuandAún no hay calificaciones
- 59745-Text de L'article-87356-1-10-20071015-5Documento2 páginas59745-Text de L'article-87356-1-10-20071015-5ajuandAún no hay calificaciones
- 59745-Text de L'article-87356-1-10-20071015-2Documento2 páginas59745-Text de L'article-87356-1-10-20071015-2ajuandAún no hay calificaciones
- Manual DaVinci Resolve 17 Principiantes-96-111Documento16 páginasManual DaVinci Resolve 17 Principiantes-96-111ajuandAún no hay calificaciones
- 59745-Text de L'article-87356-1-10-20071015-3Documento2 páginas59745-Text de L'article-87356-1-10-20071015-3ajuandAún no hay calificaciones
- 59745-Text de L'article-87356-1-10-20071015-1Documento2 páginas59745-Text de L'article-87356-1-10-20071015-1ajuandAún no hay calificaciones
- Aaaaaa 20 21Documento2 páginasAaaaaa 20 21ajuandAún no hay calificaciones
- Mu Si Pesar5.3Documento41 páginasMu Si Pesar5.3luis AlvarezAún no hay calificaciones
- (FOC2021) Infografia Historia de Las ComputadorasDocumento1 página(FOC2021) Infografia Historia de Las ComputadorasSofi Vega ChAún no hay calificaciones
- TL 494Documento2 páginasTL 494martinAún no hay calificaciones
- Monofasica o Trifasica - WongDocumento10 páginasMonofasica o Trifasica - WongCarmen WongAún no hay calificaciones
- Examen Final 3Documento2 páginasExamen Final 3Giancarlo PaulAún no hay calificaciones
- Programa de Diagnóstico y Reparación de Mototaxis 1Documento2 páginasPrograma de Diagnóstico y Reparación de Mototaxis 1Andre PatricioAún no hay calificaciones
- Aniversario: EdiciónDocumento24 páginasAniversario: EdiciónQuoAún no hay calificaciones
- WEG CFW 09 Manual Del Usuario 0899.5307 4.4x Manual EspanolDocumento363 páginasWEG CFW 09 Manual Del Usuario 0899.5307 4.4x Manual EspanolhectorjudithAún no hay calificaciones
- Matriz de ConsistenciaDocumento1 páginaMatriz de Consistenciajuvenal aquino condezoAún no hay calificaciones
- Infografia TecnologiaDocumento5 páginasInfografia TecnologiaAngela MartínezAún no hay calificaciones
- 04 Matriz de Entregables May21 Jun21 (R) (R) (R)Documento1 página04 Matriz de Entregables May21 Jun21 (R) (R) (R)Reinerio VásquezAún no hay calificaciones
- Cameco: CH3500 Curso de EntrenamientoDocumento3 páginasCameco: CH3500 Curso de EntrenamientoAdolfo Montes Moreno100% (1)
- Ley 2013-4989 Senatics CreacionDocumento11 páginasLey 2013-4989 Senatics CreacionBenjamin Diaz ValinottiAún no hay calificaciones
- Cap. 1 Teoria de SistemasDocumento156 páginasCap. 1 Teoria de SistemasIvanna VargasAún no hay calificaciones
- Evolución de La Conectividad en El Año 2000Documento4 páginasEvolución de La Conectividad en El Año 2000Jose PerezAún no hay calificaciones
- Estandar para El Uso Adecuado de Equipos Electronicos PortatilesDocumento6 páginasEstandar para El Uso Adecuado de Equipos Electronicos PortatilesCésar Híjar SifuentesAún no hay calificaciones
- Relevancia Histórica de La Máquina de VaporDocumento2 páginasRelevancia Histórica de La Máquina de VaporSEBASTIAN GOMEZ CORDOBAAún no hay calificaciones
- Formato Soporte TecnicoDocumento4 páginasFormato Soporte TecnicoDaniel Rosero GuzmanAún no hay calificaciones
- UnidoDocumento3 páginasUnidoFY Eslleiter MaxAún no hay calificaciones
- Redes. Revista de Estudios Sociales de La Ciencia y La Tecnología #45Documento169 páginasRedes. Revista de Estudios Sociales de La Ciencia y La Tecnología #45Diego Hernán DellagiovannaAún no hay calificaciones
- Informe Vinculación Municipio Daniel LópezDocumento25 páginasInforme Vinculación Municipio Daniel LópezDaniel LopezAún no hay calificaciones
- Fonseca Ingrid Conceptos Principios Del Control InternoDocumento16 páginasFonseca Ingrid Conceptos Principios Del Control Internofonseca ingridAún no hay calificaciones
- Informe Practica Comunicación SerialDocumento3 páginasInforme Practica Comunicación SerialameliaAún no hay calificaciones
- Actividad A Desarrollar Función CondicionalDocumento5 páginasActividad A Desarrollar Función CondicionalAzere Ja DejeAún no hay calificaciones
- 501 405109 1 20 r2.0 KFP Af Series Installation Manual Spanish 1033 PDFDocumento120 páginas501 405109 1 20 r2.0 KFP Af Series Installation Manual Spanish 1033 PDFlada1119Aún no hay calificaciones
- Examenes Resuelto - Electronica2Documento82 páginasExamenes Resuelto - Electronica2Brian AguilarAún no hay calificaciones
- Manual Cartel Oftalmologico 13 AgostoDocumento11 páginasManual Cartel Oftalmologico 13 AgostoSimón Snz OrtegaAún no hay calificaciones
- PET-STC-004 Toma de Fotografia - 20180905Documento10 páginasPET-STC-004 Toma de Fotografia - 20180905Cristhian Caso VegaAún no hay calificaciones
- Diseños Eib E.p.778Documento40 páginasDiseños Eib E.p.778Mariela NogueraAún no hay calificaciones