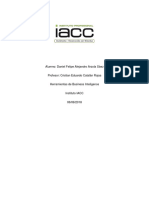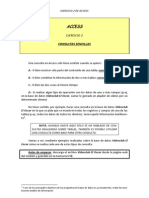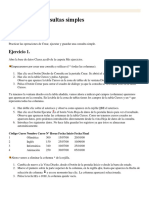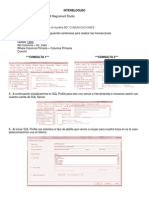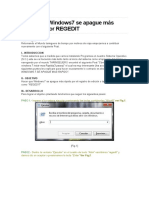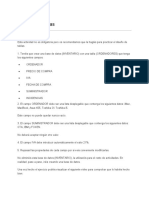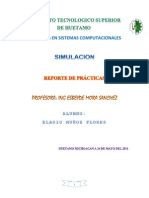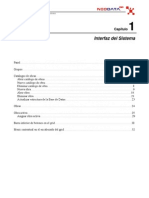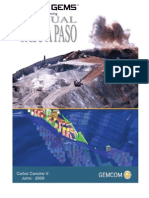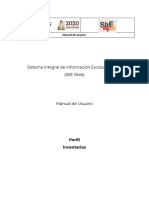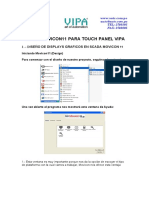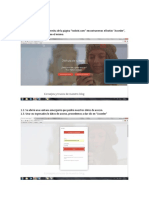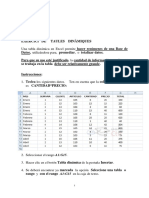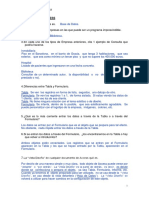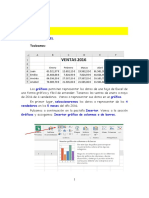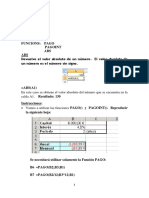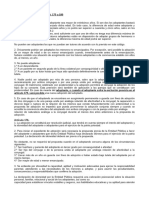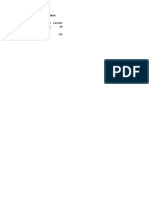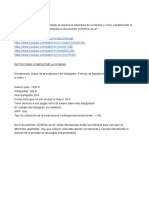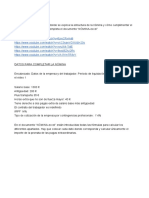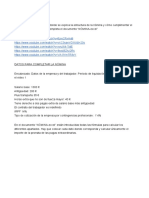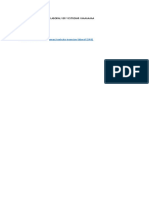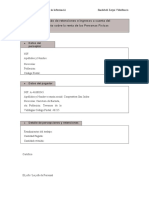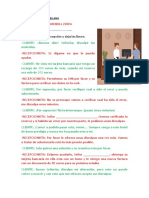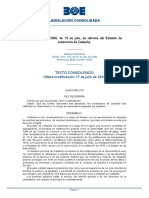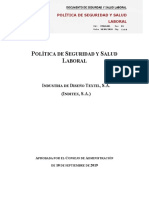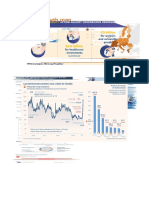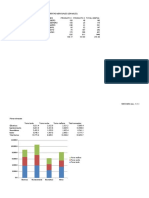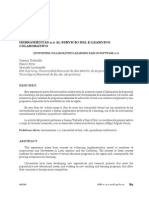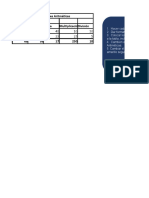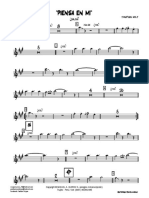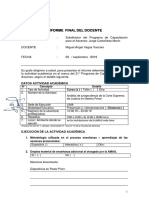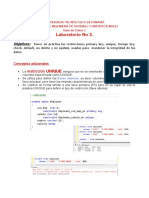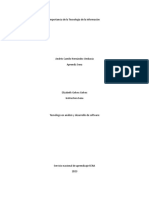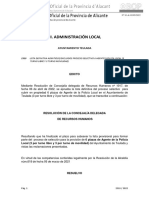Documentos de Académico
Documentos de Profesional
Documentos de Cultura
Video Club 2 PDF
Cargado por
Fernanda HuamaniTítulo original
Derechos de autor
Formatos disponibles
Compartir este documento
Compartir o incrustar documentos
¿Le pareció útil este documento?
¿Este contenido es inapropiado?
Denunciar este documentoCopyright:
Formatos disponibles
Video Club 2 PDF
Cargado por
Fernanda HuamaniCopyright:
Formatos disponibles
Vídeo Club “De madrugada” Ejercicio de Access Nº 2
INTRODUCCIÓN DE DATOS
Debido a que la cantidad de registros que hay en las Tablas ALQUILER,
CLIENTES y PELÍCULAS es grande y pasaríamos demasiado tiempo
introduciendo datos, vamos a realizar el proceso de IMPORTACIÓN. Yo ya
tengo tecleadas las Tablas, así que vamos a hacer que “aparezcan
llenas” en la Base de Datos, sin necesidad de Teclear. Los pasos son
los siguientes:
1.- En primer lugar, elimina de la Base de Datos la Tabla ALQUILER. Con el
botón derecho sobre la Tabla Alquiler encontraremos el Botón eliminar.
2.-Mediante el mismo proceso, elimina la Tabla CLIENTES.
3.- Elimina también, la Tabla PELÍCULAS.
4.- Ahora que tenemos estas 3 Tablas eliminadas, las importaremos. El
siguiente paso será descargar de Moodle, de este Crédito, una Base de
Datos llamada 3 Taules grans Vídeo. Guárdala.
5.- Vamos a la pestaña Datos externos (Importar). Clicamos en Access
(Importar a una Base de Datos de Access).
Basado en ejercicio de Luís Bonilla 8
Vídeo Club “De madrugada” Ejercicio de Access Nº 2
6.- Del siguiente Menú, clicaremos en el Botón Examinar y seleccionaremos la
Base de Datos 3 Taules Grans Vídeo que está en el escritorio.
7.- Seleccionaremos 3 Taules Grans Vídeo y clicaremos en Abrir.
8.- Dejaremos activado “Importar tablas, consultas, formularios, informes,
macros y módulos en la base de datos actual”. Le damos a Aceptar.
9.- Nos aparece un Menú titulado “Importar objetos”.
10.- Como deseamos importar las 3 Tablas, clicamos en el Botón Seleccionar
todo. Aceptamos.
11.- No es necesario que guardemos los pasos de importación. Cerramos.
12.- Han aparecido las 3 Tablas en la Base de Datos Vídeo. Observemos
que las Tablas ya tienen todos los registros introducidos.
INTRODUCCIÓN DE DATOS EN LA TABLA PRECIOS
1.- Abrimos la Tabla PRECIOS en modo HOJA DE DATOS.
2.- Tecleamos los datos que se ven a continuación:
3.- Comprobamos la propiedad Requerido del campo Nom_pre. Para ello,
probemos de dejarlo vacío en el último registro. ¿Es posible?, ¿Nos deja
Access dejar vacío este Campo que es Requerido? Llenémoslo.
4.- Guardar la Tabla.
Basado en ejercicio de Luís Bonilla 9
Vídeo Club “De madrugada” Ejercicio de Access Nº 2
INTRODUCCIÓN DE DATOS EN LA TABLA TEMA
1.- Abrimos la Tabla TEMA en modo HOJA DE DATOS.
2.- Tecleamos los datos que se ven a continuación:
3.- Guardar la Tabla.
CONSULTA SOBRE LA TABLA CLIENTES
1.- Realizaremos una consulta para obtener un listado de todos los clientes
cuyo teléfono comience por 12. En el listado queremos visualizar además
del teléfono, el nombre del cliente y el domicilio. El criterio de ordenación
será ascendente por el nombre del cliente.
2.- Iremos a Crear – Diseño de Consulta.
3.- Sacaremos la Tabla Clientes y seleccionaremos los Campos: Nom_cli,
Dom_cli y Tfn_cli.
4.- En la fila Orden del campo Nom_cli, nos encontramos un cuadro
combinado del que elegimos la opción Ascendente.
5.- En la fila Criterios del campo Tfn_cli escribimos 12* (sin comillas), Access
escribirá el resto.
Basado en ejercicio de Luís Bonilla 10
Vídeo Club “De madrugada” Ejercicio de Access Nº 2
6.- Pulsamos el botón Ejecutar y comprobamos el resultado:
7.- Guardamos la Consulta con el nombre de CLIENTES1.
CONSULTAS SOBRE LA TABLA ALQUILER
Consulta ALQUILER1
1.- En esta primera consulta de la tabla ALQUILER, sacaremos un listado de
los alquileres realizados entre las fechas 01/08/01 y 31/08/01.
2.- Iremos a Crear – Diseño de Consulta.
3.- Sacaremos la Tabla Alquiler y seleccionaremos los Campos:
Ref_cli_Alqui, Ref_pelicula_Alqui y Fecha_alqui.
4.- Colocamos el cursor en la fila criterios del campo Fecha_alqui y
escribimos la siguiente expresión: Entre 01/08/2001 y 31/08/2001 Las
almohadillas que aparecen en la imagen las pone Access.
5.- Pulsamos en el botón Ejecutar de la barra de herramientas y comprobamos
el resultado, que debe ser parecido a la imagen que se muestra a
continuación:
Basado en ejercicio de Luís Bonilla 11
Vídeo Club “De madrugada” Ejercicio de Access Nº 2
6.- Por último, guardamos la consulta con el nombre Alquiler1.
Consulta Alquiler2
Consulta paramétrica.
1.- Queremos sacar un listado de los alquileres que se han efectuado en
dos fechas determinadas que serán introducidas por teclado.
2.- Iremos a Crear – Diseño de Consulta.
3.- Sacaremos la Tabla Alquiler y seleccionaremos los Campos:
Ref_cli_Alqui, Ref_pelicula_Alqui y Fecha_alqui.
4.- Colocamos el cursor en la fila criterios del campo Fecha_alqui y
escribimos la siguiente expresión: >=[Fecha Inicio] y <=[Fecha final], tal y
como se muestra en la siguiente imagen:
5.- Pulsamos en el botón Ejecutar y comprobamos como aparece un cuadro de
diálogo pidiéndonos una fecha. Más tarde nos pide otra fecha.
Teclearemos las mismas fechas que en la consulta anterior y, con eso, vemos
que el resultado es el mismo, lo que cambia es la forma de plantear los
criterios. De esta manera, le podemos introducir diferentes fechas, sin
necesidad de cambiar el diseño de la consulta.
Basado en ejercicio de Luís Bonilla 12
Vídeo Club “De madrugada” Ejercicio de Access Nº 2
6- El resultado, que debe ser parecido a la imagen que se muestra a
continuación:
7.- Por último, guardamos la consulta con el nombre Alquiler2.
Consulta ALQUILER3
1.- Sacaremos un listado de los alquileres que se han efectuado en mayo
del año actual (2001 en este caso) y no se hayan devuelto en el día
siguiente.
2.- Iremos a Crear – Diseño de Consulta.
3.- Sacaremos la Tabla Alquiler y seleccionaremos los Campos:
Fecha_alqui y Fecha_devol.
4.- Después de dejar la Consulta, tal y como la vemos en la imagen anterior,
pulsamos en el botón Ejecutar para comprobar el resultado.
5.- Por último, guardamos la consulta con el nombre Alquiler3.
Basado en ejercicio de Luís Bonilla 13
Vídeo Club “De madrugada” Ejercicio de Access Nº 2
Consulta sobre la tabla PELICULAS
Consulta Películas1
1.- La única consulta que vamos a realizar sobre la tabla Películas va a
consistir en averiguar cuáles son las películas que tenemos en los dos
formatos (DVD y Cinta).
2.- Iremos a Crear – Diseño de Consulta.
3.- Sacaremos la Tabla Películas y seleccionaremos el Campo Titulo_peli y
lo agregamos 2 veces.
4.- Pulsamos sobre el botón Totales.
5.- La fila totales del segundo campo, la vamos a desplegar y vamos a elegir
Cuenta.
6.- En la fila criterios del segundo campo, escribimos >1.
7.- Desactivamos la casilla de verificación Mostrar del segundo campo.
8.- Pulsamos en el botón Ejecutar para comprobar el resultado.
9.- Por último, guardamos la consulta con el nombre Películas1.
Basado en ejercicio de Luís Bonilla 14
Vídeo Club “De madrugada” Ejercicio de Access Nº 2
RELACIONES
1.- Para establecer las relaciones seleccionamos la Pestaña Herramientas de
Base de Datos de la Cinta de Opciones y pulsamos en Relaciones.
2.- Mediante la opción Mostrar Tabla, agregamos la 5 tablas y pulsamos el
botón Aceptar.
3.- Relacionaremos las Tablas pidiendo Integridad Referencial.
4.- El resultado final después de haber creado las relaciones debe ser el
siguiente:
Basado en ejercicio de Luís Bonilla 15
También podría gustarte
- Consultas avanzadas y exportación a ExcelDocumento19 páginasConsultas avanzadas y exportación a ExcelFernanda HuamaniAún no hay calificaciones
- Antologia COI NOI SAEDocumento110 páginasAntologia COI NOI SAE100473367% (3)
- Construyendo Cubos Multidimensionales en SQL Server 2012Documento12 páginasConstruyendo Cubos Multidimensionales en SQL Server 2012Maycol NayAún no hay calificaciones
- Notas Transferencia SIIGODocumento9 páginasNotas Transferencia SIIGODiana Carolina Santos RuedaAún no hay calificaciones
- Guia para El Ingreso de Datos-NuevosDocumento5 páginasGuia para El Ingreso de Datos-NuevosJuan Antonio Alvaro HuaynateAún no hay calificaciones
- Manual Del ProgramadorDocumento32 páginasManual Del ProgramadorKmilo GuerreroAún no hay calificaciones
- Desarrollo Del Primer Simulacro Tipo Icfes en Visual BasicDocumento30 páginasDesarrollo Del Primer Simulacro Tipo Icfes en Visual BasicSebastianALAPEAún no hay calificaciones
- Control de Dispositivos Por USBDocumento55 páginasControl de Dispositivos Por USBEnrico Mega100% (2)
- Tarea M1 - S1Documento13 páginasTarea M1 - S1Javier Enrique Oliva ZapataAún no hay calificaciones
- TeFormas AccessDocumento7 páginasTeFormas Accessinfo7886Aún no hay calificaciones
- Proyecto Final BI DARZOLADocumento21 páginasProyecto Final BI DARZOLADaniel Alejandro Saez100% (1)
- Ejercicio 2. Miranda PérezDocumento21 páginasEjercicio 2. Miranda PérezMary MendezAún no hay calificaciones
- Actualizacion de ExistenciasDocumento11 páginasActualizacion de ExistenciasJaime Reyes MajanoAún no hay calificaciones
- B) Consultas Access 1.PDF Attredirects 0&d 1Documento6 páginasB) Consultas Access 1.PDF Attredirects 0&d 1cedidoAún no hay calificaciones
- Practica 71Documento13 páginasPractica 71Jorge TorresAún no hay calificaciones
- Elastix Guia TotalDocumento11 páginasElastix Guia Totalellocojoker918Aún no hay calificaciones
- Practica de InterbloqueoDocumento4 páginasPractica de InterbloqueoAlejandrina RodriguezAún no hay calificaciones
- Tutorial MRP ODOO 02 - Procesos de ProduccionDocumento6 páginasTutorial MRP ODOO 02 - Procesos de ProduccionMar TinAún no hay calificaciones
- Manual de ASPEL COI PDFDocumento33 páginasManual de ASPEL COI PDFMariano RodriguezmAún no hay calificaciones
- Primer Avez Easy Maint Compendi oDocumento35 páginasPrimer Avez Easy Maint Compendi oja_rr100% (1)
- Ejercicio Practico de BiDocumento16 páginasEjercicio Practico de BijminguicAún no hay calificaciones
- Manual Implementacion de Equipo.Documento33 páginasManual Implementacion de Equipo.Alexis MonteroAún no hay calificaciones
- Entregable Final DiseoDocumento25 páginasEntregable Final DiseojhomurcAún no hay calificaciones
- Configurar callcenter ElastixDocumento18 páginasConfigurar callcenter ElastixCarlos MadridAún no hay calificaciones
- Ejercicio #2 AccessDocumento4 páginasEjercicio #2 AccessJUAN ANTONIO GODOY RAMIREZAún no hay calificaciones
- Manual de Aspel COIDocumento35 páginasManual de Aspel COIChapitas Inolvidable LopezAún no hay calificaciones
- Manual del usuario de Pepa - software de facturación e inventarioDocumento34 páginasManual del usuario de Pepa - software de facturación e inventarioJoan Sebastian FajardoAún no hay calificaciones
- Apagadorapidowindow 7Documento4 páginasApagadorapidowindow 7familiainesAún no hay calificaciones
- Manual de Curso Opus 2014Documento51 páginasManual de Curso Opus 2014Naun Arias100% (11)
- Laboratorio1 C5ABDocumento19 páginasLaboratorio1 C5ABOnil Alex VeranoAún no hay calificaciones
- ActividadesDocumento6 páginasActividadesAlejandra Guerrero100% (1)
- Reporte de Practica FinalDocumento35 páginasReporte de Practica FinalMiguel MonjeAún no hay calificaciones
- Manual PU 2010Documento36 páginasManual PU 2010VIlla FcoAún no hay calificaciones
- Manual de NoiDocumento25 páginasManual de NoiSofia TCAún no hay calificaciones
- Visual FoxPro - Programacion MultiusuarioDocumento52 páginasVisual FoxPro - Programacion MultiusuariojacmaxayAún no hay calificaciones
- Visual FoxPro 7Documento52 páginasVisual FoxPro 7cuartoavmmAún no hay calificaciones
- Trucos para XPDocumento105 páginasTrucos para XPantrucoAún no hay calificaciones
- Tratamiento básico de datos y hojas de cálculo. ADGG0508De EverandTratamiento básico de datos y hojas de cálculo. ADGG0508Aún no hay calificaciones
- Curso Gemcom Paso A PasoDocumento44 páginasCurso Gemcom Paso A Pasoccancinov93% (15)
- Inventarios Manual UsuarioDocumento11 páginasInventarios Manual UsuarioRiRiosAún no hay calificaciones
- Manual Edu BotDocumento15 páginasManual Edu BotDaniel HidalgoAún no hay calificaciones
- Procesadores de textos y presentaciones de información básicos. ADGG0508De EverandProcesadores de textos y presentaciones de información básicos. ADGG0508Aún no hay calificaciones
- Separata Autc - Movicon x11Documento71 páginasSeparata Autc - Movicon x11Juan CardenasAún no hay calificaciones
- Machine Learning Lo Que Tenes Que SaberDocumento84 páginasMachine Learning Lo Que Tenes Que SaberEduardo Oscar RolandoAún no hay calificaciones
- Consultas Power BiDocumento27 páginasConsultas Power BiGeraldine Viviana Rodrigo MontesAún no hay calificaciones
- Manual de Practicas InformaticaDocumento41 páginasManual de Practicas InformaticaMonse Muñoz Figueroa0% (1)
- Actividad 3. Ejercicios de Windows 10Documento12 páginasActividad 3. Ejercicios de Windows 10Eva100% (1)
- Manual Millenium TestDocumento30 páginasManual Millenium TestRosalia AcostaAún no hay calificaciones
- Manual de TodoistDocumento15 páginasManual de TodoistPablo Chin0% (1)
- Anexo Guía Fase 4 - Desarrollo CasosDocumento20 páginasAnexo Guía Fase 4 - Desarrollo CasosPablo AndresAún no hay calificaciones
- Aprender Visual Basic para Aplicaciones en Excel con 100 ejercicios prácticosDe EverandAprender Visual Basic para Aplicaciones en Excel con 100 ejercicios prácticosCalificación: 3 de 5 estrellas3/5 (1)
- Aprender Premiere Pro CS5.5 con 100 ejercicios prácticosDe EverandAprender Premiere Pro CS5.5 con 100 ejercicios prácticosAún no hay calificaciones
- M5 - Exercici 13Documento5 páginasM5 - Exercici 13Fernanda HuamaniAún no hay calificaciones
- Solución Preguntas Sobre ACCESS PDFDocumento4 páginasSolución Preguntas Sobre ACCESS PDFFernanda HuamaniAún no hay calificaciones
- SND 4 PDFDocumento16 páginasSND 4 PDFFernanda HuamaniAún no hay calificaciones
- M5 - Exercici 1Documento1 páginaM5 - Exercici 1Fernanda HuamaniAún no hay calificaciones
- Empresa - Documentacion Juridica - AleDocumento44 páginasEmpresa - Documentacion Juridica - AleFernanda HuamaniAún no hay calificaciones
- M5 - Exercici12Documento2 páginasM5 - Exercici12Fernanda HuamaniAún no hay calificaciones
- Ex01 - Columnes AgrupadesDocumento3 páginasEx01 - Columnes AgrupadesFernanda HuamaniAún no hay calificaciones
- M5 - Exercici 11Documento4 páginasM5 - Exercici 11Fernanda HuamaniAún no hay calificaciones
- Codi Civil Art. 175 A 180Documento4 páginasCodi Civil Art. 175 A 180Fernanda HuamaniAún no hay calificaciones
- M1 EXERCICI 5 TanteigDocumento1 páginaM1 EXERCICI 5 TanteigFernanda HuamaniAún no hay calificaciones
- Cómo cumplimentar la nómina y calcular sus apartadosDocumento1 páginaCómo cumplimentar la nómina y calcular sus apartadosFernanda HuamaniAún no hay calificaciones
- Activitat - NÓMINA 2Documento1 páginaActivitat - NÓMINA 2Fernanda HuamaniAún no hay calificaciones
- Activitat - NÓMINADocumento1 páginaActivitat - NÓMINAFernanda HuamaniAún no hay calificaciones
- Ejercicios Compras y Ventas (Contabilidad)Documento27 páginasEjercicios Compras y Ventas (Contabilidad)Victoria Argüeso Salcedo71% (38)
- Enlaces de Formacion Laboral Ver y Estudiar YaaaaaaaaDocumento1 páginaEnlaces de Formacion Laboral Ver y Estudiar YaaaaaaaaFernanda HuamaniAún no hay calificaciones
- Certificado de RetencionesDocumento1 páginaCertificado de RetencionesFernanda HuamaniAún no hay calificaciones
- Conversacion en Castellano (1) 23Documento2 páginasConversacion en Castellano (1) 23Fernanda HuamaniAún no hay calificaciones
- BOE A 2006 13087 ConsolidadoDocumento74 páginasBOE A 2006 13087 ConsolidadojavierAún no hay calificaciones
- Política de Seguridad y Salud LaboralDocumento6 páginasPolítica de Seguridad y Salud LaboralFernanda HuamaniAún no hay calificaciones
- Union Por La InnovacionDocumento4 páginasUnion Por La InnovacionFernanda HuamaniAún no hay calificaciones
- Política de Seguridad y Salud LaboralDocumento6 páginasPolítica de Seguridad y Salud LaboralFernanda HuamaniAún no hay calificaciones
- Conceptos básicos de EXCEL - Test de 30 preguntasDocumento4 páginasConceptos básicos de EXCEL - Test de 30 preguntasFernanda HuamaniAún no hay calificaciones
- Archivos de Union EuropeaDocumento8 páginasArchivos de Union EuropeaFernanda HuamaniAún no hay calificaciones
- 2.2.MOS EXCEL La Función AutorrellenarDocumento7 páginas2.2.MOS EXCEL La Función AutorrellenarYovani SalvadorAún no hay calificaciones
- Excel Autoavaluació E3Documento12 páginasExcel Autoavaluació E3Fernanda HuamaniAún no hay calificaciones
- Mi caja de herramientas TIC: agrega y consulta 10 herramientasDocumento21 páginasMi caja de herramientas TIC: agrega y consulta 10 herramientasXavier BenedettiAún no hay calificaciones
- Servicios de mantenimiento, conexión de redes e instalación de softwareDocumento2 páginasServicios de mantenimiento, conexión de redes e instalación de softwareMARLON ANDERSON CASALLAS CONTRERASAún no hay calificaciones
- Ficha Hydronext 6700i SDocumento1 páginaFicha Hydronext 6700i SqweAún no hay calificaciones
- DS No 001-2000-JUSDocumento5 páginasDS No 001-2000-JUSaliandoAún no hay calificaciones
- El Viejo Operario de MantenimientoDocumento3 páginasEl Viejo Operario de MantenimientoPedro Auquilla AstudilloAún no hay calificaciones
- Herramientas 2.0 Al Servicio Del E-Learning ColaborativoDocumento38 páginasHerramientas 2.0 Al Servicio Del E-Learning ColaborativoEdgar Salgado GarcíaAún no hay calificaciones
- Algoritmo de EuclidesDocumento7 páginasAlgoritmo de EuclidesJoseph Pinchi VargasAún no hay calificaciones
- Planificación Diversificada 4 Basico Lenguaje 2Documento7 páginasPlanificación Diversificada 4 Basico Lenguaje 2Fernanda Antonia Muñoz Rodríguez100% (1)
- El Humor Como Estrategia de EnseñanzaDocumento13 páginasEl Humor Como Estrategia de EnseñanzaMauro OtaloraAún no hay calificaciones
- Evidencia Guia 3Documento1 páginaEvidencia Guia 3Callejas Polanco JavierAún no hay calificaciones
- Actividad de Excel 4 Modulo IIDocumento15 páginasActividad de Excel 4 Modulo IIPeniel CastHedzAún no hay calificaciones
- JhonatanDocumento17 páginasJhonatanJuancito Garcia lopezAún no hay calificaciones
- Diseño Web AdaptableDocumento17 páginasDiseño Web AdaptableJose Luis CondoriAún no hay calificaciones
- MatrizDocumento52 páginasMatrizJorge Torres HernandezAún no hay calificaciones
- F-CS-373-PRECOM-INF-002-R0 ModelDocumento6 páginasF-CS-373-PRECOM-INF-002-R0 ModelKerly wily Villanueva torrealvaAún no hay calificaciones
- Métodos de MediciónDocumento4 páginasMétodos de MediciónAdolfo ChiAún no hay calificaciones
- Análisis Jurisprudencia Corte Suprema PenalDocumento5 páginasAnálisis Jurisprudencia Corte Suprema PenalOscar TipactiAún no hay calificaciones
- Compromiso confidencialidad información MediwebDocumento1 páginaCompromiso confidencialidad información MediwebfresitoAún no hay calificaciones
- Tecsup Grupo 9 Reporte FinalDocumento4 páginasTecsup Grupo 9 Reporte FinalDharshan Orbegoso PardaveAún no hay calificaciones
- Instalación CNordDocumento85 páginasInstalación CNordOperador de MonitoreoAún no hay calificaciones
- Creación de tablas para base de datos de gimnasio con restriccionesDocumento9 páginasCreación de tablas para base de datos de gimnasio con restriccionesewjfAún no hay calificaciones
- Distribución Tiempos Apoyo A La FormaciónDocumento2 páginasDistribución Tiempos Apoyo A La FormaciónGuillermo Sanchez IsazaAún no hay calificaciones
- Importancia de La Tecnología de La InformaciónDocumento8 páginasImportancia de La Tecnología de La InformaciónAndres Camilo Hernandez UmbaciaAún no hay calificaciones
- Laboratorio. 4 Codigo G02 - G03 - Simulación - AsdDocumento20 páginasLaboratorio. 4 Codigo G02 - G03 - Simulación - AsdAngelAún no hay calificaciones
- Reglamento Legends of The Alliance PDFDocumento22 páginasReglamento Legends of The Alliance PDFDavid Stark100% (1)
- Modelacion de Riesgos FinancierosDocumento5 páginasModelacion de Riesgos FinancierosIván NawrathAún no hay calificaciones
- Lista DefinitivaDocumento8 páginasLista DefinitivaMariano SabanAún no hay calificaciones
- Informe Topografico Final IrrigacionesDocumento23 páginasInforme Topografico Final IrrigacionesNick Flores TorbiscoAún no hay calificaciones
- Solucionario Examen de Admision San Marcos 2017 1 37466 Downloable 1636111Documento112 páginasSolucionario Examen de Admision San Marcos 2017 1 37466 Downloable 1636111PAUL ANDRES CHACHA100% (1)
- Exámen 1Documento4 páginasExámen 1Diego ArzateAún no hay calificaciones