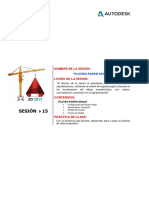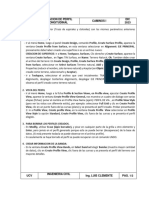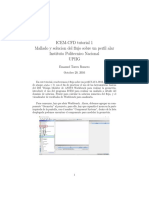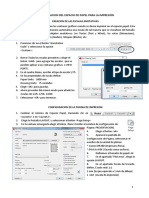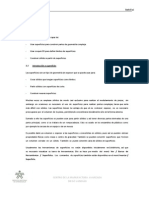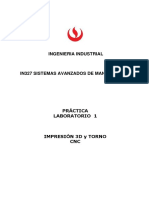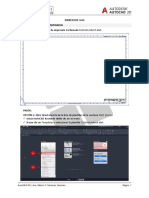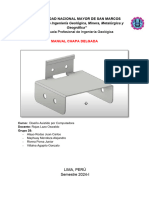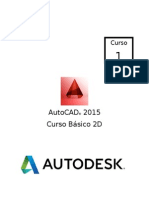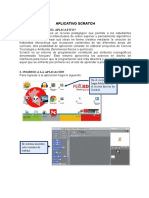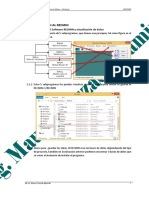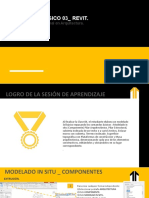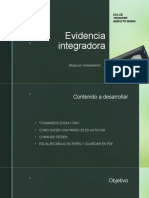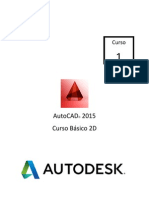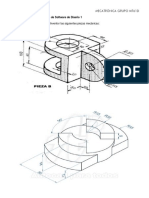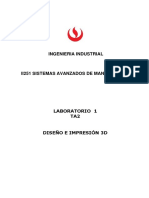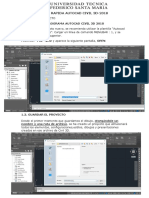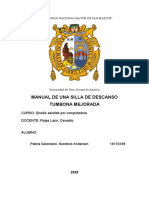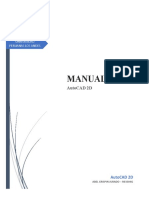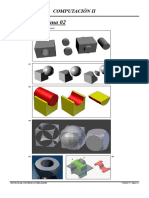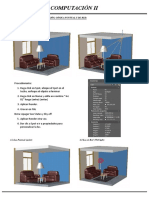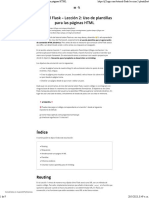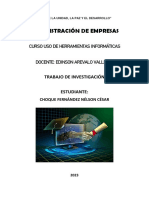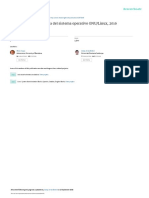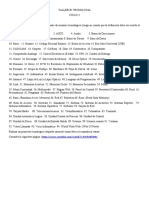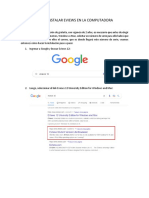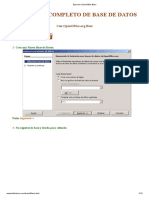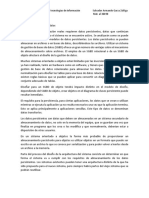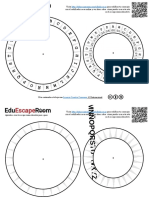Documentos de Académico
Documentos de Profesional
Documentos de Cultura
Practica Semana 05
Cargado por
Maria julia Fernández FernándezTítulo original
Derechos de autor
Formatos disponibles
Compartir este documento
Compartir o incrustar documentos
¿Le pareció útil este documento?
¿Este contenido es inapropiado?
Denunciar este documentoCopyright:
Formatos disponibles
Practica Semana 05
Cargado por
Maria julia Fernández FernándezCopyright:
Formatos disponibles
COMPUTACIÓN II
9. ACOTADO E IMPRESION
1. CONFIGURACIÓN DE LA HOJA DE IMPRESIÓN.
1. Procedimiento:
1. Ir a Layout 1
2. Anticlic sobre layout 1
3. Elegir: Page Setup Manager (Administrador de
configuracion de página)
4. Modify (Modificar)
5. Elija la impresora deseada (PDF)
6. Elija el papel deseado Iso A3 (420.00 x 298.00 mm)
7. En la sección “What to plot” elegimos “Layout” para que la
impresora abarque toda la hoja
8. Escala 1:1
9. En la sección “Plot Style” seleccionar: “monochrome.ctb”
para imprimir en blanco y negro. Y “acad.ctb” para
imprimir a colores.
10. En la sección “Drawing orientation” elegir “Landscape”
para la orientación horizontal del papel.
11. Dar OK
12. Close
2. Dar Escala:
Comando "Z" (enter)
Comando "S" (enter)
Digitar el factor de escala y (enter)
Nota:
Utilizar el comando: “PSPACE” cuando se ha aproximado demasiado
a la pantalla y no puede salir para ver el Layout completo.
3. Dibujar un Membrete
PROFESOR ARQ. CRISTHIAM SÁNCHEZ JÄEGER UNIDAD N° 2 Página 15
COMPUTACIÓN II
2. INSERCIÓN DE VISTAS PRINCIPALES SOBRE PAPEL (SOLVIEW).
1. Elabore el siguiente objeto 3D
2. Ir a Layout1, configurar una hoja A3 y borrar la ventana existente. 5. Digitar el comando: “SOLVIEW”
3. Digitar el comando: “SOLVIEW” - Click en ORTHO
- Click en USC - Acercarme con el cursor a la ventana “Frontal”
- Click en WORLD - Click en la mitad izquierda
- Scale 1(1) (Enter) - Mover el cursor para ubicar la vista y (enter)
- Clic a la pantalla y ubicar el objeto (enter) (enter) - Dibujar un recuadro y asignar un nombre:
- Dibujar un recuadro y asignar un nombre: “PLANTA” (enter) (enter) “Perfil” (enter) (enter)
4. Digitar el comando: “SOLVIEW”
- Click en ORTHO
- Acercarme con el cursor a la ventana “Planta”
- Click en la mitad inferior
- Mover el cursor para ubicar la vista y (enter)
- Dibujar un recuadro y asignar un nombre: “FRONTAL” (enter) (enter)
PROFESOR ARQ. CRISTHIAM SÁNCHEZ JÄEGER UNIDAD N° 2 Página 16
COMPUTACIÓN II
3. USO DE LAS CAPAS VIS, HID, DIM.
1. Capa “DIM”
- Abrir “Layer Propertines”
- Elegir las capas “DIM” y personalizar
2. Capa “HID”
- Elegir las capas “HID” y personalizar
3. Capa “VIS”
- Elegir las capas “VIS” y personalizar
4. VISTA SOLDRAW
25.1 Comando: SOLDRAW
25.2 Seleccionar las tres ventanas y (Enter)
5. ACOTADOS: PLANTA, FRONTAL Y PERFIL.
1. Acotado en la vista PLANTA
- Hacer click en el marco de la ventana “PLANTA”
- Maximizar la ventana haciendo clic en “MAXIMIZE VIEWPORT”
- Elegir la capa: “PLANTA DIM”
- Empezar a acotar.
- Minimizar la ventana haciendo clic en “MINIMIZE VIEWPORT”
2. Acotado en la vista FRONTAL
- Hacer click en el marco de la ventana “FRONTAL”
- Maximizar la ventana haciendo clic en “MAXIMIZE VIEWPORT”
- Elegir la capa: “FRONTAL DIM”
- Empezar a acotar.
- Minimizar la ventana haciendo clic en “MINIMIZE VIEWPORT”
3. Acotado en la vista PERFIL
- Hacer click en el marco de la ventana “PERFIL”
- Maximizar la ventana haciendo clic en “MAXIMIZE VIEWPORT”
- Elegir la capa: “PERFIL DIM”
- Empezar a acotar.
- Minimizar la ventana haciendo clic en “MINIMIZE VIEWPORT”
6. INSERCIÓN DE VISTA 3D.
- Ir a la Capa DEFPOINTS
- Vista Previa
- Ir a View, Viewports, 1 Vieports
- Cancelar
- Dibujar un recuadro y elegir una vista isométrica en 2d Wireframe
- Comando: DISPSILH (enter) 1 (enter)
- Dar escala con factor 1.2 XP
- Colocar Marco y Membrete
- Vista Previa
- Imprimir o convertir a PDF
- Cancelar
- Click en la ventana isométrica e ir a Propiedades.
PROFESOR ARQ. CRISTHIAM SÁNCHEZ JÄEGER UNIDAD N° 2 Página 17
También podría gustarte
- Practica 02 Unidad 02Documento3 páginasPractica 02 Unidad 02Gonzalo De La Oliva CostaAún no hay calificaciones
- Practica Semana 10Documento3 páginasPractica Semana 10Diego CarlosAún no hay calificaciones
- G9 - Intersección de Cono Con PrismaDocumento37 páginasG9 - Intersección de Cono Con PrismaAldho 1901Aún no hay calificaciones
- Ud13 Ifct021poDocumento34 páginasUd13 Ifct021pojulioAún no hay calificaciones
- Guia de Laboratorio U 3 - s8 - JLHV - 2020Documento8 páginasGuia de Laboratorio U 3 - s8 - JLHV - 2020Jhonatan UbaldoAún no hay calificaciones
- PDF Manual 3D SKP Vray PS PDFDocumento47 páginasPDF Manual 3D SKP Vray PS PDFMay FloresAún no hay calificaciones
- Procesamiento de DEM en QGISDocumento45 páginasProcesamiento de DEM en QGISJavier Sebastian Ramirez LizarazoAún no hay calificaciones
- Guia Teorica Curso Autocad-DSF-JOAQUIN LOVATODocumento8 páginasGuia Teorica Curso Autocad-DSF-JOAQUIN LOVATOJoaquin LovatoAún no hay calificaciones
- Configuraciones Básicas para Trabajo e ImpresiónDocumento20 páginasConfiguraciones Básicas para Trabajo e ImpresiónRoyer MaspilAún no hay calificaciones
- Sesion 15 - Manual Autocad 2D 2017Documento9 páginasSesion 15 - Manual Autocad 2D 2017jglujanhAún no hay calificaciones
- Tutorial Solid EdgeDocumento204 páginasTutorial Solid EdgeFavio Quijada100% (1)
- Clase 9 Perfil LongitudinalDocumento3 páginasClase 9 Perfil Longitudinalalbertvargas032Aún no hay calificaciones
- Fluent Airfoil TutorialDocumento33 páginasFluent Airfoil TutorialAnonymous 7PQmC61KXAún no hay calificaciones
- Layout en AutocadDocumento2 páginasLayout en AutocadSantiago Miñano BriceñoAún no hay calificaciones
- Practica 2 Proyeccion Ortogonal de Un SoporteDocumento4 páginasPractica 2 Proyeccion Ortogonal de Un SoporteJhon FelixAún no hay calificaciones
- Solid Works Superficie 1Documento74 páginasSolid Works Superficie 1Diego VanegasAún no hay calificaciones
- Permite El Acercamiento o Alejamiento Al Dibujo Mediante Las Diferentes Opciones de VisualizaciónDocumento11 páginasPermite El Acercamiento o Alejamiento Al Dibujo Mediante Las Diferentes Opciones de VisualizaciónCastro Talavera RonalAún no hay calificaciones
- Tutorial Basico AutoCAD 3DDocumento47 páginasTutorial Basico AutoCAD 3DWiliams Ramon Rebolledo100% (1)
- Contenido: Autocad 3Documento21 páginasContenido: Autocad 3rongow titoAún no hay calificaciones
- Ingenieria IndustrialDocumento15 páginasIngenieria IndustrialEdward Frank Villaverde CasildoAún no hay calificaciones
- Preg 3 GRUPO 3 PC2, Edit DefDocumento52 páginasPreg 3 GRUPO 3 PC2, Edit Defdelpiero4765Aún no hay calificaciones
- Base de Diseño 2DDocumento8 páginasBase de Diseño 2DEduardo ArrietaAún no hay calificaciones
- PDF Manual 3d SKP Vray PsDocumento47 páginasPDF Manual 3d SKP Vray PsLUIS MANUEL PATLAN GUERREROAún no hay calificaciones
- Manejo Del Programa 3D MaxDocumento32 páginasManejo Del Programa 3D MaxALBERTO ASTASIOAún no hay calificaciones
- Solid Works Nivel Ii - ManualDocumento124 páginasSolid Works Nivel Ii - ManualLiam JJAún no hay calificaciones
- 02 - RevoluciónDocumento3 páginas02 - Revoluciónsergio vAún no hay calificaciones
- Manual Usodel Visor PrincipalDocumento27 páginasManual Usodel Visor PrincipalLuis Diego CalderonAún no hay calificaciones
- Tutorial Sandbox2 v1.0Documento18 páginasTutorial Sandbox2 v1.0ElTosca100% (2)
- AutoCAD 2D UA1 - EjerciciosDocumento8 páginasAutoCAD 2D UA1 - EjerciciosKarlo David Quiroz GordilloAún no hay calificaciones
- UA1 - ENTORNO DE TRABAJO - AprobadoDocumento39 páginasUA1 - ENTORNO DE TRABAJO - AprobadoNider VásquezAún no hay calificaciones
- 01 - Extruir BaseDocumento5 páginas01 - Extruir Basesergio vAún no hay calificaciones
- Autodesk Inventor - Sketch 01 PDFDocumento9 páginasAutodesk Inventor - Sketch 01 PDFAyamon Szsz0% (1)
- Facultad de Ingeniería Geológica, Minera, Metalúrgica y GeográficaDocumento31 páginasFacultad de Ingeniería Geológica, Minera, Metalúrgica y GeográficagonzaloluisvaAún no hay calificaciones
- Manual CAD TeamDocumento181 páginasManual CAD TeamVictor VicmanAún no hay calificaciones
- Scratch ClassmateDocumento20 páginasScratch ClassmateFredy Flores PachaAún no hay calificaciones
- Manual Rapido STAAD Pro V8i Espanol PDFDocumento77 páginasManual Rapido STAAD Pro V8i Espanol PDFJavier LopezAún no hay calificaciones
- Manual Recmin 2016Documento108 páginasManual Recmin 2016Yojan Carmona100% (1)
- Manual Imperia (Metrados)Documento74 páginasManual Imperia (Metrados)Arnaldo Beto Malaga QuispeAún no hay calificaciones
- Semana 04 - Teoria - Modelado Básico 03Documento17 páginasSemana 04 - Teoria - Modelado Básico 03Cezona MesiaAún no hay calificaciones
- Captura de Ortofotos Calibradas Desde Google Earth Pro + StitchMapsDocumento11 páginasCaptura de Ortofotos Calibradas Desde Google Earth Pro + StitchMapsMarcelo Palacios SantanaAún no hay calificaciones
- Auto CadDocumento12 páginasAuto CadFernanda MoraAún no hay calificaciones
- Manual de Ploteo en MinesightDocumento27 páginasManual de Ploteo en MinesightA Lozano Izquierdo100% (1)
- Manual CAD TeamDocumento175 páginasManual CAD TeamVictor VicmanAún no hay calificaciones
- Practica 1 - Entorno Software I 2022Documento3 páginasPractica 1 - Entorno Software I 2022Eduardo GutierrezAún no hay calificaciones
- Unidad 1. Reconociendo Los Comando Basicos de AutocadDocumento23 páginasUnidad 1. Reconociendo Los Comando Basicos de AutocadmaxAún no hay calificaciones
- Tutorial Rápido SLIDE 3.0Documento13 páginasTutorial Rápido SLIDE 3.0JOHN FREDY ALFARO GUTIÉRREZAún no hay calificaciones
- Laboratorio 1 - Diseño e Impresión 3DDocumento14 páginasLaboratorio 1 - Diseño e Impresión 3DCarlos Muñoz VitorAún no hay calificaciones
- Manual de Autocad Civil 3d Original de Elmer Paucar R 2Documento74 páginasManual de Autocad Civil 3d Original de Elmer Paucar R 2Ruben PolischukAún no hay calificaciones
- Guia Rapida Autocad Civil 3DDocumento13 páginasGuia Rapida Autocad Civil 3DIgnacio ContrerasAún no hay calificaciones
- DAC - PALMA - Manual de Una Silla de Descanso Tumbona (MEJORADA)Documento71 páginasDAC - PALMA - Manual de Una Silla de Descanso Tumbona (MEJORADA)Kendrick Palma SolorzanoAún no hay calificaciones
- Manual: Autocad 2DDocumento35 páginasManual: Autocad 2DAbel Crispín JAún no hay calificaciones
- Tutorial 6Documento45 páginasTutorial 6loquitodivino_21Aún no hay calificaciones
- El gran libro de 3ds Max: bases, modelado, texturizado y renderDe EverandEl gran libro de 3ds Max: bases, modelado, texturizado y renderAún no hay calificaciones
- Solución de problemas de impresión en 3D: La guía completa para arreglar todos los problemas de la impresión en 3DDe EverandSolución de problemas de impresión en 3D: La guía completa para arreglar todos los problemas de la impresión en 3DAún no hay calificaciones
- Aprender 3ds MAX: bases, modelado, texturizado y renderDe EverandAprender 3ds MAX: bases, modelado, texturizado y renderAún no hay calificaciones
- Clase 07 ALTIMETRIA-1Documento41 páginasClase 07 ALTIMETRIA-1Maria julia Fernández FernándezAún no hay calificaciones
- Planta Segundo Nivel: Dormitorio DormitorioDocumento1 páginaPlanta Segundo Nivel: Dormitorio DormitorioMaria julia Fernández FernándezAún no hay calificaciones
- Planta Azotea: S.H. DormitorioDocumento1 páginaPlanta Azotea: S.H. DormitorioMaria julia Fernández FernándezAún no hay calificaciones
- Guia de Producto Académico FinalDocumento4 páginasGuia de Producto Académico FinalMaria julia Fernández FernándezAún no hay calificaciones
- Esquema Del Producto Académico - MFDocumento4 páginasEsquema Del Producto Académico - MFMaria julia Fernández FernándezAún no hay calificaciones
- Guia Del Pa4 TemDocumento4 páginasGuia Del Pa4 TemMaria julia Fernández FernándezAún no hay calificaciones
- Practica Semana 02Documento1 páginaPractica Semana 02Maria julia Fernández FernándezAún no hay calificaciones
- Comprensión Lectora La Familia FelizDocumento2 páginasComprensión Lectora La Familia FelizMaria julia Fernández FernándezAún no hay calificaciones
- Estructura - Del - Informe - Eleccion Del Tema y Realidad ProblemáticaDocumento8 páginasEstructura - Del - Informe - Eleccion Del Tema y Realidad ProblemáticaMaria julia Fernández FernándezAún no hay calificaciones
- Practica Semana 04Documento3 páginasPractica Semana 04Maria julia Fernández FernándezAún no hay calificaciones
- Actividad de Aprendizaje 4 SeguridadDocumento2 páginasActividad de Aprendizaje 4 Seguridading javierAún no hay calificaciones
- Material A. Unidad 4 Excel BasicoDocumento8 páginasMaterial A. Unidad 4 Excel BasicoJankrlos FigueroaAún no hay calificaciones
- Conoces El Anexo SL de Las Normas ISODocumento5 páginasConoces El Anexo SL de Las Normas ISOEdison Benítez SalazarAún no hay calificaciones
- Tutorial Flask - Lección 2 Uso de Plantillas para Las Páginas HTMLDocumento9 páginasTutorial Flask - Lección 2 Uso de Plantillas para Las Páginas HTMLManuel CarrasquelAún no hay calificaciones
- Qlik Sense DesktopDocumento26 páginasQlik Sense DesktopMiguelAún no hay calificaciones
- Moreira J Propuesta Metodologica Basada en La Aplicacion 2020 TesisDocumento99 páginasMoreira J Propuesta Metodologica Basada en La Aplicacion 2020 TesisBenjamin MarazaAún no hay calificaciones
- Aso Ud01 Scripting Con Bash AlumDocumento86 páginasAso Ud01 Scripting Con Bash AlumRaul Lopez MontalvoAún no hay calificaciones
- ACTividad 6 Base de Datos Actividad 6 Base de DatosDocumento9 páginasACTividad 6 Base de Datos Actividad 6 Base de Datosmvz villaAún no hay calificaciones
- Trabajo de InvestigaciónDocumento18 páginasTrabajo de InvestigaciónYamaly Perochena CondoAún no hay calificaciones
- Protocolo SustentaciónDocumento9 páginasProtocolo SustentaciónsandraAún no hay calificaciones
- Resumen Farruko Unidad 1Documento4 páginasResumen Farruko Unidad 1pepeAún no hay calificaciones
- Ficha Tecnica Primero s3Documento13 páginasFicha Tecnica Primero s3Jopy AlbánAún no hay calificaciones
- Primaria 1ro Instituto - Vygotsky Programa ComputacionDocumento6 páginasPrimaria 1ro Instituto - Vygotsky Programa ComputacionAngeles MarAún no hay calificaciones
- 2016 AdministracinAvzGNULinuxDocumento533 páginas2016 AdministracinAvzGNULinuxnayelyAún no hay calificaciones
- Ejercicios de AlgoritmosDocumento2 páginasEjercicios de AlgoritmosABRIL GARCIA NICOLAS abrilgarcianicolasAún no hay calificaciones
- TALLER 2 Tecnologia 2020Documento4 páginasTALLER 2 Tecnologia 2020Jose helly Padilla martinezAún no hay calificaciones
- Instalación de EviewsDocumento6 páginasInstalación de Eviewsfelipe andres vidal villegasAún no hay calificaciones
- Ejercicio OpenOffice Base 1Documento13 páginasEjercicio OpenOffice Base 1Emilo Picó GodosAún no hay calificaciones
- Discurso TIC FinalDocumento2 páginasDiscurso TIC Finalalemuller414Aún no hay calificaciones
- ArreglosenpseintDocumento12 páginasArreglosenpseintElmer RuizAún no hay calificaciones
- Informe Lab 03 ORVDocumento8 páginasInforme Lab 03 ORVAlex Ticona BejaranoAún no hay calificaciones
- Resumen Capitulo 18Documento4 páginasResumen Capitulo 18Nelly LopezAún no hay calificaciones
- Manual de Usuario MVNetDocumento108 páginasManual de Usuario MVNetMilagros Lisset Celis BacilioAún no hay calificaciones
- Tecnologia La ComputadoraDocumento3 páginasTecnologia La ComputadoraClaudia Alejandra Sandoval SeguraAún no hay calificaciones
- Plantilla Discos Cifrado Cesar EduEscapeRoomDocumento5 páginasPlantilla Discos Cifrado Cesar EduEscapeRoomGrupo 166Aún no hay calificaciones
- Instrucciones CLAVE GESTIBDocumento4 páginasInstrucciones CLAVE GESTIBjulio cansadoAún no hay calificaciones
- LAb 2 SistemasDocumento5 páginasLAb 2 SistemasNestor Paul ReyesAún no hay calificaciones
- Curso Coordinador BIM LMVDocumento8 páginasCurso Coordinador BIM LMVClash ClansAún no hay calificaciones
- Temario de Sistemas de Información Geográfica Nivel Básico Intermedio y Avanzado - 2021Documento3 páginasTemario de Sistemas de Información Geográfica Nivel Básico Intermedio y Avanzado - 2021Ji NingAún no hay calificaciones
- EvaluacionDiagnostica - Johver Arley VilladaDocumento6 páginasEvaluacionDiagnostica - Johver Arley Villadaprueba elementAún no hay calificaciones