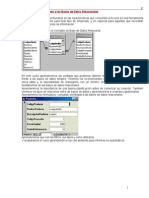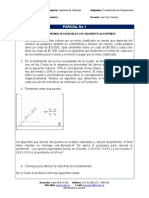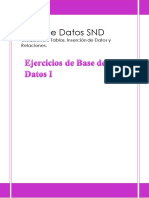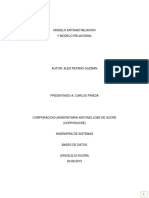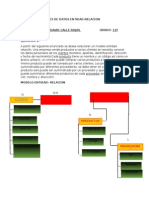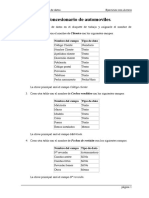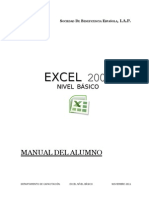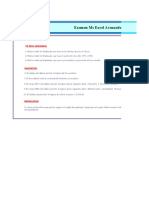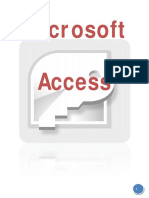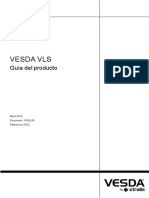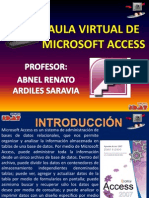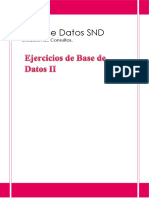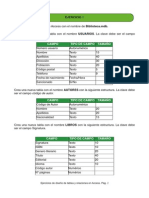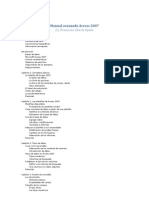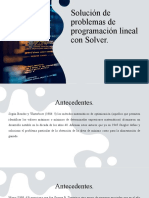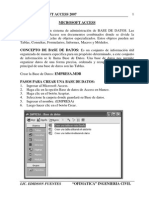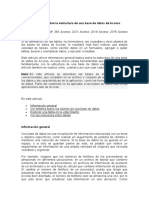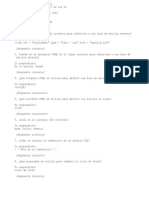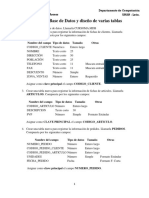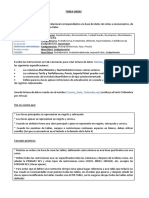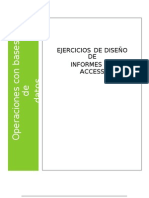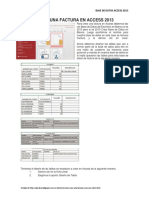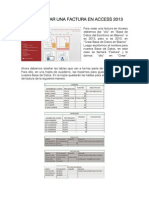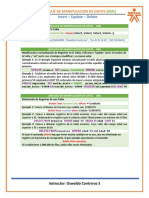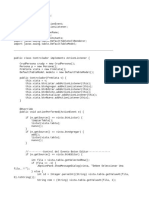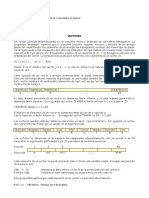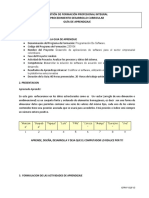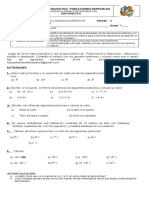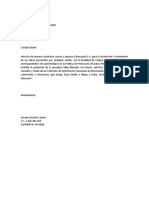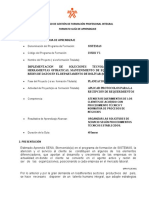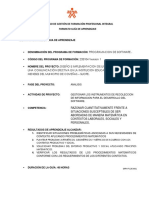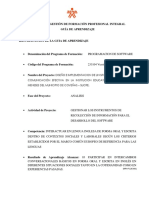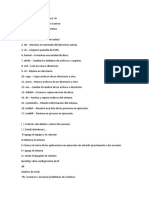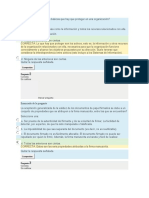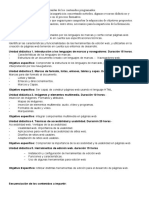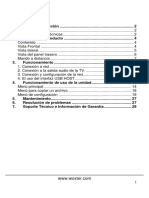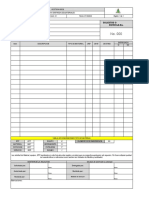Documentos de Académico
Documentos de Profesional
Documentos de Cultura
Material de Apoyo Facturación en Access COMO CREAR UNA FACTURA EN ACCESS
Material de Apoyo Facturación en Access COMO CREAR UNA FACTURA EN ACCESS
Cargado por
Aljandro Mnue AljoTítulo original
Derechos de autor
Formatos disponibles
Compartir este documento
Compartir o incrustar documentos
¿Le pareció útil este documento?
¿Este contenido es inapropiado?
Denunciar este documentoCopyright:
Formatos disponibles
Material de Apoyo Facturación en Access COMO CREAR UNA FACTURA EN ACCESS
Material de Apoyo Facturación en Access COMO CREAR UNA FACTURA EN ACCESS
Cargado por
Aljandro Mnue AljoCopyright:
Formatos disponibles
Material de apoyo – Facturación en Access
COMO CREAR UNA FACTURA EN ACCESS
Para crear una factura en Access debemos dar clic Base de Datos del Escritorio en
Blanco si es 2013 pero si es 2010 Crear Base de Datos en Blanco, Luego escribimos
el nombre para nuestra base de datos en este caso se llamará Factura y le damos
clic en crear.
Ahora debemos diseñar las tablas que van a formar parte de la base de datos de la
siguiente manera:
Elaborado por Ing. Duber Jair Rocha Botero Pág. 1
Material de apoyo – Facturación en Access
Teniendo el diseño de las tablas se empiezan a crear en Access de la siguiente
manera.
1. Damos clic en la ficha crear
2. Elegimos la opción Diseño de Tabla
Elaborado por Ing. Duber Jair Rocha Botero Pág. 2
Material de apoyo – Facturación en Access
Allí empezamos el diseño de nuestra primera tabla que en este caso es clientes. en
nombre de campo escribimos cod cliente en tipo de datos escogemos texto en
tamaño de campo que está en la parte de abajo en la ficha general escribimos 12 y
la descripción es de tipo opcional solo se utiliza como ayuda para el usuario, si el
tipo de datos es fecha hora ya no escribimos el tamaño del campo si no el formato
que es fecha corta fecha larga hora corta hora larga etc.… si es moneda o numero
por lo general no se le modifica nada.
Llenamos todos los campos de la tabla clientes y debe quedar como se ve a
continuación.
Elaborado por Ing. Duber Jair Rocha Botero Pág. 3
Material de apoyo – Facturación en Access
Si nos fijamos al lado izquierdo de COD CLIENTE hay una llave, esta llave le cambia
las propiedades al campo para que allí no se pueda repetir la información y esta se
vuelva única e irrepetible en esta tabla.
Para crear esta llave siga estos pasos.
1. De clic derecho sobre el campo que desee que sea la llave principal
2. En el menú desplegable que aparece de clic en clave principal
Elaborado por Ing. Duber Jair Rocha Botero Pág. 4
Material de apoyo – Facturación en Access
Después de esto damos clic en archivo guardar u oprimimos el botón guardar en la
parte superior izquierda de la pantalla, en la ventana que aparece escribimos
clientes y damos clic en guardar.
Para que mas adelante no haya problemas cerramos la pestaña de la tabla clientes.
Si vamos a crear otra tabla damos clic en la pestaña crear luego en Diseño de tabla.
Ejercicio
Cree las demás tablas de la forma como se describió y muestreselas a su profesor.
Nota: La única tabla que no tiene llave principal es FACTURA SECUNDARIA
RELACIONES ENTRE TABLAS
Una vez creadas todas las tablas toca relacionarlas para que la información de las
tablas con llaves principales pueda hacer referencia a estas en otras tablas por
medio de consultas
Para relacionarlas hacemos los siguientes pasos.
1. Cerramos todas las tablas que tengamos abiertas.
2. Damos clic en la ficha herramientas de la base de datos
3. Luego en relaciones
Elaborado por Ing. Duber Jair Rocha Botero Pág. 5
Material de apoyo – Facturación en Access
4. En la ventana mostrar tabla elegimos todas las tablas y luego damos clic en
agregar y luego en cerrar
5. Damos clic sostenido en CODCLIENTE de la tabla CLIENTES y la
arrastramos a CODCLIENTE de la tabla FACTURA PRIN
6. Damos clic en la opción exigir integridad referencial y luego en el botón
crear.
Elaborado por Ing. Duber Jair Rocha Botero Pág. 6
Material de apoyo – Facturación en Access
Para que las relaciones se creen sin ningún problema debe de cumplir como
requisito que en las dos tablas los campos sean iguales por ejemplo si es texto de
12 en tamaño del campo en la otra tabla el campo también debe ser texto de 12, si
en una es autonumérico en la otra debe ser numero, una debe ser llave principal y
la otra no, esas son las reglas básicas.
Ejercicio
Cree las demás relaciones de la base de datos y como resultado debe quedar como
en la figura de abajo.
Después de crear las relaciones cierre la ventana relaciones y guarde los cambios.
CREAR CONSULTAS
Las consultas nos sirven para mostrar información de diferentes tablas, crear
formulas o campos calculados, anexar datos, borrar datos, crear nuevas tablas etc...
Para nuestra base de datos es importante porque nos va a permitir llenar los datos
de la factura por ejemplo traer el nombre de un cliente solo con digitar la cédula, lo
mismo para el vendedor que atendió al cliente y almacenar los diferentes productos
que va a a comprar el cliente.
Para crear nuestra primer consulta utilicemos los siguientes pasos.
1. De clic en la ficha crear.
2. De clic en el botón Diseño de Consulta.
Elaborado por Ing. Duber Jair Rocha Botero Pág. 7
Material de apoyo – Facturación en Access
3. Elija las tablas que necesita para la consulta dando clic sobre el nombre de
la tabla y luego en el botón agregar "Para nuestro caso las tablas son
CLIENTES, FACTURA PRIN, VENDEDOR.
4. Damos doble clic sobre los campos en las tablas que necesitamos sean
agregados a la consulta para este caso de la tabla FACTURA PRIN se
necesitan los campos COD FACTURA, FECHA FACTURA, COD CLIENTE,
COD VENDEDOR de la tabla CLIENTES se necesitan los campos
NOMCLIENTE, APECLIENTE y de la tabla VENDEDOR se necesitan los
campos NOM VENDEDOR y APEVENDEDOR.
Elaborado por Ing. Duber Jair Rocha Botero Pág. 8
Material de apoyo – Facturación en Access
5. Guardamos la consulta le ponemos el nombre de CONFACPRIN y la
cerramos.
Ejercicio.
Cree la consulta CONFACSEC utilizando los mismos pasos para CONFACPRIN
teniendo en cuenta que debe agregar las siguiente tablas FACTURA SEC los
campos COD FACTURA, COD PRODUCTO, UNID VEND y la tabla PRODUCTOS
con los siguientes campos NOM PRODUCT y VALOR UNIT. Guárdela con el
nombre de CONFACSEC.
Campos Calculados:
En Access se pueden crear fórmulas que se les denominan campos calculados
donde pueden sumar restar multiplicar y realizar funciones muy parecido a como se
hace en Excel, pero un poco mejor, estas se pueden crear en consultas, formularios
e informes por ahora solo la veremos para las consultas más adelante lo haremos
para un formulario y como se hace igual para un informe no vamos a tener
problemas.
los pasos para una consultan van a ser los siguientes.
1. Nos ubicamos en una columna vacía continua a la ultimo campo que
agregamos a la consulta
2. Escribimos un nombre en este caso le voy a colocar TOTAL escribimos: "dos
puntos". Entonces quedaría así TOTAL:
3. Luego colocamos un paréntesis "(" y entre corchetes "[ ]" el nombre del
primer campo que deseamos calcular.
4. Escribimos el símbolo matemático para la operación a realizar "+, -, *, /".
5. Y por último entre corchetes el nombre del segundo campo con el que
deseamos terminar el cálculo y cerramos paréntesis ")".
Para nuestra Base de Datos debemos calcular el precio por las unidades que vamos
a vender así.
TOTAL: ([VALOR UNIT]*[UNID VEND])
Elaborado por Ing. Duber Jair Rocha Botero Pág. 9
Material de apoyo – Facturación en Access
Así quedara nuestra última consulta.
LOS FORMULARIOS:
Estos se utilizan para crear la interface de la Base de datos, o sea lo que el usuario
va a ver cuándo maneje la base de datos que debe verse lo más bonita y lo menos
complicada posible, en los formularios podemos crear botones agregar imágenes
manejar la información lo que se desea que el usuario vea etc....
Para esta base de datos necesitamos los siguientes formularios.
1. Formulario menú principal
2. Formulario Vendedores
3. Formulario clientes
4. Formulario productos.
5. Formulario factura principal
6. Formulario Factura Secundaria, Donde no va a ser un formulario normal osea
un solo formulario si no va a ser un formulario continuo para que podamos
agregar en él y calcular el valor de varios productos de nuestra factura.
Vamos a comenzar creando el formulario FACTURA PRINCIPAL y luego FACTURA
SEC porque estos dos tienen que ir combinados en uno solo con
subformularios/subinformes.
Vamos a crear el formulario FACTURA PRINCIPAL siguiendo los siguientes pasos.
Elaborado por Ing. Duber Jair Rocha Botero Pág. 10
Material de apoyo – Facturación en Access
1. De clic en la Ficha crear.
2. De clic en la opción Diseño del Formulario.
3. Si desea ampliar el formulario ubique el cursor al final de este al lado o abajo
y cuando aparezca una flecha doble de clic sostenido y arrastre hasta lograr
el tamaño deseado.
4. Vamos a agregar un encabezado y pie de formulario para ello de clic derecho
en la barra detalle
Elaborado por Ing. Duber Jair Rocha Botero Pág. 11
Material de apoyo – Facturación en Access
5. Aparecen tres secciones Encabezado del Formulario, Detalles, Pie del
Formulario.
6. En el encabezado del formulario utilizando el botón etiqueta haciendo un
rectángulo vamos a colocar el titulo grande FACTURA, en la ficha formato
podemos cambiarle el tamaño al texto su color etc.… no seleccionando el
texto, pero si el cuadro que lo contiene.
Elaborado por Ing. Duber Jair Rocha Botero Pág. 12
Material de apoyo – Facturación en Access
En la ficha detalles vamos a agregar los campos de la tabla o consulta que se
enlazara con este formulario, para esto vamos a seguir los siguientes pasos.
1. De clic en el botón Hoja de propiedades de la ficha diseño.
2. Fíjese de que en la opción tipo de selección este formulario si no de clic en
el botón desplegable y elija formulario
Elaborado por Ing. Duber Jair Rocha Botero Pág. 13
Material de apoyo – Facturación en Access
3. En la hoja de propiedades busque la opción Origen del Registro y elija la
opción confacprin
4. De clic en el botón agregar campos existentes.
Elaborado por Ing. Duber Jair Rocha Botero Pág. 14
Material de apoyo – Facturación en Access
5. De clic sostenido a COD FACTURA y arrástrelo al área detalle fíjese de que
aparecen dos cuadros uno izquierdo y el otro derecho que en su interior dice
COD FACTURA, el izquierdo es el título el cual se puede modificar en el
derecho está el nombre del campo el cual no se puede modificar por que
perdería el enlace con la tabla.
6. Haga el mismo paso anterior para los demás campos y organícelos de tal
manera que para el usuario sea fácil de llenar y estéticamente se vea muy
ordenado, podría quedar de la siguiente manera.
Elaborado por Ing. Duber Jair Rocha Botero Pág. 15
Material de apoyo – Facturación en Access
Como crear Botones en Un Formulario de Access:
Los botones nos sirven para que al usuario se le facilite más la vida por ejemplo que
desee buscar un registro especifico que desee guardar saltar a otro formulario crear
un nuevo registro etc... y si no existe la opción que deseamos en el asistente lo
podamos crear utilizando macros o programando en Visual Basic para Aplicaciones,
pero en este momento vamos a ver como se hace utilizando el asistente, los botones
se hacen donde se necesiten pero en este caso los vamos a crear en el pie de
formulario vamos a crear el botón guardar paso a paso.
1. En diseño vamos a buscar la opción Botón
2. Damos clic en Botón
3. En el pie de formulario hacemos un cuadro donde deseamos que quede el
botón
4. Elegimos en Acciones Operaciones con registros y en Acciones Guardar
Registros y damos clic en siguiente.
5. En la ventana que aparece damos clic en en la opción texto y borramos la
palabra registro.
6. Damos clic en finalizar.
Elaborado por Ing. Duber Jair Rocha Botero Pág. 16
Material de apoyo – Facturación en Access
Ejercicio:
Cree los botones buscar registro, primer registro, registro anterior, siguiente registro
y último registro, el resultado debe quedar igual al de la gráfica anterior.
Guarde el formulario Anterior con el nombre de FRMFACPRIN y ciérrelo.
Creación de un Subformulario:
Un subformulario nos sirve para enlazar la información que este lleve a un formulario
principal, el subformulario tiene que estar en la parte de muchos de una tabla y el
formulario principal debe de tener la llave principal en su tabla osea la parte de uno
en nuestro caso vamos a crear el subformulario con la consulta CONFACSEC
siguiendo los siguientes pasos.
1. De clic en el botón crear.
2. De clic en la opción Diseño de Formulario
3. De clic en hoja de propiedades.
Elaborado por Ing. Duber Jair Rocha Botero Pág. 17
Material de apoyo – Facturación en Access
4. En origen del registro elija confacsec
5. Busque la opción Vista predeterminada y en el menú desplegable elija
formularios continuos.
6. De clic derecho en la barra detalles y elija encabezado y pie de formularios
como lo vimos en la explicación de arriba.
7. vuelva la parte detalle más pequeña para que solo quede un campo en la fila
así
8. Volvemos más pequeña la parte de pie de formulario hasta que desaparezca
la parte de la cuadricula así.
Elaborado por Ing. Duber Jair Rocha Botero Pág. 18
Material de apoyo – Facturación en Access
9. Damos clic en el botón agregar campos existentes.
10. Arrastramos COD FACTURA a la parte Detalle
11. Damos clic sobre el cuadro COD FACTURA de la parte izquierda y lo
cortamos con Ctrl X
12. Damos clic en el encabezado del formulario y pegamos con Ctrl V
13. Alineamos los dos cuadros para que queden uno debajo del otro en la parte
izquierda
14. Hacemos lo mismo para los demás campos y el resultado debe de quedar
así
15. Lo guardamos con el nombre de FormFacsec y lo cerramos.
16. Abrimos en vista diseño el formulario FORMFACPRIN.
17. En la ficha Diseño en el cuadro controles elegimos la opción
subformulario/subinforme
18. En detalle en la parte de abajo donde no hay ningún campo y con clic
sostenido dibujamos un rectángulo grande que vaya de lado a lado, cerramos
todas las ventanas del asistente que aparecen quedaría así.
Elaborado por Ing. Duber Jair Rocha Botero Pág. 19
Material de apoyo – Facturación en Access
19. En la hoja de propiedades buscamos la opción Objeto de Origen y
seleccionamos FORMFACSEC
Elaborado por Ing. Duber Jair Rocha Botero Pág. 20
Material de apoyo – Facturación en Access
20. En la hoja propiedades elegimos vincular campos principales y damos clic en
los puntos suspensivos que están allí y aparece la siguiente ventana.
21. Si los pasos que hemos hecho hasta ahora están v bien nos aparecerá en
campos principales COD FACTURA y en campos secundarios COD
FACTURA, si por alguna razón no aparecen trate de seleccionarlos de los
menús desplegables, aquí se están enlazando el formulario con el
subformulario para que se comporten como uno solo.
22. De clic en aceptar.
Ya tenemos el formulario factura completo por ahora no se puede llenar porque falta
bastante información en las otras tablas por ejemplo no tenemos productos que
vender, no tenemos vendedores que vendan los productos ni clientes que hagan las
compras, para esto debemos crear cada uno de los formularios para cada cosa....
Ejercicio
Cree los formularios para:
1. Clientes
2. Vendedores
3. Productos
Llene cada uno con información mínima de 4 registros para clientes, 5 vendedores
y 10 productos
Cada formulario debe de tener los botones de guardar, buscar, ir al primer registro,
ir al registro anterior, ir al registro siguiente, ir al último registro.
Modificar el Formulario Factura Para que Quede más Funcional
Para terminar esta factura todavía nos faltan algunos detalles por ejemplo no
sabemos cual fue el total de toda la compra que nos hizo el cliente y no se ha
calculado el iva para esto tenemos que hacer lo siguiente.
Elaborado por Ing. Duber Jair Rocha Botero Pág. 21
Material de apoyo – Facturación en Access
1. Abrimos el formulario FORMFACSEC en vista diseño.
2. Ampliamos las partes pie de formulario para que quede así.
3. En la barra de controles escoja el botón texto
y en el área de pie de formulario haga un cuadro.
4. Aparecen dos cuadros uno izquierdo y otro derecho, en el izquierdo vamos a
escribir la palabra subtotal y en el derecho la formula =suma([TOTAL]).
5. Ahora vamos a cambiar el nombre del cuadro de texto de la derecha para
que sea más fácil crear la siguiente formula, entonces damos clic en el cuadro
de la derecha donde escribimos la formula.
6. Damos clic en el Botón Hoja de Propiedades.
Elaborado por Ing. Duber Jair Rocha Botero Pág. 22
Material de apoyo – Facturación en Access
7. Cambiamos en la opción nombre en este caso texto6 y le ponemos subtotal.
8. Creamos otro cuadro de texto para el iva debajo del subtotal.
9. Escribimos la siguiente formula =([subtotal]*0,16) para sacar el 16% del
subtotal.
10. Le cambiamos el nombre al cuadro de la derecha y le ponemos iva.
Elaborado por Ing. Duber Jair Rocha Botero Pág. 23
Material de apoyo – Facturación en Access
Ejercicio
Haga el cuadro para calcular el total de la factura con la siguiente formula
=([subtotal]+[iva]) debajo del cuadro Iva.
Como Crear el Formulario Menú Principal
Se crea para que por medio de el tengamos acceso a cada uno de los formularios
que hemos creado y se cierre el formulario anterior para que no gastemos mas
memoria y recursos de los que necesitamos, para esto lo vamos a hacer de la
siguiente manera para el formulario vendedor.
1. En Crear elegimos la opción Diseño del Formulario.
2. Con el botón Etiqueta creamos un título que diga "MENÚ PRINCIPAL".
3. Guardamos el formulario con el nombre Menú.
4. Damos clic en Crear y luego en Macro.
5. En la ventana que aparece en el menú desplegable elegimos la opción cerrar
ventana.
6. En la opción Tipo de Objeto elegimos Formulario.
7. En Nombre del Objeto damos clic en Menú.
8. En Guardar escogemos Si.
Elaborado por Ing. Duber Jair Rocha Botero Pág. 24
Material de apoyo – Facturación en Access
9. Damos clic en el cuadro desplegable Agregar Acción y escogemos Abrir
Formulario.
10. En la opción Nombre del Formulario escogemos Vendedor.
11. Modo de datos Agregar y Modo de la Ventana Normal.
12. Cerramos la ventana macro nos sale un letrero que nos pregunta si vamos a
guardar damos clic en si
13. Le ponemos el nombre Abrir Vendedor y clic en Guardar.
14. En el formulario Menú que debe de estar abierto en vista diseño damos clic
en la herramienta botón de la ficha diseño,
15. Dibujamos el rectángulo donde queremos el botón en este caso lo dibujo
grande y cerramos el asistente para botones así.
Elaborado por Ing. Duber Jair Rocha Botero Pág. 25
Material de apoyo – Facturación en Access
16. Teniendo seleccionado el botón damos clic en la opción Hoja de propiedades.
17. Cambiamos en la Opción Titulo Comando1 por Vendedor.
18. En Eventos la opción Al Hacer Clic elegimos Abrir Vendedor que fue la macro
que creamos antes.
19. Guardamos y listo tenemos nuestro primer botón hecho con macros.
Ejercicio
Cree los demás botones para abrir los demás formularios y en cada formulario cree
el botón que nos regresa al menú principal.
Elaborado por Ing. Duber Jair Rocha Botero Pág. 26
También podría gustarte
- Manual Arca III-1Documento238 páginasManual Arca III-1DANIEL MORALESAún no hay calificaciones
- Ejercicio 3 DER Empresa de AutomóvilesDocumento2 páginasEjercicio 3 DER Empresa de AutomóvilesSharon TajesAún no hay calificaciones
- EJERCICIO 04. Formulas Con Referencias AbsolutasDocumento8 páginasEJERCICIO 04. Formulas Con Referencias AbsolutasJohari Loredo100% (1)
- Manual Access AvanzadoDocumento50 páginasManual Access AvanzadoDiego Ricardo Jimenez Perez100% (2)
- Parcial de Programacion IDocumento2 páginasParcial de Programacion IJosue SalasAún no hay calificaciones
- Practica 02 AccessDocumento10 páginasPractica 02 AccessJorge Antonio Linares VeraAún no hay calificaciones
- Ejercicios Base de Datos 1Documento14 páginasEjercicios Base de Datos 1Ricardo MendezAún no hay calificaciones
- Trabajo Modelo RelacionalDocumento15 páginasTrabajo Modelo RelacionalDayiitho Mejiia100% (1)
- Ejercicios Entidad-RelacionDocumento10 páginasEjercicios Entidad-RelacionJūānDāvidCāllēRōjāsAún no hay calificaciones
- AA9 - Ev3 Normalización de Bases de Datos PDFDocumento26 páginasAA9 - Ev3 Normalización de Bases de Datos PDFCarlos Julio Mesa GutierrezAún no hay calificaciones
- Ejercicio de Access CONCESIONARIODocumento2 páginasEjercicio de Access CONCESIONARIOGustavo Sánchez PajueloAún no hay calificaciones
- Copia de Access ConsesionarioDocumento4 páginasCopia de Access Consesionariojcc19810% (1)
- Vesda Laser PlusDocumento2 páginasVesda Laser PlusJoseAún no hay calificaciones
- 3 (FN) de Modulo 5 PDFDocumento14 páginas3 (FN) de Modulo 5 PDFDavid Diaz LopezAún no hay calificaciones
- Diseno de Base de DatosDocumento5 páginasDiseno de Base de DatosGeorge Cáceres SernaAún no hay calificaciones
- Crear Base Datos Access 1-2Documento5 páginasCrear Base Datos Access 1-2Silvia RamirezAún no hay calificaciones
- Prueba 1Documento2 páginasPrueba 1Ale JochannesAún no hay calificaciones
- Manual y Practicas Excel Básico 7 EtapaDocumento118 páginasManual y Practicas Excel Básico 7 EtapaheabrahamAún no hay calificaciones
- Actividades de AccessDocumento4 páginasActividades de AccessCristina Pérez Zapata100% (1)
- Practicas AccessDocumento15 páginasPracticas AccesstinoAún no hay calificaciones
- Diagrama de ClaseDocumento3 páginasDiagrama de ClaseAntony Joel Figueroa Luna0% (1)
- Ejercicio Practico 01 AccessDocumento2 páginasEjercicio Practico 01 AccessJairo NiñoAún no hay calificaciones
- Examen Final Excel AvanzadoDocumento5 páginasExamen Final Excel AvanzadoseshatsoulAún no hay calificaciones
- Curso de Excel Basico 1Documento32 páginasCurso de Excel Basico 1aldher1Aún no hay calificaciones
- 4.microsoft Access Basico 2007Documento93 páginas4.microsoft Access Basico 2007Alan SenaAún no hay calificaciones
- Borrador de Acces 2013Documento28 páginasBorrador de Acces 2013CristianValenciaAún no hay calificaciones
- Sistema de Gestión de ArchivosDocumento20 páginasSistema de Gestión de ArchivosJorge Gutiérrez DAún no hay calificaciones
- Vesda Vls v2Documento58 páginasVesda Vls v2Joao Rubén Bassano AlvarezAún no hay calificaciones
- Aula Virtual de Microsoft AccessDocumento56 páginasAula Virtual de Microsoft AccessJulieth MP100% (1)
- Ejercicios ExcelDocumento8 páginasEjercicios ExcelsinnlosAún no hay calificaciones
- Actividad 1Documento4 páginasActividad 1Cristina Patiño50% (2)
- Todos Los Ejercicios Martillero PDFDocumento19 páginasTodos Los Ejercicios Martillero PDFsaniliAún no hay calificaciones
- Ejercicios Propuestos Access 2010Documento17 páginasEjercicios Propuestos Access 2010Angel SanchezAún no hay calificaciones
- Ejercicios Base de Datos 2Documento19 páginasEjercicios Base de Datos 2Maritxa FerAún no hay calificaciones
- Creaciontablas 01accessDocumento6 páginasCreaciontablas 01accessGuillermina OreAún no hay calificaciones
- Manual Avanzado de Access 2007Documento5 páginasManual Avanzado de Access 2007anon-503791100% (2)
- Base Datos VIDocumento29 páginasBase Datos VIsaul hernandezAún no hay calificaciones
- SolverDocumento35 páginasSolveralejandro torres cervantesAún no hay calificaciones
- Guia de Aprendizaje Access 2007 PracticoDocumento17 páginasGuia de Aprendizaje Access 2007 Practicoedidson fuentesAún no hay calificaciones
- Lab 04 - Informatica AplicadaDocumento11 páginasLab 04 - Informatica AplicadaAnonymous iq1u9nIU2Aún no hay calificaciones
- Reporte de Pruebas Terabytesoft TallerDocumento8 páginasReporte de Pruebas Terabytesoft TallerEduardo MontielAún no hay calificaciones
- Manual AccessDocumento45 páginasManual AccessGUIJARRO NÚÑEZ JONATHAN ALEJANDROAún no hay calificaciones
- Tema 3 La Navegación en Internet PresentaciónDocumento27 páginasTema 3 La Navegación en Internet PresentaciónAndrés ICOAún no hay calificaciones
- Comerciantes HabitualistasDocumento10 páginasComerciantes HabitualistaskhaallillAún no hay calificaciones
- Quiz CSSDocumento4 páginasQuiz CSSjacksdyAún no hay calificaciones
- Bases de Datos LibroDocumento128 páginasBases de Datos LibroMarcoReynosoAún no hay calificaciones
- Practica 02 AccessDocumento2 páginasPractica 02 AccessMcMoran McmoranAún no hay calificaciones
- Clase7 Ejercicio Access CDocumento10 páginasClase7 Ejercicio Access CAlejandro Cordovilla BalsecaAún no hay calificaciones
- Guía 12 - Creacion - Consultas - Informes - AccessDocumento9 páginasGuía 12 - Creacion - Consultas - Informes - AccessJavier Cuaical TaimalAún no hay calificaciones
- Ingeniería de Requerimientos y Modelos de SistemaDocumento22 páginasIngeniería de Requerimientos y Modelos de SistemaNelson Julio Martinez100% (1)
- Lectura de Planos en EdificacionesDocumento104 páginasLectura de Planos en EdificacionesLeyner Alessandro100% (1)
- Tarea Unidad Gbd03Documento2 páginasTarea Unidad Gbd03prueba1345Aún no hay calificaciones
- Ejercicios Access 1º BtoDocumento10 páginasEjercicios Access 1º BtoSebastián ÁlvarezAún no hay calificaciones
- Dax 1Documento17 páginasDax 1Denis Guido100% (1)
- Guia Access PDFDocumento155 páginasGuia Access PDFAdbjAún no hay calificaciones
- 3 - Catalogo DiscosDocumento10 páginas3 - Catalogo DiscosJose Antonio GrossAún no hay calificaciones
- 008 Ejercicios - InformesDocumento6 páginas008 Ejercicios - InformesPaul Delgado SotoAún no hay calificaciones
- Sistemas de archivo y clasificación de documentos. ADGG0308De EverandSistemas de archivo y clasificación de documentos. ADGG0308Aún no hay calificaciones
- Como Crear Una Factura en Access 2013Documento22 páginasComo Crear Una Factura en Access 2013Luis Hugo Parra TorresAún no hay calificaciones
- Como Crear Una Factura en Access 2013Documento21 páginasComo Crear Una Factura en Access 2013Ingeniero AlexisAún no hay calificaciones
- Qué Es AccessDocumento18 páginasQué Es AccessSanethAún no hay calificaciones
- Como Crear Una Factura en Access 2013Documento22 páginasComo Crear Una Factura en Access 2013CésarHerreraMartínez100% (1)
- Uso Del Lenguajen DMLDocumento5 páginasUso Del Lenguajen DMLOSWALDO DE JESUS CONTRERAS SIERRAAún no hay calificaciones
- Controlador PersonaDocumento4 páginasControlador PersonaOSWALDO DE JESUS CONTRERAS SIERRAAún no hay calificaciones
- Teoria de VectoresDocumento2 páginasTeoria de VectoresOSWALDO DE JESUS CONTRERAS SIERRAAún no hay calificaciones
- Consultas Simples en MYSQLDocumento5 páginasConsultas Simples en MYSQLOSWALDO DE JESUS CONTRERAS SIERRAAún no hay calificaciones
- Requerimientos Funcionales y No FuncionalesDocumento2 páginasRequerimientos Funcionales y No FuncionalesOSWALDO DE JESUS CONTRERAS SIERRA100% (1)
- Presentación DBDocumento13 páginasPresentación DBOSWALDO DE JESUS CONTRERAS SIERRAAún no hay calificaciones
- Proyecto Formativo - 2447556 - ADSODocumento13 páginasProyecto Formativo - 2447556 - ADSOOSWALDO DE JESUS CONTRERAS SIERRAAún no hay calificaciones
- Guia de Aprendizaje VectoresDocumento7 páginasGuia de Aprendizaje VectoresOSWALDO DE JESUS CONTRERAS SIERRAAún no hay calificaciones
- Actividad Teoría de SistemasDocumento6 páginasActividad Teoría de SistemasOSWALDO DE JESUS CONTRERAS SIERRAAún no hay calificaciones
- Taller de Ejercicios de Potenciación y RadicaciónDocumento2 páginasTaller de Ejercicios de Potenciación y RadicaciónOSWALDO DE JESUS CONTRERAS SIERRAAún no hay calificaciones
- Diagrama de ProcesosDocumento14 páginasDiagrama de ProcesosOSWALDO DE JESUS CONTRERAS SIERRA100% (1)
- Números EnterosDocumento10 páginasNúmeros EnterosOSWALDO DE JESUS CONTRERAS SIERRAAún no hay calificaciones
- Ban ColombiaDocumento1 páginaBan ColombiaOSWALDO DE JESUS CONTRERAS SIERRAAún no hay calificaciones
- Guia de Aprendizaje EticaDocumento6 páginasGuia de Aprendizaje EticaOSWALDO DE JESUS CONTRERAS SIERRAAún no hay calificaciones
- Banca MiaDocumento1 páginaBanca MiaOSWALDO DE JESUS CONTRERAS SIERRAAún no hay calificaciones
- Guia Aprendizaje Ingles RAP 2Documento6 páginasGuia Aprendizaje Ingles RAP 2OSWALDO DE JESUS CONTRERAS SIERRAAún no hay calificaciones
- Carta Comercial BancamiaDocumento1 páginaCarta Comercial BancamiaOSWALDO DE JESUS CONTRERAS SIERRAAún no hay calificaciones
- Formato Guia de AprendizajeDocumento8 páginasFormato Guia de AprendizajeOSWALDO DE JESUS CONTRERAS SIERRAAún no hay calificaciones
- Guia de Aprendizaje Razonamiento CuantitativoDocumento6 páginasGuia de Aprendizaje Razonamiento CuantitativoOSWALDO DE JESUS CONTRERAS SIERRAAún no hay calificaciones
- Guia Aprendizaje Ingles RAP 3Documento6 páginasGuia Aprendizaje Ingles RAP 3OSWALDO DE JESUS CONTRERAS SIERRAAún no hay calificaciones
- Guia Aprendizaje Ingles RAP 1Documento8 páginasGuia Aprendizaje Ingles RAP 1OSWALDO DE JESUS CONTRERAS SIERRAAún no hay calificaciones
- Autocad BloquesDocumento7 páginasAutocad Bloqueslady cañarteAún no hay calificaciones
- Codigos CMDDocumento7 páginasCodigos CMDMario AMAún no hay calificaciones
- Leccion 01 - 02 Tablespaces y Datafiles InicialDocumento4 páginasLeccion 01 - 02 Tablespaces y Datafiles InicialMiguel CastilloAún no hay calificaciones
- Autoevaluacion Seguridad Electrónica y LegislaciónDocumento7 páginasAutoevaluacion Seguridad Electrónica y LegislaciónDiego AlfaroAún no hay calificaciones
- Alvaro Olaya Activ3Documento10 páginasAlvaro Olaya Activ3MARILUAún no hay calificaciones
- Manual de UsuarioDocumento12 páginasManual de UsuarioJohnny DiazAún no hay calificaciones
- GoalPacksApp 2Documento3 páginasGoalPacksApp 2Hector VillegasAún no hay calificaciones
- ES - Renfe S102 V1.0 BETADocumento6 páginasES - Renfe S102 V1.0 BETAmarcus3883Aún no hay calificaciones
- Informe Herramientas TecnologicasDocumento24 páginasInforme Herramientas TecnologicasJosédavid Delgado lujanoAún no hay calificaciones
- Semana 7 HojadeexcelDocumento25 páginasSemana 7 Hojadeexcelluis mamani nuñezAún no hay calificaciones
- PrimerosPasos Witness PDFDocumento127 páginasPrimerosPasos Witness PDFJoseAún no hay calificaciones
- Taller UmlDocumento9 páginasTaller Umlnorma veraAún no hay calificaciones
- TBD - Actividad de Aprendizaje N09Documento5 páginasTBD - Actividad de Aprendizaje N09Edgar MuchaAún no hay calificaciones
- Seguridas en Redes WANDocumento6 páginasSeguridas en Redes WANjesus rojasAún no hay calificaciones
- CV Actualizado 22.02.2024Documento2 páginasCV Actualizado 22.02.2024Dey MiatelloAún no hay calificaciones
- Tarea Semana3Documento8 páginasTarea Semana3Salomon GalindoAún no hay calificaciones
- Caso Práctico Tema 3Documento4 páginasCaso Práctico Tema 3Ruben Jesus Lopez MuñozAún no hay calificaciones
- WOXTER Spanishmanualibox200Documento30 páginasWOXTER Spanishmanualibox200AntonioAún no hay calificaciones
- Principales Propiedades y Metodos Del DaDocumento22 páginasPrincipales Propiedades y Metodos Del DaRebeca MoranAún no hay calificaciones
- Hseq-Myc-05-33 Solicitud o Entrega de MaterialesDocumento1 páginaHseq-Myc-05-33 Solicitud o Entrega de MaterialesOlga RamirezAún no hay calificaciones
- Presentación Sharepoint GeneralDocumento46 páginasPresentación Sharepoint GeneralAndrés Fernando DupontAún no hay calificaciones
- Sesion 01Documento21 páginasSesion 01Luis Eduardo Flores CampomanesAún no hay calificaciones
- Actividad de Mantenimiento Presencial. Detecta y Repara Fallas Del Equipo de ComputoDocumento5 páginasActividad de Mantenimiento Presencial. Detecta y Repara Fallas Del Equipo de ComputoarcangelduffAún no hay calificaciones
- Amadeus TarifaDocumento3 páginasAmadeus TarifaNahuel SanchezAún no hay calificaciones
- Practica 1 MariaDocumento2 páginasPractica 1 MariaMARIA ARROYO BETANCOURTAún no hay calificaciones
- EL61-Chavez Garro Anthony Examen Final Ciberseguridad 2023-2Documento9 páginasEL61-Chavez Garro Anthony Examen Final Ciberseguridad 2023-2anthony.22.chgAún no hay calificaciones
- Manual de Actividades Semana 2Documento9 páginasManual de Actividades Semana 2Angie DayanaAún no hay calificaciones
- BrainCo Telemedicina - EspecializacionDocumento8 páginasBrainCo Telemedicina - EspecializacionSANTIAGO ALBERTO FILO VELASQUEZAún no hay calificaciones