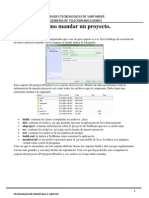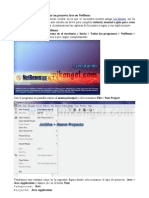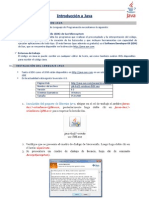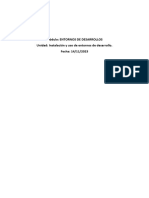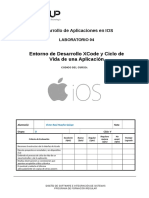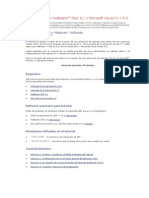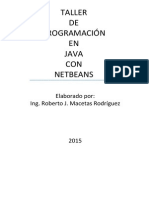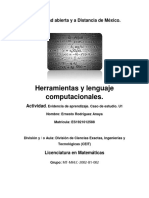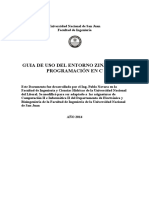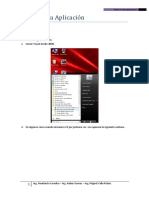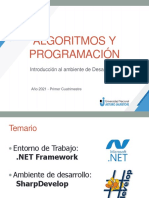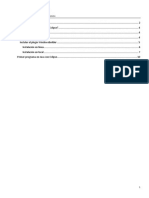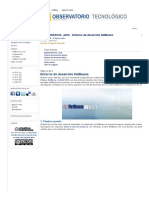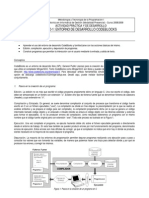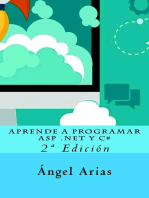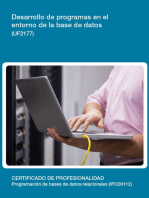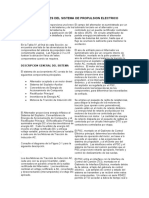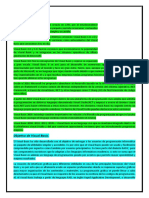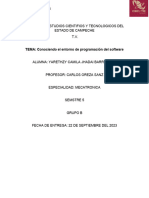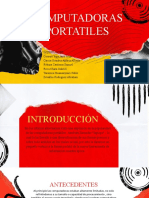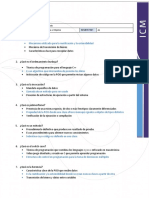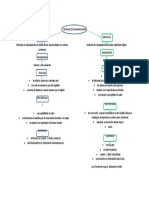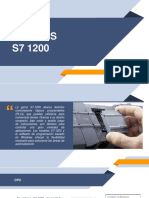Documentos de Académico
Documentos de Profesional
Documentos de Cultura
PrimerProgJava
Cargado por
Ashley MikiDescripción original:
Título original
Derechos de autor
Formatos disponibles
Compartir este documento
Compartir o incrustar documentos
¿Le pareció útil este documento?
¿Este contenido es inapropiado?
Denunciar este documentoCopyright:
Formatos disponibles
PrimerProgJava
Cargado por
Ashley MikiCopyright:
Formatos disponibles
PROGRAMACIÓN 1 - EMT
PROGRAMACIÓN EN JAVA
PROFESOR: DIEGO MÉNDEZ
dmendezbau@gmail.com
Primer programa en Java
Lista de control
Verifiquemos sí tenemos todo listo!
Para escribir su primer programa, necesitará:
1. El kit de desarrollo de Java SE (utilizaremos JDK 8)
○ Para Microsoft Windows, Solaris OS y Linux:
https://www.oracle.com/java/technologies/downloads
○ Para Mac OS X: https://developer.apple.com/
2. El IDE de NetBeans
○ Para todas las plataformas:
https://netbeans.apache.org/download/index.html
Creando su primera aplicación…
Su primera aplicación, HelloWorldApp simplemente mostrará el mensaje "Hello world!" en
pantalla. Para crear este programa debe seguir los siguientes pasos:
1. Crear un proyecto IDE
2. Agregar código al archivo fuente generado
3. Compilar el archivo fuente en un archivo .class
4. Ejecutar el programa
1 Material creado prof. Diego Méndez
1. Crear un proyecto IDE
1. En el IDE NetBeans seleccione File|New Project…
2. En el asistente New Project, seleccione la categoría Java y luego Java Application
Luego haga clic en Next
2 Material creado prof. Diego Méndez
3. En la ventana New Java Application:
○ En el campo Project Name, escriba el nombre del proyecto, en este ejemplo,
“HelloWorldApp”.
○ En el campo Create Main Class, deje seleccionada la casilla para que el
proyecto cree la clase principal del programa. Luego haga clic en Finish
Una vez creado el proyecto se abrirá el espacio de trabajo dónde diferenciaremos tres
partes fundamentales.
● La ventana de Projects
● La ventana del Editor de código fuente con un archivo llamado HelloWorldApp.java
● La ventana Navigator
3 Material creado prof. Diego Méndez
● Projects: (recuadro verde) contiene una vista de árbol de los componentes del
proyecto, incluidos los archivos fuente, las bibliotecas de las que depende su código,
etc.
● Navigator: (recuadro rojo) puede usarse para navegar rápidamente entre
elementos dentro de la clase seleccionada.
● Editor de código fuente: (recuadro amarillo) sección dónde se abren los archivos
para escribir nuestro programa.
2. Agregar código al archivo fuente generado
Cuando creó este proyecto, dejó seleccionada la casilla de verificación Create Main Class
en el asistente New Project . Por lo tanto, el IDE ha creado una clase esqueleto para
comenzar a programar. Para que nuestro programa muestre el mensaje "Hello world!" por
pantalla podemos, en nuestro código esqueleto, reemplazar la línea:
4 Material creado prof. Diego Méndez
// TODO code application logic here
con la línea:
System.out.println("Hello world!");
Nota: escriba todos los códigos, comandos y nombres de archivos exactamente como se
muestra. Tanto el compilador ( javac) como el iniciador ( java) distinguen entre mayúsculas
y minúsculas, por lo que se debe usar mayúsculas de manera consistente.
HelloWorldApp no es lo mismo que helloworldapp
3. Compile el archivo fuente en un archivo .class
1. Como primer paso debe guardar los cambios seleccionando File|Save
2. Luego debe seleccionar Run|Build Project (HelloWorldApp)
La ventana Output se abre y muestra una salida similar a la que ve en la siguiente figura:
5 Material creado prof. Diego Méndez
Si el resultado de la compilación concluye con la declaración BUILD SUCCESSFUL, su
programa ha sido compilado con éxito.
Si el resultado de la compilación concluye con la declaración BUILD FAILED,
probablemente tenga un error de sintaxis en su código. Los errores se informan en la
ventana de resultados como texto con hipervínculos. Haga doble clic en dicho hipervínculo
para navegar hasta el origen de un error. Luego puede corregir el error y una vez más
ejecutar Run|Build Project (HelloWorldApp).
4. Ejecutar el programa
En la barra de menús del IDE, seleccione Run|Run Project (HelloWorldApp)
La siguiente figura muestra la ejecución del programa:
¡Felicidades! Su primer programa funciona correctamente!!!
6 Material creado prof. Diego Méndez
También podría gustarte
- Introducción a la programación en C. Un enfoque práctico.De EverandIntroducción a la programación en C. Un enfoque práctico.Aún no hay calificaciones
- NetBeans 8.1Documento61 páginasNetBeans 8.1Michelle ChijochamAún no hay calificaciones
- Guia Java Básico UTSDocumento89 páginasGuia Java Básico UTSkmantillaAún no hay calificaciones
- Tutorial NetbeansDocumento147 páginasTutorial NetbeansagusAún no hay calificaciones
- Tutorial NetbeansDocumento147 páginasTutorial NetbeansLuis A. Argüello33% (3)
- Tutorial NetbeansDocumento147 páginasTutorial Netbeansf_noelAún no hay calificaciones
- Practica00 - Netbeans Clase Introductoria PDFDocumento35 páginasPractica00 - Netbeans Clase Introductoria PDFGaara MedelAún no hay calificaciones
- TEMA 1 Introduccion A Visual StudioDocumento17 páginasTEMA 1 Introduccion A Visual StudioÁlvaro Zitavecchia PáezAún no hay calificaciones
- ELEMENTOS BASICOS DEL LENGUAJE II JavaDocumento16 páginasELEMENTOS BASICOS DEL LENGUAJE II JavaRodolfo Andres Kafack GhinelliAún no hay calificaciones
- Crear proyecto JavaDocumento148 páginasCrear proyecto Javaf_noel100% (1)
- Manual de NetbeansDocumento34 páginasManual de NetbeansEiko Sanchez Rodriguez0% (1)
- Tutorial: Descarga e Instalación de Una IDE para Compilar C++ en Windows y Optimizar El Proceso de ProgramaciónDocumento19 páginasTutorial: Descarga e Instalación de Una IDE para Compilar C++ en Windows y Optimizar El Proceso de ProgramaciónDiego Palma RodriguezAún no hay calificaciones
- Net BeansDocumento11 páginasNet BeansSebastianRedolfiAún no hay calificaciones
- Manual de NetbeansDocumento16 páginasManual de NetbeanslilianaolisocaberAún no hay calificaciones
- Tarea 02 Instalación y Uso de Entornos de Desarrollo EDDocumento29 páginasTarea 02 Instalación y Uso de Entornos de Desarrollo EDillyttAún no hay calificaciones
- Lab 04 Entorno de Desarrollo XCode y Ciclo de Vida de Una Aplicaci NDocumento29 páginasLab 04 Entorno de Desarrollo XCode y Ciclo de Vida de Una Aplicaci NNilton Fabian Palian VelaAún no hay calificaciones
- 1 A Partir JNI Con NetBeansDocumento10 páginas1 A Partir JNI Con NetBeansAndy CruzAún no hay calificaciones
- S1 - Visión General Al Desarrollo de APP Con Visual StudioDocumento16 páginasS1 - Visión General Al Desarrollo de APP Con Visual StudioJefferson FerreAún no hay calificaciones
- Manual Oficial de Lenguajed e Programacion-I - 3er Ciclo (Reparado)Documento135 páginasManual Oficial de Lenguajed e Programacion-I - 3er Ciclo (Reparado)SaulFloresAstoAún no hay calificaciones
- Laboratorio 1 Instalacion Eclipse y PrimerProgramaDocumento8 páginasLaboratorio 1 Instalacion Eclipse y PrimerProgramamarcos ruizAún no hay calificaciones
- Texto de Programacion Visual JavaDocumento236 páginasTexto de Programacion Visual JavaAntony Atq100% (1)
- Act 1.3 Carateristicas de Netbeans y Estructura de Un Programa en JAVADocumento29 páginasAct 1.3 Carateristicas de Netbeans y Estructura de Un Programa en JAVATeresita Osorio VerdugoAún no hay calificaciones
- 020 - Instructivo Instalacion IDE - Entorno de Desarrollo V02Documento19 páginas020 - Instructivo Instalacion IDE - Entorno de Desarrollo V02Mauro CortesAún no hay calificaciones
- Laboratorio 1Documento8 páginasLaboratorio 1DIANA CHAMBIAún no hay calificaciones
- Como Instalar CDocumento7 páginasComo Instalar CLuis LlanesAún no hay calificaciones
- Manual NetbeansDocumento28 páginasManual NetbeansJuan Carlos Muñoz RobleroAún no hay calificaciones
- Instala JDK 8 NetBeansDocumento8 páginasInstala JDK 8 NetBeansHugo HernandezAún no hay calificaciones
- EclipseDocumento29 páginasEclipsegdejonAún no hay calificaciones
- Manual Tecnicas de ProgramacionDocumento102 páginasManual Tecnicas de Programacionleotmartinez2301Aún no hay calificaciones
- JinzaiDocumento15 páginasJinzaiJuan Jose Martinez ValladaresAún no hay calificaciones
- C2 - Introducción A La Programacion - 22Documento24 páginasC2 - Introducción A La Programacion - 22Angel Daniel Pinto GarcíaAún no hay calificaciones
- Tema 2Documento27 páginasTema 2enriquemarino.jAún no hay calificaciones
- Hola Mundo B4J PDFDocumento23 páginasHola Mundo B4J PDFjazmin100% (1)
- Manual de Visual Basic C++Documento17 páginasManual de Visual Basic C++Giovanny Ivan Torres BatistaAún no hay calificaciones
- Utp Aed Lab04Documento5 páginasUtp Aed Lab04ricardoAún no hay calificaciones
- Instalación Visual Studio Community 2019Documento8 páginasInstalación Visual Studio Community 2019donaldo.andresAún no hay calificaciones
- UD2 - Instalación y Uso de Entornos de Desarrollo y CASEDocumento27 páginasUD2 - Instalación y Uso de Entornos de Desarrollo y CASERuben PozueloAún no hay calificaciones
- Manual Tecnicas de Programacion - CDocumento101 páginasManual Tecnicas de Programacion - Cleotmartinez2301Aún no hay calificaciones
- Python 2Documento14 páginasPython 2Jorge AndrangoAún no hay calificaciones
- Ide Avanzado de Visual PrologDocumento11 páginasIde Avanzado de Visual PrologDREYKKONAún no hay calificaciones
- JAVA Tema 2Documento29 páginasJAVA Tema 2Patri FitneSSAún no hay calificaciones
- IDE Visual StudioDocumento18 páginasIDE Visual StudioMichelle GarcíaAún no hay calificaciones
- Ambient Edes ArrDocumento42 páginasAmbient Edes Arrbedahom66Aún no hay calificaciones
- Reduan Tema 67Documento22 páginasReduan Tema 67rkadmim503Aún no hay calificaciones
- Entorno de Desarrollo de Visual BasicDocumento5 páginasEntorno de Desarrollo de Visual BasicYahith Gutierrez GomezAún no hay calificaciones
- Manual Java Eclipse Luna 4 4Documento13 páginasManual Java Eclipse Luna 4 4mferretorAún no hay calificaciones
- JAVA - Entorno de Desarrollo NetBeansDocumento7 páginasJAVA - Entorno de Desarrollo NetBeansErica RichardsAún no hay calificaciones
- Tema 1b-Introducción NetbeansDocumento43 páginasTema 1b-Introducción NetbeansDavid Ruiz PulidoAún no hay calificaciones
- Alonso Suela Pilar ED02 TareaDocumento40 páginasAlonso Suela Pilar ED02 Tareapilar AlonsoAún no hay calificaciones
- Introducción al lenguaje CDocumento22 páginasIntroducción al lenguaje CDiego DuarteAún no hay calificaciones
- Curso C#Documento7 páginasCurso C#Luis Marquez FonsecaAún no hay calificaciones
- Tutorial Básico de C Con CodeblocksDocumento6 páginasTutorial Básico de C Con CodeblocksXYZ999XYZ50% (2)
- Tutorial Básico de NetBeans para NovatosDocumento19 páginasTutorial Básico de NetBeans para NovatosJefferson ClementeAún no hay calificaciones
- Programación Java - Una Guía para Principiantes para Aprender Java Paso a PasoDe EverandProgramación Java - Una Guía para Principiantes para Aprender Java Paso a PasoCalificación: 3 de 5 estrellas3/5 (7)
- UF2177 - Desarrollo de programas en el entorno de la base de datosDe EverandUF2177 - Desarrollo de programas en el entorno de la base de datosAún no hay calificaciones
- Processing: Desarrollo de interfaces de usuario, aplicaciones de visión artificial e IoT para Arduino y ESP8266De EverandProcessing: Desarrollo de interfaces de usuario, aplicaciones de visión artificial e IoT para Arduino y ESP8266Calificación: 5 de 5 estrellas5/5 (1)
- 7 Reguladores de Tension IntegradosDocumento7 páginas7 Reguladores de Tension IntegradosPaulomario RemuzgoAún no hay calificaciones
- Aplicaciones OfimáticasDocumento3 páginasAplicaciones OfimáticasJulio Estuardo García MartínezAún no hay calificaciones
- Cómo Obtener Actualizaciones Necesarias para Internet Explorer 10 para Windows 7 Que No Se Puedan InstalarDocumento3 páginasCómo Obtener Actualizaciones Necesarias para Internet Explorer 10 para Windows 7 Que No Se Puedan InstalarJose IcAún no hay calificaciones
- Trabajo Laboratorio5 7v9Documento7 páginasTrabajo Laboratorio5 7v9Jose AscoitiaAún no hay calificaciones
- Componentes Del Sistema de Propulsion ElectricoDocumento60 páginasComponentes Del Sistema de Propulsion ElectricoDavid AstudilloAún no hay calificaciones
- 4.2.2.3 Packet Tracer - Troubleshooting EtherChannel InstructionsDocumento3 páginas4.2.2.3 Packet Tracer - Troubleshooting EtherChannel InstructionsBarrientos Sanchez GersonAún no hay calificaciones
- Terminos de Referencia Compra Agil Equipos InformaticosDocumento2 páginasTerminos de Referencia Compra Agil Equipos InformaticosGonzaloAún no hay calificaciones
- Qué es un PLCDocumento18 páginasQué es un PLCJose Miguel Olguin HernandezAún no hay calificaciones
- Paula Computacion tp8Documento31 páginasPaula Computacion tp8paula arguijoAún no hay calificaciones
- Visual Basic - Programacion I (Partes)Documento20 páginasVisual Basic - Programacion I (Partes)Mery ChristmaAún no hay calificaciones
- Resumen de CosimirDocumento7 páginasResumen de Cosimiryarethzy.barreratv21354Aún no hay calificaciones
- Mydaq Español PDFDocumento49 páginasMydaq Español PDFDeyanira Guzman EscobarAún no hay calificaciones
- Motor Delizante ArduinoDocumento53 páginasMotor Delizante ArduinoCarlos Leon Mercado100% (1)
- Informe Prácticas pre-profesionales en Institución EducativaDocumento40 páginasInforme Prácticas pre-profesionales en Institución EducativaDANNY ALARCON DELGADOAún no hay calificaciones
- PLCDocumento20 páginasPLCDaniel VacaAún no hay calificaciones
- Conmutadores Ethernet CiscoDocumento6 páginasConmutadores Ethernet CiscoAidam Dejesus Monroy FernandezAún no hay calificaciones
- CCNA&CCNETDocumento115 páginasCCNA&CCNETGuillaumeplisson1Aún no hay calificaciones
- Diseño y Construcción de Un Cicloconvertidor Monofásico-Monofásico PDFDocumento123 páginasDiseño y Construcción de Un Cicloconvertidor Monofásico-Monofásico PDFalexey_stukov100% (1)
- Codigo LimpioDocumento7 páginasCodigo Limpioalisson mendozaAún no hay calificaciones
- Grunge Style Red and Yellow Education Marketing PresentationDocumento9 páginasGrunge Style Red and Yellow Education Marketing PresentationJairo alex Cornejo ingaAún no hay calificaciones
- Ventajas y Desventajas Linux y Windows Equipo 7Documento7 páginasVentajas y Desventajas Linux y Windows Equipo 7alan israel medinaAún no hay calificaciones
- PMSD 212 AlumnotrabajofinalDocumento4 páginasPMSD 212 AlumnotrabajofinalZevallos MichaelAún no hay calificaciones
- 6 Capitulo1Documento33 páginas6 Capitulo1Lalo ErsonAún no hay calificaciones
- F - Examen - Poo2Documento2 páginasF - Examen - Poo2Ana Paola López ElizondoAún no hay calificaciones
- Clasificación y tecnologías de relés de protecciónDocumento24 páginasClasificación y tecnologías de relés de protecciónJoseFreites100% (1)
- Dolby Cp650Documento4 páginasDolby Cp650Dalas TrockAún no hay calificaciones
- IDEA Installation GuideDocumento77 páginasIDEA Installation GuideJOHANNA JIMENEZAún no hay calificaciones
- Variable de Fase Fisicas MotorADocumento10 páginasVariable de Fase Fisicas MotorAEric Espinoza BenturaAún no hay calificaciones
- SisComAnalogVsDigitalDocumento1 páginaSisComAnalogVsDigitalAlexander Ardila Mora0% (1)
- Siemens PLCDocumento16 páginasSiemens PLCKathy OsorioAún no hay calificaciones