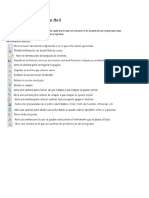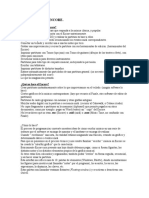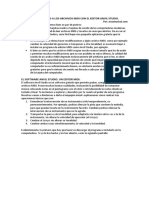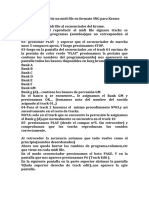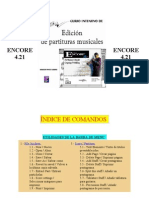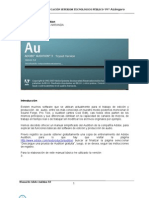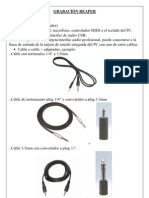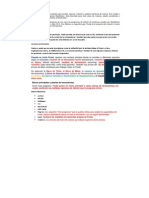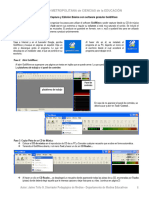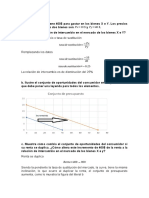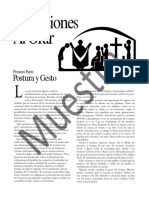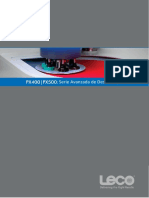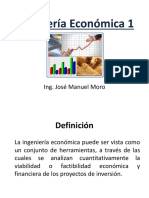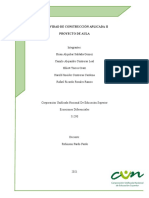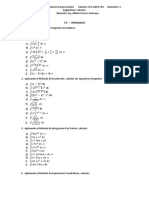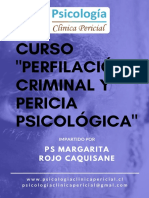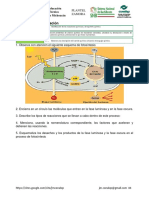Documentos de Académico
Documentos de Profesional
Documentos de Cultura
Manual de Uso Encore Castellano
Cargado por
Perottino PieroTítulo original
Derechos de autor
Formatos disponibles
Compartir este documento
Compartir o incrustar documentos
¿Le pareció útil este documento?
¿Este contenido es inapropiado?
Denunciar este documentoCopyright:
Formatos disponibles
Manual de Uso Encore Castellano
Cargado por
Perottino PieroCopyright:
Formatos disponibles
3
MANUAL DE INSTRUCCIONES ENCORE 5.02
ÍNDICE
1.- PAGE SETUP
2.- CONTROLES DE REPRODUCCIÓN
3.- EL SECUENCIADOR (STAFF SHEET)
4.- VISUALIZACIÓN DE NOTAS Y RITMO CON TECLADO
5.- MENU TEMPO
6.- MIDI SETUP
IES DIEGO DE SILOÉ DPTO DE MÚSICA 2015
3
1.- PAGE SETUP
Lo primero con lo que nos encontramos al ejecutar el programa es
una Ventana Principal con los siguientes elementos:
PARTITURA EN BLANCO
Aparece por defecto una partitura para piano.
SEGUIR ESTA RUTA: MENÚ FILE/ PAGE SETUP
Desde aquí configuramos
varias cosas: LO PRIMERO
ES ELEGIR EL
PORCENTAJE DE AJUSTE
A LA PANTALLA DE
NUESTRO PC.
El tamaño de los pentagramas,
notas, símbolos… y los
márgenes. Por ejemplo, una
buena combinación sería:
Reducir al 85% (ya que el
tamaño 3 por defecto es un
poco grande) y un margen de
5/8" (1,6 cm).
2.-CONTROLES DE REPRODUCCIÓN
BARRA DE MENÚS (COLOR GRIS)
En ella aparecen el icono de archivo encore, los diferentes menús del
programa y, en el extremo derecho, los botones de "minimizar",
"restaurar" y cerrar el archivo en activo.
BARRA DE CONTROL (COLOR GRIS)
Aquí encontramos los siguientes botones de control de la partitura:
IES DIEGO DE SILOÉ DPTO DE MÚSICA 2015
3
EL PUNTERO
Este es el botón que se pulsa para seleccionar, arrastrar, mover,
cambiar tamaño… a cualquier nota, silencio, objeto o gráfico de la partitura
(con alguna excepción). También debe estar activado para hacer doble click
donde sea posible (textos, ítems MIDI…). Es una herramienta importante y
muy utilizada. Se puede activar también con la tecla "A" ( de arrow, en
inglés: flecha).
EL BOTÓN PLAY
Se utiliza para reproducir la música escrita en la partitura desde el
compás donde se coloque el cursor. Su tecla abreviada es la barra de
"ESPACIO". LO MÁS USUAL ES USAR LA BARRA
ESPACIADORA COMO FUNCIÓN PLAY/STOP.
Además podemos escoger el compás exacto desde el que reproducir la
música buscando en la página concreta del documento que necesitemos.
En el ejemplo se vería la página 4 del documento.
EL BOTÓN STOP
Se utiliza para detener la reproducción de la música escrita en la
partitura. Su tecla abreviada es también la barra de "ESPACIO".
LA LUPA O ZOOM
Pulsando en el icono de la lupa, el puntero se convierte en una
pequeña lupa cuando entramos en la partitura. Si hacemos click en una
zona de la partitura se produce un "zoom" tomando como centro el lugar
del click. Esto permite un manejo más minucioso de la partitura en los
pequellos detalles. Para volver al tamaño normal se hace click otra vez en
el icono de la barra.
El nivel de zoom se configura con el botón-flecha a la derecha de la
lupa (x2, x3, x4…). Desde aquí también manejamos la vista de la página:
Fit page para página completa, Fit width para ancho de página, Actual
Size para tamaño real y Constant Scale para escala constante. Tecla
abreviada: Z
IES DIEGO DE SILOÉ DPTO DE MÚSICA 2015
3
3.- EL SECUENCIADOR (STAFF SHEET)
Desde el menú WINDOWS/ STAFF SHEET activamos la ventana del
secuenciador. Sirve fundamentalmente para hacernos de Karaoke al abrir el
archivo de “TODOS” que bajamos de la plataforma EDMODO y poder trabajar
como si tuviésemos la clase entera en casa. Usaremos el carillón o el teclado
según el caso para aprendernos nuestra particella.
Desde aquí podemos configurar varios aspectos relacionados con el MIDI:
En la columna Play podemos escoger entre escuchar la pista (triángulo relleno)
o no (triángulo en blanco). Si seleccionamos una casilla de la columna Solo,
automáticamente se desactivarán las demás pistas y sólo se escuchará esa (rombo
relleno).
En la columna Tamaño elegimos el tamaño de cada pentagrama (o de todos a la
vez) entre los cuatro predefinidos. Lo normal es dejarlo en tamaño 3 y reducir la
partitura al 80% desde Archivo/ Configurar Página..., pero es muy útil para tener
tamaños diferentes en cada pentagrama.
La columna Nombre de Programa puede minimizarse (pulsando en la zona
gris), pero es muy útil tenerla maximizada. Desde aquí se escogen los
instrumentos MIDI (Programas).
La columna - Volumen + también se puede minimizar haciendo click en la zona
gris, pero es más gráfico ver el "fader" para manejarlo con el ratón. Aunque para
igualar volúmenes es más exacto minimizando y dando valores numéricos (de 0 a
127).
IES DIEGO DE SILOÉ DPTO DE MÚSICA 2015
3
4.- VISUALIZACIÓN DE NOTAS Y RITMO CON TECLADO
Desde WINDOWS/ KEYBOARD se nos abre la ventana siguiente:
Le damos click a Watch Staves y elegimos el instrumento que queremos
visualizar en la lista que aparece. Hemos de tener la precaución de tenerlo
activado en el STAFF SHEET (MEZCLADORA) para que funcione, de
lo contrario no lo hará. FÍJATE QUE EN EL EJEMPLO ESTÁ
SELECCIONADO “STRING” EN AMBOS CUADROS. Luego le damos
PLAY y veremos nuestra música y su digitación / baquetación claramente.
IES DIEGO DE SILOÉ DPTO DE MÚSICA 2015
3
5.- MENU TEMPO
Si lo necesitamos podemos bajar el TEMPO (velocidad del pulso) a
placer siguiendo la ruta MENU/WINDOWS/TEMPO.
6.- MIDI SETUP
Para que el programa pueda reconocer la tarjeta de sonido de muestro PC
debemos tener seleccionado en el MENU/WINDOWS/MIDI SETUP el
nombre de la tarjeta de sonido de nuestro PC o bien la opción MIDI
MAPPER. NUNCA DEBE ESTAR SELECCIONADA LA OPCIÓN
“NONE”. De ser así el programa no sonará.
IES DIEGO DE SILOÉ DPTO DE MÚSICA 2015
También podría gustarte
- Manual de Uso Encore CastellanoDocumento6 páginasManual de Uso Encore CastellanoJose A. P. Contreras50% (2)
- Tutorial Guitar Pro 5Documento14 páginasTutorial Guitar Pro 5Isaac PSAún no hay calificaciones
- Manual Encore V 4-5Documento36 páginasManual Encore V 4-5Francisco Javier Batis MariscalAún no hay calificaciones
- Guitar Pro Tutorial PDFDocumento14 páginasGuitar Pro Tutorial PDFFauky AnxietydespoticAún no hay calificaciones
- M2 05B Musescore PDFDocumento30 páginasM2 05B Musescore PDFMercedes Valcárcel BlázquezAún no hay calificaciones
- Manual RosegardenDocumento10 páginasManual RosegardenRoberthe Nichan100% (1)
- Ventana Principal EncoreDocumento2 páginasVentana Principal EncoreAndrés HBAún no hay calificaciones
- Principiante Empieza Por Aqui-Guia EnergyXT CMDocumento4 páginasPrincipiante Empieza Por Aqui-Guia EnergyXT CMelbuenpolinAún no hay calificaciones
- Manual MusescoreDocumento30 páginasManual Musescorejesusmartin-1100% (1)
- Como Grabar Con Cool Edit Pro 2.0Documento12 páginasComo Grabar Con Cool Edit Pro 2.0Daniel Huaringa MercadoAún no hay calificaciones
- Manual Ardour - Radialistas - AnalfatecnicosDocumento10 páginasManual Ardour - Radialistas - AnalfatecnicoseLNebuAún no hay calificaciones
- Apunte 4Documento5 páginasApunte 4Sonia AlemánAún no hay calificaciones
- Reaper en Español BasicoDocumento47 páginasReaper en Español BasicoJimmy Javier Segura ParedesAún no hay calificaciones
- Manual EncoreDocumento15 páginasManual EncoreceliaAún no hay calificaciones
- Apuntes Finale 2011 1Documento15 páginasApuntes Finale 2011 1David CarrilloAún no hay calificaciones
- Tutorial de Band in A BoxDocumento11 páginasTutorial de Band in A BoxKEFREN2Aún no hay calificaciones
- PIANO - Música - Curso de SecuenciadoresDocumento16 páginasPIANO - Música - Curso de SecuenciadoresJ.LAún no hay calificaciones
- Tutorial de Uso Básico de Cubase SX3Documento31 páginasTutorial de Uso Básico de Cubase SX3Ariel N GarciaAún no hay calificaciones
- Manual Del SonometroDocumento17 páginasManual Del SonometroGianellaAlmanzaAlendezAún no hay calificaciones
- Manual Básico de PraatDocumento68 páginasManual Básico de PraatJohn Acevedo100% (4)
- Trabajando Con EncoreDocumento20 páginasTrabajando Con EncoreViviana Vadillo100% (1)
- 2 Curso Introduccion A WindowsDocumento38 páginas2 Curso Introduccion A WindowsACOSTA LUGO VÍCTOR ALEJANDROAún no hay calificaciones
- Anvil Studio TutorialDocumento3 páginasAnvil Studio TutorialPedro González HernandoAún no hay calificaciones
- Midi File A SNG KromeDocumento2 páginasMidi File A SNG KromePablo CastilloAún no hay calificaciones
- Curso de Tecnología Musical FinaleDocumento70 páginasCurso de Tecnología Musical FinaleOfiuco King100% (1)
- Manual TC Helicom EspañolDocumento37 páginasManual TC Helicom EspañolCecé SinmásAún no hay calificaciones
- Manual Metrónomo FlamencoDocumento24 páginasManual Metrónomo FlamencoNicolas PerrinAún no hay calificaciones
- Reaper Guia en Espanol Estacion de TrabaDocumento47 páginasReaper Guia en Espanol Estacion de TrabaJHON FREDY RAMOSAún no hay calificaciones
- Manual ENCORE 4Documento28 páginasManual ENCORE 4maxtillAún no hay calificaciones
- Manual de AdobeAudition3Documento52 páginasManual de AdobeAudition3Nilton Laura MirandaAún no hay calificaciones
- Manual Guitar Pro en EspanolDocumento56 páginasManual Guitar Pro en Espanolx3mgz67% (3)
- Tutorial Completo de Logic Pro 9 IDocumento15 páginasTutorial Completo de Logic Pro 9 Inorman batsAún no hay calificaciones
- Apuntes de Pro Tools de HAROLD WEEKSDocumento15 páginasApuntes de Pro Tools de HAROLD WEEKSmartacarvajal_epaAún no hay calificaciones
- REAPERDocumento30 páginasREAPERnandolenAún no hay calificaciones
- Manual K5Documento36 páginasManual K5esteycarAún no hay calificaciones
- Manual de Uso de AUDACITYDocumento19 páginasManual de Uso de AUDACITYFederico LópezAún no hay calificaciones
- DJP Music School - Guía Cómo Crear Un Beat de TRAP en AbletonDocumento25 páginasDJP Music School - Guía Cómo Crear Un Beat de TRAP en AbletonNatalia Andrea Obando Martinez100% (1)
- FINALE TutorialDocumento0 páginasFINALE TutorialKarin Valdivia LópezAún no hay calificaciones
- Sencillos Pasos para Grabar Audio en Ableton Live 9Documento4 páginasSencillos Pasos para Grabar Audio en Ableton Live 9Marcelo GutiérrezAún no hay calificaciones
- Sound ForgeDocumento7 páginasSound ForgeMoraMidon100% (1)
- FinaleDocumento7 páginasFinaleVanessa Müller ThiesAún no hay calificaciones
- Sibelius 7 Tutorial Proyecto 3 Parte1Documento13 páginasSibelius 7 Tutorial Proyecto 3 Parte1MusicoAún no hay calificaciones
- Manual Praat RomanDocumento67 páginasManual Praat RomanAnita AriasAún no hay calificaciones
- Audacity Tutorial Sesión de FormaciónDocumento9 páginasAudacity Tutorial Sesión de FormaciónCoro La Telaraña de SilesAún no hay calificaciones
- Harmony ..Documento179 páginasHarmony ..chucruscribdAún no hay calificaciones
- Manual Voice RalentizerDocumento20 páginasManual Voice RalentizerJason A. De FreitesAún no hay calificaciones
- Manual de Usuario Virtual DJDocumento11 páginasManual de Usuario Virtual DJapi-480463244Aún no hay calificaciones
- Seminario MelodyneDocumento11 páginasSeminario MelodyneAlex NovoaAún no hay calificaciones
- Guia de Como Grabar Multi-Pista (Multi Track) Con AudacityDocumento2 páginasGuia de Como Grabar Multi-Pista (Multi Track) Con Audacitypepeillo3100% (2)
- Tutorial GoldWaveDocumento6 páginasTutorial GoldWavesalahouchenesalahAún no hay calificaciones
- Tutorial Audacity 1Documento5 páginasTutorial Audacity 1Iñaki SaleguiAún no hay calificaciones
- Manual Audacity en EspañolDocumento16 páginasManual Audacity en EspañolVerónica Nuñez Haberkorn100% (1)
- Manual Del Usuario Mp3DirectCutDocumento7 páginasManual Del Usuario Mp3DirectCutCarlos MesonesAún no hay calificaciones
- Postproducción de Audio Digital: Edición, Mezcla y MasterizaciónDe EverandPostproducción de Audio Digital: Edición, Mezcla y MasterizaciónCalificación: 4 de 5 estrellas4/5 (6)
- Producción de Música: Cómo Producir Música, La Guía Fácil de Leer para Productores de MúsicaDe EverandProducción de Música: Cómo Producir Música, La Guía Fácil de Leer para Productores de MúsicaCalificación: 4 de 5 estrellas4/5 (7)
- Retoque Fotográfico con Photoshop (Parte 1)De EverandRetoque Fotográfico con Photoshop (Parte 1)Calificación: 4 de 5 estrellas4/5 (7)
- Wa0016.Documento24 páginasWa0016.Loretta krepchukAún no hay calificaciones
- Captulo 4 ResueltoDocumento16 páginasCaptulo 4 ResueltoJOSÉ Cruz100% (1)
- Ficha 4 BPM Almacenamiento de Alimentos Refrigeración y CongelaciónDocumento1 páginaFicha 4 BPM Almacenamiento de Alimentos Refrigeración y CongelaciónDario JaramilloAún no hay calificaciones
- Test de PersonalidadDocumento2 páginasTest de PersonalidadKaren BolañosAún no hay calificaciones
- 2 DE 2 Parcial - Escenario 4 - PRIMER BLOQUE-TEORICO-PRACTICO - VIRTUAL - AUDITORÍA OPERATIVA - (GRUPO B01)Documento7 páginas2 DE 2 Parcial - Escenario 4 - PRIMER BLOQUE-TEORICO-PRACTICO - VIRTUAL - AUDITORÍA OPERATIVA - (GRUPO B01)El MirruñoAún no hay calificaciones
- El Feminismo y Sus Olas - Gabriela CanoDocumento9 páginasEl Feminismo y Sus Olas - Gabriela CanoHumberto HR100% (1)
- Diferencias Entre Los Virus y BacteriasDocumento23 páginasDiferencias Entre Los Virus y BacteriasDalilaRuedaHarrisAún no hay calificaciones
- Guía de BoyacáDocumento76 páginasGuía de Boyacámichael27_cpAún no hay calificaciones
- Posturas Al OrarDocumento2 páginasPosturas Al OrarMoni ArmaniAún no hay calificaciones
- El Ministerio ProfeticoDocumento125 páginasEl Ministerio ProfeticoCristina CastilloAún no hay calificaciones
- Resumen de Esquilache-Molina 1988Documento3 páginasResumen de Esquilache-Molina 1988PRILK2011Aún no hay calificaciones
- Trastorno Del SueñoDocumento4 páginasTrastorno Del SueñoValdo CruzAún no hay calificaciones
- CURSO ESTIMACION DE COSTOS 1.ppt (Autoguardado)Documento36 páginasCURSO ESTIMACION DE COSTOS 1.ppt (Autoguardado)Marg3107Aún no hay calificaciones
- La Miopía Del MarketingDocumento36 páginasLa Miopía Del MarketingAlejandro Bonilla RodriguezAún no hay calificaciones
- Ficha Técnica CTK 220 LTS Diesel.Documento2 páginasFicha Técnica CTK 220 LTS Diesel.eehhvAún no hay calificaciones
- LECO Brochure Pulidora - Desbastadora Automática Serie PXDocumento6 páginasLECO Brochure Pulidora - Desbastadora Automática Serie PXMadeleine Guillen GomezAún no hay calificaciones
- Ingeniería Económica 1, Ing. Jose Manuel Moro BlancoDocumento150 páginasIngeniería Económica 1, Ing. Jose Manuel Moro BlancoLuis VelizAún no hay calificaciones
- Tarea 4.1 Las Problemáticas Sociales y Su Relación Con La Pedagogía (Daysa Bel Taveras Medina)Documento3 páginasTarea 4.1 Las Problemáticas Sociales y Su Relación Con La Pedagogía (Daysa Bel Taveras Medina)celsoAún no hay calificaciones
- 12 CotizacionesDocumento2 páginas12 CotizacionesOrlando Valdés DuranAún no hay calificaciones
- ACA 2 Ecuaciones Diferenciales GRUPO BDocumento9 páginasACA 2 Ecuaciones Diferenciales GRUPO BElliott Torres CratzAún no hay calificaciones
- Broken Madison FayeDocumento123 páginasBroken Madison Fayesarayher100% (1)
- Sentencia 033-2020-SSEN-00013, Del 31 Eneoro 2020, Tercera Sala SCJ. Construccion Sobre Mejora Ley 1542.Documento17 páginasSentencia 033-2020-SSEN-00013, Del 31 Eneoro 2020, Tercera Sala SCJ. Construccion Sobre Mejora Ley 1542.ak.taveras6260Aún no hay calificaciones
- Sopa de Letra Tipografia e Imagenes UNAHDocumento2 páginasSopa de Letra Tipografia e Imagenes UNAHCristhian ZunigaAún no hay calificaciones
- Convenio de Terminacion Anticipada Elipgo-Perla Mariel 02 Ene 24Documento3 páginasConvenio de Terminacion Anticipada Elipgo-Perla Mariel 02 Ene 24Perla Mariel Pedro NavaAún no hay calificaciones
- TP IntegralesDocumento3 páginasTP IntegralesHamil TromAún no hay calificaciones
- Sanidad Interior-Tesis FinalDocumento54 páginasSanidad Interior-Tesis FinalIsrael Maravilla Arevalo100% (7)
- Programa Stgo v2Documento9 páginasPrograma Stgo v2Nikko Giovanni Sagredo MorenoAún no hay calificaciones
- VictorialopithecusDocumento38 páginasVictorialopithecusmoradasdeliteraturaAún no hay calificaciones
- MAEVADroe 03Documento21 páginasMAEVADroe 03Juan Campos100% (1)