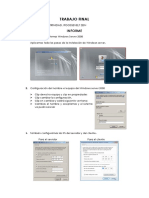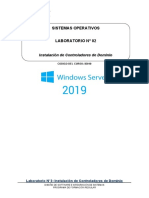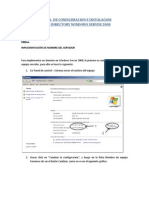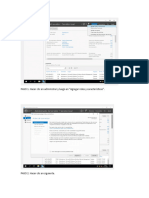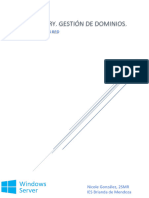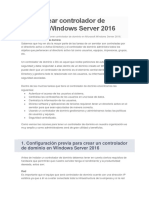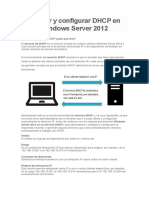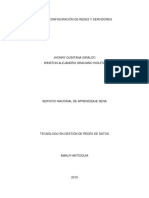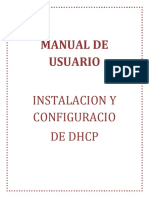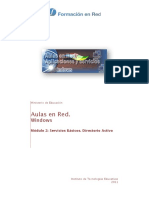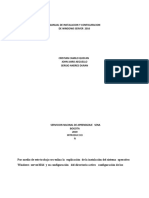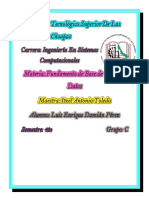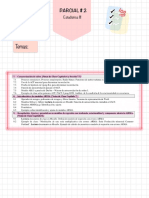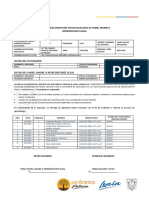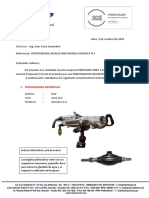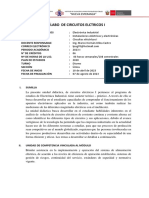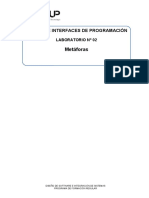Documentos de Académico
Documentos de Profesional
Documentos de Cultura
Reporte de Instalación Activy Directory Luis Enrique Damian Perez
Cargado por
LUIS ENRIQUE DAMIAN PEREZ0 calificaciones0% encontró este documento útil (0 votos)
11 vistas26 páginasTítulo original
Reporte de instalación Activy Directory Luis Enrique Damian Perez
Derechos de autor
© © All Rights Reserved
Formatos disponibles
PDF, TXT o lea en línea desde Scribd
Compartir este documento
Compartir o incrustar documentos
¿Le pareció útil este documento?
¿Este contenido es inapropiado?
Denunciar este documentoCopyright:
© All Rights Reserved
Formatos disponibles
Descargue como PDF, TXT o lea en línea desde Scribd
0 calificaciones0% encontró este documento útil (0 votos)
11 vistas26 páginasReporte de Instalación Activy Directory Luis Enrique Damian Perez
Cargado por
LUIS ENRIQUE DAMIAN PEREZCopyright:
© All Rights Reserved
Formatos disponibles
Descargue como PDF, TXT o lea en línea desde Scribd
Está en la página 1de 26
Instituto Tecnológico Superior de las
REPORTE DE INSTALACIÓN ACTIVY Choapas
Maestro: Obed Segura García
Alumno: Luis Enrique Damian Perez
DIRECTORY Materia: Taller de Sistemas Operativos
Grupo: C Semestre: 4to
PASO 1. ABRA EL ADMINISTRADOR DEL SERVIDOR MANAJE (ADMINISTRAR)
ADD ROLES AND FEACTURES (AGREGAR ROLES Y CARACTERÍSTICAS).
PASO 2. SELECCIONE ROLE-BASED OR FEATURE-BASED INSTALLATION (INSTALACIÓN
BASADA EN ROLES O BASADA EN CARACTERÍSTICAS) Y HAZ CLIC EN SIGUIENTE.
PASO 3. EN LA SECCIÓN SELECCIÓN DE DESTINO DEL SERVIDOR MARCA SELECT A
SERVER FROM THE SERVER POOL (SERVIDOR DEL GRUPO DE SERVIDORES), Y HAZ CLIC
EN SIGUIENTE.
PASO 4. SELECCIONA ACTIVE DIRECTORY DOMAIN SERVICES (SERVICIOS DE
DOMINIO DE ACTIVE DIRECTORY), LUEGO SELECCIONAMOS SIGUIENTE.
PASO 5. HAGA CLIC EN ADD FEACTURES (AGREGAR CARACTERÍSTICAS), DEJAR TODO
COMO APARECE EN ESTA CAPTURA.
PASO 6. EN LA SIGUIENTE PANTALLA DEJA TODO COMO ESTÁ A MENOS DE QUE
BUSQUES UNA CARACTERÍSTICA ESPECÍFICA.
PASO 7. APARECERÁ UNA EXPLICACIÓN RÁPIDA DE ACTIVE DIRECTORY, LEE CON
ATENCIÓN Y AL TERMINAR HAZ CLIC EN SIGUIENTE.
PASO 8. CONFIRMAR PARA LA INSTALACIÓN SELECCIONA INSTALAR.
PASO 9. PROCESO DE INSTALACIÓN EN PROGRESO.
PASO 10. CUANDO HAYA TERMINADO, DESDE EL ADMINISTRADOR DE SERVIDOR TE
NOTIFICARÁ DE LA SIGUIENTE MANERA. HAZ CLIC EN PROMOTE THIS SERVER
DOMAIN CONTROLLER (RESALTADO EN AMARILLO).
PASO 11. SE TE ABRIRÁ LA VENTANA DE DEPLOYMET CONFIGURATION
SELECCIONA ADD A NEW FOREST.
ROOT DOMAIN NAME: INGRESA EL NOMBRE DE DOMINIO Y HAZ CLIC EN SIGUIENTE.
PASO 12. DNS OPTIONS. AQUÍ NO HAY NADA QUE HACER, PROSEGUIMOS CON UN
CLIC Y SIGUIENTE.
PASO 13. DOMAIN CONTROLLER OPTIONS. EN ESTA SECCIÓN, SELECCIONA WINDOWS
SERVER 2012 R2 E INGRESA UNA CONTRASEÑA PARA DSRM (DIRECTORY SERVICES
RESTORE MODE / MODO DE RESTAURACIÓN DE SERVICIOS DE DIRECTORIO).
PASO 14. EL NOMBRE DE DOMINIO NETBIOS SE COMPLETARÁ AUTOMÁTICAMENTE
SIGUIENDO EL NOMBRE DE DOMINIO QUE CREAMOS. HAZ CLIC EN SIGUIENTE.
PASO 15. UBICACIÓN DE ARCHIVOS DE BASE DE DATOS, REGISTRO (LOGS) SISTEMA.
PUEDES CAMBIAR LAS UBICACIONES, PERO EN ESTE PUNTO ES RECOMENDABLE QUE
CONTINUES CON LAS OPCIONES PREDETERMINADAS. HAGA CLIC EN SIGUIENTE.
PASO 16. REVIEW OPTIONS. REVISA QUE LAS CONFIGURACIONES QUE INGRESASTE
SON LAS CORRECTAS Y CUANDO ESTÉS SEGURO HAZ CLIC EN SIGUIENTE.
PASO 17. PRERREQUISITOS CHECK. DE EXISTIR, SE MOSTRARÁN LOS ERRO RES O
ADVERTENCIAS EN LOS DATOS QUE SE LLENARON CON ANTERIORIDAD. HAZ CLIC EN
INSTALAR PARA INICIAR EL PROCESO DE INSTALACIÓN DE ACTIVE DIRECTORY.
PASO 18. CUANDO TERMINE, EL SERVIDOR SE REINICIARA, Y SE VERA CO MO EN LA
SIGUIENTE IMAGEN SI ACTIVE DIRECTOTY SE HA INSTALADO CON ÉXITO.
PASO 19. EN WINDOWS 7 HAZ CLIC CON EL BOTÓN DERECHO EN COMPUTER
(EQUIPO) SELECCIONA PROPIEDADES.
PASO 20. EN COMPUTER NAME, DOMAIN AND WORKGROUP SETTINGS
(CONFIGURACIÓN DE NOMBRE, DOMINIO, Y GRUPO DE TRABAJO DEL EQUIPO), ELIGE
CAMBIAR CONFIGURACIÓN.
PASO 21. EN LA VENTANA EMERGENTE, HACER CLIC SOBRE EL BOTÓN NETWORK ID.
PASO 22. EN LA NUEVA VENTANA QUE APARECE, HAZ CLICK EN THIS COMPUTER IS
PART OF A BUSINESS NETWORK; I USE IT TO CONNECT TO OTHER COMPUTERS AT
WORK (ESTA COMPUTADORA ES PARTE DE UNA RED EMPRESARIAL; LO UTILIZO PARA
CONECTARME CON OTRAS COMPUTADORAS EN EL TRABAJO). CLIC EN SIGUIENTE.
PASO 23. SELECCIONA MY COMPANY USES A NETWORK WITH A DOMAIN (MI
EMPRESA UTILIZA UNA RED CON UN DOMINIO). HAZ CLIC EN SIGUIENTE.
PASO 24. EN EL SIGUIENTE PASO, DARÁ UNA ADVERTENCIA DONDE REQUERIRÁ:
*NOMBRE DE USUARIO.
*CONTRASEÑA.
*CUENTA DE USUARIO DEL DOMINIO.
POSIBLEMENTE:
-NOMBRE DE LA COMPUTADORA.
-DOMINIO DE LA COMPUTADORA.
CLIC EN EN SIGUIENTE.
PASO 25. ESCRIBE TU NOMBRE DE USUARIO, CONTRASEÑA Y NOMBRE DE DOMINIO
QUE CREADO ANTERIORMENTE. HAZ CLIC EN SIGUIENTE.
También podría gustarte
- Glab S02 Mhuaco 2024 01Documento18 páginasGlab S02 Mhuaco 2024 01diego.apaza.qAún no hay calificaciones
- Trabajo Final - ServidoresDocumento8 páginasTrabajo Final - ServidoresZein CTAún no hay calificaciones
- Manual de Instalacion de Roles Windows Server 2012Documento6 páginasManual de Instalacion de Roles Windows Server 2012Alejandro Mera ResabalaAún no hay calificaciones
- Reporte de Practica Unidad 2 ServidorDocumento32 páginasReporte de Practica Unidad 2 ServidorFederico Hernández AntonioAún no hay calificaciones
- PMSD-424 Formatoalumno1entregableDocumento80 páginasPMSD-424 Formatoalumno1entregableDammert BzAún no hay calificaciones
- Glab S02 Mhuaco 2023 01Documento7 páginasGlab S02 Mhuaco 2023 01Renzo Junior Mamani MamaniAún no hay calificaciones
- InvestigacionDocumento8 páginasInvestigacionQualstsi Sanchez SanchezAún no hay calificaciones
- Informe DHCPDocumento18 páginasInforme DHCPChristopher Cuyo AscanoAún no hay calificaciones
- Taller Active Directory FinalDocumento71 páginasTaller Active Directory FinalBrian Velasco PinzaAún no hay calificaciones
- Manual A2serverDocumento13 páginasManual A2serverCristian Uribe100% (1)
- Guía de Laboratorio Sesión 06 Redes y ComunicacionesDocumento15 páginasGuía de Laboratorio Sesión 06 Redes y ComunicacionesLuis ColomaAún no hay calificaciones
- Tutoriales y Trucos - Activar Terminal Server en Un Grupo de Trabajo (Con 100 Licencias Por Dispositivo - Usuario)Documento32 páginasTutoriales y Trucos - Activar Terminal Server en Un Grupo de Trabajo (Con 100 Licencias Por Dispositivo - Usuario)McQ Soft100% (1)
- Error 42602 Al Tratar de Entrar Adminpaq y XP - 04!03!2009Documento2 páginasError 42602 Al Tratar de Entrar Adminpaq y XP - 04!03!2009supermango007Aún no hay calificaciones
- S2 Ronaldo Solis Lab02 Tema2Documento9 páginasS2 Ronaldo Solis Lab02 Tema2Victor C SolisAún no hay calificaciones
- Taller Instalación de Windows Server y DirectorioDocumento4 páginasTaller Instalación de Windows Server y DirectorioALEXANDER ALBERTO RODRIGUEZ SULBARANAún no hay calificaciones
- Manual Siga Soporte PDFDocumento34 páginasManual Siga Soporte PDFReynaldo Puma LuqueAún no hay calificaciones
- Manual de Configuracion DNS Windows Server 2008Documento27 páginasManual de Configuracion DNS Windows Server 2008Alejandro Rossi Dominguez100% (5)
- Lab02 - Introduccion A Los Servicios Del Dominio Active DirectoryDocumento11 páginasLab02 - Introduccion A Los Servicios Del Dominio Active Directorysebastian cabello castilloAún no hay calificaciones
- Configurar DHCP en Windows ServerDocumento8 páginasConfigurar DHCP en Windows ServerMario Edson Pimentel RomeroAún no hay calificaciones
- Lab 13 - Redes Basadas en ServidorDocumento6 páginasLab 13 - Redes Basadas en ServidorJorge Quintanilla CervantesAún no hay calificaciones
- Instalacion Del Active DirectoryDocumento21 páginasInstalacion Del Active DirectorytestAún no hay calificaciones
- Ejemplos de Instalacion de Politicas Active DirectoryDocumento60 páginasEjemplos de Instalacion de Politicas Active DirectoryIliana Quiñonez EscobarAún no hay calificaciones
- Tarea 03-Servidor RadiusDocumento40 páginasTarea 03-Servidor RadiusRicardo CamposAún no hay calificaciones
- Instalación Windows Server 2008, Servidor DHCP y WINSDocumento16 páginasInstalación Windows Server 2008, Servidor DHCP y WINSXema LopezAún no hay calificaciones
- Lab02 Introduccion A Los Servicios Del Dominio Active DirectoryDocumento9 páginasLab02 Introduccion A Los Servicios Del Dominio Active DirectoryFabrizzio Orellana AstoAún no hay calificaciones
- Lab02 Introduccion A Los Servicios Del Dominio Active Directory-1Documento9 páginasLab02 Introduccion A Los Servicios Del Dominio Active Directory-1Fabian Jafet Pachao AlfaroAún no hay calificaciones
- Servidor DNSDocumento25 páginasServidor DNSfrancisAún no hay calificaciones
- Active DirectoryDocumento14 páginasActive DirectoryMony M MtzAún no hay calificaciones
- Instituto Superior Tecnologico Privado: Estudiante: Sección: DocenteDocumento20 páginasInstituto Superior Tecnologico Privado: Estudiante: Sección: Docente20231d215Aún no hay calificaciones
- M2 Servidores Servicios D RedDocumento22 páginasM2 Servidores Servicios D RedMauricio AnentoAún no hay calificaciones
- Windows Server 2016 Con AdDocumento47 páginasWindows Server 2016 Con AdjenniAún no hay calificaciones
- Active DirectoryDocumento33 páginasActive DirectoryKarina CunuhayAún no hay calificaciones
- SOR02 TareaDocumento42 páginasSOR02 TareaNicole GonzalezAún no hay calificaciones
- Cómo Crear Controlador de Dominio Windows Server 2016Documento18 páginasCómo Crear Controlador de Dominio Windows Server 2016mantillavictorAún no hay calificaciones
- P13 Servidor DHCP WindowsDocumento4 páginasP13 Servidor DHCP WindowscorreodejesussAún no hay calificaciones
- Consulta de Crear Un Dominio de SorDocumento16 páginasConsulta de Crear Un Dominio de SorBarrios Quimbayo Carlos MarioAún no hay calificaciones
- Instalar y Configurar DHCP en Windows Server 2012Documento31 páginasInstalar y Configurar DHCP en Windows Server 2012Daniel CC. MAún no hay calificaciones
- Windows Server 2012 ManualDocumento102 páginasWindows Server 2012 ManualE-solutionsperuAún no hay calificaciones
- Actividad Administracion de Servidores LINUXDocumento50 páginasActividad Administracion de Servidores LINUXAlejandro NavarreteAún no hay calificaciones
- Reporte de Configuracion Basica Del ServidorDocumento24 páginasReporte de Configuracion Basica Del ServidormauAún no hay calificaciones
- 3-Guia Lab DC Windows 2016 ServerDocumento27 páginas3-Guia Lab DC Windows 2016 ServerSantiago ZetchAún no hay calificaciones
- Configuración de Redes y ServidoresDocumento80 páginasConfiguración de Redes y ServidoresTecniCompu Software y Más.Aún no hay calificaciones
- Manual de Windows Server 2012Documento59 páginasManual de Windows Server 2012Leight NealAún no hay calificaciones
- Configurar VPN SSL - Sophos XGDocumento3 páginasConfigurar VPN SSL - Sophos XGJuan Pedro Cáceres LópezAún no hay calificaciones
- p3 Dominios y DHCP Sor MHMDocumento27 páginasp3 Dominios y DHCP Sor MHMMiguel “hachete” Hernandez MonllorAún no hay calificaciones
- Manual de Usuario - DHCPDocumento25 páginasManual de Usuario - DHCPJuan Jose GarciaAún no hay calificaciones
- Manual Instalacion y Actualizacion Jda - DLX 2018Documento19 páginasManual Instalacion y Actualizacion Jda - DLX 2018Miguel RodriguezAún no hay calificaciones
- Banco Santander InformeDocumento17 páginasBanco Santander InformeLuis Alejandro CalderonAún no hay calificaciones
- Manual de Instalacion Del Servidor Del SisgalenplusDocumento27 páginasManual de Instalacion Del Servidor Del SisgalenplusJose Luis CabanillasAún no hay calificaciones
- UHISPAM-Administracion Servidores 2017Documento66 páginasUHISPAM-Administracion Servidores 2017maryingvargasAún no hay calificaciones
- Directorio ActivoDocumento22 páginasDirectorio ActivoVictor CoedoAún no hay calificaciones
- 389 Directory Server - Servicio de DirectorioDocumento9 páginas389 Directory Server - Servicio de DirectorioFelipe Londoño MuñozAún no hay calificaciones
- Manual de ClearOSDocumento21 páginasManual de ClearOSLuis Gamaliel LinquiAún no hay calificaciones
- Manual de Instalación Escritorio Remoto Windows Server 2016Documento29 páginasManual de Instalación Escritorio Remoto Windows Server 2016Sayd Vasconez OrtizAún no hay calificaciones
- Ejemplo InformeDocumento23 páginasEjemplo Informeandres cAún no hay calificaciones
- Manual Active DirectoryDocumento63 páginasManual Active Directoryjcrestrepo4Aún no hay calificaciones
- Reporte Practica Windows Server 2012Documento106 páginasReporte Practica Windows Server 2012Bryan L. Copto Cortes100% (2)
- Manual de Instalación de Rol ADDS - WS2k8Documento50 páginasManual de Instalación de Rol ADDS - WS2k8FernandoAún no hay calificaciones
- Instalación y configuración del software de servidor web. IFCT0509De EverandInstalación y configuración del software de servidor web. IFCT0509Aún no hay calificaciones
- Resolución de averías lógicas en equipos microinformáticos. IFCT0309De EverandResolución de averías lógicas en equipos microinformáticos. IFCT0309Aún no hay calificaciones
- Medios de Transmisión Cuadro Comparativo-Luis Enrique Damian PerezDocumento2 páginasMedios de Transmisión Cuadro Comparativo-Luis Enrique Damian PerezLUIS ENRIQUE DAMIAN PEREZAún no hay calificaciones
- Medios de Trasmicion Guiados y No Guiados Luis Enrique Damian PerezDocumento10 páginasMedios de Trasmicion Guiados y No Guiados Luis Enrique Damian PerezLUIS ENRIQUE DAMIAN PEREZAún no hay calificaciones
- U6 Investigacion Fisica GeneralDocumento15 páginasU6 Investigacion Fisica GeneralLUIS ENRIQUE DAMIAN PEREZAún no hay calificaciones
- Base de Datos Luis Enrique Damian PerezDocumento2 páginasBase de Datos Luis Enrique Damian PerezLUIS ENRIQUE DAMIAN PEREZAún no hay calificaciones
- HOJA DE VIDA INSTITUCIONAL (2) RolisDocumento5 páginasHOJA DE VIDA INSTITUCIONAL (2) RolisGladys Campoverde100% (1)
- Prob Total Bayes Valor Esperado Teoria y EjerciciosDocumento2 páginasProb Total Bayes Valor Esperado Teoria y EjerciciosArnold LopezAún no hay calificaciones
- Tarea 2 Ejercicio 2 Método Simplex ArtificialDocumento18 páginasTarea 2 Ejercicio 2 Método Simplex ArtificialAlbeiro Sanchez GuarnizoAún no hay calificaciones
- AlgebraDocumento15 páginasAlgebraJared uwuAún no hay calificaciones
- Resumen Parcial 2Documento16 páginasResumen Parcial 2Katherin Franco RamirezAún no hay calificaciones
- Formato Acta Entrega Recepcion Textos Escolares (Reutilización)Documento2 páginasFormato Acta Entrega Recepcion Textos Escolares (Reutilización)Magali OrdoñezAún no hay calificaciones
- Estatica y Resistencia de Materiales EjerciciosDocumento5 páginasEstatica y Resistencia de Materiales Ejerciciosluis hoyosAún no hay calificaciones
- Tarea #5 JR, DG, XS, VM, WHDocumento10 páginasTarea #5 JR, DG, XS, VM, WHJuan RemiceAún no hay calificaciones
- RNS83FX FL7Documento3 páginasRNS83FX FL7Ederson SanchezAún no hay calificaciones
- Documento 1Documento8 páginasDocumento 1www.rubengarsilAún no hay calificaciones
- Aaldr Pia EdDocumento14 páginasAaldr Pia Edgoyito170Aún no hay calificaciones
- Silabo Circuitos Electricos I 2023-CDocumento7 páginasSilabo Circuitos Electricos I 2023-Cgiampier aquino peredaAún no hay calificaciones
- GFPI-F-023 - Formato - Planeacion - Seguimiento - Jorge GòmezDocumento4 páginasGFPI-F-023 - Formato - Planeacion - Seguimiento - Jorge GòmezJorge Gomez QuecanAún no hay calificaciones
- DPRN3 U3 A1 DaprDocumento9 páginasDPRN3 U3 A1 DaprDaniel PinedaAún no hay calificaciones
- Cortes Renovacion 7 Febr - 2Documento224 páginasCortes Renovacion 7 Febr - 2Patricia Quinteros MirelesAún no hay calificaciones
- Sistem As Opera Tivo ST IposDocumento7 páginasSistem As Opera Tivo ST IposCarlos CisnerosAún no hay calificaciones
- GHC Informe EscritoDocumento3 páginasGHC Informe EscritoelisaudAún no hay calificaciones
- Test de Logica de ProgramacionDocumento1 páginaTest de Logica de ProgramacionIsag Control 20160% (1)
- Certificado Circuit BreakerDocumento1 páginaCertificado Circuit BreakerCARLOS EDUARDO SALAZAR VANEGASAún no hay calificaciones
- Plan de Estudio Contextual - Entrevista y EncuestaDocumento22 páginasPlan de Estudio Contextual - Entrevista y EncuestaLeonela ArcanAún no hay calificaciones
- Lab 02 - MetáforasDocumento5 páginasLab 02 - MetáforasJisasAún no hay calificaciones
- AA4 - Lógica Matemática y de ProgramaciónDocumento5 páginasAA4 - Lógica Matemática y de Programaciónerick_coAún no hay calificaciones
- Info. Línea Del TiempoDocumento3 páginasInfo. Línea Del Tiempomiranda primera mejiasAún no hay calificaciones
- Rivalidad Entre CompetidoresDocumento2 páginasRivalidad Entre CompetidoresJULYGARCIA23Aún no hay calificaciones
- Que Es MultiCloudDocumento2 páginasQue Es MultiCloudSaborYpan ReyesAún no hay calificaciones
- Elementos de La Función CuadráticaDocumento10 páginasElementos de La Función CuadráticafabianruizoAún no hay calificaciones
- Contactos Mujeres Negras Culonas en MadridDocumento2 páginasContactos Mujeres Negras Culonas en MadridConocer mujeres en MadridAún no hay calificaciones
- Acta de Constitución Del Proyecto (MarcialAldairOlivaAlvarez)Documento4 páginasActa de Constitución Del Proyecto (MarcialAldairOlivaAlvarez)MARCIAL ALDAIR OLIVA ALVAREZAún no hay calificaciones
- Formato FP 01 - CV Jorge Vergaray - PP IiDocumento3 páginasFormato FP 01 - CV Jorge Vergaray - PP Iijuan antonio sanchez riveraAún no hay calificaciones
- Actividad 4 Subtema 3.3 Asignacion Cuadratica - Angulo Rodríguez Dimas JosuéDocumento3 páginasActividad 4 Subtema 3.3 Asignacion Cuadratica - Angulo Rodríguez Dimas JosuéMiguel Ángel Angulo PérezAún no hay calificaciones