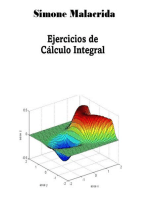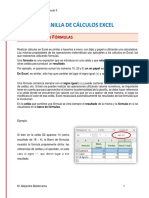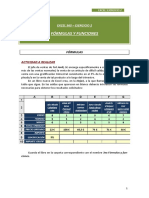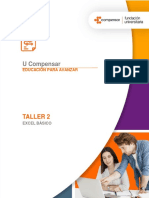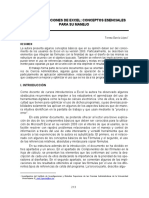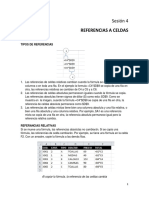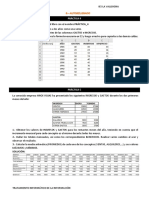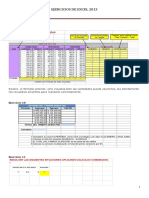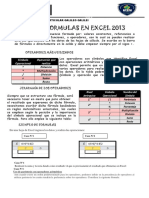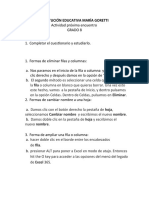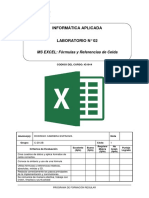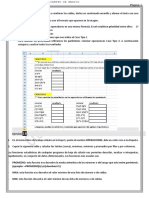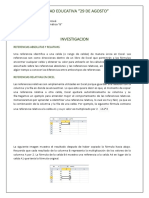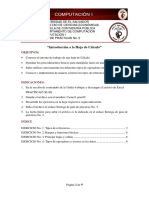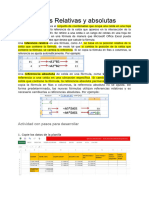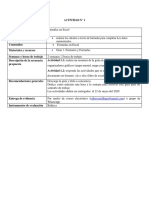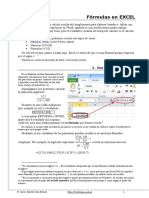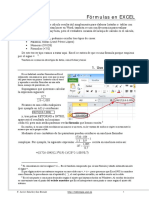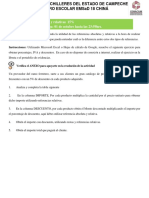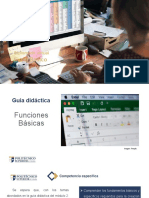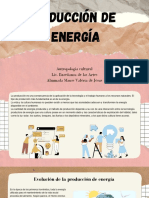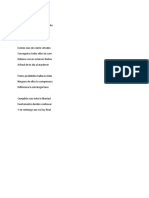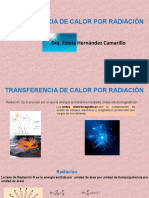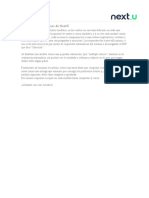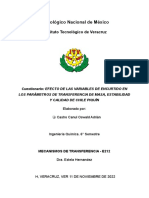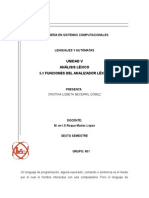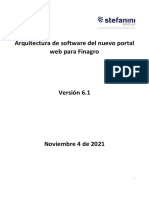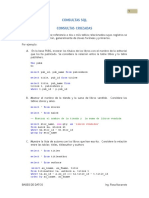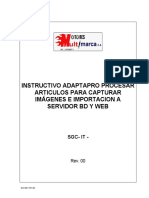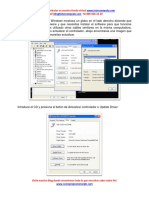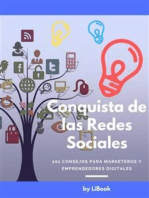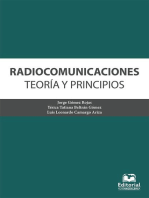Documentos de Académico
Documentos de Profesional
Documentos de Cultura
ACT08-Hoja de Calculo-Excel
Cargado por
Adrian CastroDerechos de autor
Formatos disponibles
Compartir este documento
Compartir o incrustar documentos
¿Le pareció útil este documento?
¿Este contenido es inapropiado?
Denunciar este documentoCopyright:
Formatos disponibles
ACT08-Hoja de Calculo-Excel
Cargado por
Adrian CastroCopyright:
Formatos disponibles
Literacidad Digital – Actividades
Módulo 2 – Proyecto Integrador
Área de Formación Básica General
MÓDULO 2: PROYECTO INTEGRADOR
OBJETIVO: Aprender a utilizar las herramientas de la Hoja de Cálculo Excel de Microsoft Office, sus fórmulas, funciones, formatos, bases de
datos sencillas y gráficos, a través de la elaboración de ejercicios sencillos.
ACT08-HOJA DE CÁLCULO, EXCEL (Valor 9.0 puntos) - Tipo de Práctica: Trabajo Individual.
Una hoja de cálculo es un programa que permite manipula datos numéricos y alfanuméricos, organizados en tablas que permitan al usuario
realizar cálculos con ellos que pueden ser representados a través de gráficos, facilitando la comprensión y presentación de los resultados obtenidos.
Las principales funciones de una Hoja de Cálculo son: Crear tablas de datos para hacer análisis estadísticos, realizar operaciones matemáticas
y lógicas, elaborar gráficas para realizar reportes, o crear bases de datos sencillas, etc. Son ejemplos de Hojas de Cálculo los programas Excel,
Hoja de Cálculo de Google, y Numbers, aunque existen muchas otras aplicaciones que brindan las mismas funciones.
Durante el presente curso se han realizado previamente ejercicios básicos en Excel (ACT04-Office 365) y Hoja de Cálculo de Google
(ACT05-Google Apps), siendo la presente actividad un seguimiento al aprendizaje del uso de las principales herramientas de Excel, ya que es la
Hoja de Cálculo de mayor uso actualmente.
PARTE I: REFERENCIAS RELATIVAS Y REFERENCIAS ABSOLUTAS
El uso de fórmulas matemáticas dentro de una hoja de cálculo se basa en hacer REFERENCIA a la celda que contiene cada uno de los
valores con los que realizaremos algún cálculo. A esto se le denomina “Referencia Relativa”, ya que los valores de una misma fórmula irán
cambiando relativamente de manera consecutiva, si dicha fórmula es copiada o “arrastrada” (con el controlador de autorrelleno) en celdas contiguas.
Ejemplo: En la imagen se muestra la celda A1 con un valor asignado de 15, la celda B1 con 2; la celda A2 con 4, y la celda B2 con 3. Si
ingresamos la fórmula mostrada en la celda D1 (=A1*B1), estamos usando una referencia relativa a los valores contenidos en dichas celdas, por lo
que el resultado de la operación será, 30. Ahora bien, si seleccionamos la celda D1 (la cual contiene la fórmula =A1*B1), y desde el controlador de
autorrelleno, arrastramos su contenido a la celda (o celdas) contiguas (en este caso D2), Excel cambiará automáticamente los nombres de celda
Página 1 de 25 Dra. Paola Cárdenas Flores
Literacidad Digital – Actividades
Módulo 2 – Proyecto Integrador
Área de Formación Básica General
en la fórmula inicial A1 por A2, y B1 por B2, es decir, los nombres de celdas en una fórmula con referencias relativas, se van recorriendo en una fila
o una columna, de acuerdo al sentido hacia el cual se arrastre dicha fórmula. En este ejemplo, aumenta el número de fila (de 1 a 2), al ser arrastrada
la fórmula hacia abajo (=A2*B2). Si se arrastrase la fórmula hacia la derecha, los valores que van cambiando son los nombres de las columnas: A
por B, y B por C.
Lo anterior resulta muy útil cuando se trabaja con tablas de información muy grandes, y se desea aplicar la misma fórmula en múltiples
ocasiones, a rangos continuos de datos. Sin embargo, en ocasiones, es necesario detener el cambio automático de las celdas referenciadas, por
ejemplo, cuando en una fórmula existe un valor constante, lo cual se logra a través del uso de “Referencias Absolutas”. Algunos ejemplos de
situaciones en las cuales se deba “fijar” una celda para que no cambie al ser “arrastrada” la fórmula que la contiene, es el cálculo del IVA en
diversos artículos, porcentajes de descuento, o recargo, etc. Para convertir una referencia relativa, en una referencia absoluta, se debe colocar el
signo de pesos “$” seguido del nombre de columna, y el nombre de fila, de cada celda.
Ejemplo: En la imagen se muestra el valor que se desea mantener fijo, en la celda A1, la cual contiene el número 2, mientras que los
valores que cambiarán al ser arrastrados se encuentran en las celdas A3 y A4. La fórmula original se ingresa en la celda E3 como sigue: =A3*$A$1,
fijando con referencias absolutas la celda A1. Así, al arrastrar la fórmula hacia E4, esta se modificará a =A4*$A$1, como se muestra.
Para realizar esta actividad, el estudiante deberá abrir un nuevo Libro de Excel, al cual nombrará ACT08-Prácticas-Nombre.xlsx
(Ejemplo: ACT08-Practicas-Laura.xlsx). A continuación, deberán realizar los ejercicios que se solicitan en la Hoja 1 del libro. Cambiar el nombre
de Hoja 1 por “Referencias Absolutas”, y seleccionar el color de etiqueta de su preferencia.
Página 2 de 25 Dra. Paola Cárdenas Flores
Literacidad Digital – Actividades
Módulo 2 – Proyecto Integrador
Área de Formación Básica General
Ejercicios Hoja 1: Referencias Absolutas
1. Tipos de Cambio. Para elaborar este ejercicio, deberán averiguar el tipo de cambio vigente en el día en que se elabora la práctica. Copiar
los datos que se muestran en la imagen, y seguir las instrucciones para resolver el ejercicio. Los resultados varían debido al tipo de cambio.
Ingresa en la celda B7, la
fórmula =A7/$B$2, y en la
celda C7 la fórmula =A7/$B$3.
Posteriormente, arrastra
ambas fórmulas para
completar la tabla.
Ingresa la fórmula apropiada
en las celdas F7 y H7, con
referencias absolutas.
2. Lista de Precios. Ingresa el nombre del ejercicio en la celda A13, y un nombre para tu tienda en la celda D13. Captura los Datos de la tabla
a partir de la celda A15.
Ingresa en las celdas
marcadas con amarillo,
las fórmulas descritas en
las instrucciones del
ejercicio “Lista de
Precios”, utilizando
referencias absolutas
cuando sea necesario.
Página 3 de 25 Dra. Paola Cárdenas Flores
Literacidad Digital – Actividades
Módulo 2 – Proyecto Integrador
Área de Formación Básica General
PARTE II: FORMATOS
Es posible aplicar diversos formatos a los datos contenidos en una hoja de cálculo, lo cuales pueden ser copiados, borrados, o cambiados de
acuerdo con las necesidades del usuario. A continuación, realizarás diversos ejercicios para aprender a aplicar las herramientas de formato más
comunes.
Ejercicios Hoja 2: Formatos y Agenda
1. Formato de Datos. Realizar los ejercicios que se solicitan en la Hoja 2 del libro. Cambiar el nombre de Hoja 2 por “Formatos y Agenda”,
y seleccionar el color de etiqueta de su preferencia.
Instrucciones:
- Escribir su nombre completo en la celda A1. Aplicar el tipo de letra de su preferencia (debe ser distinto
al predeterminado) se sugiere letra Comic Sans MS de 16 puntos (tamaño), y asignar el color de letra
de su preferencia.
- Escribir el nombre de la carrera que estudian en la celda A3.
- Seleccionar la celda A1, la cual contiene el formato de texto que queremos copiar. Seleccionar la
herramienta “Copiar formato” del grupo de herramientas “Portapapeles” (representada con una brocha).
El cursor cambiará su forma por el de una brocha, con la cual deberán hacer click sobre la celda A3
para aplicar el formato a su contenido.
- En la celda A5, deberán ingresar su apodo o el diminutivo de su nombre. Copiar el contenido de la celda A5 y pegarlo en las celdas C5,
E5, F5, G5, I5. Posteriormente, cambiarán el alto de la fila 5 por un valor de 30 puntos, y el ancho de las columnas A, C, E, F, G, I, por
un valor de 20 puntos.
- Aplicar bordes de colores diversos, con estilos distintos y el tipo de letra y color de letra de su preferencia al contenido de las celdas
A5, C5, E5, F5, G5, I5.
- Posteriormente, aplicar los 6 diferentes tipos de alineaciones de texto que ofrece Excel, al contenido de las celdas con su nombre (como
se muestra en la imagen).
Página 4 de 25 Dra. Paola Cárdenas Flores
Literacidad Digital – Actividades
Módulo 2 – Proyecto Integrador
Área de Formación Básica General
- Girar el texto de las celdas A5 hacia abajo, C5 con ángulo ascendente a 44%, E5 no aplicar ningún cambio, F5 girar texto hacia arriba,
G5 no aplicar ningún cambio, I5 con ángulo descendente.
- Finalmente seleccionar el rango de celdas B7 hasta H7, y aplicarle la herramienta “Combinar y Centrar” del grupo de herramientas
“Alineación”. Dentro de la nueva celda combinada, escribir “Diferentes orientaciones de texto”. Aplicar doble borde al contenido de la
celda combinada B7, y asignarle el color y tipo de letra de su preferencia.
- En la celda A12 ingresar la leyenda AGENDA 2021, y a partir de la celda A14, copiar los datos de la tabla que aparece en la imagen,
agregando la etiqueta “EDAD” en la celda E14. Añadir sus datos personales a partir de la celda A18 capturando su nombre, apellido y
fecha de nacimiento.
- Las edades de las personas registradas en su agenda se calcularán mediante la función Sifecha. La fórmula que deberán ingresar en
la celda E15 es la siguiente: =Sifecha(D15, hoy( ), “y”). La celda D15 contiene la fecha de nacimiento de la primera persona de la
agenda, mientras que la función Hoy( ) que proporciona la fecha actual, permitirá restar a la fecha del día de hoy, la fecha de nacimiento.
La letra “y” pide que el resultado de la resta sea presentado en años. También es posible solicitar el resultado en días “d” o en meses
“m”. Copiar y pegar la fórmula para calcular las edades de todos en la agenda.
Página 5 de 25 Dra. Paola Cárdenas Flores
Literacidad Digital – Actividades
Módulo 2 – Proyecto Integrador
Área de Formación Básica General
- Para finalizar este ejercicio, deberán ordenar los datos de la tabla (Agenda) de manera automática. Para ello seleccionarán el rango
con los nombres de etiqueta que definen cada tipo de dato (Nombre, Apellido, Fecha de Nacimiento y Edad), y los datos de cada
persona en la agenda, siendo el rango comprendido desde B14 hasta E18. Manteniendo la selección, hacer click sobre la herramienta
con el menú desplegable marcado como “Ordenar y Filtrar” (en la parte superior derecha del menú Inicio). Elegir la opción “Orden
personalizado”, y dentro de la lista “Columna, Ordenar por”, seleccionar la opción “Apellido”, como primer criterio de ordenamiento, y
“Nombre” como segundo criterio de ordenamiento. Para ello deberán agregar un segundo criterio, haciendo click en la opción “Agregar
nivel”.
PARTE III: FORMATOS ESPECIALES
Además de lo antes visto, es posible aplicar diversos formatos de tabla y celda a los datos contenidos en una hoja de cálculo.
Ejercicios Hoja 3: Formatos especiales
1. Formatos Especiales. Realizar los ejercicios que se solicitan en la Hoja 3 del libro. Cambiar el nombre de Hoja 3 por “Formatos
Especiales”, y seleccionar el color de etiqueta de su preferencia.
Página 6 de 25 Dra. Paola Cárdenas Flores
Literacidad Digital – Actividades
Módulo 2 – Proyecto Integrador
Área de Formación Básica General
Instrucciones:
- Copia los datos de la tabla que se muestra en la imagen, iniciando en la celda A1.
- Aplicar la herramienta “Ajustar texto” a los datos de las celdas A1 hasta E1. Centrar y alinear en el medio la información contenida en
el rango A1 a E1.
- Aplicar formato moneda al rango C2 hasta E4.
- Seleccionar el rango de celdas A1 hasta E4, el cual contiene todos los datos de la tabla, para asignarle formato de tabla. Una vez
seleccionado, hacer click en la herramienta “Dar formato como tabla” del grupo de herramientas “Estilos”. Se desplegará una lista de
estilos de tabla de la cual podrán elegir el de su preferencia. Al hacer esto, aparecerá la ventana “Dar formato como tabla”, se debe dar
click en el botón “Aceptar”, para que el formato seleccionado sea aplicado.
- SIN quitar la selección de la tabla, buscar la herramienta “Convertir en rango” dentro de la cinta de opciones que aparece en el menú
“Herramientas de tabla”. Lo anterior eliminará los menús desplegables de la tabla a la que se acaba de dar formato.
2. Formato Condicional. Un formato condicional es aquel que se aplica al contenido de una celda, o un rango de celdas, cambiando su
aspecto o formato, de acuerdo con los valores que cada celda contiene. Sigue las instrucciones que se te presentan a continuación, para
realizar los ejercicios.
Instrucciones:
- Ingresar la leyenda “Calificaciones” en la celda A6. A partir de la celda A8, copiar los datos que se muestran en la imagen.
3. Vuelve a seleccionar la columna
promedio, y asigna un color distinto
para los valores mayores o iguales a
6 (aprobados). Debes elegir Formato
Condicional, Resaltar reglas de
celdas, Más reglas…, y buscar en el
menú desplegable la opción Mayor o
igual, y escribir el valor 6.
Página 7 de 25 Dra. Paola Cárdenas Flores
Literacidad Digital – Actividades
Módulo 2 – Proyecto Integrador
Área de Formación Básica General
PARTE IV: FUNCIONES
Una FUNCIÓN es una fórmula que utiliza palabras específicas, previamente programadas, en una estructura predeterminada, ayudándonos
a simplificar los procesos de cálculo.
Dentro de una hoja de cálculo, la sintaxis de las funciones iniciará siempre con el signo de igual “ = “, seguido del nombre de la función que
se desee ejecutar, y un ARGUMENTO, el cual contiene la información de la celda, o rango de celdas, a la que se le aplicarán las operaciones
relacionadas con esta función.
Las funciones con que cuenta la Hoja de Cálculo Excel se clasifican por categorías como “Financieras”, “Lógicas”, o “De fecha y Hora”,
(entre otras), y podemos ubicarlas en el menú Fórmulas, dentro del grupo “Biblioteca de Funciones”, aunque también podemos tener acceso a ellas
desde el botón “Asistente de Funciones”, de la “Barra de Fórmula” del programa.
FUNCIONES SIN ARGUMENTO:
Son funciones que no requieren mayor información, para poder ejecutarse, únicamente se debe especificar el nombre de la función. Son
ejemplos de funciones sin argumento:
Página 8 de 25 Dra. Paola Cárdenas Flores
Literacidad Digital – Actividades
Módulo 2 – Proyecto Integrador
Área de Formación Básica General
**NOTA: Debido a que estas funciones obtienen la información que necesitan del equipo de cómputo en el cual se ejecuta el programa de
Hoja de Cálculo, se debe corroborar que la información del sistema (fecha y hora) hayan sido establecidas correctamente al configurar la
computadora.
FUNCIONES CUYO ARGUMENTO ES UN RANGO CONTINUO O DISCONTINUO DE CELDAS:
Existe una gran diversidad de funciones con argumento de rango de celdas, encontrándose entre sus principales ejemplos, las siguientes:
**NOTA: Los dos puntos “ : “ entre el nombre de dos celdas, se lee como “hasta”. Así, en el primer ejemplo de la función suma, se leerá
“Suma todos los valores encontrados desde la celda A1, hasta la celda B15”.
En el segundo ejemplo, la coma “ , “ existente entre el nombre de dos celdas, se lee como sigue “Suma los valores contenidos en la celda
A1 y la celda B15”, es decir, únicamente esos 2 valores.
Ejercicios Hoja 4: Funciones argumento
1. Funciones Argumento. Realizar los ejercicios que se solicitan en la Hoja 4 del libro. Cambiar el nombre de Hoja 4 por “Funciones
Argumento”, y seleccionar el color de etiqueta de su preferencia.
Página 9 de 25 Dra. Paola Cárdenas Flores
Literacidad Digital – Actividades
Módulo 2 – Proyecto Integrador
Área de Formación Básica General
Instrucciones:
- Copia los datos de la tabla de la imagen, y sigue las indicaciones para resolver el ejercicio.
- Copia los datos de la tabla de la imagen a partir de la celda A18, y sigue las instrucciones para resolver el ejercicio:
Página 10 de 25 Dra. Paola Cárdenas Flores
Literacidad Digital – Actividades
Módulo 2 – Proyecto Integrador
Área de Formación Básica General
- Con ayuda de la función Hoy( ), ingresa la fecha en la celda B18, y aplica formato de fecha larga.
- Ordenar alfabéticamente los datos de la tabla rigiéndose por los datos de la columna “Ciudades”, usando la herramienta Ordenar y
Filtrar.
- Calcular los totales por ciudad sumando con una función los valores del trimestre (Columnas B, C y D).
- Calcular los promedios por ciudad con una función y los valores del trimestre (Columnas B, C y D).
- Encontrar los totales mensuales sumando con una función los valores de las columnas Enero, Febrero y Marzo, ingresando la función
en las celdas B31, C31 y D31.
- Calcular el promedio de afluencia de turistas para los meses de Enero a Marzo, con la función promedio en las celdas B32 hasta D32.
- Encontrar el número más alto de afluencia turística para los meses de Enero, Febrero y Marzo, con la función Max, y el menor número
de afluencia turística para cada mes del trimestre, con la función Min en las celdas B34 hasta D34.
- Encontrar los totales solicitados para las celdas B36 y B37, con la función suma.
- Encontrar los promedios de afluencia por ciudad, con la función promedio, en las celdas D36 y D37.
Ejercicios Hoja 5: Funciones para contar datos
La Hoja de Cálculo Excel, cuenta con varias funciones para contar los datos contenidos dentro de sus tablas, lo cual permitirá a su vez, realizar
otras operaciones. Estudiaremos las funciones que contabilizan la cantidad de celdas que contienen números dentro de un rango determinado de
celdas (CONTAR), así como aquellas celdas que contienen datos alfanuméricos (letras) (CONTARA), además de la función que establece la
cantidad de celdas en un rango, que no contienen ningún valor o dato (CONTAR.BLANCO), y la función que contabiliza la cantidad de veces que
se repite un mismo dato, en una tabla u hoja de cálculo (CONTAR.SI). A continuación, se muestra la sintaxis para dichas funciones de conteo de
datos.
Página 11 de 25 Dra. Paola Cárdenas Flores
Literacidad Digital – Actividades
Módulo 2 – Proyecto Integrador
Área de Formación Básica General
Las funciones Contar, ContarA y Contar.Blanco, únicamente necesitan que en su argumento se establezca el rango de celdas que se desea
evaluar, de esta manera, en el ejemplo de la tabla para CONTAR, se desea saber cuántas celdas del rango comprendido entre A1 hasta A20,
contienen valores numéricos, mientras que en el ejemplo para CONTARA, se determinará cuántas celdas del mismo rango, contienen datos
alfanuméricos (números y/o letras), y el ejemplo de CONTAR.BLANCO arrojará como resultado, cuántas celdas no contienen valor alguno, dentro
del mismo rango A1 hasta A20.
La función Contar.SI, en cambio, requiere un CRITERIO, además de un rango. El criterio determina qué tipo de dato se está buscando, y
puede ser establecido mediante una palabra, una frase, un valor exacto, o un rango de valores numéricos (utilizando operadores relacionales). Así,
en el ejemplo de la función CONTAR.SI, se establece que el criterio de búsqueda es encontrar cualquier número mayor o igual a 7 (“>=7”), contenidos
en el rango de celdas de A1 hasta A20. Si en dicho rango, existen los números 5, 2, 13, 12, 8, 7 y 4, el resultado que arroje esta función será 4.
1. Funciones Contar. Realizar los ejercicios que se solicitan en la Hoja 5 del libro. Cambiar el nombre de Hoja 5 por “Funciones Contar”, y
seleccionar el color de etiqueta de su preferencia.
Instrucciones:
- Copia los datos de la tabla que se muestra en la imagen y sigue las indicaciones para completar el ejercicio.
Página 12 de 25 Dra. Paola Cárdenas Flores
Literacidad Digital – Actividades
Módulo 2 – Proyecto Integrador
Área de Formación Básica General
- Copia los datos de la tabla que se muestra en la imagen a partir de la celda A13 y sigue las indicaciones para completar el ejercicio.
Página 13 de 25 Dra. Paola Cárdenas Flores
Literacidad Digital – Actividades
Módulo 2 – Proyecto Integrador
Área de Formación Básica General
Ejercicios Hoja 6: Funciones lógicas
Este tipo de funciones evalúa el contenido (valor) de una celda determinada, y procede de formas variadas dependiendo del valor que arroje
dicha evaluación. La función SI y la función SUMAR.SI, son ejemplo de esta categoría de funciones.
Mediante la función SI, es posible establecer un criterio de búsqueda (PRUEBA LÓGICA), que puede ir desde la búsqueda de un dato en
particular (una palabra, una frase, una cantidad específica), hasta un dato que se encuentre dentro de un rango de valores (como por ejemplo
cualquier número menor a 6, “<6”).
Estas funciones se denominan lógicas, porque la prueba lógica, permite evaluar o contrastar el contenido de UNA sola celda, arrojando un
resultado (lógico) ya sea VERDADERO, o FALSO. Ejemplo: Si establecemos “ A3<6 ”, como prueba lógica, sólo existen 2 posibles resultados
a esta evaluación. El valor contenido dentro de A3 puede ser menor a 6, con lo cual la prueba lógica sería VERDADERA; o el valor contenido
en A3 es mayor o igual a 6, con lo que dicha prueba lógica sería FALSA. Así, suponiendo que el valor contenido en A3, es el número 5, el
resultado de nuestra prueba lógica es VERDADERO, porque el número 5 SI es menor que 6.
La función SI permite entonces, a través de dicha prueba lógica, arrojar 2 resultados distintos, los cuales determinamos dentro de su sintaxis.
Establecemos el resultado que queremos mostrar en nuestra tabla cuando la prueba lógica sea verdadera (VALOR VERDADERO), y también
indicamos el resultado a mostrar cuando la prueba lógica sea falsa (VALOR FALSO).
Página 14 de 25 Dra. Paola Cárdenas Flores
Literacidad Digital – Actividades
Módulo 2 – Proyecto Integrador
Área de Formación Básica General
A continuación se muestra la sintaxis de las funciones lógicas estudiadas en el presente curso:
La sintaxis del ejemplo puede leerse como sigue: Si el valor contenido en la celda H1 es mayor al valor contenido en la celda H2, entonces
muestra como resultado la leyenda “+ Números”, pero si el valor contenido en la celda H1 NO es mayor al valor de la celda H2, entonces muestra
la leyenda “+ Letras”. Si H1 tuviese un valor de 10 y H2 un valor de 16, entonces el resultado que arrojará nuestra función SI será “+ Letras”,
debido a que la PRUEBA LÓGICA es FALSA porque el número 10 no es mayor a 16.
Con esta función se puede evaluar un sinfín de datos, como por ejemplo, determinar si se alcanzó una meta de ventas, si las calificaciones
de un estudiante son aprobatorias o no, si una persona es mayor o menor de edad, si un trabajador es acreedor a un bono por antigüedad, etc.
La función SUMAR.SI, es la unión de las funciones SUMA y SI, ya que primero evalúa si una serie de datos cumple con una condición
determinada (establecida mediante una PRUEBA LÓGICA o criterio), y en caso de ser así, sumará los valores que cumplan dicho criterio. La
sintaxis de la función puede ser establecida únicamente para UNA serie de datos (los cuales se evaluarán y sumarán), o puede especificar DOS
series de datos, los datos a evaluar mediante la PRUEBA LÓGICA, y los datos que en caso de cumplirse la prueba lógica, serán sumados.
El ejemplo de sintaxis mostrado anteriormente, corresponde al primer tipo (especifica únicamente UN rango de datos). Dicho ejemplo se lee
como sigue: Si los valores contenidos en el rango de celdas que va de H1 hasta H5 son MENORES a 5, éstos se sumarán. **NOTA: La prueba
lógica sigue teniendo 2 posibles resultados (Verdadero o Falso), pero en esta función, los valores que no cumplan el criterio establecido en la prueba
lógica (valores Falsos), simplemente NO son tomados en cuenta al realizar la suma. Por lo tanto, si los valores de H1:H5 son 5, 3, 2, 8 y 7, el
resultado de nuestra función SUMAR.SI será 5, ya que los únicos valores MENORES a 5, son 3 y 2 (ambos valores se suman).
Página 15 de 25 Dra. Paola Cárdenas Flores
Literacidad Digital – Actividades
Módulo 2 – Proyecto Integrador
Área de Formación Básica General
Si se desea evaluar los valores de una columna, y de acuerdo con el resultado de la prueba lógica, sumar posteriormente los valores de
otra columna (DOS SERIES DE DATOS), la sintaxis será la siguiente:
Este último ejemplo se lee como sigue: Si los valores contenidos en el rango de celdas que va de B1 hasta B8 son iguales a la palabra
“ADULTO”, suma los valores contenidos en el rango de celdas que van de D1 hasta D8. Aquí la prueba lógica es “Adulto”, por lo que únicamente
sumará las cantidades de la columna D, que correspondan a las celdas de la columna B que contienen dicha palabra.
Mediante esta función, podemos realizar sumas de valores que se ajusten a un valor mínimo de ventas, o máximo de costos, así como
sumar cantidades de artículos marcados en oferta, o de temporada, etc. Las pruebas lógicas, al igual que en las funciones SI, y CONTAR.SI, pueden
determinarse mediante palabras, frases, o comparaciones usando los OPERADORES RELACIONALES.
1. Funciones Lógicas. Realizar los ejercicios que se solicitan en la Hoja 6 del libro. Cambiar el nombre de Hoja 6 por “Funciones Lógicas”,
y seleccionar el color de etiqueta de su preferencia.
Página 16 de 25 Dra. Paola Cárdenas Flores
Literacidad Digital – Actividades
Módulo 2 – Proyecto Integrador
Área de Formación Básica General
Instrucciones:
- Copia los datos de la tabla que se muestra en la imagen a partir de A1 y sigue las indicaciones para completar el ejercicio.
Página 17 de 25 Dra. Paola Cárdenas Flores
Literacidad Digital – Actividades
Módulo 2 – Proyecto Integrador
Área de Formación Básica General
- Copia los datos de la tabla que se muestra a continuación, a partir de la celda A20, y sigue las instrucciones, para resolver el ejercicio.
Página 18 de 25 Dra. Paola Cárdenas Flores
Literacidad Digital – Actividades
Módulo 2 – Proyecto Integrador
Área de Formación Básica General
PARTE V: GRÁFICAS
Los valores numéricos registrados en libros de Excel, como hemos visto anteriormente, nos permiten realizar diversas operaciones
matemáticas, con la finalidad de obtener información que nos resulte útil para fines determinados. Aunado a esto, esta hoja de cálculo nos facilita
la creación de gráficas para representar dicha información, a través del uso de sus herramientas, simplificando la comprensión de los datos en
cuestión.
El programa cuenta con diferentes tipos de gráficos, utilizados en distintos ambientes y con fines variados. Es tarea del usuario, seleccionar
el estilo de gráfico que represente mejor los datos que desea mostrar, con la finalidad de hacer más sencilla la comprensión de la información, para
el usuario final.
Página 19 de 25 Dra. Paola Cárdenas Flores
Literacidad Digital – Actividades
Módulo 2 – Proyecto Integrador
Área de Formación Básica General
Para elaborar un gráfico, primero debemos seleccionar los datos que queremos graficar. Como se mencionó anteriormente, la información
requerida para cada tipo de gráfico varía de acuerdo al mismo, por lo que la selección de datos (establecimiento de rangos continuos o discontinuos)
debe realizarse de acuerdo al gráfico que deseamos utilizar.
Tomemos como ejemplo uno de los ejercicios elaborados previamente, para ilustrar lo anterior (Hoja 1 del presente libro, Ejercicio 3,
Afluencia de turistas). Si deseamos elaborar un gráfico comparativo de la afluencia de turistas a cada una de las playas de la tabla, durante los 3
primeros meses del año, debemos seleccionar todos los datos numéricos de dicha tabla, pero además, los “nombres de etiqueta”, es decir, las
celdas que contienen los nombres de las Ciudades donde se encuentra cada playa, y las celdas con los nombres de cada mes. (Rango continuo
de datos, A39:D47). Al incluir los nombres de etiqueta en nuestra selección, el gráfico incluirá estos datos al ser creado por la hoja de cálculo.
Manteniendo activa la selección del rango con los datos a graficar, desplegaremos el menú “Insertar” y ubicaremos las diversas opciones
del grupo “Gráficos” que nos muestra Excel. Al seleccionar cualquiera de los gráficos ahí contenidos, el programa nos mostrará automáticamente
cómo se vería la representación gráfica de nuestra selección. En nuestro ejemplo, hemos elegido un “Gráfico de Línea 2D con marcadores”.
Página 20 de 25 Dra. Paola Cárdenas Flores
Literacidad Digital – Actividades
Módulo 2 – Proyecto Integrador
Área de Formación Básica General
Si seleccionamos algún tipo de gráfico que no pueda ser elaborado con los datos que seleccionamos previamente, el mismo programa
lo reportará, al no mostrar gráfico alguno. Una vez seleccionada la opción deseada, se insertará un cuadro con el gráfico que generó nuestra
información seleccionada, en la hoja que tenemos activa, en este caso, la Hoja 1. Es posible cambiar de lugar el gráfico, y editar algunos de sus
campos, para adecuarlos a nuestras necesidades. Para ello contamos con el menú “Herramientas de gráfico”, el cual se activa al insertar cualquier
gráfica en nuestro libro.
En la figura se puede observar un marco blanco, el cual delimita el espacio del gráfico que acabamos de crear. Para editar las
características del gráfico, basta con seleccionar el mismo, y comenzar a realizar los cambios. En nuestro ejemplo, asignaremos el título “Afluencia
de Turistas durante Primer Trimestre 2018”, cambiaremos el color predeterminado de las líneas del gráfico, asignaremos una trama y color al fondo,
cambiaremos el borde al área del gráfico, y finalmente, moveremos el gráfico a una hoja diferente (Hoja 4 de nuestro libro).
a) Cambiar título del gráfico: Seleccionar el campo “Título del gráfico” y sustituir el texto por el deseado. Una vez realizado lo anterior, es
posible editar esta información con cualquiera de las herramientas que empleamos usualmente para modificar el aspecto de un texto.
Página 21 de 25 Dra. Paola Cárdenas Flores
Literacidad Digital – Actividades
Módulo 2 – Proyecto Integrador
Área de Formación Básica General
b) Cambiar el color predeterminado de las líneas o barras de un gráfico: Seleccionar la línea o barra que deseamos modificar (haciendo
un click, en ocasiones se seleccionan TODAS las líneas o barras del gráfico, por lo que debemos hacer un segundo click para
seleccionar únicamente la línea deseada), en nuestro ejemplo, la línea color marrón, la cual representa la afluencia de turistas durante
el mes de Enero. Al hacer doble click sobre esta línea, se despliega el menú “Formato de Forma” o “Formato de serie de datos”.
Debemos seleccionar la opción “Relleno y línea”, seguido del color de línea que deseamos utilizar. Repetiremos el procedimiento con
cada una de las 3 líneas de nuestro gráfico. (Se cambió el marrón por rojo, el azul acero por turquesa, y el verde olivo por el verde
botella).
c) Asignar trama y color al fondo del área del gráfico: Hacer click en cualquier área del fondo, teniendo cuidado de no seleccionar ninguno
de los campos con información, para posteriormente seleccionar la opción “Relleno de trama” del menú “Relleno” (en la ventana
“Formato de Forma”. Finalmente, seleccionar la trama y color de nuestra preferencia.
Página 22 de 25 Dra. Paola Cárdenas Flores
Literacidad Digital – Actividades
Módulo 2 – Proyecto Integrador
Área de Formación Básica General
d) Borde: Seleccionar el gráfico y elegir el estilo de borde que se desea para nuestro gráfico, asignando color, ancho (de línea) y tipo
compuesto (estilo de línea o borde), en los diferentes menús disponibles para este fin.
e) Mover Gráfico: Finalmente, para mover el gráfico dentro del mismo Libro de Excel, debemos seleccionar el área del gráfico, con lo cual
se muestra el menú “Herramientas de Gráfico”, y elegir la opción “Mover Gráfico”. Se abrirá una ventana con las opciones para
desplazar nuestro gráfico. Para este ejemplo, elegir la opción “Objeto en” y seleccionar “Hoja 4” en el menú desplegable, y por último,
hacer click en el botón aceptar.
Página 23 de 25 Dra. Paola Cárdenas Flores
Literacidad Digital – Actividades
Módulo 2 – Proyecto Integrador
Área de Formación Básica General
1. Gráficas. Realizar los ejercicios que se solicitan en la Hoja 7 del libro. Cambiar el nombre de Hoja 7 por “Gráficas”, y seleccionar el color
de etiqueta de su preferencia.
Instrucciones:
- Gráfico 1: Graficar los datos Alumnos con Derecho a Examen, y Alumnos sin Derecho a Examen del primer ejercicio de la Hoja 7. El
gráfico se elabora en la Hoja 6, y posteriormente se mueve hacia la Hoja 7.
- Edita las propiedades del gráfico, para que sean lo más parecidas a la imagen adjunta.
Página 24 de 25 Dra. Paola Cárdenas Flores
Literacidad Digital – Actividades
Módulo 2 – Proyecto Integrador
Área de Formación Básica General
- Gráfico 2: Elaborar un gráfico con los datos Total Pendiente y Total Pagado del segundo ejercicio de la Hoja 6. El gráfico se elabora
en la Hoja 6, y posteriormente se mueve hacia la Hoja 7, debajo de la gráfica que se realizó anteriormente.
- Edita las propiedades del gráfico, para que sean lo más parecidas a la imagen adjunta.
ENTREGA:
Subir el libro de Excel ACT08-Prácticas-Nombre.xlsx con sus prácticas, SIN compactar, en el apartado “Actividades” de la plataforma
Eminus 4, seleccionando la ACT08-Hoja de Cálculo, Excel.
Página 25 de 25 Dra. Paola Cárdenas Flores
También podría gustarte
- Módulo Planilla de Cálculos II PDFDocumento9 páginasMódulo Planilla de Cálculos II PDFsofia amelia salvadorAún no hay calificaciones
- Programa en VBA (Visual Basic for Applications) - nueva versiónDe EverandPrograma en VBA (Visual Basic for Applications) - nueva versiónAún no hay calificaciones
- Practica2-807 ReferenciasDocumento15 páginasPractica2-807 ReferenciasNicke Huamani AAún no hay calificaciones
- Tema 02-Formulas en Excel Parte 2Documento28 páginasTema 02-Formulas en Excel Parte 2brayan ledesmaAún no hay calificaciones
- Tablas dinámicas para todos. Desde simples tablas hasta Power-Pivot: Guía útil para crear tablas dinámicas en ExcelDe EverandTablas dinámicas para todos. Desde simples tablas hasta Power-Pivot: Guía útil para crear tablas dinámicas en ExcelAún no hay calificaciones
- 3 Fórmulas y FuncionesDocumento9 páginas3 Fórmulas y FuncionesUbuntu CortesAún no hay calificaciones
- Actividad - 13 ReferenciasDocumento4 páginasActividad - 13 ReferenciasNatalia GuerreroAún no hay calificaciones
- Ejercicio N 7Documento16 páginasEjercicio N 7LEANDROCRUAún no hay calificaciones
- Taller 2Documento4 páginasTaller 2Ana Milena RamirezAún no hay calificaciones
- Ejercicios de Referencias Relativas y AbsolutasDocumento4 páginasEjercicios de Referencias Relativas y AbsolutasKarla LunaAún no hay calificaciones
- Manual Excel 2016 Taller Optimiza Tus Datos Con ExcelDocumento154 páginasManual Excel 2016 Taller Optimiza Tus Datos Con ExcelEdgar Khav'yerAún no hay calificaciones
- 003) Fórmulas y Funciones (HTTPST - meGrupoMoradoAGE)Documento9 páginas003) Fórmulas y Funciones (HTTPST - meGrupoMoradoAGE)raquel villanueva del moralAún no hay calificaciones
- Excel Lectura-Sesión 02Documento28 páginasExcel Lectura-Sesión 02Miguel Angel AmaroAún no hay calificaciones
- FórmulasDocumento2 páginasFórmulasARGELIA ORUETA VALENZUELAAún no hay calificaciones
- Clase 20, 21,22,23,24,25Documento23 páginasClase 20, 21,22,23,24,25José Carlos AstoAún no hay calificaciones
- Planiclas TCI MargaritalugoDocumento19 páginasPlaniclas TCI MargaritalugoKarenAún no hay calificaciones
- Referencias A CeldasDocumento22 páginasReferencias A CeldasFely Chuquihuanca PatiñoAún no hay calificaciones
- Trabajo 3Documento4 páginasTrabajo 3Ecyte AcambayAún no hay calificaciones
- Ejercicios Referencias Relativas y AbsolutasDocumento3 páginasEjercicios Referencias Relativas y AbsolutasPixelGioAún no hay calificaciones
- Ejercicios 9 17Documento26 páginasEjercicios 9 17Andres Felipe100% (1)
- Referencias AbsolutasDocumento3 páginasReferencias AbsolutasEdwin Nicolas Grueso EstupiñanAún no hay calificaciones
- Referencias Relativas y Absolutas PDFDocumento4 páginasReferencias Relativas y Absolutas PDFJhon Bairon MERCADO ACOSTAAún no hay calificaciones
- Ejercicio Formulas y FuncionesDocumento8 páginasEjercicio Formulas y FuncionesMichel Angel OspinaAún no hay calificaciones
- 1 Introdexcel PDFDocumento11 páginas1 Introdexcel PDFjipkAún no hay calificaciones
- Ficha - Formulas - de - ExcelDocumento3 páginasFicha - Formulas - de - ExcelAbel Caceres SuarezAún no hay calificaciones
- 2 TALLER DE CONTEXTUALIZACIÓN EXCEL - 2da PARTEDocumento4 páginas2 TALLER DE CONTEXTUALIZACIÓN EXCEL - 2da PARTELina ÁvilaAún no hay calificaciones
- Cuestionario DanielaDocumento10 páginasCuestionario DanielaZaily RequeraAún no hay calificaciones
- Guia Referencias Relativas y AbsolutasDocumento3 páginasGuia Referencias Relativas y AbsolutasLopez C LopezAún no hay calificaciones
- Conceptos Básicos de ExcelDocumento12 páginasConceptos Básicos de ExcelDaniel LozanoAún no hay calificaciones
- Lab02 - Fórmulas y Referencia de CeldaDocumento6 páginasLab02 - Fórmulas y Referencia de CeldaRodrigo Cabrera EspinozaAún no hay calificaciones
- Excel:formulas Basicas y Referencia de CeldasDocumento35 páginasExcel:formulas Basicas y Referencia de CeldasCesar RoldanAún no hay calificaciones
- Funciones de ExelDocumento20 páginasFunciones de ExelBenítez Ríos José FranciscoAún no hay calificaciones
- A A 4-PracticasDocumento3 páginasA A 4-PracticascomputoAún no hay calificaciones
- GD2-Excel BasicoDocumento56 páginasGD2-Excel Basicomaria montesAún no hay calificaciones
- Lab02 - Fórmulas y Referencia de CeldaDocumento7 páginasLab02 - Fórmulas y Referencia de CeldaJean Pool MontufarAún no hay calificaciones
- Sesión 1Documento4 páginasSesión 1Luis CañasAún no hay calificaciones
- Clase 19 Excel BASICO - INTERMEDIO - AVANZADO - Direcciones MixtasDocumento6 páginasClase 19 Excel BASICO - INTERMEDIO - AVANZADO - Direcciones MixtasLuis PalacioAún no hay calificaciones
- Excel Básico 1Documento21 páginasExcel Básico 1Boris Gonzalez ValenzuelaAún no hay calificaciones
- Diseño GraficoDocumento5 páginasDiseño GraficoEdison GarciaAún no hay calificaciones
- L02-Excel Estilos, Formato Condicional y ReferenciasDocumento8 páginasL02-Excel Estilos, Formato Condicional y ReferenciasMax RojasAún no hay calificaciones
- Capitulo 9 (Trabajar Con Fórmulas y Funciones)Documento29 páginasCapitulo 9 (Trabajar Con Fórmulas y Funciones)Victor Manuel CoronaAún no hay calificaciones
- ReferenciasDocumento6 páginasReferenciasLuz MontañoAún no hay calificaciones
- Planilla Excel Nivel Avanzado - Link - ImprimibleDocumento98 páginasPlanilla Excel Nivel Avanzado - Link - ImprimibleKareen ArayaAún no hay calificaciones
- Prac05com118 Excel 2023Documento9 páginasPrac05com118 Excel 2023luisflores0200Aún no hay calificaciones
- Procedimiento y Resultados:: Laboratorio 04: Funciones Matematicas Y EstadisticasDocumento3 páginasProcedimiento y Resultados:: Laboratorio 04: Funciones Matematicas Y EstadisticasAlexander Wilfredo Tomas VelasquezAún no hay calificaciones
- Excel Basico y PracticasDocumento25 páginasExcel Basico y PracticasThe Angels Digital WorldAún no hay calificaciones
- Operaciones y FuncionesDocumento36 páginasOperaciones y FuncionesJoel Ari FloresAún no hay calificaciones
- GUIA No.1 EJERCICIOS BASICOS PDFDocumento16 páginasGUIA No.1 EJERCICIOS BASICOS PDFJose Angel Claudio ChavezAún no hay calificaciones
- Actividad N°21-Referencias Relativas y AbsolutasDocumento3 páginasActividad N°21-Referencias Relativas y AbsolutasAixita sanhuezaAún no hay calificaciones
- Hoja de CalculoDocumento8 páginasHoja de CalculoAbraham GutiérrezAún no hay calificaciones
- Guia 1. Informática - FORMULASDocumento4 páginasGuia 1. Informática - FORMULASJuan Arturo Beltran SanchezAún no hay calificaciones
- Trabajo Práctico de INFORMÁTICADocumento21 páginasTrabajo Práctico de INFORMÁTICAVictorio Andres SonntagAún no hay calificaciones
- Guia - DE FUNCIONES PDFDocumento9 páginasGuia - DE FUNCIONES PDFJarboledaHAún no hay calificaciones
- 1.-Fórmulas Sencillas, Funciones Básicas y Tipos RefDocumento22 páginas1.-Fórmulas Sencillas, Funciones Básicas y Tipos RefRodrigo MellaAún no hay calificaciones
- Httpshidrologia - usal.esComplementosFormulas EXCEL PDFDocumento14 páginasHttpshidrologia - usal.esComplementosFormulas EXCEL PDFGiovanni Jesús BecerraAún no hay calificaciones
- Formulas EXCELDocumento14 páginasFormulas EXCELLuis MorenoAún no hay calificaciones
- ACT5Documento7 páginasACT5Isaias DelgadoAún no hay calificaciones
- GD2-Excel Basico Parte I (Rdo1) .PPSXDocumento30 páginasGD2-Excel Basico Parte I (Rdo1) .PPSXCarmen Viviana Calderon OrtizAún no hay calificaciones
- Produccion de Energia, AhumadaDocumento10 páginasProduccion de Energia, AhumadaAdrian CastroAún no hay calificaciones
- ACT07 Proyecto1 InvestigaciónDocumento6 páginasACT07 Proyecto1 InvestigaciónAdrian CastroAún no hay calificaciones
- UntitledDocumento1 páginaUntitledAdrian CastroAún no hay calificaciones
- Transferencia de Calor Por RadiaciónDocumento5 páginasTransferencia de Calor Por RadiaciónAdrian CastroAún no hay calificaciones
- NextU - Estructura de Cursos NextUDocumento1 páginaNextU - Estructura de Cursos NextUAdrian CastroAún no hay calificaciones
- Cuestionario. Transferencia de CalorDocumento3 páginasCuestionario. Transferencia de CalorAdrian CastroAún no hay calificaciones
- Tecnológico Nacional de MéxicoDocumento3 páginasTecnológico Nacional de MéxicoAdrian CastroAún no hay calificaciones
- Cuestionario - EFECTO DE LAS VARIABLES DE ENCURTIDO EN LOS PARÁMETROS DE TRANSFERENCIA DE MASA, ESTABILIDAD Y CALIDAD DE CHILE PIQUÍNDocumento4 páginasCuestionario - EFECTO DE LAS VARIABLES DE ENCURTIDO EN LOS PARÁMETROS DE TRANSFERENCIA DE MASA, ESTABILIDAD Y CALIDAD DE CHILE PIQUÍNAdrian CastroAún no hay calificaciones
- Manual Usuario KosmoDocumento48 páginasManual Usuario KosmoMartin SoriaAún no hay calificaciones
- Traductor - Buscar Con GoogleDocumento1 páginaTraductor - Buscar Con GoogleAdysAún no hay calificaciones
- Ensayo Analizador LéxicoDocumento4 páginasEnsayo Analizador LéxicoKristy AlizAún no hay calificaciones
- Documento de Arquitectura V6.1Documento40 páginasDocumento de Arquitectura V6.1Carlos RiveraAún no hay calificaciones
- Resumen WindowsDocumento2 páginasResumen WindowsGissell RodríguezAún no hay calificaciones
- Instalar Q4OS Desde El Escritorio en Vivo - Tutoriales y GuíasDocumento21 páginasInstalar Q4OS Desde El Escritorio en Vivo - Tutoriales y GuíasanterommxAún no hay calificaciones
- Manual Informática Básica. Formación para El Empleo PDFDocumento146 páginasManual Informática Básica. Formación para El Empleo PDFMauricio100% (2)
- Indicaciones Proyecto Diseño - NuevoDocumento3 páginasIndicaciones Proyecto Diseño - NuevoJuan Manuel Arguello EspinosaAún no hay calificaciones
- Características de Los Lenguajes de Programación VisualesDocumento6 páginasCaracterísticas de Los Lenguajes de Programación VisualesRicardoAún no hay calificaciones
- Sesi - N 1Documento3 páginasSesi - N 1Guillermo MirandaAún no hay calificaciones
- Metodología de Gestión de Proyectos Prince2Documento6 páginasMetodología de Gestión de Proyectos Prince2María Alejandra Sant GarciaAún no hay calificaciones
- MEDISDocumento11 páginasMEDISJenna WarneckeAún no hay calificaciones
- Laboratorio 2 - ADOBE DREAMWEAVER - Primeros PasosDocumento9 páginasLaboratorio 2 - ADOBE DREAMWEAVER - Primeros PasosWaldoAún no hay calificaciones
- Distribuciones LINUX para VoIPDocumento7 páginasDistribuciones LINUX para VoIPrusbelAún no hay calificaciones
- Manual Impresora BrotherDocumento171 páginasManual Impresora BrotherXiñor KobiñasAún no hay calificaciones
- Manual SigopDocumento38 páginasManual SigopMiguel AlejandroAún no hay calificaciones
- SQL JoinDocumento9 páginasSQL JoinJohn RodriguezAún no hay calificaciones
- Organizador Grafico A3 - 01Documento6 páginasOrganizador Grafico A3 - 01Alvaro Martínez SantiagoAún no hay calificaciones
- Historia de SQL ServerDocumento28 páginasHistoria de SQL ServerJohan Pacori AlvarezAún no hay calificaciones
- FicherosUsers - 3SESIONS - MonitYsrvciosINDPDocumento40 páginasFicherosUsers - 3SESIONS - MonitYsrvciosINDPJULIAN DAVID ORDONEZ MARTINEZAún no hay calificaciones
- Sistema de Archivos de RedDocumento11 páginasSistema de Archivos de RedCelesteAún no hay calificaciones
- Ejemplos de La Sentencia Select y Otros...Documento5 páginasEjemplos de La Sentencia Select y Otros...José Ricardo RomoAún no hay calificaciones
- Crear FormulariosDocumento11 páginasCrear FormulariosmichelAún no hay calificaciones
- ConclusionDocumento4 páginasConclusionSastre Hernández Armando DiegoAún no hay calificaciones
- Instructivo Adaptapro Procesar Articulos para Capturar Imágenes e Importacion A Servidor BD y Web 181021Documento29 páginasInstructivo Adaptapro Procesar Articulos para Capturar Imágenes e Importacion A Servidor BD y Web 181021andres chaconAún no hay calificaciones
- Guia para Licencia Impacto Ambiental GuaymasDocumento17 páginasGuia para Licencia Impacto Ambiental GuaymasArq Martín BernalAún no hay calificaciones
- Apunte 04 - Microsoft Word - Encabezados, Pie de Página, Notas Al Pie y Al FinalDocumento8 páginasApunte 04 - Microsoft Word - Encabezados, Pie de Página, Notas Al Pie y Al FinalSofia di TommasoAún no hay calificaciones
- Entrada y Salida Por Consola Con JAVADocumento32 páginasEntrada y Salida Por Consola Con JAVArubenmamaniAún no hay calificaciones
- 1747-UIC ConfiguracionDocumento7 páginas1747-UIC Configuracionmanuel elizondoAún no hay calificaciones
- Manual SketchupDocumento85 páginasManual SketchupDïego Andrés NAún no hay calificaciones
- Inteligencia artificial: Lo que usted necesita saber sobre el aprendizaje automático, robótica, aprendizaje profundo, Internet de las cosas, redes neuronales, y nuestro futuroDe EverandInteligencia artificial: Lo que usted necesita saber sobre el aprendizaje automático, robótica, aprendizaje profundo, Internet de las cosas, redes neuronales, y nuestro futuroCalificación: 4 de 5 estrellas4/5 (1)
- Influencia. La psicología de la persuasiónDe EverandInfluencia. La psicología de la persuasiónCalificación: 4.5 de 5 estrellas4.5/5 (14)
- El Mom Test: Cómo Mantener Conversaciones con tus Clientes y Validar tu Idea de Negocio Cuando Todos te MientenDe EverandEl Mom Test: Cómo Mantener Conversaciones con tus Clientes y Validar tu Idea de Negocio Cuando Todos te MientenCalificación: 5 de 5 estrellas5/5 (8)
- Ciencia de datos: La serie de conocimientos esenciales de MIT PressDe EverandCiencia de datos: La serie de conocimientos esenciales de MIT PressCalificación: 5 de 5 estrellas5/5 (1)
- 7 tendencias digitales que cambiarán el mundoDe Everand7 tendencias digitales que cambiarán el mundoCalificación: 4.5 de 5 estrellas4.5/5 (87)
- Cultura y clima: fundamentos para el cambio en la organizaciónDe EverandCultura y clima: fundamentos para el cambio en la organizaciónAún no hay calificaciones
- El trading de opciones de una forma sencilla: La guía introductoria al trading de opciones y a las principales estrategias de beneficios.De EverandEl trading de opciones de una forma sencilla: La guía introductoria al trading de opciones y a las principales estrategias de beneficios.Calificación: 5 de 5 estrellas5/5 (1)
- Python Paso a paso: PROGRAMACIÓN INFORMÁTICA/DESARROLLO DE SOFTWAREDe EverandPython Paso a paso: PROGRAMACIÓN INFORMÁTICA/DESARROLLO DE SOFTWARECalificación: 4 de 5 estrellas4/5 (13)
- Clics contra la humanidad: Libertad y resistencia en la era de la distracción tecnológicaDe EverandClics contra la humanidad: Libertad y resistencia en la era de la distracción tecnológicaCalificación: 4.5 de 5 estrellas4.5/5 (117)
- EL PLAN DE MARKETING EN 4 PASOS. Estrategias y pasos clave para redactar un plan de marketing eficaz.De EverandEL PLAN DE MARKETING EN 4 PASOS. Estrategias y pasos clave para redactar un plan de marketing eficaz.Calificación: 4 de 5 estrellas4/5 (51)
- Sistema de gestión lean para principiantes: Fundamentos del sistema de gestión lean para pequeñas y medianas empresas - con muchos ejemplos prácticosDe EverandSistema de gestión lean para principiantes: Fundamentos del sistema de gestión lean para pequeñas y medianas empresas - con muchos ejemplos prácticosCalificación: 4 de 5 estrellas4/5 (16)
- Agile: Una guía para la Gestión de Proyectos Agile con Scrum, Kanban y LeanDe EverandAgile: Una guía para la Gestión de Proyectos Agile con Scrum, Kanban y LeanCalificación: 5 de 5 estrellas5/5 (1)
- Excel para principiantes: Aprenda a utilizar Excel 2016, incluyendo una introducción a fórmulas, funciones, gráficos, cuadros, macros, modelado, informes, estadísticas, Excel Power Query y másDe EverandExcel para principiantes: Aprenda a utilizar Excel 2016, incluyendo una introducción a fórmulas, funciones, gráficos, cuadros, macros, modelado, informes, estadísticas, Excel Power Query y másCalificación: 2.5 de 5 estrellas2.5/5 (3)
- Python Deep Learning: Introducción práctica con Keras y TensorFlow 2De EverandPython Deep Learning: Introducción práctica con Keras y TensorFlow 2Calificación: 3.5 de 5 estrellas3.5/5 (5)
- Excel y SQL de la mano: Trabajo con bases de datos en Excel de forma eficienteDe EverandExcel y SQL de la mano: Trabajo con bases de datos en Excel de forma eficienteCalificación: 1 de 5 estrellas1/5 (1)
- Toma de decisiones en las empresas: Entre el arte y la técnica: Metodologías, modelos y herramientasDe EverandToma de decisiones en las empresas: Entre el arte y la técnica: Metodologías, modelos y herramientasAún no hay calificaciones
- Conquista de las Redes Sociales: 201 Consejos para Marketeros y Emprendedores DigitalesDe EverandConquista de las Redes Sociales: 201 Consejos para Marketeros y Emprendedores DigitalesCalificación: 4.5 de 5 estrellas4.5/5 (2)
- Ciberseguridad: Una Simple Guía para Principiantes sobre Ciberseguridad, Redes Informáticas y Cómo Protegerse del Hacking en Forma de Phishing, Malware, Ransomware e Ingeniería SocialDe EverandCiberseguridad: Una Simple Guía para Principiantes sobre Ciberseguridad, Redes Informáticas y Cómo Protegerse del Hacking en Forma de Phishing, Malware, Ransomware e Ingeniería SocialCalificación: 4.5 de 5 estrellas4.5/5 (11)
- Radiocomunicaciones: Teoría y principiosDe EverandRadiocomunicaciones: Teoría y principiosCalificación: 5 de 5 estrellas5/5 (3)
- Inteligencia artificial: Una exploración filosófica sobre el futuro de la mente y la concienciaDe EverandInteligencia artificial: Una exploración filosófica sobre el futuro de la mente y la concienciaAna Isabel Sánchez DíezCalificación: 4 de 5 estrellas4/5 (3)
- Aprende a Modelar Aplicaciones con UML - Tercera EdiciónDe EverandAprende a Modelar Aplicaciones con UML - Tercera EdiciónCalificación: 2 de 5 estrellas2/5 (1)
- GuíaBurros: El controller de empresa: Cómo realizar el control total de tu empresaDe EverandGuíaBurros: El controller de empresa: Cómo realizar el control total de tu empresaAún no hay calificaciones
- 44 Apps Inteligentes para Ejercitar su Cerebro: Apps Gratuitas, Juegos, y Herramientas para iPhone, iPad, Google Play, Kindle Fire, Navegadores de Internet, Windows Phone, & Apple WatchDe Everand44 Apps Inteligentes para Ejercitar su Cerebro: Apps Gratuitas, Juegos, y Herramientas para iPhone, iPad, Google Play, Kindle Fire, Navegadores de Internet, Windows Phone, & Apple WatchCalificación: 3.5 de 5 estrellas3.5/5 (2)
- Guía de aplicacion de la ISO 9001:2015De EverandGuía de aplicacion de la ISO 9001:2015Calificación: 5 de 5 estrellas5/5 (3)