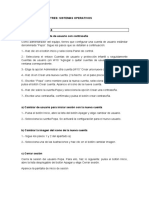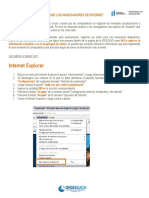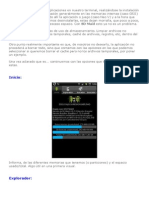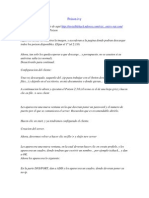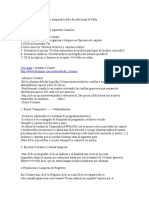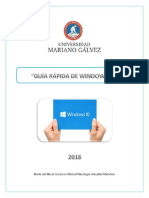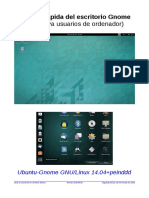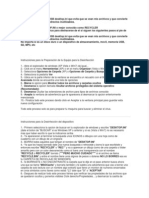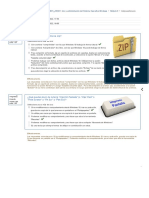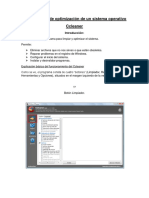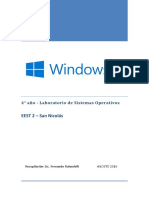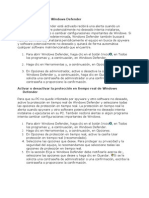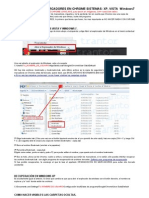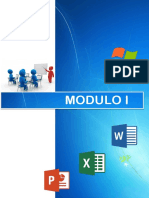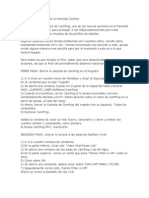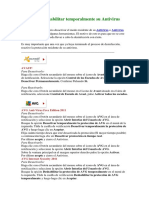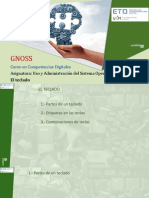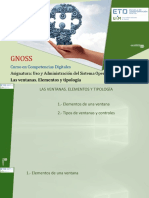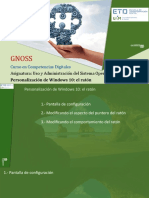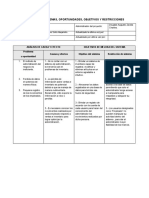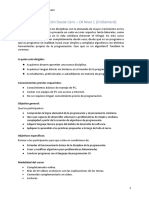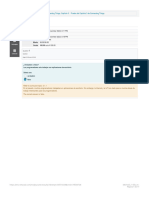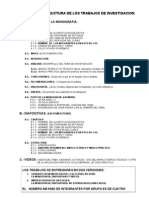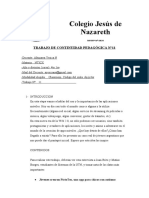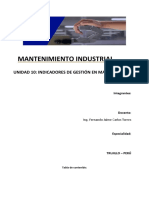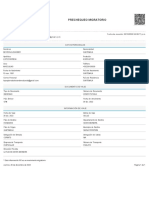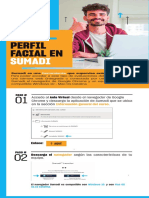Documentos de Académico
Documentos de Profesional
Documentos de Cultura
Uso Pantalladebloqueo
Cargado por
JJovi0 calificaciones0% encontró este documento útil (0 votos)
10 vistas38 páginasUso de la pantalla de bloqueo
Título original
Uso pantalladeBloqueo
Derechos de autor
© © All Rights Reserved
Formatos disponibles
PPSX, PDF, TXT o lea en línea desde Scribd
Compartir este documento
Compartir o incrustar documentos
¿Le pareció útil este documento?
¿Este contenido es inapropiado?
Denunciar este documentoUso de la pantalla de bloqueo
Copyright:
© All Rights Reserved
Formatos disponibles
Descargue como PPSX, PDF, TXT o lea en línea desde Scribd
0 calificaciones0% encontró este documento útil (0 votos)
10 vistas38 páginasUso Pantalladebloqueo
Cargado por
JJoviUso de la pantalla de bloqueo
Copyright:
© All Rights Reserved
Formatos disponibles
Descargue como PPSX, PDF, TXT o lea en línea desde Scribd
Está en la página 1de 38
GNOSS
Curso en Competencias Digitales
Asignatura: Uso y Administració n del Sistema Operativo
Personalización de Windows 10: la “Pantalla de Bloqueo”
1.- Pantalla de Bloqueo: identificación
2.- Pantalla de Bloqueo: 4 elementos configurables
3.- Pantalla de Bloqueo: personalización de sus cuatro elementos
4.- Pantalla de Bloqueo: acceso posterior
1.- Pantalla de Bloqueo: identificación
Esta es la “Pantalla de
Bloqueo”. Precede a la
“Pantalla de Inicio de
Sesión” o “Pantalla
Identificación de Usuario”
“Pantalla de Inicio de
Sesión” o “Pantalla
Identificación de Usuario”
2.- Pantalla de Bloqueo: 4 elementos configurables
3.- Pantalla de Bloqueo: personalización de sus cuatro elementos
❶ Menú Inicio ❷ Configuración
❸ Personalización
❹ Pantalla de bloqueo
Desde esta pantalla se
configuran los 4 elementos
de la “Pantalla de
Bloqueo”
Personalización del 1er elemento: Fondo
Personalización del 1er elemento: Fondo
1. Cambiar imagen por alguna de las
preseleccionadas por Windows, o
Personalización del 1er elemento: Fondo
1. Cambiar imagen por alguna de las
preseleccionadas por Windows, o
2. Pulsar “Examinar” para buscar otras imágenes en
el equipo
Personalización del 1er elemento: Fondo
1. Cambiar imagen por alguna de las
preseleccionadas por Windows, o
2. Pulsar “Examinar” para buscar otras imágenes en
el equipo, de forma que podremos navegar por
él, para seleccionar una imagen.
Personalización del 1er elemento: Fondo
El Fondo puede ser una imagen, pero también…
Bastará con utilizar esta lista desplegable, para ver
todas las posibilidades.
Personalización del 1er elemento: Fondo
El Fondo puede ser una imagen, una presentación
o bien una imagen destacada de Windows 10.
Se puede seleccionar cualquiera de ellas, haciendo
clic con el botón izquierdo del ratón.
Personalización del 1er elemento: Fondo
Si seleccionamos “Presentación”, pulsando en “+”
podremos buscar y seleccionar una carpeta, en
donde estén todas las imágenes de la
“Presentación”.
Personalización del 1er elemento: Fondo
Si seleccionamos “Presentación”, pulsando en “+”
podremos buscar y seleccionar una carpeta, en
donde estén todas las imágenes de la
“Presentación”
Personalización del 1er elemento: Fondo
Si seleccionamos “Contenido destacado de
Windows”, aparecerán imágenes espectaculares
que se descargan diariamente desde Bing.
Personalización del 4º elemento (con imagen): datos
curiosos y recomendaciones
1. Basta “Activar/Desactivar” este control, para que
aparezca o desaparezca.
Personalización del 4º elemento (con imagen): datos
curiosos y recomendaciones
1. Basta “Activar/Desactivar” este control, para que
aparezca o desaparezca.
Personalización del 4º elemento (con
presentación)): : :datos curiosos y recomendaciones
1. Basta “Activar/Desactivar” este control, para que
aparezca o desaparezca.
Personalización del 4º elemento (con contenido
destacado de Windows) : datos curiosos y
recomendaciones
Vienen directamente incorporado, junto con la
imagen correspondiente.
Personalización del 2º elemento: Notificación
detallada.
En este ejemplo aparece seleccionada el elemento
“Calendario”. Para cambiarlo, bastará con
seleccionar el icono del calendario en gris…
Personalización del 2º elemento: Notificación
detallada.
En este ejemplo aparece seleccionada el elemento
“Calendario”. Para cambiarlo, bastará con
seleccionar el icono del calendario en gris…
Personalización del 2º elemento: Notificación
detallada.
En este ejemplo aparece seleccionada el elemento
“Calendario”. Para cambiarlo, bastará con
seleccionar el icono del calendario en gris…
…y elegir otra notificación cualquiera de entre las
que nos presenta Windows 10.
Personalización del 3º elemento: Notificaciones
rápidas.
En este ejemplo aparecen cuatro notificaciones.
Personalización del 3º elemento: Notificaciones
rápidas.
En este ejemplo aparecen cuatro notificaciones.
Personalización del 3º elemento: Notificaciones
rápidas.
En este ejemplo aparecen cuatro notificaciones. Si
queremos por ejemplo eliminar la segunda
notificación, no tendremos mas que seleccionarla y
…
Personalización del 3º elemento: Notificaciones
rápidas.
En este ejemplo aparecen cuatro notificaciones. Si
queremos por ejemplo eliminar la segunda
notificación, no tendremos mas que seleccionarla y
… en el listado que nos aparece, seleccionar
(primer lugar) “Ninguno”.
Personalización del 3º elemento: Notificaciones
rápidas.
Y ya sólo tenemos tres notificaciones. Si queremos
añadir alguna notificación más (hay espacio para
siete), basta con seleccionar cualquier lugar vacío
señalado con “+” y ….
Personalización del 3º elemento: Notificaciones
rápidas.
Y ya sólo tenemos tres notificaciones. Si queremos
añadir alguna notificación más (hay espacio para
siete), basta con seleccionar cualquier lugar vacío
señalado con “+” y ….
… seleccionar la notificación que deseemos.
Personalización del 3º elemento: Notificaciones
rápidas.
Y ya sólo tenemos tres notificaciones. Si queremos
añadir alguna notificación más (hay espacio para
siete), basta con seleccionar cualquier lugar vacío
señalado con “+” y ….
… seleccionar la notificación que deseemos.
4.- Pantalla de Bloqueo: acceso posterior
En tu trabajo diario con Windows 10, cuando abandonas momentáneamente tu trabajo con él, en muchas
ocasiones es aconsejable que, por temas de seguridad, otros usuarios:
- no puedan acceder a tu trabajo o
- no puedan ver el contenido del mismo.
Por ello, cuando dejas de trabajar unos instantes con
Windows debes lanzar la “Pantalla de Bloqueo” de
Windows 10.
5.- Pantalla de Bloqueo: acceso posterior
1.- Combinación de teclas “Windows” + “L”
3 formas de lanzar la
“Pantalla de Bloqueo”
2.- “Menú Inicio” >> “Usuario” >> “Bloquear”
3.- Combinación de teclas Y luego seleccionar la
“Ctrl” + “Alt” +”Del” opción “Bloquear”
GNOSS
Curso en Competencias Digitales
Asignatura: Uso y Administració n del Sistema Operativo
Personalización de Windows 10: la “Pantalla de Bloqueo”
También podría gustarte
- Seguridad de WindowsDocumento16 páginasSeguridad de WindowsMinisterio De Teatro Varones CcjAún no hay calificaciones
- Introducción y Entorno de PowerPointDocumento8 páginasIntroducción y Entorno de PowerPointJmpm Jm JylAún no hay calificaciones
- Manual de CCleanerDocumento16 páginasManual de CCleanerUTAMAROAún no hay calificaciones
- Intruccionesx Titan FallDocumento2 páginasIntruccionesx Titan FallRoger Principe PernaleteAún no hay calificaciones
- 10 Funciones Rápidas de Windows 10Documento6 páginas10 Funciones Rápidas de Windows 10Lili HernandezAún no hay calificaciones
- Borrar El Cartel de Copia No Original de Office y El de Ser Víctima de Falsificación de Software para Windows XPDocumento2 páginasBorrar El Cartel de Copia No Original de Office y El de Ser Víctima de Falsificación de Software para Windows XPpiluletteAún no hay calificaciones
- Manual 11 Pasos Limpieza Infeccion PCDocumento39 páginasManual 11 Pasos Limpieza Infeccion PCYahaira Cambronero HerreraAún no hay calificaciones
- Ejercicios Windows 7Documento11 páginasEjercicios Windows 7VANESA SOLAún no hay calificaciones
- Optimizacion WebDocumento8 páginasOptimizacion WebRony VelásquezAún no hay calificaciones
- Optimizacion WebDocumento8 páginasOptimizacion WebAlexi EscobarAún no hay calificaciones
- Hardening Windows 10Documento26 páginasHardening Windows 10JOSE ROMEO PAZ VASQUEZAún no hay calificaciones
- Tutorial SD Maid PDFDocumento17 páginasTutorial SD Maid PDFRaul GualdronAún no hay calificaciones
- Acelerar y Optimizar Windows 10 Al MáximoDocumento26 páginasAcelerar y Optimizar Windows 10 Al MáximoAntonio KmilAún no hay calificaciones
- Cómo Desactivar Completamente y de Forma Permanente Windows Defender en Windows 10Documento7 páginasCómo Desactivar Completamente y de Forma Permanente Windows Defender en Windows 10Soporte GruposamAún no hay calificaciones
- Documento 1Documento11 páginasDocumento 1Ricardo GonzálezAún no hay calificaciones
- Taller de AplicaciónDocumento6 páginasTaller de AplicaciónManuel GarzónAún no hay calificaciones
- Trucos para XPDocumento8 páginasTrucos para XPmirakgenAún no hay calificaciones
- Poison Ivy HACK MSNDocumento5 páginasPoison Ivy HACK MSNHar Michael Pérez TapiaAún no hay calificaciones
- Una Limpieza Profunda de Temporales Debe de Solucionar La FallaDocumento2 páginasUna Limpieza Profunda de Temporales Debe de Solucionar La FallaBrett FloresAún no hay calificaciones
- MANUAL Configuración InternetDocumento21 páginasMANUAL Configuración InternetJulioAún no hay calificaciones
- Eliminar Virus Recycler o Desktop IniDocumento3 páginasEliminar Virus Recycler o Desktop IniSamuel BarriosAún no hay calificaciones
- Manual Windows 10 PDFDocumento11 páginasManual Windows 10 PDFapi-419118382Aún no hay calificaciones
- Manual SencilloDocumento13 páginasManual SencilloJosep Maria Reyes VidalAún no hay calificaciones
- Entorno de Windows 10Documento25 páginasEntorno de Windows 10Hospital general JaenAún no hay calificaciones
- Ficha de Trabajo 1sec - 25abrDocumento3 páginasFicha de Trabajo 1sec - 25abrDiego villaAún no hay calificaciones
- Sebastian VargasDocumento4 páginasSebastian VargasAntonny CasoAún no hay calificaciones
- Topicos de Informatica y de Gestion Foro de Calificado Del Programa Microsoft Word T - 16!10!2021Documento11 páginasTopicos de Informatica y de Gestion Foro de Calificado Del Programa Microsoft Word T - 16!10!2021patricia Imelda YAGUANA JULCAHUANCAAún no hay calificaciones
- Sesion 02-SeparataDocumento15 páginasSesion 02-SeparataAlcantaraSusyAún no hay calificaciones
- Manual Windows 7 EspanolDocumento328 páginasManual Windows 7 EspanolLeonardo Da GrecoAún no hay calificaciones
- Ejercicio 2. Miranda PérezDocumento21 páginasEjercicio 2. Miranda PérezMary MendezAún no hay calificaciones
- Varios Trucos de ManuelDocumento19 páginasVarios Trucos de ManuelAxel BolivaristaAún no hay calificaciones
- 25 Trucos Imprescindibles para Windows 10 (ComputerHoy)Documento24 páginas25 Trucos Imprescindibles para Windows 10 (ComputerHoy)augusto.fernandezAún no hay calificaciones
- Como Eliminar Virus Del USB DesktopDocumento2 páginasComo Eliminar Virus Del USB DesktopJohn AlonsoAún no hay calificaciones
- Autoevaluacion Modulo 3.2 - 2Documento4 páginasAutoevaluacion Modulo 3.2 - 2Jose Ignacio VázquezAún no hay calificaciones
- EasyLock Manual EsDocumento10 páginasEasyLock Manual Eswebh0102Aún no hay calificaciones
- Como Usar Herramientas de OptimizacionDocumento17 páginasComo Usar Herramientas de OptimizacionhugoivAún no hay calificaciones
- Trucos para XPDocumento105 páginasTrucos para XPantrucoAún no hay calificaciones
- Eliminar Mensaje WinxpDocumento7 páginasEliminar Mensaje WinxpAlex Armando La Barrera VargasAún no hay calificaciones
- Hardening Windows10.10Documento9 páginasHardening Windows10.10byron velasquezAún no hay calificaciones
- Modulo 1 - Sesion 1 y Sesion 2Documento23 páginasModulo 1 - Sesion 1 y Sesion 2Jhordin Hernández RodríguezAún no hay calificaciones
- Guia de Actividades de Ofimatica Power PointDocumento37 páginasGuia de Actividades de Ofimatica Power PointJulio Cesar GonzalezAún no hay calificaciones
- Manual OnisDocumento53 páginasManual Onisjand_20Aún no hay calificaciones
- Curso Sobre Power Point 2000Documento88 páginasCurso Sobre Power Point 2000geniopcAún no hay calificaciones
- Introduccion Al Power PointDocumento22 páginasIntroduccion Al Power PointClaudia Ñique RuminoAún no hay calificaciones
- Apunte Windows 10Documento13 páginasApunte Windows 10Fernando RolandelliAún no hay calificaciones
- Introducción y Entorno de PowerPointDocumento12 páginasIntroducción y Entorno de PowerPointAmparito MagrAún no hay calificaciones
- Manual 1a Parte (1) Ciber LegalDocumento25 páginasManual 1a Parte (1) Ciber LegalGabriela MontesAún no hay calificaciones
- Configuracion Avanzada Eset Nod32 v27Documento17 páginasConfiguracion Avanzada Eset Nod32 v27pablo_slikAún no hay calificaciones
- Activar o Desactivar Windows DefenderDocumento6 páginasActivar o Desactivar Windows DefenderBryam Molina BatistaAún no hay calificaciones
- Recuperar Marcadores en ChromeDocumento4 páginasRecuperar Marcadores en ChromeJenaro AlvarezAún no hay calificaciones
- Eliminar Virus Que Convierte Carpetas en Accesos DirectosDocumento22 páginasEliminar Virus Que Convierte Carpetas en Accesos DirectosLorenzo Antonio Vasquez GarciaAún no hay calificaciones
- Desinstalar TK7 y TK8-BetaDocumento4 páginasDesinstalar TK7 y TK8-Beta0fjso0zcjmAún no hay calificaciones
- Desactivar Windows SmartScreen en Win8 e IE9Documento5 páginasDesactivar Windows SmartScreen en Win8 e IE9Raul Garcia CAún no hay calificaciones
- Guia OfficeDocumento73 páginasGuia OfficeMartin GarciaAún no hay calificaciones
- Computacion 1Documento240 páginasComputacion 1Adrian Calderon0% (1)
- Tutorial para Desactivar El Parental ControlDocumento11 páginasTutorial para Desactivar El Parental ControlXavier CiToAún no hay calificaciones
- Cómo Deshabilitar Temporalmente Su AntivirusDocumento5 páginasCómo Deshabilitar Temporalmente Su AntivirusAndres RodriguezAún no hay calificaciones
- Bloquear Ventanas Emergentes de Publicidad Pop Ups 9996 Nghnf3Documento3 páginasBloquear Ventanas Emergentes de Publicidad Pop Ups 9996 Nghnf3spelaezAún no hay calificaciones
- Uso Del TecladoDocumento21 páginasUso Del TecladoJJoviAún no hay calificaciones
- Gestionar Accesorioswindows10Documento57 páginasGestionar Accesorioswindows10JJoviAún no hay calificaciones
- Gestionar Las VentanasDocumento18 páginasGestionar Las VentanasJJoviAún no hay calificaciones
- Uso Personalizando - El - RatonDocumento36 páginasUso Personalizando - El - RatonJJoviAún no hay calificaciones
- Semana2 - Sesion5 - Casos de Reinvención o TransformaciónDocumento8 páginasSemana2 - Sesion5 - Casos de Reinvención o TransformaciónDaniel PfoccoriAún no hay calificaciones
- PDF La Factorizacion QRDocumento4 páginasPDF La Factorizacion QRSol María Llontop PlasenciaAún no hay calificaciones
- El Editor de VBADocumento8 páginasEl Editor de VBAJORGE LUIS SOLARES CEBALLOSAún no hay calificaciones
- Guia de Instalación de Nessus en Kali Linux 2021Documento7 páginasGuia de Instalación de Nessus en Kali Linux 2021gochorneaAún no hay calificaciones
- Tutorial Basico de PythonDocumento11 páginasTutorial Basico de PythonALEXAún no hay calificaciones
- T9 - Grupo 1 - Beneficios de SCMDocumento1 páginaT9 - Grupo 1 - Beneficios de SCMMiguel pilamungaAún no hay calificaciones
- Uso Del Aplicativo Ceplan V.01Documento83 páginasUso Del Aplicativo Ceplan V.01Yony CuentasAún no hay calificaciones
- Matriz PlantillasDocumento1 páginaMatriz PlantillasAbdiel SolisAún no hay calificaciones
- Av 10 SocDocumento3 páginasAv 10 SocJosé Ramón HernándezAún no hay calificaciones
- GRUPO 2 - Investigación InformativaDocumento34 páginasGRUPO 2 - Investigación InformativaArnold SilvaAún no hay calificaciones
- 08 Tarea DHA PDFDocumento2 páginas08 Tarea DHA PDFAprex 316Aún no hay calificaciones
- Programa Curso C# Nivel 1 (OnDemand) (Maxiprograma - Com)Documento4 páginasPrograma Curso C# Nivel 1 (OnDemand) (Maxiprograma - Com)Nico BustosAún no hay calificaciones
- Partes Del Sistema OperativoDocumento10 páginasPartes Del Sistema Operativoreleda100% (7)
- Examen 3 Ahora SiDocumento11 páginasExamen 3 Ahora SiLuis Alexander Tapia MonteroAún no hay calificaciones
- Estructura de Los Trabajos de Investigacion IdatDocumento1 páginaEstructura de Los Trabajos de Investigacion Idatßernardo VásquezAún no hay calificaciones
- Contador Con NE555Documento11 páginasContador Con NE555EDWIN JOVANNY GARCIA MORENOAún no hay calificaciones
- Ficheros Por Lotes IDocumento37 páginasFicheros Por Lotes IDominic Obil OsorioAún no hay calificaciones
- Los Docentes Como Curadores DecontenidosDocumento13 páginasLos Docentes Como Curadores DecontenidosileAún no hay calificaciones
- Estructuración Física y Funcional de Un Sistema OperativoDocumento43 páginasEstructuración Física y Funcional de Un Sistema Operativoluis rendonAún no hay calificaciones
- Ernesto Cuenca PRACTICA Nº3Documento7 páginasErnesto Cuenca PRACTICA Nº3Jose Alejandro AliagaAún no hay calificaciones
- NTICX TP11 4to 1raDocumento3 páginasNTICX TP11 4to 1raYez BlessedAún no hay calificaciones
- Tarea Grupal Unidad 10Documento4 páginasTarea Grupal Unidad 10fcarlostorresAún no hay calificaciones
- Modo de Uso Correcto de Aplicaciones GalenoDocumento13 páginasModo de Uso Correcto de Aplicaciones Galenocontactos galenoAún no hay calificaciones
- Prechequeo Migratorio: Prechequeo Número: 3851363 Fecha de Creación: 30/12/2022 04:08:11 P.MDocumento1 páginaPrechequeo Migratorio: Prechequeo Número: 3851363 Fecha de Creación: 30/12/2022 04:08:11 P.MAlexander eduardo Lopez pinedaAún no hay calificaciones
- 02 Herramientas MultimediaDocumento31 páginas02 Herramientas MultimediaCronwell MairenaAún no hay calificaciones
- Est - 22 - Sumadi - Crear PerfilDocumento3 páginasEst - 22 - Sumadi - Crear PerfilMikel GomezAún no hay calificaciones
- LM Como Vender Mas Marketing DigitalDocumento21 páginasLM Como Vender Mas Marketing DigitalJ Gregorio P LeonAún no hay calificaciones
- Redes2 - Laboratorio 11Documento14 páginasRedes2 - Laboratorio 11Luis FernandoAún no hay calificaciones
- Album de LimitesDocumento28 páginasAlbum de LimitesHéctor TelloAún no hay calificaciones