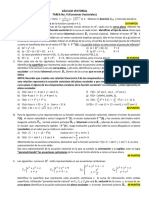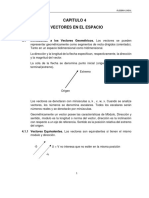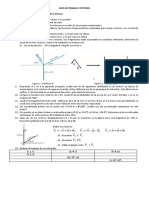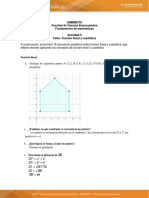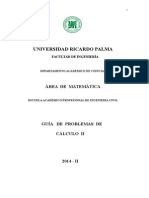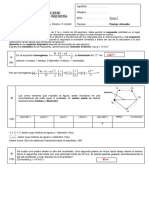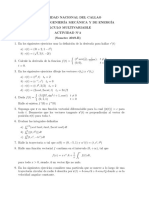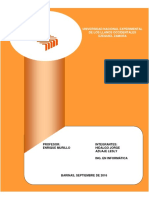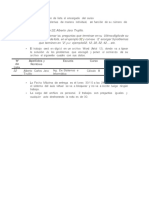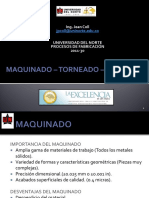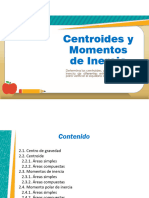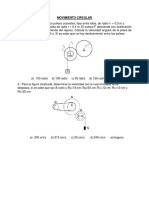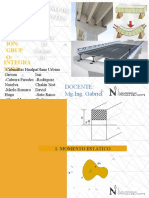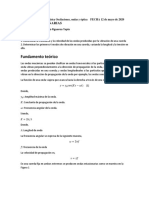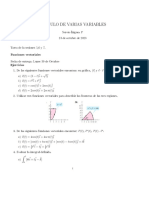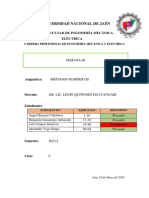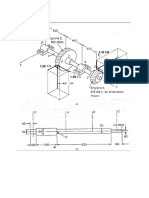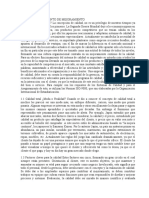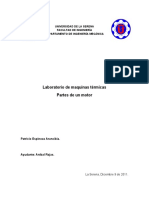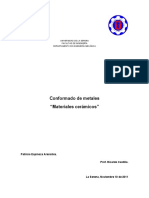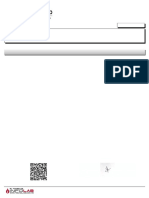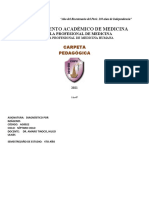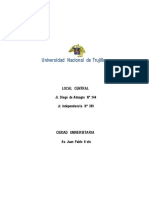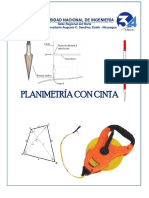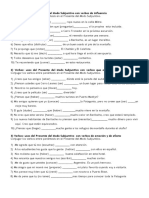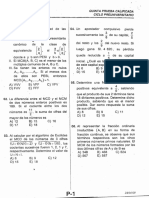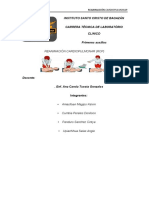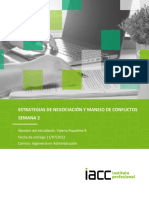Documentos de Académico
Documentos de Profesional
Documentos de Cultura
Comandos Básicos Autocad
Cargado por
Patricio Espinoza ArancibiaDescripción original:
Título original
Derechos de autor
Formatos disponibles
Compartir este documento
Compartir o incrustar documentos
¿Le pareció útil este documento?
¿Este contenido es inapropiado?
Denunciar este documentoCopyright:
Formatos disponibles
Comandos Básicos Autocad
Cargado por
Patricio Espinoza ArancibiaCopyright:
Formatos disponibles
Comandos básicos de Autocad
Comandos Básicos de Autocad.
Sistema de Coordenadas.
Coordenadas Absolutas.
(25,40) (55,40)
(25,20) (55,20)
(0,0)
Estas coordenadas se especifican con valores en las dos direcciones dadas por el eje X en la horizontal y el eje
Y en la vertical. Sus valores van estar siempre referidas al plano y al punto de origen del sistema de
coordenadas utilizado.
Coordenadas Polares.
Se refiere a la distancia y ángulo relativo a
90° (@30<180) (@20<90)
la última posición dada. Esta requiere de
180° 0° una distancia y un ángulo en la dirección de
la línea que se quiere dibujar. El punto
(Pto. inicial)
270° (@20<270) (@30<0)
(@20<-90) absolutas o mediante un click en pantalla.
Coordenadas Relativas.
(@-30,0) (@0,20) Es posible indicar el punto final de una línea en forma relativa con respecto
al punto anterior. Es decir, especificar un X y un Y entre ambos puntos.
(Pto. inicial)
(@0,-20) (@30,0)
Patricio Espinoza Arancibia, Ayudante Dibujo II, 2011.
Comandos básicos de Autocad
Command: LAYER
Name: cada layer se identifica por un nombre.
On: un layer puede estar visible (On) o invisible (Off). Solamente los layers visibles son desplegados en la
pantalla y ploteados. Se puede obtener cualquier combinación de layers visibles e invisibles.
Lock: un layer bloqueado no puede ser editado, este puede ser bloqueado por medio de un click del mouse.
Color: se le asigna un color a cada layer creado por el usuario. Mediante un click se ingresa a una ventana en
donde se puede escoger un color dentro de una variada gama.
Linetype: permite activar o crear líneas segmentadas y/o punteadas para las distintas entidades gráficas que
se dibujarán. Mediante un click se ingresa a una ventana en donde se encuentran los tipos de línea cargados.
Si no se encuentra el que se quiere utilizar, el botón LOAD da paso a una lista de tipos distintos de líneas.
Basta con elegir el requerido y entrar OK para cargarlo, para dejarlo activo es necesario marcarlo para
asignarlo al nuevo layer creado.
Comandos básicos de Dibujo.
Line
El elemento gráfico más fundamental es la línea. Para dibujar una se debe digitar en la línea de comandos el
comando LINE, desde el menú colgante DRAW o haciendo click sobre el icono. El sistema requerirá de los
puntos finales de la línea.
Polyline
Este comando permite dibujar una secuencia continua de líneas y arcos, la cual es considerada y tratada por
Autocad como una sola entidad. Para activarlo se debe presionar el icono o entrar PLINE por la línea de
comandos.
Rectangle
Este comando permite dibujar un rectángulo, el cual es considerado por Autocad como una polilínea.
Patricio Espinoza Arancibia, Ayudante Dibujo II, 2011.
Comandos básicos de Autocad
Arc
Este comando permite dibujar arcos mediante distintos procedimientos los cuales se explican a continuación,
en todos los casos es necesario escoger el procedimiento que sea más adecuado en primer lugar y luego
especificar el primer punto:
3 Point (3 puntos): solicita tres puntos que estarán incluidos dentro del segmento de arco. (Fig. 1).
St, C, End (Inicial, Centro, Final): solicita un punto inicial, el centro del segmento de arco y el punto final
del mismo (Fig. 2).
St, C, Ang (Inicial, Centro, Angulo): solicita un punto inicial, el centro del segmento de arco y el ángulo
que sostendrá dicho arco (Fig. 3).
St, C, Len (Inicial, Centro, Largo): solicita un punto inicial, el centro del segmento de arco y el largo de la
cuerda que sostendrá dicho arco (Fig. 4).
St, E, Ang (Inicial, Final, Angulo): solicita un punto inicial, el punto final del arco y el ángulo entre el cual
estará comprendido el segmento de arco (Fig. 5).
St, E, Dir (Inicial, Final, Dirección): solicita un punto inicial, el punto final del arco y la dirección de una
línea tangente en el punto inicial (Fig. 6).
St, E, Rad (Inicial, Final, Radio): solicita un punto inicial, el punto final del arco y el radio del arco (Fig. 7).
Ce, S, End (Centro, Inicial, Final): solicita el punto centro del arco, el punto inicial y el final del arco (Fig.
8).
Ce, S, Ang (Centro, Inicial, Angulo): solicita el punto centro del arco, el punto inicial y el ángulo que
sostendrá el arco (Fig. 9).
Ce, S, Len (Centro, Inicial, Largo): solicita el punto centro del arco, el punto inicial y el largo de la cuerda
que sostendrá el arco (Fig. 10).
Patricio Espinoza Arancibia, Ayudante Dibujo II, 2011.
Comandos básicos de Autocad
(X2, Y2)
(X3, Y3)
Largo de
la cuerda
(X1, Y1)
(X2, Y2) (X2, Y2) (X2, Y2)
(X3, Y3)
(X1, Y1) (X1, Y1) (X1, Y1)
Fig. 1 Fig. 2 Fig. 3 Fig. 4
R
(X2, Y2) (X2, Y2) (X2, Y2) (X3, Y3)
(X1, Y1)
(X3, Y3)
(X1, Y1) (X1, Y1) (X1, Y1)
(X2, Y2)
Fig. 5 Fig. 6 Fig. 7 Fig. 8
Largo de
la cuerda
(X1, Y1) (X1, Y1)
(X2, Y2)
(X2, Y2)
Fig. 9 Fig. 10
Patricio Espinoza Arancibia, Ayudante Dibujo II, 2011.
Comandos básicos de Autocad
Circle
El programa permite dibujar circulos de 6 maneras diferentes:
Cen, Rad: solicita un punto centro del círculo y un radio del mismo (Fig. 1).
Cen, Dia: solicita un punto centro del círculo y el diámetro del mismo (Fig. 2).
2 Point: solicita dos puntos o coordenadas por las cuales se trazará el círculo (Fig. 3).
3 Point: solicita tres puntos o coordenadas por las cuales se trazará el círculo (Fig. 4).
TTR: solicita 2 puntos a los cuales el círculo será tangente y un radio (Fig. 5).
Tan Tan Tan: solicita 3 puntos a los cuales el círculo será tangente (Fig. 6).
(X2, Y2)
R
D
(X1, Y1) (X1, Y1)
(X1, Y1)
Fig. 1 Fig. 2 Fig. 3
(X2, Y2)
(X2, Y2)
(X3, Y3)
R
(X2, Y2) (X1, Y1)
(X3, Y3)
(X1, Y1)
(X3, Y3)
(X1, Y1)
Fig. 4 Fig. 5 Fig. 6
Patricio Espinoza Arancibia, Ayudante Dibujo II, 2011.
Comandos básicos de Autocad
Ellipse
Permite la construcción de elipses. La opción por omisión será la de dibujar una elipse de
acuerdo al ingreso de dos puntos que delimitan un eje y un tercer punto que determina el otro eje (Fig. Nº1).
Además existen otros dos métodos, los cuales son explicados a continuación:
Arc: permite dibujar segmentos de arco de una elipse, los cuales están determinados por el ángulo de rotación
de un vector sobre el centro de la elipse (Fig. Nº2).
(*): La opción por defecto (distance) solicita la distancia desde el centro de la elipse al otro eje.
(**): La opción Included Angle dibuja el arco de elipse con un ángulo determinado por el dibujante y que s
dibuja con respecto al ángulo de inicio.
Center: dibuja una elipse teniendo como datos de entrada el centro de la misma, el extremo del primer eje y
una distancia al segundo eje o el ángulo de rotación.
Rotation: cambia la opción de distancia al segundo eje por el de rotación sobre uno de los ejes.
(X3, Y3)
(X2, Y2) (X2, Y2) Angulo
(X1, Y1) Centro (X1, Y1) Centro
Inicio
Fig. Nº1
Angulo
Termino
Fig. Nº2
Patricio Espinoza Arancibia, Ayudante Dibujo II, 2011.
Comandos básicos de Autocad
Point
Permite dibujar una variedad de puntos, además de definir su tamaño. Una vez que se activa el comando
aparecerá en la ventana lateral los subcomandos Ddptype, Pdmode y Pdsize. El primero presenta una ventana
con los tipos de puntos presentados por AutoCad, el segundo especifica como se verá el punto dentro de la
pantalla, el valor por omisión es 0. Finalmente el tercero especifica el tamaño de los puntos con respecto a la
pantalla.
Hatch
Permite achurar áreas mediante la ubicación de puntos internos, objetos de borde cerrado y mediante la
especificación de puntos que crean un borde invisible. Después de activar el comando mediante el icono,
aparecerá una caja de diálogo en la cual es posible especificar el tipo de achurado que se necesita, el ángulo y
la escala del mismo. Mediante el icono que contiene los puntos suspensivos se presenta una ventana
conteniendo los tipos de achurado existentes. El icono con el nombre de Pick Point define el borde del
achurado mediante la ubicación de puntos internos en un borde cerrado, el icono Select Objects selecciona
regiones cerradas para el achurado. En la opción Advanced es posible especificar las opcioones para el tipo
de discriminación para con los bordes de un dibujo. La opción Normal achurará las áreas intermedias desde
afuera hacia adentro, Outer achurará el área cerrada que se escogió mediante un punto interno e Ignore
ignorará cualquier borde que encuentre hacia el interior del dibujo.
Al ingresar por teclado HATCH, es posible crear un área invisible para establecer los bordes de achurado.
Al ingresar el comando, se debe especificar el nombre del tipo de achurado, el ángulo y la escala, enseguida se
debe apretar ENTER. Aparecerá una línea preguntando si se desea retener la polilínea en el achurado o
removerla, al responder a la pregunta se ingresa ENTER y preguntará por objetos ante lo cual se debe ingresar
nuevamente ENTER y comenzar a marcar los puntos al terminar se debe ingresar C (close) y enseguida
ENTER.
Patricio Espinoza Arancibia, Ayudante Dibujo II, 2011.
Comandos básicos de Autocad
Text
Permite agregar textos a los dibujos utilizando procesadores de texto parecidos a los comúnmente usados en
la vida diaria. Al activar este icono se debe crear, por medio de dos puntos, una ventana en la que estará fijado
el texto, enseguida se ingresa a una caja de diálogo llamada Multiline Text Editor. En la carpeta Character
se determina el tipo de fuente a utilizar, la altura de la fuente, si es subrayado, con negrita o cursiva. En la
carpeta Properties se encuentran los tipos de justificaciones que tendrá el texto dentro de la región ingresada
al principio, también es posible modificar el ancho de la región de texto y la rotación del texto.
Comandos de Modificación de Dibujos.
Copy
Copia un elemento cualquiera del dibujo y lo fija en una coordenada de destino predeterminada.
Mirror
Permite realizar copias simétricas de elementos con respecto a una línea de referencia que representa la línea
base de un espejo.
Offset
Permite realizar copias de elementos a una distancia predeterminada.
Move
Permite desplazar elementos desde un punto del área gráfica hacia otro.
Patricio Espinoza Arancibia, Ayudante Dibujo II, 2011.
Rotate
Permite girar elementos con respecto a un punto de referencia y el ingreso de un ángulo.
Scale
Permite aplicar escalas a un elemento o un conjunto de ellos a través del ingreso de un factor de escala o una
referencia, la cual se aplica como un nuevo largo determinado.
Stretch
Permite estirar segmentos o partes de un elemento. Los segmentos deben ser seleccionados mediante una
ventana de selección por cruce.
Trim
Permite recortar segmentos sobrantes de la mayoría de los elementos de dibujo, aunque no hace lo mismo con
algunos elementos como bloques y objetos tridimensionales, los cuales deben ser “explotados” en primer
lugar.
Primer borde de
corte
Primer segmento Segundo
a cortar borde de corte
Segundo
segmento a cortar Resultado
Patricio Espinoza Arancibia, Ayudante Dibujo II, 2011.
Extend
Al contrario que el comando Trim el comando Extend, extiende los elementos seleccionados hasta un borde
seleccionado. Mantiene un formato de entrada de datos similar al Trim.
Chamfer
Permite realizar un bisel en una esquina que bien puede estar unida o no. Al ingresar al comando, AutoCAD
mantiene las distancias ingresadas desde la última utilización del comando, es por eso que la opción por
omisión es la de seleccionar de inmediato las líneas que serán convertidas en un bisel.
Fillet
Permite realizar un bisel en una esquina que bien puede estar unida o no. Al ingresar al comando, AutoCAD
mantiene el radio ingresado desde la última utilización del comando, es por eso que la opción por omisión es
la de seleccionar de inmediato las líneas que serán convertidas en un enlace.
Explode
Permite descomponer en entidades individuales un conjunto de elementos, por ejemplo, un bloque es un
conjunto de elementos y líneas que AutoCAD considera un solo objeto, al explotar el bloque, este se
descompone en solo líneas y círculos. En otro caso al explotar una polilínea, esta pierde sus propiedades como
el ancho (Width) y pasa a ser una simple línea.
Patricio Espinoza Arancibia, Ayudante Dibujo II, 2011.
Iconos de Búsqueda Rápida.
Los iconos de búsqueda rápida (Osnap Object) facilitan el dibujo de objetos en la medida que permiten un
rápido posicionamiento del cursor en puntos específicos de un elemento. Estos puntos específicos pueden ser
extremos de línea, centros de circunferencias, puntos medios de líneas etc.
Snap to Endpoint : permite ubicar los extremos de líneas, segmentos de
arcos, polilíneas y aristas de objetos tridimensionales.
Snap to Midpoint : permite ubicar los puntos medios de líneas, segmentos
de arcos, polilíneas y bordes de cara de objetos
tridimensionales.
Snap to Intersection : permite encontrar las intersecciones entre el cruce de
dos o más líneas, segmentos de arcos, polilíneas o una
mezcla de ellos. Para eso los elementos deben
encontrarse en un plano.
Snap to Apparent Intersec : permite encontrar las intersecciones que resultan de la
proyección de dos líneas que no se cruzan en un plano.
Snap to Center : permite encontrar centros de circunferencias, arcos y
elipses.
Snap to Quadrant : fuerza al cursor a posicionarse en cualquiera de los
cuatro cuadrantes (0º, 90º, 180º y 270º) de un círculo o
arco.
Snap to Tangent : permite encontrar los puntos tangentes desde una línea
cualquiera a un arco, circunferencia o elipse.
Snap to Perpendicular : permite encontrar el punto perpendicular desde un
punto a una línea.
Snap to Parallel : fuerza al cursor a moverse de manera paralela a
continuación de una línea.
Snap to Node : fuerza al cursor a posicionarse sobre nodos creados
con el comando Point o específicados con el comando
Divide o Measure.
Snap to Nearest : permite encontrar puntos que se encuentren sobre
alguna entidad (línea, arco, circunferencia, etc)
Snap to None : desactiva los comandos activados en forma
permanente y deja al cursor libre en movimiento.
Patricio Espinoza Arancibia, Ayudante Dibujo II, 2011.
Comandos de Visualización de pantalla
Existen comandos adicionales de ayuda para la visualización en pantalla del dibujo. Estos tienen como misión
realizar acercamientos y encuadres para tener una mejor visión de alguna parte o detalle en especial.
Existen muchas maneras de utilizar estas herramientas de las cuales, la mayoría se detallan a continuación.
Panorámica en tiempo real (Pan Realtime): en lugar del cursor aparece una mano, al mantener
oprimido el botón izquierdo del mouse se puede “tomar” el plano virtual sobre el cual se realiza el
dibujo y encuadrarlo a gusto. Los objetos no son movidos por lo que mantienen sus coordenadas con respecto
al origen. Aparecerán barras sobre la mano cuando se llegue a alguno de los extremos del área gráfica. Para
salir oprimir DM o Escape.
Zoom en tiempo real (Zoom Realtime): el cursor cambia a una lente de aumento con los signos
(+) y (-). Al mantener oprimido el botón izquierdo del mouse, y mover la lente hacia arriba, se
producen aumentos de imagen, de manera contraria al mover la lente hacia abajo se producen reducciones de
imagen (aproximadamente 100% cuando se mueve la lente desde el medio de la pantalla hacia los extremos).
Para salir oprimir DM o Escape.
Zoom previo (Zoom Previous): este comando permite volver a la vista que se tenía
inmediatamente antes de la actual y su activación de manera continuada se puede volver a la vista
inicial al principio de un dibujo.
Zoom Windows: por medio de una ventana creada por dos puntos, se selecciona un área en el
dibujo, el programa ajustará el área encerrada por la ventana a la totalidad de la pantalla gráfica.
Zoom Dynamics: al activar este comando aparecerá en pantalla una ventana segmentada que indica
el área gráfica sobre la cual se está trabajando. Aparecerá además una ventana segmentada de otro
color indicando la vista actual y su posición dentro del área total. Esta zona puede acomodarse por medio de
panorámicos y zooms. En primer lugar aparece la ventana panorámica, esta puede moverse a través del área
gráfica y mediante un click del mouse se fija a la pantalla. Enseguida aparece una ventana que puede ajustarse
de tamaño para realizar un zoom. Al ajustar esta última ventana se ingresa Enter y se sale del comando.
Zoom Scale: mediante el ingreso de un factor de referencia se ajusta la escala dentro de la pantalla.
Un valor menor que uno reducirá la imagen y uno mayor que uno aumentara la imagen. Este
Patricio Espinoza Arancibia, Ayudante Dibujo II, 2011.
comando aumenta o disminuye la imagen, pero las dimensiones del dibujo siguen siendo las mismas.
Zoom Center: en este comando se especifica un punto y un factor de magnificencia o una altura. El
punto centro que se especifique será el centro de la imagen y el factor (númerox) dará la escala
requerida para el dibujo. La altura ajusta la escala del dibujo a un alto de pantalla gráfica.
Zoom In: al activar el comando el programa realiza un zoom de acercamiento a la imagen.
Zoom Out: al activar el comando el programa realiza un zoom de alejamiento de la imagen.
Zoom All: muestra la imagen que está contenida el los límites del dibujo, incluso muestra los
elementos que están fuera de éstos.
Zoom Extents: muestra una imagen basada en los bordes del dibujo, es decir los contornos de los
elementos más exteriores definen el tamaño y la escala del área gráfica.
Comandos de Propiedades de Objetos.
AutoCad presenta funciones para determinar propiedades de objetos tales como centros de gravedad,
volúmenes, momentos de inercia, calcular distancias y varias más, las cuales serán explicadas a continuación:
Distancia (Distance): el comando permite conocer y revisar distancias entre dos puntos. El
comando pedirá en un primer momento el primer punto, el cual puede localizarse con los cazadores
de objeto. Enseguida se ingresa el segundo punto y el comando envía la respuesta.
Area: este comando permite conocer el área y el perímetro encerrado por una curva o un conjunto
de líneas
Mass Properties (Propiedades de Masa): esta opción permite obtener diversos datos de la figura,
dependiendo si estas son regiones bidimensionales o sólidos tridimensionales. En el caso de las
regiones estas pueden dividirse en regiones coplanares y no coplanares.
Patricio Espinoza Arancibia, Ayudante Dibujo II, 2011.
Comandos de Activación de Sistemas de Coordenadas.
El uso de los sistemas de coordenadas provee una alternativa móvil para la entrada de coordenadas y vistas.
La mayoría de los comandos de edición de geometría de Autocad dependen de la localización y orientación de
las UCS.
El comando UCS fija la orientación del sistema de coordenadas en uso en el espacio tridimensional. Este
define la orientación para los objetos bidimensionales y la dirección de la extrusión. También provee el eje de
rotación para el comando de rotación.
Su formato es:
Tools menu: UCS
Command: UCS
Origin / ZAxis / 3point / OBject / View / X / Y / Z / Prev / Restore / Save / Del / ? / <World>: Enter an
option or press ENTER
Named UCS: al ubicar un sistema de coordenadas que será usado de manera frecuente, estos
pueden guardarse de manera de poder utilizarlas cuando sea necesario. Para esto se ubican los UCS
y con el comando SAVE ubicado en la línea de comando, se le asigna un nombre y se guarda. Al activar el
comando Named UCS se presenta una caja de diálogo con la lista de las vistas y sistemas de coordenadas que
han sido anteriormente grabados. En esta caja se puede activar la UCS que se necesita, borrar y cambiar el
nombre de alguno en especial. También es posible utilizar el subcomando Dducs ubicado en la ventana
lateral.
UCS Previous: permite volver al sistema de UCS previo al actual.
World UCS: permite volver al sistema de coordenadas original que presenta el programa la primera
vez que es abierto
View UCS: establece un nuevo sistema de coordenadas con el plano XY perpendicular a la
dirección de visión que se tiene. Es decir paralela a la pantalla.
Origin UCS: establece un nuevo punto origen para el sistema de coordenadas por medio de la
selección de un punto determinado. No cambia las direcciones de los ejes X e Y, sólo su origen y
repercute sobre todas las coordenadas absolutas anteriormente ingresadas.
Patricio Espinoza Arancibia, Ayudante Dibujo II 2010.
Z Axis Vector UCS: establece una UCS por medio de la definición de un eje Z en particular. Para
esto es necesario seleccionar un primer punto que represente el origen de la UCS y luego un
segundo punto que especifique la porción positiva del eje Z.
3 Point UCS: establece una UCS por medio de la selección de 3 puntos. El primer punto establece
el origen del sistema de coordenadas, el segundo punto establece la dirección positiva del eje X y el
tercer punto establece la dirección positiva del eje Y.
X Axis Rotate UCS: permite girar la UCS actual sobre el eje X a través del ingreso de un ángulo de
referencia. Este es medido de acuerdo a la regla de la mano derecha.
Y Axis Rotate UCS: permite girar la UCS actual sobre el eje Y a través del ingreso de un ángulo de
referencia. Este es medido de acuerdo a la regla de la mano derecha.
Z Axis Rotate UCS: permite girar la UCS actual sobre el eje Z a través del ingreso de un ángulo de
referencia. Este es medido de acuerdo a la regla de la mano derecha.
Patricio Espinoza Arancibia, Ayudante Dibujo II 2010.
Comandos de Dimensionamiento.
El programa AutoCad tiene a su haber diversos métodos para dimensionar o acotar un plano. Así también
tiene las opciones para editar y corregir posibles errores de ingreso de textos. En esta sección serán explicados
textualmente y con ejemplos, los comandos más utilizados entre todos los que presenta el programa.
Linear Dimensión: Este comando permite la creación de una cota horizontal o vertical, para lo cual
deben especificarse el primer y el segundo punto de origen de la cota. Según la configuración del
editor de cotas esta se presentará en pantalla. La cota será fijada en un punto que es determinado por el
dibujante. En la mayoría de los comandos de dimensionamiento se presentan opciones en la ventana lateral,
las cuales tienen como función especificar propiedades del texto, tales como la rotación o el contenido del
texto.
Aligned Dimensión: Esta opción permite construir una cota alineada con algún elemento, tal como
una línea o polilínea. Al activar el comando, se deben ingresar los dos puntos que conforman los
orígenes de la cota, o bien ingresar Enter y seleccionar un objeto, el programa buscará los extremos del objeto
y los tomará como los orígenes de la cota.
Radius Dimension: Permite acotar radios o segmentos de arco o círculo. Al activar el comando se
solicita por un arco o círculo, al ingresarlo aparecen las opciones de edición de texto explicadas
anteriormente. La posición del texto y de la cota son fijadas por el dibujante.
Diameter Dimension: Tiene la misma aplicación que el comando anterior, con la diferencia de que
en este comando se acota el diámetro y no el radio. Todas las demás opciones de edición de texto,
tienen las mismas aplicaciones.
Angular Dimension: Puede acotar un ángulo mediante la selección de dos líneas o tres puntos.
Para esto se debe elegir el objeto y especificar los puntos finales del ángulo. También se puede crear
una cota angular mediante la especificación de un vértice y los dos puntos extremos del ángulo. Al activar el
comando, por omisión se pide seleccionar dos líneas no paralelas para determinar el ángulo, sino se ingresa
ninguna y sólo se escribe Enter, el programa realizara la acotación por medio de un vértice y los extremos del
ángulo. Las demás opciones de edición de texto tienen las mismas aplicaciones explicadas anteriormente.
Baseline Dimension: Este comando permite crear múltiples dimensiones teniendo la misma línea
base de guía. Para esto es necesario tener una cota para que sirva de base para el conjunto final de
cotas. La cota base puede ser lineal o angular. Las opciones que aparecen en la línea de comandos se refieren
a la selección de la línea base que se quiere seguir (si es que se desea cambiarla) o de deshacer la ultima
acción. Por omisión, el programa presenta la opción de elegir el segundo punto de origen para la cota.
Patricio Espinoza Arancibia, Ayudante Dibujo II 2010.
Continue Dimensión: Este comando, al igual que el anterior crea múltiples dimensiones teniendo
una línea base. La diferencia se encuentra en que las cotas serán dibujadas una al lado de la otra.
Las opciones dentro de la línea de comando, tienen las mismas aplicaciones que en el comando anterior y la
cota base puede ser angular o lineal.
Leader (Directriz): Es un objeto que sirve de conexión entre un texto y un detalle del dibujo.
Puede estar compuesta de una flecha y una línea, splines o segmentos de línea.
Center Mark: Permite crear marcas de centro o líneas de centro sobre arcos y circunferencias. La
configuración sobre el tamaño de líneas y tamaños de centros se especifican en el comando de
estilos de acotación (Dimension Style).
Dimension Edit: Permite realizar modificaciones sobre el texto y las líneas de extensión de la cota.
Al activar el comando este presenta un conjunto de opciones sobre la línea de comando.
Patricio Espinoza Arancibia, Ayudante Dibujo II 2010.
También podría gustarte
- Enfiledownloadclientc237cffa 184b 4611 Aaf9 7228853b3023filename MorenoSantoyoMariana20Tarea4.PDF 3Documento20 páginasEnfiledownloadclientc237cffa 184b 4611 Aaf9 7228853b3023filename MorenoSantoyoMariana20Tarea4.PDF 3Mariana Moreno SantoyoAún no hay calificaciones
- Vectores en El EspacioDocumento18 páginasVectores en El EspacioSamir LeonAún no hay calificaciones
- 1 Guía de VectoresDocumento1 página1 Guía de VectoresAndres VenegasAún no hay calificaciones
- Actividad 5 Funciones CuadráticasDocumento14 páginasActividad 5 Funciones CuadráticasGina Paola TIBADUIZA PENAAún no hay calificaciones
- Circulo Unitario y Funciones TrigonometricasDocumento22 páginasCirculo Unitario y Funciones Trigonometricasmartin gutierrezAún no hay calificaciones
- Codigo GDocumento9 páginasCodigo GIvan JoseAún no hay calificaciones
- Taller #1 Cálculo III PDFDocumento2 páginasTaller #1 Cálculo III PDFBrayan PinedaAún no hay calificaciones
- PRACTICA #03-Mate3Documento4 páginasPRACTICA #03-Mate3Angel CondoriAún no hay calificaciones
- Fuerzas Distribuidas Centroides Y Centros de Gravedad: F W W W WDocumento9 páginasFuerzas Distribuidas Centroides Y Centros de Gravedad: F W W W WTarrisho0% (1)
- CurvasDocumento5 páginasCurvasAlejandroo2797Aún no hay calificaciones
- P8 GAV 2015I SolucionDocumento4 páginasP8 GAV 2015I SolucionLicely ZavaletaAún no hay calificaciones
- Práctica (M.R.U-M.R.U.V)Documento6 páginasPráctica (M.R.U-M.R.U.V)Natalia QuirogaAún no hay calificaciones
- Problemas Guía de Cálculo Ii-Universidad Ricardo PalmaDocumento35 páginasProblemas Guía de Cálculo Ii-Universidad Ricardo PalmaPaul Sánchez100% (1)
- 15 Funciones Parte IIDocumento7 páginas15 Funciones Parte IIAxel DAún no hay calificaciones
- UNC Física 2Documento6 páginasUNC Física 2Pedro SimónAún no hay calificaciones
- Placas y Alambres Compuestos (Mecanica)Documento4 páginasPlacas y Alambres Compuestos (Mecanica)raquel100% (1)
- Activdad 2Documento3 páginasActivdad 2Ingeniera MecanicaAún no hay calificaciones
- Guias Del Curso de AutoCAD Clase 1Documento10 páginasGuias Del Curso de AutoCAD Clase 1Naincar TorrealbaAún no hay calificaciones
- 6 Al 9 PC 8Documento5 páginas6 Al 9 PC 8LEONARDO MANUEL GARCES CHUMBESAún no hay calificaciones
- Problemario Trigonometria Carta 1Documento26 páginasProblemario Trigonometria Carta 1moonAún no hay calificaciones
- INERCIASDocumento9 páginasINERCIASAngel Yair Gonzalez LlamasAún no hay calificaciones
- Integral de LíneaDocumento16 páginasIntegral de LíneaGonzalo CeballosAún no hay calificaciones
- VI. Repuesta A La Frecuencia ModificadoDocumento22 páginasVI. Repuesta A La Frecuencia ModificadoMichel SantosAún no hay calificaciones
- Informe 1 Instrumentacion Limachi Mujica Abel G.Documento7 páginasInforme 1 Instrumentacion Limachi Mujica Abel G.Mauricio Rafael Vargas MamaniAún no hay calificaciones
- Productosdeinerciaejesrotados 130926095930 Phpapp01Documento12 páginasProductosdeinerciaejesrotados 130926095930 Phpapp01Rosa LizanaAún no hay calificaciones
- Simulacro ExFinal 2015 IDocumento17 páginasSimulacro ExFinal 2015 IJ Miguel UrbinaAún no hay calificaciones
- Características Del Movimiento Del Suelo en El Campo CercanoDocumento44 páginasCaracterísticas Del Movimiento Del Suelo en El Campo CercanoRudyar GuillenAún no hay calificaciones
- Semana 02Documento29 páginasSemana 02Efrofriendlyns Jhesvergreen Mc'Namara Guevara MarcanoAún no hay calificaciones
- Ejercicios de Fisica 3cDocumento6 páginasEjercicios de Fisica 3cLuis Gustavo RodriguezAún no hay calificaciones
- TP 4 TerminadoDocumento15 páginasTP 4 TerminadoJose RojasAún no hay calificaciones
- Segunda Tarea C3 2019-IIDocumento8 páginasSegunda Tarea C3 2019-IINia CornejoAún no hay calificaciones
- Maquinado - Torneado - Código GDocumento44 páginasMaquinado - Torneado - Código GAntonio Perez OrozcoAún no hay calificaciones
- Centroides y Momentos de Inercia Actualizado 2023Documento27 páginasCentroides y Momentos de Inercia Actualizado 2023manzanopinedainesdelcarmenAún no hay calificaciones
- BoletinEjercicios 04 CO2324Documento3 páginasBoletinEjercicios 04 CO2324Ivan De FrutosAún no hay calificaciones
- Guía de Ejercicios de Álgebra Vectorial - VectoresDocumento2 páginasGuía de Ejercicios de Álgebra Vectorial - VectoresGustavo Silva Castillo50% (2)
- Fase2 - RoboticaDocumento17 páginasFase2 - Roboticaandres100% (1)
- Evaluación de Consolidado 1Documento9 páginasEvaluación de Consolidado 1jezer ingaAún no hay calificaciones
- INAPDocumento4 páginasINAPTurin Olivera HerediaAún no hay calificaciones
- INAPDocumento4 páginasINAPTurin Olivera HerediaAún no hay calificaciones
- Prueba Electro SolucionDocumento6 páginasPrueba Electro SolucionMarcelo Toledoo PizarroAún no hay calificaciones
- Trasformar de Grados A Radianes Esta OperaciónDocumento14 páginasTrasformar de Grados A Radianes Esta OperaciónJorge SalcedoAún no hay calificaciones
- Analisis Vectorial: Sistema de Coordenadas en El Plano Suma Vectorial Resta VectorialDocumento29 páginasAnalisis Vectorial: Sistema de Coordenadas en El Plano Suma Vectorial Resta VectorialDENIS UGEÑOAún no hay calificaciones
- 1 Guía de VectoresDocumento2 páginas1 Guía de VectoresBraiamLeonardoAlvaradoGarzonAún no hay calificaciones
- Expo Java 2DDocumento26 páginasExpo Java 2DIng. Alfonso OrrantiaAún no hay calificaciones
- Exposición Semana 10-GRUPO01Documento101 páginasExposición Semana 10-GRUPO01Hildemar CabreraAún no hay calificaciones
- Trigonometria 1 Seminario PDFDocumento3 páginasTrigonometria 1 Seminario PDFMariaisabel SarangoAún no hay calificaciones
- Cinematica Inversa - MatlabDocumento17 páginasCinematica Inversa - MatlabguisseAún no hay calificaciones
- Hoja de Trabajo 5Documento7 páginasHoja de Trabajo 5Jesus Jhojan Huamani BalbinAún no hay calificaciones
- Tareas FisicaDocumento5 páginasTareas FisicaLuis MiguelAún no hay calificaciones
- Geometria y TrigonometriaDocumento17 páginasGeometria y TrigonometriaERICK NARVAEZAún no hay calificaciones
- Guia de Laboratorio Ondas EstacionariasDocumento8 páginasGuia de Laboratorio Ondas EstacionariasDiego Fernando Figueroa TapiaAún no hay calificaciones
- Tarea 2Documento2 páginasTarea 2Carlos Gallardo DonosoAún no hay calificaciones
- EE610MN20202 Practica1 Parte 1 GrupoXDocumento3 páginasEE610MN20202 Practica1 Parte 1 GrupoXKENNYAún no hay calificaciones
- Informe Experiencia 7Documento10 páginasInforme Experiencia 7Patricio Lara DiazAún no hay calificaciones
- Actividades S08Documento53 páginasActividades S08YOBANA YUTSUDAKI CAMPOS GUERREROAún no hay calificaciones
- Bol1 VectoresDocumento2 páginasBol1 VectoresAngel FernandezAún no hay calificaciones
- Gráficos por computadora bidimensionales: Explorando el ámbito visual: gráficos por computadora bidimensionales en visión por computadoraDe EverandGráficos por computadora bidimensionales: Explorando el ámbito visual: gráficos por computadora bidimensionales en visión por computadoraAún no hay calificaciones
- Geometric modeling in computer: Aided geometric designDe EverandGeometric modeling in computer: Aided geometric designAún no hay calificaciones
- Capitulo III Propiedades de Las Bases LubricantesDocumento31 páginasCapitulo III Propiedades de Las Bases LubricantesPatricio Espinoza ArancibiaAún no hay calificaciones
- Elementos MauroDocumento11 páginasElementos MauroPatricio Espinoza ArancibiaAún no hay calificaciones
- 3 IdealizacionesDocumento1 página3 IdealizacionesPatricio Espinoza ArancibiaAún no hay calificaciones
- CALIDADDocumento12 páginasCALIDADPatricio Espinoza ArancibiaAún no hay calificaciones
- S2 - Ejercicio - Resuelto - Remuneracion (Formativo) PDFDocumento2 páginasS2 - Ejercicio - Resuelto - Remuneracion (Formativo) PDFPatricio Espinoza ArancibiaAún no hay calificaciones
- COJINETESDERODADURADocumento39 páginasCOJINETESDERODADURAPatricio Espinoza ArancibiaAún no hay calificaciones
- 2leyes de NewtonDocumento3 páginas2leyes de NewtonPatricio Espinoza ArancibiaAún no hay calificaciones
- CompresoresDocumento26 páginasCompresoresPatricio Espinoza ArancibiaAún no hay calificaciones
- Partes Principales de Un Motor DieselDocumento10 páginasPartes Principales de Un Motor DieselPatricio Espinoza ArancibiaAún no hay calificaciones
- Info Maquinas TermicasDocumento4 páginasInfo Maquinas TermicasPatricio Espinoza ArancibiaAún no hay calificaciones
- Laboratorio TurbinasDocumento7 páginasLaboratorio TurbinasPatricio Espinoza ArancibiaAún no hay calificaciones
- RodamientosDocumento14 páginasRodamientosPatricio Espinoza ArancibiaAún no hay calificaciones
- Materiales CerámicosDocumento17 páginasMateriales CerámicosPatricio Espinoza ArancibiaAún no hay calificaciones
- Consldd RCA20141218Documento1093 páginasConsldd RCA20141218Vicente LozanoAún no hay calificaciones
- HERENCIADocumento5 páginasHERENCIAHelena N. SuárezAún no hay calificaciones
- Mue2306260002-Cesar Humberto Rosales PerezDocumento2 páginasMue2306260002-Cesar Humberto Rosales PerezCarmen PeñaAún no hay calificaciones
- Carpeta de Docente 2021 3-8-21Documento67 páginasCarpeta de Docente 2021 3-8-21Jean Pierre Tello ColmenaresAún no hay calificaciones
- Catherine DoltoDocumento3 páginasCatherine DoltoRicardo PasteneAún no hay calificaciones
- Recorridos Por La Arquitectura Española Del Siglo XXDocumento5 páginasRecorridos Por La Arquitectura Española Del Siglo XXmmpensoAún no hay calificaciones
- Proc. EPPDocumento5 páginasProc. EPPcarlos_salas80Aún no hay calificaciones
- DIRECTORIO - GENERAL - DE - LA - UNT-2018 Actualizado PDFDocumento62 páginasDIRECTORIO - GENERAL - DE - LA - UNT-2018 Actualizado PDFWilder GutierrezAún no hay calificaciones
- Visita DomiciliariaDocumento9 páginasVisita DomiciliariaYesid Fabian Garcia ArdilaAún no hay calificaciones
- Memoria Decriptiva de USQUILDocumento62 páginasMemoria Decriptiva de USQUILGianfranco Navarro AraujoAún no hay calificaciones
- Presentación Taller Modulo 1 AutoconocimientoDocumento36 páginasPresentación Taller Modulo 1 AutoconocimientoLuis RamirezAún no hay calificaciones
- Imageneologia Especial 1Documento21 páginasImageneologia Especial 1Patiko GomezAún no hay calificaciones
- Reporte de CorazonDocumento10 páginasReporte de Corazonmitzy.aguifer19Aún no hay calificaciones
- Planimetría CintaDocumento32 páginasPlanimetría CintaAledj Martinez100% (1)
- Gross - 1 - Que Es Aquello Que Llamamos PsicologiaDocumento15 páginasGross - 1 - Que Es Aquello Que Llamamos PsicologiaAngela Nicolas100% (1)
- Estimulación Visual y Auditiva en La Primera InfanciaDocumento8 páginasEstimulación Visual y Auditiva en La Primera InfanciaPaz Herreros Santos100% (1)
- Intermedio 1BDocumento15 páginasIntermedio 1BAngela MercadoAún no hay calificaciones
- Augusto Monterroso - Míster TaylorDocumento4 páginasAugusto Monterroso - Míster TaylorcretaAún no hay calificaciones
- PC 05 P Adm 2009 Ii PDFDocumento8 páginasPC 05 P Adm 2009 Ii PDFMarco Cisneros Pacheco100% (1)
- Servicio de Ventilacion Mina Huaron PDFDocumento118 páginasServicio de Ventilacion Mina Huaron PDFAlber LoayzaAún no hay calificaciones
- Monografia de RCP CumbiaDocumento19 páginasMonografia de RCP CumbiaDenilson Cumbia PeralesAún no hay calificaciones
- Reparacion Viscoso Club MussoDocumento17 páginasReparacion Viscoso Club Mussomaxtor_Aún no hay calificaciones
- Nomenclatura ORGÁNICA PDFDocumento8 páginasNomenclatura ORGÁNICA PDFCarlos VelascoAún no hay calificaciones
- Intriago - Sistemas Ópticos Inalámbricos en El Espectro Visible (VLC) para Comunicaciones e Ilumi...Documento53 páginasIntriago - Sistemas Ópticos Inalámbricos en El Espectro Visible (VLC) para Comunicaciones e Ilumi...adheMarceloAún no hay calificaciones
- DONOFRIODocumento12 páginasDONOFRIOJanetAún no hay calificaciones
- Valeria Riquelme Control2Documento6 páginasValeria Riquelme Control2valeriaAún no hay calificaciones
- 06 Examen Enero Sexto Grado 2020Documento11 páginas06 Examen Enero Sexto Grado 2020Cosme VelascoAún no hay calificaciones
- EsofagitisDocumento10 páginasEsofagitispaola montanoAún no hay calificaciones
- 114 X Centavos 114 Polvo SeranDocumento90 páginas114 X Centavos 114 Polvo SeranJeronimoAún no hay calificaciones
- NESTLÉDocumento6 páginasNESTLÉFracn Franco MartosAún no hay calificaciones