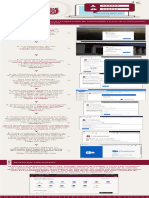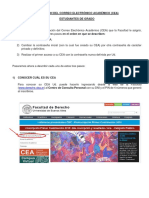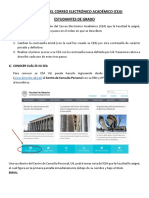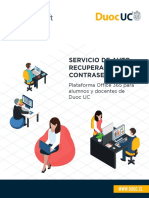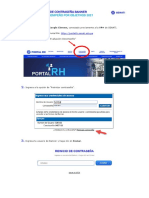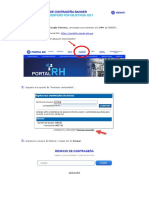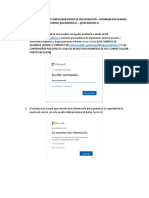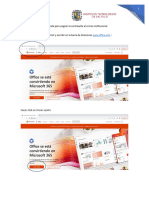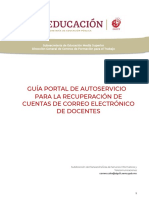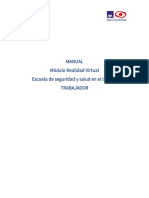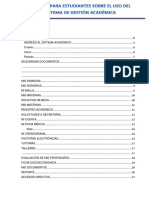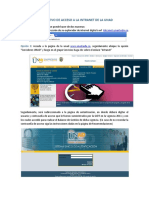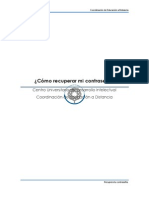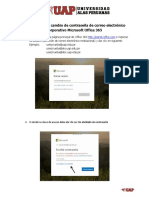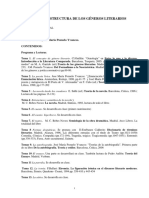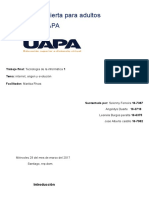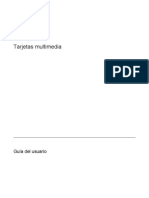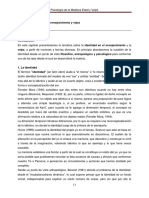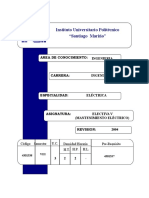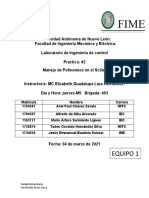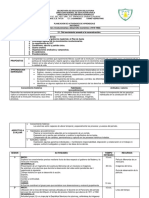Documentos de Académico
Documentos de Profesional
Documentos de Cultura
Manual para Cambio de Contrasenas Correo Electronico UPN v1.1
Cargado por
valentina ramirez0 calificaciones0% encontró este documento útil (0 votos)
19 vistas13 páginasTítulo original
Manual-para-Cambio-de-Contrasenas-Correo-Electronico-UPN-v1.1
Derechos de autor
© © All Rights Reserved
Formatos disponibles
PDF, TXT o lea en línea desde Scribd
Compartir este documento
Compartir o incrustar documentos
¿Le pareció útil este documento?
¿Este contenido es inapropiado?
Denunciar este documentoCopyright:
© All Rights Reserved
Formatos disponibles
Descargue como PDF, TXT o lea en línea desde Scribd
0 calificaciones0% encontró este documento útil (0 votos)
19 vistas13 páginasManual para Cambio de Contrasenas Correo Electronico UPN v1.1
Cargado por
valentina ramirezCopyright:
© All Rights Reserved
Formatos disponibles
Descargue como PDF, TXT o lea en línea desde Scribd
Está en la página 1de 13
Índice
ESTABLECIMIENTO DE CONTRASEÑAS............................................................ 3
RESTABLECIMIENTO DE CONTRASEÑAS ......................................................... 9
ESTABLECIMIENTO DE CONTRASEÑAS
Para poder establecer su contraseña de correo electrónico institucional seguir los
siguientes pasos:
1. Ingresar a la siguiente dirección URL https://pwm.upn.edu.co copiándola y
pegándola en su navegador web.
2. Inmediatamente será enviado a la siguiente pantalla de inicio de sesión.
3. En la sección Nombre de usuario colocar su usuario de correo electrónico.
Sin el nombre de dominio, es decir sin el @upn.edu.co y/o
@pedagogica.edu.co.
4. En la sección Contraseña colocar la contraseña asignada (UPN_Numero de
Documento de Identidad). Ejemplo: UPN_123456789.
5. Dar click en Iniciar sesión.
6. En la siguiente ventana diligenciar las preguntas de seguridad presentadas
para poder restablecer la contraseña más adelante, después dar click en
Guardar respuestas.
7. En la siguiente ventana le presentara la confirmación de que las preguntas y
respuestas se han guardado correctamente. Dar click en Continuar.
8. En la siguiente ventana colocar la Contraseña nueva y Confirmar
contraseña. La contraseña debe cumplir con los parámetros de seguridad
especificados según se observa en la siguiente imagen. Después dar click
en Cambiar contraseña.
9. En la siguiente ventana de confirmación dar click en Continuar y con esto ya
podrá ingresar a su cuenta de correo electrónico institucional con su usuario
asignado y la contraseña que se acaba de configurar.
RESTABLECIMIENTO DE CONTRASEÑAS
Si en algún momento se llega a olvidar la contraseña configurada anteriormente y
desea restablecerla, por favor seguir los siguientes pasos:
1. Ingresar nuevamente a la misma dirección URL https://pwm.upn.edu.co
copiándola y pegándola en su navegador web y dar click en la opción
Contraseña olvidada.
2. Colocar su usuario de correo electrónico en la opción Username sin el
nombre de dominio, es decir sin el @upn.edu.co y/o @pedagogica.edu.co.
Luego dar click en Buscar.
3. En la siguiente ventana el sistema le presentara dos preguntas de forma
aleatoria de las cuatro preguntas diligenciadas anteriormente, como se
presenta a continuación. Contestar las preguntas y luego dar click en
Comprobar respuestas.
4. En la siguiente ventana colocar la Contraseña nueva y Confirmar
contraseña, siguiendo los parámetros de seguridad especificados según se
observa en la siguiente imagen. Dar click en Cambiar contraseña.
5. Dar click en Continuar y con esto se ha establecido su nueva contraseña
nuevamente.
También podría gustarte
- Administración y auditoría de los servicios de mensajería electrónica. IFCT0509De EverandAdministración y auditoría de los servicios de mensajería electrónica. IFCT0509Aún no hay calificaciones
- Manual PWM UpnDocumento10 páginasManual PWM UpnSebastian Gomez BetancourtAún no hay calificaciones
- Manual contraseñas dominio correo UPNDocumento10 páginasManual contraseñas dominio correo UPNSebastian Gomez BetancourtAún no hay calificaciones
- Manual PWM UpnDocumento10 páginasManual PWM UpnLaura LalaAún no hay calificaciones
- Manual PWM UpnDocumento10 páginasManual PWM UpnJohn Fred SalazarAún no hay calificaciones
- Manual contraseñas UPNDocumento8 páginasManual contraseñas UPNSebastian gomez lunaAún no hay calificaciones
- Guia Tecnica 3 y 4Documento1 páginaGuia Tecnica 3 y 4edwin22bowserAún no hay calificaciones
- Proceso para Activar La Cuenta Institucional Facultativa UmsaDocumento7 páginasProceso para Activar La Cuenta Institucional Facultativa UmsaDiego ArnesAún no hay calificaciones
- Guia CorreoDocumento10 páginasGuia CorreoMiguelPeralesAún no hay calificaciones
- 1.guía para Voucher de Certificación D2S - Learn How 2023Documento32 páginas1.guía para Voucher de Certificación D2S - Learn How 2023kamo montealegreAún no hay calificaciones
- Auto-gestión contraseñas Windows caracteresDocumento11 páginasAuto-gestión contraseñas Windows caracteresFernando GuascoAún no hay calificaciones
- Activacion Del CEA para Estudiantes de GradoDocumento9 páginasActivacion Del CEA para Estudiantes de GradoCristian OrlegoAún no hay calificaciones
- Activacion Del CEA para Estudiantes de GradoDocumento9 páginasActivacion Del CEA para Estudiantes de Gradocandela scagnettiAún no hay calificaciones
- Manueal de Gestion de Aprendizaje LMSDocumento12 páginasManueal de Gestion de Aprendizaje LMSv7cskn8wk4Aún no hay calificaciones
- Creando Un Aula VirtualDocumento8 páginasCreando Un Aula VirtualinesestremadoiroAún no hay calificaciones
- Habilitar Correo Institucional Facultativo OFFICE365 (TEAMS)Documento5 páginasHabilitar Correo Institucional Facultativo OFFICE365 (TEAMS)LUIS ANDRESAún no hay calificaciones
- Guia Cambio PasswordDocumento15 páginasGuia Cambio PasswordGaPandoAún no hay calificaciones
- Para Recuperar Contraseña de Campus It Y AlaniaDocumento5 páginasPara Recuperar Contraseña de Campus It Y AlaniaDario MoralesAún no hay calificaciones
- Guía Rapida v2Documento8 páginasGuía Rapida v2Guillermo Ex TottiAún no hay calificaciones
- Check List para Descargar Mi Colilla y Otras Funciones-1Documento5 páginasCheck List para Descargar Mi Colilla y Otras Funciones-1mauricio GarciaAún no hay calificaciones
- 5c831d05 06b3 41d2 938a E6ed63bfaa20.proceso SELFSERVICE OneLinkDocumento9 páginas5c831d05 06b3 41d2 938a E6ed63bfaa20.proceso SELFSERVICE OneLinkDiana GonzalezAún no hay calificaciones
- ID-UAM Manual de UsuarioDocumento14 páginasID-UAM Manual de UsuarioEkaitzEAún no hay calificaciones
- Manual Selfservice PEDocumento8 páginasManual Selfservice PEyon hyeAún no hay calificaciones
- Tutorial Reinicio Contraseña BannerDocumento3 páginasTutorial Reinicio Contraseña BannerPedro AriasAún no hay calificaciones
- Tutorial Reinicio Contraseña BannerDocumento3 páginasTutorial Reinicio Contraseña BannerPedro AriasAún no hay calificaciones
- Instructivo Configuracion de Correos de RecepcionDocumento13 páginasInstructivo Configuracion de Correos de Recepcionstuar udwetwtAún no hay calificaciones
- Ingreso Al Sistema - Portal Web - ConstruccionesDocumento16 páginasIngreso Al Sistema - Portal Web - ConstruccionesANDRES FELIPE ESCOBAR ORDONEZAún no hay calificaciones
- Pasos para Autenticacion Doble FactorDocumento29 páginasPasos para Autenticacion Doble FactorJuanAún no hay calificaciones
- Tutorial para La Generación de Clave de Acceso A La Plataforma MiconservatorioDocumento6 páginasTutorial para La Generación de Clave de Acceso A La Plataforma MiconservatoriodavidAún no hay calificaciones
- Cambiar contraseña y configurar recuperación de cuentaDocumento7 páginasCambiar contraseña y configurar recuperación de cuentaNatalia Veronica Canales RiquelmeAún no hay calificaciones
- Manual para IngresoDocumento13 páginasManual para IngresoGeraldine JimenezAún no hay calificaciones
- Instructivo Registro y Activacion de Usuario Microsoft365Documento5 páginasInstructivo Registro y Activacion de Usuario Microsoft365abelgomoAún no hay calificaciones
- Guia para Uso de Correo Electronico PDFDocumento26 páginasGuia para Uso de Correo Electronico PDFVeronica MulanAún no hay calificaciones
- Guia Recuperacion ConstrasenaDocumento5 páginasGuia Recuperacion ConstrasenaLarissa SerratoAún no hay calificaciones
- Manual Del EstudianteDocumento19 páginasManual Del EstudianteCésar Octavio MárquezAún no hay calificaciones
- Guía - Portal - Password SEMS-DGCFT Docentes 15-09-2020Documento20 páginasGuía - Portal - Password SEMS-DGCFT Docentes 15-09-2020M.P.G. Monica Urbina MartinezAún no hay calificaciones
- Manual AlumnoDocumento18 páginasManual AlumnoALEJANDRO FELIPE GONZALEZAún no hay calificaciones
- Recuperación de cuentas Docentes Google WorspaceDocumento10 páginasRecuperación de cuentas Docentes Google WorspaceCastellanos MarielaAún no hay calificaciones
- Tutorial para El Uso de La Plataforma.Documento18 páginasTutorial para El Uso de La Plataforma.Rodrigo RamirezAún no hay calificaciones
- Guía rápida para navegar la Plataforma Asesoría Virtual AXA COLPATRIADocumento32 páginasGuía rápida para navegar la Plataforma Asesoría Virtual AXA COLPATRIAALEJANDRA MATEUSAún no hay calificaciones
- Tutorial Activación Cuentas SjopiuraDocumento14 páginasTutorial Activación Cuentas Sjopiurachingelart chingelartAún no hay calificaciones
- Instrucciones para Descargue de Resultados Por Pagina WebDocumento2 páginasInstrucciones para Descargue de Resultados Por Pagina WebDiana GarciaAún no hay calificaciones
- Lac Cts - Canal IndirectoDocumento11 páginasLac Cts - Canal IndirectoCesar Augusto Rodriguez FigueroaAún no hay calificaciones
- Manual Gestor de Contraseñas PDFDocumento5 páginasManual Gestor de Contraseñas PDFPablo MejíaAún no hay calificaciones
- Manual Constancia WebinarDocumento7 páginasManual Constancia WebinarLackme CkrakAún no hay calificaciones
- Manual de ingreso a sistemas de la ContraloríaDocumento8 páginasManual de ingreso a sistemas de la ContraloríanofretheditaAún no hay calificaciones
- Manual Axa Colpatria TrabajadorDocumento15 páginasManual Axa Colpatria Trabajadorluis felipe marin arangoAún no hay calificaciones
- Sistema de Gestión AcadémicaDocumento31 páginasSistema de Gestión AcadémicaNaitsirc Luap Setnom YacamAún no hay calificaciones
- SRM - Resetear PasswordDocumento3 páginasSRM - Resetear PasswordGerman Alejandro Jave VasquezAún no hay calificaciones
- Ruta Inscripcion Cursos INDEPENDIENTESDocumento7 páginasRuta Inscripcion Cursos INDEPENDIENTESMUNDIAL DE REPUESTOSAún no hay calificaciones
- Instructivo de Acceso A La Intranet de La UnadDocumento4 páginasInstructivo de Acceso A La Intranet de La UnadAndres Felipe Florez RengifoAún no hay calificaciones
- Ley 257 ManualDocumento35 páginasLey 257 ManualJuan GutierrezAún no hay calificaciones
- Reseteo de Contraseña Por Service NowDocumento4 páginasReseteo de Contraseña Por Service NowMariano GonzalezAún no hay calificaciones
- Ingreso Classroom móvil-PCDocumento23 páginasIngreso Classroom móvil-PCMakrotarIndustrial100% (1)
- Instructivo 20 HorasDocumento10 páginasInstructivo 20 HorasDairis UrzolaAún no hay calificaciones
- Registrar Cuenta de GoogleDocumento5 páginasRegistrar Cuenta de GoogleAriel Mx NoleAún no hay calificaciones
- Instructivo Curso20H SGSST ClientesDocumento10 páginasInstructivo Curso20H SGSST ClientesYuliana Montoya HerreraAún no hay calificaciones
- Recuperar Mi Usuario y Contrase ADocumento6 páginasRecuperar Mi Usuario y Contrase ACE George ReyesAún no hay calificaciones
- UapDocumento6 páginasUapBennet Nick MuñozAún no hay calificaciones
- Elaborado Por Subdirección de Gestión de Sistemas de Información. Universidad Pedagógica NacionalDocumento6 páginasElaborado Por Subdirección de Gestión de Sistemas de Información. Universidad Pedagógica Nacionalvalentina ramirezAún no hay calificaciones
- 06F1 Teoria Y Estructura de Los Géneros Literarios: Dr. José María Pozuelo Yvancos. ContenidosDocumento2 páginas06F1 Teoria Y Estructura de Los Géneros Literarios: Dr. José María Pozuelo Yvancos. Contenidosvalentina ramirezAún no hay calificaciones
- ArchivoDocumento5 páginasArchivovalentina ramirezAún no hay calificaciones
- UntitledDocumento11 páginasUntitledvalentina ramirezAún no hay calificaciones
- 69 D 9 FDDocumento3 páginas69 D 9 FDvalentina ramirezAún no hay calificaciones
- ArchivoDocumento5 páginasArchivovalentina ramirezAún no hay calificaciones
- ArchivoDocumento17 páginasArchivovalentina ramirezAún no hay calificaciones
- Reacciones químicas en el cuerpo humanoDocumento9 páginasReacciones químicas en el cuerpo humanovalentina ramirezAún no hay calificaciones
- Anillo Periferico DavidDocumento96 páginasAnillo Periferico Davidwilliam_rios_2Aún no hay calificaciones
- TP Sobre Compresor C1 WavesDocumento6 páginasTP Sobre Compresor C1 WavesChacho Raitzin0% (1)
- Control Automático en La IndustriaDocumento24 páginasControl Automático en La IndustriaedifonsoAún no hay calificaciones
- Introducción A Interfaz Gráfica Con PythonDocumento53 páginasIntroducción A Interfaz Gráfica Con PythonAlexandra MoscatAún no hay calificaciones
- Iluminación puestos trabajo PDVSADocumento13 páginasIluminación puestos trabajo PDVSALuis Emiro Amaya DomínguezAún no hay calificaciones
- AC2 (Pazos Montoya - Luna Valenzuela)Documento6 páginasAC2 (Pazos Montoya - Luna Valenzuela)escaosAún no hay calificaciones
- Acelerómetro SPI modo Núcleo de exclusión para la Serie JuntasDocumento6 páginasAcelerómetro SPI modo Núcleo de exclusión para la Serie JuntasBraulioGonzalezPalaciosAún no hay calificaciones
- Steren HelpDocumento89 páginasSteren HelpedgarcgoAún no hay calificaciones
- Construcción panel solar térmico ESODocumento4 páginasConstrucción panel solar térmico ESOquenopepe100% (1)
- Examen de NavegadorDocumento8 páginasExamen de NavegadorWilliam GUARNIZ HERRERAAún no hay calificaciones
- Trabajo Final InformaticaDocumento9 páginasTrabajo Final InformaticaSelenny Ferreiras MontenegroAún no hay calificaciones
- Tarjetas Multimedia: Guía Del UsuarioDocumento16 páginasTarjetas Multimedia: Guía Del UsuarioGlsi CaopAún no hay calificaciones
- Códigos de Errores en LaptopsDocumento5 páginasCódigos de Errores en Laptopsvicky696969100% (1)
- Dispositivos Logicos MicroprogramablesDocumento6 páginasDispositivos Logicos MicroprogramablesJavier MolinaAún no hay calificaciones
- Plan de Mejoramiento Danzas, Música y ArtesDocumento4 páginasPlan de Mejoramiento Danzas, Música y Arteslaura andradeAún no hay calificaciones
- Iacub y Sabatini. Psicología de La Mediana Edad y Vejez (Capítulos 1 y 9)Documento73 páginasIacub y Sabatini. Psicología de La Mediana Edad y Vejez (Capítulos 1 y 9)Jaimico29100% (1)
- Electiva V Mantenimiento ElectricoDocumento13 páginasElectiva V Mantenimiento Electricocarlos flores0% (1)
- Actividad 1 Imersión A La Fotografia CarolinaDocumento8 páginasActividad 1 Imersión A La Fotografia CarolinaLuz Deicy YARA LARGOAún no hay calificaciones
- Calidad Sistema de Gestion de Calidad Copia No Controlada y Otros RequisitosDocumento24 páginasCalidad Sistema de Gestion de Calidad Copia No Controlada y Otros RequisitosChrist ThiamAún no hay calificaciones
- U1L1 - Lectura - Complementaria - 1Documento13 páginasU1L1 - Lectura - Complementaria - 1JohnAún no hay calificaciones
- Protección contra Log4j con F5 BIG-IPDocumento18 páginasProtección contra Log4j con F5 BIG-IPTestAún no hay calificaciones
- Caso DellDocumento27 páginasCaso Dellerickda1966Aún no hay calificaciones
- Informe JFETDocumento3 páginasInforme JFETsivuhavuAún no hay calificaciones
- Topologias de UpsDocumento11 páginasTopologias de UpsEduardo AbrahamAún no hay calificaciones
- Pir HC Sr501Documento9 páginasPir HC Sr501Diego MVAún no hay calificaciones
- Equipo 1: Ciudad Universitaria San Nicolás de Los GarzaDocumento9 páginasEquipo 1: Ciudad Universitaria San Nicolás de Los GarzaAlfredo de Alba AlvaradoAún no hay calificaciones
- PHP Toolkit IBM I en Codeigniter PDFDocumento5 páginasPHP Toolkit IBM I en Codeigniter PDFHenry ArelaAún no hay calificaciones
- Redes sociales aprendizaje colaborativo UPV/EHUDocumento14 páginasRedes sociales aprendizaje colaborativo UPV/EHUAlma DiazAún no hay calificaciones
- Planeacion Historia Bloque 4Documento14 páginasPlaneacion Historia Bloque 4Adriana MarquezAún no hay calificaciones
- "Estudio exploratorio descriptivo de la dinámica delictiva del tráfico de estupefacientes, la trata de personas y la explotación sexual comercial de niños, niñas y adolescentes asociada a viajes y turismo en el municipio de Medellín"Documento27 páginas"Estudio exploratorio descriptivo de la dinámica delictiva del tráfico de estupefacientes, la trata de personas y la explotación sexual comercial de niños, niñas y adolescentes asociada a viajes y turismo en el municipio de Medellín"Luis Fernando Quijano MorenoAún no hay calificaciones