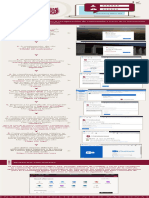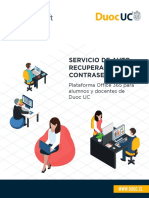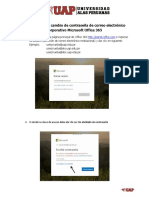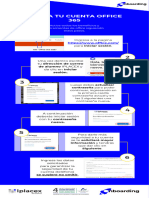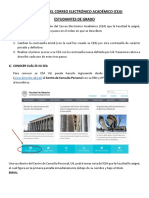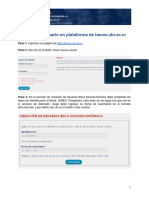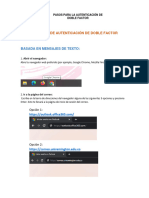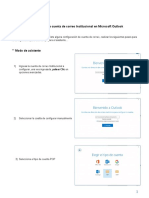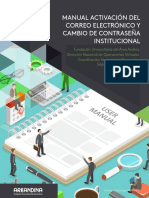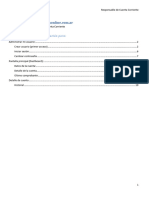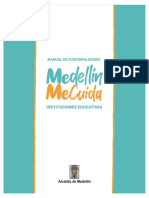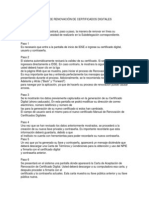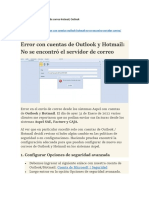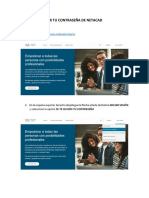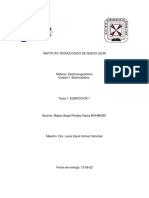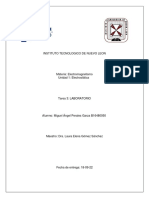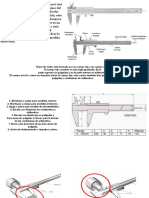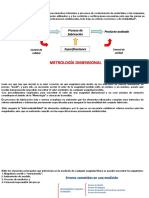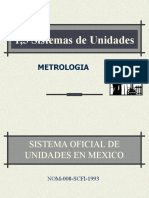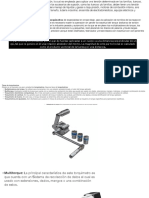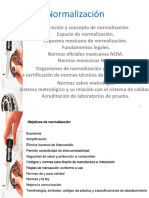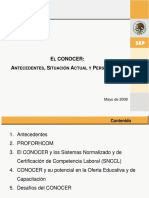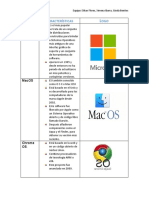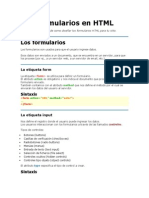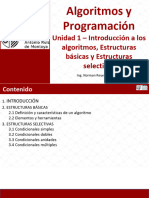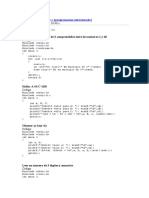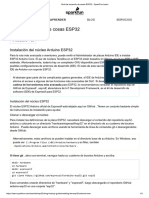Documentos de Académico
Documentos de Profesional
Documentos de Cultura
Guia Correo
Cargado por
MiguelPeralesTítulo original
Derechos de autor
Formatos disponibles
Compartir este documento
Compartir o incrustar documentos
¿Le pareció útil este documento?
¿Este contenido es inapropiado?
Denunciar este documentoCopyright:
Formatos disponibles
Guia Correo
Cargado por
MiguelPeralesCopyright:
Formatos disponibles
GUÍA PARA CAMBIO Y RECUPERACIÓN DE
CONTRASEÑA DEL CORREO ELECTRÓNICO
INSTITUCIONAL
Plataforma Office 365
A continuación, se listan los procedimientos para el registro de la información que permita el cambio
y recuperación de contraseña del correo electrónico Institucional.
I. Procedimiento para el registro de información de seguridad para el
cambio y/o la recuperación posterior de la contraseña del correo
electrónico institucional.
Para poder recuperar o cambiar su contraseña de acceso al correo electrónico institucional,
deberá ingresar un medio alterno de autenticación: correo electrónico alterno y/o número
telefónico de celular. Este paso se realiza por única vez, si ya lo efectuó omitirlo.
1. Cierra la sesión de tu correo de todos los dispositivos en el que tengas abierto tu sesión,
PERO ES IMPORTANTE QUE SEPAS LA CONTRASEÑA DE TU CORREO. En dado caso de que
no te acuerdes de la contraseña, primero solicita que se te restablezca a través de un
mensaje al correo soporte@nuevoleon.tecnm.mx desde una cuenta de correo personal que
tengas, diferente a la que te proporciono la Institución. Para los estudiantes se necesita que
también anexen una foto de su credencial de estudiante, para validar su información.
2. Ingresar al portal web de Office 365, a través de
la URL https://portal.office.com y escribe tu
cuenta de correo institucional. En seguida dar
clic en el botón “Siguiente”
3. A continuación, se mostrará una ventana como
la que se muestra en la imagen, en este
momento solo debe escribir su contraseña de
correo electrónico institucional y dar clic en el
botón “Iniciar Sesión”.
Departamento Centro de Cómputo
Página 1 de 10
GUÍA PARA CAMBIO Y RECUPERACIÓN DE
CONTRASEÑA DEL CORREO ELECTRÓNICO
INSTITUCIONAL
4. Posteriormente, se mostrará una ventana
notificando que se requiere agregar información
de autenticación para mantener la cuenta segura.
Dar clic en el botón “Siguiente”.
5. A continuación, se visualizará la
siguiente ventana, se requiere agregar
al menos una de las opciones que se
muestran, dando clic en el hipervínculo
“Configurarla ahora”.
6. Para la presente guía, utilizaremos el
correo electrónico como método de
autenticación. Escribe un correo
personal que tengas (NO el
institucional que se te proporciono),
puede ser de gmail, yahoo o algún otro
que tengas. Una vez agregado el correo
electrónico alterno, se activará el botón
azul con la leyenda “enviarme un
mensaje de correo”, dar clic en ese
botón.
Departamento Centro de Cómputo
Página 2 de 10
GUÍA PARA CAMBIO Y RECUPERACIÓN DE
CONTRASEÑA DEL CORREO ELECTRÓNICO
INSTITUCIONAL
7. Inmediatamente después, sin
cerrar la pestaña de la ventana
del paso 6, en otra pestaña de
tu navegador ingresa a tu
correo alterno que escribiste en
el paso anterior, para buscar un
correo de confirmación con un
código de comprobación. No
debes de dejar pasar mucho
tiempo porque si no el código que te proporcionan ya no será válido.
8. Regresa a la pestaña de
configuración de tu correo alterno
del paso 6, es necesario copiar el
código de comprobación recibido en
el correo alterno e ingresarlo en el
campo solicitado, como se muestra;
una vez escrito el código de
seguridad, dar clic en el botón
“Comprobar”.
9. Se observará que se retorna a la
ventana de configuración de los
métodos de autenticación y la opción
de correo electrónico ha quedado
configurada correctamente. En este
punto puede dar clic en el botón
“finalizar” o configurar la opción:
“Teléfono de autenticación”,
repitiendo el procedimiento de
punto 5 al 7 aunque no es necesario,
ya que solo ocupas un método.
Departamento Centro de Cómputo
Página 3 de 10
GUÍA PARA CAMBIO Y RECUPERACIÓN DE
CONTRASEÑA DEL CORREO ELECTRÓNICO
INSTITUCIONAL
10. Como resultado del procedimiento realizado,
se solicitará nuevamente iniciar sesión en su
cuenta de correo electrónico.
Con esto has finalizado el procedimiento, su
cuenta de correo electrónico alterno ha
quedado registrada en la plataforma de Office
365.
II. Procedimiento para el cambio de contraseña desde la cuenta
institucional de Office 365 con sesión iniciada.
1. A través de la URL https://portal.office.com,
ingresar a su cuenta de cuenta de correo
institucional de Office 365 con los datos del
correo electrónico y contraseña que le fue
asignada por la Institución.
2. Una vez iniciada la sesión, se mostrará la
pantalla de bienvenida, deberá dirigirse a
la parte superior derecha de la ventana,
donde observará diversos iconos,
entonces dar clic en el último ícono, donde
aparecen algunas de las iniciales
relacionadas con su nombre.
Departamento Centro de Cómputo
Página 4 de 10
GUÍA PARA CAMBIO Y RECUPERACIÓN DE
CONTRASEÑA DEL CORREO ELECTRÓNICO
INSTITUCIONAL
3. Posteriormente, se mostrará una ventana
notificando que se requiere agregar información
de autenticación para mantener la cuenta segura.
Dar clic en el botón “Siguiente”.
4. A continuación, se desplegará un
menú en la parte derecha de la
ventana, dar clic en el enlace “Ver
Cuenta”
5. Se abrirá una nueva pestaña en tu
navegador, en donde se visualizará
una ventana con un menú de lado
izquierdo de la pantalla, deberá dar
clic en la opción “Contraseña”.
Departamento Centro de Cómputo
Página 5 de 10
GUÍA PARA CAMBIO Y RECUPERACIÓN DE
CONTRASEÑA DEL CORREO ELECTRÓNICO
INSTITUCIONAL
6. A continuación, se abrirá una
nueva ventana solicitando
escribir la contraseña actual y
en seguida la nueva
contraseña. Al ingresar los
valores solicitados, presionar el
botón “Enviar”.
Notas:
• Para el caso de la nueva contraseña, hay que considerar que ésta sea de un mínimo
8 caracteres, usar mayúsculas, minúsculas, números y caracteres especiales con
excepción de los siguientes ¿¡$. El cambio de contraseña es al instante. Una vez
realizado el cambio de contraseña, la aplicación lo regresará a la pantalla de
bienvenida de su sesión de Office 365, donde para iniciar de nuevo la sesión deberá
usar los datos actualizados.
• Cuando realices un cambio de contraseña, antes de ingresar a Teams, primero
debes de ingresar a tu correo institucional a través de la URL
https://portal.office.com.
Departamento Centro de Cómputo
Página 6 de 10
GUÍA PARA CAMBIO Y RECUPERACIÓN DE
CONTRASEÑA DEL CORREO ELECTRÓNICO
INSTITUCIONAL
III. Procedimiento para la recuperación de contraseña a través de la
información de seguridad que fue guardada.
1. A través de la URL https://portal.office.com, ingresar a
su cuenta de cuenta de correo institucional de Office
365 con los datos del correo electrónico y dar clic en el
botón “Siguiente”.
2. A continuación, dar clic en el hipervínculo “He
olvidado mi contraseña”.
3. A continuación, se abrirá la
siguiente ventana en donde debes
de ingresar los caracteres de la
imagen que se muestran, dar clic
en el botón “Siguiente”.
Departamento Centro de Cómputo
Página 7 de 10
GUÍA PARA CAMBIO Y RECUPERACIÓN DE
CONTRASEÑA DEL CORREO ELECTRÓNICO
INSTITUCIONAL
4. Se visualizará la ventana en donde
se observará el método de
recuperación de contraseña que
fue configurado. Para esta guía, el
método “Correo” fue el que se
configuró, por lo que, es el único
método de recuperación que se
tiene. Entonces, dar clic en el
botón “Correo electrónico”.
5. Inmediatamente después, abrir
una nueva pestaña o ventana en
su Navegador Web e ingresar al
buzón del correo electrónico
alterno que fue dado de alta. Abrir
el mensaje que fue recibido con el
código de comprobación y copiar
el código. Es importante que este
paso lo hagas lo más rápido
posible para que el código no
pierda validez.
Departamento Centro de Cómputo
Página 8 de 10
GUÍA PARA CAMBIO Y RECUPERACIÓN DE
CONTRASEÑA DEL CORREO ELECTRÓNICO
INSTITUCIONAL
6. Regresar a la pantalla de recuperación de la
contraseña e ingresar el código recibido en la
dirección alterna. Dar clic en el botón “Siguiente”.
Recuerda que este paso lo tienes que hacer rapido
para que tu codigo no pierda validez.
7. Posteriormente se mostrará la pantalla
de cambio de contraseña. Escribir la
nueva contraseña en la caja de texto,
enseguida confirmarla en el campo
donde se requiere. A continuación, dar
clic en el botón “Finalizar”.
Para el caso de la nueva contraseña, hay
que considerar que sea de un mínimo de
8 caracteres, usar mayúsculas,
minúsculas, números y caracteres
especiales con excepción a los siguientes
¿¡$.
8. Como resultado del paso anterior, se
mostrará la siguiente pantalla,
indicando que la contraseña se ha
restablecido correctamente, así
mismo, se solicitará inicie sesión con
su nueva contraseña. Para ello, dar
clic en el hipervínculo “haga clic
aquí”.
Departamento Centro de Cómputo
Página 9 de 10
GUÍA PARA CAMBIO Y RECUPERACIÓN DE
CONTRASEÑA DEL CORREO ELECTRÓNICO
INSTITUCIONAL
9. Posteriormente se abrirá la ventana para que
ingreses tu correo electrónico institucional y la
nueva contraseña, para que puedas acceder al
correo.
Nota: Cuando realices un cambio de contraseña, antes de ingresar a Teams, primero debes
de ingresar a tu correo institucional.
Departamento Centro de Cómputo
Página 10 de 10
También podría gustarte
- Jael 1 Recursos TecnologicosDocumento7 páginasJael 1 Recursos TecnologicosfabiolaAún no hay calificaciones
- Ejercicios Resueltos en Visual Basic Con Forms, Labels, Textbox y Buttons (Command) - Ejemplos (CU00322A)Documento8 páginasEjercicios Resueltos en Visual Basic Con Forms, Labels, Textbox y Buttons (Command) - Ejemplos (CU00322A)Luis Javier LSAún no hay calificaciones
- Guia Tecnica 1Documento1 páginaGuia Tecnica 1FernandoAún no hay calificaciones
- Guia Tecnica 3 y 4Documento1 páginaGuia Tecnica 3 y 4edwin22bowserAún no hay calificaciones
- Manual Usuario Correo ZimbraDocumento5 páginasManual Usuario Correo ZimbraNelson Tarazona LeonAún no hay calificaciones
- Guía Rapida v2Documento8 páginasGuía Rapida v2Guillermo Ex TottiAún no hay calificaciones
- Manual Kiosco de RegistroDocumento13 páginasManual Kiosco de RegistroElkin MaldonadoAún no hay calificaciones
- UapDocumento6 páginasUapBennet Nick MuñozAún no hay calificaciones
- Guía - Portal - Password SEMS-DGCFT Docentes 15-09-2020Documento20 páginasGuía - Portal - Password SEMS-DGCFT Docentes 15-09-2020M.P.G. Monica Urbina MartinezAún no hay calificaciones
- Cambiar contraseña y configurar recuperación de cuentaDocumento7 páginasCambiar contraseña y configurar recuperación de cuentaNatalia Veronica Canales RiquelmeAún no hay calificaciones
- Genera recibo pago RRHHDocumento9 páginasGenera recibo pago RRHHAdela MotaAún no hay calificaciones
- Guía Básica para Ingresar A La Cuenta de Office 365 Por Primera VezDocumento7 páginasGuía Básica para Ingresar A La Cuenta de Office 365 Por Primera VezBenjamin Alexander Perez ZelayaAún no hay calificaciones
- Guia paso a paso Office 365Documento4 páginasGuia paso a paso Office 365Big PoopaAún no hay calificaciones
- Ley 257 ManualDocumento35 páginasLey 257 ManualJuan GutierrezAún no hay calificaciones
- Activacion Del CEA para Estudiantes de GradoDocumento9 páginasActivacion Del CEA para Estudiantes de GradoCristian OrlegoAún no hay calificaciones
- Auto-gestión contraseñas Windows caracteresDocumento11 páginasAuto-gestión contraseñas Windows caracteresFernando GuascoAún no hay calificaciones
- Fase 1 - Registro y Autenticacion PDFDocumento20 páginasFase 1 - Registro y Autenticacion PDFlecalpeAún no hay calificaciones
- Instructivo Registro y Activacion de Usuario Microsoft365Documento5 páginasInstructivo Registro y Activacion de Usuario Microsoft365abelgomoAún no hay calificaciones
- GestiónCuentaUPTCDocumento18 páginasGestiónCuentaUPTCKmilo GuerreroAún no hay calificaciones
- Instructivo Correo CIP InstitucionalDocumento4 páginasInstructivo Correo CIP Institucionalmabel lazoAún no hay calificaciones
- Proceso para Activar La Cuenta Institucional Facultativa UmsaDocumento7 páginasProceso para Activar La Cuenta Institucional Facultativa UmsaDiego ArnesAún no hay calificaciones
- INSTRUCTIVO PRUEBAS SABER T y T 2023-1Documento13 páginasINSTRUCTIVO PRUEBAS SABER T y T 2023-1Maye CastroAún no hay calificaciones
- Guia Registro de Datos para Recuperación de Claves Office365Documento7 páginasGuia Registro de Datos para Recuperación de Claves Office365Jose RodriguezAún no hay calificaciones
- Manual de Primer Acceso A Cuenta Office 365 - UASDocumento6 páginasManual de Primer Acceso A Cuenta Office 365 - UASCésar Roberto Jiménez RamírezAún no hay calificaciones
- Manualhistorialaboralcolpensiones 121026175450 Phpapp02Documento23 páginasManualhistorialaboralcolpensiones 121026175450 Phpapp02Alfredo LopezAún no hay calificaciones
- Activacion Del CEA para Estudiantes de GradoDocumento9 páginasActivacion Del CEA para Estudiantes de Gradocandela scagnettiAún no hay calificaciones
- Manual Usuario EcasDocumento12 páginasManual Usuario EcasMarcosAún no hay calificaciones
- Generacion de Cuenta de Usuario UgpsepDocumento6 páginasGeneracion de Cuenta de Usuario UgpsepPablo Junior SörïäAún no hay calificaciones
- SRM - Resetear PasswordDocumento3 páginasSRM - Resetear PasswordGerman Alejandro Jave VasquezAún no hay calificaciones
- Guía rápida para navegar la Plataforma Asesoría Virtual AXA COLPATRIADocumento32 páginasGuía rápida para navegar la Plataforma Asesoría Virtual AXA COLPATRIAALEJANDRA MATEUSAún no hay calificaciones
- Guía Creación de Usuario en Becas - Utn.ac - CRDocumento7 páginasGuía Creación de Usuario en Becas - Utn.ac - CRSky MurilloAún no hay calificaciones
- Manual Constancia WebinarDocumento7 páginasManual Constancia WebinarLackme CkrakAún no hay calificaciones
- Pasos para Autenticacion Doble FactorDocumento29 páginasPasos para Autenticacion Doble FactorJuanAún no hay calificaciones
- Instructivo Inscripción Curso 50h. SG-SST.1Documento15 páginasInstructivo Inscripción Curso 50h. SG-SST.1leslienieto18Aún no hay calificaciones
- Generacion de Cuenta de Usuario UgpsepDocumento5 páginasGeneracion de Cuenta de Usuario UgpsepgimbertAún no hay calificaciones
- Instrucciones Corre o Electronic oDocumento3 páginasInstrucciones Corre o Electronic okbztyleAún no hay calificaciones
- Configura cuenta correo OutlookDocumento7 páginasConfigura cuenta correo OutlookOscar VijosaAún no hay calificaciones
- Manual MFN 2011Documento45 páginasManual MFN 2011Javier Francisco Chan RodriguezAún no hay calificaciones
- Correo Electronico TicsDocumento6 páginasCorreo Electronico TicsJosé SantosAún no hay calificaciones
- Manual - Cómo - Activar - Mi - Cuenta Nuevo PortalDocumento7 páginasManual - Cómo - Activar - Mi - Cuenta Nuevo PortalElevadores Integral S.A.SAún no hay calificaciones
- Manual Centro de Atencion2020Documento15 páginasManual Centro de Atencion2020Claudio RexAún no hay calificaciones
- O-Sa-07 Preguntas Frecuentes v2Documento24 páginasO-Sa-07 Preguntas Frecuentes v2Jessi RestrepoAún no hay calificaciones
- Instructivo Activacion Usuario y ContrasenaDocumento22 páginasInstructivo Activacion Usuario y ContrasenaHcb Los PaticosAún no hay calificaciones
- Manual Resctacte MiaulaonlineDocumento10 páginasManual Resctacte MiaulaonlineLudmilaAún no hay calificaciones
- Instructivo Portal Web Ecibce Persona NaturalDocumento25 páginasInstructivo Portal Web Ecibce Persona NaturalVíctor MoscosoAún no hay calificaciones
- Autogestion Cambio de Clave Cuentas de Proceso Sin Punto en El Nombre de La CuentaDocumento5 páginasAutogestion Cambio de Clave Cuentas de Proceso Sin Punto en El Nombre de La CuentaFray JaramilloAún no hay calificaciones
- Manual de Registro Exacer Presencial en Linea Mzo2023Documento17 páginasManual de Registro Exacer Presencial en Linea Mzo2023Jonas PiñapoolAún no hay calificaciones
- manualRegistroIDEmpresa 230421 123212Documento17 páginasmanualRegistroIDEmpresa 230421 123212Ana PaoAún no hay calificaciones
- Guía Medellín Me Cuida InstitucionesDocumento20 páginasGuía Medellín Me Cuida InstitucionesCalipso KantunilloAún no hay calificaciones
- Manual Usuario v1.0Documento7 páginasManual Usuario v1.0William PardoAún no hay calificaciones
- Manual para Presentar Examen de Certificación Adobe PhotoshopDocumento9 páginasManual para Presentar Examen de Certificación Adobe PhotoshopAlvaro Eduardo de Lavalle NarváezAún no hay calificaciones
- Manual de Renovación de CD-imssDocumento2 páginasManual de Renovación de CD-imssgrabryAún no hay calificaciones
- Aspel SAE Configuracion Correo Hotmail OutlookDocumento9 páginasAspel SAE Configuracion Correo Hotmail OutlookEnrique PerezAún no hay calificaciones
- GFClaveUsuarioPJv1 0Documento11 páginasGFClaveUsuarioPJv1 0carlos a urbina mAún no hay calificaciones
- Como Restablecer Tu Contraseña NetacadDocumento8 páginasComo Restablecer Tu Contraseña NetacadjcquillasfAún no hay calificaciones
- Cambio de ContraseñaDocumento9 páginasCambio de ContraseñaJuan Diego Cayo QuispeAún no hay calificaciones
- Guía para Cambio de Dominio Universidad PotosinaDocumento7 páginasGuía para Cambio de Dominio Universidad PotosinaGuillermo de Jesus Hernandez AlcazarAún no hay calificaciones
- Manual Del EstudianteDocumento19 páginasManual Del EstudianteCésar Octavio MárquezAún no hay calificaciones
- Configura cuentas correo OutlookDocumento1 páginaConfigura cuentas correo OutlookDani Teixeira - WELDGINAún no hay calificaciones
- Hco Manual Modulo Autogestion 05092017Documento33 páginasHco Manual Modulo Autogestion 05092017Oscar PerezAún no hay calificaciones
- Pruebas de funcionalidades y optimización de páginas web. IFCD0110De EverandPruebas de funcionalidades y optimización de páginas web. IFCD0110Aún no hay calificaciones
- Administración y auditoría de los servicios de mensajería electrónica. IFCT0509De EverandAdministración y auditoría de los servicios de mensajería electrónica. IFCT0509Aún no hay calificaciones
- Perales Miguel T2 U1Documento8 páginasPerales Miguel T2 U1MiguelPeralesAún no hay calificaciones
- Perales Miguel T1 U1Documento5 páginasPerales Miguel T1 U1MiguelPeralesAún no hay calificaciones
- Perales Miguel T3 U1Documento15 páginasPerales Miguel T3 U1MiguelPeralesAún no hay calificaciones
- VERNIERDocumento10 páginasVERNIERMiguelPeralesAún no hay calificaciones
- Medidor de AlturaDocumento8 páginasMedidor de AlturaMiguelPeralesAún no hay calificaciones
- Sensores y Actuadores-2-55Documento54 páginasSensores y Actuadores-2-55MiguelPeralesAún no hay calificaciones
- Instrumentación Básica en MetrologíaDocumento84 páginasInstrumentación Básica en MetrologíaMiguelPeralesAún no hay calificaciones
- Unidad 2 ClaseDocumento34 páginasUnidad 2 ClaseMiguelPeralesAún no hay calificaciones
- 6 Sistemas de UnidadesDocumento48 páginas6 Sistemas de UnidadesMiguelPeralesAún no hay calificaciones
- TorquimetroDocumento6 páginasTorquimetroMiguelPeralesAún no hay calificaciones
- Ensayo MedicionesDocumento13 páginasEnsayo MedicionesMiguelPeralesAún no hay calificaciones
- NormalizaciónDocumento44 páginasNormalizaciónMiguelPeralesAún no hay calificaciones
- Normas TécnicasDocumento46 páginasNormas TécnicasMiguelPeralesAún no hay calificaciones
- Guia 02-Integration ServicesDocumento5 páginasGuia 02-Integration ServicesSamuel AmayaAún no hay calificaciones
- Instalar PHP y Nginx en Ubuntu y crear páginas web con formulariosDocumento13 páginasInstalar PHP y Nginx en Ubuntu y crear páginas web con formulariosYonela Isamar Carbajal ValdiviaAún no hay calificaciones
- Apuntes IsgDocumento20 páginasApuntes Isgkiring84Aún no hay calificaciones
- Cuadro ComparativoDocumento5 páginasCuadro ComparativoethanAún no hay calificaciones
- Comparativa Entre Los Programas XAMPP, WAMPServer y AppServerDocumento18 páginasComparativa Entre Los Programas XAMPP, WAMPServer y AppServerCatalina Ramirez Carrera100% (2)
- PRO Clase 1Documento53 páginasPRO Clase 1Denny Alexis Herrera MarínAún no hay calificaciones
- Siaf Modulo Presupuestario FinalDocumento51 páginasSiaf Modulo Presupuestario FinalFredy SandovalAún no hay calificaciones
- Formularios en HTMLDocumento33 páginasFormularios en HTMLHemi Cano Vazquez100% (1)
- Actividad - GUÍA DE LABORATORIO - SESIÓN 3Documento11 páginasActividad - GUÍA DE LABORATORIO - SESIÓN 3Cristhian IpanaqueAún no hay calificaciones
- UNLOCK APP: Bajar juegos y aplicaciones de forma sencillaDocumento2 páginasUNLOCK APP: Bajar juegos y aplicaciones de forma sencillaCarlos Elian Marin herreraAún no hay calificaciones
- DP 5 2 EspDocumento24 páginasDP 5 2 EspJorge Luis Mateo FelizAún no hay calificaciones
- ALGORITMO PARA CALCULAR VOLUMEN DE CILINDRODocumento6 páginasALGORITMO PARA CALCULAR VOLUMEN DE CILINDROender miniunAún no hay calificaciones
- Word 2019Documento20 páginasWord 2019Kiara MayorgaAún no hay calificaciones
- 01 - 01 AlgProg - Introducción A Los Algoritmos, Estructuras Básicas y Estructuras SelectivasDocumento41 páginas01 - 01 AlgProg - Introducción A Los Algoritmos, Estructuras Básicas y Estructuras SelectivasLuis Ángel De la Cruz SánchezAún no hay calificaciones
- Tema 1 - Introdución A Servidores WebDocumento45 páginasTema 1 - Introdución A Servidores WebOscar De la rosaAún no hay calificaciones
- Curriculum Marco AranedaDocumento4 páginasCurriculum Marco AranedaMarco Antonio Araneda SotoAún no hay calificaciones
- Sesion1 LPII JavaScriptDocumento14 páginasSesion1 LPII JavaScriptPaolita TovarAún no hay calificaciones
- Ejercicios Resueltos C++ (Programacion EstructuradaDocumento23 páginasEjercicios Resueltos C++ (Programacion EstructuradaEsteban Laime GonzalesAún no hay calificaciones
- Guía de Conexión de Cosas ESP32 - SparkFun LearnDocumento3 páginasGuía de Conexión de Cosas ESP32 - SparkFun LearntecnicomicroAún no hay calificaciones
- Codigo 26-04-2021 Operaciones Listas Simplemente Enalazadas-P1Documento8 páginasCodigo 26-04-2021 Operaciones Listas Simplemente Enalazadas-P1Mar CCAún no hay calificaciones
- Proyecto de Calidad - CineStarDocumento20 páginasProyecto de Calidad - CineStarAndi Barja Espinoza0% (1)
- LPL Teorico 2 Ejemplos Factory PatternsDocumento25 páginasLPL Teorico 2 Ejemplos Factory PatternsAdriana UrciuoloAún no hay calificaciones
- Administración de La Memoria - Sistemas Operativos 3-3Documento23 páginasAdministración de La Memoria - Sistemas Operativos 3-3CoversBand TMAún no hay calificaciones
- Softwares para Edición de Gráficos VectorialesDocumento2 páginasSoftwares para Edición de Gráficos VectorialesKatakuriari SanAún no hay calificaciones
- Actv 1 - Arquitectura SQL ServerDocumento3 páginasActv 1 - Arquitectura SQL ServerCarlos SanchezAún no hay calificaciones
- Wa Vulnerabilities PDFDocumento6 páginasWa Vulnerabilities PDFCristian JarrinAún no hay calificaciones
- Crea API REST ASP.NET MVC CRUDDocumento10 páginasCrea API REST ASP.NET MVC CRUDThe Kitty BlackAún no hay calificaciones
- Entregable 2 DBo Orellano Torres DarwinDocumento15 páginasEntregable 2 DBo Orellano Torres DarwinDarwin OrellanoAún no hay calificaciones