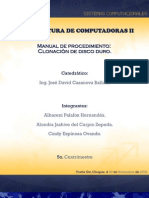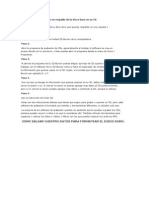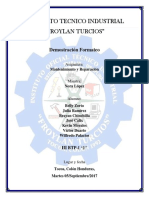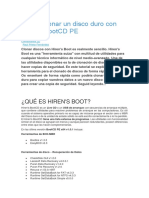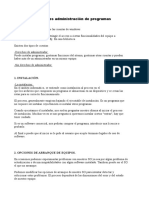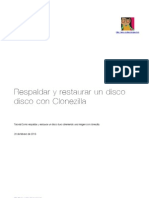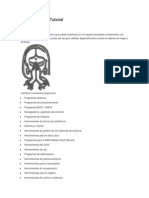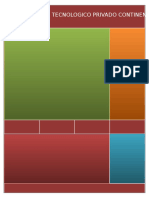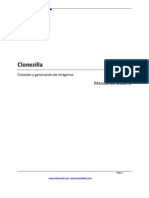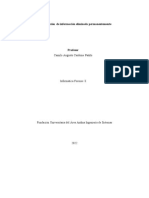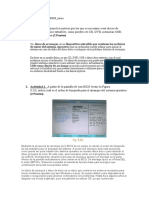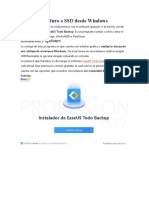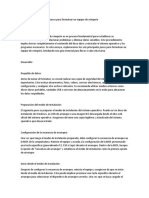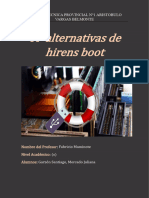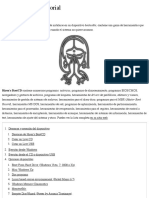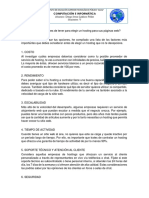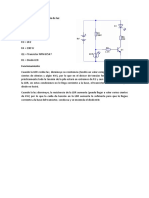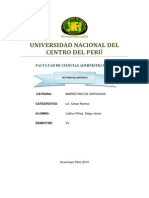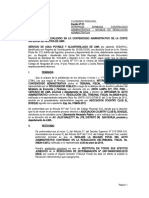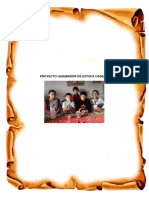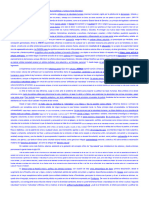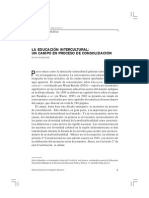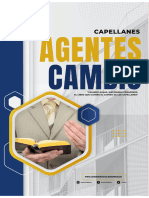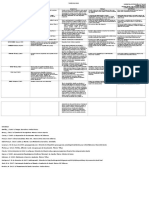Documentos de Académico
Documentos de Profesional
Documentos de Cultura
Cómo Clonar Disco Duro o Partición en Windows 10
Cargado por
diegollallicoTítulo original
Derechos de autor
Formatos disponibles
Compartir este documento
Compartir o incrustar documentos
¿Le pareció útil este documento?
¿Este contenido es inapropiado?
Denunciar este documentoCopyright:
Formatos disponibles
Cómo Clonar Disco Duro o Partición en Windows 10
Cargado por
diegollallicoCopyright:
Formatos disponibles
ESCUELA DE TECNOLOGÍA DE LA INFORMACIÓN
Cómo clonar disco duro o partición en
Windows 10, 8, 7
Mantén a salvo siempre tus datos y haz copias completas de todos tus discos y particiones en
Windows 10,8,7, XP con estos programas gratuitos.
windows10 windows8 windows7 windowsxp backup
Cuando tenemos un ordenador desde cero es mu fácil comenzar a añadir programas,
aplicaciones y archivos e ir llenándolo sin darnos cuenta. El problema viene cuando después de
tiempo surge algún fallo en el Sistema y debemos migrar todo eso, en ocasiones el error es tan
grave que simplemente se borra todo. Por ello, es importante que tengas siempre hecha
una backup de tu Sistema donde estén almacenados tus programas y archivos. De esta forma
en caso de reinstalación únicamente tendrás que restaurar en unos pasos esa copia de
seguridad.
En las actividades diarias que realizamos en el campo de sistemas hay oportunidades que
debemos “clonar” el disco duro de un equipo por razones técnicas o de seguridad. Respecto a
esto, la pregunta que nos podemos hacer es ¿Por qué es importante clonar un disco duro?
Motivos para clonar un disco duro
• Incrementar la seguridad del disco.
• Contar con un respaldo de la información en caso que se presente algún fallo en el
disco duro y así tener disponibilidad de los datos.
• Si contamos con una copia del disco duro evitamos el proceso de instalación de un
Sistema Operativo en caso de ser necesario.
• Podemos usar un clon del disco duro en caso que el disco original presente lentitud o
fallos de rendimiento.
INSTRUCTOR: HILARIO POMA, RODOLFO VICTOR
ESCUELA DE TECNOLOGÍA DE LA INFORMACIÓN
• En caso de que el equipo esté infectado con algún virus, malware, etc podemos
restaurar el disco con un clon.
Sabemos que muchas organizaciones o personas no lo hacen, pero si queremos hacerlo vamos
a analizar algunas herramientas que nos permiten realizar esta tarea de manera segura y
confiable. En este tutorial vamos a analizar algunas de estas herramientas y comprender cómo
nos ayudan en el respaldo y clonado de los discos duros. Para este análisis usaremos
Windows 10 Enterprise.
Sabemos que en la web y en el mercado existen muchas herramientas que hacen esta tarea
pero debemos fijarnos muy bien en cómo realizan el proceso estas herramientas ya que de una
copia exacta del disco duro depende un resultado excelente.
Formas de hacer un clon del disco
Hoy en día existen básicamente dos tipos de software para ejecutar la tarea de clonación de
un disco, en línea (online) y fuera de línea (offline).
En Línea - Online
Permite realizar la copia del disco sin necesidad de apagar o reiniciar el equipo y el usuario
puede seguir con sus actividades normales.
Fuera de línea – Offline
Es necesario hacer la copia del disco reiniciando el sistema e ingresando a la configuración del
equipo, como es el caso de WinPE lo cual impide que el usuario pueda realizar sus labores de
manera normal.
Como vemos existen diversas razones por las cuales es importante contar con una copia del
disco duro. Lo que te aconsejamos es que realices un clon del disco duro una vez hayas
instalado los programas básicos necesarios y tengas tu ordenador a punto. Si quieres que esa
instalación sea limpia, mira cómo instalar programas totalmente seguros.
INSTRUCTOR: HILARIO POMA, RODOLFO VICTOR
ESCUELA DE TECNOLOGÍA DE LA INFORMACIÓN
1. Hacer clon de disco duro con HDClone
Paso 1
Lo primero será descargar nuestro programa HDClone desde la página oficial de forma
gratuita.
DESCARGAR HDCLONE
Paso 2
Selecciona como quieres iniciar el programa ya que puedes crear un modo boot desde un
USB.
INSTRUCTOR: HILARIO POMA, RODOLFO VICTOR
ESCUELA DE TECNOLOGÍA DE LA INFORMACIÓN
Paso 3
En este panel selecciona la opción de Cloning para comenzar con el proceso.
Paso 4
Selecciona el disco duro que quieres clonar y haz clic en Next.
INSTRUCTOR: HILARIO POMA, RODOLFO VICTOR
ESCUELA DE TECNOLOGÍA DE LA INFORMACIÓN
Paso 5
Ahora selecciona el disco de destino para comenzar a clonar tu disco duro.
Paso 6
Selecciona las opciones que quieras y presiona en Next. Comenzará el proceso y la clonación
se realizará.
INSTRUCTOR: HILARIO POMA, RODOLFO VICTOR
ESCUELA DE TECNOLOGÍA DE LA INFORMACIÓN
2. Hacer clon de disco duro con Macrium Reflect
Free
Macrium Reflect cuenta con una versión gratuita para versiones Home y una de pago para
las versiones Enterprise.
Características de Macrium Reflect
• Imágenes diferenciales que permiten copias de seguridad más rápidas y eficientes.
• Plantillas predefinidas de copias de seguridad.
• Mejoras en entornos de WindowsPE.
• Macrium Reflect cuenta con autoverificación para asegurar que la imagen ha sido
creada correctamente.
• Soporta UEFI.
• Podemos crear imágenes con protección de contraseña.
• Macrium Reflect cuenta con un encriptado AES.
• Incluye copias de seguridad incrementales y diferenciales.
Paso 1
La herramienta puede ser descargada desde el siguiente enlace. Una vez descargada ejecútala
para trabajar con ella.
MACRIUM
Paso 2
Al ejecutar Macrium Reflect veremos que se abre la siguiente ventana. Podemos observar que
la herramienta analiza y despliega las particiones que tenemos actualmente en el equipo
Windows 10. Para crear un “clon” de nuestro disco duro principal seleccionamos el disco a
respaldar, en este caso C.
INSTRUCTOR: HILARIO POMA, RODOLFO VICTOR
ESCUELA DE TECNOLOGÍA DE LA INFORMACIÓN
Paso 3
Vemos en el costado lateral izquierdo que contamos con dos opciones.
Image selected disks on this computer
Esta opción nos permite crear la copia de seguridad de la imagen seleccionada, en este
caso el número 2; Si seleccionamos esta opción veremos que se abre la siguiente ventana para
realizar el respaldo únicamente con la unidad de disco seleccionada.
Create an image of the partition (s) required to backup and restore Windows
Si seleccionamos esta opción veremos que de manera automática se selecciona no sólo la
unidad que tenemos marcada (2) sino que también se activa la unida número 1 asociada
a Reservado para el sistema.
Paso 4
Para este caso seleccionamos la opción de Create an image of the partition y como vemos
debemos definir donde se ha de guardar el respaldo de la imagen. En este caso hemos creado
una partición llamada Respaldo DD (F). Si pulsamos la opción Alternative
locations podremos almacenar nuestra imagen en un dispositivo como CD, DVD o USB.
INSTRUCTOR: HILARIO POMA, RODOLFO VICTOR
ESCUELA DE TECNOLOGÍA DE LA INFORMACIÓN
Paso 5
Pulsamos Next y en la siguiente debemos configurar todos los parámetros relacionados con la
imagen.
INSTRUCTOR: HILARIO POMA, RODOLFO VICTOR
ESCUELA DE TECNOLOGÍA DE LA INFORMACIÓN
Paso 6
Como vemos podemos definir parámetros como:
• Programación del respaldo.
• Tipo de copia de seguridad (incremental o diferencial).
• Eliminar archivos en un periodo determinado de tiempo entre otros.
Una vez definamos los parámetros necesarios pulsamos Next y podremos ver un resumen de
la tarea de respaldo.
Paso 7
Pulsamos el botón Finish para iniciar el proceso de respaldo.
INSTRUCTOR: HILARIO POMA, RODOLFO VICTOR
ESCUELA DE TECNOLOGÍA DE LA INFORMACIÓN
Paso 8
Pulsamos OK y comienza el proceso. Notemos que una vez finalice el proceso podemos definir
una tarea del sistema (reiniciar, apagar, suspender o hibernar).
Paso 9
Una vez concluya el proceso podremos ver en la unidad de destino la respectiva copia de
seguridad.
INSTRUCTOR: HILARIO POMA, RODOLFO VICTOR
ESCUELA DE TECNOLOGÍA DE LA INFORMACIÓN
Paso 10
Si es necesario restaurar una imagen del disco duro por alguna razón debemos abrir
Macrium y seleccionar la pestaña Restore.
Paso 11
Podemos ver que una vez se abra la ventana de Restore contamos con diversas opciones
como: Abrir una imagen desde el explorador de Windows o Buscar la imagen en una unidad
diferente, etc.
Una vez ubiquemos la imagen del disco la abrimos y pulsamos el botón Restore Image. Allí
debemos continuar con el asistente y de esta manera restauramos la imagen del disco duro
de manera segura y ágil.
INSTRUCTOR: HILARIO POMA, RODOLFO VICTOR
ESCUELA DE TECNOLOGÍA DE LA INFORMACIÓN
3. Hacer clon de disco duro con EaseUS Partition
Master
Características de EaseUS Partition
• Soporta diversos sistemas operativos de Windows desde 7 hasta 10 e incluso Windows
Server.
• Soporta el sistema de archivos ReFS.
• EaseUS puede convertir archivos FAT a NTFS.
• Puede modificar el tamaño o mover particiones sin pérdida de datos.
• EaseUS puede copiar discos enteros.
• Soporta discos hasta de 8 TB de tamaño.
• EaseUS Partition soporta todo el hardware RAID así como los sistemas de archivos
NTFS, FAT, EXT2, EXT3, entre otros.
Paso 1
Otra de las herramientas que analizaremos es EaseUS Partition Master la cual podemos
descargar de manera gratuita(También incluye versiones pro pero son caras) del siguiente
enlace.
EASEUS PARTITION
Paso 2
Una vez hayamos instalado EaseUS procedemos a ejecutarlo y veremos el siguiente entorno.
INSTRUCTOR: HILARIO POMA, RODOLFO VICTOR
ESCUELA DE TECNOLOGÍA DE LA INFORMACIÓN
Paso 3
Para iniciar el proceso de copia basta con seleccionar la unidad que deseamos respaldar y
seleccionar la opción Copiar partición.
INSTRUCTOR: HILARIO POMA, RODOLFO VICTOR
ESCUELA DE TECNOLOGÍA DE LA INFORMACIÓN
Paso 4
Allí se desplegará el siguiente asistente.
Paso 5
Una vez el análisis ha sido completado pulsamos Siguiente y debemos definir en que partición
o disco vamos a guardar la imagen. Posteriormente damos clic en Siguiente y allí comenzará
el proceso de creación de la imagen. Esta opción no tiene las mismas ventajas que encontramos
con Macrium ya que no podemos asignar contraseñas ni encriptados a la unidad.
INSTRUCTOR: HILARIO POMA, RODOLFO VICTOR
ESCUELA DE TECNOLOGÍA DE LA INFORMACIÓN
4. Hacer clon de disco duro con Paragon Backup
and Recovery
Características de Paragon
Dentro de las ventajas que encontramos con tenemos:
• Posibilidad de crear copias diferenciales o incremental.
• Con Paragon se copia, además de los datos, la estructura de servicios del sistema.
• Compatibilidad con todas las versiones de Windows.
• Paragon posee un montador de imágenes universal o UIM.
• Es compatible con diversos sistemas de archivos como NTFS, EXT2, EXT3, entre otros.
Paso 1
Otra de las herramientas gratuitas que nos bridan la posibilidad de crear respaldos de nuestros
discos duros es Paragon Backup and Recovery la cual podemos descargar desde el siguiente
enlace.
PARAGON BACKUP AND RECOVERY
Paso 2
Al ejecutar Paragon veremos el siguiente entorno. Podemos ver que tiene la apariencia de
la barra de Windows 8.
INSTRUCTOR: HILARIO POMA, RODOLFO VICTOR
ESCUELA DE TECNOLOGÍA DE LA INFORMACIÓN
Paso 3
Contamos con diversas alternativas para realizar nuestra imagen de disco, podemos realizar
la copia a un disco virtual, crear una copia incremental, etc. Para este ejemplo usaremos la
opción Backup & Restore, se desplegará lo siguiente.
Paso 4
Para iniciar el respaldo de nuestra imagen podemos seleccionar la opción Backup to
VD o Incremental Backup to VD. Vamos a explorar la opción de la copia de seguridad a VD
(Virtual Disk) por lo cual pulsamos en Backup to VD, se desplegará el asistente.
INSTRUCTOR: HILARIO POMA, RODOLFO VICTOR
ESCUELA DE TECNOLOGÍA DE LA INFORMACIÓN
Paso 5
Pulsamos Next y debemos seleccionar la partición o los discos enteros que deseamos
respaldar.
Paso 6
Pulsamos nuevamente Next y en la siguiente ventana debemos indicar donde se ha de instalar
la imagen del disco duro.
INSTRUCTOR: HILARIO POMA, RODOLFO VICTOR
ESCUELA DE TECNOLOGÍA DE LA INFORMACIÓN
Paso 7
Pulsamos Next y veremos que hemos completado todos los pasos del asistente. Para concluir
el proceso pulsamos el botón Finish.
Paso 8
Una vez se abra de nuevo la ventana de Paragon debemos pulsar el botón Apply para guardar
los cambios o presionar el botón Discard para descartarlos.
INSTRUCTOR: HILARIO POMA, RODOLFO VICTOR
ESCUELA DE TECNOLOGÍA DE LA INFORMACIÓN
Paso 9
Vemos que una vez pulsado Apply inicia el proceso de respaldo.
Paso 10
Podemos ver la carpeta con el respectivo respaldo del disco seleccionado.
INSTRUCTOR: HILARIO POMA, RODOLFO VICTOR
ESCUELA DE TECNOLOGÍA DE LA INFORMACIÓN
Paso 11
En caso de tener que restaurar una imagen de disco por alguna razón debemos seleccionar el
icono Restore form VD y veremos que se despliega el asistente. En la ventana respectiva
debemos seleccionar el respaldo que sea necesario, en este caso veremos lo siguiente
debido a que solo hemos creado un respaldo.
Podemos ver que allí está la ruta donde tenemos almacenado el respaldo, el nombre, el tipo
de archivo, etc, debemos continuar los pasos del asistente para completar el proceso.
INSTRUCTOR: HILARIO POMA, RODOLFO VICTOR
ESCUELA DE TECNOLOGÍA DE LA INFORMACIÓN
5. Hacer clon de disco duro con AOMEI Backupper
Finalmente vamos a analizar la siguiente herramienta gratuita llamada AOMEI Backupper.
Características de AOEMI
• Posibilidad de crear copias de seguridad incrementales y diferenciales
• Cuenta con diversas opciones de clonado, como clonado de sistema, clonado de disco,
etc
• AOMEI cuenta con algunas utilidades como PXE, Check image, etc.
Paso 1
Esta herramienta la podemos descargar desde el siguiente enlace.
AOMEI
Paso 2
Una vez hayamos instalado AOMEI (El proceso es muy sencillo) veremos el siguiente entorno.
Para iniciar el respaldo de un disco duro o de una partición pulsaremos el botón Create New
Backup.
Paso 3
Vemos que contamos con diversas opciones de respaldo (Sistema, Partición, Archivos, etc).
Para ver el funcionamiento de la herramienta seleccionaremos la opción Disk Backup, se
INSTRUCTOR: HILARIO POMA, RODOLFO VICTOR
ESCUELA DE TECNOLOGÍA DE LA INFORMACIÓN
desplegará la siguiente ventana donde debemos elegir el disco al cual realizaremos el respaldo
y el destino donde guardaremos el mismo.
Paso 4
Para iniciar el proceso basta con pulsar el botón Start Backup.
INSTRUCTOR: HILARIO POMA, RODOLFO VICTOR
ESCUELA DE TECNOLOGÍA DE LA INFORMACIÓN
Paso 5
Veremos que la copia del disco ha sido satisfactoria.
6. Hacer clon de disco duro con Partition Wizard
Otra herramienta que cuenta con mútiples opciones es MiniTool Partition Wizard, una
herramienta que permite gestionar nuestras particiones. Una de las opciones que nos brinda es
la de clonar una partición o varias enteras quedando con ello nuestros archivos a salvo. No te
pierdas este completo programa y mira todas las funcionalidades que tiene.
BACKUP PARTITION WIZARD
Sin duda existen más herramientas que nos pueden ofrecer una alternativa a la hora de
respaldar y “clonar” nuestros discos duros pero nos hemos centrado en éstas que son
sencillas y cuentan con diversas alternativas a la hora de respaldar una partición o un disco
completo en nuestros equipos.
INSTRUCTOR: HILARIO POMA, RODOLFO VICTOR
ESCUELA DE TECNOLOGÍA DE LA INFORMACIÓN
La invitación es a explorar estas alternativas que son una opción a tener en cuenta para tener
muy presente no solo en las organizaciones sino a nivel personal y recordemos que estas
herramientas son totalmente útiles para Windows XP, Windows 7, 8 y 10. Por si sen concreto
te interesa hacer copia de seguridad de Windows Server 2016, también te dejamos el enlace
para que puedas tener a salvo tus archivos.
WINDOWS SERVER BACKUP
Si ya has visto lo útil que es tener una copia de seguridad de tus archivos y discos duros para
no perder nada de tu información, no te pierdas este completo tutorial con herramientas para
hacer copias de seguridad o backups completas y gratis de todos tus archivos.
INSTRUCTOR: HILARIO POMA, RODOLFO VICTOR
También podría gustarte
- Control 5 - Administración Recursos InformaticosDocumento6 páginasControl 5 - Administración Recursos InformaticosArnold Deneken GuevaraAún no hay calificaciones
- Manual de Clonacion Con HDCloneDocumento16 páginasManual de Clonacion Con HDCloneCindy100% (1)
- Pasos A Segir para Crear Un Respaldo de Tu Disco Duro en Un CDDocumento11 páginasPasos A Segir para Crear Un Respaldo de Tu Disco Duro en Un CDRocio AlcarazAún no hay calificaciones
- Reinstalacion SODocumento5 páginasReinstalacion SOsebast1410Aún no hay calificaciones
- InformeDocumento7 páginasInformeKevin MoralesAún no hay calificaciones
- Cómo Clonar Un Disco Duro Con Hiren S BootCD PEDocumento15 páginasCómo Clonar Un Disco Duro Con Hiren S BootCD PEJavierAún no hay calificaciones
- Guía gestión programas WindowsDocumento3 páginasGuía gestión programas WindowsJosé Rubia InclánAún no hay calificaciones
- Actividad 1. Instalación de S.O.Documento74 páginasActividad 1. Instalación de S.O.Luis Carlos Balizcki TrianaAún no hay calificaciones
- Mantenimiento PC preventivo y correctivoDocumento10 páginasMantenimiento PC preventivo y correctivoJesús JcAún no hay calificaciones
- Manual para La Clonación de Un Disco DuroDocumento18 páginasManual para La Clonación de Un Disco DuroCarlos Llontop Avila100% (1)
- Tarea 4 - Informe Clonezilla - Jaime LuqueDocumento11 páginasTarea 4 - Informe Clonezilla - Jaime LuqueJaime LuqueAún no hay calificaciones
- Reparar Discos Duros Con Hirens Boot CDDocumento13 páginasReparar Discos Duros Con Hirens Boot CDanon_8802440890% (1)
- Clone ZillaDocumento21 páginasClone ZillaaryvetlugoAún no hay calificaciones
- Guía de Software de DiagnosticoDocumento5 páginasGuía de Software de Diagnosticosurinya100% (1)
- Practica 1 Formateo y Mantenimiento de Unidades de AlmacenamientoDocumento4 páginasPractica 1 Formateo y Mantenimiento de Unidades de AlmacenamientoJanet Díaz NavarreteAún no hay calificaciones
- Instalación de sistemas operativos, drivers y formateo de particionesDocumento7 páginasInstalación de sistemas operativos, drivers y formateo de particionesanon_403707835Aún no hay calificaciones
- Hiren Bootcd Tutorial 2Documento23 páginasHiren Bootcd Tutorial 2Lindsay LawsonAún no hay calificaciones
- Resumen UNIDAD VIIDocumento33 páginasResumen UNIDAD VIIJesus CastleAún no hay calificaciones
- Software de Clonación de Disco DuroDocumento7 páginasSoftware de Clonación de Disco DuroLuimary ApazaAún no hay calificaciones
- Clonar Tarjetas o HDDDocumento10 páginasClonar Tarjetas o HDDadrianAún no hay calificaciones
- Mantenimiento PreventivoDocumento22 páginasMantenimiento PreventivoJahider BuenañoAún no hay calificaciones
- Clona Tu Disco Duro y No Vuelvas A Instalar WindowsDocumento14 páginasClona Tu Disco Duro y No Vuelvas A Instalar WindowsMaria Peña EspinozaAún no hay calificaciones
- Copia Seguridad MACRIUMDocumento5 páginasCopia Seguridad MACRIUMjolowachu2Aún no hay calificaciones
- Ensamblado y Mantenimiento de PC Tercer Periodo Apuntes 2017 - FINALDocumento28 páginasEnsamblado y Mantenimiento de PC Tercer Periodo Apuntes 2017 - FINALAn zenAún no hay calificaciones
- El Mantenimiento Preventivo de Software-5Documento6 páginasEl Mantenimiento Preventivo de Software-5Carmen Dora NereiraAún no hay calificaciones
- Manual de ClonezillaDocumento14 páginasManual de ClonezillaRolando Surichaqui AquinoAún no hay calificaciones
- Manual de Usuario - ClonezillaDocumento20 páginasManual de Usuario - Clonezillafelixcortesh100% (2)
- CopiaSeguridadSistemaDocumento16 páginasCopiaSeguridadSistemaHector Villarreal100% (1)
- Clonado de ImagenDocumento16 páginasClonado de ImagenALEX CORDOVAAún no hay calificaciones
- 1 U2 Sist Operativos 23-24Documento16 páginas1 U2 Sist Operativos 23-24Samu PovedaAún no hay calificaciones
- MME - Unidad 10.3 - 4 - Clonación e Instalaciones MasivasDocumento3 páginasMME - Unidad 10.3 - 4 - Clonación e Instalaciones MasivasLuis El AllaliAún no hay calificaciones
- Actividad Eje 2 Informatica Forense 2Documento19 páginasActividad Eje 2 Informatica Forense 2jhon hernandezAún no hay calificaciones
- Recuperar Disco Duro Con Herramientas TestDisk y RStudioDocumento7 páginasRecuperar Disco Duro Con Herramientas TestDisk y RStudioJzusRosilloAún no hay calificaciones
- Cuándo y por qué formatear el disco duroDocumento5 páginasCuándo y por qué formatear el disco duroeli_landero2884Aún no hay calificaciones
- Cuales Las Herramientas Principales de WindowsDocumento7 páginasCuales Las Herramientas Principales de WindowsEduin Paz Flores100% (3)
- Tareas Mape (Mejoradas)Documento3 páginasTareas Mape (Mejoradas)rob canoAún no hay calificaciones
- En Esta Guía Veremos Cómo Podemos Reinstalar Desde Cero Nuestro Sistema OperativoDocumento9 páginasEn Esta Guía Veremos Cómo Podemos Reinstalar Desde Cero Nuestro Sistema OperativoAnonymous TnI1P29pSAún no hay calificaciones
- APRENDE Recuperar Archivos Con PC Inspector File RecoveryDocumento3 páginasAPRENDE Recuperar Archivos Con PC Inspector File RecoveryAlejoAún no hay calificaciones
- Formatear y cambiar disco duroDocumento6 páginasFormatear y cambiar disco duroMoises RosalesAún no hay calificaciones
- Instalar Dos Sistemas Operativos en Tu PCDocumento31 páginasInstalar Dos Sistemas Operativos en Tu PCEduardo GuerrerosAún no hay calificaciones
- Tarea 8. Mantenimiento y MontajeDocumento4 páginasTarea 8. Mantenimiento y MontajeAgata Mansilla BarraganAún no hay calificaciones
- Clonar Disco Duro A SSD Desde WindowsDocumento9 páginasClonar Disco Duro A SSD Desde WindowsefrainAún no hay calificaciones
- Manual de Copia de SeguridadDocumento5 páginasManual de Copia de Seguridadherrera castilloAún no hay calificaciones
- 29 Octubre - Ascenso AipDocumento20 páginas29 Octubre - Ascenso AipMiguel Angel Ttito LozanoAún no hay calificaciones
- Practica Informática 3Documento10 páginasPractica Informática 3Jesus Ortiz NavaAún no hay calificaciones
- Ensayo - 6 Principales Pasos Al Momento de Formatear Un EquipoDocumento2 páginasEnsayo - 6 Principales Pasos Al Momento de Formatear Un EquipoOscar GondellezAún no hay calificaciones
- Cuerdas de AmistadDocumento10 páginasCuerdas de Amistadsantyale13Aún no hay calificaciones
- Restaurar Sistema, Copia de Seguridad, Desfragmentador de Discos, Liberador de Discos.Documento6 páginasRestaurar Sistema, Copia de Seguridad, Desfragmentador de Discos, Liberador de Discos.keylisss100% (1)
- Fases de Instalación de Un Sistema OperativoDocumento21 páginasFases de Instalación de Un Sistema Operativofabian vargasAún no hay calificaciones
- Instalación y manejo de aplicaciones y herramientas para particionar discos, crear copias de seguridad e imágenes del sistemaDocumento7 páginasInstalación y manejo de aplicaciones y herramientas para particionar discos, crear copias de seguridad e imágenes del sistemaEneko François Antizar KeldermansAún no hay calificaciones
- Institución Educativa Pomasqui: IntroduccionDocumento24 páginasInstitución Educativa Pomasqui: IntroduccionAlexandra Estefania Quilumba ChorlangoAún no hay calificaciones
- Recuperaci N de Informaci N Eliminada PermanentementeDocumento23 páginasRecuperaci N de Informaci N Eliminada PermanentementeFabio RubioAún no hay calificaciones
- Hiren's BootCD: Guía completa para descargar, crear e iniciar este CD de rescateDocumento25 páginasHiren's BootCD: Guía completa para descargar, crear e iniciar este CD de rescateElizabeth CadenaAún no hay calificaciones
- Herramienta para La Clonación de Un Disco DuroDocumento13 páginasHerramienta para La Clonación de Un Disco DuroTau MinAún no hay calificaciones
- Clonación de Disco DuroDocumento10 páginasClonación de Disco Durorodriguez1987Aún no hay calificaciones
- Herramientas de Diagnosticos de Fallas PDFDocumento23 páginasHerramientas de Diagnosticos de Fallas PDFUzziel Ordoya CandiaAún no hay calificaciones
- Instalacion de Un Sistema OperativoDocumento18 páginasInstalacion de Un Sistema Operativojuan perezAún no hay calificaciones
- Explotación de las funcionalidades del sistema microinformático. IFCT0309De EverandExplotación de las funcionalidades del sistema microinformático. IFCT0309Aún no hay calificaciones
- UF0466 - Testeo y verificación de equipos y periféricos microinformáticosDe EverandUF0466 - Testeo y verificación de equipos y periféricos microinformáticosAún no hay calificaciones
- Programación Java - Una Guía para Principiantes para Aprender Java Paso a PasoDe EverandProgramación Java - Una Guía para Principiantes para Aprender Java Paso a PasoCalificación: 3 de 5 estrellas3/5 (7)
- Criterios para elegir un hostingDocumento3 páginasCriterios para elegir un hostingdiegollallicoAún no hay calificaciones
- Riesgos LaboralesDocumento24 páginasRiesgos LaboralesdiegollallicoAún no hay calificaciones
- Mantto de Eq de Cómp y Conex EléctDocumento110 páginasMantto de Eq de Cómp y Conex EléctdiegollallicoAún no hay calificaciones
- Electricidad básica guía introDocumento16 páginasElectricidad básica guía introdiegollallicoAún no hay calificaciones
- Circuitos BásicosDocumento2 páginasCircuitos BásicosdiegollallicoAún no hay calificaciones
- Diego Llallico PiñasDocumento5 páginasDiego Llallico PiñasdiegollallicoAún no hay calificaciones
- Crear botones en GIMPDocumento10 páginasCrear botones en GIMPlobodelaire1966Aún no hay calificaciones
- Diapositivas Teoria +soluciones+ Semana+6 2023Documento29 páginasDiapositivas Teoria +soluciones+ Semana+6 2023Químicapp AntonieAún no hay calificaciones
- Procesos Psicológicos 252CDocumento14 páginasProcesos Psicológicos 252Cscarlet sanchezAún no hay calificaciones
- PLAN ANUAL 2023 MagdalenaDocumento22 páginasPLAN ANUAL 2023 MagdalenaEsterfilia Zapata MedinaAún no hay calificaciones
- Capacitación en huertos orgánicos familiaresDocumento196 páginasCapacitación en huertos orgánicos familiaresSantiago CedeñoAún no hay calificaciones
- Prueba de DiagnósticoDocumento19 páginasPrueba de DiagnósticoPriscila Catalan SotoAún no hay calificaciones
- 1º - E.S.O - Tema 10 - HistoriaDocumento3 páginas1º - E.S.O - Tema 10 - HistoriaToni Martin NogalesAún no hay calificaciones
- Estudio de Caso AA3Documento3 páginasEstudio de Caso AA3Jennifer PazAún no hay calificaciones
- Playas Nudistas en PapagayoDocumento4 páginasPlayas Nudistas en Papagayonude_beaches_spainAún no hay calificaciones
- DEMANDA ASOCIACION COUNTRY CLUB EL BOSQUE - Exp 016605-2012 30.01.2013Documento21 páginasDEMANDA ASOCIACION COUNTRY CLUB EL BOSQUE - Exp 016605-2012 30.01.2013Francis FYAún no hay calificaciones
- PROYECTO Casero EstufaDocumento15 páginasPROYECTO Casero EstufaGianina Luz FernandezAún no hay calificaciones
- 738-748 TSP1 - 2023-2Documento3 páginas738-748 TSP1 - 2023-2NayibyAún no hay calificaciones
- Modulo de Fisica Grado 10Documento35 páginasModulo de Fisica Grado 10YRDZ TUTOSAún no hay calificaciones
- Sofística SócratesDocumento8 páginasSofística SócratesJosé Ramos SalgueroAún no hay calificaciones
- Análisis de Acero - P - I - CostosDocumento21 páginasAnálisis de Acero - P - I - CostosJorge Hernández GaliciaAún no hay calificaciones
- CÓMO FUNCIONA Y ESTÁ COMPUESTO EL DIFERENCIALDocumento12 páginasCÓMO FUNCIONA Y ESTÁ COMPUESTO EL DIFERENCIALItamar De OliveiraAún no hay calificaciones
- Maquina Dosificadora de Masa para Elaboracion de HumitasDocumento143 páginasMaquina Dosificadora de Masa para Elaboracion de HumitasdenarAún no hay calificaciones
- Recurso Tiempo Desde La Perspectiva EmpresarialDocumento92 páginasRecurso Tiempo Desde La Perspectiva EmpresarialJim Jenrry Lopez AquinoAún no hay calificaciones
- La Educación Intercultural: Un Campo en Proceso de ConsolidaciónDocumento5 páginasLa Educación Intercultural: Un Campo en Proceso de ConsolidaciónPatricio RiveroAún no hay calificaciones
- ETSA. LevantamientoDocumento4 páginasETSA. Levantamientoon-offAún no hay calificaciones
- Roles y Responsabilidades-ACCESDocumento3 páginasRoles y Responsabilidades-ACCESlinaAún no hay calificaciones
- Carboximetilcelulosa SodicaDocumento4 páginasCarboximetilcelulosa Sodicaca_rl_4Aún no hay calificaciones
- Capellanes Agentes de CambioDocumento183 páginasCapellanes Agentes de CambioiglesianazreyAún no hay calificaciones
- TOPCART2016 L5 Observacion v20170222Documento252 páginasTOPCART2016 L5 Observacion v20170222juanhk69100% (1)
- Teorías Psicológicas Del DueloDocumento2 páginasTeorías Psicológicas Del Duelodon fer92% (12)
- (Aritmética) 2015 2Documento12 páginas(Aritmética) 2015 2Jair Alexander Serrato HuancasAún no hay calificaciones
- La Tradición Draconiana y El Left Hand PathDocumento5 páginasLa Tradición Draconiana y El Left Hand PathDevanandaAún no hay calificaciones
- Examen 2023 ESFMDocumento20 páginasExamen 2023 ESFMnayeliquinotolaAún no hay calificaciones
- 1teoria de La InstrucciónDocumento8 páginas1teoria de La InstrucciónLuis PucAún no hay calificaciones
- Estudio de Matemáticas 7°Documento1 páginaEstudio de Matemáticas 7°zayda ferrer ricoAún no hay calificaciones