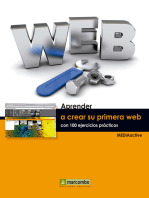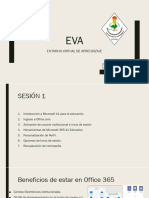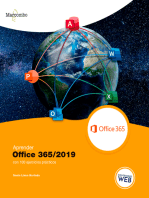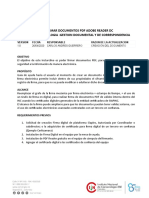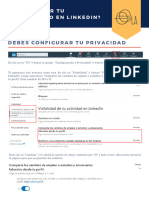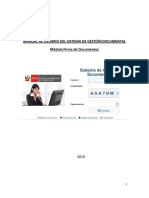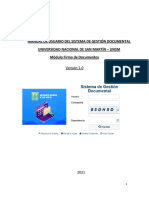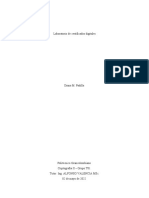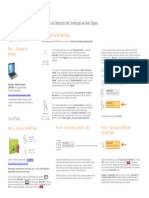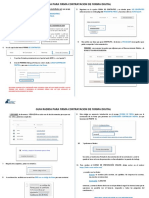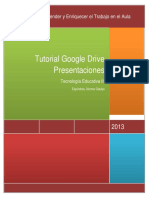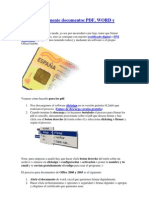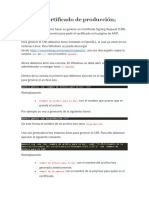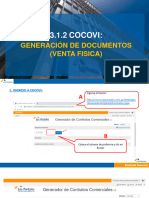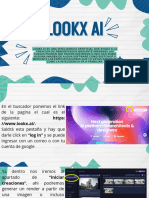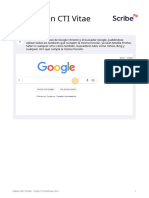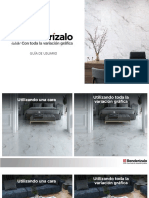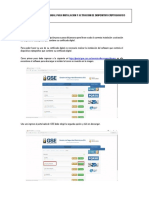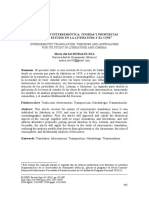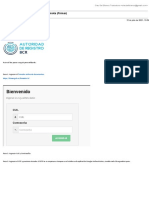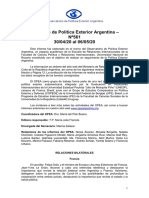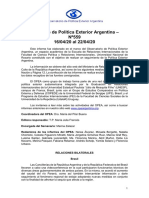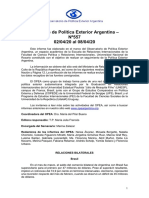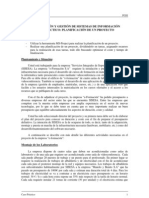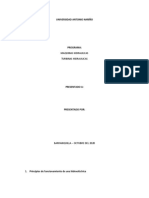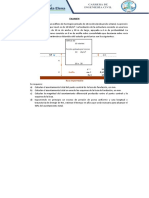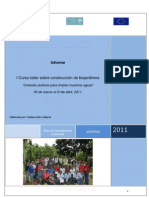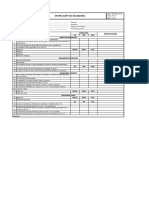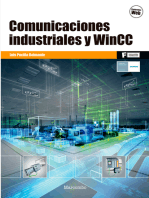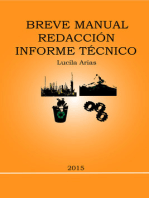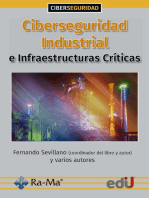Documentos de Académico
Documentos de Profesional
Documentos de Cultura
1) Prepará La Imagen Que Quieras Agregar
Cargado por
Julia0 calificaciones0% encontró este documento útil (0 votos)
18 vistas1 páginaEl documento explica cómo crear una firma digital personalizada en el programa Foxit Reader en 6 pasos: 1) preparar la imagen de la firma, 2) crear una nueva firma en el menú Opciones, 3) crear la firma en el menú Preferencias, 4) cargar la imagen de la firma, 5) ajustar opciones avanzadas y nombre, y 6) hacer clic en Aceptar para listar la nueva firma. También recomienda agregar un código QR a la imagen de la firma para verificarla.
Descripción original:
Título original
Untitled
Derechos de autor
© © All Rights Reserved
Formatos disponibles
PDF, TXT o lea en línea desde Scribd
Compartir este documento
Compartir o incrustar documentos
¿Le pareció útil este documento?
¿Este contenido es inapropiado?
Denunciar este documentoEl documento explica cómo crear una firma digital personalizada en el programa Foxit Reader en 6 pasos: 1) preparar la imagen de la firma, 2) crear una nueva firma en el menú Opciones, 3) crear la firma en el menú Preferencias, 4) cargar la imagen de la firma, 5) ajustar opciones avanzadas y nombre, y 6) hacer clic en Aceptar para listar la nueva firma. También recomienda agregar un código QR a la imagen de la firma para verificarla.
Copyright:
© All Rights Reserved
Formatos disponibles
Descargue como PDF, TXT o lea en línea desde Scribd
0 calificaciones0% encontró este documento útil (0 votos)
18 vistas1 página1) Prepará La Imagen Que Quieras Agregar
Cargado por
JuliaEl documento explica cómo crear una firma digital personalizada en el programa Foxit Reader en 6 pasos: 1) preparar la imagen de la firma, 2) crear una nueva firma en el menú Opciones, 3) crear la firma en el menú Preferencias, 4) cargar la imagen de la firma, 5) ajustar opciones avanzadas y nombre, y 6) hacer clic en Aceptar para listar la nueva firma. También recomienda agregar un código QR a la imagen de la firma para verificarla.
Copyright:
© All Rights Reserved
Formatos disponibles
Descargue como PDF, TXT o lea en línea desde Scribd
Está en la página 1de 1
1) PREPARÁ LA IMAGEN QUE
QUIERAS AGREGAR
En ESTE ENLACE te muestro cómo preparar la
imagen de firma y sello sin fondo para que se vea
más prolija.
2) CREÁ TU FIRMA NUEVA EN EL MENÚ
"OPCIONES"
Para hacerlo, abrís el programa Foxit Reader
y vas al menú "Archivo -> Preferencias", o
usás el atajo “CTRL+K”
3) CREÁ LA FIRMA EN MENÚ
"PREFERENCIAS"
En Preferencias vas a la sección "Firmas" y elegís "Nuevo".
De paso, marcás la opción “Guardar el archivo firmado con
el nombre + _firmado”, que es muy útil para no confundir el
PDF no firmado con el firmado después:
4) CARGÁ LA IMAGEN CON LA
OPCIÓN "NUEVO"
En "Nuevo", vas a "Imagen >
Examinar". Ahí elegís la imagen
que creaste y hacés clic en "Abrir".
5) AJUSTÁ LAS OPCIONES AVANZADAS Y EL NOMBRE
DE TU NUEVA FIRMA
Ahora podés configurar otras opciones, como qué se va a ver
al firmar. Podés dejar solo la imagen, o indicar que se vea el
nombre y la fecha, sin el logo de Foxit ni otra información y
podés darle un nombre a la firma. Podés crear varias firmas
distintas para distintos roles o según el idioma fuente/meta.
6) HACÉ CLIC EN ACEPTAR Y LA FIRMA YA ESTÁ LISTA
PARA USAR
Ahora cuando vayas a firmar (en "Proteger -> Firmar y certificar
-> Colocar firma"), vas a poder elegir esa firma para tus
traducciones con firma digital o para cualquier documento.
CONSEJO: PODÉS SUMAR UN QR DE VERIFICACIÓN
DE FIRMA A LA IMAGEN
El QR de la imagen es un ejemplo con mi firma.
QR - FIRMA CON TOKEN
Entrá a ESTE ENLACE, ingresá tus datos y hacé clic en
"Consultar". Después hacé clic en el número que
figura en "Detalle". Copiá la URL (dirección web) de tu
certificado y generá un QR que lleva a esa página.
Podés hacer eso en ESTE ENLACE.
QR - FIRMA SIN TOKEN
Para firma sin token, no se puede insertar una imagen desde el firmador.
Tampoco podés crear una imagen de la URL que lleve directamente a
verificar tu firma en particular, así que el enlace va a ser el mismo para
cualquier persona: ENLACE PARA VERIFICAR FIRMAS REMOTAS. Quien
acceda deberá ingresar uno de tus datos para verificar la firma (CUIL-
apellido o correo electrónico, por ejemplo (estos datos se ven en el panel de
firmas y en la imagen si la agregaste en tu traducción). Podés agregar esa
imagen ANTES de convertir tu traducción a PDF para que haya una imagen
debajo de la fórmula de cierre aunque uses firma remota.
www.solberges.com.ar - traductora@solberges.com.ar
También podría gustarte
- Productividad 4.0: Abastecimiento y Compras impulsados por Inteligencia Artificial GenerativaDe EverandProductividad 4.0: Abastecimiento y Compras impulsados por Inteligencia Artificial GenerativaAún no hay calificaciones
- 1) Prepará La Imagen Que Quieras Agregar Y Convertila A Formato PDFDocumento1 página1) Prepará La Imagen Que Quieras Agregar Y Convertila A Formato PDFJuliaAún no hay calificaciones
- Cómo Hacer Una Firma Electrónica en WordDocumento2 páginasCómo Hacer Una Firma Electrónica en WordcharocazorroAún no hay calificaciones
- Aprender a crear su primera página web con 100 ejercicios prácticosDe EverandAprender a crear su primera página web con 100 ejercicios prácticosCalificación: 5 de 5 estrellas5/5 (2)
- Manual 1 (Introducción e Inicio de Sesión)Documento16 páginasManual 1 (Introducción e Inicio de Sesión)Myleydy Guevara RimarachinAún no hay calificaciones
- Aprender Office 365/2019 con 100 ejercicios prácticosDe EverandAprender Office 365/2019 con 100 ejercicios prácticosCalificación: 2 de 5 estrellas2/5 (1)
- Manual Sign Fast DesktopDocumento14 páginasManual Sign Fast DesktopJose CordovaAún no hay calificaciones
- Instructivo de Firma Digital - Certificado de Validez Interna - v1Documento13 páginasInstructivo de Firma Digital - Certificado de Validez Interna - v1Nicolas OviedoAún no hay calificaciones
- Guía de Certificados LinkedinDocumento7 páginasGuía de Certificados LinkedinVane TacoAún no hay calificaciones
- Aplicación Cógidos QRDocumento3 páginasAplicación Cógidos QRTeresa TeAún no hay calificaciones
- Manual Usuario Generico v2Documento11 páginasManual Usuario Generico v2Patricia Caballero MolinaAún no hay calificaciones
- Paso A Paso Configuración HTTPS en Centos 7Documento10 páginasPaso A Paso Configuración HTTPS en Centos 7Nilson Benjumea AcuñaAún no hay calificaciones
- Crea Tu Menú Digital: Con Código QRDocumento9 páginasCrea Tu Menú Digital: Con Código QRAdrian BravoAún no hay calificaciones
- Manual - Instalación de Certificado en Archivo en Windows y Firma de DocumentosDocumento20 páginasManual - Instalación de Certificado en Archivo en Windows y Firma de DocumentosAb Milton Averos PaguayAún no hay calificaciones
- Modulo Firma de DocumentosDocumento8 páginasModulo Firma de DocumentosLenina Saez PalominoAún no hay calificaciones
- Instruct Ivo Firm A Electronic Aj Sign PDFDocumento4 páginasInstruct Ivo Firm A Electronic Aj Sign PDFNelsiton Andrés SalazarAún no hay calificaciones
- Guia para Crear Credenciales Facilmente PDFDocumento7 páginasGuia para Crear Credenciales Facilmente PDFFernando ZamoraAún no hay calificaciones
- Guía Rápida de Uso de Doc 2 SignDocumento11 páginasGuía Rápida de Uso de Doc 2 SignKaren IrennAún no hay calificaciones
- Modulo Firma de DocumentosDocumento10 páginasModulo Firma de DocumentosCENTRO EN TECNOLOGÍAS DE INFORMACIÓN UNSMAún no hay calificaciones
- Practica KleopatraDocumento15 páginasPractica KleopatraAndrea Guzman SalinasAún no hay calificaciones
- Laboratorio de Certificados DigitalesDocumento10 páginasLaboratorio de Certificados Digitalesdia_paAún no hay calificaciones
- Proyecto Entrega IIDocumento18 páginasProyecto Entrega IIAdalbert EspañaAún no hay calificaciones
- Manuales - Adobe Acrobat XI - Sesión 4 Adobe Acrobat XI ProDocumento15 páginasManuales - Adobe Acrobat XI - Sesión 4 Adobe Acrobat XI ProCésar A. AquiseAún no hay calificaciones
- Informe de La Arquitectura...Documento81 páginasInforme de La Arquitectura...VALENCIA 07 FFAún no hay calificaciones
- Certificado de Sello DigitalDocumento1 páginaCertificado de Sello Digitalmaancho88Aún no hay calificaciones
- Guia Rapida Firma DigitalDocumento2 páginasGuia Rapida Firma DigitalAlan de BohemiaAún no hay calificaciones
- Comprobar Firma Digital de Documento PDFDocumento10 páginasComprobar Firma Digital de Documento PDFjuan vidalAún no hay calificaciones
- Guía para Descargar Software Desde Microsoft Azure (2191)Documento14 páginasGuía para Descargar Software Desde Microsoft Azure (2191)Andrea VásquezAún no hay calificaciones
- 1398835747.tutorial Google Drive PresentacionesDocumento20 páginas1398835747.tutorial Google Drive PresentacionespaodinaAún no hay calificaciones
- PlacarCB - BOLETA DE PAGO - WORD - PLAP7099Documento7 páginasPlacarCB - BOLETA DE PAGO - WORD - PLAP7099Nancy SifuentesAún no hay calificaciones
- Instructivo - Recibos DigitalesDocumento4 páginasInstructivo - Recibos DigitalesMario ErnestoAún no hay calificaciones
- Tutorial Uso Gpg4win Cifrado FicherosDocumento22 páginasTutorial Uso Gpg4win Cifrado Ficherosherosb_24Aún no hay calificaciones
- Firmar Digitalmente Documentos PDFDocumento2 páginasFirmar Digitalmente Documentos PDFTania MartinAún no hay calificaciones
- Manual para Usuarios Externos SprbunDocumento15 páginasManual para Usuarios Externos SprbunMauricio Gomez SosaAún no hay calificaciones
- Construcción de MarcaDocumento2 páginasConstrucción de MarcaCristian AsmatAún no hay calificaciones
- Tutorial Interfaz Con IndusoftDocumento3 páginasTutorial Interfaz Con IndusoftMarcos AndradeAún no hay calificaciones
- Agregar o Quitar Una Firma Digital en Archivos de OfficeDocumento6 páginasAgregar o Quitar Una Firma Digital en Archivos de OfficecharocazorroAún no hay calificaciones
- Manual Documento Con Firma ExternaDocumento5 páginasManual Documento Con Firma ExternaJuanAún no hay calificaciones
- Radius ZeroshellDocumento18 páginasRadius ZeroshellCristian Eduardo Cifuentes DelgadoAún no hay calificaciones
- Curso Acelerado de Emprendimiento TecnológicoDocumento34 páginasCurso Acelerado de Emprendimiento Tecnológicocris.0690.23Aún no hay calificaciones
- Certificado y Web Services Produccion Pasos AfipDocumento11 páginasCertificado y Web Services Produccion Pasos AfipDavid LluscoAún no hay calificaciones
- Firmar Digitalmente Documentos PDF Con Adobe Reader DCDocumento6 páginasFirmar Digitalmente Documentos PDF Con Adobe Reader DCDanielAún no hay calificaciones
- Manual CfdiDocumento8 páginasManual CfdiErnesto ValverdeAún no hay calificaciones
- Manual de Instalacion Office 365 PDFDocumento5 páginasManual de Instalacion Office 365 PDFjpozadasAún no hay calificaciones
- Manual OpenvpnDocumento17 páginasManual OpenvpnFrancisco Rodriguez GarrigósAún no hay calificaciones
- 3.1.2 Cocovi - Generacion de Documentos (Venta Fisica)Documento7 páginas3.1.2 Cocovi - Generacion de Documentos (Venta Fisica)Paolo LeyvaAún no hay calificaciones
- Manual Google DocsDocumento51 páginasManual Google DocsRaúl Rodrigo Hernández GómezAún no hay calificaciones
- Lookx JSHZDocumento5 páginasLookx JSHZCruz Gorea Angel AbrahamAún no hay calificaciones
- CTI VitaeDocumento17 páginasCTI Vitaemaqueraalejandro55Aún no hay calificaciones
- Manual de Usuario-Rocketek-SCR1Documento14 páginasManual de Usuario-Rocketek-SCR1Ulises IbañezAún no hay calificaciones
- Manual de Computacion Parte IIDocumento29 páginasManual de Computacion Parte IIHuan VladiAún no hay calificaciones
- My Business POSImpresionen RedDocumento10 páginasMy Business POSImpresionen RedfarleckoAún no hay calificaciones
- Tutorial para Crear PrezyDocumento7 páginasTutorial para Crear Prezyalex zevallosAún no hay calificaciones
- GuiaDeUsuario Renderizalo DaltileDocumento28 páginasGuiaDeUsuario Renderizalo DaltileND Marketing DigitalAún no hay calificaciones
- Manual de Usuario para Configuración Autenticación MultifactorDocumento6 páginasManual de Usuario para Configuración Autenticación MultifactorceraticoAún no hay calificaciones
- Tsa PDFDocumento5 páginasTsa PDFenriquejsantiagoAún no hay calificaciones
- Manual Instalacion Driver Token Epass 2003Documento13 páginasManual Instalacion Driver Token Epass 2003Claudia Patricia BeltranAún no hay calificaciones
- Guia de Firma Digital para Documentos de Word 2016 PDFDocumento6 páginasGuia de Firma Digital para Documentos de Word 2016 PDFGraficarte CrAún no hay calificaciones
- Manual Webex 2022 1 PDFDocumento28 páginasManual Webex 2022 1 PDFanael gonzalezAún no hay calificaciones
- Informe de Política Exterior Argentina - Nº637 03/02/22 Al 09/02/22Documento7 páginasInforme de Política Exterior Argentina - Nº637 03/02/22 Al 09/02/22JuliaAún no hay calificaciones
- Informe de Política Exterior Argentina - Nº643 17/03/22 Al 23/03/22Documento6 páginasInforme de Política Exterior Argentina - Nº643 17/03/22 Al 23/03/22JuliaAún no hay calificaciones
- Clasificación de Elementos de SPS PDFDocumento30 páginasClasificación de Elementos de SPS PDFJuliaAún no hay calificaciones
- Dialnet TraduccionIntersemiotica 8249283Documento15 páginasDialnet TraduccionIntersemiotica 8249283JuliaAún no hay calificaciones
- Informe de Política Exterior Argentina - Nº644 24/03/22 Al 30/03/22Documento5 páginasInforme de Política Exterior Argentina - Nº644 24/03/22 Al 30/03/22JuliaAún no hay calificaciones
- Pasos para Utilizar La Firma Digital Remota (Firmar)Documento5 páginasPasos para Utilizar La Firma Digital Remota (Firmar)JuliaAún no hay calificaciones
- Firmador PasoapasoDocumento5 páginasFirmador PasoapasoMARIO LOPEZ VILLAMILAún no hay calificaciones
- Informe OPEA 561 PDFDocumento7 páginasInforme OPEA 561 PDFJuliaAún no hay calificaciones
- Informe OPEA 559 PDFDocumento7 páginasInforme OPEA 559 PDFJuliaAún no hay calificaciones
- Informe OPEA 558 PDFDocumento7 páginasInforme OPEA 558 PDFJuliaAún no hay calificaciones
- Informe OPEA 357Documento3 páginasInforme OPEA 357JuliaAún no hay calificaciones
- Informe OPEA 557Documento6 páginasInforme OPEA 557JuliaAún no hay calificaciones
- El Front OfficeDocumento2 páginasEl Front OfficeAntonio UribioAún no hay calificaciones
- Caso PracticoDocumento8 páginasCaso PracticoLuis DeviaAún no hay calificaciones
- Tarea Ordenes Colorama, FutureDocumento3 páginasTarea Ordenes Colorama, Futuremir whiteAún no hay calificaciones
- Manual Mascotas INSAIDocumento31 páginasManual Mascotas INSAINeil DelgadoAún no hay calificaciones
- Trabajo Tercer CorteDocumento11 páginasTrabajo Tercer CorteRobinson LopezAún no hay calificaciones
- Examen 1. MSDocumento40 páginasExamen 1. MSRonny GonzalezAún no hay calificaciones
- 1juntas para Motores A DieselDocumento7 páginas1juntas para Motores A Dieselemmanuel santiagoAún no hay calificaciones
- Lme 07-06-2021Documento2 páginasLme 07-06-2021clasanjua353Aún no hay calificaciones
- Manual de SiscontDocumento118 páginasManual de SiscontLuz Ramos0% (1)
- Curso BiojardinerasDocumento28 páginasCurso BiojardinerasEduardo Ramirez FallasAún no hay calificaciones
- Clases 20-08Documento11 páginasClases 20-08Gonzalo OpazoAún no hay calificaciones
- PROTOCOLODocumento9 páginasPROTOCOLOÂdrian Villalobos BarriosAún no hay calificaciones
- Practica 12Documento6 páginasPractica 12checkmate77Aún no hay calificaciones
- Impacto Ambiental Marco LegalDocumento6 páginasImpacto Ambiental Marco LegalJean Carlo MachucaAún no hay calificaciones
- Check List Inspección de EscalerasDocumento1 páginaCheck List Inspección de Escalerasnelida ramos floresAún no hay calificaciones
- React Native EsDocumento101 páginasReact Native EsbetsiAún no hay calificaciones
- CONEXIONES ATORNILLADAS ExposicionesDocumento5 páginasCONEXIONES ATORNILLADAS ExposicionesjromoAún no hay calificaciones
- Espinoza Bejarano - EXAMEN LAB2Documento17 páginasEspinoza Bejarano - EXAMEN LAB2Mario Abel Vega PerezAún no hay calificaciones
- Desarrollo de La Actividad Individual - Bill SalazarDocumento3 páginasDesarrollo de La Actividad Individual - Bill SalazarBill W. Salazar100% (1)
- Apuntes Modulo 10 - 2Documento3 páginasApuntes Modulo 10 - 2Anonymous QacB6zAún no hay calificaciones
- Presentación Cero Papel JulioDocumento15 páginasPresentación Cero Papel JulioAndres Felipe RosoAún no hay calificaciones
- Midterm Oral Exam - Level IiDocumento2 páginasMidterm Oral Exam - Level IiYanith BecerraAún no hay calificaciones
- Qué Es Una BarrenaDocumento2 páginasQué Es Una BarrenaRoberto MartinezAún no hay calificaciones
- Codigo EticaDocumento13 páginasCodigo EticalorellanAún no hay calificaciones
- Extracto Especificaciones Pares de Apriete (SSNR3130-15)Documento14 páginasExtracto Especificaciones Pares de Apriete (SSNR3130-15)Hugo CiprianiAún no hay calificaciones
- Cuadro de Demanda Por ViviendaDocumento12 páginasCuadro de Demanda Por ViviendaFrancisco Mendoza SaldarriagaAún no hay calificaciones
- Proyecto Final Inform Tica Aplicada 2020Documento4 páginasProyecto Final Inform Tica Aplicada 2020Mayra VillatoroAún no hay calificaciones
- Sistema de Inyección en PlatinaDocumento38 páginasSistema de Inyección en Platinafelorozco100% (5)
- Periodismo Del Siglo Xxi NotimexDocumento169 páginasPeriodismo Del Siglo Xxi NotimexEva VaronaAún no hay calificaciones
- Clics contra la humanidad: Libertad y resistencia en la era de la distracción tecnológicaDe EverandClics contra la humanidad: Libertad y resistencia en la era de la distracción tecnológicaCalificación: 4.5 de 5 estrellas4.5/5 (117)
- Lógica de programación: Solucionario en pseudocódigo – Ejercicios resueltosDe EverandLógica de programación: Solucionario en pseudocódigo – Ejercicios resueltosCalificación: 3.5 de 5 estrellas3.5/5 (7)
- Excel 2021 y 365 Paso a Paso: Paso a PasoDe EverandExcel 2021 y 365 Paso a Paso: Paso a PasoCalificación: 5 de 5 estrellas5/5 (12)
- Excel y SQL de la mano: Trabajo con bases de datos en Excel de forma eficienteDe EverandExcel y SQL de la mano: Trabajo con bases de datos en Excel de forma eficienteCalificación: 1 de 5 estrellas1/5 (1)
- Resumen de El cuadro de mando integral paso a paso de Paul R. NivenDe EverandResumen de El cuadro de mando integral paso a paso de Paul R. NivenCalificación: 5 de 5 estrellas5/5 (2)
- 7 tendencias digitales que cambiarán el mundoDe Everand7 tendencias digitales que cambiarán el mundoCalificación: 4.5 de 5 estrellas4.5/5 (87)
- Influencia. La psicología de la persuasiónDe EverandInfluencia. La psicología de la persuasiónCalificación: 4.5 de 5 estrellas4.5/5 (14)
- Excel para principiantes: Aprenda a utilizar Excel 2016, incluyendo una introducción a fórmulas, funciones, gráficos, cuadros, macros, modelado, informes, estadísticas, Excel Power Query y másDe EverandExcel para principiantes: Aprenda a utilizar Excel 2016, incluyendo una introducción a fórmulas, funciones, gráficos, cuadros, macros, modelado, informes, estadísticas, Excel Power Query y másCalificación: 2.5 de 5 estrellas2.5/5 (3)
- UF2246 - Reparación de pequeños electrodomésticos y herramientas eléctricasDe EverandUF2246 - Reparación de pequeños electrodomésticos y herramientas eléctricasCalificación: 2.5 de 5 estrellas2.5/5 (3)
- Guía de cálculo y diseño de conductos para ventilación y climatizaciónDe EverandGuía de cálculo y diseño de conductos para ventilación y climatizaciónCalificación: 5 de 5 estrellas5/5 (1)
- Todo Sobre Tecnología Blockchain: La Guía Definitiva Para Principiantes Sobre Monederos BlockchainDe EverandTodo Sobre Tecnología Blockchain: La Guía Definitiva Para Principiantes Sobre Monederos BlockchainAún no hay calificaciones
- LAS VELAS JAPONESAS DE UNA FORMA SENCILLA. La guía de introducción a las velas japonesas y a las estrategias de análisis técnico más eficaces.De EverandLAS VELAS JAPONESAS DE UNA FORMA SENCILLA. La guía de introducción a las velas japonesas y a las estrategias de análisis técnico más eficaces.Calificación: 4.5 de 5 estrellas4.5/5 (54)
- ¿Cómo piensan las máquinas?: Inteligencia artificial para humanosDe Everand¿Cómo piensan las máquinas?: Inteligencia artificial para humanosCalificación: 5 de 5 estrellas5/5 (1)
- Design Thinking para principiantes: La innovación como factor para el éxito empresarialDe EverandDesign Thinking para principiantes: La innovación como factor para el éxito empresarialCalificación: 4.5 de 5 estrellas4.5/5 (10)
- EL PLAN DE MARKETING EN 4 PASOS. Estrategias y pasos clave para redactar un plan de marketing eficaz.De EverandEL PLAN DE MARKETING EN 4 PASOS. Estrategias y pasos clave para redactar un plan de marketing eficaz.Calificación: 4 de 5 estrellas4/5 (51)
- EL PLAN DE NEGOCIOS DE UNA FORMA SENCILLA. La guía práctica que ayuda a poner en marcha nuevos proyectos e ideas empresariales.De EverandEL PLAN DE NEGOCIOS DE UNA FORMA SENCILLA. La guía práctica que ayuda a poner en marcha nuevos proyectos e ideas empresariales.Calificación: 4 de 5 estrellas4/5 (20)
- Inteligencia artificial: Análisis de datos e innovación para principiantesDe EverandInteligencia artificial: Análisis de datos e innovación para principiantesCalificación: 4 de 5 estrellas4/5 (3)
- Machine Learning y Deep Learning: Usando Python, Scikit y KerasDe EverandMachine Learning y Deep Learning: Usando Python, Scikit y KerasAún no hay calificaciones
- Comunicaciones industriales y WinCCDe EverandComunicaciones industriales y WinCCCalificación: 5 de 5 estrellas5/5 (4)
- Manual Técnico del Automóvil - Diccionario Ilustrado de las Nuevas TecnologíasDe EverandManual Técnico del Automóvil - Diccionario Ilustrado de las Nuevas TecnologíasCalificación: 4.5 de 5 estrellas4.5/5 (14)
- Introducción a la Estadística BayesianaDe EverandIntroducción a la Estadística BayesianaCalificación: 5 de 5 estrellas5/5 (2)
- Metodología básica de instrumentación industrial y electrónicaDe EverandMetodología básica de instrumentación industrial y electrónicaCalificación: 4 de 5 estrellas4/5 (12)
- El dilema humano: Del Homo sapiens al Homo techDe EverandEl dilema humano: Del Homo sapiens al Homo techCalificación: 4 de 5 estrellas4/5 (1)
- UF0349: ATENCIÓN AL CLIENTE EN EL PROCESO COMERCIAL (ADGG0208) (ADGD0308)De EverandUF0349: ATENCIÓN AL CLIENTE EN EL PROCESO COMERCIAL (ADGG0208) (ADGD0308)Calificación: 2 de 5 estrellas2/5 (1)
- Breve Manual Redacción Informe TécnicoDe EverandBreve Manual Redacción Informe TécnicoCalificación: 3.5 de 5 estrellas3.5/5 (13)
- Ciberseguridad industrial e infraestructuras críticasDe EverandCiberseguridad industrial e infraestructuras críticasAún no hay calificaciones