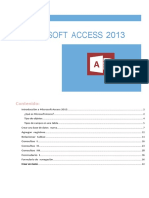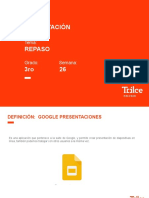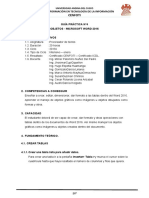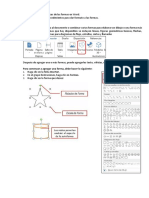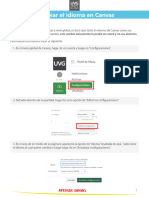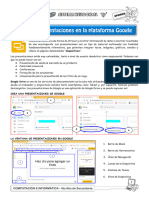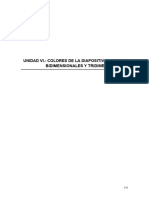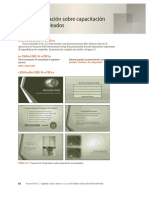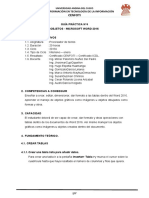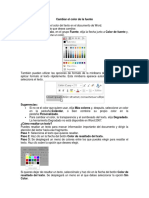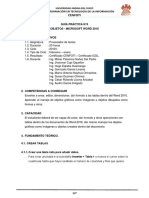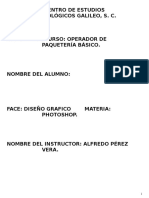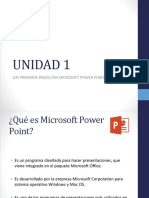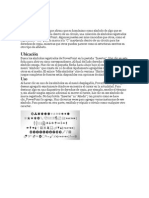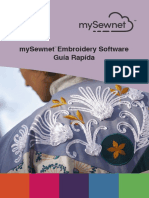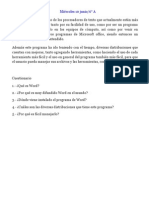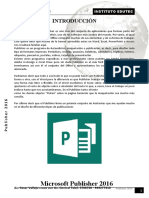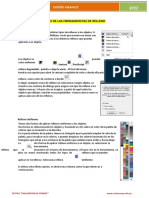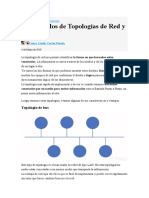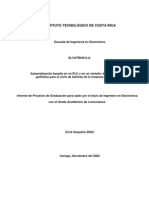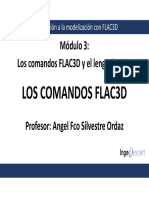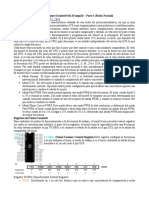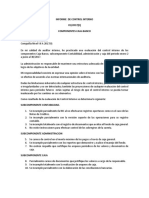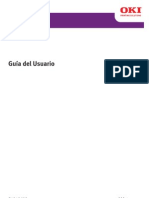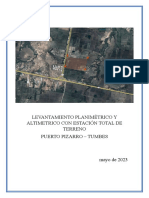Documentos de Académico
Documentos de Profesional
Documentos de Cultura
Cómo Personalizar El Menú Multilingüe
Cargado por
ies0 calificaciones0% encontró este documento útil (0 votos)
10 vistas2 páginasEste documento proporciona instrucciones para personalizar el menú multilingüe en un sitio de Wix. Explica los 4 pasos para modificar el estilo, diseño, configuración y animación del menú, incluidas opciones como el tipo de menú, la visualización de texto e idiomas, y ajustes de color, fuente, tamaño y efectos.
Descripción original:
Cómo personalizar su Menú Multilingüe con la plataforma WIX
Título original
Cómo personalizar el Menú Multilingüe
Derechos de autor
© © All Rights Reserved
Formatos disponibles
PDF, TXT o lea en línea desde Scribd
Compartir este documento
Compartir o incrustar documentos
¿Le pareció útil este documento?
¿Este contenido es inapropiado?
Denunciar este documentoEste documento proporciona instrucciones para personalizar el menú multilingüe en un sitio de Wix. Explica los 4 pasos para modificar el estilo, diseño, configuración y animación del menú, incluidas opciones como el tipo de menú, la visualización de texto e idiomas, y ajustes de color, fuente, tamaño y efectos.
Copyright:
© All Rights Reserved
Formatos disponibles
Descargue como PDF, TXT o lea en línea desde Scribd
0 calificaciones0% encontró este documento útil (0 votos)
10 vistas2 páginasCómo Personalizar El Menú Multilingüe
Cargado por
iesEste documento proporciona instrucciones para personalizar el menú multilingüe en un sitio de Wix. Explica los 4 pasos para modificar el estilo, diseño, configuración y animación del menú, incluidas opciones como el tipo de menú, la visualización de texto e idiomas, y ajustes de color, fuente, tamaño y efectos.
Copyright:
© All Rights Reserved
Formatos disponibles
Descargue como PDF, TXT o lea en línea desde Scribd
Está en la página 1de 2
Wix Multilingual_ Como personalizar el menú
multilingüe en tu sitio
El menú de idiomas es lo que los visitantes del sitio usan para cambiar de un idioma a otro.
Personalízalo para adaptarse perfectamente al estilo de tu sitio.
Para personalizar tu menú multilingüe:
Paso 1 | Accede a las configuraciones del Menú de idiomas
1. Navega a tu idioma principal.
2. Haz clic en el menú de idioma.
Nota: si no ves tu menú de idioma, es posible que lo hayas eliminado. Puedes volver a
agregarlo desde el panel Agregar, siguiendo estas instrucciones.
Paso 2 | Personaliza la configuración del estilo
1. Haz clic en el ícono Estilo .
2. Selecciona un tipo de menú:
o Horizontal: las opciones de idioma se muestran una al lado de la otra.
o Desplegable: las opciones de idioma se muestran en un menú desplegable.
3. Haz clic en Mostrar alternar banderas :
o Habilitado: las banderas se muestran en el menú.
o Deshabilitado: las banderas no se muestran.
4. Selecciona una opción de visualización:
o Nombre completo: el nombre de cada idioma está escrito en su totalidad.
o Abreviado: cada idioma tiene una abreviatura de dos letras (por ejemplo, EN para
inglés)
o Solo banderas: cada idioma está representado por una bandera.
5. Selecciona una opción de alineación: Alinea el texto y marza a la izquierda, a la derecha
o al centro.
Paso 3 | Personaliza la configuración de diseño
1. Haz clic en el icono Diseño .
2. Haz clic en Personalizar diseño.
Nota: puedes configurar diseños separados para los tres tipos de estado del menú: normal,
cursor y clic.
3. Edita los ajustes de Color de relleno y
opacidad:
1. Haz clic en la caja de color para
seleccionar el color de fondo y
arrastra la barra para cambiar la opacidad.
2. Haz clic en la caja de color para seleccionar el color de los separadores y arrastra
la barra para cambiar la opacidad.
4. Edita la configuración del borde:
1. Haga clic en la caja de color para seleccionar un color de borde y arrastra la
barra para cambiar su opacidad.
2. Arrastra la barra Ancho para cambiar el ancho del borde.
5. Edita la configuración de la esquina:
1. Ingresa valores de píxeles numéricos para cambiar el radio de la esquina del menú
(cuanto más grandes sean los valores, más redondeadas serán las esquinas).
Consejo: haz clic en el candado central para asignar diferentes valores a diferentes
esquinas.
6. Edita la configuración de Sombra:
1. Haz clic en la opción Habilitar sombra para crear y personalizar una sombra para tu
menú de idiomas.
Ángulo: selecciona una posición en el círculo o ingresa un valor.
Distancia: arrastra el la barra para aumentar o disminuir la distancia sombra.
Tamaño: arrastra la barra para cambiar el tamaño de la sombra.
Desenfoque: arrastra la barra para aumentar o disminuir el desenfoque de la sombra.
Opacidad y color: selecciona un color de sombra y arrastra la barra para cambiar la
opacidad.
7. Edita la configuración de texto:
1. Haz clic en la caja de color para seleccionar el color de tu texto.
2. Elige un tema / Selecciona una fuente.
3. Arrastra la barra para cambiar el tamaño de la fuente.
4. Haz clic para hacer que tu texto sea negrita o cursiva.
8. Edita la configuración del icono:
1. Haz clic en Mostrar para mostrar u ocultar indicadores.
i. Habilitado: las banderas aparecen en el menú.
ii. Deshabilitado: no aparecen banderas en el menú.
2. Haz clic en la palanca Mostrar banderas:
Habilitado: las banderas se muestran en el menú.
Deshabilitado: no se muestran las banderas.
Elige un estilo de bandera: Círculo/ Rectángulo / Redondeado
3. Arrastra la barra Tamaño para cambiar el tamaño de tus banderas.
Paso 4 | (Opcional) Agrega animación al menú de idiomas
Haz que tu menú de idiomas aparezca en la página con una animación para ayudar a los
visitantes del sitio a notarlo. Para aprender a personalizar la configuración de animación, haz
clic aquí.
También podría gustarte
- 200 Divertidos ejercicios preparatorios para aprender a leer y a escribirDe Everand200 Divertidos ejercicios preparatorios para aprender a leer y a escribirCalificación: 4 de 5 estrellas4/5 (12)
- UF1362 - Realización de decoraciones de repostería y expositoresDe EverandUF1362 - Realización de decoraciones de repostería y expositoresAún no hay calificaciones
- UF0250 - Especificaciones de calidad en preimpresiónDe EverandUF0250 - Especificaciones de calidad en preimpresiónAún no hay calificaciones
- Codigo de Matlab para Resolver Armadura en 2dDocumento6 páginasCodigo de Matlab para Resolver Armadura en 2dAdam AHAún no hay calificaciones
- Informe - Fundamentos de Lazo de Corriente 0-20 Ma - MMVDocumento11 páginasInforme - Fundamentos de Lazo de Corriente 0-20 Ma - MMVMarcelo VilcaAún no hay calificaciones
- Ejercicio BASE DE DATOS ACCESS COCHESDocumento61 páginasEjercicio BASE DE DATOS ACCESS COCHESiesAún no hay calificaciones
- B-63525SP 02Documento1044 páginasB-63525SP 02Ocayo ChusterAún no hay calificaciones
- Material PanelesDocumento28 páginasMaterial PanelesDaniel PerezAún no hay calificaciones
- Photoshop Cs Parte 1Documento16 páginasPhotoshop Cs Parte 1Jhony Guzmán GuerreroAún no hay calificaciones
- Arquitectura Domótica e InmóticaDocumento10 páginasArquitectura Domótica e InmóticaEdward Aguirre Espíritu100% (1)
- Photoshop Sesion 02Documento16 páginasPhotoshop Sesion 02Ricardo Coello PalominoAún no hay calificaciones
- Como Trabajar Con Tablas en WordDocumento7 páginasComo Trabajar Con Tablas en WordBlan Akino100% (1)
- Infografía Diodos - Sala 1Documento1 páginaInfografía Diodos - Sala 1FABIAN VALVERDE NOGUEZAún no hay calificaciones
- Como Agregar Wix MultilingualDocumento4 páginasComo Agregar Wix MultilingualMarc MiñanaAún no hay calificaciones
- Co-3er Grado RepasoDocumento13 páginasCo-3er Grado RepasoMaritza ParedesAún no hay calificaciones
- Illustrator PincelesDocumento16 páginasIllustrator PincelesDerat Nunoi PhotographyAún no hay calificaciones
- Word (Básico-Avanzado)Documento42 páginasWord (Básico-Avanzado)Diego AcostaAún no hay calificaciones
- Ingresar y Ajustar El TextoDocumento10 páginasIngresar y Ajustar El TextolualbaleAún no hay calificaciones
- Sesion 9 - Procesador de TextoDocumento11 páginasSesion 9 - Procesador de TextoivanAún no hay calificaciones
- Procesador de Textos Guia #4Documento7 páginasProcesador de Textos Guia #4Daniel Yilmaz AbaroaAún no hay calificaciones
- Material de Apoyo 02Documento3 páginasMaterial de Apoyo 02Jose Maria Martinelli CostaAún no hay calificaciones
- Herr PhotoshopDocumento6 páginasHerr PhotoshopDanielAún no hay calificaciones
- FireworksDocumento15 páginasFireworksAndres RiañoAún no hay calificaciones
- Manual de Web Page Maker en EspañolDocumento8 páginasManual de Web Page Maker en EspañoldanycezarAún no hay calificaciones
- Tema 7. Configurar PáginaDocumento10 páginasTema 7. Configurar PáginaeliasAún no hay calificaciones
- M0 1 IdiomaDocumento2 páginasM0 1 Idiomaayelhu.ach22Aún no hay calificaciones
- Semana 04Documento22 páginasSemana 04Soledad del MarAún no hay calificaciones
- Teoría Semana01 4toDocumento4 páginasTeoría Semana01 4toLeonardo Real PuellesAún no hay calificaciones
- Materia - Didactico-02-03-04-05Documento16 páginasMateria - Didactico-02-03-04-05Marlith San roque100% (1)
- TALLER 4.-VIRTUAL Formas y Cuadros de TextoDocumento4 páginasTALLER 4.-VIRTUAL Formas y Cuadros de TextoJesus Alberto Rojas CastroAún no hay calificaciones
- Unidad 6Documento26 páginasUnidad 6Perulense GranadaAún no hay calificaciones
- Practica 03 PPDocumento20 páginasPractica 03 PPRAÚL DEL VILLARAún no hay calificaciones
- Procesador de Textos Guia #4Documento7 páginasProcesador de Textos Guia #4Carla RN DNAún no hay calificaciones
- 12 de Octubre - "Día Del Respeto A La Diversidad Cultural" by SlidesgoDocumento34 páginas12 de Octubre - "Día Del Respeto A La Diversidad Cultural" by SlidesgocritinaAún no hay calificaciones
- Cambiar El Color de La FuenteDocumento1 páginaCambiar El Color de La FuenteMichael ZeüsAún no hay calificaciones
- Procesador de Textos Guia #4Documento7 páginasProcesador de Textos Guia #4DANNY RAFAEL ORELLANA ANAYAAún no hay calificaciones
- Manual de Photoshop Cs3 2013Documento108 páginasManual de Photoshop Cs3 2013Alfredo PérezAún no hay calificaciones
- Procesador de Textos Guia #4 PDFDocumento7 páginasProcesador de Textos Guia #4 PDFGuille Elorrieta OlivoAún no hay calificaciones
- Guia #4 Procesador de Textos PDFDocumento7 páginasGuia #4 Procesador de Textos PDFKimberly Ariana Castillo LovatonAún no hay calificaciones
- Cuadernillo 6° A PDFDocumento49 páginasCuadernillo 6° A PDFFloreciaGreco25 Hermann HermannAún no hay calificaciones
- Qué Es El InterlineadoDocumento36 páginasQué Es El InterlineadoBryan Skorpio CongoAún no hay calificaciones
- Me 6 PDFDocumento21 páginasMe 6 PDFmalyAún no hay calificaciones
- Cambiar El Color de FondoDocumento12 páginasCambiar El Color de FondonohemiAún no hay calificaciones
- Informatica 1Documento97 páginasInformatica 1Fer GuerreroAún no hay calificaciones
- Símbolos Del Pawer PoinDocumento11 páginasSímbolos Del Pawer PoinSteven De La RansAún no hay calificaciones
- Laura Vanesa BetancourtDocumento11 páginasLaura Vanesa BetancourtESTEBAN PINEDA VELASQUEZAún no hay calificaciones
- Manual Software MYSEWDocumento52 páginasManual Software MYSEWjuanchipeAún no hay calificaciones
- Manual PAINTMejorado 2024Documento27 páginasManual PAINTMejorado 2024thdgdrsochffzkzmooAún no hay calificaciones
- Tutorial de Paint. 2020Documento16 páginasTutorial de Paint. 2020Jhasiel Fernández RodríguezAún no hay calificaciones
- Tareas Básicas para Crear Una Presentación de PowerPointDocumento10 páginasTareas Básicas para Crear Una Presentación de PowerPointAntonhy PeñaAún no hay calificaciones
- Clase para Sexto-WordDocumento6 páginasClase para Sexto-WordRoxana RivasAún no hay calificaciones
- Manual de Web Page Maker en EspañolDocumento14 páginasManual de Web Page Maker en Españolfreddyaguirres100% (2)
- Libro Publisher 2016Documento38 páginasLibro Publisher 2016carlos100% (1)
- Bases de Word OficeDocumento23 páginasBases de Word OficeSaul JimenszAún no hay calificaciones
- Pestaña de Inicio de PowerPointDocumento44 páginasPestaña de Inicio de PowerPointAllison ZavalaAún no hay calificaciones
- Isabel FarietaDocumento9 páginasIsabel FarietaESTEBAN PINEDA VELASQUEZAún no hay calificaciones
- Crea Un AficheDocumento3 páginasCrea Un AficheMilko Tony RamirezAún no hay calificaciones
- Hoja de Manual09Documento12 páginasHoja de Manual09Fernando Ramírez CastilloAún no hay calificaciones
- 05 - Actividad Aprendizaje 1Documento17 páginas05 - Actividad Aprendizaje 1Ricardo GuzmanAún no hay calificaciones
- Como Crear Un Suculento y Atractivo Menú en Adobe InDesignDocumento48 páginasComo Crear Un Suculento y Atractivo Menú en Adobe InDesignANDREWHR2Aún no hay calificaciones
- Uso de Las Herramientas de RellenoDocumento28 páginasUso de Las Herramientas de RellenoWalter Huber Miraval OlivasAún no hay calificaciones
- Power Point TutorialDocumento15 páginasPower Point TutorialManx Glez NiñoAún no hay calificaciones
- Aplicac Ofimat 3ero Semana 11Documento11 páginasAplicac Ofimat 3ero Semana 11Freyita VergaraAún no hay calificaciones
- Fichas y Herramientas de Power PointDocumento11 páginasFichas y Herramientas de Power PointFrancisco Eliezer DomínguezAún no hay calificaciones
- 2 - Formatos Hojas de Cálculo PDFDocumento40 páginas2 - Formatos Hojas de Cálculo PDFM'ao Robayo CaAún no hay calificaciones
- Cómo Subir Un Video A YouTube Rápido en 3 PasosDocumento7 páginasCómo Subir Un Video A YouTube Rápido en 3 PasosiesAún no hay calificaciones
- Cómo INSERTAR GRÁFICO Del Diagrama de Gantt ExcelDocumento1 páginaCómo INSERTAR GRÁFICO Del Diagrama de Gantt ExceliesAún no hay calificaciones
- Cómo Gestionar Una Cartera Value Investing Beta 1.1Documento28 páginasCómo Gestionar Una Cartera Value Investing Beta 1.1iesAún no hay calificaciones
- El AccessDocumento9 páginasEl AccessiesAún no hay calificaciones
- 03 - Ejemplos de Topologías de Red y Sus UsosDocumento5 páginas03 - Ejemplos de Topologías de Red y Sus UsoscamiloAún no hay calificaciones
- Manual UPS Polaris XION1400Documento12 páginasManual UPS Polaris XION1400Gabriela BrodoAún no hay calificaciones
- Check List InstructorDocumento6 páginasCheck List InstructorRoel Mtz OchoaAún no hay calificaciones
- Ejercicio Clases en Java Introduc A La ProgramacionDocumento2 páginasEjercicio Clases en Java Introduc A La ProgramacionKalethistas MonteriaAún no hay calificaciones
- MM 411 Teoria Semana 2Documento23 páginasMM 411 Teoria Semana 2raul333mnAún no hay calificaciones
- Antonio Rafael Perez BoholloDocumento10 páginasAntonio Rafael Perez BoholloCecilia MichelottiAún no hay calificaciones
- Ficha Inscripción 2022 2023Documento2 páginasFicha Inscripción 2022 2023Jesús García100% (1)
- EjempDocumento147 páginasEjempVictor MenesesAún no hay calificaciones
- Instrucciones de Vinculacion de Modelo y ExcelDocumento6 páginasInstrucciones de Vinculacion de Modelo y ExcelVicente CondAún no hay calificaciones
- Seminario de IngDocumento21 páginasSeminario de IngGiyelis Katherine Alvarado MagnellyAún no hay calificaciones
- CRT 200 240 048 Fic 00003 - BDocumento18 páginasCRT 200 240 048 Fic 00003 - BMilton Augusto Canales MormontoyAún no hay calificaciones
- Módulo 3 Los Comandos FLAC3DDocumento13 páginasMódulo 3 Los Comandos FLAC3DPablo MuñozAún no hay calificaciones
- Sistemas de Gestión de Bases de DatosDocumento9 páginasSistemas de Gestión de Bases de DatosChristian ChancayAún no hay calificaciones
- Taller No.1 SKETCHUPDocumento10 páginasTaller No.1 SKETCHUPModa ActualAún no hay calificaciones
- Atmega16 Contadores y TemporizadoresDocumento12 páginasAtmega16 Contadores y TemporizadoresRick HunterAún no hay calificaciones
- Inecuaciones IIDocumento11 páginasInecuaciones IIJackelyn Bayona LabanAún no hay calificaciones
- L .I. VIGAS ISOSTATICAS Y METODO DE RIGIDEZ EN PORTICOS (KARDESTUNCER) - PolinoDocumento51 páginasL .I. VIGAS ISOSTATICAS Y METODO DE RIGIDEZ EN PORTICOS (KARDESTUNCER) - PolinoYelsin CamposAún no hay calificaciones
- Informe Del Control InternoDocumento2 páginasInforme Del Control InternoMaria Belen100% (1)
- Paso A Paso Bachiller. 2CDocumento19 páginasPaso A Paso Bachiller. 2Cfernando Celimene VidalAún no hay calificaciones
- C130n Guía Del UsuarioDocumento181 páginasC130n Guía Del UsuarioMatefis CchAún no hay calificaciones
- Importancia de Respetar Nuestros Símbolos Patrios en La Construcción de Mi IdentidadDocumento4 páginasImportancia de Respetar Nuestros Símbolos Patrios en La Construcción de Mi IdentidadJessica Vargas HernándezAún no hay calificaciones
- Caracteristicas Del UtpDocumento35 páginasCaracteristicas Del UtpSalvador Osorio50% (6)
- Desarrollando La Creapptividad 1Documento16 páginasDesarrollando La Creapptividad 1María RojasAún no hay calificaciones
- Realimentacion en Amplificadores de PotenciaDocumento12 páginasRealimentacion en Amplificadores de PotenciaJohana OjedaAún no hay calificaciones
- ¿Qué Son La Accesibilidad y La UsabilidadDocumento3 páginas¿Qué Son La Accesibilidad y La UsabilidadRenato SchulzAún no hay calificaciones